Рисуем водную гладь — SAI Paint Tool по русски
Рисуем водную гладь — SAI Paint Tool по русски- Главная
- Уроки
- Рисуем водную гладь
Вода является ключевым элементом фона многих рисунков и артов. Правильное изображение водной глади делает их приятными для глаз. Конечно ее можно нарисовать множеством различных способов, все зависит от стиля. В данном уроке мы с вами научимся рисовать один из самых простых, но чистых и эффектных вариантов водной глади в Paint Tool SAI.
Шаг 1
Сначала создайте новый холст с любыми желаемыми параметрами и залейте голубым цветом. Можно другим, если вы рисуете какую-то необычную воду.
Чтобы изобразить водную гладь, на отдельном слое нарисуйте абстрактные неровные поверхности — это будут наши волны, используя непрозрачный Pencil (карандаш) белого цвета.
Шаг 2
Добавьте реалистичности волнам. Сделайте некоторые границы чуть толще, вручную дорисовав линии и разветвления у углов тем же белым карандашом.
Шаг 3
Сделаем тени от волн на дне. Для этого продублируйте слой с волнами и воспользуйтесь диалоговым окном Bright and Contrast, снизьте яркость, тем самым сделав его серым.
Убедитесь, что слой с серыми волгами находится под слоем с белыми. Далее сместите слой с тенями и уменьшите непрозрачность волн серого цвета до 50-55%.
Шаг 4
Наша поверхность выглядит плоской, поэтому давайте применим трансформацию. Чтобы трансформировать сразу два слоя, создайте папку и поместите их в неё. Используйте свободную трансформацию (Free deform) с параметром перспективы (Perspective) — 100.
Волны должны заканчиваться приблизительно у центра холста, это будет нашей линией горизонта.
Чтобы обрезать изображение сверху, зайдите Edit -> Image size и во вкладке Extend canvas в параметре Top выставите нужное минусовое значение (к примеру, “-100” обрежет холст сверху на 100 пикселей).
Шаг 5
Перейдём непосредственно к созданию водной глади. Создайте градиентный слой с помощью инструмента Air Brush (аэрограф) с плотностью — 57%, используя различные оттенки голубого.
Слегка пройдитесь ластиком (Eraser) с параметром плотности — 21% по верхней части волн, чтоб придать изображению глубины благодаря чему можно наблюдать как вода уходит далеко вдаль.
Создайте слой для эффекта в режиме Lumi and Shade и изобразите небольшое свечение аэрографом (Density — 27%, текстура — Water 01).
Шаг 6
Дополним картинку бумажным корабликом на отдельном слое. Это поможет сделать наш рисунок более ламповым.
Чтобы наше изображение выглядело более реалистичным, создадим отражение корабля на поверхности воды. Продублируйте слой с кораблем и трансформируйте, отзеркатив вертикально (Flip Vertically).
Уменьшите его непрозрачность (Opacity) до 50% и слегка размойте верхнюю часть, используя инструмент Акварельная кисть с плотностью — 78%. Подравняйте отражение при необходимости.
Атмосферное изображение водной глади готово. Его можно использовать в качестве фона для визуальной новеллы, манги или как самостоятельный Арт. При желании вы можете сделать рисунок еще более детальным, добавив облаков и их отражения. Также бумажный корабль вы можете заменить настоящим, но для этого его придется тщательно прорисовывать.
Как создать пиратский сундук с сокровищами в инструменте Paint Tool SAI
Кто не любит играть в игры? В этом уроке мы нарисуем игровой объект, который также можно использовать в качестве значка игры. Главная тема — пиратская или подводная икона, а наш объект — сундук с сокровищами. Мы будем работать в Paint Tool SAI, используя все полезные инструменты и методы, такие как фильтры для регулировки цвета, простые трюки для более быстрой работы и другие аккуратные вещи.
1. Создайте эскиз сундука с сокровищами
Шаг 1
Начнем с нового холста , шириной 3200 пикселей и высотой 2400 пикселей . Основная форма сундука с сокровищами — куб, поэтому давайте начнем строить перспективу этой формы, которая имеет все стороны параллельно друг другу. Однако в этом случае мы можем сделать края куба не точно равными, потому что наш сундук не является правильным кубом. Возьмите инструмент Marker со 100% -ной плотностью и размером 20 пикселей или любым другим инструментом, с которым удобно работать. Я использую маркер, потому что теперь нам не нужно много деталей и мы можем сосредоточиться только на очень простых формах, и инструмент Marker позволяет нам делать именно это.
Возьмите инструмент Marker со 100% -ной плотностью и размером 20 пикселей или любым другим инструментом, с которым удобно работать. Я использую маркер, потому что теперь нам не нужно много деталей и мы можем сосредоточиться только на очень простых формах, и инструмент Marker позволяет нам делать именно это.
Шаг 2
После создания основной формы перспективы мы можем продолжить разработку объекта. Создайте новый слой поверх базового слоя и, используя форму перспективы в качестве руководства, начните добавлять дополнительную форму в сундук с сокровищами.Здесь вы можете найти несколько вдохновляющих образов:
- Средневековый боевой инвентарь
- Иконки с сокровищами сокровищ
- Костюм сундука
Кроме того, добавьте декоративные элементы, такие как узоры и постукивание. Вы можете сделать это, создав новый слой поверх других и покрасьте поверх базового эскиза или с помощью инструмента Eraser.
Шаг 3
Поэкспериментируйте с формой объекта и, когда вы его доволите, добавьте больше деталей, таких как золото, жемчуг, бриллианты и все, что, по вашему мнению, можно найти в сундуке с сокровищами.Я также добавил несколько звездных звезд здесь и там, чтобы предположить, что этот сундук провел некоторое время под водой и, возможно, принадлежал пиратам.
2. Создание линейного искусства на основе эскиза
Шаг 1
Теперь мы можем начать рисовать линейное искусство на основе готового эскиза. Во-первых, объедините все слои эскиза в один и уменьшите непрозрачность этого слоя примерно до 15-20% . Таким образом, вы можете более четко видеть части, над которыми работаете, и не будете испортить новые линии.Во-вторых, возьмите инструмент Crayon или, если у вас его нет в вашей версии Paint Tool SAI, вместо этого используйте инструмент « Перо» . Проверьте настройки на изображении и убедитесь, что вы используете небольшую кисть с мягким углом.
Шаг 2
Обычно я работаю над большими частями в начале, каждый шаг добавляя более подробные сведения. Попробуйте сделать строки за один раз. При необходимости тренируйтесь на другом холсте, пока не почувствуете уверенность в своих линиях.Если вы допустили ошибку, не паникуйте. Просто используйте инструмент Eraser или отмените ваши движения ( Command-Z ).
Шаг 3
Постепенно работайте над детализацией, и когда все будет готово, скройте слой эскиза. Вы можете найти некоторые грязные части на вашем линейном искусстве, и если да, используйте инструмент Eraserдля их очистки.Пришло время сделать сундук с сокровищами более живым, добавив цвета.
3. Создание слоев с базовыми цветами
Шаг 1
Создайте новый слой под слоем с изображением линии и заполните его темным цветом с помощью инструмента « Ведро» . Это делается для того, чтобы все цвета объекта были более заметными, что поможет вам оставаться в пределах границ.
Кроме того, вы должны выбрать некоторые основные цвета для палитры. При выборе убедитесь, что цвета контрастируют друг с другом. Если у вас есть некоторое колебание в отношении этой задачи, цветовое колесо может вам помочь. Просто выберите цвета, которые находятся напротив друг друга на колесе.
Шаг 2
Вы должны использовать отдельные слои для каждого цвета, поэтому, когда вы хотите изменить один цвет на другой, это будет очень просто.Создайте новый слой для каждого из цветов и поместите их друг на друга.Чтобы быстрее заполнить области цветом, вы можете использовать один простой способ. Сначала, используя инструмент « Воздушная кисть» или « Перо» , создайте контур большой области цвета, убедившись, что каждая часть области проверена. Затем возьмите инструмент Bucket и заполните всю область одним щелчком мыши.
Шаг 3
Убедитесь, что в вашем объекте нет пустых мест, и если вы заметили некоторых, нарисуйте их воздушной кисточкой . Поскольку мы ранее делали отдельные слои для каждого цвета, теперь мы можем легко играть с ними. Попытайтесь изменить цвет морских звезд, замок или любую другую вещь, чтобы увидеть, что лучше всего подходит для конкретного объекта. Вы можете это сделать, заполнив слой с помощью инструмента Bucket .
Поскольку мы ранее делали отдельные слои для каждого цвета, теперь мы можем легко играть с ними. Попытайтесь изменить цвет морских звезд, замок или любую другую вещь, чтобы увидеть, что лучше всего подходит для конкретного объекта. Вы можете это сделать, заполнив слой с помощью инструмента Bucket .
Также попробуйте разные версии фона. Мне больше понравился свет, и я решил придерживаться его.
4. Добавление теней, огней и отражений
Шаг 1
Сначала давайте сделаем некоторые основные тени. Возьмитевоздушную кисть с мягким, холодным цветом. Вы можете выбрать этот бледный фиолетовый или любой другой вариант. Сделайте новый слой под слой с линией искусством, и установите его режим на Multiply примерно с 60% непрозрачностью . Выберите место, откуда приходит источник света, например, из верхнего левого угла холста. И учитывая это, применяйте тени к сундуку и фону.
Шаг 2
На этот раз мы добавим огни. Еще раз создайте новый слой и поместите его под слой с помощью линейного искусства, но поверх слоя с тенями. Установите его режим на Overlay с 70% непрозрачности .Помните об источнике света, который вы выбрали раньше, и начните добавлять огни с помощью Air Brush . Вы можете экспериментировать с такими цветами, как мягкий фиолетовый, оранжевый и бежевый.
Еще раз создайте новый слой и поместите его под слой с помощью линейного искусства, но поверх слоя с тенями. Установите его режим на Overlay с 70% непрозрачности .Помните об источнике света, который вы выбрали раньше, и начните добавлять огни с помощью Air Brush . Вы можете экспериментировать с такими цветами, как мягкий фиолетовый, оранжевый и бежевый.
Шаг 3
С нашими основными тенями и огнями на своих местах мы можем теперь работать над отражениями. Это довольно простая вещь — просто смешайте соседние цвета друг с другом. Но не переусердствуйте, потому что нам нужны только очень легкие отражения.
Когда вы закончите с размышлениями, обратите внимание, что изображение намного более мягкое. Именно то, что мы хотели. И теперь, со всеми сделанными приготовлениями, мы можем перейти к следующему большому шагу.
5. Детализация сундука с сокровищами
Шаг 1
Мы начнем с вершины и постепенно перемещаемся по чертежу. Этот шаг заключается в создании более подробной информации и добавлении текстур, поэтому давайте сделаем это.Я предлагаю добавить трещины на сундук и нарисовать контур. Используйте Air Brush с мягким углом для такого рода работ.
Этот шаг заключается в создании более подробной информации и добавлении текстур, поэтому давайте сделаем это.Я предлагаю добавить трещины на сундук и нарисовать контур. Используйте Air Brush с мягким углом для такого рода работ.
Крупный план показывает, что я скрыл линейное искусство, добавил больше отражений и трещин и очистил линии.
Шаг 2
Вы идете от самых основных теней и огней до детали. Когда вы рисуете морские звезды, смешайте их с рисунком, добавив больше отражений, если это необходимо. Я сделал эти звезды голубыми, но вы можете сделать их коралловыми, желтыми, фиолетовыми или что-нибудь еще.Попробуйте разные цвета; они могут создать больший эффект.
Шаг 3
В сундуке есть разные виды сокровищ, и мы будем их делать отдельно, но не забудьте добавить рефлексы, чтобы их лучше сочетать. Итак, для золота добавьте больше теней для глубины и спрячьте контуры. Для бриллиантов мы добавляем некоторые основные моменты, чтобы они выглядели так, как будто они сияют.
Шаг 4
Жемчужина имеет простую форму сферы, поэтому вы рисуете ее по тем же правилам. Три основных цвета будут достаточно: один средний тон, один для освещения и один для теней, согласно источнику света.Возьмите воздушную кисть и начните применять цвета, плавно перемещаясь. Чтобы лучше сочетать цвета, используйте кисти Waterили Blur .
Шаг 5
Чтобы быстрее нарисовать другие жемчужины, мы будем использовать простой трюк. Как только вы сделаете одну жемчужину, просто скопируйте ее и вставьте ее в места других жемчужин. Отрегулируйте их размеры в соответствии с линейным изображением. Вы заметите, что эти новые жемчужины выглядят отдельно от остальной части изображения, поэтому нам нужно это исправить. Чтобы сгладить их более плавно, мы добавим отражения от близлежащих объектов и больше теней, и мы рассмотрим их очертания.
Шаг 6
И мы готовы! Но прямо сейчас наш сундук с сокровищами выглядит немного расплывчатым и не имеет достаточного контраста, поэтому давайте работать над этим.
6. Регулировка цвета сундука с сокровищами
Шаг 1
Для начала, создайте новый слой поверх всех остальных слоев и установите режим на Overlay с 70% непрозрачностью . Используйте мягкие цвета, чтобы добавить вибрацию к изображению. Экспериментируйте с разными цветами, чтобы добиться наилучшего эффекта.
Шаг 2
С нашим следующим шагом мы осветим части, где источник света падает напрямую. Создайте новый слой поверх остальных и установите его режим в Luminosity . Возьмите белый или мягкий желтый цвет и примените его к наиболее хорошо освещенным участкам сундука и сокровища. Затем установите режим слоя на 20% непрозрачность .
Шаг 3
Следующим шагом будет применение фильтров Paint Tool SAI. И первый фильтр, который мы будем использовать здесь, изменяет Hue и Saturation . Таким образом, вы можете легко настроить цвета на чертеже, просто играя с этими параметрами.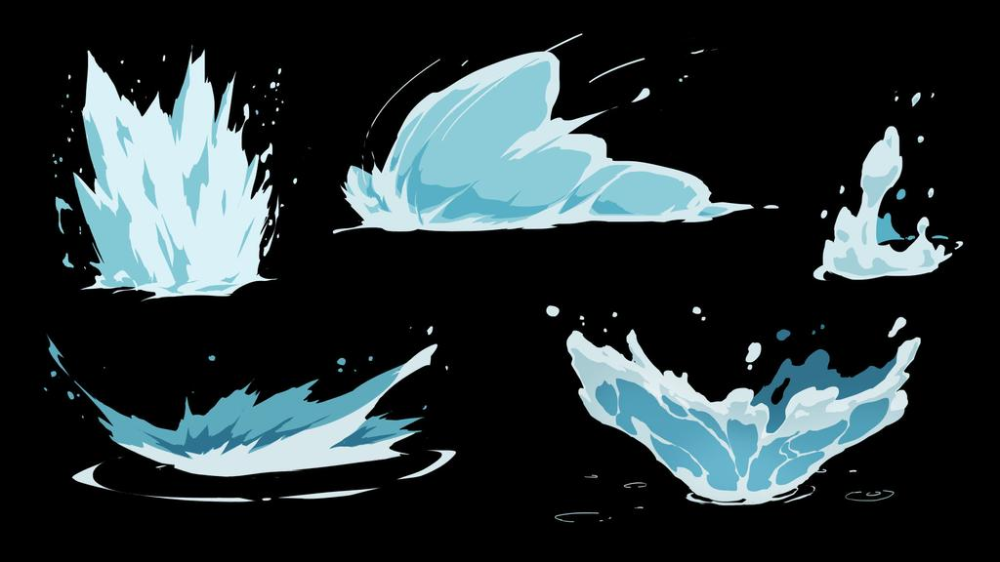 Убедитесь, что Preview включен , поэтому вы сразу увидите изменения. Поэкспериментируйте с настройками или просто добавьте +15 к насыщенности . Это добавит больше цветов к цветам.
Убедитесь, что Preview включен , поэтому вы сразу увидите изменения. Поэкспериментируйте с настройками или просто добавьте +15 к насыщенности . Это добавит больше цветов к цветам.
Шаг 4
Второй фильтр изменит яркость и контрастность рисунка. Еще раз, вы можете поэкспериментировать с настройками или использовать их: Яркость +20, Контраст +15, Уменьшение цвета +15 .
Удивительная работа! Вы сделали это!
Вы сделали это и, надеюсь, узнали о новых методах рисования в Paint Tool SAI. Этот процесс работы довольно прост и прост в использовании, и определенно поможет вам в будущих иллюстрациях.Поделитесь своими результатами и получайте удовольствие от создания!
Автор Анастасия Пуртова https://www.instagram.com/rimapichi/
Как рисовать воду в PaintTool SAI (Подробное руководство)
Рисовать воду в PaintTool SAI легко с помощью правильных инструментов. Аэрографы, градиенты, текстуры кистей и многое другое могут превратить, казалось бы, сложную задачу в увлекательное занятие.
Аэрографы, градиенты, текстуры кистей и многое другое могут превратить, казалось бы, сложную задачу в увлекательное занятие.
Меня зовут Элианна. У меня есть степень бакалавра изящных искусств в области иллюстрации, и я использую PaintTool SAI более семи лет. Как свободный художник. Я использовал PaintTool SAI для экспериментов с различными иллюстрациями окружающей среды
В этом посте я покажу, как рисовать и раскрашивать воду в PaintTool SAI, используя различные инструменты.
Давайте приступим!
СОДЕРЖАНИЕ
- Ключевые выводы
- Как нарисовать воду в Painttool Sai
- Как окрасить воду в Painttool Sai
- Финальные мысли
Ключевые TakeAways
- .
- Создавайте собственные образцы, чтобы облегчить процесс окрашивания.
- Используйте ссылку в качестве руководства, но не копируйте ее, если только вы не изучаете. Важно не копировать чужие работы.
Как рисовать воду в PaintTool SAI
Прежде чем раскрашивать, важно создать эскиз фона для вашего рисунка. Сбор референсов обеспечит наилучшую основу для рисования, так как он будет служить визуальным подспорьем для формы, композиции, а затем и цвета.
Сбор референсов обеспечит наилучшую основу для рисования, так как он будет служить визуальным подспорьем для формы, композиции, а затем и цвета.
Выберите изображения, которые лучше всего передают настроение вашего произведения. Бурные морские пейзажи могут быть дерзкими и драматичными, а чистые тропические воды могут добавить ощущение спокойствия и умиротворения. Размер волны, акварель и время суток могут влиять на общее впечатление от вашей работы.
Вот несколько эталонных изображений, собранных для этого урока. Я буду использовать № 2 в качестве эталона композиции, потому что мне нравится форма волн.
Теперь приступим к наброску.
Шаг 1: Откройте PaintTool SAI и создайте новый слой с именем Reference . Вставьте исходное изображение.
Шаг 2: Установите непрозрачность слоя на 30%.
Шаг 3: Создайте новый слой над ссылкой и назовите его 9Эскиз 0003.
Шаг 4: С помощью карандаша создайте набросок воды на основе исходного изображения. Я буду следовать ссылке, но не копировать ее точно. Для любой работы, которую вы рекламируете как свою собственную, рекомендуется использовать ссылку в качестве руководства, но не копировать ее.
Шаг 5: Скройте опорный слой .
Теперь у вас есть эскиз для работы.
Как раскрасить воду в PaintTool SAI
Теперь, когда мы создали эскиз, мы можем перейти к фазе цвета. Один шаг, который я предпочитаю делать перед раскрашиванием, если у меня есть эталонное изображение, — это создание цветовой палитры. Если вы пытаетесь использовать это упражнение для изучения цвета, пропустите этот шаг.
Однако, если вы обнаружите, что вам сложно подобрать правильные цвета, это может сэкономить вам время и нервы.
Шаг 1: С помощью инструмента «Пипетка» выберите цвет на эталонном изображении.
Шаг 2: Щелкните правой кнопкой мыши на панели образцов и нажмите регистра цвета.
Повторите для всех цветов изображения.
Теперь, когда у нас есть собственная цветовая палитра, можно приступать к раскрашиванию.
Шаг 1: Создайте новую папку под эскизом и назовите ее цвет. Затем создайте новый слой в папке. Это поможет нам оставаться организованными.
Шаг 2: Использование пера выбора и Magic Wand выберите акваторию.
Шаг 3: С помощью инструмента Gradient создайте градиент светлой стороной вниз.
Шаг 4: На слое ниже водного градиента залейте песок и небо.
Шаг 5: Создайте новый слой над градиентом воды. Используйте карандаш Pencil , чтобы заблокировать белые и другие доминирующие цветовые области, которые вы видите в эталоне.
Шаг 6: Объедините цветные слои вместе и скройте слой эскиза .
Шаг 7: Используйте инструмент Brush для смешивания цветов. Это может потребовать проб и ошибок. Например, на этот рендер у меня ушло примерно 10-15 минут.
Шаг 8: С помощью инструментов Pencil и Brush продолжайте добавлять цвет и белый цвет. Смешайте, чтобы усовершенствовать изделие.
Шаг 9: Добавьте текстуру с помощью аэрографа . Я использую текстуру кисти piso .
Шаг 10: Создайте новый слой и установите режим наложения на Shade/Shine.
Шаг 11: Используйте аэрограф и различные краски, чтобы сделать цвет воды более насыщенным.
Заключительные мысли
Рисование воды может показаться трудной задачей, но с правильными инструментами и эталонными изображениями в PaintTool SAI это легко.