Создание коллажа в Adobe Photoshop CS5
Урок по методу проектов. Производственное обучение операторов электронно-вычислительных машин. III курс
Цели урока:
- Образовательные:
- применить профессиональные знания и умения, полученные в области коммуникационных и информационных технологий для решения практической задачи — создания портета/автопортрета в технике фотомонтажа;
- организовать практикум по темам «Технология работы со слоями Adobe Photoshop CS5», «Цветовая и тоновая коррекция изображений в Adobe Photoshop CS5», «Информационный поиск в Интернете», «Работа с файлообменными сервисами Рунета», «Обеспечение безопасности при работе в Интернете» в виде индивидуального творческого проекта.
- Воспитательные: воспитывать
- эстетический вкус, как способность постигать прекрасное,
- стремление к самостоятельному решению проблемы,
- умение получать результат, несмотря на возникающие трудности,
- способность применять для решения проблем знания и умения из разных областей науки, техники и культуры,
- законопослушных граждан.

- Развивающие: развивать ключевые
компетенции, в том числе:
- учебно-познавательную как способность к самостоятельной познавательной деятельности, владение знаниями и умениями организации, целеполагания, планирования, рефлексии и самооценки учебно-познавательной и творческой деятельности;
- коммуникативную компетенцию как знание способов взаимодействия с окружающими людьми, способности выбирать адекватную модель поведения, умение в тактичной форме отстаивать свои убеждения, владение навыками работы в группе;
- компетенцию личностного самосовершенствования как стремление к интеллектуальному саморазвитию и владение навыками эмоциональной саморегуляции;
- информационную компетенцию как умение
при помощи информационных технологий
самостоятельно искать, анализировать и отбирать
необходимую информацию.

- профессиональную компетенцию как способность использовать знания и профессиональные умения на практике.
Учебно-воспитательные задачи урока:
- актуализировать полученные ранее знания и практические умения по темам «Технология работы со слоями Adobe Photoshop CS5» «Цветовая и тоновая коррекция изображений в Adobe Photoshop CS5», «Информационный поиск в Интернете», «Работа с файлообменными сервисами Рунета», «Обеспечение безопасности при работе в Интернете»;
- определить проблему, объект, предмет, цель, задачи проекта; задать структуру выполняемых проектов;
- указать программные средства и временные рамки выполнения;
- задать критерии качества выполнения проектов;
- выбрать тему для фотомонтажа или образ, найти в Интернете свободно распространяемый шаблон для фотомонтажа и загрузить его на компьютер;
- сфотографироваться и передать изображения на компьютер;
- смонтировать коллаж;
- выполнить тоновую и цветовую коррекцию изображений;
- сохранить коллаж, загрузить на файлообменный сервис по FTP и отправить на него ссылку фотографу для проведения экспертизы;
- презентовать коллаж;
- объективно оценить выполненные работы.

Оборудование: персональные ЭВМ, укомплектованные операционной системой Microsoft Windows Home Edition SP3, Adobe Photoshop CS5, Skype 4.2.0. 152, Cute Ошибка! Недопустимый объект гиперссылки. Professional, оснащенные выходом в интернет с каждой машины (со скоростью передачи данных не менее 128 Kb/s), экран в комплекте с мультимедиа-проектором, стереофоническая акустическая система, флэш-карты, микрофон.
Ожидаемый результат урока: элементарный проект в виде автопортрета/портрета, выполненного в технике фотомонтажа, технологически грамотно созданный в Adobe Photoshop CS5, отвечающий критериям изобразительного искусства.
Этапы урока: длительность урока
производственного обучения — 6 академических
часов. Подготовку проводит мастер
производственного обучения: консультирует по
вопросам применения информационных и
коммуникационных технологий.
I. Подготовительный этап (во внеурочное время) – 45 минут
Цель: организовать самостоятельную работу учащихся поискового и исследовательского характера.
Задачи:
- выработать элементарные навыки самостоятельной поисковой и исследовательской деятельности;
- познакомить с:
- правовыми аспектами размещения и использования изображений, загружаемых с фото-ресурсов Интернета,
- правилами поведения и регистрации на сайтах дизайнеров и любителей фотографии;
- актуализировать навыки работы с файлообменными сервисами,
- повторить правила безопасности при работе в Интернете.
Средства и методы.
Фронтальные и индивидуальные методы работы, иллюстративно-демонстративные.
Изучение и повторение:
- алгоритма поиска шаблонов для фотомонтажа в Интернете,
- правил регистрации на информационных ресурсах Интернета,
- правил использования файлообменных сервисов Рунета,
- правил безопасности при работе в Интернете.

Фронтальное выполнение практических работ.
Ожидаемый результат: выбор и загрузка образца фотошаблона на компьютер.
II. Организационный этап и актуализация знаний — 45 минут
Цель: организовать самостоятельную работу учащихся по созданию фотоколлажа и защите выполненного проекта.
Учебно-воспитательные задачи:
- актуализировать полученные ранее знания и практические умения по темам «Технология работы со слоями Adobe Photoshop CS5» и «Цветовая и тоновая коррекция изображений в Adobe Photoshop CS5»,
- определить тематику проекта, цель и задачи проекта, задать структуру выполняемых проектов,
- определить программные средства и временные рамки выполнения,
- задать критерии качества выполненных проектов.
Средства и методы: демонстрация
презентации «Краткая история фотоколлажа» (Приложение 1),
сопровождающаяся рассказом, переходящим в
процессе демонстрации некоторых слайдов в
беседу; практическая работа в парах.
Актуализация знаний.
- Презентация на тему «Краткая история фотоколлажа» — 5 минут.
- Повторение техники безопасности и выполнение практических заданий (Приложение 2) в парах, самооценка и взаимооценка работы по заданным критериям — 25 минут.
Здоровьесбережение: 5 минут небольшой
отдых при просмотре слайд-шоу из картин
современного американского художника Richard S. Johnson,
создавшего вереницу обаятельнейших женских
образов. Под музыку Secret Garden — Half A World Away,
альбом Earthsongs, 2004 (
Все ниже следующие мероприятия выполняются обучающимися самостоятельно и по взаимной договоренности.
Распределение по рабочим местам в кабинете
информатики – 1 мин.
Определение тематики проектов, целей и задач,
задание структуры выполняемых проектов – 3 мин.
Определение списка необходимых программных и
аппаратных средств и временных рамок выполнения
проектов –1 мин.
Оглашение процедуры защиты проекта – 2 мин.
Задание критериев качества выполненных проектов
(с учетом требований, заранее предоставленных
фотографом-экспертом) – 3 мин:
- композиционное и цветовое единство коллажа,
- высокое качество обработки изображений,
- полнота раскрытия художественного образа, художественная выразительность и привлекательность коллажа.
III. Создание проекта — 180 минут
Цель: накопить опыт самостоятельной творческой деятельности, выполнение и самооценка готовых проектов.
Учебно-воспитательные задачи:
- выбрать наиболее близкий образ литературного, исторического, кинематографического или иного персонажа,
- найти в Интернете подходящий свободно распространяемый шаблон для фотомонтажа и загрузить его на компьютер,
- сфотографироваться и передать изображения на компьютер,
- смонтировать коллаж,
- выполнить тоновую и цветовую коррекцию изображений,
- сохранить коллаж, загрузить на файлообменный
сервис по FTP и отправить на него ссылку
фотографу для проведения экспертизы (за 10
минут до окончания 5-го академического часа).

Ожидаемый результат: индивидуальный творческий проект, оформленный в виде портрета/автопортрета в технике фотоколлажа.
IV. Презентация проекта и его оценка
Цель: обучать защите, экспертизе и
оцениванию индивидуальных проектов.
Порядок защиты определяется следующими
вопросами.
- Почему Вы выбрали именно этот образ и эту тему коллажа?
- Удалось ли в целом реализовать художественный образ?
- Какие средства выразительности использовались автором шаблона и Вами для создания настроения?
- Какие средства программы (инструменты, эффекты, фильтры и т.д.) применялись в ходе работы и для чего?
- Что удалось/не удалось в реализации образа, компоновке и обработке изображений?
Оцениваются:
- полнота раскрытия темы автопортрета (коллажа) художественными средствами;
- технологическая грамотность и качество обработки изображений в Аdоbе Photoshop CS5;
- художественная выразительность и
привлекательность коллажа.

Обязательные элементы:
- Использование многослойного шаблона для фотомонтажа, загруженного из Интернета с указанием автора шаблона и ресурса, с которого он загружен.
- Использование собственной фотографии или фотографии одногруппника, сделанной в кабинете информатики.
- Применение режимов наложения, масок слоев, фильтров и эффектов, тоновой и цветовой коррекции с использованием корректировочных слоев и создание собственного фона (в случае необходимости).
Ожидаемый результат: защита индивидуальных художественных проектов — демонстрация коллажей.
Средства и методы.
Выступление автора коллажа, сопровождающееся
презентацией проекта в Adobe Photoshop CS5. Ответы на
вопросы одногруппников, эксперта и мастера.
Оценка проекта.
Цель: оценить проделанную работу.
Ожидаемый результат: объективность оценки.
Средства и методы.
Самооценка коллажа.
Оценка эксперта-фотографа: коллажей в режиме
видеоконференции.
Оценка выполненной работы мастером
производственного обучения и
обучающимися.
Итоги урока.
Лучшие на уроке.
Рустам А.
Я выбрал шаблон «Принц Персии» так как мне близок этот герой. Думаю, что образ получился. В обработке погрешности, конечно, есть: выполняя тоновую и цветовую коррекцию, я не успел заменить синий цвет волос и не очень точно обработал край по линии вырезки головы. И ещё я поменял положение головы, на мой взгляд, так воинственнее.
Маша О.
Я выбрала коллаж «Японка», так как мне
понравился его цвет и свет. Я считаю японок
образцом утонченности и женственности. Мне
всегда хотелось примерить такой костюм, мне
кажется, что он меняет образ и настроение
женщины. Так как исходная фотография имела
низкий контраст и серый цвет, я не смогла
выполнить цветовую коррекцию безупречно. Очень
сильное осветление и размытие лица чуть было не
испортили работу, но стилизация изображения под
живописное сразу все изменила. Получается,
что фильтрами программы можно и недостатки
изображения превратить в достоинства.
Так как исходная фотография имела
низкий контраст и серый цвет, я не смогла
выполнить цветовую коррекцию безупречно. Очень
сильное осветление и размытие лица чуть было не
испортили работу, но стилизация изображения под
живописное сразу все изменила. Получается,
что фильтрами программы можно и недостатки
изображения превратить в достоинства.
Надежда Г.
Я выбрала шаблон «Богатырь» так как считаю этот образ привлекательным. С помощью фотошаблона легко представить современника в роли предка и как бы переместиться в ту эпоху, которой он соответствует. В этой работе тоновая и цветовая коррекция не вызвала проблем, сложно было наложить бороду с усами на лицо Руслана, так как пришлось дорабатывать шаблон и применять ручную ретушь.
Список использованных Интернет-ресурсов
Загрузка шаблонов для фотомонтажа осуществлялась со следующих ресурсов:
- «Принц Персии» загружен со страницы http://photogfx.
 info/fotoramki/442-fotoshablon-dlya-fotoshopa-princ-persii-prince-of.html,
info/fotoramki/442-fotoshablon-dlya-fotoshopa-princ-persii-prince-of.html,
- «Японка» загружена с сайта www.nicesoft.ru,
- «Богатырь» загружен с www.ramkivsem.ru.
Все файлы и ссылки на файлы, выложенные в статье, были найдены в сети интернет как свободно распространяемые. Фотошаблоны были использованы для ознакомления с технологией создания коллажа и удалены вместе с изображениями, созданными на их основе по окончании урока.
Курсы Adobe Photoshop CS5-6 для дизайнера интерьера в Москве
ДЕНЬ ОТКРЫТЫХ ДВЕРЕЙ 22 НОЯБРЯ В 18:00
(гейм-дизайн, дизайн интерьера, графический дизайн)
ЗАПИСАТЬСЯ >>
В настоящее время существует огромное количество программ для обработки цифровых изображений. Но неоспоримым лидером среди них является Adobe Photoshop. В отличие от всех своих собратьев Adobe Photoshop один может предоставить полный комплекс манипуляций над цифровыми изображениями. Всё это могут и другие программы, но по совокупности удобства, продуманности и возможностям программе Adobe Photoshop нет равных.
Всё это могут и другие программы, но по совокупности удобства, продуманности и возможностям программе Adobe Photoshop нет равных.
Вот поэтому, освоив данную программу, Вы будете обладать всем спектром действий, которые только возможны для обработки фотографий и графики.
Программа Adobe Photoshop настолько универсальна, что её можно использовать практически во всех сферах деятельности, где используются какие-либо изображения.
Так для Дизайнеров Интерьера и ландшафта Adobe Photoshop является незаменимым инструментом в их работе. В нём производят финишную обработку 3D-визуализации после рендеринга в 3DStudio. Также в Adobe Photoshop можно, минуя трёхмерные программы, сделать самому неплохую псевдо-3D-визуализацию, что значительно быстрее и проще нежели делать то же самое в 3DStudio. Возможность расставить освещение в визуализации, сделав тем самым более живую и «тёплую» атмосферу в 3D-сцене.
Сделав в архикаде развёртку стен, можно, загрузив чертёж в Adobe Photoshop, сделать его более реалистичным, наложив соответствующие текстуры.
Для оформителей интерьера и дизайнеров декора Adobe Photoshop даёт неограниченные возможности по созданию своих аутентичных бесшовных узоров и текстур. А это и обои, и наборный паркет, и гобелены своей дизайнерской разработки. Фотообои, постеры, декор, для которых в Adobe Photoshop создаётся оригинал-макет. Ну и просто создание презентационного коллажа. Он зачастую является визитной карточкой дизайнера интерьера, так как правильное оформление коллажа уже многое говорит о Вас, как о хорошем дизайнере.
На занятиях по Adobe Photoshop я стараюсь делать упор не на голую теорию и перечисление списков меню, а научить слушателей различным техникам применения инструментария для выполнения конкретных задач. Ведь главное – это не пустое знание интерфейса программы, а умение применять её на деле.
На первых занятиях мы знакомимся с основными функциями и инструментами Adobe Photoshop, а далее рассматриваем специфическое применение Adobe Photoshop в дизайне интерьера.
В ходе занятий у слушателей могут возникнуть дополнительные вопросы, на которые они получат развёрнутый ответ с реальными примерами, поэтому зачастую тематика занятий значительно расширяется в связи с данными вопросами. Подобные вопросы мною приветствуются, так как, во-первых, тот, кто его задал, получает ответ на вопрос, а, во-вторых, все слушатели в группе тоже расширят свои знания, получив больше информации, в отличие от запланированных данной темой.
Подобные вопросы мною приветствуются, так как, во-первых, тот, кто его задал, получает ответ на вопрос, а, во-вторых, все слушатели в группе тоже расширят свои знания, получив больше информации, в отличие от запланированных данной темой.
План занятий может быть скорректирован, в зависимости от общих знаний слушателей. Если у слушателей уже имеются начальные, базовые знания программы, то мы сразу приступаем к более сложным элементам.
План занятий.
1 занятие. Выделения. Все возможные способы. Лассо, быстрая маска, альфа-каналы. Манипуляции с объектами.
Итог занятия — коллаж для декора.
2 занятие. Цветовые модели RGB ,CMYK. Тоновая коррекция. Гистограмма. Цветокоррекция. Уровни. Кривые. Коррекция по числам. Тени/света. Разрешение и размеры изображения. Кисти. Настройки, создание и загрузка кистей. Режимы наложения слоёв.
Итог занятия – коррекция фото, рисование кистями, многослойный коллаж для создания интересных декоративных инсталяций.
3 занятие. Работа с текстом. Типографика. Эффекты с текстом. Стили слоя. Ретушь. Штамп, пластырь, заплатка. Чистка изображения, эскиза.
Итог занятия – текстовый коллаж. Ретушь изображения.
4 занятие. Создание бесшовных текстур и узоров. Разные техники. Фигуры (шэйпы)
Итог занятия – создание собственных текстур и паттернов.
5 занятие. Очистка эскиза. Нанесение текстур на развёртку стен
Итог занятия – Создание цветной развёртки стен интерьера.
6 занятие. «3D-визуализация». Построение изометрии. Применение 3D-объектов. Скрап наборы и клипарты.
Итог занятия – создание «3D-визуализации».
7 занятие. Освещение интерьерное. Освещение экстерьерное (уличное). Карты освещённости. Свет из окна.
Итог занятия – расстановка освещения в разных интерьерах, ночное освещение зданий.
8 занятие. Коллаж. Дизайн-борд. Цветовая палитра. Композиция коллажа. Стили слоя.
Итог занятия – создание коллажа.
За расписаниями дней открытых дверей, а также анонсами дополнительных бесплатных мастер-классов вы можете следить в нашем канале @designrgu. Подписывайтесь, чтобы не пропустить.
Как создать фотоколлаж Polaroid в Photoshop CC и CS6
В этом учебном пособии показано, как создать фотоколлаж Polaroid в Photoshop с использованием Photoshop CC и CS6. Начните с создания одного эффекта полароид, а затем добавьте копии для создания коллажа.
Автор сценария Стив Паттерсон.
В этом уроке по фотоэффектам мы узнаем, как превратить любое изображение в коллаж из поляроидов. Другими словами, мы создадим то, что выглядит как набор поляроидных фотографий, случайно разбросанных по фону, но внутри каждого поляроида находится небольшая часть вашего большого общего изображения. Сначала это может показаться сложным, но, как мы увидим, на самом деле создать такой эффект в Photoshop очень просто, тем более, что большая часть работы — это простое повторение.
Эта версия руководства была полностью переписана и обновлена по сравнению с оригиналом и теперь полностью совместима как с Photoshop CS6 , так и с Photoshop CC (Creative Cloud) . Он также имеет несколько иной способ создания эффекта (по сравнению с тем, как я описал в оригинальной версии), на этот раз используя преимущества слоев формы Photoshop, а также малоизвестную, но очень мощную функцию, которую можно найти в дополнительных параметрах смешивания Photoshop. Однако не позволяйте «продвинутой» части обмануть вас. Любой может сделать это, и, как всегда, я буду освещать каждый шаг на этом пути.
Как я уже говорил, вам понадобится Photoshop CS6 или CC. Если вы используете Photoshop CS5 или более раннюю версию, вам следует ознакомиться с нашим оригинальным учебным пособием «Превратите фотографию в коллаж из поляроидов».
Вот изображение, которое я буду использовать (фото отпуска мамы и дочери с Shutterstock):
Исходное изображение.
А вот как будет выглядеть окончательный эффект «коллаж из поляроидов»:
Окончательный результат.
Этот урок из нашей серии фотоэффектов. Давайте начнем!
Шаг 1. Выберите инструмент «Прямоугольник»
С нашим изображением, недавно открытым в Photoshop, давайте начнем наш эффект коллажа полароид, создав наш первый полароид. Чтобы создать его, мы будем использовать один из инструментов Photoshop — Rectangle Tool Rectangle Tool . Нажмите на его значок в нижней половине панели инструментов, чтобы выбрать его. Если на его месте виден другой инструмент формы, нажмите и удерживайте инструмент, чтобы открыть всплывающее меню, затем выберите инструмент «Прямоугольник» из списка:
Выбор инструмента «Прямоугольник».
Шаг 2. Установите режим инструмента на форму
Инструменты формы Photoshop позволяют нам рисовать векторные фигуры, контуры или фигуры на основе пикселей. Мы хотим нарисовать наш поляроид, используя векторные формы, которые не только сохранят края красивыми и четкими, но также не позволят общему размеру файла выйти из-под контроля, когда мы будем добавлять все больше и больше поляроидов в коллаж. Чтобы настроить инструмент «Прямоугольник» для рисования векторных фигур, установите для параметра Режим инструмента в крайнем левом углу панели параметров значение Форма : 9.0003
Чтобы настроить инструмент «Прямоугольник» для рисования векторных фигур, установите для параметра Режим инструмента в крайнем левом углу панели параметров значение Форма : 9.0003
Выбор формы для режима инструмента.
Шаг 3. Установите черный цвет заливки и значение «Нет обводки»
Давайте установим цвет нашей прямоугольной формы на черный , так как эта форма будет использоваться как область в центре поляроида, где появляется фотография. На самом деле не имеет значения, какой цвет мы используем для этой формы. Черный просто легко увидеть перед нашим изображением. Чтобы установить его цвет на черный, щелкните образец цвета заливки вверху на панели параметров. Вы можете заметить, что у меня уже черный цвет, но это нормально:
Щелкните образец цвета заливки.
Щелчок по образцу цвета открывает диалоговое окно Fill Type , в котором мы выбираем тип заливки, который мы хотим для фигуры.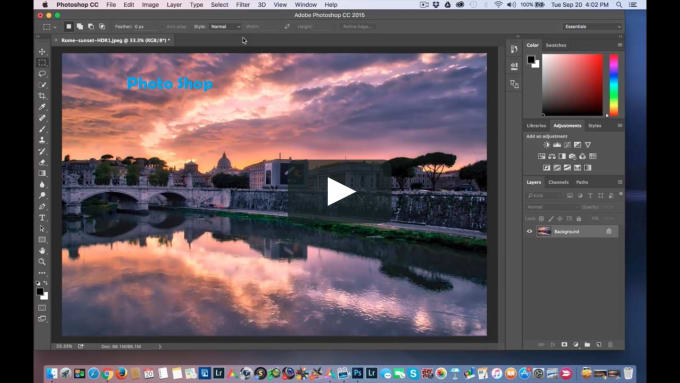 На выбор предлагается четыре разных типа заливки, и мы переключаемся между ними с помощью четырех значков, отображаемых в ряд в верхнем левом углу диалогового окна. Каждый значок представляет отдельный тип заливки. Начиная слева, у нас есть «Нет» (для полного отсутствия заливки), «Сплошной цвет», «Градиент», а затем «Узор». Мы хотим заполнить нашу фигуру сплошным цветом, поэтому нажмите Значок сплошного цвета (второй слева), чтобы выбрать его. Затем выберите черный из появившихся образцов цвета. Я выберу его из списка недавно использованных цветов, но вы также можете выбрать его из основной области образцов. Когда вы закончите, нажмите Enter (Win) / Return (Mac) на клавиатуре, чтобы закрыть диалоговое окно:
На выбор предлагается четыре разных типа заливки, и мы переключаемся между ними с помощью четырех значков, отображаемых в ряд в верхнем левом углу диалогового окна. Каждый значок представляет отдельный тип заливки. Начиная слева, у нас есть «Нет» (для полного отсутствия заливки), «Сплошной цвет», «Градиент», а затем «Узор». Мы хотим заполнить нашу фигуру сплошным цветом, поэтому нажмите Значок сплошного цвета (второй слева), чтобы выбрать его. Затем выберите черный из появившихся образцов цвета. Я выберу его из списка недавно использованных цветов, но вы также можете выбрать его из основной области образцов. Когда вы закончите, нажмите Enter (Win) / Return (Mac) на клавиатуре, чтобы закрыть диалоговое окно:
Установка типа заливки «Сплошной цвет», затем выбор черного цвета из образцов цвета.
Нам также нужно убедиться, что к краям нашей фигуры не применена обводка. Для этого нажмите на Образец Stroke непосредственно справа от образца Fill на панели параметров:
Нажатие на образец обводки.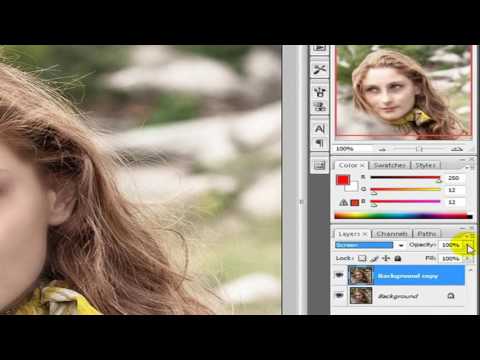
Откроется диалоговое окно «Тип обводки », которое выглядит точно так же, как диалоговое окно «Тип заливки», но эти параметры применяются к обводке. Поскольку нам вообще не нужна обводка, щелкните значок None в левом верхнем углу диалогового окна (тот, который перечеркнут диагональной красной линией). Нажмите Введите (Win) / Верните (Mac), когда вы закончите, чтобы закрыть его:
Выбор «Нет» в качестве типа штриха.
Шаг 4. Растяните квадратную фигуру
При выбранном инструменте «Прямоугольник» с черным цветом заливки и обводкой, установленной на «Нет», нажмите и удерживайте клавишу Shift на клавиатуре, затем щелкните и перетащите фигуру. Удерживая нажатой клавишу Shift при перетаскивании, фигура превратится в идеальный квадрат, но убедитесь, что вы отпустили кнопку мыши до того, как отпустили клавишу Shift, иначе это не сработает. Вы также можете перемещать фигуру во время рисования, нажимая и удерживая кнопку 9. 0009 пробел на клавиатуре при перетаскивании.
0009 пробел на клавиатуре при перетаскивании.
Так как эта фигура будет использоваться в качестве центральной области поляроида, где появится изображение, я растяну свою фигуру, чтобы она была достаточно большой, чтобы в нее поместилось лицо маленькой девочки. Для вашего эффекта вы можете захотеть, чтобы поляроиды были больше или меньше, но я думаю, что этот размер хорошо подходит для этого изображения. Здесь мы видим контур фигуры, которую я рисую:
.Пока вы перетаскиваете фигуру, появляется только контур.
Когда вы отпустите кнопку мыши (и , а затем отпустите клавишу Shift), тогда фигура действительно появится с выбранным вами цветом заливки. Здесь мы видим, что он временно закрывает лицо девушки из поля зрения:
Добавлена первая фигура.
Примечание для пользователей Photoshop CC: В Photoshop CC компания Adobe представила новую функцию «Живые фигуры», и как только вы нарисуете свою фигуру, откроется панель «Свойства » с новыми «Свойствами живой формы» . Здесь мы ничего не будем делать с этими параметрами, поэтому не стесняйтесь закрывать или сворачивать панель свойств. Опять же, это только для пользователей Photoshop CC. Photoshop CS6 не поддерживает живые формы.
Здесь мы ничего не будем делать с этими параметрами, поэтому не стесняйтесь закрывать или сворачивать панель свойств. Опять же, это только для пользователей Photoshop CC. Photoshop CS6 не поддерживает живые формы.
Шаг 5. Дублируйте слой-фигуру
Если мы посмотрим на панель «Слои», мы увидим недавно добавленный слой формы , который Photoshop назвал «Прямоугольник 1», расположенный над изображением на фоновом слое:
Панель «Слои» с новым слоем формы.
Давайте сделаем копию этой формы, которую мы затем изменим, чтобы создать внешнюю рамку поляроида. Чтобы продублировать его, убедитесь, что слой формы выбран (выделен синим цветом) на панели «Слои». Затем перейдите к меню Layer в строке меню в верхней части экрана, выберите New , затем выберите Shape Layer Via Copy . Или еще более быстрый способ дублировать слой — просто нажать Ctrl+J (Win) / Command+J (Mac) на клавиатуре:
Переход к Слою > Создать > Слой формы с помощью копирования.
Photoshop дублирует слой формы, дает копии общее имя «Прямоугольник 1 копия» и размещает ее над оригиналом:
Теперь документ содержит две одинаковые фигуры, расположенные одна поверх другой.
Шаг 6: переименуйте два слоя формы
Прежде чем мы продолжим, давайте заменим общие имена, которые Photoshop дал нашим слоям-фигурам, на более значимые имена. Начиная с Photoshop CS6, Adobe значительно упростила переименование нескольких слоев. Мы будем использовать верхний слой формы в качестве внутренней области изображения поляроида, поэтому выделите его текущее имя «Прямоугольник 1» на 9.0009, дважды щелкнув по нему , затем переименуйте слой в «Область изображения». Пока не нажимайте Enter (Win)/Return (Mac), чтобы принять его, просто оставьте имя выделенным:
Переименование верхнего слоя формы в «область изображения».
Нажмите клавишу Tab на клавиатуре, чтобы мгновенно перейти к следующему слою под ним и выделить его имя.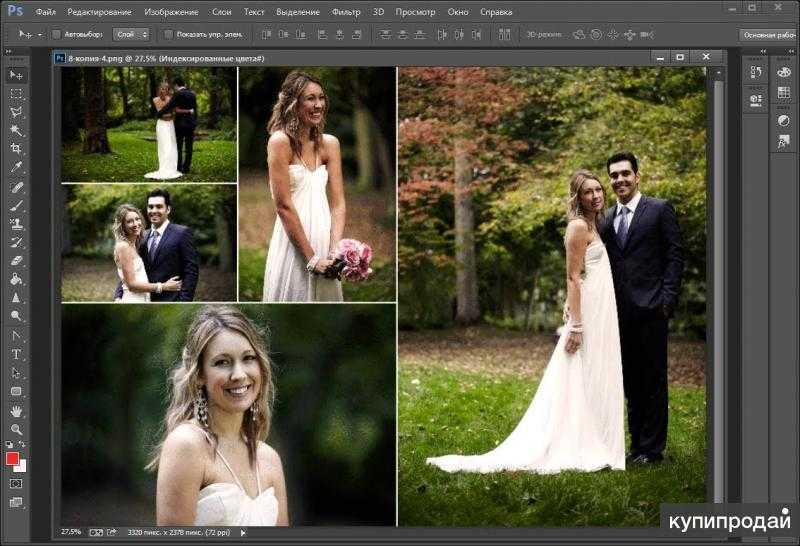 Этот слой будет использоваться в качестве белой границы поляроида, поэтому переименуйте этот второй слой в «border». Нажмите Введите (Win) / Верните (Mac) на клавиатуре, когда вы закончите принимать новое имя:
Этот слой будет использоваться в качестве белой границы поляроида, поэтому переименуйте этот второй слой в «border». Нажмите Введите (Win) / Верните (Mac) на клавиатуре, когда вы закончите принимать новое имя:
Нажмите Tab, чтобы перейти к названию следующего слоя, затем переименуйте его в «border».
Шаг 7. Измените цвет фигуры на белый
Нам нужно, чтобы область границы нашего поляроида была белой , а не черной, поэтому, выбрав слой «граница» на панели «Слои», щелкните еще раз образец цвета заливки на панели параметров:
Щелкните образец типа заливки.
Повторно открывает диалоговое окно «Тип заливки». Оставьте тип установленным на сплошной цвет и выберите белый из образцов цвета. Нажмите Введите (Win) / Верните (Mac), когда закончите. Вы еще не увидите, как фигура меняет цвет в документе, потому что фигура с черной заливкой находится поверх нее и закрывает ее от просмотра, но мы ее увидим через мгновение:
Изменение цвета фигуры с черного на белый.
Шаг 8. Изменение размера границы
Теперь, когда цвет формы установлен на белый, перейдите к меню Edit в верхней части экрана и выберите Путь свободного преобразования . Или нажмите Ctrl+T (Win) / Command+T (Mac) на клавиатуре, чтобы выбрать команду Free Transform Path с клавиатуры:
Перейдите в меню «Правка» > «Свободный путь преобразования».
Это помещает transform в ручки (эти маленькие квадратики) вокруг фигуры, и мы можем использовать эти ручки для изменения ее размера. Чтобы создать границу вокруг области изображения, нам нужно, чтобы белая фигура была немного больше черной, поэтому нажмите .Shift+Alt (Win) / Shift+Option (Mac) на клавиатуре и, удерживая нажатыми клавиши, щелкните любой из четырех угловых маркеров вокруг фигуры и перетащите небольшое расстояние наружу, пока не мы добавили достаточно области границы.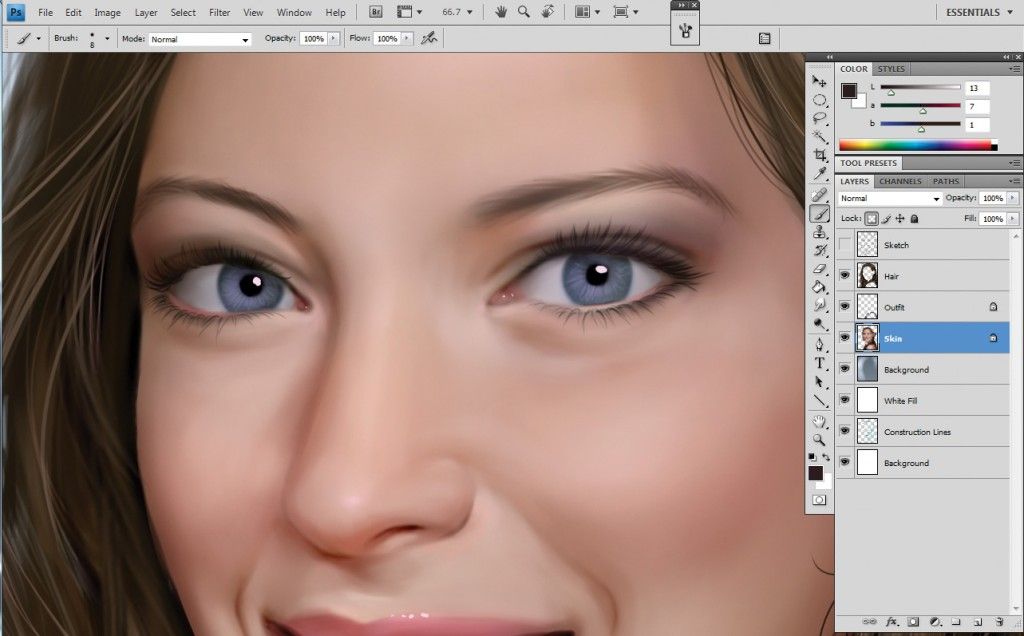 Как мы видели ранее, удерживание клавиши Shift превращает фигуру в идеальный квадрат, а добавление вместе с ней клавиши Alt (Win) / Option (Mac) позволяет нам изменять размер фигуры от ее центра, а не от угла. Опять же, не забудьте сначала отпустить кнопку мыши, когда закончите, затем отпустить клавиши:
Как мы видели ранее, удерживание клавиши Shift превращает фигуру в идеальный квадрат, а добавление вместе с ней клавиши Alt (Win) / Option (Mac) позволяет нам изменять размер фигуры от ее центра, а не от угла. Опять же, не забудьте сначала отпустить кнопку мыши, когда закончите, затем отпустить клавиши:
Изменение размера белой фигуры для добавления границы.
Polaroid имеет дополнительную рамку вдоль нижней части, поэтому щелкните нижний маркер и перетащите его вниз, чтобы добавить дополнительное пространство. На этот раз не нужно добавлять какие-либо клавиши с клавиатуры. Когда вы закончите изменять размер фигуры, нажмите Введите (Win) / Верните (Mac) на клавиатуре, чтобы принять его и выйти из режима преобразования:
Перетащите нижний маркер вниз, чтобы увеличить размер границы внизу.
Шаг 9. Добавьте тень к границе
Чтобы придать нашему поляроидному коллажу немного глубины, давайте добавим тень к границе. Щелкните значок Layer Styles (значок «fx») в нижней части панели «Слои»:
Щелкните значок Layer Styles (значок «fx») в нижней части панели «Слои»:
Щелкните значок Стили слоя.
Выберите Drop Shadow в нижней части появившегося списка:
Выбор тени из списка.
Откроется диалоговое окно «Стиль слоя» с параметрами «Тень» в среднем столбце. Опустите Непрозрачность тени с до примерно 40% , чтобы она выглядела более тонкой, затем измените Угол на 135° , чтобы источник света был в левом верхнем углу. Наконец, немного увеличьте параметры Distance и Size , чтобы контролировать, насколько далеко тень простирается наружу из-за поляроида и насколько мягкой она выглядит. В моем случае я установлю значения «Расстояние» и «Размер» примерно на 16 пикселей, но вам могут понадобиться меньшие или большие значения в зависимости от размера вашего изображения. Когда вы закончите, нажмите «ОК», чтобы закрыть диалоговое окно «Стиль слоя»:
Параметры тени.
Вот мой поляроид с примененной тенью:
Тень придает эффекту некоторую глубину.
Шаг 10. Выберите слой области изображения
Нажмите на слой формы «область изображения» на панели «Слои», чтобы выбрать его:
Выбор слоя «область изображения».
Шаг 11: Откройте параметры наложения
Мы нарисовали наш полароид, но теперь нам нужен способ показать наше изображение внутри черной фигуры в центре. Мы можем сделать это, используя Функция Knockout в параметрах наложения Photoshop. Один из способов перейти к параметрам наложения — щелкнуть маленький значок меню в правом верхнем углу панели «Слои»:
.Щелкните значок меню панели «Слои».
Затем выберите Параметры наложения в появившемся меню:
Выбор «Параметры наложения».
Photoshop снова открывает диалоговое окно «Стиль слоя», на этот раз установив основные параметры наложения. В Раздел Advanced Blending в центре, измените параметр Knockout с None на Deep :
Установка для параметра Knockout значения Deep.
Это, по сути, превратит нашу черную фигуру в отверстие, которое позволит нам видеть изображение на фоновом слое насквозь! Или, по крайней мере, это произойдет через мгновение. Чтобы это сработало, нам также нужно уменьшить Fill Opacity до 0% . Вы найдете параметр «Непрозрачность заливки» чуть выше параметра «Выбивание»:
Снижение непрозрачности заливки до 0%.
Нажмите кнопку «ОК», чтобы закрыть диалоговое окно «Стиль слоя». С непрозрачностью заливки, установленной на 0%, наше изображение теперь полностью видно внутри области изображения поляроида:
Опция Knockout позволяет нам увидеть фоновый слой.
Шаг 12: выберите оба слоя формы
Чтобы создать наш коллаж, мы будем делать копии этого исходного поляроида, поэтому давайте упростим задачу, поместив оба слоя с фигурами в группа слоев . Для этого нам сначала нужно выделить оба слоя формы. В настоящее время на панели «Слои» выбран верхний слой «область изображения». Удерживая нажатой клавишу Shift на клавиатуре, щелкните слой «граница» под ним, чтобы выбрать оба слоя одновременно:
Удерживая нажатой клавишу Shift на клавиатуре, щелкните слой «граница» под ним, чтобы выбрать оба слоя одновременно:
Теперь выбраны оба слоя формы.
Шаг 13: Сгруппируйте слои
Выбрав оба слоя, щелкните еще раз значок меню в правом верхнем углу панели «Слои»:
Повторное нажатие на значок меню.
Выберите Новая группа из слоев из меню:
Выбор «Новая группа из слоев».
Photoshop откроет диалоговое окно «Новая группа из слоев», в котором мы можем назвать группу перед ее добавлением. Я назову свой «Полароид». Нажмите OK, когда закончите, чтобы закрыть диалоговое окно:
Присвоение имени новой группе слоев.
Новая группа слоев появляется над фоновым слоем на панели «Слои»:
Присвоение имени новой группе слоев.
Шаг 14: выберите фоновый слой
Прежде чем мы начнем добавлять в коллаж больше поляроидов, давайте сначала скроем основную фотографию на фоновом слое.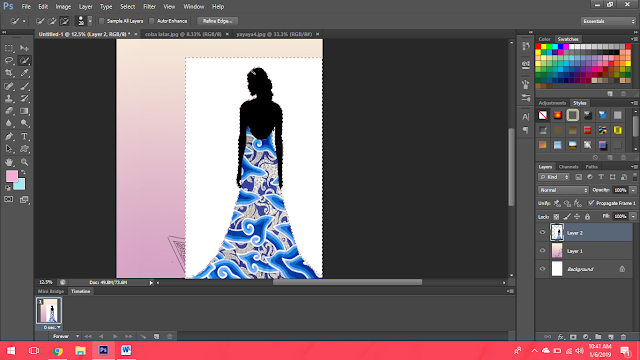 Мы будем использовать один из слоев заливки Solid Color в Photoshop в качестве фона для нашего коллажа. Нажмите на фоновый слой , чтобы выбрать его:
Мы будем использовать один из слоев заливки Solid Color в Photoshop в качестве фона для нашего коллажа. Нажмите на фоновый слой , чтобы выбрать его:
Выбор фонового слоя.
Шаг 15. Добавьте слой-заливку сплошным цветом
Выбрав фоновый слой, щелкните значок Значок нового слоя-заливки или корректирующего слоя в нижней части панели «Слои»:
Щелкните значок «Новый слой-заливка» или «Корректирующий слой».
Выберите Сплошной цвет в верхней части появившегося списка:
Выбор слоя заливки сплошным цветом.
Это открывает Color Picker , где мы выбираем, каким цветом мы хотим заполнить слой. Вы можете использовать любой цвет, который вам нравится, но я пока выберу черный . Позже мы увидим, как мы можем легко вернуться и изменить цвет на что-то другое:
Выбор черного из палитры цветов.
Когда закончите, нажмите OK, чтобы закрыть палитру цветов. Мы видим новый слой заливки сплошным цветом (названный «Цветная заливка 1»), расположенный между группой слоев «Polaroid» и фоновым слоем на панели «Слои»:
Мы видим новый слой заливки сплошным цветом (названный «Цветная заливка 1»), расположенный между группой слоев «Polaroid» и фоновым слоем на панели «Слои»:
Панель «Слои» с новым слоем заливки «Сплошной цвет».
И в самом документе мы видим, что наш поляроид теперь находится на фоне сплошного цвета. Единственная часть нашего основного изображения, которая все еще видна, — это область внутри поляроида:
Параметр Knockout, который мы установили ранее, пробивает отверстие даже через слой заливки сплошным цветом.
Шаг 16: Выберите группу слоев
Давайте быстро повернем наш полароид, чтобы сделать его более интересным. Нажмите на группу слоев «Polaroid» на панели «Слои», чтобы выбрать ее:
Выбор группы слоев.
Шаг 17. Поверните полароид со свободным преобразованием
Выбрав группу слоев, перейдите к меню Edit в верхней части экрана и выберите Свободное преобразование . Или нажмите Ctrl+T (Win) / Command+T (Mac), чтобы выбрать «Свободное преобразование» с помощью сочетания клавиш:
.
Перейдите в Редактирование > Свободное преобразование.
Затем переместите курсор в любое место за пределами поля «Свободное преобразование». Когда вы увидите, что ваш курсор превращается в изогнутую двустороннюю стрелку, щелкните и перетащите мышь, чтобы повернуть полароид. Когда вы закончите, нажмите Enter (Win) / Return (Mac), чтобы принять вращение и выйти из Free Transform:
Вращение поляроида путем щелчка и перетаскивания за пределы поля «Свободное преобразование».
Шаг 18: Скопируйте, переместите и поверните другие поляроиды
На этом вся тяжелая работа сделана. Создание остальной части коллажа — это просто дублирование группы слоев для создания нового поляроида, использование Free Transform для перемещения и поворота его в нужное положение, а затем повторение одних и тех же шагов снова и снова. Чтобы ускорить процесс, а не тратить время на выбор команд в строке меню в верхней части экрана, я предлагаю использовать более быстрые сочетания клавиш. Я пройдусь по этим шагам один раз, а затем, как я уже сказал, нужно просто повторять их, пока ваш коллаж не будет закончен.
Я пройдусь по этим шагам один раз, а затем, как я уже сказал, нужно просто повторять их, пока ваш коллаж не будет закончен.
Во-первых, чтобы добавить новый полароид, нажмите Ctrl+J (Win) / Command+J (Mac) на клавиатуре. Это дублирует тот, который вы добавили ранее. Это не будет выглядеть так, будто в документ было добавлено что-то новое, но это потому, что новый поляроид находится прямо поверх предыдущего. Однако панель «Слои» покажет, что была добавлена копия поляроида:
.Панель «Слои» с двумя поляроидами в документе.
Затем, чтобы переместить новый полароид в нужное положение и повернуть его, выберите Свободное преобразование , нажав Ctrl+T (победа) / Command+T (Mac). Чтобы переместить поляроид и показать больше вашего изображения, щелкните в любом месте внутри поля Free Transform и перетащите его с помощью мыши:
Нажмите и перетащите внутрь поля, чтобы переместить полароид.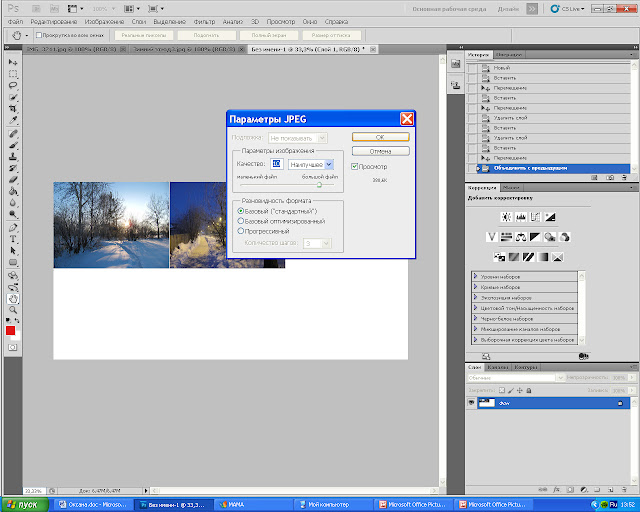
Поверните полароид так же, как мы делали это раньше, щелкнув и перетащив куда-нибудь за пределы поля Free Transform. Когда закончите, нажмите Введите (Win) / Верните (Mac), чтобы принять его. Или вы также можете принять его и выйти из Free Transform, просто дважды щелкнув в любом месте поля Free Transform:
Щелкните и перетащите за пределы поля, чтобы повернуть его.
Продолжайте добавлять поляроиды в коллаж, перемещая и поворачивая их в нужное положение, следуя тем же шагам, нажимая Ctrl+J (Win) / Command+J (Mac), чтобы дублировать предыдущий поляроид, затем Ctrl +Т (Win) / Command+T (Mac) на переместить и повернуть новый с Free Transform так же, как мы делали выше. Нажмите Введите (Win) / Верните (Mac) на клавиатуре или , дважды щелкните внутри поля Free Transform, чтобы принять его. Вот так выглядит мой коллаж. Обратите внимание, как я расположил поляроиды так, чтобы сфокусироваться на главном объекте фотографии, не слишком беспокоясь об остальной части изображения:
Вот так выглядит мой коллаж. Обратите внимание, как я расположил поляроиды так, чтобы сфокусироваться на главном объекте фотографии, не слишком беспокоясь об остальной части изображения:
Эффект коллажа после добавления поляроидов.
Шаг 19. Измените цвет фона (необязательно)
Ранее мы выбрали черный цвет фона для нашего коллажа, но если вы дойдете до этого момента и решите, что черный слишком темный, то легко изменить цвет. Дважды щелкните на образце цвета для слоя заливки сплошным цветом на панели «Слои»:
Двойной щелчок на образце цвета слоя заливки.
Это повторно откроет палитру цветов . Вы можете выбрать другой цвет из самой палитры цветов или взять образец цвета прямо из изображения. Чтобы попробовать цвет, переместите курсор мыши от палитры цветов к изображению. Вы увидите, как ваш курсор изменится на пипетка . Наведите пипетку на цвет, который хотите использовать для фона, затем щелкните цвет, чтобы взять его образец. Здесь я нажимаю на область светло-голубовато-серого цвета на одном из полароидных снимков:
Здесь я нажимаю на область светло-голубовато-серого цвета на одном из полароидных снимков:
Проба цвета с одного из поляроидов.
Выбрав образец цвета, нажмите OK, чтобы закрыть палитру цветов. Photoshop мгновенно обновляет коллаж новым цветом фона:
.Окончательный результат.
И вот оно! Вот как можно превратить любую фотографию в коллаж из поляроидов с помощью Photoshop CS6 и Photoshop CC (Creative Cloud)! Посетите наш раздел «Фотоэффекты» для получения дополнительных руководств по эффектам Photoshop!
Набор учебных пособий по коллажам Photoshop
Я хотел бы поговорить о коллаже как о модном виде искусства. Коллаж — это особая техника искусства, состоящая из кусочков разных произведений искусства (или просто обычных вещей), которые создают новый совершенный вид. Это могут быть ленточки, вырезки из газет, немного цветной и самодельной бумаги, текстовые абзацы, фотографии и другие произведения искусства, наклеенные на бумагу или холст.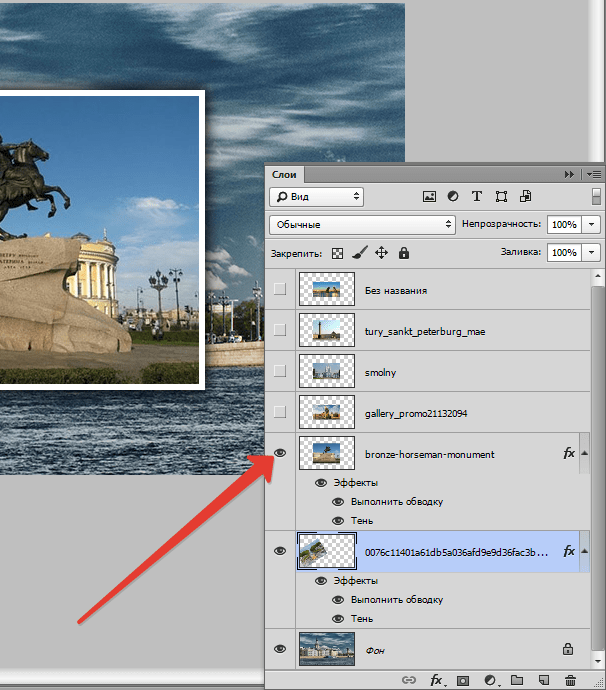 Но в современном мире высоких технологий можно Создайте потрясающий коллаж на своем компьютере без бумаги и клея.
Но в современном мире высоких технологий можно Создайте потрясающий коллаж на своем компьютере без бумаги и клея.
Творчество требует все новых и новых свежих идей. Для того, чтобы создать хороший и качественный дизайн, вам следует совершенствовать свои навыки. Большое желание воплотить свои идеи в жизнь может стать лучшей мотивацией для упорного повседневного труда. Если вы начинаете изучать Photoshop, самый эффективный способ познакомиться с этим графическим редактором — следовать превосходным руководствам по Photoshop. Сегодня я рада поделиться с вами самая большая коллекция уроков Photoshop в стиле творческого коллажа , которые вам очень помогут. Изучая эти уроки, вы получите возможность комбинировать фотографию с нарисованными от руки элементами и создавать фотоманипуляции, которые сочетаются с основным изображением. Вы сможете создавать различные формы и узоры, которые скрывают детали и делают композицию великолепной. Вы узнаете, как объединить все элементы в одно изображение, и заново откроете для себя некоторые основные инструменты Photoshop. Все эти коллажи можно легко использовать для создания открытки, подарочной упаковки или обложки для печатного издания. Это зависит от ваших потребностей.
Вы узнаете, как объединить все элементы в одно изображение, и заново откроете для себя некоторые основные инструменты Photoshop. Все эти коллажи можно легко использовать для создания открытки, подарочной упаковки или обложки для печатного издания. Это зависит от ваших потребностей.
Бесплатное руководство Psd Premium: создание коллажа в смешанном стиле в Photoshop CS5
New Premium TUT — как создать цифровой коллаж с 3D-фигурами, узорами и цветами
Новое руководство Premium — переработка старых изображений a Photoshop Collage
Учебное пособие по Photoshop: создание эффекта шелкографии в фотомонтаже
Создание иллюстраций Fantasy Girlbird в Photoshop CS4
Planet Integration Tutorial
Как сделать фотоколлаж/объединить в CS4
Учебное пособие по Photoshop: создайте удивительный дизайн летнего флаера -Мировой коллаж
Создание атмосферных дигиколлажей в Photoshop CS5 и Illustrator
Создание абстрактного мира с помощью текстур в Photoshop CS3
Будь ясно через абстракцию
Создать фото -коллаж в Photoshop (видео -учебник)
Дизайн.
 Композитинг с использованием корректирующих слоев: учебник по Photoshop
Композитинг с использованием корректирующих слоев: учебник по PhotoshopОбработка абстрактных фотографий в Photoshop CS 6
Пример использования Hard Candy, Адам Спизак
Практический пример «Смертельный улов»
Создайте сюрреалистический городской городской монтаж с эффектом молнии в Photoshop
Заработайте Как создать очаровательную композицию коллажа
Учебное пособие по Photoshop CS5: Создайте потрясающий коллаж 9027
Учебное пособие по Photoshop: создание футуристического коллажа
Учебное пособие по Photoshop: передовые методы создания коллажей в Photoshop CS3
учебное пособие по Photoshop: приемы ретро-коллажа
Учебное пособие по Photoshop. Техники создания коллажей в винтажном стиле
Учебное пособие по Photoshop. Создание цифрового коллажа из нарисованных от руки элементов
Учебное пособие по Photoshop.







 info/fotoramki/442-fotoshablon-dlya-fotoshopa-princ-persii-prince-of.html,
info/fotoramki/442-fotoshablon-dlya-fotoshopa-princ-persii-prince-of.html,