Как в Microsoft Outlook настроить связывание других элементов с контактами
При работе с контактами удобно иметь под рукой список электронных сообщений, встреч, задач, документов и других элементов, имеющих отношение к контактным лицам. Для задания отношения элементов к контактам создаются связи. Например, при создании задачи, для выполнения которой требуется позвонить нескольким контактным лицам, кнопка «Контакты» позволяет связать эту задачу с соответствующими контактами. Кроме того, для задания отношения элементов к контактам они могут связываться. Электронные сообщения, отправляемые контактным лицам, автоматически связываются с соответствующими контактами, как и все элементы, создаваемые с помощью меню Действия.
На вкладке Действия каждого контакта отображается обзор всех элементов, имеющих отношение к этому контакту. По умолчанию поиск ссылок на элементы выполняется только в основных папках Microsoft Outlook, таких как «Календарь», «Контакты» и так далее. Однако имеется возможность создавать новые группы папок, в которых выполняется поиск, а в каждой группе могут добавляться и удаляться папки, в которых выполняется поиск.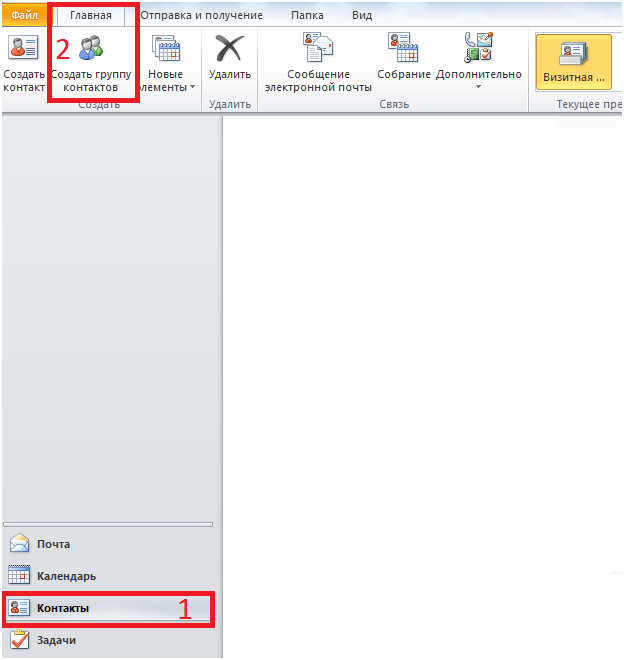
Добавление контакта в задачу
Откройте задачу, для которой записываются сведения о контактах, и введите в поле «Контакты» имена контактов.
Назначение параметров Microsoft NetMeeting для контакта
- Создайте или откройте контакт.
- Откройте вкладку Подробности.
- В поле «Сервер каталогов» введите имя сервера каталогов Microsoft NetMeeting для данного контакта.
- В поле «Адрес электронной почты» введите адрес электронной почты контакта.
- Чтобы начать собрание по сети с участием этого контакта, нажмите кнопку «Позвонить».
Добавление сведений о контакте в письмо
- Щелкните контакт, для которого создается письмо.
- Выберите в меню Действия команду Новое письмо.
- Следуйте указаниям мастера писем Microsoft Word.
Удаление связи элемента с контактом
- Откройте контакт, для которого требуется удалить связь.

- Выберите вкладку Действия.
- Дважды щелкните элемент, который требуется удалить.
- Удалите связь.
- В почтовом сообщении:
- выберите в меню Вид команду Параметры;
- в поле «Контакты» удалите имя контакта, связь с которым требуется удалить.
- Во всех прочих элементах. В поле «Контакты» удалите имя контакта, связь с которым требуется удалить.
Просмотр элементов, связанных с контактом
- Откройте контакт, для которого требуется просмотреть связанные элементы.
- Перейдите на вкладку Действия.
- В списке Показать выберите тип элементов, которые требуется просмотреть.
Связь элементов и документов с контактом
- Связь контакта с существующими элементами Microsoft Outlook.
- Откройте контакт, с которым требуется связать существующие элементы.
- Укажите в меню Действия на команду Связь и выберите команду Элементы.
- В поле «Папка» щелкните на папке, содержащей элемент, связываемый с контактным лицом.

- В списке Элементы выберите элементы, которые требуется связать с контактным лицом.
- Связь контакта с новыми элементами по мере их создания.
- Создайте ссылку.
- Выполните одно из следующих действий:
- в окне сообщения нажмите кнопку «Параметры» и затем кнопку «Контакты»;
- в окнах всех остальных элементов нажмите кнопку «Контакты».
- В поле «Папка» щелкните на папке, содержащей контакт, с которым требуется связать элемент.
- В списке Элементы выберите один или несколько контактов, с которыми требуется связать элемент.
- Связь документа с контактом.
- Откройте контакт, с которым требуется связать документ.
- Укажите в меню Действия на команду Связь и выберите команду Файл.
- В этом списке дважды щелкните файл, который требуется связать с контактом.
Связь элемента с контактом в глобальном списке адресов
Для этого средства требуется учетная запись почты Microsoft Exchange Server.
- Скопируйте элемент из глобального списка адресов в папку «Контакты».
- В меню Сервис выберите команду Адресная книга.
- В этом списке дважды щелкните имя, к которому вы хотите добавить ссылку.
- Нажмите кнопку «Контакты». В результате сведения будут скопированы в папку «Контакты».
Связь контакта с элементом
- Откройте контакт, с которым требуется связать элементы.
- Укажите в меню Действия на команду Связь и выберите команду Элементы.
- В поле «Папка» щелкните на папке, содержащей элемент, связываемый с контактным лицом.
- В списке Элементы выберите элементы, которые требуется связать с контактным лицом.
Создание записей в дневнике для контакта
- Выберите в меню Сервис команду Параметры.
- Нажмите кнопку «Параметры дневника».
- В списке Для следующих контактов установите флажок рядом с именем контакта, для которого требуется включить автоматическую запись.
- В списке Автозапись элементов установите флажок рядом с элементом, для которого требуется включить автоматическую запись.

Просмотр записей о контакте в дневнике
- Откройте контакт, для которого требуется просмотреть записи в дневнике.
- Перейдите на вкладку Действия.
- В списке Показать выберите значение «Дневник».
Добрый день, уважаемые читатели блога! Продолжаем цикл статей, посвященных программе работы с электронной почтой MS Outlook. В этой статье продолжим рассматривать примеры использования адресной книги. Программа MS Outlook позволяет создавать списки рассылки, создавать группу, изымать имена из группы и вводить адрес электронной почты из адресной книги. Если у вас часто возникает необходимость рассылать сообщения определенным получателям. Чтобы сэкономить время и гарантировать, что все получатели получать сообщения, необходимо создать Список рассылки. Список – это очень удобное средство для группировки контактов под одним именем. Создать Список рассылки можно таким образом:
Добавить новую запись в Список рассылки можно таким образом:
Получение адреса электронной почты из адресной книги. Если адреса всех получателей размещены в адресной книге, то можно быстро и правильно указывать адреса для сообщений. Ввести адрес в сообщение из адресной книги можно таким образом:
С уважением, автор блога |
Общие контакты в Outlook без использования Exchange
Собственно, возникла задача: можно ли сделать общую адресную книгу Outlook для всех пользователей домена без использования сервера Exchange. Что, собственно, имеется: домен Active Directore, клиентские ОС (Windows Xp SP3 и Windows 7) и установленный на них MS Outlook версий 2003/2007/2010. Необходимо чтобы все пользователи домена в Outlook имели общий список внешних контактов.
При реализации этой задачки рассматривались различные варианты, начиная от необходимости разработки скриптов по синхронизации контактов между клиентами до различных сторонних решений. Однако все это было признано достаточно трудоемким и неудобным, пока в голову не пришла идея – а что если воспользоваться уже имеющейся единой базой данных под именем Active Directory для хранения информации обо всех общих контактах. Поэтому стали копать в сторону поддержки LDAP в Outlook (которая как оказывается имеется!!!).
Поэтому стали копать в сторону поддержки LDAP в Outlook (которая как оказывается имеется!!!).
Подготовительные шаги. В структуре Active Directory создадим отдельный организационный элемент OU, с именем, например, Contact. В данной OU будут храниться все наши внешние контакты. Заполним созданный нами OU элементами AD типа «Контакты», задав им необходимые имена и email адреса (у контактов обязательно должные быть заполнены поля Display Name и E-mail).
Настроим клиент Outlook на использование общей базы контактов по LDAP. В данной инструкции я буду настраивать Outlook 2010, в Outlook 2007/2003 процедура аналогично за исключением различий в интерфейсе и расположении/названии пунктов меню, я думаю, вы сами все найдете.
Настройка Outlook 2010 на общую адресную книгу LDAP
- Откроем Outlook 2010 и перейдем к настройке учетной записи почты (File-> Info-> Account Settings)
- Перейдите на вкладку Адресные книги (Address Books) и создадим новую адресную книгу (New)
- Тип адресной книги выберем Internet Directory Service (LDAP)
- В качестве имени сервера укажем FQDN имя ближайшего к нам контроллера домена Active Directory (у меня это dc1.
 wintpro.ru) и перейдем в раздел дополнительной настройки (More Settings)
wintpro.ru) и перейдем в раздел дополнительной настройки (More Settings) - Перейдем на вкладку Search и в поле Custom укажем DN имя ранее созданного организационного юнита Active Directory, в котором хранится список контактов для нашей адресной книги (ou=contact,dc=winitpro,dc=ru) и включаем опцию “Enable Browsing”
- Сохраняем все изменения и перезапускаем Outlook
- Открываем Outlook. Запускаем адресную книгу. В качестве источника контактов выбираем адресную книгу с именем dc1.winitpro.ru. И, о чудо, перед вами появится список всех контактов, заведенных вами в Active Directory. Данную адресную книгу можно задать в качестве дефолтной.
Таким образом, мы настроили наш Outlook 2010 на использование общей адресной книги контактов, хранящейся в каталоге AD.
MS Outlook: Автоматическое создание контактов
Случается так, что вы ведете переписку с большим количеством людей и вам нужно всех их добавить в контакты. Можно по очереди открывать письма от разных отправителей и по очереди добавлять каждого отправителя в контакты. Есть другой, более простой способ — использовать макросы Outlook. В последнем варианте процедура создания контактов займет у вас меньше времени и вы сможете без труда просканировать огромное количество писем.
Есть другой, более простой способ — использовать макросы Outlook. В последнем варианте процедура создания контактов займет у вас меньше времени и вы сможете без труда просканировать огромное количество писем.
Создадим макрос, который будет сканировать письма и добавлять контакты из них.
- Запустите Outlook.
- Откройте Tools->Macro->Visual Basic Editor. Должно открыться окно редактора макросов.
- Если папка Modules не развернута — разверните ее, затем откройте Module1.
- Скопируйте код макроса, приведенный ниже и вставьте его в редактор макросов.
- Закройте окно редактора макросов.
- Проверьте, чтоб макрос AutoAddContact появился в списке, для этого нажмите Tools->Macro->Macros.
- Перейдите в папку, в которой содержатся сообщения, которые нужно просканировать.
- Выберите сообщения, отправителей из которых вы хотите добавить в контакты.
- Нажмите Tools->Macro->Macros, выберите AutoAddContact и нажмите Run.

- Откроется диалоговое окно с предупреждением, что программа пытается получить доступ к вашим почтовым сообщениям и спросит расрешения предоставить доступ. Разрешите доступ на 5 минут (этого вполне достаточно для сканирования даже очень большого числа писем). После этого макрос начнет работу, по очереди просканирует все вылеленные сообщения и добавит в список контактов адрес каждого отправителя, если его еще в списке контактов нет.
Макрос, для сканирования входящих писем
Sub AutoAddContact() Dim olkContacts As MAPIFolder, _ olkContact As ContactItem, _ olkSelected As Selection, _ olkItem As Object, _ olkRecip As Recipient, _ strName As String Set olkSelected = Application.ActiveExplorer.Selection If olkSelected.Count > 0 Then For Each olkItem In olkSelected If olkItem.Class = olMail Then Set olkContacts = Application.Session.GetDefaultFolder(olFolderContacts) For Each olkRecip In olkItem.Recipients strName = olkRecip.Name If Left(strName, 1) = "'" Then strName = Mid(strName, 2) If Right(strName, 1) = "'" Then strName = Mid(strName, 1, Len(strName) - 1) Set olkContact = olkContacts.Items.Find("[FullName] = " & Chr(34) & strName & Chr(34)) If TypeName(olkContact) = "Nothing" Then Set olkContact = Application.CreateItem(olContactItem) With olkContact .Email1Address = olkRecip.Address .FullName = strName .Body = "Record created automatically on " & Date & " at " & Time & " by BlueDevilFan's script." .Categories = "Auto Added Contact" .Save End With End If Next End If Next End If Set olkContact = Nothing Set olkContacts = Nothing Set olkSelected = Nothing Set olkItem = Nothing Set olkRecip = Nothing End Sub
Кастомизированный макрос, на случай, если нужно просканироавать отправленные сообщения.
В этом случае у вас может не быть возможности прочитать поле FullName, поэтому в данном варианте макроса сканируется тело письма на предмет наличия приветствия — как известно, за приветствием обычно следует имя, кого приветствуют.
Attribute VB_Name = "Module1" Sub AutoAddContact() Dim olkContacts As MAPIFolder, _ olkContact As ContactItem, _ olkSelected As Selection, _ olkItem As Object, _ olkRecip As Recipient, _ strName As String Set olkSelected = Application.ActiveExplorer.Selection If olkSelected.Count > 0 Then For Each olkItem In olkSelected If olkItem.Class = olMail Then ' Если это почтовое сообщение, то ' продолжаем дальше с ним работать sBody = olkItem.Body ' Массив с приветствиями Dim strHello(7) As String strHello(0) = "Приветствуем Вас," strHello(1) = "Добрый день," strHello(2) = "И снова здравствуйте," strHello(3) = "Дорогая," strHello(4) = "Привет, прекрасня" strHello(5) = "Милая, дорогая" strHello(6) = "Доброго утра/дня/вечера," strHello(7) = "Здравствуйте," sName = "" For lngPosition = LBound(strHello) To UBound(strHello) sText = strHello(lngPosition) lLen = Len(sText) lPosStart = InStr(sBody, sText) lPosEnd = InStr(sBody, "!") If lPosStart > 0 And lPosStart < lPosEnd Then sName = Mid$(sBody, lPosStart + lLen, lPosEnd - lPosStart - lLen) End If Next lngPosition Set olkContacts = Application.Session.GetDefaultFolder(olFolderContacts) For Each olkRecip In olkItem.Recipients strName = olkRecip.Name If Left(strName, 1) = "'" Then strName = Mid(strName, 2) If Right(strName, 1) = "'" Then strName = Mid(strName, 1, Len(strName) - 1) Set olkContact = olkContacts.Items.Find("[Email1Address] = " & Chr(34) & strName & Chr(34)) If TypeName(olkContact) = "Nothing" Then ' Set olkContact = Application.CreateItem(olContactItem) With olkContact .Email1Address = olkRecip.Address If Len(sName) = 0 Then '.FullName = strName .FirstName = strName Else '.FullName = strName .FirstName = sName End If .
Body = "Record created automatically on " & Date & " at " & Time & " by BlueDevilFan's script.\n Scrips was customized by Alex Kovtun" .Categories = "Auto Added Contact" .Save End With End If Next End If Next End If Set olkContact = Nothing Set olkContacts = Nothing Set olkSelected = Nothing Set olkItem = Nothing Set olkRecip = Nothing End Sub
Информация почерпнута здесь.
Molecula – новый способ ведения групповых переписок в Outlook / Блог компании Microsoft / Хабр
В конце 2015-го года Microsoft запустила конкурс по разработке решений на базе Office 365. Участникам нужно было разработать приложение, которое являлось бы либо надстройкой для Office, либо использовало бы Office 365 APIs. Я и двое моих друзей решили участвовать. Идея нашлась очень быстро, достаточно было сесть и обсудить «боли», возникающие у каждого из нас в повседневной работе.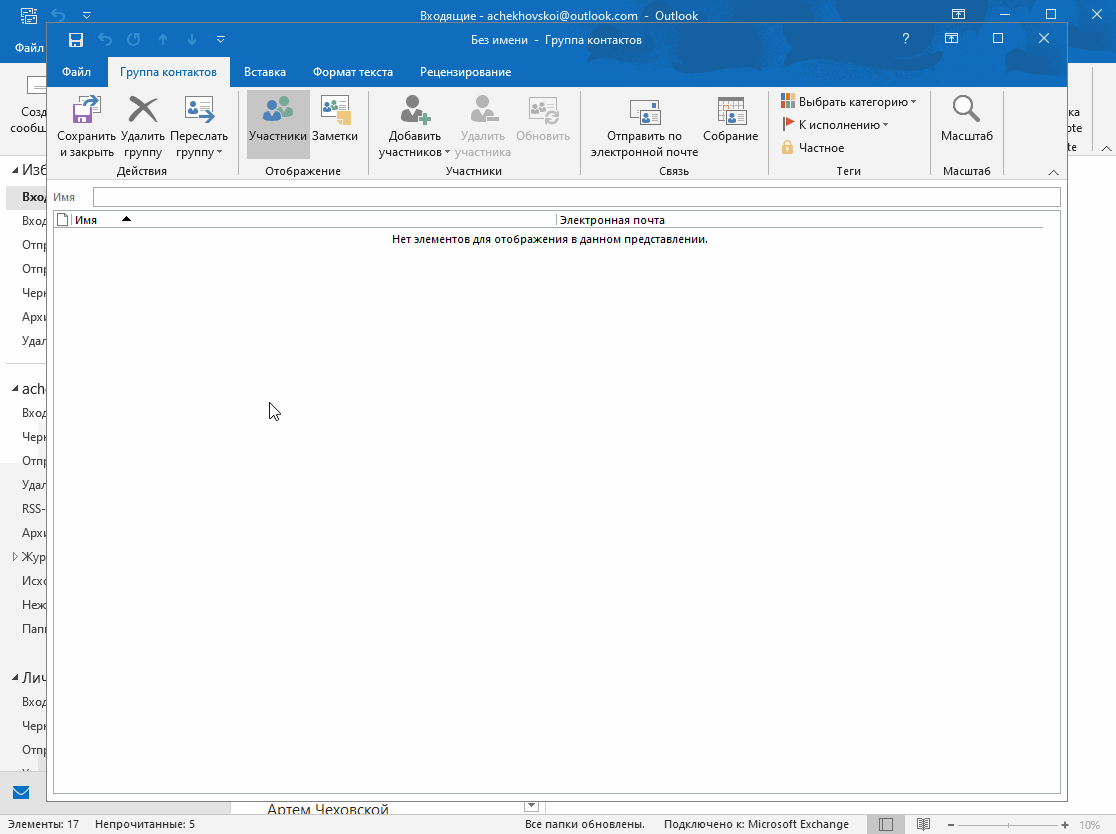 Так родилась идея Molecula – решения, позволяющего упростить ведение групповых переписок в Outlook.
Так родилась идея Molecula – решения, позволяющего упростить ведение групповых переписок в Outlook.Чтобы лучше понять кому и для чего нужна Molecula, давайте посмотрим наш промо-ролик, созданный для участия в конкурсе. История про успешного IT-менеджера Майка (на английском):
Проблематика
Нам постоянно приходится переписываться по email с разными группами людей. Каждой группе соответствует определенная тематика будь то один из проектов, обсуждение рабочих вопросов с сотрудниками из других отделов, общение с партнерами, заказчиками и т.д. Когда возникает потребность написать новое письмо той или иной группе людей, приходится искать старые письма в истории и копировать всех участников переписки в новое письмо в ручном режиме. Это отнимает кучу времени! Еще хуже, когда нужно написать сразу нескольким группам, участвовавшим во множестве переписок.
 Как пример – отправить поздравление с новым годом всем сотрудникам заказчика, с которыми ты общался в течение года. В ручном режиме можно запросто упустить кого-то важного из виду. Проект Molecula призван решить эту проблему.
Как пример – отправить поздравление с новым годом всем сотрудникам заказчика, с которыми ты общался в течение года. В ручном режиме можно запросто упустить кого-то важного из виду. Проект Molecula призван решить эту проблему.Как работает Molecula
Molecula индексирует все письма из аккаунта в Office 365 и группирует участников переписок при помощи специального алгоритма. Полученные группы представляются пользователю в виде наглядных «пузырей», большие из которых представляют группы людей, с которыми пользователь общается чаще всего:
Чтобы написать новое письмо, достаточно нажать на нужный «пузырь» и уточнить какие из получателей будут в полях TO, CC и BCС (при помощи перетаскивания контактов из одной группы в другую):
Нажимаем кнопку «Set Recipients» и на этом все – получатели заданы! Больше не нужно рыться в почте в поисках старых писем!
Архитектура решения
В рамках MVP мы разработали Outlook Add-Id и Web-приложение с использованием Azure AD.
 При разработке Outlook Add-In использовали JavaScript API для Outlook и новый UI-фреймворк от Microsoft – Office UI Fabric. Для визуализации «пузырей» применили библиотеку d3js.
При разработке Outlook Add-In использовали JavaScript API для Outlook и новый UI-фреймворк от Microsoft – Office UI Fabric. Для визуализации «пузырей» применили библиотеку d3js.Серверная часть реализована с использованием Java и Docker-контейнеров. Непосредственно сервер развернут в Azure, а для получения писем из Office 365 используется Microsoft Graph API.
Более наглядно архитектура системы представлена на рисунке ниже.
Проблемы с которыми мы столкнулись при разработке
Много времени ушло на изучение логики настройки Graph API в Azure и визуализацию «пузырей» в том виде, как мы этого изначально хотели. С большими проблемами давалась отладка под OWA для iPhone – на эту тему скоро выйдет отдельная статья.
Как попробовать
Сейчас мы работаем над публикацией первой версии Molecula Add-In в Office Store и рассчитываем, что к середине апреля надстройку можно будет установить напрямую из магазина Office. С веб-версией можно поиграться уже сегодня, перейдя по ссылке ниже.
 Обратите внимание, что для тестирования необходим аккаунт c подпиской на Office 365.
Обратите внимание, что для тестирования необходим аккаунт c подпиской на Office 365.Ссылка на Веб-версию Molecula: https://molecula.email/web
Дальнейшие планы
Как я уже писал выше, первая версия Molecula — это MVP (минимально полезный продукт). Во второй версии мы планируем:
- улучшить алгоритм группировки получателей;
- предоставить пользователю альтернативный способ визуализации групп, позволяющий отображать большее количество групп на одном экране с возможностью контекстного поиска по всем группам;
- есть идеи по интеграции групп из Molecula со стандартным функционалом групп в Outlook (пока прорабатывается).
Дальнейшее развитие будем планировать, отталкиваясь от пожеланий пользователей. Если Molecula решает проблему, которая актуально и для вас – напишите об этом в комментариях! Расскажите нам, что еще хотели бы видеть в Molecula?
Понравилась идея? Поддержите Molecula своим голосом на DevPost (для голосования может потребоваться регистрации, занимает не более 3-х минут).
Об авторе
Петр Ляпин -Технический директор ООО «ВейвПоинт»
Более 10 лет опыта внедрения проектов по автоматизации
бизнес-процессов. Работал со множеством российских и
зарубежных компаний. Основатель проекта XLTools.net.
Создание группы контактов или списка рассылки в Outlook для ПК
На панели навигации щелкните Люди.
Примечание: Вы можете найти People в одном из двух мест на панели навигации.
Если вы используете компактную панель навигации, щелкните значок «Люди».
Если вы используете развернутую панель навигации, щелкните слово Люди .
org/ListItem»>На ленте выберите Новая контактная группа .
Дайте вашей контактной группе имя.
Щелкните Добавить участников , а затем добавьте людей из адресной книги или списка контактов.
Примечание: Чтобы добавить кого-то, кого нет в вашей адресной книге или контактов , выберите Новый контакт электронной почты .

Щелкните Сохранить и закрыть .
Чтобы узнать, как использовать новую группу контактов, см. Отправка сообщения электронной почты группе контактов.
В Мои контакты выберите папку, в которой вы хотите сохранить группу контактов. Обычно вы выбираете Контакты .
Если вы всегда отправляете электронные письма одной и той же группе людей, вы можете создать группу контактов (ранее называемую списком рассылки), в которую входят все получатели, используя предыдущее электронное письмо, которое вы им отправили. Затем, в следующий раз, когда вы захотите связаться с ними или запланировать встречу с ними, вы можете добавить группу контактов в строку сообщения с по вместо добавления каждого человека по отдельности.
- org/ListItem»>
В поле To или Cc выделите все имена с помощью мыши.
Щелкните свой выбор правой кнопкой мыши и выберите Копировать или нажмите Ctrl + C.
В главном окне Outlook (не в открытом сообщении электронной почты) щелкните Люди на панели навигации
org/ListItem»>Введите имя для своей контактной группы, например Специальные проекты .
Щелкните Добавить участников > из контактов Outlook .
В открывшемся окне щелкните правой кнопкой мыши в поле Members и выберите Paste или нажмите Ctrl + V.
org/ListItem»>Щелкните Сохранить и закрыть .
Откройте электронное письмо, отправленное людям, которых вы хотите включить в группу контактов.
Щелкните Новая контактная группа .
Щелкните ОК .
Люди из электронного письма появятся в виде списка участников вашей контактной группы.
Группы контактов отображаются в вашем списке контактов вместе с отдельными людьми. Вы можете отличить их по значкам, которые появляются слева от имен в представлении списка.Значок карточки предназначен для отдельных контактов, а значок людей — для групп контактов.
Наконец, вы всегда можете добавить людей или удалить людей из группы контактов позже.
Если у вас есть много деловых или личных контактов, которые вы храните в электронной таблице Excel, вы можете импортировать их прямо в Outlook.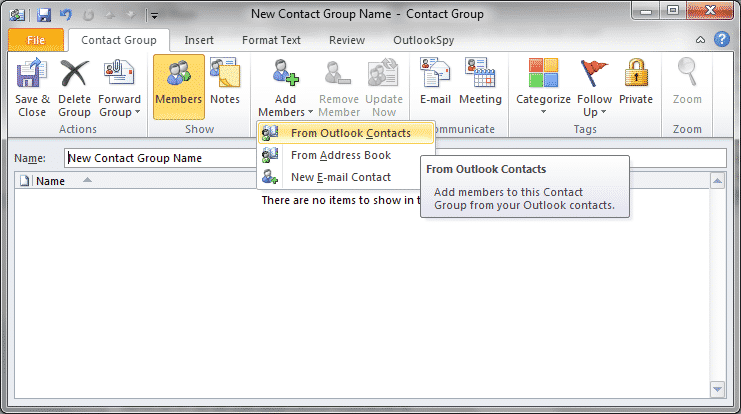
Затем вы можете создать группу контактов (ранее называемую «списком рассылки»), используя импортированную контактную информацию.
К сожалению, вы не можете импортировать список контактов из Excel напрямую в список рассылки, но вы можете импортировать контакты в папку «Контакты», а затем использовать приведенные выше инструкции для создания списка рассылки из этих контактов.
Для получения информации об импорте контактов из Excel см. Импорт контактов в Outlook.
См. Также
Добавить людей в группу контактов
Измените то, что отображается на панели навигации
Поддержка Office 2010 закончилась 13 октября 2020 г.
Выполните обновление до Microsoft 365, чтобы работать в любом месте с любого устройства и продолжать получать поддержку.
Создать группу контактов
Создайте группу контактов с новыми именами или добавьте имена из адресной книги
В Контактах на вкладке Home в группе New щелкните New Contact Group .
В поле Имя введите имя группы контактов.
На вкладке Контактная группа в группе участников щелкните Добавить участников , а затем щелкните Из контактов Outlook , Из адресной книги или Новый контакт электронной почты .
org/ListItem»>В раскрывающемся списке Адресная книга щелкните адресную книгу, содержащую адреса электронной почты, которые вы хотите включить в свою группу контактов.
В списке имен щелкните нужные имена, а затем щелкните Члены .Вы можете добавлять имена из разных адресных книг в одну группу контактов.

Сделайте это для каждого человека, которого вы хотите добавить в группу контактов, а затем нажмите ОК .
Группа контактов сохраняется в папке Контакты под заданным вами именем.
Создайте группу контактов, скопировав имена из сообщения электронной почты
В сообщении, из которого вы хотите скопировать имена, щелкните имена в поле с по или Cc .
org/ListItem»>
Щелкните свой выбор правой кнопкой мыши и выберите Копировать .
В почте на вкладке Home в группе New щелкните New Items , затем щелкните More Items , а затем щелкните Contact Group .
В поле Имя введите имя группы контактов.
На вкладке Контактная группа в группе участников щелкните Добавить участников , а затем щелкните либо Из контактов Outlook , либо Из адресной книги .

В нижней части диалогового окна Выбрать элементы в поле Элементы щелкните правой кнопкой мыши и выберите Вставить .
Если вы добавляете новый контакт электронной почты, введите информацию о человеке в диалоговом окне Добавить нового члена .
Если вы добавляете участника из контактов Outlook или адресной книги, сделайте следующее:
Примечание. Участник не обязательно должен быть в вашей адресной книге, чтобы его можно было добавить в группу контактов. Имя участника и адрес электронной почты включаются при копировании и вставке из исходного сообщения электронной почты.
Когда вы получаете сообщение, содержащее группу контактов, которую вы хотите использовать, вы можете сохранить его в своих контактах.
- org/ListItem»>
В поле На или Копия щелкните группу контактов правой кнопкой мыши и выберите Добавить в контакты Outlook .
Откройте сообщение, содержащее группу контактов.
См. Также
Делитесь папкой контактов с другими
Создать список рассылки
Списки рассылки по умолчанию хранятся в папке Контакты .Если вы используете учетную запись Microsoft Exchange, ваш глобальный список адресов может содержать глобальные списки рассылки, доступные всем, кто использует эту сеть. Персональные списки рассылки, которые вы создаете в папке Contacts , доступны только вам, но вы можете поделиться ими, отправив их другим.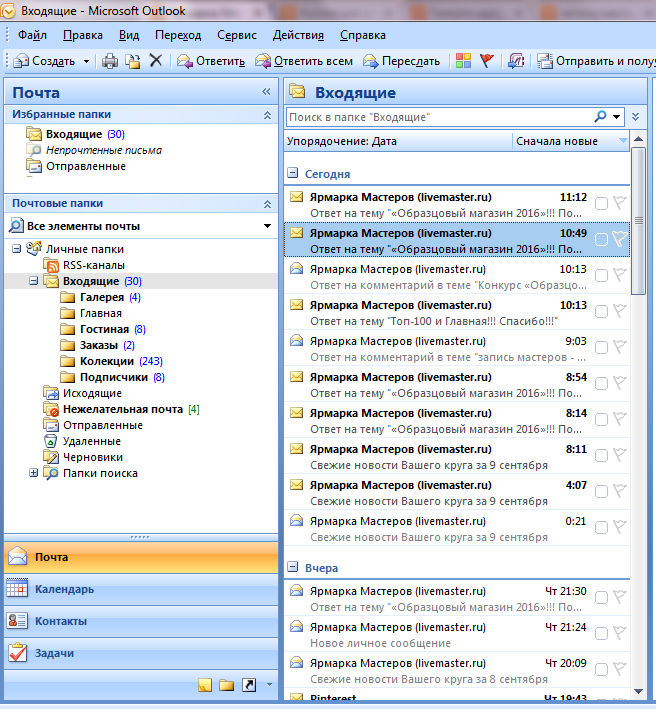
Сколько имен я могу включить в список рассылки?
Максимальное количество имен, которое вы можете включить в список рассылки, зависит от размера самих файлов контактов (для каждого контакта).Жестких правил не существует, но в целом список рассылки может содержать от 50 до 70 имен и адресов электронной почты. Максимальное количество адресов электронной почты с минимальным размером файла контактов составляет примерно 125, и сюда могут входить и другие списки рассылки. Дополнительные сведения см. В статье базы знаний о максимальном размере списков рассылки. |
Выполните одно из следующих действий:
Списки рассылки по умолчанию хранятся в папке Контакты . Когда вы получаете список рассылки от кого-то еще, вы можете сохранить его в своих контактах.
Когда вы получаете список рассылки от кого-то еще, вы можете сохранить его в своих контактах.
Откройте сообщение, содержащее список рассылки.
В заголовке сообщения щелкните список рассылки правой кнопкой мыши, а затем выберите Добавить в контакты Outlook в контекстном меню.
Создание контактной группы в Outlook — инструкции и видеоурок
Создание контактной группы в Outlook: обзор
Вы можете создать группу контактов в Outlook для отправки электронной почты нескольким контактам одновременно. Группы контактов удобны для отправки электронных писем только выбранной группе людей в папке контактов. Поэтому, прежде чем вы сможете создать группу контактов в Outlook, вы должны создать отдельные контакты в папке «Люди». У контактов также должны быть действующие адреса электронной почты.
Группы контактов удобны для отправки электронных писем только выбранной группе людей в папке контактов. Поэтому, прежде чем вы сможете создать группу контактов в Outlook, вы должны создать отдельные контакты в папке «Люди». У контактов также должны быть действующие адреса электронной почты.
Чтобы создать группу контактов в Outlook, откройте папку «Люди». Затем щелкните вкладку «Главная» на ленте. Затем нажмите кнопку «Новая контактная группа» в группе кнопок «Создать», чтобы открыть окно «Контактная группа».
Введите имя группы контактов в поле «Имя:» в верхней части окна. Затем нажмите кнопку «Добавить участников» в группе «Участники» на вкладке «Контактная группа» на ленте. Затем выберите команду «Из контактов Outlook» в раскрывающемся меню, чтобы открыть диалоговое окно «Выбор участников».
В этом окне отображаются имена контактов в папке «Контакты». Выберите любой контакт из этого списка, который вы хотите добавить в группу контактов.Затем нажмите кнопку «Члены», чтобы переместить их в поле внизу этого окна. Или дважды щелкните имя, чтобы добавить его в поле «Члены». Это поле содержит имена членов контактной группы. Повторите этот процесс, чтобы добавить всех желаемых участников в контактную группу. Затем нажмите кнопку «ОК» в диалоговом окне «Выбор участников».
Или дважды щелкните имя, чтобы добавить его в поле «Члены». Это поле содержит имена членов контактной группы. Повторите этот процесс, чтобы добавить всех желаемых участников в контактную группу. Затем нажмите кнопку «ОК» в диалоговом окне «Выбор участников».
Создайте контактную группу в Outlook — Инструкции: изображение окна «Выбор участников» в окне «Контактная группа» в Outlook.
Имена участников появятся в окне «Контактная группа». Чтобы сохранить группу контактов, нажмите кнопку «Сохранить и закрыть» в группе «Действия» на вкладке «Группа контактов» на ленте окна «Группа контактов». После этого в папке «Люди» будет создана группа контактов.
Создание контактной группы в Outlook: инструкции
- Чтобы создать группу контактов в Outlook , откройте папку «Люди».
- Затем щелкните вкладку «Главная» на ленте.
- Затем нажмите кнопку «Новая группа контактов» в группе кнопок «Создать», чтобы открыть окно «Группа контактов».

- Введите имя группы в поле «Имя:» в верхней части окна.
- Затем нажмите кнопку «Добавить участников» в группе «Участники» на вкладке «Контактная группа» на ленте.
- Затем выберите команду «Из контактов Outlook» в раскрывающемся меню, чтобы открыть диалоговое окно «Выбор участников».
- В этом окне отображаются имена контактов в папке «Контакты».
- Выберите любой контакт из этого списка, который вы хотите добавить в группу контактов.
- Затем нажмите кнопку «Члены», чтобы переместить их в поле внизу этого окна.
- Или , дважды щелкните имя, чтобы добавить его в поле «Члены».
- Это поле содержит имена членов контактной группы.
- Повторите этот процесс, чтобы добавить всех желаемых участников в группу контактов.
- Затем нажмите кнопку «ОК» в диалоговом окне «Выбор элементов».
- Имена участников появятся в окне «Контактная группа».
- Чтобы сохранить группу контактов , нажмите кнопку «Сохранить и закрыть» в группе «Действия» на вкладке «Группа контактов» на ленте окна «Группа контактов».

Создание контактной группы в Outlook: видеоурок
В следующем видео под названием «Создание групп контактов» показано, как создать группу контактов в Outlook. Это видео из нашего полного курса обучения Outlook под названием «Освоение Outlook Made Easy v.2016-2013 гг. »
Создание группы электронной почты в Outlook (Пошаговое руководство)
Хотите создать группу электронной почты в Outlook?
В этой статье рассказывается все, что вам нужно знать о создании группы рассылки электронной почты из ваших контактов Outlook. Я также выделю некоторые недостатки использования Microsoft Outlook для вашего списка контактов и представлю вместо них отличную альтернативу электронной почте.
Вот что мы рассмотрим в этой статье:
Приступим!
Что такое группа Outlook?
Примечание : Это короткий раздел, посвященный основам работы с группами Microsoft 365 и Outlook..jpg) Если вы хотите перейти к разделу о том, как создать группу в Outlook, щелкните здесь.
Если вы хотите перейти к разделу о том, как создать группу в Outlook, щелкните здесь.
Давайте посмотрим на , что такое группа Outlook , прежде чем мы перейдем к настройке группы рассылки в Outlook.
В Outlook есть два типа групп контактов электронной почты:
A. Группа Microsoft Office 365
Этот тип группы сосредоточен вокруг одного «группового адреса электронной почты» .
Группа Office 365 позволяет членам группы получать доступ к сообщениям электронной почты, которые отправляются на один адрес из общего почтового ящика .Например, маркетинговая группа, которая использует общий адрес электронной почты группы, является группой Microsoft Office 365.
Любой, кто отправляет электронное письмо группе, может отправить его в общий почтовый ящик группы Office 365. Таким образом, им не нужно отправлять отдельные электронные письма на номер каждому участнику группы .
Поскольку вся группа имеет доступ к этому общему почтовому ящику и общему календарю группы, это значительно упрощает координацию электронной почты и событий!
B. Контактная группа Outlook
Это группа, которую мы рассмотрим в этой статье .
Контактная группа (также известная как список рассылки) — это набор адресов электронной почты, которые вы можете отправлять вместе.
Члены новой контактной группы не используют один и тот же адрес электронной почты — и им даже не обязательно быть частью одной организации. Это может быть в значительной степени любой , которому вы хотите отправить электронную почту как группа!
После настройки группы вы можете отправлять электронные письма, приглашения календаря и напоминания всем членам вашей группы одним щелчком мыши.
Когда вы отправляете письмо группе, оно будет доставлено каждому получателю .
Как настроить группу электронной почты в Outlook
Процесс настройки списка контактов Outlook немного отличается в зависимости от того, используете ли вы Windows или Mac.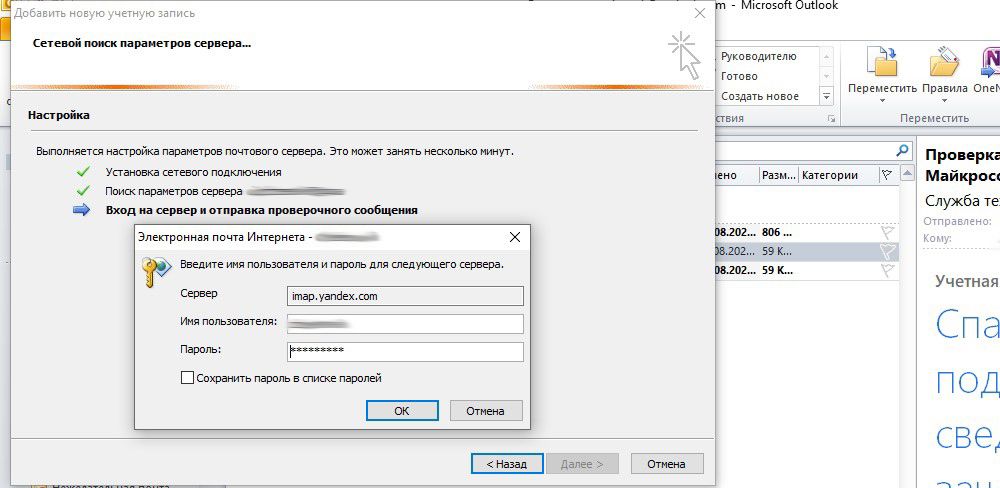
Давайте посмотрим, как настроить группу рассылки на каждой платформе:
Настройка группы электронной почты в Outlook для Windows
Вот как можно легко создать список рассылки в Outlook в Windows:
Шаг 1
Чтобы создать новую группу, сначала откройте Outlook.
Затем перейдите в панель навигации и щелкните People (маленький значок в нижнем левом углу экрана).
Кроме того, вы также можете выбрать Новые элементы> Дополнительные элементы> Связаться с группой на вкладке Главная страница .
Шаг 2
В разделе Мои контакты выберите папку, в которой вы хотите сохранить группу контактов. Большинство людей склонны сохранять новую группу контактов в папке контактов.
Примечание — Для этой статьи мы получили несколько примеров контактов с этого веб-сайта.
Шаг 3
Выберите Новая группа контактов на вкладке «Главная» на верхней ленте.
Шаг 4
Задайте имя группы для вашей контактной группы.
Шаг 5
Нажмите добавить участников , затем выберите добавление электронной почты участников «из адресной книги», «списка контактов Outlook» или «создать новый контакт».
Вот что означает каждое из этих значений:
- Из адресной книги — обычно содержит идентификаторы электронной почты сотрудников вашей организации.
- Список контактов Outlook — в основном содержит набор внешних контактов, которые вы сохранили.
- Создание нового контакта — позволяет создать новый контакт для добавления в список.
Если список адресов электронной почты только содержит группу людей из вашей компании, вы также можете добавить несколько человек через глобальный список адресов вашей компании. (Глобальный список адресов — это электронная адресная книга, содержащая контактную информацию всех сотрудников организации.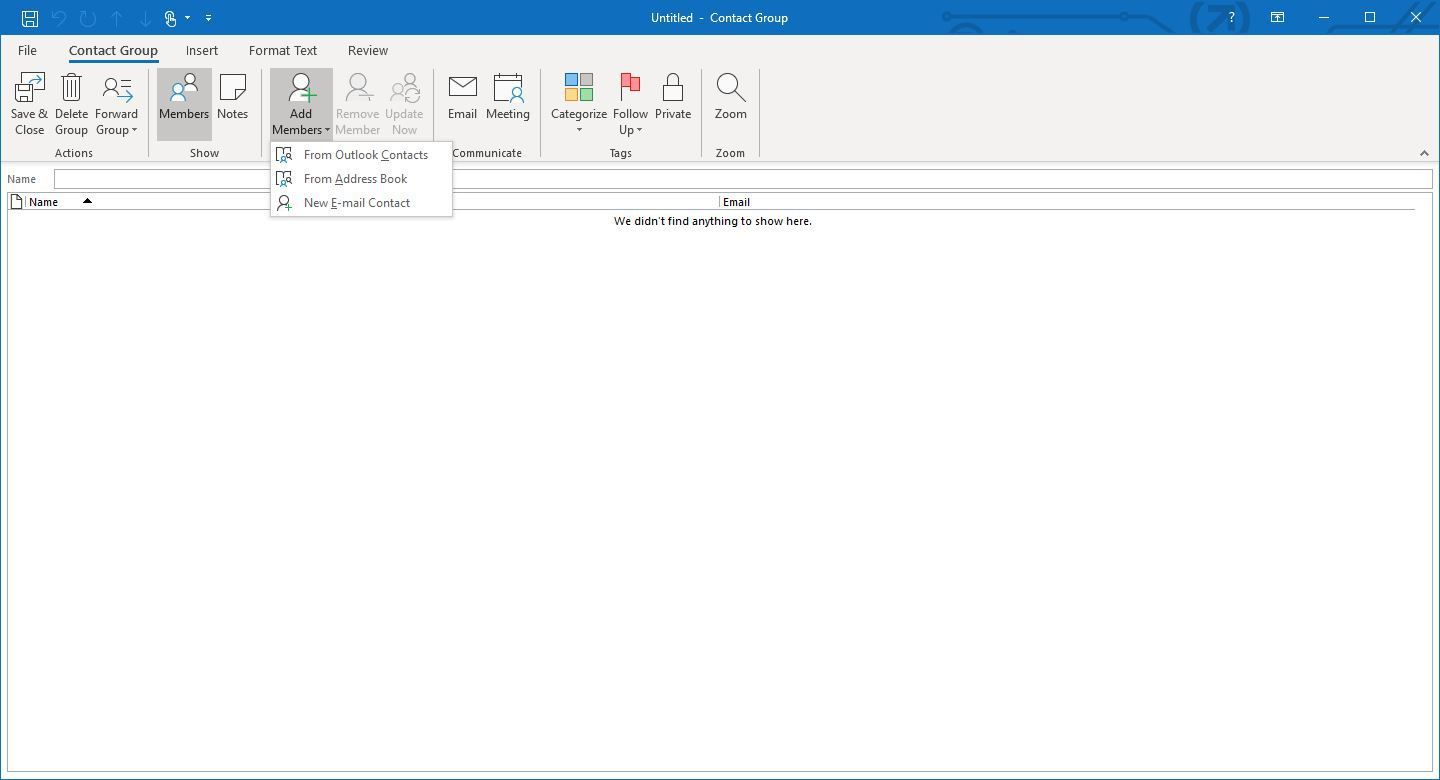 )
)
Примечание : Если вам нужно добавить еще участников в список контактов, просто выберите список и нажмите «Добавить участников», чтобы повторить процесс.
Шаг 6
После выбора участников и завершения выбора группы контактов нажмите Сохранить и закрыть , и поле Участники исчезнет.
После того, как вы нажмете Сохранить , вы можете протестировать свою группу, отправив новое электронное письмо в список контактов группы.
Настройка списка контактных адресов электронной почты в Outlook для Mac
Теперь, когда я рассмотрел, как создать список контактов электронной почты Outlook в Windows, давайте посмотрим на процесс списка рассылки для Mac.
Шаг 1
Откройте Outlook, перейдите на панель навигации и щелкните Люди .
Источник изображения: https://support.office.com/en-us/article/video-create-a-contact-list-on-a-mac-9373d973-a957-4220-96bd-0a6a85a8d332
Шаг 2
Затем выберите Домашняя страница> Новый список контактов на панели навигации, чтобы создать новую группу.
Шаг 3
Задайте имя группы для списка адресов электронной почты.
Шаг 4
Чтобы добавить контакт в список контактов, выберите Добавить чуть ниже панели навигации и выберите участников, используя их адреса электронной почты.
Вы можете добавлять несколько человек в свою новую группу через поле для участников.
Вы даже можете добавить существующий список адресов электронной почты в свой новый список.
Шаг 5
Когда вы выберете участников и закончите свой список контактов, нажмите Сохранить и закрыть , и поле участников исчезнет.
После нажатия кнопки «Сохранить» вы можете проверить свою группу контактов, отправив новое письмо в свой список контактов.
Как редактировать список контактов в Outlook
Что делать, если вы хотите добавить новый контакт электронной почты или удалить контакты из списка адресов электронной почты Outlook?
Все просто!
Просто создайте новое сообщение электронной почты в Outlook и введите имя списка в поле « Кому ».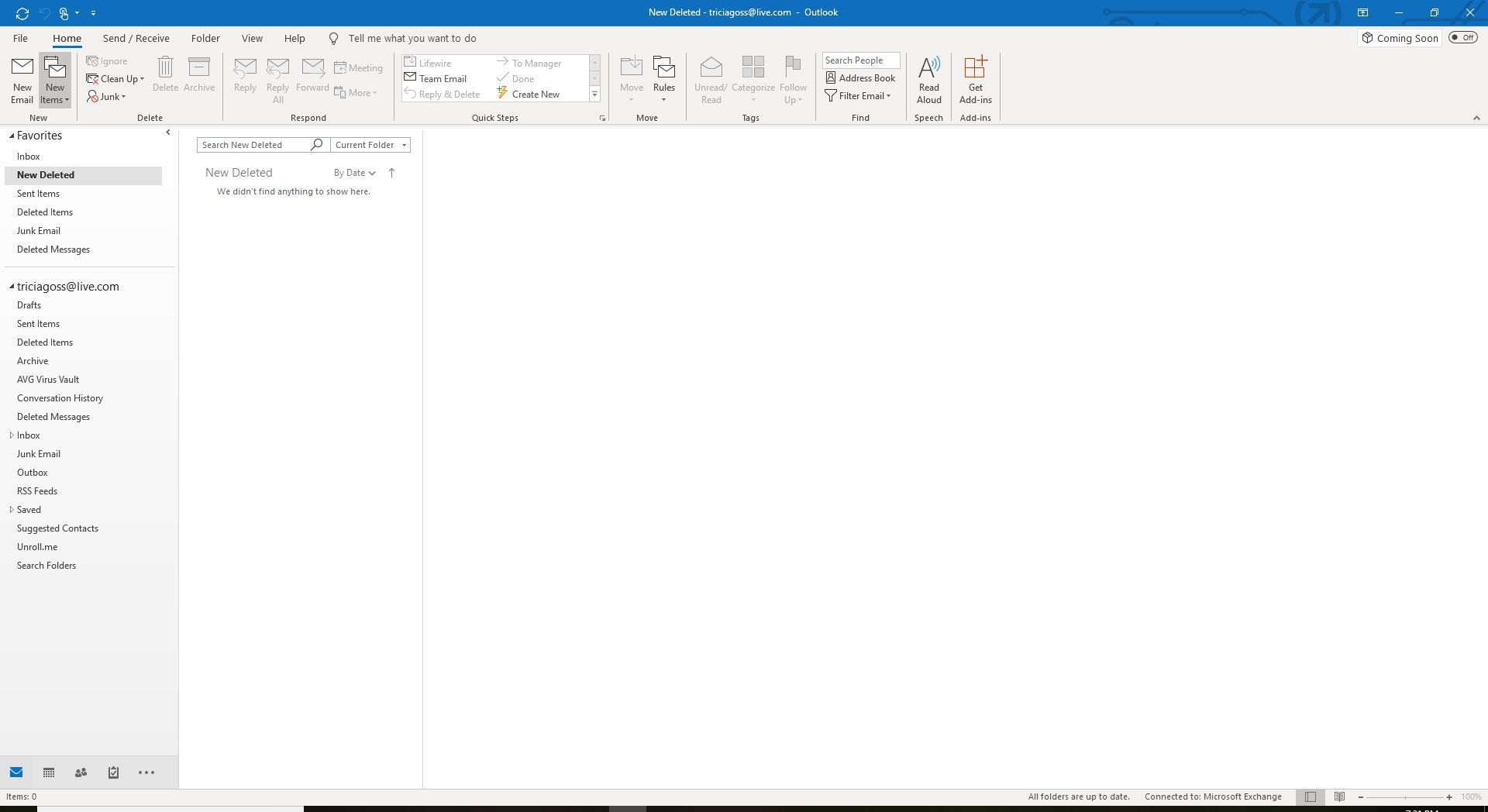 Затем щелкните список правой кнопкой мыши и выберите « Изменить контакт ».’
Затем щелкните список правой кнопкой мыши и выберите « Изменить контакт ».’
Откроется вкладка группы контактов, и вы сможете легко добавлять новых участников или удалять участников!
Примечание : Этот процесс остается в значительной степени неизменным независимо от платформы, которую вы используете с Outlook.
И все!
Теперь вы знаете, как создавать и редактировать группы контактов в Outlook.
Но реальный вопрос:
Является ли использование Outlook лучшим вариантом для создания групп электронной почты?
Нет.
И вот почему:
Почему для создания групп контактов следует использовать Gmail
Конечно, вы можете использовать Outlook для создания списка рассылки, но помните, что это не единственный вариант.
Вот почему Gmail является гораздо лучшим вариантом для групп электронной почты, чем Microsoft Outlook:
1. Создавать группы Gmail очень просто
Создавать группы Gmail очень просто
Если вы думали, что создать группу контактов Outlook — это просто, то вы будете потрясены удобством Gmail!
В отличие от Outlook, в Gmail вам не нужно иметь дело с папкой контактов и сложным окном группы контактов.
Вот как легко создавать группы Gmail:
Шаг 1
Щелкните изображение своего профиля на главной странице Google.
Когда появится диалоговое окно, щелкните значок «Контакты», чтобы перейти в «Контакты Google».
Шаг 2
Выберите члена группы, которого вы хотите добавить в свою контактную группу.
Наведите указатель мыши на изображение профиля контакта, которого вы хотите выбрать, и щелкните появившийся флажок. Таким образом вы можете добавить несколько человек.
Шаг 3
Щелкните значок Управление ярлыками и щелкните « Создать ярлык ».
Примечание: Если вы нажмете кнопку Create label на левой панели, будет создана только новая метка без каких-либо контактов.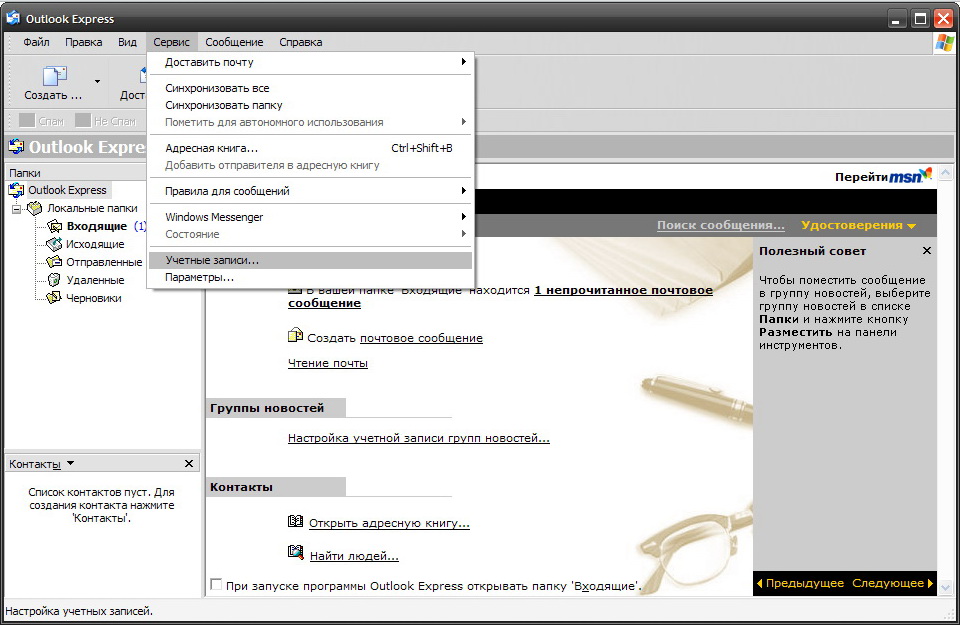
Шаг 4
Введите имя группы для вашего списка контактов и нажмите ОК .
Шаг 5
Зайдите в Gmail.
Шаг 6
Чтобы отправить сообщение электронной почты своей группе контактов, составьте новое сообщение электронной почты и введите имя ярлыка в поле « Кому ».
Затем группа появится вместе с несколькими контактами.
Вот как легко создать группу контактов в Gmail!
Нет папки контактов или сложного окна группы контактов.
Просто одна простая этикетка — и готово!
2. Gmail
дает больше функциональных возможностей и более чистый интерфейс.Gmail очень популярен благодаря своей простоте и понятному интерфейсу.
Хотя Outlook также имеет довольно простой интерфейс, он не так удобен, как Gmail.
Кроме того, приложение Gmail предлагает несколько потрясающих функций на базе искусственного интеллекта, таких как умное создание текста, которых вы не найдете в Microsoft Outlook.
3. Использование Gmail дает вам доступ к множеству расширений
Microsoft Outlook лучше всего работает в сочетании с другими инструментами в Microsoft Office 365 Suite.
Что это значит?
Если вы хотите большего от Outlook, вы в основном ограничиваете тем, что предлагает вам Office 365.
Однако Gmail имеет тонн расширений в Интернет-магазине Chrome, которые могут повысить производительность вашей электронной почты.Одним из таких приложений является GMass, и это идеальное приложение для тех, кто хочет создавать группы электронной почты и отправлять групповые электронные письма из своей учетной записи Gmail.
Что такое GMass?
GMass — популярный инструмент для работы с электронной почтой, который может помочь вам быстро рассылать групповые электронные письма. GMass используется крупными технологическими компаниями, такими как Google, Uber, Twitter и LinkedIn, для своих маркетинговых кампаний.
Но GMass предназначен не только для крупных технологических компаний!
малых и средних предприятий, индивидуальных предпринимателей, церквей и частных лиц могут использовать GMass для массовой рассылки электронных писем целевой аудитории.
Лучшая часть?
GMass работает прямо внутри Gmail. Таким образом, вам не нужно открывать отдельные вкладки или учиться работать с другим интерфейсом. GMass легко интегрируется, чтобы помочь оптимизировать существующие рабочие процессы электронной почты.
С помощью GMass вы можете:
- Отправляйте рассылки по электронной почте из Gmail.
- Настройте каждое электронное письмо в электронной рассылке.
- Отслеживайте, как получатели взаимодействуют с электронными письмами.
- Запланируйте кампании по электронной почте и последующие действия.
- Легко настраивайте пользовательские домены отслеживания.
Это еще не все.
Начать пользоваться GMass может любой желающий. Просто скачайте расширение для Chrome, и все готово!
4 функции Handy GMass:
Вот несколько причин, по которым Gmail и GMass идут рука об руку, чтобы сделать почтовый клиент лучше, чем Outlook:
A. Простое создание списков рассылки
Вы можете использовать GMass для создания списка адресов электронной почты довольно легко.
Вот как:
Шаг 1
Войдите в свою учетную запись Gmail и выполните поиск.
Например. Если вы хотите создать группу книжного клуба, выполните поиск в Gmail по запросу «книжный клуб», и все электронные письма, содержащие этот термин, появятся.
Шаг 2
Нажмите кнопку Build Email List (красное увеличительное стекло)
Шаг 3
После запуска поиска появится окно создания сообщения Gmail с соответствующими адресами электронной почты из результатов поиска.
Шаг 4
Просто введите свое сообщение и нажмите «Отправить»!
Это все, что вам нужно сделать!
Чем проще этот метод?
Все, что вам нужно сделать, это ввести релевантное ключевое слово и провести поиск.Вам не нужно искать или вводить адреса электронной почты вручную!
Plus, когда вы используете GMass, вы даже можете использовать Google Таблицы, чтобы добавить контактную информацию в список контактов за секунды!
B. Расширенная персонализация электронной почты
Для высокого уровня вовлеченности электронной почты вам необходимо настроить исходящие сообщения электронной почты . Если получатели подозревают, что ваше сообщение представляет собой обычное массовое электронное письмо, они, скорее всего, проигнорируют это письмо.
К счастью, GMass может автоматически персонализировать ваши электронные письма.
GMass предлагает такие параметры настройки, как персонализированный текст, автоматический ввод имени и персонализированные изображения.
C. Простое планирование электронной почты
Ваши электронные письма должны доходить до получателей только , когда они собираются проверить свой почтовый ящик.
К счастью, GMass может помочь вам быстро запланировать электронную почту. Просто введите его, запланируйте, а об остальном позаботится GMass.
D. Автоматизируйте отслеживание электронной почты
Получатели могут не отвечать на ваше первоначальное письмо по разным причинам.В таких случаях отправка последующих писем является ключом к привлечению их внимания.
GMass может помочь вам автоматизировать последующие действия, позволяя вам выбирать, когда их отправлять, что включать в них, промежуток между последующими действиями и сколько последующих писем отправлять.
Стоимость GMass
Вы беспокоитесь, что GMass будет стоить целое состояние?
Не надо!
GMass на более доступный, чем на большинство других инструментов для работы с электронной почтой:
- Бесплатный план: включает все функции + обеспечивает бесплатное отслеживание до 50 писем в день.
- Индивидуальные планы:
- Минимум: 8,95 долларов США в месяц — поддерживает все функции, кроме автоматического отслеживания электронных писем + обеспечивает неограниченное отслеживание электронной почты.
- Standard: 12,95 долларов в месяц — удаляет нижний колонтитул GMass из электронных писем и предоставляет все «минимальные» функции.
- Premium: 19,95 долларов США в месяц — поддерживает все «Стандартные» функции + автоматические последующие электронные письма.
- План команды:
- Premium: от 89 долларов в месяц для небольших команд из пяти человек — поддерживает все льготы и функции.
Заключение
Хотя вы можете легко создать группу контактов в Outlook, это не лучшее решение.
Зачем продолжать использовать Outlook, если вы можете соединить GMass и Gmail для наилучшего взаимодействия с электронной почтой?
Это простая комбинация, доступная по цене, простая в использовании и более функциональная, чем другие варианты электронной почты. Так почему бы не попробовать GMass сегодня и сразу же оптимизировать существующий рабочий процесс электронной почты?
Аджай является основателем GMass и занимается разработкой программного обеспечения для отправки электронной почты в течение 20 лет.
Создание группы контактов из выбранных контактов
Когда вы создаете новую группу контактов (также известную как список рассылки), Outlook не предлагает большой гибкости при поиске и выборе контактов через диалоговое окно «Добавить участников».
Например, нет возможности быстро добавить несколько человек, принадлежащих к одной компании или категории, в вашу контактную группу.
Макрос VBA из этой статьи позволяет вам выбирать участников прямо из папки «Контакты».Это позволяет вам сначала отсортировать или отфильтровать папку «Контакты» по определенному полю, например, по компании или категории, и / или выполнить поисковый запрос и, таким образом, более удобно выбирать членов группы контактов.
Макрос AddContactsToDL позволяет напрямую добавлять выбранные в данный момент контакты в группу контактов. С помощью этого метода вы можете обойти негибкое диалоговое окно «Добавить участников», которое не допускает никакой фильтрации или сортировки.
При запуске макроса вам будет предложено назвать вашу контактную группу.Если у вас уже есть группа контактов с таким именем, вас спросят, должен ли макрос добавлять выбранные в данный момент контакты в качестве участников в уже существующую группу контактов или должен создать новую группу с тем же именем.
Вы даже можете быстро добавить выбранные контакты в существующую группу контактов.
Быстрая установка
Используйте следующие инструкции для настройки макроса в Outlook;
- Загрузите этот код-файл (
add2dl.zip) или скопируйте код ниже. - Откройте редактор VBA (сочетание клавиш ALT + F11)
- Распакуйте zip-файл и импортируйте файл
Add2DL.basчерез File-> Import…
Если вы скопировали код, вставьте его в новый модуль. - Добавьте кнопку для быстрого доступа к макросу.
- Подпишите свой код.
Добавьте кнопку на ленту или QAT для выполнения макроса Add2DL.
Код макроса
Следующий код содержится в zip-файле, на который есть ссылка в Быстрой установке.Вы можете использовать приведенный ниже код для просмотра или ручной установки.
Общедоступная подписка AddContactsToDL ()
‘================================================= ================
‘Описание: Outlook macto для создания новой контактной группы или
‘обновить существующий с текущим выбранным
‘контактные данные.
‘
Автор: Роберт Спарнаай
‘версия: 1.0
‘сайт: https://www.howto-outlook.com/howto/addcontactstodl.htm
‘================================================= ================
Dim oDL As Outlook.DistListItem
Dim oRecipients As Outlook.Recipients
Dim oMail как Outlook.MailItem
Dim objItemsCollection как объект
Dim objItem как объект
Dim oSelectedContact As Outlook.ContactItem
Dim oSelectedDL как Outlook.DistListItem
Dim oSelection As Outlook. Выбор
Затемнить CurrentFolder как Outlook.Folder
Тусклый результат как целое число
Dim найден как логическое
Dim strDisplayName As String
Dim strDLName As String
Установите CurrentFolder = Application.ActiveExplorer.CurrentFolder
Если CurrentFolder.DefaultItemType olContactItem Затем
MsgBox «Пожалуйста, сделайте свой выбор в папке« Контакты ».», VbCritical, «Добавить контакты в контактную группу»
Выход из подводной лодки
Конец, если
strDLName = InputBox («Укажите имя для своей контактной группы:», _
«Название контактной группы»)
Установите objItemsCollection = CurrentFolder.Items.Restrict («[FullName] = ‘» & strDLName & «‘»)
Найдено = Ложь
Если objItemsCollection.Count> 0 Тогда
Для каждого объекта в objItemsCollection
Если objItem.Class = Outlook.olDistributionList Тогда
Найдено = Истина
Установить oDL = objItem
Выход для
Конец, если
следующий
Конец, если
Если найдено = Истина, то
Result = MsgBox («Эта группа контактов уже существует.» & VbNewLine & _
«Хотите добавить в это выбранных участников?» & _
«Контактная группа (Да) или создайте ее как новую» & _
«Контактная группа (Нет)?», VbQuestion + vbYesNoCancel, «Контактная группа уже существует»)
Если Результат = vb Да Тогда
«Нечего делать, мы уже установили oDL на найденный объект.ElseIf Result = vbNo Then
Установите oDL = Application.CreateItem (olDistributionListItem)
oDL.DLName = strDLName
Еще
Выход из подводной лодки
Конец, если
Еще
Установите oDL = Application.CreateItem (olDistributionListItem)
oDL.DLName = strDLName
Конец, если
Установите oMail = Application.CreateItem (olMailItem)
Установите oRecipients = oMail.Recipients
Установите oSelection = Application.ActiveExplorer.Selection
Для каждого объекта в oSelection
Если objItem.Class = Outlook.olContact Тогда
Установить oSelectedContact = objItem
strDisplayName = oSelectedContact.Email1DisplayName
Если Len (strDisplayName)> 0, то
oRecipients.Add strDisplayName
Конец, если
ElseIf objItem.Class = Outlook.olDistributionList Тогда
Установить oSelectedDL = objItem
oRecipients.Add oSelectedDL.DLName
Конец, если
следующий
oRecipients.ResolveAll
oDL.AddMembers oRecipients
oDL.DLName = strDLName
oDL.Сохранить
Установите CurrentFolder = Nothing
Установите objItemsCollection = Nothing
Установите oSelectedDL = Nothing
Установите oMail = Nothing
Установить oRecipients = Nothing
Установите oSelection = Nothing
Установите oSelectedContact = Nothing
Установите oDL = Nothing
Конец подписки
Щелкните область выше и нажмите CTR + A, чтобы выбрать все. Нажмите CTRL + C, чтобы скопировать код.
Outlook VBA для создания нового черновика электронного письма для каждой контактной группы в списке контактов
Переполнение стека- Около
- Продукты
- Для команд
- Переполнение стека Общественные вопросы и ответы
- Переполнение стека для команд Где разработчики и технологи делятся частными знаниями с коллегами
- Вакансии Программирование и связанные с ним технические возможности карьерного роста
- Талант Нанимайте технических специалистов и создавайте свой бренд работодателя
- Реклама Обратитесь к разработчикам и технологам со всего мира
- О компании
Загрузка…
Как объединить контакты Outlook и предотвратить дублирование в Outlook 2016, 2013, 2010
В этой статье вы узнаете, как объединить повторяющиеся контакты в Outlook без использования сторонних инструментов, а также как сохранить список контактов в чистоте в будущем.
Microsoft Outlook предоставляет множество удобных инструментов, которые мы используем и любим, и даже больше функций, о которых мы не знаем. Но, к сожалению, возможности вывести адресную книгу и объединить несколько повторяющихся контактов в один нет.
К счастью, мы не ограничены в использовании только тех инструментов, которые явно предоставляет Outlook. Проявив немного творчества, вы сможете найти способ решить любую или почти любую задачу, с которой столкнулись. Далее в этой статье вы узнаете, как проверить контакты Outlook на наличие дубликатов и объединить их без использования стороннего программного обеспечения.
Почему в Outlook появляются повторяющиеся контакты
Наиболее частая причина, которая приводит к дублированию, — это перетаскивание сообщения в папку «Контакты» на панели навигации для автоматического создания контакта. Конечно, это самый быстрый способ добавить новый контакт в Outlook, и в этом нет ничего плохого. Однако, если вы также время от времени создаете контакты вручную, у вас может быть несколько контактов для одного и того же человека, например если вы неправильно написали имя контакта или введете его другим способом.
Другой сценарий, который приводит к дублированию контактов, — это когда человек отправляет вам электронное письмо с разных учетных записей , например используя свой корпоративный адрес электронной почты и личный адрес Gmail. В этом случае, независимо от того, как вы создаете новый контакт, перетащив сообщение в папку «Контакты» или нажав кнопку «Новый контакт» на ленте, в любом случае будет создан дополнительный контакт для того же человека.
Синхронизация с ноутбуком или мобильным устройством, а также с социальными платформами, такими как LinkedIn, Facebook и Twitter, также может приводить к дублированию контактов.Например, если один и тот же человек указан под разными именами в разных адресных книгах, скажем, Роберт Смит, Боб Смит и Роберт Б. Смит , ничто не препятствует созданию нескольких контактов в вашем Outlook.
Если вы работаете в корпоративной среде, дубликаты контактов могут появиться, если ваша компания поддерживает нескольких адресных книг на своих серверах Exchange.
Думаю, нет необходимости объяснять, какие проблемы могут возникнуть, когда важные детали разбросаны по нескольким повторяющимся контактам в Outlook.Если вы читаете эту статью, то, скорее всего, ищете решение, чтобы разобраться. А ниже вы найдете ряд решений на выбор.
Как объединить повторяющиеся контакты в Outlook
В большинстве случаев Outlook достаточно умен, чтобы предотвратить дублирование, когда вы пытаетесь создать уже существующий контакт. Однако, если у вас уже есть несколько повторяющихся контактов в вашей адресной книге, вам нужно применить особую технику, чтобы навести порядок. Ладно, приступим!
- Создайте новую папку контактов .В контактах Outlook щелкните правой кнопкой мыши текущую папку контактов и выберите Новая папка… из контекстного меню.
Дайте имя этой папке, назовем ее Объединить дубликаты для этого примера.
- Переместите все контакты Outlook во вновь созданную папку . Переключитесь в текущую папку контактов и нажмите CTRL + A, чтобы выбрать все контакты, затем нажмите CTRL + SHIFT + V, чтобы переместить их во вновь созданную папку ( Merge dupes folder).
Совет: Если вам не очень удобны ярлыки, вы можете просто щелкнуть правой кнопкой мыши выбранные контакты и выбрать Переместить в контекстном меню.
- Экспорт контактов в файл .csv с помощью мастера « Импорт и экспорт ».
В Outlook 2010, Outlook 2013, Outlook 2016 и Outlook 2019 выберите Файл> Открыть> Импортировать .
В Outlook 2007 и Outlook 2003 этот мастер находится в разделе Файл> Импорт и экспорт…
Мастер проведет вас через процесс экспорта, и вы выберете следующие параметры:
- Шаг 1. « Экспорт в файл ».
- Шаг 2. « Значения, разделенные запятыми (Windows) ».
- Шаг 3. Выберите папку Merge dupes , которую вы создали ранее.
- Шаг 4. Выберите папку назначения для сохранения файла .csv.
- Шаг 5. Нажмите Завершить , чтобы завершить процесс экспорта.
А вот что мы получили после использования мастера объединения строк.
Если вы хотите попробовать Мастер объединения строк на своих данных, вы можете скачать полнофункциональную пробную версию здесь. - Импортируйте контакты из файла CSV в папку «Контакты» по умолчанию.
Снова запустите мастер Import , как описано в шаге 3, и выберите следующие параметры:
- Шаг 1. « Импорт из другой программы или файла ».
- Шаг 2. « Значения, разделенные запятыми (Windows) ».
- Шаг 3. Перейдите к экспортированному файлу .csv.
- Шаг 4. Обязательно выберите « Не импортировать повторяющиеся элементы ».Это ключевой вариант, помогающий добиться успеха!
- Шаг 5. Выберите свою основную папку «Контакты», которая в настоящее время пуста, в качестве папки назначения для импорта контактов.
- Шаг 6. Нажмите Завершить , чтобы завершить процесс импорта.
- Объедините выведенные контакты с исходными.
Теперь вам нужно объединить дедуплицированные контакты, которые в настоящее время находятся в вашей основной папке «Контакты», с исходными контактами, которые находятся в папке «Объединить дубликаты», чтобы никакие контактные данные не были потеряны.
Откройте папку Merge dupes и нажмите CTRL + A, чтобы выбрать все контакты. Затем нажмите CTRL + SHIFT + V и выберите перемещение контактов в основную папку «Контакты».
При обнаружении дубликата Outlook выдаст всплывающее сообщение, предлагающее обновить информацию о существующем контакте и отобразить предварительный просмотр данных, которые будут добавлены или обновлены, как показано на снимке экрана ниже.
Примечание: Если вы использовали мастер объединения строк для объединения повторяющихся строк в файле CSV, этот шаг на самом деле не нужен, поскольку все контактные данные были объединены в файл CSV и уже находятся в вашей основной папке контактов.- Выберите Обновить , если это повторяющиеся контакты и вы хотите их объединить.
- Выберите Добавить новый контакт , если на самом деле это два разных контакта.
- Если вы хотите ускорить процесс, нажмите Обновить все , и все изменения будут приняты автоматически во всех повторяющихся контактах.
- Если вы хотите просмотреть конкретный контакт позже, нажмите Пропустить . В этом случае исходный элемент контакта останется в папке Merge dupes .
Когда Outlook обнаруживает повторяющийся контакт с другим адресом электронной почты, и вы решаете обновить контакт, текущий адрес электронной почты контакта будет перемещен в поле « E-mail 2 », как показано на скриншоте выше.
Примечание: Если ваш Outlook не показывает это диалоговое окно, когда вы добавляете повторяющиеся контакты, то, скорее всего, детектор повторяющихся контактов отключен. Узнайте, как включить функцию проверки повторяющихся контактов.
Объединение повторяющихся контактов Outlook с помощью Gmail
Если у вас есть учетная запись электронной почты Gmail (я думаю, что большинство людей в наши дни это делают), вы можете использовать ее для объединения дубликатов контактов Outlook.Вкратце процедура выглядит следующим образом. Экспортируйте контакты Outlook в файл .csv, импортируйте этот файл в свою учетную запись Gmail, используйте функцию «Найти и объединить дубликаты», доступную в Gmail, и, наконец, импортируйте удаленные контакты обратно в Outlook.
Если вам нужна более подробная инструкция, пожалуйста:
- Экспортируйте контакты Outlook в файл CSV, как описано в шаге 3 выше (вкладка Файл> Открыть> Импорт> Экспорт в файл> Файл, разделенный запятыми (Windows) ).
- Войдите в свою учетную запись Gmail, перейдите в Контакты и нажмите Импортировать контакты …
- Нажмите кнопку Выбрать файл и перейдите к CSV-файлу, который вы создали на шаге 1.
Gmail создает новую группу контактов для каждого импортированного файла, чтобы вы могли легко получить к нему доступ и просмотреть его позже.
- После завершения импорта щелкните ссылку Найти и объединить дубликаты .
- Отображается список найденных повторяющихся контактов, и вы можете щелкнуть ссылку развернуть , чтобы просмотреть и проверить контакты, которые нужно объединить.
Если все в порядке Хорошо, , нажмите Объединить .
Предупреждение : К сожалению, Gmail не так умен, как Outlook (или, может быть, просто слишком осторожен), чтобы обнаруживать повторяющиеся контакты с небольшими различиями в именах контактов. Например, не удалось идентифицировать наш фальшивый контакт Элина Андерсон и Элина К. Андерсон и одно и то же лицо. Вот почему не расстраивайтесь, если вы обнаружите пару дубликатов после импорта объединенных контактов обратно в Outlook.Это не твоя вина, ты все сделал правильно! И Gmail еще есть над чем поработать 🙂
- В Gmail нажмите Дополнительно> Экспорт … , чтобы перенести объединенные контакты обратно в Outlook.
- В диалоговом окне Экспорт контактов укажите 2 вещи:
- В разделе « Какие контакты вы хотите экспортировать » выберите, следует ли экспортировать все контакты или только определенную группу. Если вы хотите экспортировать только те контакты, которые вы импортировали из Outlook, имеет смысл выбрать соответствующую группу импортировано .
- В разделе « Какой формат экспорта » выберите Outlook CSV формат .
Затем нажмите кнопку Экспорт , чтобы завершить процесс экспорта.
- Наконец, импортируйте объединенные контакты обратно в Outlook, как описано в шаге 4 предыдущего метода. Не забудьте выбрать « Не импортировать повторяющиеся элементы »!
Совет: Перед тем, как импортировать объединенные контакты из Gmail, вы можете переместить все контакты из основной папки Outlook в резервную папку, чтобы избежать создания дополнительных дубликатов.
Связывание повторяющихся контактов в Outlook 2013 и 2016
Если вы используете Outlook 2013 или Outlook 2016, вы можете быстро объединить несколько контактов, связанных с одним и тем же человеком, с помощью параметра Связать контакты .
- Откройте список контактов, нажав Люди в нижней части области навигации.
- Щелкните контакт, который вы хотите объединить, чтобы выбрать его.
- Затем нажмите маленькую кнопку точек рядом с Изменить , чтобы открыть раскрывающееся меню, и выберите Связать контакты из списка.
- В разделе Ссылка на другие контакты начните вводить имя человека, которого вы хотите связать, в поле поиска, и по мере ввода Outlook будет отображать все контакты, соответствующие вашему запросу.
- Выберите необходимые контакты из списка результатов и щелкните по нему. Выбранные контакты будут сразу объединены, и вы увидите их имена под заголовком Связанные контакты . Все, что вам нужно сделать, это нажать OK , чтобы сохранить изменения.
Конечно, функция «Связать контакты» — не лучший выбор для очистки большого списка контактов, заваленного дубликатами, но она определенно поможет вам быстро объединить несколько идентичных контактов в один.
Как предотвратить дублирование контактов в Outlook
Теперь, когда вы убрали беспорядок в контактах Outlook, имеет смысл потратить еще несколько минут и подумать, как сохранить ваш список контактов чистым в будущем. Этого легко добиться, включив автоматический детектор повторяющихся контактов Outlook.Узнайте, как это сделать в Microsoft Outlook 2019 — 2010:
- Перейдите на вкладку Файл> Параметры> Контакты .
- В разделе «Имена и подача » выберите Проверить наличие дубликатов контактов при сохранении новых контактов и нажмите ОК.
Ага, это так просто! С этого момента Outlook будет предлагать объединить новый контакт, который вы добавляете, с существующим, если они оба имеют одинаковое имя или одинаковый адрес электронной почты.
Надеюсь, теперь у вас есть чистый и аккуратный список контактов в Outlook и вы знаете, как поддерживать порядок.Спасибо за чтение!



 Для пересылки сообщения сразу нескольким адресатам их следует сгруппировать в группу контактов. При отправке сообщения всем членам группы можно использовать название группы (название списка рассылки). Объединение адресатов в группы является необходимым условием при работе с большой адресной книгой.
Для пересылки сообщения сразу нескольким адресатам их следует сгруппировать в группу контактов. При отправке сообщения всем членам группы можно использовать название группы (название списка рассылки). Объединение адресатов в группы является необходимым условием при работе с большой адресной книгой. (Как в пункте 2, выше).
(Как в пункте 2, выше).
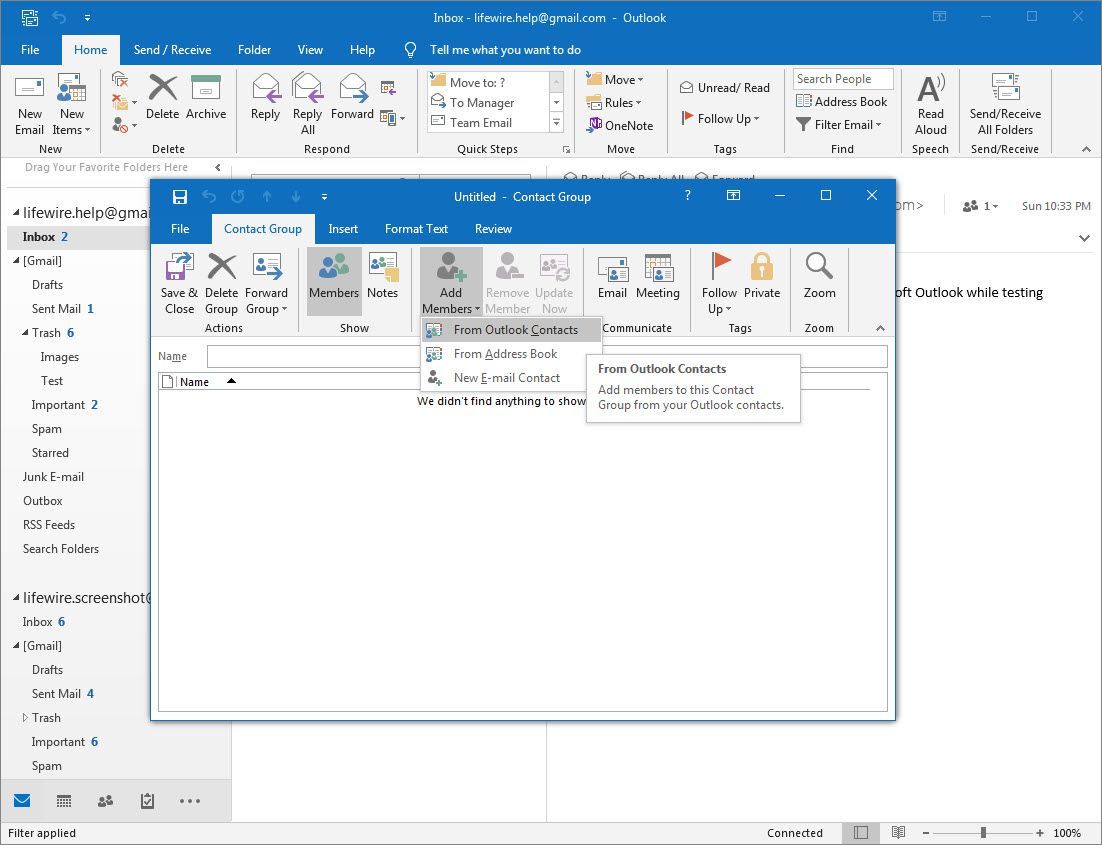 wintpro.ru) и перейдем в раздел дополнительной настройки (More Settings)
wintpro.ru) и перейдем в раздел дополнительной настройки (More Settings)
 Session.GetDefaultFolder(olFolderContacts)
For Each olkRecip In olkItem.Recipients
strName = olkRecip.Name
If Left(strName, 1) = "'" Then strName = Mid(strName, 2)
If Right(strName, 1) = "'" Then strName = Mid(strName, 1, Len(strName) - 1)
Set olkContact = olkContacts.Items.Find("[Email1Address] = " & Chr(34) & strName & Chr(34))
If TypeName(olkContact) = "Nothing" Then
'
Set olkContact = Application.CreateItem(olContactItem)
With olkContact
.Email1Address = olkRecip.Address
If Len(sName) = 0 Then
'.FullName = strName
.FirstName = strName
Else
'.FullName = strName
.FirstName = sName
End If
.
Session.GetDefaultFolder(olFolderContacts)
For Each olkRecip In olkItem.Recipients
strName = olkRecip.Name
If Left(strName, 1) = "'" Then strName = Mid(strName, 2)
If Right(strName, 1) = "'" Then strName = Mid(strName, 1, Len(strName) - 1)
Set olkContact = olkContacts.Items.Find("[Email1Address] = " & Chr(34) & strName & Chr(34))
If TypeName(olkContact) = "Nothing" Then
'
Set olkContact = Application.CreateItem(olContactItem)
With olkContact
.Email1Address = olkRecip.Address
If Len(sName) = 0 Then
'.FullName = strName
.FirstName = strName
Else
'.FullName = strName
.FirstName = sName
End If
.:max_bytes(150000):strip_icc()/saveandclose-5c8f418d46e0fb000187a31b.jpg) Body = "Record created automatically on " & Date & " at " & Time & " by BlueDevilFan's script.\n Scrips was customized by Alex Kovtun"
.Categories = "Auto Added Contact"
.Save
End With
End If
Next
End If
Next
End If
Set olkContact = Nothing
Set olkContacts = Nothing
Set olkSelected = Nothing
Set olkItem = Nothing
Set olkRecip = Nothing
End Sub
Body = "Record created automatically on " & Date & " at " & Time & " by BlueDevilFan's script.\n Scrips was customized by Alex Kovtun"
.Categories = "Auto Added Contact"
.Save
End With
End If
Next
End If
Next
End If
Set olkContact = Nothing
Set olkContacts = Nothing
Set olkSelected = Nothing
Set olkItem = Nothing
Set olkRecip = Nothing
End Sub
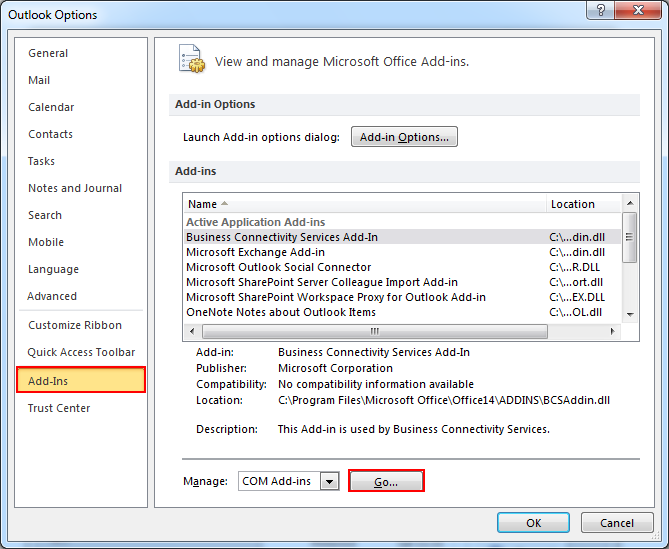
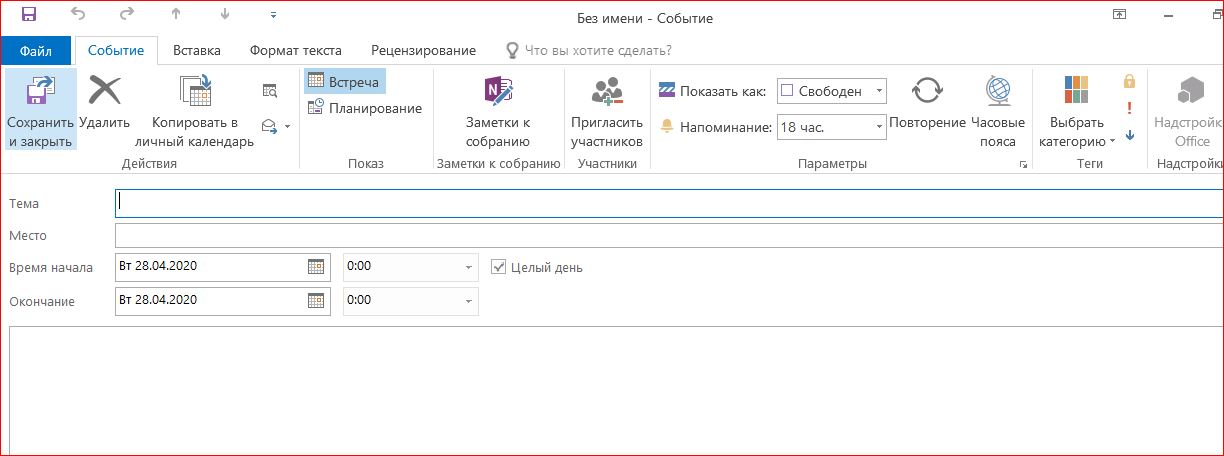


 Создавать группы Gmail очень просто
Создавать группы Gmail очень просто