Как использовать данные EXIF, чтобы учиться у мастеров фотографии
У цифровой фотографии есть одно скрытое преимущество, и оно называется Exif. Стоит попробовать изучить, что же это такое, и как можно им пользоваться, чтобы учиться у опытных фотографов по всему Интернету.
Exif может выступать в роли учебника, полного идей для изобретательного фотографа. Эта статья поможет вам узнать, где вы можете найти данные Exif, и как с их помощью узнать секреты мастеров фотографии.
Что такое Exif?
Exif — это аббревиатура, обозначающая Exchangeable Image File Format. В фотографии это вид метаданных, который обычно создается, когда фотография экспонируется и записывается на диск. «Метаданные» в этом случае означают определенную информацию о снятых изображениях. Современные цифровые камеры (и камеры на мобильных телефонах тоже!) могут воспринимать любые данные при съемке. Например, они обычно включают в себя выдержку, настройки ISO и диафрагмы, а также информацию о типе используемого объектива, марке камеры, местоположении, где были сделаны снимки (геотегирование), и даже об авторе изображения.
Exif — не идеально стандартизированный формат. Изображения часто имеют пробелы, пропущенные значения для некоторых параметров, которые невозможно восстановить. Некоторые старые программы для редактирования фотографий также могут неуклюже удалять Exif-данные при сохранении, хотя почти любая такая современная программа должна считывать и сохранять Exif в изображениях.
Как прочесть Exif?
Если вы не знаете о данных Exif внутри своих изображений, вы можете быть удивлены, обнаружив, что веб-сайты, на которые вы загружаете фотографии, похоже, знают о ваших кадрах больше, чем вы сами. Есть несколько способов получить метаданные изображения и узнать больше об изображениях на компьютере. Воспользуйтесь некоторыми программами для этого.
Adobe Bridge: Bridge — бесплатная программа с Photoshop, прекрасный ресурс для фотографов.
Adobe Lightroom: Lightroom, возможно, будет даже лучше для фотографов, чем Photoshop, и кроме всего прочего он с легкостью читает Exif.
Windows 7: Exif становится настолько распространенным, что операционные системы изначально могут читать эти данные. Щелкните правой кнопкой мыши на файле изображения на вашем компьютере, выберите Properties, а затем перейдите на вкладку Details для того, чтобы увидеть нужные данные Exif.
Mac OS X: Mac OS также предоставит вам некоторые из наиболее важных Exif-данных. Просто выберите изображение и нажмите Cmd + I для выполнения функции Get Info. Вы найдете Exif-данные на вкладке More Info.
Что можно извлечь из Exif?
Одной из интересных особенностей Exif является то, что эти данные часто сохраняются после загрузки фотографий куда-либо и последующей повторной загрузки обратно. Попробуйте, например, загрузить какие-то интересные фотографии с Flickr, DeviantArt или профессионального фотосайта 500px, и их данные, скорее всего, останутся нетронутыми. Exif даст вам некоторое представление о том, какие настройки и оборудование использовал фотограф, чтобы снять свой конкретный кадр.
Мы можем многое почерпнуть из Exif-данных.
- Фотограф использует камеру Canon, номер модели EOS 60D. Если вы находитесь в поисках новой камеры, проверьте Exif тех фотографов, которые вам нравятся. Если вы найдете множество импонирующих вам снимков, сделанных одной и той же маркой или моделью камеры, купите ее. Это как личная рекомендация, только лучше!
- Эта фотография была сделана с использованием объектива 85 мм с максимальной диафрагмой f/1,75 (функционально это можно назвать f/1,8).
- Это означает, что это своего рода средний телеобъектив (помогает размыть задний план), который пропускает немного света.
- Быстрая выдержка была использована в сочетании с широко открытой диафрагмой для создания глубины резкости.
- Фотографу требовался размытый задний план, поэтому широко открытая диафрагма уменьшает глубину резкости, позволяя получить хорошее размытие за объектом съемки.
- Поскольку эта настройка диафрагмы допускает много света, быстрая скорость затвора и среднескоростная настройка ISO использовались для компенсации, обеспечивая правильную экспозицию изображения.

- Более быстрая настройка ISO 640 также создала зернистую текстуру на изображении. Судя по текстурированному характеру изображения, это кажется преднамеренным выбором фотографа.
Очевидно, что для того, чтобы получить столько информации от Exif, нужны некоторые знания фотографии. Но если вы хотите сделать похожие снимки, вы, по сути, получаете некий пример настроек, которые вы можете использовать в реальных условиях, получая при этом художественный результат. Давайте посмотрим на еще один пример.
Вы можете узнать множество интересных деталей о снимке из его Exif, хотя иногда случаются неутешительные пробелы. Exif не имеет информации о том, было ли изображение отредактировано после съемки, что было бы полезно знать, если вы надеялись повторить тот же эффект.
Давайте посмотрим на данные и проанализируем, что же мы можем узнать из фотографии выше.
- Фотограф использует Nikon, снимая с D90.
- Диафрагма — от максимального открытия f/3.
 8 до f/13.
8 до f/13. - Одна из причин заключается в том, что фотограф контролирует свет преимущественно с помощью диафрагмы, предпочитая создавать изображение с длительной экспозицией 30 секунд.
- С экспозицией 30 секунд этот фотограф, несомненно, использовал штатив.
- Фокусное расстояние 21 мм означает, что этот снимок был сделан с использованием широкоугольного объектива, который может захватывать более широкое и панорамное изображение.
- Широкоугольный объектив также создает большее ощущение глубины по сравнению с обычным или телеобъективом — отдаленные объекты ощущаются еще дальше.
Хотя технически он по-прежнему считается широкоугольным объективом, фокусное расстояние для 35-мм пленки составляет фокусное расстояние 31 мм. Большинство цифровых SLR-камер имеют формат 35 мм — это означает, что они делают снимки, похожие на обычные пленочные камеры.
Ну, как вам? Правда полезный формат?
Что такое Exif цифрового фотоснимка
Наверное много раз вы слышали это слово, на фотофорумах или где то еще.
Exif (расшифровывается как Exchangeable Image File Format) — это стандарт, который позволяет добавлять к цифровым фотографиям дополнительную информацию, описывающую этот файл. Информация, записанная в Exif файла, может использоваться как человеком, так и различными устройствами (например, принтером для прямой печати с фотоаппарата).
Любая цифровая фотокамера пишет в Exif детальную информацию о снимке, например: название камеры, настройки камеры с которыми сделанно фото, дату, когда сделанно фото и др. (полный перечень смотрите ниже)
Посмотреть Exif вашей фотографии можно следующим образом: Наведите курсор на ваше фото и нажмите правую кнопку мыши, появится выпадающие меню и далее смотрите картинки.
И вот наконец то добрались,
Как видите в Exif указанна следующая информация о снимке:
- Размер фото в точках по длине и ширине
- Разрешение фото по горизонтали и вертикали
- Глубина цвета в Битах
- Название модели камеры и изготовителя
- Программа в которой был сделан снимок (если вы снимаете в JPG то будет указанна программа фотокамеры, которая обработала снимок, если вы снимаете в RAW, то будет указанна программа через которую был совершен экспорт в JPG; в данном случае это Adobe Photoshop Camera RAW)
- Выдержка в секундах с которой снят кадр
- Светочувствительность сенсора (матрицы), которая была установлена при съемке
- Определение выдержки показывает, в каком режиме был сделан снимок (режим снимка устанавливается либо из меню, либо поворотом колеса режимов, в зависимости от конкретной модели фотокамеры)(см.
 фото)
фото) - Компенсация выдержки
- Дата съемки
Данная информация очень полезна для новичка, т.к. посмотрев на Exif хорошей фотографии, можно узнать практически все, что нужно от марки и модели фотокамеры до ее настроек выставленных перед снимком.
Автор: Александр Ипполитов
Метаданные фото, как узнать невидимую информацию фотографии
Метаданные фото – это информация, полезная в обычном случае, но опасная для тех, кто хочет обеспечить себе максимальную анонимность. Так называемые EXIF данные имеются у каждой фотографии, вне зависимости от того, с какого устройства она была сделана. И они могут рассказать не только о параметрах фотоаппарата/смартфона, с которого была сделана фотография, но и многое другое. Дату создания, геолокацию, информацию о собственнике кадра и не только может узнать любой, потратив на это всего несколько минут.
Сегодня мы объясним вам, как посмотреть EXIF данные фотографии и как удалить их в том случае, если вы хотите обеспечить себе приватность.
Как найти информацию по фотографии
Существует множество способов считать информацию по фотографии, вне зависимости от того, кто её владелец и где вы её нашли. Среди этих способов наибольшей популярностью пользуются варианты с браузером, онлайн сервисами и средствами Windows. Мы детально расскажем о каждом из них.
При помощи браузера
Поиск информации по фотографии при помощи браузера, пожалуй, самый простой и доступный способ. Чтобы узнать нужные данные по фото, вы можете использовать:
- Google Chrome. Требуется установить расширения для браузера Exponator или Exif Viewer. Оба позволяют отобразить скрытую информацию фото и содержат список настроек для получения только необходимой информации.
- Internet Explorer. Для этого браузера нужно скачать дополнение IExif, совместимое со всеми последними 32 и 64-битными версиями.
 После установки расширения достаточно лишь навести курсор на любое отображаемое фото, чтобы получить интересующую вас информацию.
После установки расширения достаточно лишь навести курсор на любое отображаемое фото, чтобы получить интересующую вас информацию.
- Mozilla Firefox. Браузер поддерживает удобные расширения Exif Viewer или FxIF для распознавания метаданных фото.
Узнаём EXIF в онлайн-сервисе
Мы предлагаем ознакомиться с сервисом, который позволяет быстро узнать EXIF фото, не требуя установки дополнительных расширений. Достаточно лишь загрузить фотографию на сервис или указать прямую ссылку на неё, а всё остальное он сделает сам.
- fotoforensics.com. Обширный набор функций позволит вам не только узнать данные о фотографии, но и точно определить подлинность снимка. Сервис успешно вычисляет фотошоп и коллажи, оповещая об этом пользователя.
Используем средства Windows для определения метаданных фото
Простейший способ для тех, кто не хочет искать продвинутые способы в интернете. Если у вас нет под рукой других инструментов, то просто кликните правой кнопкой мыши по фотографии, выберите «Properties» (свойства) и найдите в открывшемся окне вкладку «Details» (детали). В этой вкладке вы узнаете параметры фотографии, её геолокацию, дату и другие данные.
В этой вкладке вы узнаете параметры фотографии, её геолокацию, дату и другие данные.
Как редактировать или удалить скрытые данные EXIF?
Если вы не хотите, чтобы о ваших фото, загруженных в сеть, третье лицо могло получить какую-либо информацию – измените или полностью удалите её. Оба способа требуют минимальных затрат времени, взамен гарантируя максимальную безопасность и анонимность вашего фото в сети.
Удаляем все или некоторые данные фото
Самый простой способ удалить скрытые данные в фотографии – использовать системные инструменты Windows. Давайте пошагово рассмотрим как это сделать:
Откройте свойства фотографии, перейдите во вкладку «подробнее» и вы увидите внизу пункт «удаление свойств и личной информации».
Клик по нему отправит вас на вкладку, где вы сможете самостоятельно выбрать данные, которые нужно удалить.
Если вы не хотите потерять эти данные, можно создать копию фотографии с удаленными EXIF-данными, сохранив при этом оригинал. Для этого нужно выбрать пункт «создать копию, удалив все возможные свойства». Пункт «удалить все свойства для этого файла» безвозвратно удалит все EXIF-данные у оригинала.
Для этого нужно выбрать пункт «создать копию, удалив все возможные свойства». Пункт «удалить все свойства для этого файла» безвозвратно удалит все EXIF-данные у оригинала.
Самостоятельно изменяем EXIF фотографии
Наименее требовательный к профессиональным навыкам способ – использовать онлайн сервисы. Хорошим примером такого сервиса является IMGonline, который позволяет быстро выбрать нужные данные и заменить их необходимыми вам параметрами.
Подводим итоги
Скрытые данные фото – это удобный способ узнать информацию не только для вас, но и для злоумышленников. Сегодня мы рассказали, что представляют из себя эти скрытые данные, как по ним обнаружить геолокацию, дату и другие параметры фото, и как можно обезопасить себя от подобных действий со стороны третьих лиц.
Все приведённые нами способы максимально просты и не требуют дополнительных знаний. Это значит, что вы, дорогие читатели, сможете воспользоваться ими без какого-либо опыта и многостраничных инструкций. В большинстве приведённых способов достаточно несколько раз кликнуть мышкой или скачать расширение для того, чтобы получить исчерпывающие данные.
В большинстве приведённых способов достаточно несколько раз кликнуть мышкой или скачать расширение для того, чтобы получить исчерпывающие данные.
Рассказывайте своим друзьям, делитесь ссылкой на статью в соц.сетях и мессенджерах. Обеспечьте безопасность и анонимность ваших данных в сети, начиная с самых элементарных вещей!
Что можно узнать из EXIF? Метаданные фото
Какую полезную информацию можно узнать по фотографии, помимо самого изображения? Дату съемки, имя автора, характеристики камеры, геолокацию… Сегодня мы поговорим о том, как посмотреть, отредактировать и удалить метаданные фото.
В зависимости от настроек и типа камеры, каждая фотография снабжается дополнительными сведениями EXIF (Exchangeable Image File Format). Это часть файла, в которой хранятся метаданные. Базовые сведения просматриваются, если просто кликнуть правой кнопкой мыши → подробно.
Более развернутые данные можно прочитать с помощью графических редакторов (в Photoshop это File → File Info), или через специальные веб сервисы. На них стоит остановиться подробнее.
На них стоит остановиться подробнее.
С помощью последнего разберём конкретный пример. Находим на habr.com статью, где демонстрируются снятые на IPhone фотографии. Что мы можем узнать по одной из них, допустим вот этой?
Скармливаем фото упомянутому exif.regex.info и видим следующее:
У нас есть информация о том, что фото было сделано 21-го декабря в 2:55 после полудня (14:55) на заднюю камеру iPhone X с настройками: Auto exposure, Program AE, 1/30 sec, f/1.8, ISO 25. Помимо этого, там же указаны координаты снимка и ссылки на карты. Если вы просматриваете данные другим способом, то просто скопируйте координаты в поисковую строку карты. Вот искомое место:
Для большего удобства и автоматизации, существуют плагины для браузеров, позволяющие просматривать метаданные в том же окне, где открыта фотография. Например, EXIF Viewer для Google Chrome.
Конечно, далеко не все снимки снабжены такой полнотой данных, как в указанном примере. Часто сведения стираются после обработки в каком-нибудь редакторе, или исправляются вручную, для чего также существует множество способов.
Если вы беспокоитесь о том, чтобы лишняя информация о вас не утекала в сеть вместе с фотографиями, стоит уделить немного времени и отредактировать свои метаданные. Для их изменения существует множество утилит, в том числе с веб-интерфейсом.
А для удаления данных на телефоне имеются специальные приложения, вроде Photo Exif Editor для Android или Metapho для IOS.
Помните, что фотографии — это не просто набор пикселей. Они могут многое рассказать о своём авторе, если тот не беспокоится о конфиденциальности.
Как просмотреть (и изменить) EXIF данные фотографии на Android
EXIF данные фото полезны для просмотра актуальной информации о фотографии: выдержка, диафрагма, время экспозиции, время, географическое положение — список можно продолжать и продолжать. Проверка такого рода информации напрямую с Вашего телефона очень проста, так же как и редактирование (или удаление) ее.
Проверка такого рода информации напрямую с Вашего телефона очень проста, так же как и редактирование (или удаление) ее.
Как просмотреть EXIF данные на Android
Если Вы хотите просматривать EXIF метаданные изображений, то мы предлагаем самый простой подход для этого. Мы будем использовать Google фото, чтобы взглянуть на эту информацию, так как это приложение установлено на всех Android устройствах на данный момент.
Запустите приложение Google фото. Если Вы никогда раньше его не использовали, то Вам необходимо выбрать параметры резервного копирования.
Как только приложение будет настроено откройте фотографию.
В нижней части экрана фотографии Вы увидите четыре опции: отправить, редактировать, информация и удалить.
Нажмите на иконку для просмотра информации (буква i в белом круге).
Вы увидите EXIF данные фотографии, которые отображаются в удобном для чтения формате, которая включает следующие сведения:
- Дата и время
- Название изображения, размер, и разрешение
- Название камеры, диафрагма, выдержка, Фокусное расстояние и ISO
- Сведения о местоположении, широта/долгота, и карта
Это простой и супер эффективный способ для просмотра основных EXIF данных. Если это все что Вам требовалось, то этим можете и ограничиться. Если же Вы хотели работать с этими данными, то, пожалуйста, читайте дальше.
Если это все что Вам требовалось, то этим можете и ограничиться. Если же Вы хотели работать с этими данными, то, пожалуйста, читайте дальше.
Как просмотреть, отредактировать и удалить расширенные EXIF данные на Android
Если Вы хотите посмотреть более подробную информацию о Ваших фотографиях или, если Вы хотите удалить данные, то встроенными средствами Android это не решить и Вам придется зайти в Play Store.
Мы будем использовать приложение под названием Photo EXIF Editor для этого. Приложение является бесплатным, но если Вы используете его часто, Вы, возможно, захотите использовать Pro версию ($1.99), которая убирает рекламу и добавляет возможность показывать полные исходные данные.
После того как Вы установили приложение Photo EXIF Editor, запустите его. Вас встретит приятная на вид заставка с тремя вариантами: «Фото», «фотография карта» и «Просматривать». Нажмите «Фото».
По умолчанию откроется просмотр последних добавленных фотографий. Нажмите на любую фотографию, для которой Вы хотите просмотреть или изменить сведения.
Кроме того, Вы можете использовать опцию «Просматривать» на начальном экране, чтобы использовать файловый менеджер для доступа к Вашим изображениям.
После того, как Вы выберите фотографию приложение отобразит все его EXIF данные. Этот список довольно длинный и детализированный, так что не торопитесь здесь.
Не все изображения имеют все детали — некоторые камеры просто не записывают такой объем данных. Если Вы хотите скрыть данные, которые недоступны, нажмите на значок глаза в верхнем правом углу. Будут отображены только те данные, которые доступны.
Если Вы хотите удалить EXIF данные, то нажмите на кнопку Exif рядом со значком глаза.
Окно «Удалить Exif» очень прост в использовании. Просто нажмите на флажок рядом с данными, которые Вы хотите удалить. Если Вы хотите удалить все, то нажмите на самый первый флажок вверху, что позволит выбрать все.
После выбора данных для удаления, нажмите на значок в правом верхнем углу.
Изображение закроется и данные удаляться. Легко и непринужденно.
EXIF данные, безусловно, могут быть полезными. Приятно знать, когда и где была сделана фотография, например. Но это также вид данных, которые Вы, вероятно, хотите удалить, прежде чем публиковать куда-либо фотографию. В то время как Android не включает в себя возможность удалить EXIF данные, Photo EXIF Editor делает очень хорошую работу.
Как посмотреть exif данные фотографии
Многие из нас уже слышали о том, что картинки и фотографии хранят какую-то важную информацию. С её помощью можно даже узнать о том, кто, когда и где их создал. И по этим данным выяснить другие важные события. Сейчас мы расскажем вам, как открыть exif данные картинки или фото.
Что такое данные EXIF
Файл exif является стандартом, который появился с возникновением цифровых фотографий. Это метаданные, которые описывают условия создания фото, могут содержать комментарии, геоданные и даже авторство. Этот небольшой информационный файл может использоваться как людьми, так и программами. Например, exif часто отображается в редакторах изображений или в окне настройки печати.
Например, exif часто отображается в редакторах изображений или в окне настройки печати.
Если нужны более конкретные примеры данных, которые хранит exif, то вот они:
Обращая внимание на этот список, можно с уверенностью сказать, что эти данные в некоторых ситуациях могут быть очень полезными. Особенно в тех случаях, когда у вас есть дополнительная информация о том, кто делал снимок. Но, к сожалению, этот список не всегда такой полный. Иногда при открытии файла exif мы видим лишь основную информацию: дату создания файла, тип, имя и т.д.
Интересное по теме: Как сделать фото черно-белым.
Как посмотреть метаданные фото в Windows 10
Параметры фотографии доступны из многих средств для просмотра изображений Windows и других ОС. Чтобы открыть данные exif:
- Перейдите к папке, где находится файл;
Откройте файл, exif которого хотите посмотреть
- Выберите его правой кнопкой мыши и нажмите Свойства;
Выберите фотографию ПКМ и нажмите Свойства
- В окне свойств выберите вкладку Подробно;
Нажмите вверху вкладку Подробно
- В ней и будут находится информация из exif файла фотографии.

Данные exif фотографии
Обычно, такие данные делятся на блоки с типом информации. Пролистывая их, найдите те, которые вас интересуют.
Данные exif фотоМетаданные доступны в разных популярных программах. К примеру, в Adobe Photoshop. В окне программы необходимо нажать вверху на кнопку Файл и выбрать пункт Сведения о файле.
exfi данные в Adobe PhotoshopЗдесь же вы сможете найти горячие клавиши для отображения exif.
Это может быть полезным: Как искать по фото с телефона.
Открыть exif в телефоне
В мобильных устройствах с Android и iOS метаданные также доступны из свойств фотографий и картинок. Вам не потребуются дополнительные приложения, чтобы открыть их.
- Необходимо зайти в галерею телефона;
- Выбрать нужный файл, о котором вы хотите узнать данные;
- И нажать на кнопку Меню. В смартфонах с Андроид она находится слева на корпусе;
- Выберите в меню пункт Сведения.

Выберите пункт Свойства в телефоне Андроид
В свойствах картинки или фото в Android вы узнаете те же параметры, что и в свойствах файла на компьютере.
exif фотографии в AndroidEXIF данные в фотографии на разных платформах не отличаются. В своих фотографиях вряд ли вы найдёте новую информацию, так как с устройством, на которое было создано фото — вы уже знакомы. Время и место создания файла вам также будут известны. Но иногда появляется необходимость стереть эту информацию в exif.
Читайте еще: Как найти человека по фотографии в интернете.
Как удалить или изменить exif
К примеру, вы хотите продать сделанное вами фото. Или выложить файл в социальных сетях. Но вы не хотите, чтобы данные из него попали в руки других людям. Ведь кое-что они всё же могут узнать из exif. У вас есть возможность очистить метаданные фотографии, оставив только общую информацию о файле: размер, формат, имя.
- Очистить файл exif можно в окне свойств Windows 10 (или другой версии).
 Для этого откройте его;
Для этого откройте его; - Перейдите снова к свойствам и откройте вкладку Подробно;
Откройте свойства фотографии в Windows
- Внизу под окном свойств вы увидите ссылку Удаление свойств… — нажмите её;
- В новом окне по умолчанию система предлагает вам создать копию существующих данных, а эти в файле фото полностью удалить. Если вы согласны с таким сценарием — просто нажмите внизу кнопку Ok;
Окно с параметрами удаления данных exif фотографии
- Поставьте флажок на пункте Удалить следующие свойства…, чтобы очистить только выбранные вами параметры.
Просмотрите все текущие параметры exif фотографии, а затем удалите те, которые считаете важными. Это сделает ваши файлы более безопасными для размещения в сети.
Посмотреть данные exif онлайн
Есть универсальное средство просмотра метаданных, которое покажет вам все существующие данные изображения. Перейдите на сайт http://exif. regex.info/exif.cgi. Нажмите на кнопку Обзор и предоставьте сайту файл, метаданные которого нужно посмотреть. После подтверждения капчи и нажатия кнопки View Image Data сайт отобразит нужные нам параметры.
regex.info/exif.cgi. Нажмите на кнопку Обзор и предоставьте сайту файл, метаданные которого нужно посмотреть. После подтверждения капчи и нажатия кнопки View Image Data сайт отобразит нужные нам параметры.
Этот онлайн инструмент может показать нам не только данные фото, но и видео, текстовых файлов Word и прочих. Полный список форматов, с которыми работает ресурс отображён ниже окна для предоставления файла.
6 Бесплатные инструменты для изменения Exif-данных фотографии, удаления метаданных и скрытия дат.
Обновлено: 6 января 2020 года / Главная ” Отзывы о свободном программном обеспечении
Как изменить данные и свойства в формате Jpeg, Tiff или RAW? Если вы ищете бесплатное программное обеспечение, которое делает простое редактирование exif, не ищите дальше. Microsoft Windows Explorer имеет возможность редактирования exif-данных. Вы можете изменить описание, теги, авторов, информацию об авторских правах, измененные данные и многое другое.
Microsoft Windows Explorer имеет возможность редактирования exif-данных. Вы можете изменить описание, теги, авторов, информацию об авторских правах, измененные данные и многое другое.
Альтернатива 2020 Статья ➤ 4 Бесплатные инструменты цифровой фотокриминалистики ФБР и CSI для анализа фальшивых фотографий
Однако для тех, кто ищет более мощный редактор метаданных, эта статья содержит простой список бесплатного программного обеспечения, позволяющего изменять exif-данные фотографий. Для вашего сведения, метаданные фотографий позволяют передавать информацию вместе с файлом изображения, таким образом, чтобы ее могли понять другие программы, оборудование и конечные пользователи, независимо от формата. Модифицируя эти метаданные, это не означает, что вы успешно обманули полицию, всегда будут цифровые хлебные крошки, которые можно отследить.
↓ 01 – AnalogExif |
Windows | macOSAnalogExif – это бесплатный редактор метаданных для отсканированных пленок и цифровых изображений, снятых с помощью DSC. Модификация большинства тегов метаданных EXIF, IPTC и XMP для файлов JPEG и TIFF.
Модификация большинства тегов метаданных EXIF, IPTC и XMP для файлов JPEG и TIFF.
- Модификация большинства тегов метаданных EXIF, IPTC и XMP для файлов JPEG и TIFF
- Библиотека оборудования для хранения метаданных о свойствах пленочных фотоаппаратов и другого аналогового оборудования
- Пользовательская схема XMP для свойств пленочной камеры (например, название пленки, номер экспозиции и т.д.) и определяемая пользователем схема XMP для дополнительной гибкости
- Пакетные операции (копирование метаданных из другого файла, автозаполнение номера экспозиции)
- Настраиваемый набор поддерживаемых тегов метаданных
Это, пожалуй, один из самых мощных редакторов Exif. Работает как на Microsoft Windows, так и на Mac OSX, ExifTool является мощным редактором, который читает, пишет и редактирует мета-информацию в самых разнообразных файлах.
ExifTool поддерживает множество различных форматов метаданных, включая EXIF, GPS, IPTC, XMP, JFIF, GeoTIFF, ICC Profile, Photoshop IRB, FlashPix, AFCP и ID3, а также делает заметки о многих цифровых камерах от Canon, Casio, FLIR, FujiFilm, GE, HP, JVC/Victor, Kodak, Leaf, Minolta/Konica-Minolta, Nikon, Olympus/Epson, Panasonic/Leica, Pentax/Asahi, Phase One, Reconyx, Ricoh, Samsung, Sanyo, Sigma/Foveon и Sony.
Exif Pilot – бесплатный EXIF-редактор, позволяющий манипулировать META-данными в файлах изображений. Бесплатная версия не поставляется с пакетной обработкой, вы должны будете заплатить небольшую плату за плагин дополнения.
- Просмотр данных EXIF, EXIF GPS, IPTC и XMP.
- Редактирование, создание EXIF, EXIF GPS, IPTC и XMP.
- Удалить EXIF, IPTC теги, и очистить все метаданные
- Добавлять, редактировать и удалять ключевые слова.
- Импорт/экспорт EXIF и IPTC из/в XML файлы.
- Импорт/экспорт EXIF и IPTC из/в MS Excel файлы.
- Импорт/экспорт EXIF и IPTC из/в текстовые файлы в формате CSV.
EXIFManager – это бесплатная программа, которая позволяет быстро ввести описание изображения / комментарий пользователя / автора на набор изображений, внутри EXIF данных, а также переименовать файлы изображений с помощью EXIF данных и мощного редактора форматов.
Метаданные++ – это мощный, но в то же время простой в использовании бесплатный инструмент для просмотра, редактирования, изменения, извлечения, копирования метаданных различных форматов файлов. Метаданные++ разработаны так, чтобы быть максимально быстрыми: быстрая навигация по каталогам, быстрое чтение каталогов, быстрое и гладкое рисование панелей и эскизов. Метаданные++ являются портативными, они настроены на хранение всех конфигураций и настроек в той же папке, из которой они запускаются.
Почти все цифровые камеры записывают и хранят различные настройки камеры, информацию о сцене, дату/время съемки и т.д. в виде данных в формате Exchangeable Image File Format (EXIF). Эти метаданные хранятся в файле изображения и не теряются и не перезаписываются при копировании или переносе фотографий на другие компьютеры. EXIF Date Changer Lite позволяет быстро и легко настроить дату/время съемки фотографий и отсканированных изображений.
- Настройте или установите “дату съемки” цифровых фотографий – Компенсация неправильных настроек камеры или различных часовых поясов в течение нескольких секунд по всей папке с изображениями.
- Обработка выбранных изображений или пакетная обработка целых папок с изображениями – Быстро и легко выберите нужные изображения, выбрав либо папку, либо отдельные изображения.
Средство просмотра метаданных изображения Джеффри Фридла
Средство просмотра метаданных изображения Джеффри ФридлаЕсли у вас есть вопросы об этом инструменте, см. FAQ.
Работает с этими типами файлов : 3FR,
3G2,
3GP,
3GP2,
3GPP,
А,
AA,
AAE,
AAX,
ACFM,
ACR,
AFM,
AI,
АиФ,
МФЦА,
AIFF,
МТА,
AMFM,
Обезьяна,
APNG,
ARQ,
ARW,
АЧС,
AVI,
AZW,
AZW3,
БМП,
БПГ,
BTF,
CHM,
CIFF,
COS, CR2 ,
CR3,
CRM, CRW , г.
CS1,
DC3,
DCM,
DCP,
DCR,
ДФОНТ,
DIB,
ДИК,
DICM,
DIVX,
DJV,
DJVU,
DLL, ДНГ , г.
DOC,
DOCM,
DOCX,
ТОЧКА,
ДОТМ,
DOTX,
DPX,
DR4,
DS2,
DSS,
DV,
DVB,
DVR-MS,
ДЫЛИБ,
EIP,
EPS,
EPS2,
EPS3,
EPSF,
EPUB,
ERF,
EXE,
EXIF,
EXR,
EXV,
F4A,
F4B,
F4P,
F4V,
FFF,
FLA,
FLAC,
FLIF,
FLIR,
FLV,
FPF,
FPX,
GIF
Георадар,
GZ,
GZIP,
HDP,
HDR,
HEIC,
HEIF,
HTM,
HTML,
ICAL,
ICC,
ICM,
ICS,
IDML,
IIQ,
IND,
INDD,
INDT,
INX,
ISO,
ITC,
J2C,
J2K,
JNG,
JP2,
JPC,
JPE,
JPEG,
JPF, JPG ,
JPM,
JPX,
JSON,
JXR,
К25,
KDC,
КЛЮЧ,
KTH,
Лос-Анджелес,
LFP,
LFR,
LNK,
M2T,
М2ТС,
M2V,
M4A,
M4B,
M4P,
M4V,
МАКСИМУМ,
MEF,
МИЭ,
МИФ,
ММКФ,
МКА,
МКС,
MKV,
MNG,
MOBI,
MODD,
МОИ,
MOS,
MOV,
MP3,
MP4,
MPC,
MPEG,
MPG,
МПО,
MQV,
MRW,
МТС,
MXF, NEF , г.
НОВЕЕ,
NMBTEMPLATE,
NRW,
ЧИСЛА,
О,
ODB,
ODC,
ODF,
ODG,
ODI,
ODP,
ODS,
ODT,
OFR,
OGG,
ОГВ,
OPUS,
ORF,
OTF,
PAC,
СТРАНИЦЫ,
PBM,
PCD,
ПКТ,
PDB,
PDF,
PEF,
PFA,
ПФБ,
PFM,
PGF,
PGM,
ИЗОБРАЖЕНИЕ,
ПЛИСТ,
PMP, PNG ,
ГОРШОК,
POTM,
POTX,
PPM,
PPS,
ППСМ,
PPSX,
PPT,
ППТМ,
PPTX,
КНР,
PS,
PS2,
PS3,
Промсвязьбанк,
PSD,
PSDT,
PSP,
PSPFRAME,
PSPIMAGE,
PSPSHAPE,
PSPTUBE,
QIF,
QT,
QTI,
QTIF,
R3D,
РА,
РАФ,
БАРАН,
RAR, RAW ,
РИФ,
РИФФ,
RM,
RMVB,
Об / мин,
RSRC,
RTF,
RV,
RW2,
RWL,
RWZ,
SEQ,
ЭСКИЗ,
ТАК,
SR2,
SRF,
ТРО,
SVG,
SWF,
THM,
THMX,
TIF,
TIFF,
ТОРРЕНТ,
ТС,
TTC,
TTF,
ВАННА,
VCARD,
VCF,
VOB,
VRD,
VSD,
WAV,
WDP,
WEBM,
WEBP,
WMA,
WMV,
WTV,
WV,
X3F,
XCF,
XHTML,
XLA,
XLAM,
XLS,
XLSB,
XLSM,
XLSX,
XLT,
XLTM,
XLTX, XMP , г.
и ZIP.
На основе ExifTool Фила Харви. Максимальный размер файла 80 мегабайт. Фотографии и данные, просматриваемые с помощью этой службы, никому не передаются и не сохраняются после временного периода, необходимого для работы службы.
Метаданные Exif в App Store
Новые функции делают это приложение еще более мощным, чем раньше. Попробуйте!
EXIF
Exif Metadata позволяет быстро и легко просматривать, редактировать и удалять метаданные, включая местоположение GPS, с фотографий вашего iPhone и iPad.Это незаменимый инструмент как для серьезных фотографов, так и для обычных айфонографов.
10 причин использовать метаданные Exif:
— Попробовать бесплатно
— Просмотр, редактирование или удаление метаданных Exif на лету
— Просмотр, редактирование или удаление данных о местоположении с ваших фотографий
— Массовое редактирование нескольких фотографий одновременно время
— Фильтрация фотографий с отсутствующим местоположением или метаданными
— Ваши фотографии обрабатываются на устройстве и никогда не отправляются на сервер
— Расширение позволяет просматривать метаданные непосредственно из приложения Фотографии
— Работает как на iPhone, так и на iPad
— Поддерживает темный режим
— Высоко оценен, средний балл — 4.5 звезд
РЕАЛЬНЫЕ ОТЗЫВЫ РЕАЛЬНЫХ ПОЛЬЗОВАТЕЛЕЙ
«По-прежнему лучшее приложение для редактирования метаданных Exif». — от пользователя iPad 0222
«Как сознательный родитель, я не хочу делиться фотографиями своих детей в Интернете. Это приложение очищает все личные данные и снимает мои опасения. Кроме того, оно очень простое и простое в использовании». — от T puffin
«Это приложение идеально в своей простоте. Это единственное приложение exif, которое я нашел, которое позволяет просматривать метаданные в фотопленке — потрясающе!» — от Fshhshsns
«Метаданные EXIF делают именно то, что обещают.Он чрезвычайно прост в использовании, а поддержка клиентов великолепна. Недорогая пожизненная версия Pro стоит каждого пенни »- автор Apple TV Fan
« Очень чистый интерфейс, отлично справляется со своей задачей. Если вы хотите массово обновить метаданные для коллекции фотографий (например, импортированных из другого места), это ваше решение. Настоятельно рекомендую. «- от JT Player
ОСОБЕННОСТИ SPOTLIGHT
Просмотр метаданных Exif:
— Быстрый просмотр основной информации о фото
— Просмотр 50+ тегов метаданных
— Просмотр данных о местоположении, таких как данные GPS, адрес, местоположение на карте
Редактировать метаданные Exif:
— Редактировать диафрагму, экспозицию, дату, время, автора, описание, авторские права и т. Д.
— Редактировать геотеги или местоположение подделки
Фильтровать фотографии:
— Пользователи Pro могут фильтровать фотографии с отсутствующим местоположением и метаданными Exif
Удалить метаданные Exif:
— Удалить данные о местоположении GPS независимо от других данных Exif
— Удалить все метаданные сразу
Массовое редактирование метаданных:
— Пользователи Pro могут редактировать метаданные сразу нескольких фотографий
Чистый и простой дизайн:
— Оптимизировано для iPhone и iPad
— Поддерживает темный режим
Расширение для фотографий:
— Доступ к метаданным ваших фотографий прямо из приложения «Фото»
Защитите свою конфиденциальность:
— Легко делитесь фотографиями онлайн без метаданных
Это приложение работает с:
— Все фотографии в фотопленке вашего iPhone или iPad, кроме фотографий ProRAW
— Фотографии в библиотеке фотографий iCloud
— Фотографии в Photo Stream
Exif Metadata Pro:
Версия Pro метаданных Exif можно приобрести по годовой подписке или единовременно, чтобы удалить рекламу и получить возможность редактировать метаданные для нескольких фотографий одновременно.
Оплата будет снята с вашей учетной записи Apple ID при подтверждении покупки. Подписка автоматически продлевается каждый год, если она не отменена по крайней мере за 24 часа до окончания текущего периода. Плата за продление будет взиматься с вашей учетной записи в течение 24 часов до окончания текущего периода. Вы можете управлять своими подписками и отменять их, перейдя в настройки своей учетной записи App Store после покупки.
Условия использования: https://www.sixstarapps.com/terms/
Политика конфиденциальности: https: // www.sixstarapps.com/privacy/
ЕСТЬ ВОПРОСЫ ИЛИ НУЖНА ПОМОЩЬ?
Если у вас есть какие-либо вопросы о приложении или вам нужна помощь, не стесняйтесь обращаться к нам на www.SixStarApps.com. Будем рады помочь!
Проверить файлы на наличие информации о метаданных
Как читать метаданные Metadata2Go.com — это бесплатный онлайн-инструмент, который позволяет вам получить доступ к скрытым exif и метаданным ваших файлов.
Просто перетащите или загрузите изображение, документ, видео, аудио или даже файл электронной книги.Мы покажем вам все метаданные, скрытые внутри файла!
Не важно, метаданные изображения, информация о документе или видео exif — мы проверяем ваш файл за вас!
Что такое метаданные? Метаданные — это, по сути, информация о других данных.
Многие файлы содержат дополнительные или даже скрытые данные, кроме визуальных данных, которые вы видите на первый взгляд. Электронные книги, фотографии, фильмы, музыка и даже документы могут содержать данные, которые вы не видите на первый взгляд.
Зачем нужна программа просмотра метаданных? Если вы можете проверить файл на наличие exif в Интернете, то это может сделать и кто-нибудь другой.Знание всей информации о вашем файле имеет решающее значение с точки зрения конфиденциальности! Найдите в фотографиях или документах, которыми вы делитесь в Интернете, информацию, которой вы, возможно, не хотите делиться со всем миром.
Конечно, мы храним ваши файлы в 100% безопасности!
Метаданные из фотографий Фотографии содержат данные exif, которые могут дать вам полезную информацию об изображении. Такая информация, как выдержка и фокусное расстояние, хранится внутри изображения. Точно так же вы можете узнать, где была сделана фотография, просмотрев информацию о местоположении.
Онлайн-программа для чтения данных exif может показать вам всю эту скрытую информацию.
Метаданные видео Как и фотографии, видео содержат метаданные о месте, где было снято видео. Точно так же форматы контейнеров, такие как AVI и MP4, содержат метаинформацию о кодеках, видео- и аудиопотоках и многом другом.
Средство просмотра метаданных показывает информацию о видеофайлах, о которых вы, возможно, не знаете.
Скрытые данные в документах Документы также могут содержать метаданные. Они включают такую информацию, как размер файла и дату создания, а также информацию об авторе документа и программном обеспечении, использованном для его создания.
Программа просмотра exif, такая как Metadata2Go.com, показывает все, что вам нужно знать о текстовом документе.
Что такое данные EXIF и как их удалить из ваших фотографий
При просмотре изображений в Интернете вы могли заметить, что некоторые веб-сайты предоставляют ценную информацию, связанную с этими изображениями, такую как настройки экспозиции, марка камеры и т. Д. информация, известная как «данные EXIF», может быть важным источником знаний при выяснении того, как фотографы снимают изображения и какие инструменты они используют в этом процессе.В этой статье мы рассмотрим, что такое данные EXIF и как их можно извлечь из изображений.
Что такое данные EXIF?
Exchangeable Image File Format (EXIF) — это стандарт, который определяет конкретную информацию, относящуюся к изображению или другим носителям, снятым цифровой камерой. Он способен хранить такие важные данные, как экспозиция камеры, дата / время съемки изображения и даже местоположение по GPS.
Еще в первые дни кино фотографы были вынуждены носить с собой ручку и блокнот для записи важной информации, такой как выдержка, диафрагма и дата.Затем они использовали эту информацию в лаборатории, просматривая одно изображение за раз, надеясь, что то, что они написали, действительно соответствует правильному изображению. Это был очень болезненный процесс, особенно для новичков, которые хотели понять, что они сделали не так, когда изображение не получилось.
В настоящее время каждая современная цифровая камера имеет возможность записывать эту информацию вместе со многими другими настройками камеры и другими соответствующими данными прямо в фотографии. Эти настройки впоследствии можно использовать для систематизации фотографий, выполнения поиска и предоставления фотографам важной информации о том, как была сделана конкретная фотография.Такие сохраненные данные называются «данными EXIF» и состоят из ряда настроек, таких как чувствительность ISO, выдержка, диафрагма, баланс белого, модель и производитель камеры, дата и время, используемый объектив, фокусное расстояние и многое другое. .
Возможность чтения таких данных может иметь большое значение не только для новичков, но и для других фотографов, которые хотят узнать, какие настройки и инструменты использовались для создания той или иной фотографии. К сожалению, единственный удобный для Интернета (с точки зрения размера) формат файла, который может обрабатывать EXIF, — это JPEG, что означает, что вы часто не можете читать данные из других форматов изображений, таких как GIF и PNG.
Кроме того, некоторые фотографы предпочитают удалять данные EXIF из своих изображений, чтобы защитить свою работу и свой стиль, в то время как другие делают это для экономии трафика веб-сайта (да, EXIF действительно увеличивает размер файла). Те, кто оставляют эти данные в своих изображениях, либо даже не подозревают, что они у них есть, либо намеренно оставляют их, как я, — чтобы другие могли их увидеть и, возможно, поучиться.
Хотя многие фотографы предпочитают сохранять данные EXIF в своих изображениях, эта информация не отображается при просмотре фотографий через веб-браузеры, поскольку она не является частью фактического изображения.Вместо этого данные EXIF встроены в физический файл, и для ее просмотра необходимо использовать специальные инструменты, способные читать эту информацию. Например, некоторые средства просмотра изображений и инструменты постобработки, такие как Lightroom, способны просматривать и извлекать такую информацию для правильной организации изображений, в то время как некоторые операционные системы способны читать и отображать эти данные.
Подробнее о формате файлов изображений для обмена можно узнать здесь.
Как просмотреть данные EXIF
Итак, как просмотреть эти данные EXIF в Интернете? Давайте рассмотрим несколько простых способов прочитать его по изображениям.
Как просматривать данные EXIF в Firefox
Если вы используете браузер Firefox, загрузите надстройку Exif Viewer, нажав кнопку «Добавить в Firefox». После установки надстройки и перезапуска Firefox вы сможете мгновенно просмотреть данные EXIF, просто щелкнув изображение правой кнопкой мыши и выбрав «Exif Viewer».
Попробуйте это на этом изображении:
После того, как вы нажмете «Exif Viewer», вы должны увидеть новое окно, которое выглядит следующим образом:
Как вы можете видеть на скриншоте выше, информация EXIF указывает, что я использовал Nikon D5500 с установкой ISO 100, диафрагмой f / 11 и выдержкой 1/4 секунды, чтобы сфотографировать это изображение.Я использовал широкоугольный объектив для этого снимка, и данные EXIF показывают, что на момент съемки он был установлен на 16 мм. Исходное поле даты / времени указывает на 2016-04-19, хотя время на моей камере было установлено неправильно (вероятно, забыли отрегулировать его после поездки). Есть еще несколько фрагментов информации, которые могут быть полезны, особенно если вы установите флажок «Все» в разделе «Информация».
Следует помнить об одном — миниатюры изображений обычно не содержат данных EXIF. Таким образом, всякий раз, когда вы видите интерактивную миниатюру, не выбирайте «Exif Data», а лучше откройте изображение полностью, а затем используйте инструмент для полноразмерного изображения.
Если вы видите сообщение об ошибке «Не удалось извлечь некоторые или все данные Exif», это означает, что просматриваемый файл JPEG не содержит информации EXIF.
Как просматривать данные EXIF в Chrome
Если вы предпочитаете использовать браузер Chrome, у него также есть аналогичное расширение, которое позволяет просматривать данные EXIF. Загрузите и установите «EXIF Viewer», нажав «Добавить в Chrome». После установки вы сможете щелкнуть правой кнопкой мыши любое изображение и выбрать «Показать данные EXIF», после чего появится всплывающее окно, которое выглядит следующим образом:
Как видите, этот инструмент предоставляет довольно много полезной информации, включая гистограмму.Вся стандартная экспозиция, камера, дата и другая информация представлена в разделе «EXIF» расширения.
Как просматривать данные EXIF в ОС и с помощью программы просмотра фотографий
Если по какой-либо причине вы не хотите устанавливать надстройку браузера или, возможно, вы хотите иметь возможность просматривать эти данные на существующих изображениях на вашем компьютере, вы также можете использовать отдельное приложение для просмотра фотографий или встроенные возможности вашей операционной системы. Этот метод может быть немного медленнее, чем два выше, для просмотра изображений в Интернете, потому что вам нужно сначала загрузить изображения, а затем использовать программу просмотра фотографий или вашу ОС для просмотра данных EXIF.Однако, если изображения уже есть на вашем компьютере, специальное приложение для просмотра фотографий или инструменты вашей ОС, вероятно, будут лучшим вариантом.
Давайте сначала посмотрим, как вы можете использовать свою операционную систему для просмотра данных EXIF. Если вы используете ОС Windows, просто щелкните изображение правой кнопкой мыши и выберите вкладку «Подробности», чтобы отобразить некоторую информацию, как вы можете видеть ниже:
Однако имейте в виду, что это довольно ограниченная информация — если вы хотите больше подробности, например, какой объектив использовался при захвате изображения, вы не сможете найти такие детали на этой вкладке.Чтобы получить эту информацию, вам нужно будет использовать программу просмотра фотографий.
Теперь, если вам интересно, какую программу просмотра фотографий использовать, их слишком много, чтобы перечислить, и все это вопрос личных предпочтений. Лично я использую ACDSee в течение многих лет и считаю его отличным инструментом для просмотра данных EXIF. Взгляните на приведенный ниже снимок экрана, который показывает данные EXIF для того же изображения выше:
Наконец, если вы не хотите иметь дело с какими-либо надстройками или программным обеспечением для установки на свой компьютер, вы можете проверить онлайн-средства просмотра данных EXIF.Средство просмотра метаданных изображений Джеффри и MetaPicz предоставляют возможность просматривать данные EXIF, сначала загружая в них изображения.
Как извлекать изображения с данными EXIF в Lightroom
Теперь, когда вы знаете, как просматривать данные EXIF в изображениях с помощью различных инструментов, давайте посмотрим, как можно извлекать фотографии с сохраненными в них данными EXIF. Я пройду через процесс экспорта в Lightroom, но если вы используете какой-либо другой инструмент постобработки, он также сможет справиться с этим процессом.Выберите фотографию, которую хотите экспортировать, затем перейдите к экрану «Экспорт» («Файл» -> «Экспорт»), в котором появится такое окно:
Здесь есть поле «Метаданные», которое описывает данные EXIF, которые будут быть извлеченным с изображением. Если выбрано «Все метаданные», все данные EXIF будут встроены в результирующее изображение JPEG. Есть два важных флажка, на которые вы, возможно, захотите обратить внимание. Первый — «Удалить информацию о человеке», а второй — «Удалить информацию о местоположении».Если вы хотите защитить свою конфиденциальность и убедиться, что ваша личная информация и местоположение по GPS не извлекаются, всегда проверяйте оба эти флажка, что я рекомендую сделать.
Например, если вы извлекаете изображение, которое вы сняли с помощью камеры с поддержкой GPS или смартфона, и у вас не отмечено поле «Удалить информацию о местоположении», ваши данные GPS будут сохранены как часть ваших данных EXIF, а кто-то else может использовать эту информацию для отслеживания вашего местоположения .
Если вы хотите выбирать тип информации, которую хотите извлечь из Lightroom, вы можете щелкнуть раскрывающийся список «Включить» и выбрать другой параметр.Например, некоторые фотографы могут захотеть удалить все данные EXIF, но сохранить только информацию об авторских правах. Вы можете добиться этого, выбрав «Только авторские права» в раскрывающемся поле.
Если вы уже извлекли изображения и хотите удалить из них данные EXIF, или ваш инструмент пост-обработки не имеет возможности удалить данные EXIF, возможно, вы захотите ознакомиться со следующим разделом этой статьи.
Как удалить данные EXIF
При отправке изображений или их экспорте из программного обеспечения для постобработки вы можете включить в эти изображения конфиденциальные данные, такие как ваше местоположение по GPS.Это потому, что большинство современных фотоаппаратов по умолчанию автоматически встраивают эту информацию в фотографии. В этом разделе мы рассмотрим процесс удаления данных EXIF с ваших фотографий с помощью различных инструментов.
Зачем удалять данные EXIF?
Есть несколько причин, по которым вы можете захотеть удалить EXIF полностью или частично из файлов:
- Для удаления конфиденциальных данных, таких как ваша личная информация и местоположение GPS
- Для публикации изображений на сайте с низкой пропускной способностью и сохранения их небольших размеров
- Для защиты вашей работы и скрытия информации, раскрывающей ваше оборудование камеры, настройки и даже настройки постобработки
- Для удаления ненужного мусора из файлов JPEG, чтобы они были меньше, но при этом сохраняли важные данные EXIF, такие как экспозиция камеры и используемое оборудование.
Я лично использую последнюю причину, чтобы уменьшить размер моих файлов и убедиться, что ненужный мусор не попадает в мои файлы JPEG. Однако во многих случаях вам может потребоваться удалить конфиденциальные данные, такие как ваше местоположение по GPS, из каждого изображения, которое вы планируете отправить или загрузить в Интернет.
Какие данные EXIF сохраняются в изображениях
Позвольте мне сначала объяснить, какие данные EXIF записываются в файл. Если вы используете продукты Adobe, такие как Photoshop или Lightroom, для управления изображениями, данные EXIF обычно состоят из трех частей: обычные данные EXIF, которые содержат настройки вашей камеры, данные XMP, содержащие шаги постобработки, которые вы предприняли до экспорта изображения, и эскиз изображения.Вот краткий отрывок из связанной статьи в Википедии:
XMP также определяет определенные схемы для основных свойств, полезных для записи истории ресурса, когда он проходит через несколько этапов обработки, от фотографирования, сканирования или создания текста до шаги редактирования фотографий (например, обрезка или корректировка цвета) для сборки в окончательное изображение. XMP позволяет каждой программе или устройству по пути добавлять свою собственную информацию к цифровому ресурсу, которая затем может быть сохранена в окончательном цифровом файле.
Это хорошо или плохо? Хранение данных XMP в ваших исходных изображениях, безусловно, имеет свои преимущества, особенно в случае потери каталога изображений. Поскольку все ваши настройки постобработки хранятся в виде данных XMP либо непосредственно в файле (JPEG, TIFF и DNG), либо в отдельном сопроводительном файле XMP (RAW), вы можете легко восстановить свой каталог изображений без потери ваших правок.
Однако зачем вам хранить все это в экспортированных изображениях? Давайте посмотрим на образец изображения, которое содержит данные XMP:
Я открыл изображение с помощью текстового редактора ASCII и посмотрел, что находится в этом файле — это вдобавок к данным EXIF, которые уже хранятся в заголовке файла.Прокручивая вниз, я мог видеть все, от баланса белого до настроек насыщенности и оттенка, которые я использовал в Lightroom перед экспортом изображения. Хуже всего то, что файл даже включал ВСЮ историю изображений, включая то, что я делал в Photoshop, и сколько раз изображение сохранялось!
Взгляните на желтую область, выделенную на этом снимке экрана:
Я применил кривую тона к своему изображению, и, как вы можете видеть, история здесь. Представьте, насколько большими могут вырасти ваши файлы, если вы поработаете над ними несколько раз! Кроме того, зачем вам сохранять миниатюру изображения (сохраненного внутри изображения), которое экспортируется для Интернета?
Теперь поговорим о том, как можно полностью или частично удалить данные EXIF и XMP из изображения.Есть несколько способов удалить данные EXIF и XMP из файлов JPEG — вы можете либо удалить их полностью, либо выбрать, что оставить, при удалении конкретно того, что вы хотите.
Как полностью удалить данные EXIF
Самый простой способ удалить данные EXIF и XMP из изображения без использования стороннего программного обеспечения — это сделать это либо в Photoshop, либо в Lightroom. В Photoshop просто перейдите в Файл -> Экспорт -> Сохранить для Интернета и убедитесь, что для параметра «Метаданные» установлено значение «Нет»:
После сохранения файла все данные EXIF и XMP будут полностью удалены!
Вы можете добиться аналогичного результата в Lightroom, выбрав «Только авторские права» в раскрывающемся поле «Включить» в разделе «Метаданные», что приведет к удалению данных EXIF, за исключением информации об авторских правах из изображения:
Однако, это только делает то, что он говорит — он не удаляет полностью все метаданные.Хотя такие вещи, как информация о вашей камере, настройки экспозиции и данные XMP, исчезнут, информация об авторских правах вместе со встроенным миниатюром изображения будет сохранена. К сожалению, Lightroom не дает возможности удалить все метаданные из файлов, поэтому вам придется использовать другие инструменты для этого.
Хотя есть некоторые веб-сайты, которые позволяют загружать изображения и снимать с них метаданные, я лично использую ExifTool Фила Харви для выполнения этой работы, потому что это быстро, и я могу обрабатывать много изображений одновременно.Загрузите исполняемый файл, затем используйте следующую командную строку:
exiftool -all = SourceFile.jpg Очевидно, замените SourceFile.jpg именем файла JPEG, из которого вы хотите удалить данные EXIF. В результате все метаданные, включая миниатюру изображения, будут удалены из файла. Если вы хотите удалить данные EXIF из всех изображений в одной папке, укажите «*» (без кавычек) вместо имени файла, и он будет проходить через каждое изображение.
Как выборочно удалить данные EXIF
Эта часть предназначена для таких, как я, которые любят хранить важные данные EXIF в своих изображениях, но хотят избавиться от всего остального мусора, такого как данные XMP и эскизы изображений из своих изображений.Это можно сделать двумя способами — напрямую из Lightroom или из командной строки. Мне лично нравится делать это прямо из Lightroom, потому что это экономит мне много времени. Если у вас уже есть несколько экспортированных файлов, может быть проще просто запустить инструмент из командной строки.
Сначала загрузите ExifTool, если вы еще этого не сделали.
Инструкции для ОС Windows
Если вы используете ОС Windows, создайте папку под названием «ExifTool» в корневой папке и поместите исполняемый файл «exiftool (-k).% *
Теперь сохраните файл как «RemoveJunkEXIF.bat» в той же папке, где вы сохранили исполняемый файл ExifTool. Теперь у вас должно быть два файла в этой папке.
Итак, что делает вышеуказанный командный файл? Он в основном вызывает ExifTool, удаляет все данные XMP, ключевые слова IPTC и миниатюры изображений из вашего файла, сохраняя при этом остальную часть данных EXIF нетронутыми. Параметр «-overwrite_original» заставляет инструмент перезаписывать файл, а не создавать отдельный файл и переименовывать оригинал.
После сохранения файла перейдите в Lightroom и откройте диалоговое окно экспорта. В самом низу страницы разверните «Постобработка», затем выберите «Открыть в другом приложении…» в раскрывающемся списке «После экспорта». Затем нажмите кнопку «Выбрать…», перейдите в папку «C: \ ExifTool» и дважды щелкните файл RemoveJunkEXIF.bat. Экран экспорта должен выглядеть следующим образом:
Теперь нажмите «Экспорт» и убедитесь, что вы не получаете никаких ошибок. Если экспорт прошел успешно и вы не получили никаких ошибок, все готово! В следующий раз, когда вы экспортируете свои изображения, этот параметр будет сохранен, и ваши данные EXIF будут автоматически удалены из ваших файлов.
Инструкции для macOS
Если вы используете macOS, загрузите пакет macOS и установите его. Поскольку приложение поставляется неутвержденной третьей стороной, вам нужно будет перейти в «Настройки» -> «Безопасность и конфиденциальность» и вручную утвердить установку в нижней части вкладки «Общие». После установки ExifTool будет находиться в папке / usr / local / bin.
Следующим шагом является создание исполняемого сценария оболочки, который может вызывать Lightroom. Запустите TextEdit, затем скопируйте и вставьте следующий код в файл:
#! / Bin / sh
/ usr / локальный / bin / exiftool -overwrite_original \
-XMP: Все = \
-IPTC: Keywords = \
-ThumbnailImage = "$ 1" Сохраните файл как «RemoveJunkEXIF.sh »на рабочем столе или в папке по вашему выбору. Следующий шаг — сделать этот файл исполняемым. Запустите Терминал, затем введите следующую команду:
sudo chmod + x /Users/YourName/Desktop/RemoveJunkEXIF.sh Сценарий оболочки готов к работе. Прежде чем мы перейдем к выбору сценария оболочки в Lightroom, сначала экспортируйте изображение JPEG из Lightroom. Мы будем использовать этот файл для сравнения с файлом, который был очищен ExifTool позже.
Теперь все, что вам нужно сделать, это открыть экран экспорта Lightroom, выбрать «Открыть в другом приложении…» в разделе «Постобработка», затем нажать «Выбрать» и выбрать RemoveJunkEXIF.sh сценарий оболочки, как показано ниже:
Экспортируйте другое изображение, но убедитесь, что вы создали уникальное имя файла, чтобы оно не перезаписывало предыдущее изображение. Теперь используйте Finder, чтобы сравнить разницу в размерах между двумя изображениями — второе изображение должно быть меньше. Если это так, то все готово! Если размеры файлов идентичны, проблема связана либо с установкой ExifTool, либо со сценарием оболочки.
Удаление данных EXIF из пакета изображений JPEG
Если у вас есть набор изображений, из которых необходимо удалить данные EXIF, я рекомендую запустить ExifTool прямо из командной строки.Просто скопируйте все файлы изображений в папку типа «C: \ ExifTool», затем откройте командную строку и выполните следующие действия:
cd «C: \ ExifTool»
RemoveJunkEXIF.bat * .jpg В macOS можно сделать нечто подобное с помощью Терминала:
cd / Users / YourName / Desktop
sh RemoveJunkEXIF.sh * .jpg Очевидно, что если вы поместили ExifTool в другую папку, просто измените путь к папке выше, и все должно работать отлично!
Что такое данные EXIF и как удалить их из ваших фотографий
Каждый раз, когда вы делаете снимок с помощью цифровой камеры или смартфона, ваше устройство добавляет дополнительную информацию в файл изображения — метаданные об изображении, которые хранятся в самом изображении .Эти EXIF-данные, как их называют, являются сокращением от «Exchangeable Image File Format» и включают дату, время и географическое местоположение исходной фотографии.
Он также может включать такие настройки камеры, как:
- Модель вашей камеры
- Диафрагма
- Выдержка
- Фокусное расстояние
- Режим замера
- Чувствительность ISO
- Ориентация изображения (альбомная или портретная)
- Миниатюра изображение, которое вы сняли
Почему данные EXIF имеют значение? Фото-приложения могут использовать его для упорядочивания фотографий по точной дате, времени и местоположению.Профессиональные фотографы могут вернуться к старым фотографиям и использовать данные EXIF, чтобы увидеть точные настройки камеры, которые они использовали. Вы даже можете добавить информацию об авторских правах в EXIF-данные фотографии.
С другой стороны, правоохранительные органы использовали данные EXIF для поиска преступников — печально известный момент Джона Макафи в 2012 году. Данные EXIF могут даже использоваться для доказательства того, где и когда была сделана фотография, при условии, что это не так. уже не редактировались с фиктивными деталями. Недавнее изучение фотографий президента Трампа после выздоровления от COVID — прекрасный тому пример.
G / O Media может получить комиссию
Как просматривать данные EXIF на ваших фотографиях
Метаданные ваших фотографий постоянно присутствуют, но не сразу видны, когда вы смотрите на снятое изображение. Чтобы просмотреть его, вам потребуется доступ к свойствам файла. Вы можете легко сделать это для файлов, сохраненных на вашем ПК с Windows или Mac, или на iOS и Android с помощью Google Фото.
- Щелкните правой кнопкой мыши файл изображения, который вы сохранили.
- Выберите «Свойства. ”
- Выберите вкладку « Подробности », чтобы просмотреть метаданные изображения.
- Щелкните, чтобы выделить файл изображения.
- Нажмите «Command + I».
- Щелкните вкладку «Exif» в средстве просмотра информации.
- Откройте изображение в Google Фото.
- Нажмите значок «i» , чтобы просмотреть данные Exif.
Расширения браузера, такие как Exif Viewer для Firefox и EXIF Viewer Classic в Chrome, или веб-сайты, такие как Verexif.com, позволяют просматривать данные EXIF для файлов JPEG, загруженных онлайн.
Как редактировать и удалять данные EXIF
Данные EXIF могут многое рассказать вам о фотографии, но вы можете легко удалить или изменить метаданные, которыми не хотите делиться. Это сохраняет вашу конфиденциальность, но также делает данные EXIF менее практичными в качестве «дымящегося пистолета», если только не очевидно, что метаданные фотографии совпадают с другими фактами.
Такие программы, как Adobe Photoshop или Lightroom, позволяют редактировать данные EXIF, а платформы социальных сетей, такие как Instagram, Imgur и Twitter, удаляют данные EXIF из изображения перед его загрузкой.
Вы также можете сделать это прямо с рабочего стола Windows:
- Щелкните правой кнопкой мыши файл изображения, который вы сохранили.
- Выберите «Свойства. ”
- Выберите вкладку « Подробности ».
- Нажмите «Удалить свойства и личную информацию».”
- Выберите, хотите ли вы создать резервную копию со всеми возможными метаданными или просто удалить указанные данные без создания копии.
- Щелкните каждый фрагмент информации, который нужно удалить, затем щелкните «ОК».
Пользователям Mac потребуется дополнительное приложение для удаления данных EXIF. Как уже упоминалось, Photoshop и Lightroom могут помочь. Есть также несколько бесплатных сторонних программ, которые вы можете использовать вместо этого, например ImageOptim или EXIF Purge.
Пользователи Android и iOS могут отключить геотегирование, чтобы их телефоны не добавляли геолокационные данные к своим фотографиям, но другие данные EXIF по-прежнему записываются, когда вы делаете снимок.Существуют приложения, которые могут удалить эти метаданные за вас, но многие из них либо рекламные, либо дорогие, либо потенциально отрывочные. Самый безопасный вариант — использовать одно из вышеперечисленных приложений для ПК, чтобы удалить EXIF-данные ваших фотографий.
Что такое данные EXIF? Когда хранить, а когда снимать • PhotoTraces
Мы все слышали этот термин, но что такое данные EXIF ? Что мы должны делать с этими данными, и может ли это быть опасно? В этой статье мы рассмотрим, что такое данные EXIF, как мы можем их читать и манипулировать, а также обсудим, что мы должны с ними делать и почему некоторые считают, что это может быть опасно.
Что такое данные EXIF
ДанныеEXIF, , иногда называемые метаданными , представляют собой набор информации, который хранится камерой в момент, когда вы делаете снимок. Эта информация включает в себя множество настроек и других технических аспектов, которые могут быть очень полезны. Некоторые из наиболее распространенных данных — это такие вещи, как дата , время , GPS-местоположение , модель камеры , тип объектива , ISO , фокусное расстояние , выдержка и т. Д.
Слово «EXIF» происходит от стандарта Exchangeable Image File Format.
Эти данные хранятся камерой в файле фотографии и могут быть доступны и использованы программным обеспечением для сортировки и обработки фотографий. Фотограф также может получить доступ к данным EXIF. Это может быть полезно при определении того, когда и где была сделана фотография, а также какие настройки были использованы. Получение всей этой информации камерой означает, что вы можете сосредоточиться на том, чтобы делать больше снимков, вместо того, чтобы делать заметки для использования позже.
Данные Exis отображаются в Adobe Bridge ДанныеEXIF хранятся встроенными в физический файл изображения, поэтому доступ к ним может получить только специальное программное обеспечение. Информация удаляется при преобразовании фотографии в форматы, отличные от JPEG, например PNG или GIF.
Как мы можем читать данные EXIF?
В настоящее время к данным EXIF можно получить доступ разными способами, что является улучшением по сравнению с прошлым. Существуют специальные приложения EXIF, которые вы можете использовать для просмотра, редактирования и удаления данных EXIF из файлов фотографий.
Связанные : Как держать горизонт при съемке пейзажа
Последние версии Windows и Mac OS отображать данные EXIF в файловых браузерах, что позволяет сортировать и фильтровать изображения основываясь исключительно на данных.
В Windows щелкните любое изображение правой кнопкой мыши и выберите параметр «Подробности». Отобразятся данные Exif. Данные Exif отображаются в проводнике Windows 10.Если вы пользователь Windows, я рекомендую установить бесплатное расширение Raw Image Extension из магазина Microsoft, чтобы добавить встроенную поддержку просмотра для проприетарных изображений RAW.
Все программы для редактирования фотографий отображают данные EXIF, и большинство из них имеют отличный интерфейс для добавления, редактирования и удаления данных по вашему желанию. Возможность редактировать данные таким образом позволяет удалить информацию, которой вы не хотите делиться, например информацию о местоположении и настройках камеры. Он также позволяет добавлять к фотографиям дополнительную информацию об авторских правах.
Как мы можем изменить данные EXIF?
Когда дело доходит до изменения данных EXIF, есть несколько причин и способов сделать это.Почти все программы для редактирования фотографий, такие как Lightroom, позволят вам добавить дополнительную информацию и изменить существующую информацию, если вам это необходимо.
Связанные: Советы по фотографии на пляже Закат
Если вы редактируете изображение с помощью Lightroom, вы можете добавить к фотографии заголовок и описание, что поможет вам в дальнейшем и вашим клиентам. Вы можете добавить GPS-координаты того места, где вы сделали снимок, для использования в будущем.
В Lightroom я добавил заголовок, заголовок, авторские права и координаты GPS к существующим данным Exif.Информация об авторских правах, такая как статус авторских прав, имя создателя и обладатель авторских прав на использование фотографии, может быть добавлена. При использовании Lightroom вы можете добавить его к одному изображению или к группе выбранных изображений. Вы также можете создавать «предварительные настройки», которые можно применять во время импорта для автоматического добавления информации об авторских правах.
Связанные : Какие существуют типы фотографий
Вы также можете изменить данные EXIF, записанные камера.Например, если у вас есть фотография, которую вы сделали, и время неверно из-за разницы часовых поясов, вы можете исправить время вручную.
Редактирование времени захвата в LightroomСледует ли нам сохранить или удалить данные EXIF с наших фотографий?
Значительный непредвиденный случай для лота фотографов — следует ли удалять данные EXIF перед публикацией или опубликовать фото. Хотя у обоих есть свои плюсы и минусы, многие время, все сводится к индивидуальному образу и тому, что вы собираетесь делать с Это.
Плюсы для хранения данных EXIF
- Позволяет другим понять, как изображение было создано
- Содержит информацию об авторских правах даже без водяного знака
- Показывает, где снимок сделан
Если вы фотограф, вы, скорее всего, смотрели работы других фотографов. Вы можете смотреть на разные стили, композицию, освещение и т. Д. Возможность смотреть на данные EXIF изображения многое расскажет вам о том, что делал фотограф, когда делал это фото.Затем вы можете начать пробовать разные настройки и научиться создавать тот же эффект или внешний вид, что может улучшить ваши навыки фотографии.
Связанные : Советы по съемке на открытом воздухе для начинающих
В то время как многие фотографы маркируют свои фотографии видимыми водяными знаками, которые выражают авторские права на изображение, многие считают, что это властно или отнимает у снимков. Если данные EXIF содержат информацию об авторских правах, это должно защитить вашу работу и предотвратить несанкционированные распечатки.
Многие люди посмотрят фото и захотят чтобы знать, где это было взято. Если данные EXIF присутствуют, это их покажет. Конечно, это также может быть недостатком в зависимости от предмета и местоположения изображение.
Минусы хранения данных EXIF
- Показывает настройки камеры и используемое оборудование
- Может показывать ваше местоположение, если фотографии сделаны у вас дома
- Увеличивает размер файла, что может повлиять на скорость веб-сайта
Если у вас есть особый стиль фотографии или используется определенное оборудование, которое вы рассматривать как коммерческую тайну, разглашение полных данных EXIF раскрыло бы это.По этой причине многие фотографы удаляют все данные или все, кроме информации об авторских правах.
Связанные : Как использовать экспонометр для фотографии
Иногда требуется сохранить местоположение фото частное. Причины могут быть в том, что вы взяли его у себя дома, на частная собственность или в районе, который может быть чувствительным к увеличению трафика.
Чем больше файл фотографии, тем он длиннее. загружается при просмотре веб-сайта. Чтобы сократить время загрузки, изображения, используемые на веб-страницы часто удаляются из данных EXIF, чтобы уменьшить размер файлов.
Как удалить данные EXIF с наших фотографий
Большинство программ для редактирования фотографий предлагают разные уровни управления данными EXIF. Lightroom предоставляет нам обширный список вариантов управления тем, какую информацию хранить, а что удалить.
В Lightroom вы управляете данными EXIF в модуле экспорта, когда готовы экспортировать фотографию для публикации.
Вы можете включить Copyrigh t Info only, Copyright + Contact или сохранить All Metadata .
Plus, у вас есть возможность включить или исключить ключевые слова, назначенные изображению в Lightroom.
Заключение
В заключение, данные EXIF - это информация, которая хранится в файле фотографии, который включает данные о самом изображении, камера и оборудование, использованное для ее создания, настройки и детали редактирования, и информация об авторских правах.
Мы полностью контролируем эти данные и независимо от того, включаем ли мы его в наши окончательные файлы или нет.Это может выявить информация о нас, нашем оборудовании и используемых настройках, а также о том, где было размещено изображение. взятый.
Решение включать или нет зависит от что ты делаешь с фото. Если это фотография дня рождения вашего ребенка вечеринку на заднем дворе, вы можете удалить информацию о местоположении. если ты размещают новую арт-инсталляцию в городе в социальных сетях, можно уйти данные, чтобы другие фотографы и единомышленники могли увидеть больше информация о фото.
статей по теме «Что такое данные EXIF? Когда хранить, а когда снимать «
Что такое данные EXIF - как их найти, использовать или удалить
Каждая цифровая фотография содержит данные о ней, включенные в файл изображения. Это то, что мы называем данными EXIF.
Эта информация может показать вам настройки камеры, которые вы использовали для съемки определенного снимка. Знание того, как его найти, может помочь вам увидеть, как эти настройки повлияли на изображение, и улучшить свои навыки.
© Кевин Ландвер-ЙоханЧто такое данные EXIF?
EXIF расшифровывается как Exchangeable Image File Format. Эти данные находятся в каждом файле изображения, записываемом камерой.
Некоторые из этих сведений будут для вас более полезны, чем другие.
Включает такие настройки, как:
- выдержка,
- макс. Диафрагма,
- ISO,
- баланс белого,
- модель и производитель фотоаппарата,
- режим вспышки,
- режим дозирования,
- фокусное расстояние
- и многое другое.
Помимо всей информации о самой фотографии, также записываются другие метаданные. Эти данные могут включать информацию об оборудовании, серийные номера и информацию об авторских правах.
Вы можете изменять данные EXIF с помощью специального программного обеспечения для просмотра данных EXIF.
Понимание и использование данных EXIF
Если вы сделали снимок, и он расплывчатый, знание того, как просматривать данные EXIF, может помочь вам понять, почему. Данные EXIF включают настройки камеры, такие как диафрагма и выдержка.
© Кевин Ландвер-ЙоханДанные EXIF для этой фотографии показывают мне причину размытия людей на заднем фоне в том, что моя выдержка была полсекунды. На этой фотографии размытие людей сделано намеренно.
Но когда у вас есть нерезкая фотография, информация EXIF может показать вам, какая у вас была выдержка. Когда вы видите, что скорость затвора слишком мала, вы понимаете, что движение объекта или камеры может быть причиной размытия.
© Кевин Ландвер-ЙоханДанные EXIF показывают диафрагму, использованную для фотографии.Эта информация поможет вам лучше понять глубину резкости.
Если вы видите, что фотография была сделана с диафрагмой f / 2,8 или f / 16, вы можете увидеть, как это связано с тем, какая часть фотографии находится в фокусе.
© Кевин Ландвер-ЙоханДетали ISO также видны в данных EXIF. Это полезно, если вы настроили ISO на автоматический режим и, возможно, не знали о настройках, выбранных камерой.
Если у вас есть фотография с большим количеством цифрового шума, проверьте, насколько высоким было установлено значение ISO.
Как просмотреть данные EXIF
Вы можете просматривать данные EXIF несколькими способами. Данные EXIF для фотографии можно увидеть сразу после ее съемки. Информацию можно увидеть на мониторе вашей камеры. На большинстве камер это легко увидеть, прокручивая настройки информации, пока не найдете ее.
Обратитесь к руководству по эксплуатации камеры или выполните поиск в Интернете, чтобы узнать, как просматривать данные EXIF на вашей модели камеры.
Доступны специальные программы просмотра данных EXIF.Программное обеспечение для обработки изображений всегда позволяет просматривать данные EXIF. Вы также можете просматривать данные EXIF прямо из файловой системы вашего компьютера.
На ПК с Windows с помощью проводника щелкните правой кнопкой мыши файл, данные для которого нужно просмотреть. Вы увидите всплывающее окно с различными опциями. Щелкните «Свойства», а затем «Подробности». Это приведет к появлению данных EXIF для этой фотографии.
На компьютере Mac откройте изображение в режиме предварительного просмотра. Теперь нажмите Инструменты> Показать инспектор, а затем перейдите на вкладку EXIF.
© Кевин Ландвер-Йохан,. Сравните данные EXIF между фотографиями, чтобы помочь вам узнать
Вы можете получить представление, сравнивая сделанные вами фотографии. Просмотр данных EXIF об объективах, используемых для изображения, может помочь вам понять, когда лучше использовать такое же фокусное расстояние.
Сравните настройки диафрагмы и их вид на двух разных объективах. Это поможет вам понять глубину резкости и способ появления боке.
Интересно сравнить, как выглядит одна и та же настройка с двумя разными фокусными расстояниями.Вы можете поэкспериментировать, сделав серию фотографий с разным фокусным расстоянием и изучить результаты. Это даст вам представление о том, как выглядит каждая фотография в зависимости от того, какое фокусное расстояние вы использовали для ее создания.
Я часто рекомендую фотографам с новыми камерами провести тест, чтобы выяснить, насколько высоко они могут установить свой ISO. Создание серии фотографий одного и того же объекта с разными настройками ISO поможет вам увидеть, когда на ваших снимках слишком много цифрового шума.
Просмотр данных EXIF для каждой фотографии покажет вам используемую настройку ISO.Таким образом, вы можете установить предел максимальной чувствительности ISO, которую вам удобно использовать. Без знания того, как просматривать данные EXIF, это упражнение было бы сложнее.
Как удалить данные EXIF с фотографий?
Многие камеры и устройства позволяют изменять настройки, чтобы не записывать какие-либо данные EXIF или ограничивать то, что записывается. Вы также можете удалить данные EXIF из изображений после их загрузки на свой компьютер.
Большинство программ для обработки изображений позволяют изменять или удалять данные EXIF при сохранении или экспорте фотографии.Эта опция часто появляется в диалоговом окне «Сохранить» или «Экспорт».
Найдите конкретную информацию в Интернете, чтобы показать вам, как это сделать в используемом вами программном обеспечении.
Чтобы удалить данные EXIF с фотографии на ПК, щелкните изображение правой кнопкой мыши и выберите «Свойства»> «Сведения». Внизу окна вы увидите опцию «Удалить свойства и личную информацию».
Вы можете сделать копию фотографии с удаленной информацией. Другой вариант — удалить данные из оригинала.Нажмите «ОК», чтобы подтвердить, какой вариант вы решите использовать.
Используя Mac, откройте фотографию, из которой вы хотите удалить данные EXIF, с помощью предварительного просмотра. Перейдите в Инструменты и выберите Показать инспектор.

 8 до f/13.
8 до f/13. фото)
фото)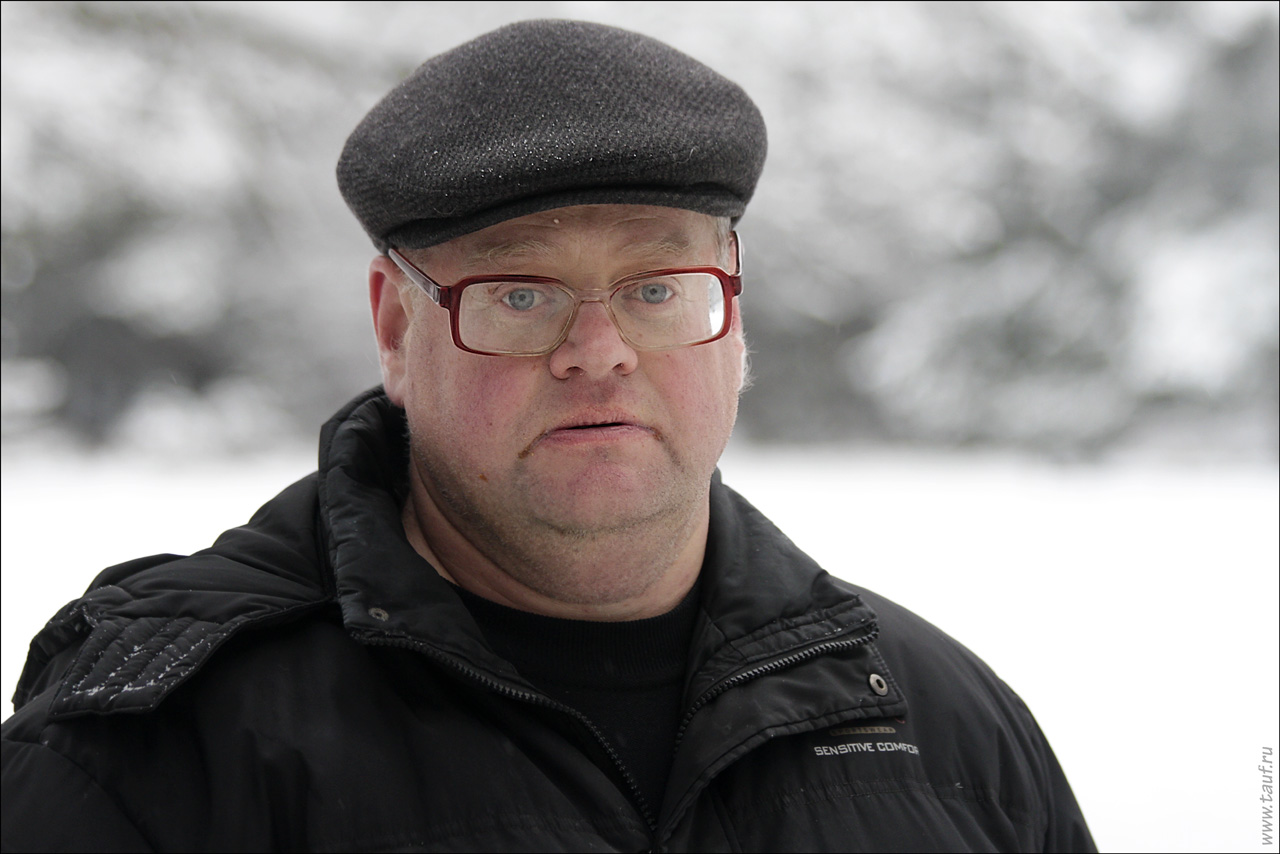 После установки расширения достаточно лишь навести курсор на любое отображаемое фото, чтобы получить интересующую вас информацию.
После установки расширения достаточно лишь навести курсор на любое отображаемое фото, чтобы получить интересующую вас информацию.

 Для этого откройте его;
Для этого откройте его;