VirtualBox помогает вести работу, корректировать коллег и … не покупать «ещё компьютеров»
Плавали, знаем, дальше — не интересно
Так случилось, что объём поставляемой информации в Интернет — несказанно велик. А время на анализ этой информации, ведения диалогов — мало.
Самое время меня упрекнуть, и показать некий новейший «as Service» со своими профилями для каждого пользователя и небольшой стоимостью подписки.
Но как быть, когда ты работаешь за другого, обучая его деталям, необходимой аккуратности в запросе подробностей о товаре, проверке фотографий и видео на предмет «монтажа».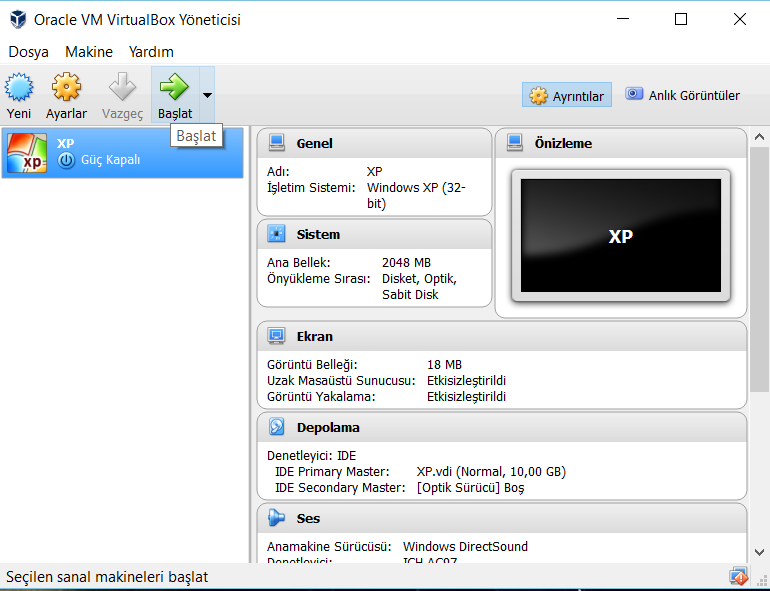
Как доверить свой компьютер, на который информация стекается, научить другого доверять компьютеры, и создать целый виртуальный парк компьютеров, различающихся по функциональности, и представляющих наглядное пособие в торговой сфере, помогающих правильно заполнять требуемые строки, оформляя импорт или экспорт товара, заодно, с пониманием системой, что же там такое сфотографировано ?
Главное
Создать парк из виртуальных компьютеров определённых ролей.Назначить удалённое соединение к «компьютерам», понять, что из них будет также использоваться на физическом носителе (во многих странах Интернет доступ может отсутствовать в госучреждениях)
На наших виртуальных машинах будут довольно серьёзные данные, или же данные, которые могут попытаться сфабриковать, для проверки — создадим виртуальные машины, с программным обеспечением, фиксирующим источник импорта информации (класса «Forensic»), находящий отпечатки коллажа, оставляемые в «теле» графических и видео файлах, не то, что после обработки, а даже после Screenshot функции неутомимого Iphone.
Отклоняясь от темы, можно добавить в свой и не только свой список виртуальных машин — машины специально для поиска чего-то одного. Согласитесь, когда результатов и контактов мало — под поиск проще отдать целый «компьютер» с его отдельным браузером, только ради специфики и характеристик искомого.
Берём, ставим, настраиваем
Менеджер виртуальных машин VirtualBox — не единственный, но бесплатный.
C учётом того, на чём его запускать для графически «тяжёлых» задач, можно сказать — справляется мой ноутбук Lenovo серии P, с «графикой» от Nvidia.
Забираем VirtualBox
Забираем оригинальную версию Windows для VirtualBox
(не реклама Microsoft — ставьте ту систему, с которой проще)
Настройки виртуального «железа» виртуальной машины всегда точно ограничивают излишнюю нагрузку на реальное оборудование компьютера. Настолько точно, насколько сложнее ограничить в этом многие Web ресурсы.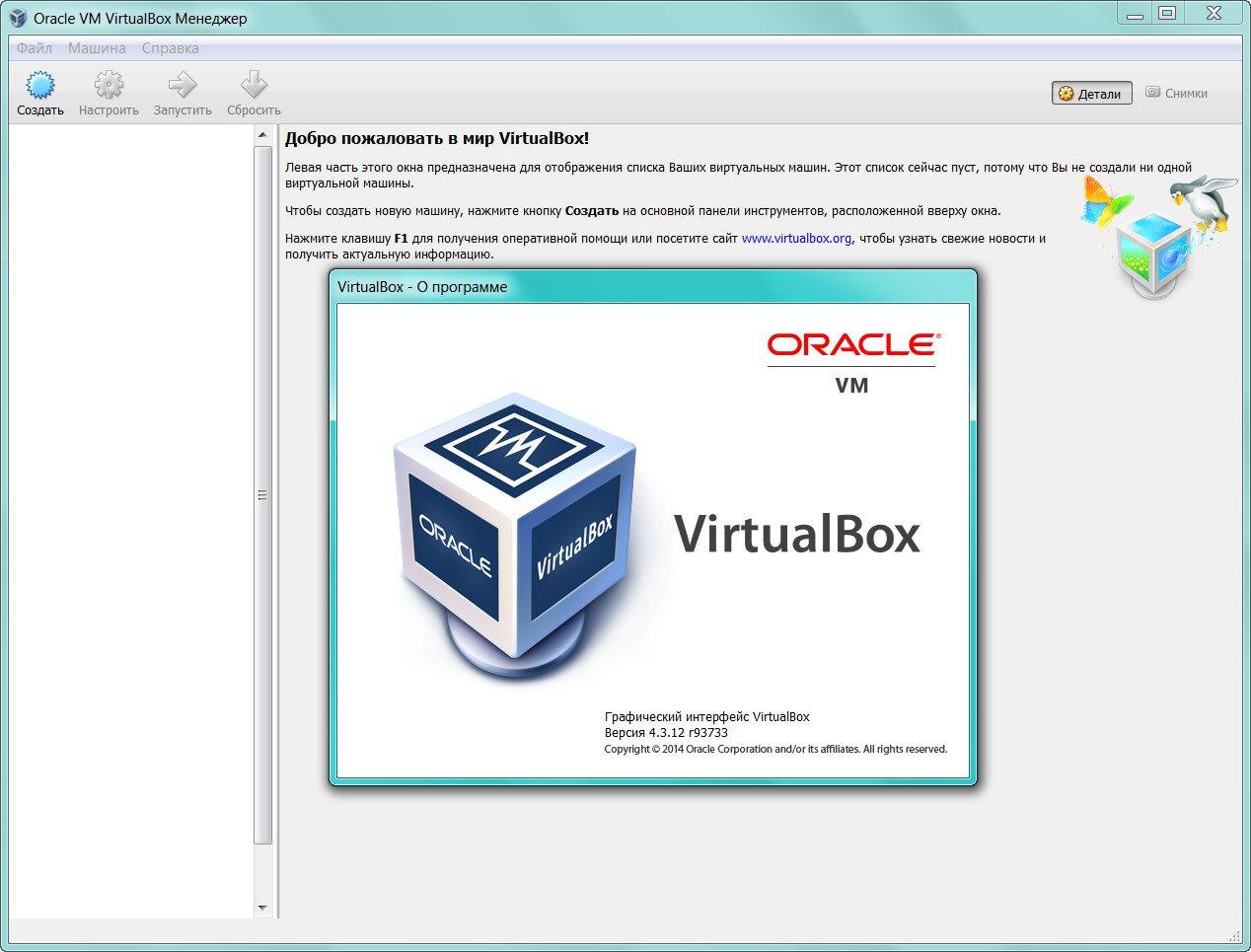
Виртуальная машина VirtualBox для начинающих
  для начинающих | программы
Виртуальные машины представляют собой эмуляцию устройств на другом устройстве или, в контексте этой статьи и упрощенно, позволяют запускать виртуальный компьютер (как обычную программу) с нужной операционной системой на вашем компьютере с той же или отличающейся ОС. Например, имея на своем компьютере Windows, вы можете запустить Linux или другую версию Windows в виртуальной машине и работать с ними как с обычным компьютером.
В этой инструкции для начинающих подробно о том, как создать и настроить виртуальную машину VirtualBox (полностью бесплатное ПО для работы с виртуальными машинами в Windows, MacOS и Linux), а также некоторые нюансы по использованию VirtualBox, которые могут оказаться полезными. Кстати, в Windows 10 Pro и Enterprise есть встроенные средства для работы с виртуальными машинами, см.
Для чего это может потребоваться? Чаще всего, виртуальные машины используют для запуска серверов или для тестирования работы программ в различных ОС. Для начинающего пользователя такая возможность может быть полезна как для того, чтобы попробовать в работе незнакомую систему или, например, для запуска сомнительных программ без опасности получить вирусы на своем компьютере.
Установка VirtualBox
Вы можете бесплатно скачать ПО для работы с виртуальными машинами VirtualBox с официального сайта https://www.virtualbox.org/wiki/Downloads где представлены версии для Windows, Mac OS X и Linux. Несмотря на то, что сайт на английском, сама программа будет на русском языке. Запустите загруженный файл и пройдите простой процесс установки (в большинстве случаев достаточно оставить все параметры по умолчанию).
Во время установки VirtualBox, если вы оставите включенным компонент для доступа к Интернету из виртуальных машин, вы увидите предупреждение «Warning: Network Interfaces», которое сообщает о том, что в процессе настройки ваше Интернет-подключение будет временно разорвано (и восстановится автоматически после установки драйверов и настройки подключений).
По завершению установки можете запустить Oracle VM VirtualBox.
Создание виртуальной машины в VirtualBox
Примечание: для работы виртуальных машин требуется, чтобы на компьютере была включена виртуализация VT-x или AMD-V в БИОС. Обычно она включена по умолчанию, но, если что-то пойдет не так, учитывайте этот момент.
Теперь давайте создадим свою первую виртуальную машину. В примере далее используется VirtualBox, запущенная в Windows, в качестве гостевой ОС (той, которая виртуализируется) будет Windows 10.
- Нажмите «Создать» в окне Oracle VM VirtualBox Менеджер.
- В окне «Укажите имя и тип ОС» задайте произвольное имя виртуальной машины, выберите тип ОС, которая будет на нее установлена и версию ОС.
 В моем случае — Windows 10 x64. Нажмите «Далее».
В моем случае — Windows 10 x64. Нажмите «Далее». - Укажите объем оперативной памяти, выделяемой для вашей виртуальной машины. В идеале — достаточный для её работы, но не слишком большой (так как память будет «отниматься» от вашей основной системы, когда виртуальная машина будет запущена). Рекомендую ориентироваться на значения в «зелёной» зоне.
- В следующем окне выберите «Создать новый виртуальный жесткий диск».
- Выберите тип диска. В нашем случае, если этот виртуальный диск не будет использоваться за пределами VirtualBox — VDI (VirtualBox Disk Image).
- Укажите, динамический или фиксированный размер жесткого диска использовать. Я обычно использую «Фиксированный» и вручную задаю его размер.
- Укажите размер виртуального жесткого диска и место его хранения на компьютере или внешнем накопителе (размер должен быть достаточным для установки и работы гостевой операционной системы). Нажмите «Создать» и дождитесь завершения создания виртуального диска.
- Готово, виртуальная машина создана и отобразится в списке слева в окне VirtualBox.
 Чтобы увидеть информацию о конфигурации, как на скриншоте, нажмите по стрелке справа от кнопки «Машины» и выберите пункт «Детали».
Чтобы увидеть информацию о конфигурации, как на скриншоте, нажмите по стрелке справа от кнопки «Машины» и выберите пункт «Детали».
Виртуальная машина создана, однако, если её запустить, вы не увидите ничего кроме черного экрана со служебной информацией. Т.е. создан пока только «виртуальный компьютер» и никакая операционной система на нём не установлена.
Установка Windows в VirtualBox
Для того, чтобы установить Windows, в нашем случае Windows 10, в виртуальной машине VirtualBox вам потребуется образ ISO с дистрибутивом системы (см. Как скачать образ ISO Windows 10). Дальнейшие шаги будут выглядеть следующим образом.
- Вставьте образ ISO в виртуальный привод DVD. Для этого выберите виртуальную машину в списке слева, нажмите кнопку «Настроить», перейдите в пункт «Носители», выберите диск, нажмите по кнопке с диском и стрелкой и выберите пункт «Выбрать образ оптического диска». Укажите путь к образу. Затем в пункте настроек «Система» в разделе «Порядок загрузки» установите «Оптический диск» на первое место в списке.

- В главном окне нажмите «Запустить». Запустится созданная ранее виртуальная машина, при этом загрузка будет выполнена с диска (с образа ISO), можно выполнить установку Windows так, как это делается на обычном физическом компьютере. Все шаги первоначальной установки аналогичны таковым на обычном компьютере, см. Установка Windows 10 с флешки.
- После того, как Windows была установлена и запущена, следует установить некоторые драйверы, которые позволят гостевой системе правильно (и без лишних тормозов) работать в виртуальной машине. Для этого выберите в меню «Устройства» — «Подключить образ диска дополнений VirtualBox», откройте компакт-диск внутри виртуальной машины и запустите файл VBoxWindowsAdditions.exe для установки этих драйверов. При ошибке подключения образа, завершите работу виртуальной машины и подключите образ из C:\ Program Files\ Oracle\ VirtualBox\ VBoxGuestAdditions.iso в настройках носителей (как в первом шаге) и снова запустите виртуальную машину, а затем произведите установку с диска.

По завершении установки и перезагрузки виртуальной машины она полностью будет готова к работе. Однако, возможно, вы захотите выполнить некоторые дополнительные настройки.
Основные настройки виртуальной машины VirtualBox
В настройках виртуальной машины (учтите, что многие настройки недоступны, пока виртуальная машина запущена) вы можете изменить следующие основные параметры:
- В пункте «Общие» на вкладке «Дополнительно» можно включить общий с основной системой буфер обмена и функцию Drag-n-Drop для перетаскивания файлов в гостевую ОС или из неё.
- В пункте «Система» — порядок загрузки, режим EFI (для установки на GPT диск), размер оперативной памяти, количество ядер процессора (не следует указывать число более количества физических ядер процессора вашего компьютера) и допустимый процент их использования (низкие значения часто приводят к тому, что гостевая система «тормозит»).
- На вкладке «дисплей» можно включить 2D и 3D ускорение, задать объем видеопамяти для виртуальной машины.

- На вкладке «Носители» — добавить дополнительные приводы дисков, виртуальные жесткие диски.
- На вкладке USB — добавить USB устройства (которые физически подключены к вашему компьютеру), например, флешку, к виртуальной машине (нажмите по значку USB с «плюсом» справа). Для использования контроллеров USB 2.0 и USB 3.0 установите Oracle VM VirtualBox Extension Pack (доступно для скачивания там же, где вы загружали VirtualBox).
- В разделе «Общие папки» можно добавить папки, которые будут общими для основной ОС и виртуальной машины.
Некоторые из указанных выше вещей можно выполнить и из запущенной виртуальной машины в главном меню: например, в пункт «Устройства» можно подключить флешку, извлечь или вставить диск (ISO), включить общие папки и т.п.
Дополнительная информация
В завершение — некоторая дополнительная информация, которая может оказаться полезной при использовании виртуальных машин VirtualBox.
- Одна из полезных возможностей при использовании виртуальных машин — создание «снимка» (snapshot) системы в её текущем состоянии (со всеми файлами, установленными программами и прочим) с возможностью отката к этому состоянию в любой момент (и возможностью хранить несколько снимков).
 Сделать снимок в VirtualBox можно на запущенной виртуальной машине в меню «Машина» — «Сделать снимок состояния». А восстановить в менеджере виртуальных машин, нажав «Машины» — «Снимки» и выбрав вкладку «Снимки».
Сделать снимок в VirtualBox можно на запущенной виртуальной машине в меню «Машина» — «Сделать снимок состояния». А восстановить в менеджере виртуальных машин, нажав «Машины» — «Снимки» и выбрав вкладку «Снимки». - Некоторые комбинации клавиш по умолчанию перехватываются основной операционной системой (например, Ctrl+Alt+Del). Если вам требуется отправить подобное сочетание клавиш в виртуальную машину, используйте пункт меню «Ввод».
- Виртуальная машина может «захватывать» ввод клавиатуры и мышь (так, что нельзя перевести ввод на основную систему). Чтобы «освободить» клавиатуру и мышь, если потребуется, используйте нажатие хост-клавиши (по умолчанию это правый Ctrl).
- На сайте Майкрософт есть готовые бесплатные виртуальные машины Windows для VirtualBox, которые достаточно импортировать и запустить. Подробно о том, как это сделать: Как скачать бесплатные виртуальные машины Windows с сайта Майкрософт.
- При необходимости вы можете включить загрузку виртуальной машины VirtualBox с физической флешки или другого накопителя
А вдруг и это будет интересно:
Как установить Android на VirtualBox
Наше руководство подскажет как установить Android на виртуальную машину VirtualBox, это поможет обойтись без эмулятора и использовать чистую операционную систему Android на своем компьютере.
Установить Android на VirtualBox гораздо проще чем кажется, следуя нашей пошаговой инструкции вы сможете начать тестировать операционную систему Android на персональном компьютере.
Навигация:
Важно. Для функционирования виртуальной машины VirtualBox требуется 64-разрядная система, поддержка аппаратной виртуализации и включение технологии «Intel Virtualization Technology» или «AMD Virtualization Technology» в BIOS материнской платы.Где скачать операционную систему Android Скачать операционную систему Android можно перейдя на страницу зеркала проекта Android-x86, выбрать 32-битный или 64-битный образ и загрузить на компьютер.
Как скачать и установить VirtualBoxСкачайте версию 6.0.12 (на более новых, возможен сбой настроек графического контроллера и невозможность инсталляции Android) и выполните установку виртуальной машины VirtualBox.
Либо используйте свежую версию и отключите «3D-ускорение» экрана, оставив остальные параметры как есть.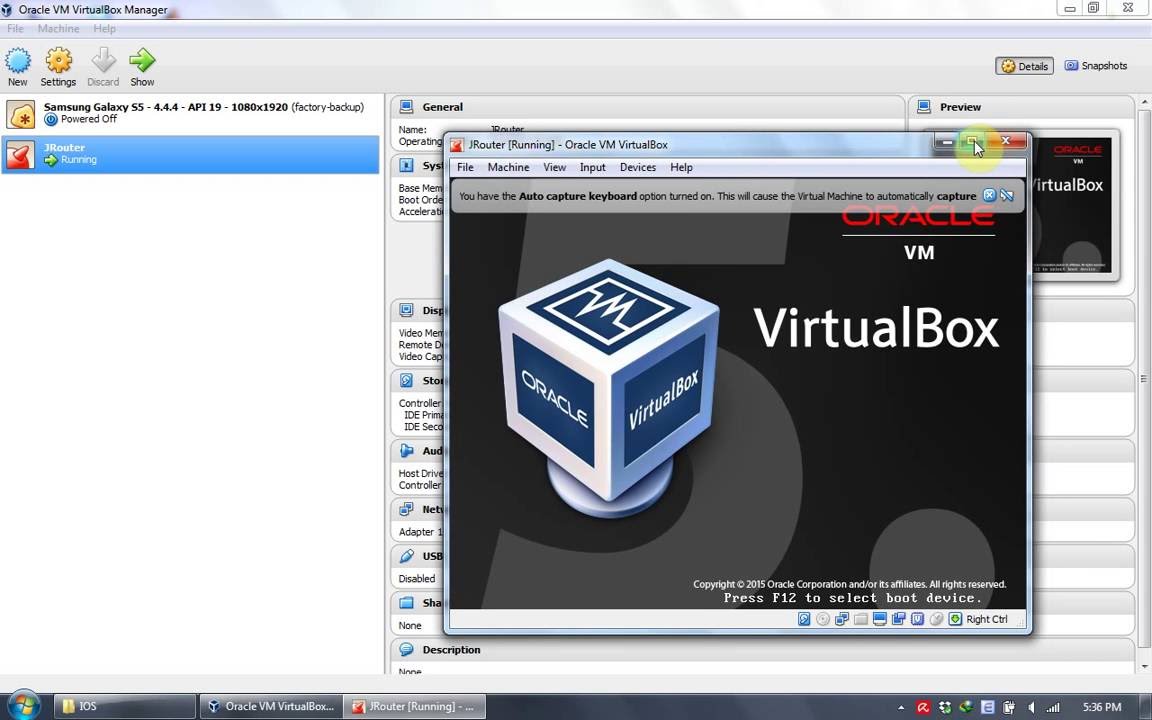
Задайте необходимое имя, выберите тип «Linux» и версию системы «Other Linux (64-bit)» или «32-бит«, в зависимости от скаченного образа и нажмите «Далее«.
Укажите объём оперативной памяти, «4 гигабайта» должно вполне хватить.
В следующем окне отметьте «Создать новый виртуальный жесткий диск» и нажмите «Создать«.
Укажите тип файла определяющий формат диска VDI (VirtualBox Disk Image) и проследуйте дальше.
Выберите формат хранения «Динамический виртуальный жесткий диск» (Будет занимать необходимое место на диске лишь по мере заполнения, но не сможет уменьшаться в размере) либо «Фиксированный виртуальный жесткий диск«.
Укажите имя и размер файла, восьми гигабайт будет предостаточно, но можно и увеличить. Сделайте выбор и нажмите по кнопке «Создать«.
Теперь необходимо «Настроить» кое-какие параметры.
Выберите меню «Система» и перейдите на вкладку «Процессор» поставьте количество ядер процессора и включите «PAE/NX«.
Убедитесь что на вкладке «Ускорение» включены все функции аппаратной виртуализации.
Пройдите в параметры дисплея, задайте максимальный объём видеопамяти, выберите графический контроллер «VboxVGA» и установите галочку на «3-D ускорении«.
В разделе «Носители» выберите созданный диск и отметьте «Твердотельный накопитель» если файлы виртуальной машины с системой Android будут располагаться на «SSD».
Нажмите на оптический привод (Пусто), раскройте выпадающее меню через значок «Компакт-диска«, выберите ISO-образ Android-x86 и нажмите «OK«.
Запустите виртуальную машину Android.
Отметьте «Advanced options» с помощью стрелок на клавиатуре и нажмите «Enter«.
Выберите «Auto Installation — Auto Install to specified harddisk«.
Подтвердите авто установку отметив «Yes«.
Будут выполнены некоторые операции.
В следующем окне оставьте все как есть и просто нажмите «Enter«. Выделите Android-x86 и запустите.
Дождитесь установки.
Разверните меню выбора языка.
Задайте «Русский«.
Поставьте регион «Россия«.
Нажмите кнопку «Начать«.
Подключитесь к Wi-Fi нажав «Посмотреть все«.
И выбрав «VirtWifi«.
Настройте как новое устройство.
Выполните вход в аккаунт Google.
Настройте сервисы, и примите условия.
Выберите лаунчер.
И начните пользоваться операционной системой Android на своем компьютере. Вам будет доступен Google Play Маркет где можно скачать практически любое приложение, установить и использовать по назначению.
Не забудьте изъять диск из привода в настройках.
Если вам необходимо создать снимок состояния системы, используйте данное руководство и продолжайте тестировать Android.
Полная сетевая анонимность: VPN + Виртуальная Машина
Готовая виртуальная машина – это уникальное программное обеспечение, которое позволит вам создать отдельную операционную систему внутри вашего компьютера. Программа работает таким образом, чтобы созданный виртуальный компьютер получал полный функционал, в том числе и возможность подключаться к интернету, использовать VPN и защищать ваше подключение любым другим способом. Именно о повышенной безопасности, которую дает подключение виртуальной машины вместе с VPN, мы сейчас с вами и поговорим. В этой статье мы расскажем вам, как настроить виртуальную машину, как выбрать правильное программное обеспечение и какой VPN установить для максимальной безопасности и анонимности в сети.
Зачем используются виртуальные машины?
Виртуальная машина с Microsoft Windows или ОС Linux применяется для многих целей.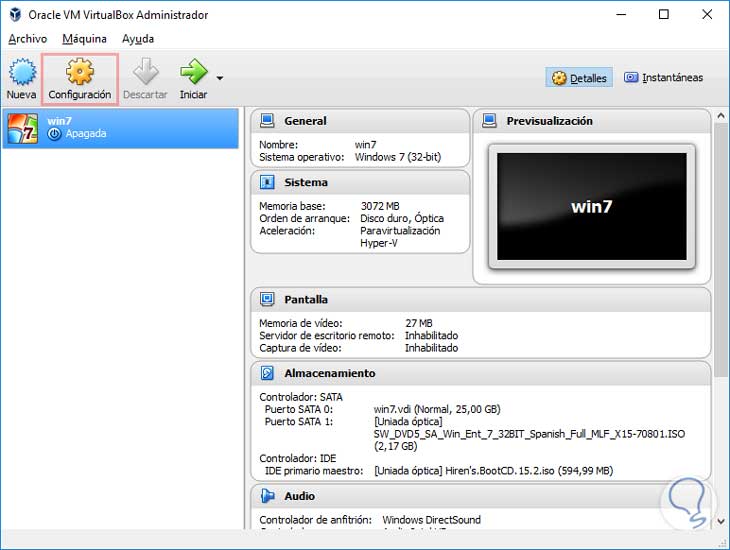 Среди них такие возможности, как:
Среди них такие возможности, как:
- Запуск приложений, которые не может запустить ваш ПК ввиду несовместимости;
- Проведение двойной авторизации на различных порталах;
- Изучение принципа действия того или иного вируса, чем довольно часто пользуются хакеры и разработчики вредоносного программного обеспечения;
- Посещение интернет-сайтов с полной безопасностью для личного компьютера;
- Достижение полной анонимности, которую не гарантирует ни один VPN.
Какая виртуальная машина лучше?
Лучшая виртуальная машина – это субъективное понятие, которое может вызвать споры между профессионалами и разбирающимися в этом деле людьми. Для наших читателей мы составили список, состоящий из 3 лучших виртуальных машин, предоставляющих широкий набор функций.
Oracle Virtualbox
Установка виртуальной машины Virtualbox – это популярный метод решения вышеописанных задач. Настройка виртуальной машины Virtualbox происходит в упрощенном интерфейсе, где всё интуитивно понятно.
VMware Workstation Pro
Виртуальная машина VMware Workstation Pro не менее популярна, чем предыдущая программа. Отличается платным форматом распространения и направленностью на коммерческое или профессиональное применение.
Меню здесь такое же удобное и интуитивно понятное, как и в Virtualbox. Даже у неподготовленного пользователя не возникнет вопросов о том, как поставить виртуальную машину, ведь программа сама проведёт его по всем нужным пунктам настройки.
Microsoft Hyper-V
Microsoft Hyper-V – это виртуальная машина PC, которая встроена в большинство версий операционных систем Windows 7-10, за исключением домашней и начальной редакции. Чтобы создать виртуальную машину, нужно найти его в поиске и в окне под названием «действия» найти пункт «создать виртуальную машину».
Как получить доступ к виртуальной машине и дать ей полную безопасность?
Сегодня мы рассмотрим подключение приватной сети к виртуальной машине Virtualbox на примере VPN от Whoer.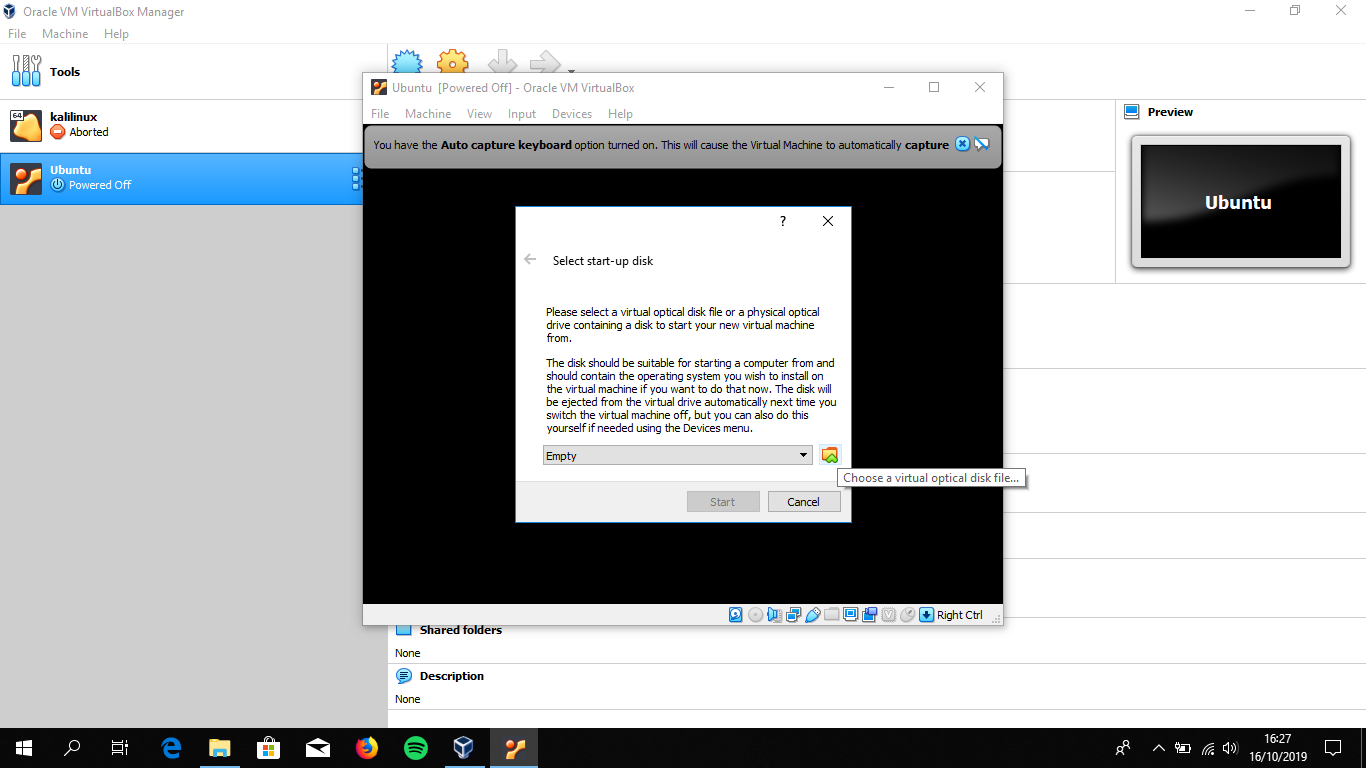 Всего за 4.99$ в месяц пользователь получает быстрый доступ, высокий уровень анонимности в сети, защиту от провайдера и другие функции.
Всего за 4.99$ в месяц пользователь получает быстрый доступ, высокий уровень анонимности в сети, защиту от провайдера и другие функции.
Чтобы подключить виртуальную машину к VPN, необходимо:
Перейти на страницу поисковой системы и ввести в строку Oracle VM VirtualBox.
Перейти на главный сайт программы и скачать готовую виртуальную машину.
Запустите скачанный инсталлятор и установите программу. Если вы не разбираетесь в параметрах, оставьте все галочки по умолчанию.
После того, как программа установилась, откройте её. Для создания виртуальной машины, в рабочем окне программы кликните на иконку «создать».
Выберите желаемое имя и введите его в первое поле. После этого необходимо выбрать тип ОС, которую вы планируете установить. Важно: указать необходимо ту версию системы, установочный диск или образ которой у вас есть на компьютере.
На следующем окне необходимо выбрать объем памяти, который вы хотите установить на виртуальной машине.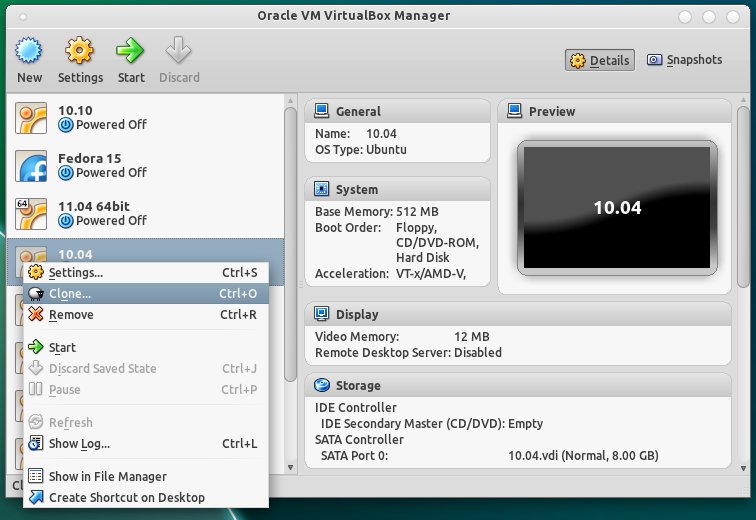 Не давайте виртуальной системе оперативной памяти более, чем 50% от оперативки вашего ПК!
Не давайте виртуальной системе оперативной памяти более, чем 50% от оперативки вашего ПК!
Далее необходимо создать виртуальный жёсткий диск, выбрав соответствующий параметр в следующем окне. После выбора пункта «Создать виртуальный жёсткий диск», появится окно, в котором необходимо выбрать параметры. Новичкам мы рекомендуем оставить стандартные параметры.
После создания виртуальной машины, в главном окне найдите вкладку «Настройки». Там расположен пункт «Носители», в интерфейсе которого необходимо выбрать путь к образу системы.
Запускаем собранную машину. Начнётся установка операционной системе. Здесь всё просто и полностью идентично стандартной установке Windows на реальном ПК.
Теперь займемся непосредственно установкой VPN на виртуальной машине. Для этого необходимо:
Перейти на официальный сайт Whoer VPN, где нужно выбрать подходящий клиент для вашей операционной системы.
После скачивания клиента, переходим к его установке.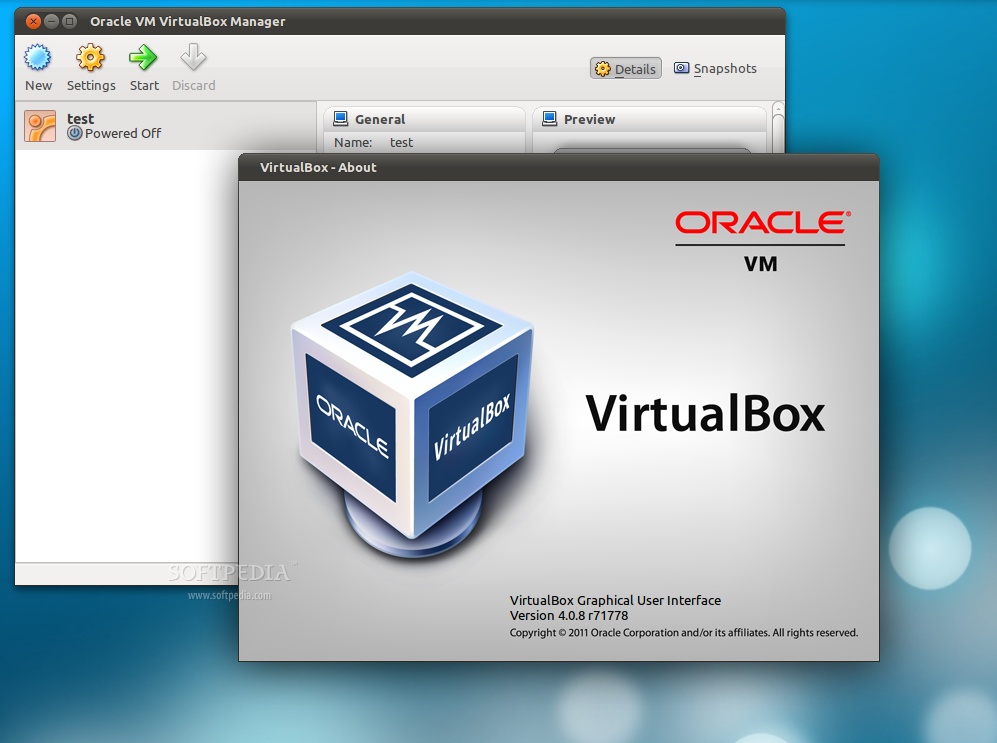 Здесь всё предельно просто и ясно.
Здесь всё предельно просто и ясно.
По окончанию установки, запускаем клиент. После введения ключа, купленного на сайте, VPN можно запустить. Делаем это на реальном ПК.
Готово! Работая через браузер виртуальной машины, вы получаете полную безопасность и анонимность в сети. Скорость соединения при этом сохраняется на комфортном уровне.
Делаем выводы
Сетевая анонимность в 21 веке крайне важна для сохранения неприкосновенности личных данных. Многие пользователи считают, что это сложный и требующий профессиональных познаний процесс, но это совершенно не так. Команда Whoer рассказала вам, как достичь полной анонимности в сети и пользоваться виртуальными машинами, которые позволят успешно защищать себя от вмешательства хакеров и провайдеров, пристально следящих за исходящим трафиком в интернете.
А какие способы защиты личной информации и анонимности в интернете используете вы? Расскажите о них в комментариях и репостните эту статью в социальные сети. Делитесь своими знаниями и нашими советами с друзьями и знакомыми, ведь сетевая безопасность – это актуальная проблема нашего времени.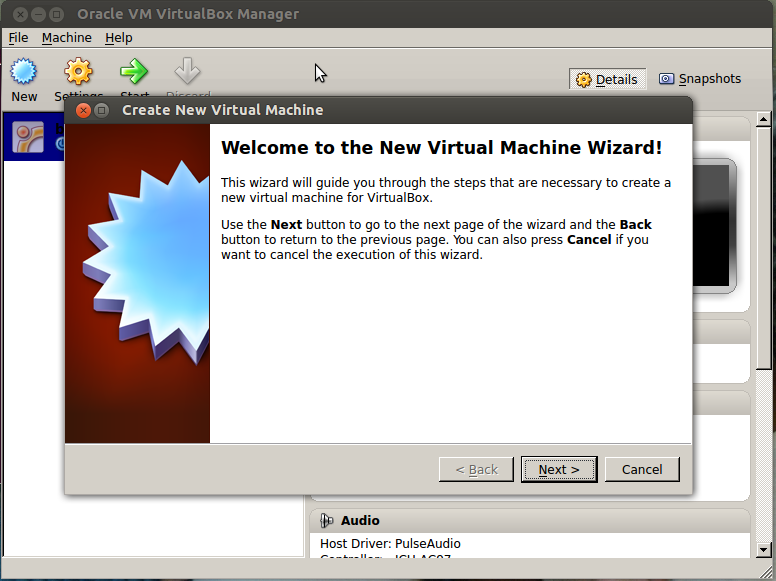
Также смотрите наше видео, где Mr. Whoer за 4 минуты расскажет ещё больше интересной информации о виртуальных машинах, и покажет как подключить VPN к одной из них:
VirtualBox + linux_ubuntu — 30 Марта 2019
Установка Linux Ubuntu 18.04.2 в VirtualBox на Windows+инструкции по запуску и установке
актуальные версии
официальный сайт
Инструкция видео:
для начинающих | программы
Виртуальные машины представляют собой эмуляцию устройств на другом устройстве или, в контексте этой статьи и упрощенно, позволяют запускать виртуальный компьютер (как обычную программу) с нужной операционной системой на вашем компьютере с той же или отличающейся ОС. Например, имея на своем компьютере Windows, вы можете запустить Linux или другую версию Windows в виртуальной машине и работать с ними как с обычным компьютером.
Например, имея на своем компьютере Windows, вы можете запустить Linux или другую версию Windows в виртуальной машине и работать с ними как с обычным компьютером.
В этой инструкции для начинающих подробно о том, как создать и настроить виртуальную машину VirtualBox (полностью бесплатное ПО для работы с виртуальными машинами в Windows, MacOS и Linux), а также некоторые нюансы по использованию VirtualBox, которые могут оказаться полезными. Кстати, в Windows 10 Pro и Enterprise есть встроенные средства для работы с виртуальными машинами, см. Виртуальные машины Hyper-V в Windows 10. Примечание: если на компьютере установлены компоненты Hyper-V, то VirtualBox будет сообщать об ошибке Не удалось открыть сессию для виртуальной машины, о том как это обойти: Запуск VirtualBox и Hyper-V на одной системе.
Для чего это может потребоваться? Чаще всего, виртуальные машины используют для запуска серверов или для тестирования работы программ в различных ОС. Для начинающего пользователя такая возможность может быть полезна как для того, чтобы попробовать в работе незнакомую систему или, например, для запуска сомнительных программ без опасности получить вирусы на своем компьютере.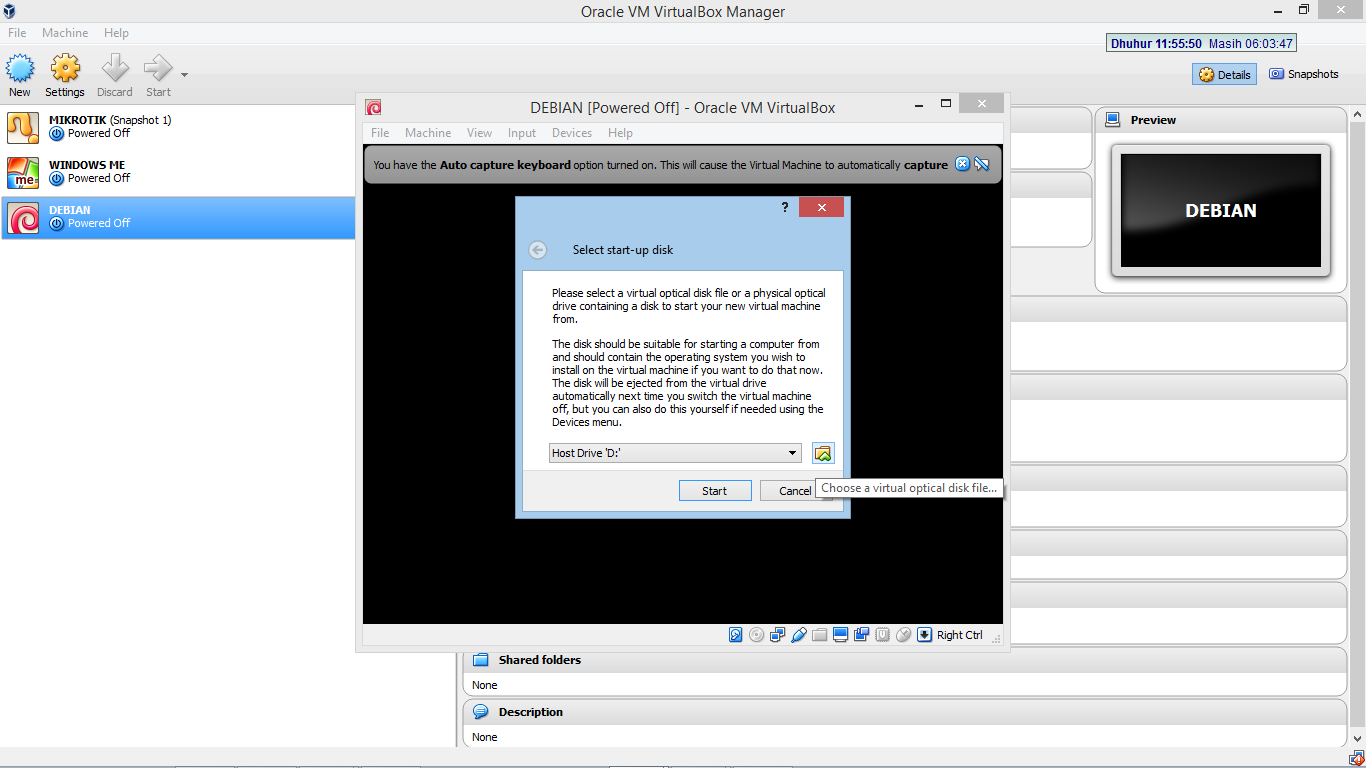
Установка VirtualBox
Вы можете бесплатно скачать ПО для работы с виртуальными машинами VirtualBox с официального сайта https://www.virtualbox.org/wiki/Downloads где представлены версии для Windows, Mac OS X и Linux. Несмотря на то, что сайт на английском, сама программа будет на русском языке. Запустите загруженный файл и пройдите простой процесс установки (в большинстве случаев достаточно оставить все параметры по умолчанию).
Во время установки VirtualBox, если вы оставите включенным компонент для доступа к Интернету из виртуальных машин, вы увидите предупреждение «Warning: Network Interfaces»,
Установите виртуальную машину Mac OS в VirtualBox
Смотрите так же:
Mac OS это компьютерная операционная система разработанная с помощью Apple. Это операционная система с очень красивым интерфейсом, но чтобы получить компьютер Apple с этой операционной системой, вам нужно заплатить не малую сумму, обычно имеет цену вдвойне доороже по сравнению с обычными компьютерам, использующими опреационную систему Windows. К счастью, вы можете испытать Mac OS на вашем же компьютере, с помощью установки вируальной машины Mac OS на VirtualBox.
К счастью, вы можете испытать Mac OS на вашем же компьютере, с помощью установки вируальной машины Mac OS на VirtualBox.
Ниже является список версий Mac OS выпущенные в последние годы:
| Mac OS Version | Name | Release Date |
| 10.10 | Yosemite | June 2014 |
| 10.11 | El Capitan | September 30, 2015 |
| 10.12 | Sierra | June 12, 2016 |
| 10.13 | High Sierra | June 5, 2017 |
В данной статье я покажу вам как установить Mac OS нв VirtualBox, для начала скачайте установку.
После скачивания у вас будет файл:
Извлеките скачанный файл в определенную папку.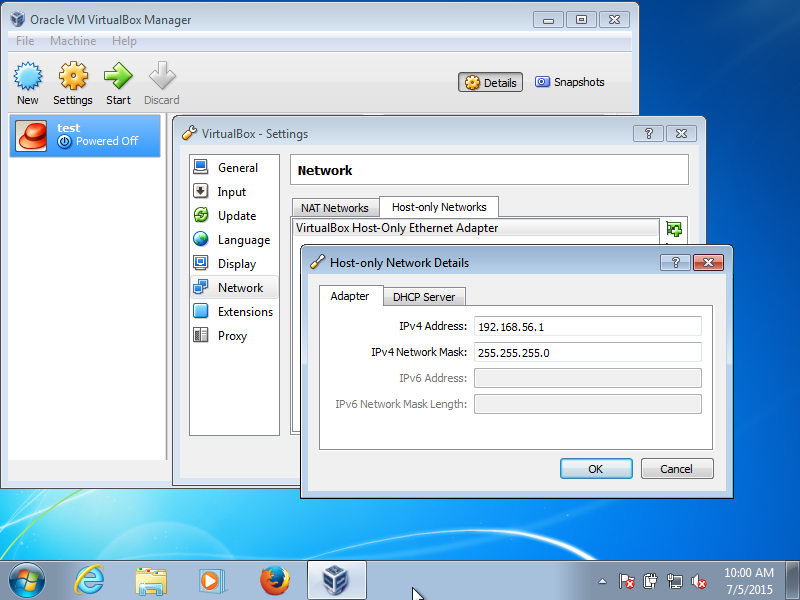
2- Создать виртуальную машину Mac OS
На VirtualBox создайте виртуальную машину.
Введите название для виртуальной машины и выберите версию Mac OS подходящую с версией Mac OS которую вы скачали.
Операционные системы Mac OS требуют большое количество RAM для работы, вас следует предоставить 4GB RAM.
Файл Mac OS который вы скачали в предыдущем шаге является завершенной операционной системой и вы можете использовать без установки. Поэтому на VirtualBox вам нужно только указать на позицию данного файла.
OK, ваша виртуальная машина Mac OS создана.
Вы можете выполнить другие конфигурации для Mac OS, например конфигурацию Network, указывая количество Processor,..
3- Конфигурация VBoxManage
После того как вы создали виртуальную машину VirtualBox, информацию Meta данной виртуальной машины вы найдете в папке ниже (В зависимости от вашей операционной системы):
- LINUX (Ubuntu,.
 .): /home/{user}/VirtualBox VMs
.): /home/{user}/VirtualBox VMs - WINDOWS: C:/Users/{user}/VirtualBox VMs
Есть некоторые повышенные конфигурации, которые вы можете выполнить через интерфейс VirtualBox, только нужно выполнить их через команду:
VBoxManage modifyvm "Your-VM-Name" --cpuidset 00000001 000106e5 00100800 0098e3fd bfebfbff VBoxManage setextradata "Your-VM-Name" "VBoxInternal/Devices/efi/0/Config/DmiSystemProduct" "iMac11,3" VBoxManage setextradata "Your-VM-Name" "VBoxInternal/Devices/efi/0/Config/DmiSystemVersion" "1.0" VBoxManage setextradata "Your-VM-Name" "VBoxInternal/Devices/efi/0/Config/DmiBoardProduct" "Iloveapple" VBoxManage setextradata "Your-VM-Name" "VBoxInternal/Devices/smc/0/Config/DeviceKey" "ourhardworkbythesewordsguardedpleasedontsteal(c)AppleComputerInc" VBoxManage setextradata "Your-VM-Name" "VBoxInternal/Devices/smc/0/Config/GetKeyFromRealSMC" 1
Замените «Your-VM-Name» названием вашей виртуальной машины.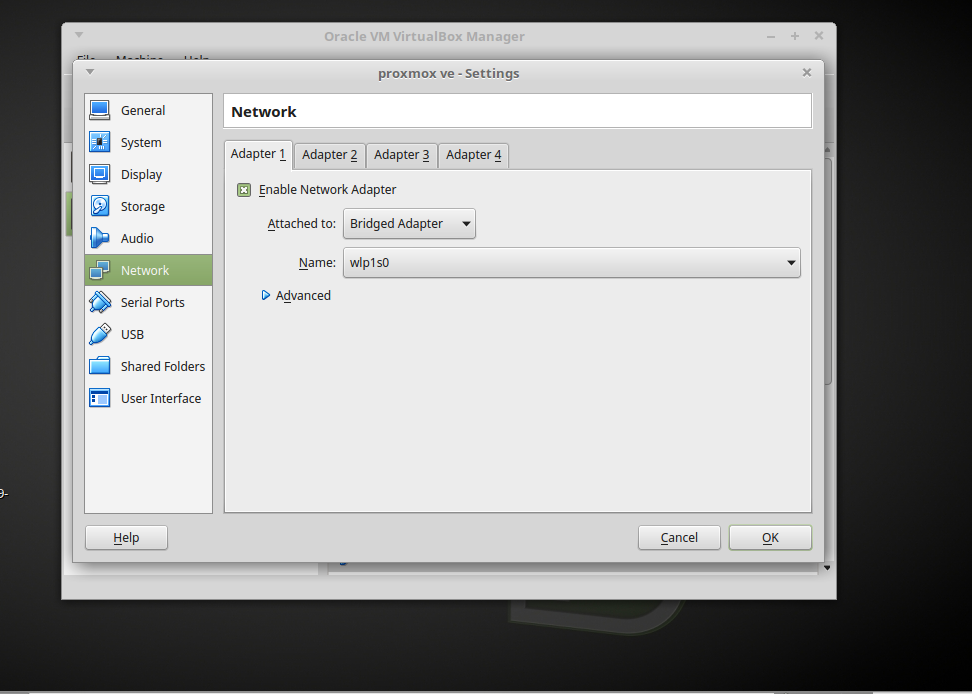 Название вашей виртуальной машины можно найти в «Setting > General > Basic» (Как в следующем изображении).
Название вашей виртуальной машины можно найти в «Setting > General > Basic» (Как в следующем изображении).
На Linux (Ubuntu,..) откройте окно Terminal и CD в папку виртуальной машины вашего Mac OS. Если вы используете операционную систему Windows, откройте окно CMD с привилегией (privilege) Administrator, и CD в папку виртуальной машины Mac OS.
Выполните команды выше по-порядку (После того как заменили «Your-VM-Name»):
OK, все команды были успешно выполнены.
4- Запустите виртуальную машину Mac OS
Нажмите на кнопку «Start» для запуска вашей виртуальной машины Mac OS:
Введите username/password (Будет использовано для входа в вашу виртуальную машину Mac OS).
OK, теперь вы успешно установили виртуальную машину Mac OS на VirtualBox.
Как работать с Linux используя Windows – Hexlet Guides
Содержание
- Ubuntu из Microsoft Store
- VirtualBox
Если вы только начали свой путь разработчика и до сих используете операционную систему семейства Microsoft Windows, то уже наверняка столкнулись с ситуацией, когда ваш инструментарий отличается от того, что установлено у большинства людей из этой профессии. Чаще всего проблемы начинаются при работе в командной строке. Дело в том, что Windows не является POSIX-совместимой операционной системой, поэтому в ней отсутсвует базовый набор прикладных программ, который необходим для разработки.
Этот вопрос можно решить установкой какого-либо из многочисленных дистрибутивов Linux в качестве основной, либо альтернативной операционной системы. Для новичков есть способ проще и быстрее — технологии виртуализации. Об этом и поговорим.
Ubuntu из Microsoft Store
Если вы работаете на Windows версии 10 с архитектурой x64, то можно можно воспользоваться встроенным решением и установить слой совместимости (Windows Subsystem for Linux) на основе Ubuntu Linux через магазин приложений Microsoft Store.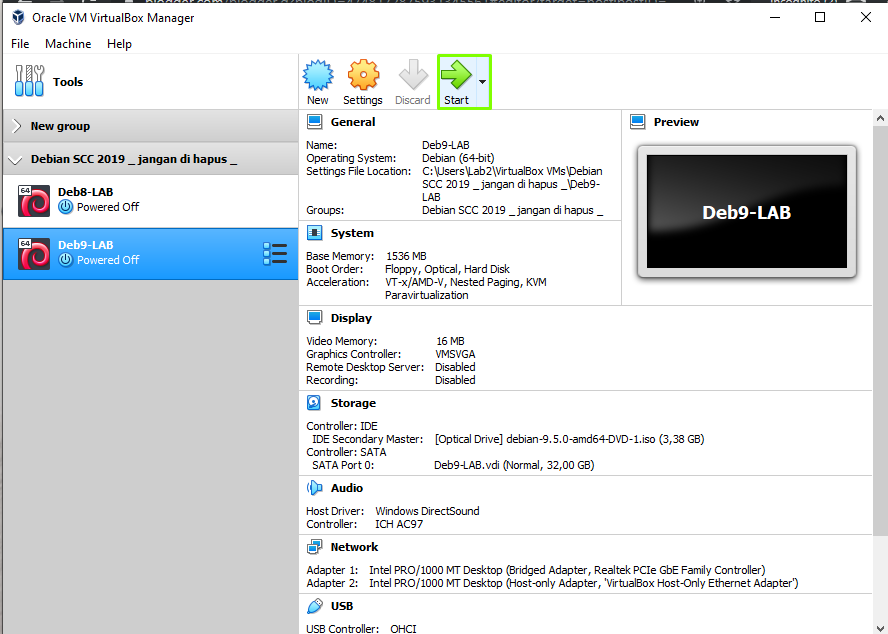
Перед тем как начать, необходимо убедиться, что системные требования соответствуют рекомендованным. Для этого запустите приложение Microsoft Store, введите в графе поиска Ubuntu и перейдите по найденной ссылке. Если ранее Windows не обновлялся, то вероятней всего вы получите соответствующее указание сделать это до начала установки Ubuntu. Если всё OK, то нажимайте на кнопку «Получить» и через несколько минут (в зависимости от скорости интернет соединения) вы получите сигнал об успешной установке приложения.
Первый запуск может вызвать ошибку Error: 0x8007007e и предложение прочитать инструкцию по её решению https://aka.ms/wslinstall. Если хотите сэкономить время, то просто запустите PowerShell (не путать с cmd) от имени администратора и выполните следующую команду:
Enable-WindowsOptionalFeature -Online -FeatureName Microsoft-Windows-Subsystem-Linux
После этого компьютер попросит перегрузиться, а потом нужно снова запустить приложение Ubuntu. В случае удачной установки откроется интерпретатор командной строки с предложением ввести имя пользователя и пароль. Выглядеть это будет вот так:
В случае удачной установки откроется интерпретатор командной строки с предложением ввести имя пользователя и пароль. Выглядеть это будет вот так:
Installing, this may take a few minutes...
Installation successful!
Please create a default UNIX user account. The username does not need to match your Windows username.
For more information visit: https://aka.ms/wslusers
Enter new UNIX username:
Преимущество такого способа установки позволяют стереть грань между операционными системами и получить доступ ко всему инструментарию Linux (bash, ssh, git, apt и так далее) из стандартной командной строки Windows не теряя привычное окружение и оставаясь на одном файловом уровне.
Ссылки на официальную документацию:
VirtualBox
Если вы работаете на Windows версии ниже 10 или хотите получить изолированную операционную систему Linux, да ещё и с графическим окружением, то можно воспользоваться сторонним бесплатным программным продуктом под названием VirtualBox.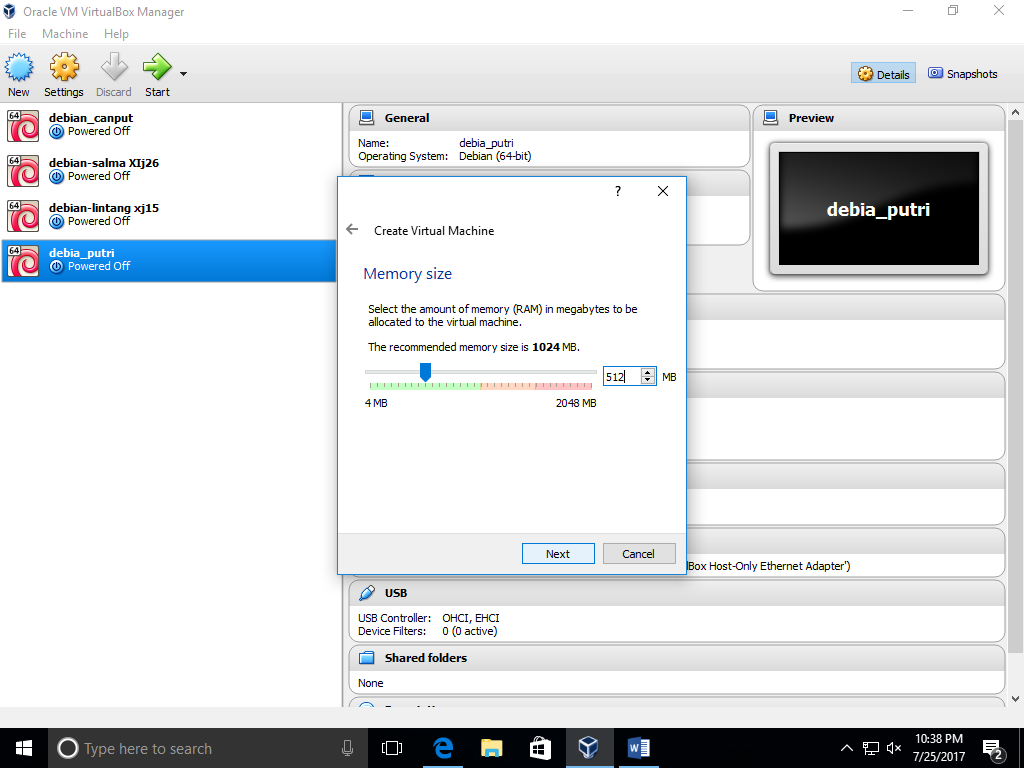
Вам потребуется:
Инсталлятор Oracle VM VirtualBox для Windows Hosts
Ссылка на скачивание: Download Oracle VM VirtualBoxОбраз операционной системы Ubuntu Linux в формате ISO
Ссылка на скачивание: Download Ubuntu Desktop
Для начала необходимо установить и запустить приложение VirtualBox.
Нажимаем кнопку «Создать», выбираем из списка тип операционной системы «Linux», если нет своих предпочтений по дистрибутиву, то выбираем версию «Ubuntu» 32 или 64 битной архитектуры, а название можно ввести любое.
Указываем объём оперативной памяти выделенной под виртуальную систему. Рекомендованный объём составляет 1024 MB.
Указываем объём дискового пространства выделенного под виртуальную систему. Рекомендованный объём составляет 10 GB.
Тип виртуального жёсткого диска можно оставить как есть — VDI (VitrualBox Disk Image).
Формат хранения данных выберите исходя из личных предпочтений. Динамический виртуальный жёсткий диск растёт по мере заполнения, а фиксированный создаётся сразу того размера, который был указан на предыдущем шаге.
Динамический виртуальный жёсткий диск растёт по мере заполнения, а фиксированный создаётся сразу того размера, который был указан на предыдущем шаге.
Имя и размер файла можно оставить без изменений и сразу нажать на кнопку «Создать».
По завершению у вас будет создана виртуальная машина, но она пока без операционной системы. Для того чтобы её установить, нужно скачать Ubuntu Linux (32-bit или 64-bit, в зависимости от того, что было выбрано на шаге, где мы указывали тип ОС).
Нажатие на кнопку «Запустить» должно привести к появлению диалогового окна с предложением указать путь до скаченного ISO образа. Сделайте этого и нажмите кнопку «Продолжить»
Виртуальная машина автоматически будет выполнять часть процессов, но в некоторых операциях всё же потребуется участие пользователя.
Выберите языковую поддержку в списке слева и нажмите «Установить Ubuntu».
Можно загрузить обновления сразу на этапе установки.
Без особых опасений выбираем пункт «Стереть диск и установить Ubuntu» и двигаемся дальше.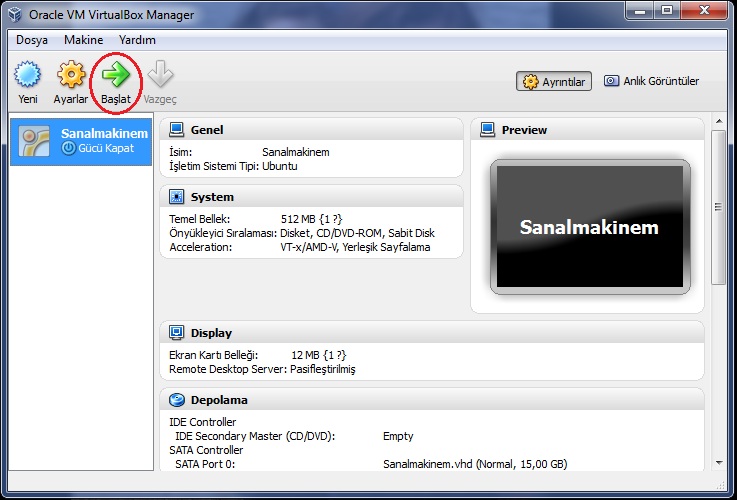
Если вы выбрали русский язык на первом этапе установки, то вам предложат русскую раскладку клавиатуры в качестве дополнительной.
Заполните поля и выберите режим входа в систему.
Далее начнётся процедура разметки диска, переноса файлов, установка обновлений и другие процессы, которые не потребуют прямого участия пользователя.
По завершению виртуальный компьютер перезагрузится и вы попадёте в уже установленную среду Ubuntu Linux.
Но это ещё не всё. Весьма желательно установить так называемые «Дополнения гостевой ОС». Они содержат драйверы и прочие системные файлы, необходимые для наилучшей производительности и обеспечения дополнительных функциональных возможностей между виртуальной и гостевой операционными системами.
Выберите пункт меню «Устройства» программы VitrualBox, подпункт «Подключить образ диска Дополнений гостевой ОС…» и дождитесь предложение запустить приложение для автоматического запуска с виртуального привода.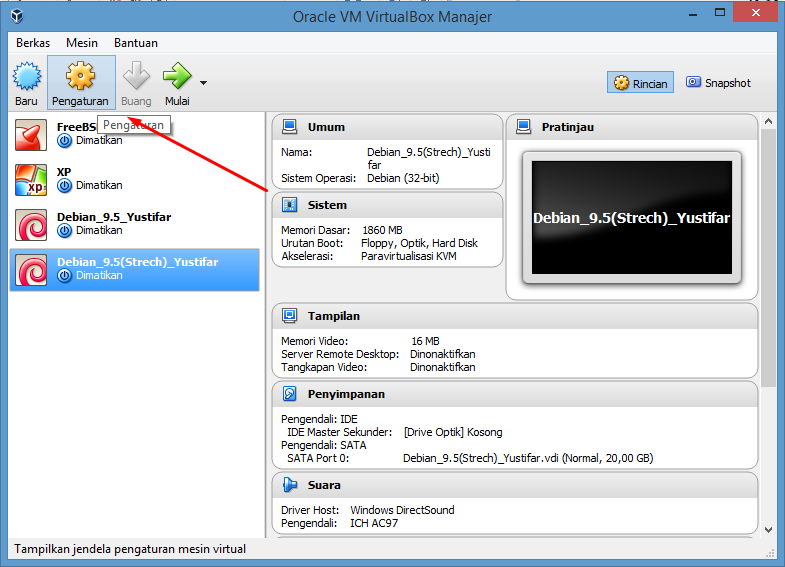
Виртуальная ОС Ubuntu Linux установлена и готова к работе.
Ссылка на официальную документацию: Oracle VM VirtualBox User Manual
Дмитрий Храпонов
Portable-VirtualBox — Портативный VirtualBox
Portable-VirtualBox — это бесплатный программный инструмент с открытым исходным кодом, который позволяет запускать любую операционную систему с USB-накопителя без отдельной установки.
Инструкции по установке
- Загрузите и запустите Portable-VirtualBox_v5.1.22-Starter_v6.4.10-Win_all.exe.
- Выберите папку для распаковки.
- Зайдите в папку и запустите Portable-VirtualBox.exe. Вы увидите окно, подобное приведенному ниже:
- Если вы уже загрузили установщик VirtualBox с www.virtualbox.org щелкните поиск и перейдите к файлу. Если нет, нажмите «Загрузить установочные файлы VirtualBox». Portable-VirtualBox покажет вам прогресс загрузки.
- После загрузки установщика установите соответствующие флажки и нажмите OK. Portable-VirtualBox извлечет необходимые файлы из установщика VirtualBox и после этого перезапустится, если вы установите последний флажок.
Дополнительная конфигурация
Portable-VirtualBox автоматически устанавливает настройки по умолчанию.Вы можете изменить их, нажав CTRL-5 или открыв меню в трее во время работы Portable-VirtualBox. Любое действие приведет к отображению графического интерфейса конфигурации, показанного ниже. Вкладка Hokey-Settings показана открытой на изображении ниже:
Характеристики
- Начальный и конечный заставки
- Настраиваемый домашний каталог
- Запустите графический интерфейс VirtualBox или напрямую запустите виртуальную машину
- Настройте горячие клавиши для управления виртуальной машиной
- Настройка поддержки USB и сети
- Выбрать язык для GUI
- Сохраняет настройки в редактируемом формате *.ini-файлы
- Может автоматически проверять наличие обновлений VirtualBox
- Все абсолютные пути в VirtualBox.xml автоматически заменяются относительными путями
- Проверяет наличие файлов VirtualBox
Установить файлы подписи
Все установочные файлы после версии 6.4.10 программы запуска имеют цифровую подпись. Подписывающая сторона — «Разработчик открытого исходного кода, Рунар Бувик», сертификат выдан ЦС Certum Level III. Это временно отключено, пока по почте не придет новый сертификат.
Примечание
VirtualBox требует установки нескольких драйверов ядра и запуска нескольких служб: если драйверы и службы еще не установлены, вам потребуются права администратора для запуска Portable-VirtualBox.
Когда Portable-VirtualBox запускается, он проверяет, установлены ли драйверы. Если это не так, он установит их перед запуском VirtualBox и затем удалит их. Аналогичным образом Portable-VirtualBox проверяет, запущены ли службы.В противном случае он запустит их, а затем остановит их при выходе.
Если вы хотите сэкономить место, вы можете удалить языковые файлы для других языков, кроме вашего собственного. Это может сэкономить вам почти 10 МБ. Они находятся в каталоге nls.
Вы также можете удалить документацию, сэкономив почти 5 МБ. Вы найдете его в каталоге документов.
Когда виртуальная машина запущена, вы должны нажать клавишу «Host-Key» (изначально настроенную как правую клавишу CTRL), чтобы иметь возможность использовать другие горячие клавиши, поскольку в противном случае виртуальная машина будет иметь фокус.
Сетевая поддержка
- Чтобы загрузить Portable-VirtualBox
- Распаковать из Portable-VirtualBox
- Запуск из Portable-VirtualBox
- Отношения открыты (лоток -> отношения, CTRL + 5) -> сеть райдера (вкладка) -> VirtualBox с запуском поддержки сети -> память (сохранение)
- Завершить работу Portable-VirtualBox
- Запуск из Portable-VirtualBox
- Установка драйвера согласен
- Подождите
- Выбор виртуальной машины и карты сети для остановки интерфейсов хоста
- Отношения составляют
- ГОТОВО
Языки программы запуска
Английский, немецкий, португальский, испанский, французский, итальянский, китайский, японский, польский, русский и украинский.
Важно
Ни один из файлов, поступающих из VirtualBox, не изменяется или иным образом.
Portable-VirtualBox загружает установщик VirtualBox, который содержит все файлы и драйверы VirtualBox. Portable-VirtualBox распаковывает файлы и сохраняет их в подкаталогах. Portable-Virtualbox также может сжимать их для экономии места.
[adsense: client = ca-pub-123456, slot = 123456, type_ad = head]
Журнал изменений— Portable-VirtualBox
Версия 6.4,10
— Установочный файл теперь имеет цифровую подпись для дополнительной безопасности. Подпись: «Разработчик открытого исходного кода, Рунар Бувик», сертификат выдан ЦС Certum Level III.
Версия 6.4.9
— украинский перевод. Спасибо Роман Кононенко
— японский перевод. Спасибо, Kazuharu Inaba
— Прокомментированная полоса прогресса
— Удалена опция сжатия
Версия 6.4.8
— Исправлен перевод на французский и испанский.
— Обновлено до 4.1.6
— Зеркало обновлений перенесено в файл конфигурации (для тестирования)
— Перевод на польский язык (см. Rev.# 35)
Версия 6.4.7
— Польский перевод (первая версия)
— Исправлен перевод на немецкий и английский
— Предложения от Risky73 по мостовой сети
— Новый гибридный режим, который будет запускать обычный VirtualBox вместо портативного, если найден
— Многие исправления ошибок
[Версия 4.2.1] {style = «font-size: 16px; color: # 444444; line-height: 24px»}
— Обновление SplashScreen
— Обновление значков задач и программ
— AutoIt-Script для Oracle, адаптированный
Версия 4.2.0
— AutoIt-Script адаптирован к новому EXE
Версия 4.1.5
— Ошибки при сжатии устранены
Версия 4.1.4
— файлы, которые можно сжимать, обновления
Версия 4.1.3
— ошибки моментального снимка устраняют
Версия 4.1.2
— AutoIt-Script, адаптированный к новой AutoIt-версии
— небольшие исправления ошибок в AutoIt-Script
Версия 4.1.1
— Ошибки абсолютных путей со снэпшотами устраняет
Версия 4.1.0
— небольшие изменения в файлах, которые можно сжимать
— удаляет старые компоненты (все, что было до VirtualBox v3.0.0)
— небольшая ошибка исправления в AutoIt-Script
Версия 4.0.0
— SplashScreen, которая не является официальной версией SUN
— открытие условий лицензии VirtualBox, над кнопкой лицензии
— выбор, какая распакованная версия станет
— выбор, будут ли файлы сжиматься
— выбор, должен ли быть загружен установочный файл портативным VirtualBox
— независимое создание папок «app32» и / или «app64», в зависимости от выбора
— GUI Entpackers на немецкий и английский языки
— меньшие ошибки в AutoIt Script исключает
— программа запуска может использовать для всех Win-систем (32-битные, 64-битные или 32-битные / 64-битные-автопереключения)
Версия 3.1.0
— Исправление ошибки при звонке в службу поддержки сети
Версия 3.0.9
— Исправление ошибки для определения типа ОС-архитектуры
Версия 3.0.8
— Исправление ошибок горячих клавиш
Версия 3.0.7
— небольшая ошибка в AutoIt-Script
— обновлены языки
— AutoIt-Script адаптирован
Версия 3.0.6
— Исправление ошибки, если в пути есть пробелы и необходимо установить сетевые драйверы
— Языки обновлены
Версия 3.0.5
— Исправление ошибки с предоставлением домашнего списка
Версия 3.0.4
— Исправление ошибок в AutoIt-Script
— языки обновлены (русский удален)
Версия 3.0.3
— Исправление ошибки при вызове поддержки x64-сети
— Небольшое исправление ошибки в AutoIt-Script
Версия 3.0.2
— Исправление ошибки SplashScreen, так что драйверы для установки можно
Версия 3.0.1
— Исправление ошибки автоматической замены абсолютных путей в относительных путях в VirtualBox.xml
— Исправление ошибок при вызове сетевой поддержки теперь также x86-совместимо (snetcfg_x86.exe и snetcfg_x64.exe в папке «datasettings»)
Версия 3.0.0
— интегрируется полная сетевая поддержка (это можно выбрать в настройках портативного VirtualBox, под NET) !!! Установка должна быть подтверждена. После завершения работы драйверов службы и все соответствующие файлы удаляются !!!
— Обновления языков
— Исправления ошибок в AutoIt-Scirpt
Версия 2.4.1
— проверить доступный его связанный носитель, иначе данные удаляются
Версия 2.4.0
— Исправления в AutoIt-Script
Версия 2.3.9
— изменение вызова сервисов
— Исправление ошибок в AutoIt-Script
Версия 2.3.8
— Исправление ошибок SnapShot-Paths, таким образом, все абсолютные пути SnapShot автоматически заменяются относительными путями
— совместимость со старыми версиями от VirtualBox и AutoIt получает
Версия 2.3.7
— AutoIt-Script адаптирован, таким образом, все абсолютные пути в VirtualBox.xml автоматически заменяются относительными путями, заменяя
— BugFix, который правильно обрабатывается VirtualBox.xml программой запуска
— настройки StartVM для новой версии VirtualBox, адаптированной
— Исправление ошибок в AutoIt-Script
Версия 2.3.6
— AutoIt-Script, адаптированный к новой AutoIt-версии
— небольшие исправления ошибок в AutoIt-Script
Версия 2.3.5
— AutoIt-Script адаптирован, поэтому все абсолютные пути в VirtualBox.xml автоматически относительными путями заменяют
Версия 2.3.4
— изучить и скопировать имеющиеся у него файлы, для того, чтобы выгнать в системный файл, лежать надо
— Исправить ошибку путем копирования файлов в AutoSwitch-Version
Версия 2.3.3
— Исправление ошибки VirtualBox-Manager, если в имени ВМ пропущены пробелы
Версия 2.3.2
— Исправление ошибок в HotKey-настройках
Версия 2.3.1
— Исправление ошибок в AutoIt-Script в настройках
Версия 2.3.0
— небольшое исправление ошибок и очистка AutoIt-Script
— только стартеры для всех версий (32-битный, 64-битный и 32-битный / 64-битный-AutoSwitch)
— совместимость со старыми версиями лаунчера получает
Версия 2.2.5
— Исправление ошибки в интеграции USB-драйвера (аппаратное обеспечение)
Версия 2.2.4
— небольшое изменение по вызову VBoxRT.dll
Версия 2.2.3
— обновление языковых файлов
— Portable-VirtualBox теперь и на итальянском (спасибо \ @FSL от german-nlite.org-Forum)
— общий файл для «VBoxGuestAdditions.iso» на 32Bit / 64Bit- Версия AutoSwitch
Версия 2.2.2
— Исправление ошибок при загрузке языковых файлов
Версия 2.2.1
— Launcher переводит (с BabelFish) на французский, испанский, португальский, русский языки.
— Небольшие исправления ошибок в AutoIt-Script
Версия 2.2.0
— Исправление ошибок VirtualBox-Manager
— запуск VirtualBox-Manager с параметром (Portable-VirtualBox.exe «VM»)
— все абсолютные пути в VirtualBox.xml автоматически заменяются относительными путями
— небольшие исправления ошибок в AutoIt- Скрипт
Версия 2.1.3
— Исправление ошибок в меню в трее
— Исправление ошибок в настройках HotKey
— Небольшие исправления ошибок в AutoIt-Script
Версия 2.1.2
— Исправление ошибок в языковых настройках
Версия 2.1.1
— Исправления в HotKey-настройках
Версия 2.1.0
— Горячие клавиши теперь можно выбирать самостоятельно
— Исправления ошибок
Версия 2.0.0
— AutoIt-Script переписан
— новое меню настроек
— установить язык около * .ini (мультиязычность-поддержка лаунчера)
— Исправления ошибок
Версия 1.4.0
— AutoIt-Script переписан
— драйверы теперь загружаются все с «Windows-Boardmeans»
— HotKeys отключаемые
Версия 1.3.7
— Исправление ошибок служб, переименуйте его, потому что при установке виртуального бокса на хост-систему
возникают сложности — небольшие исправления ошибок в AutoIt-Script
Версия 1.3.6
— VirtualBox может запускать только один экземпляр (если VirtualBox уже загружен в этом экземпляре, фокус помещается и переходит на передний план)
— Значение UAC для Windows Vista
— четкая инструкция выхода в AutoIt-Script in- поддерживается
Версия 1.3.5
— Исправление ошибок с использованием VirtualBox-менеджеров
— Исправление ошибок с загрузкой и вызовом службы
— Удаление ненужной службы в AutoIt Script
Версия 1.3.4
— Исправление ошибок в настройках на английском языке
— Текст для выбора домашнего списка и адаптированных VirtualBox-менеджеров
Версия 1.3.3
— Значок обновлен
— Исправление ошибки для загрузки драйвера
Версия 1.3.2
— Исправление ошибки, связанной с фокусировкой переключателей (если выбрана домашняя папка или виртуальная машина, теперь фокус автоматически переходит на правильный переключатель)
Версия 1.3.1
— Исправление ошибки с выбором ВМ с помощью VirtualBox-Manager
Версия 1.3
— домашняя папка и виртуальная машина VirtualBox-Manager теперь могут быть зарегистрированы просто с помощью мыши или вручную
— Проверка наличия файлов VirtualBox, теперь точнее
Версия 1.2.1
— Исправление ошибки в вызове VirtualBox-Manager
Версия 1.2
— запускается также без SplashScreen (указывается простое текстовое поле)
— заменяется «командный файл далеко и через settings.ini» (при отсутствии одного предоставляется автоматически)
— новые горячие клавиши (от STRG + 1 до STRG + 7)
— Горячие клавиши теперь выровнены.
— Меню расширяется из-за опций для домашней папки и VirtualBox-Manager.
— Можно настроить на домашний листинг и VirtualBox Manger через графический интерфейс (STRG + 5: другой Homelisting или DEFAULT; STRG + 6: Менеджеры VirtualBox используют или ПО УМОЛЧАНИЮ)
— Меню автоматически распознает язык ОС (немецкий: Германия, Австрия, Швейцария; английский: все остальные страны)
— начните проверять наличие файлов VirtualBox (появляется сообщение об отсутствии одного из них Ошибка сообщение и старт обломался)
Версия 1.1
— SplashScreen при запуске и завершении (по нему видно, что что-то передается)
— Горячие клавиши (от STRG + 1 до STRG + 5)
— щелкните правой кнопкой мыши значок в трее для выбора опций
— сверните в трее
Версия 1.0
— все избыточные файлы были удалены и интегрированы в AutoIt-
Скрипт
— файлы не копируются
— сервисы для VirtualBox запускаются AutoIt
Создайте бесплатную виртуальную машину Linux на своем компьютере для проектов в области науки о данных с помощью VirtualBox и Ubuntu | Эрик Клеппен
В наши дни облачные вычисления широко распространены и дешевы.Не нужно много искать в Интернете, чтобы найти бесплатные или доступные варианты хостинга для разработки приложений, баз данных или проектов в области науки о данных. Независимо от онлайн-доступности, существует множество причин, таких как безопасность, расходы и любопытство, для создания пользовательских сред на вашем собственном оборудовании. Используя бесплатное программное обеспечение VirtualBox от Oracle, настроить виртуальную машину (ВМ) на вашем собственном ПК очень просто, и вы сможете запускать несколько операционных систем одновременно!
https://www.virtualbox.org/Виртуальная машина — это как компьютер внутри вашего компьютера.Вместо физической машины внутри машины через виртуализацию оборудования другая операционная система совместно использует ресурсы главного компьютера. У каждой виртуальной машины будет своя собственная операционная система (ОС), работающая отдельно от ОС хоста. Точно так же каждая виртуальная машина будет иметь свои собственные процессоры, оперативную память, диск и т. Д. Благодаря виртуализации это, по сути, две разные машины! В примерах в этой статье я объясню, как загрузить бесплатную ОС Linux, Ubuntu Server, на виртуальную машину, используя Windows в качестве операционной системы моей главной машины.Как виртуальная машина в облаке, можно даже настроить SSH, что упрощает удаленный доступ!
VirtualBox — это не только бесплатное, но и многофункциональное приложение, которое довольно легко настроить. У него большое и полезное сообщество, которое постоянно обновляет и расширяет функциональность. Кроме того, он поддерживает множество операционных систем хоста (Windows, Linux, Macintosh и Solaris) и доступен в соответствии с условиями версии GNU General Public License (GPL).
Перейдите на страницу загрузки и выберите версию, необходимую для операционной системы хоста.Например, я использую Windows, поэтому я загружаю вариант Windows:
Также загрузите Oracle VM VirtualBox Extension Pack.
https://www.virtualbox.org/wiki/DownloadsПри установке VirtualBox предупреждает вас о сбоях в подключении к сети, поэтому убедитесь, что вы не делаете ничего, что нельзя было прервать. Процесс установки довольно прост; Я использовал значения по умолчанию. Обратитесь к документации по вопросам, связанным с установкой.Я расскажу, как создать виртуальную машину после загрузки Ubuntu.
Ubuntu — это бесплатная и простая в установке версия операционной системы Linux, которая подходит для настольных компьютеров и серверов. Многие технологии, используемые для Интернета, науки о данных и разработки программного обеспечения, разработаны для Linux и могут быть запущены из командной строки. Я использовал Ubuntu при создании и размещении веб-страниц, настройке баз данных SQL и кластеров Elasticsearch, а также при управлении контейнерами с помощью Docker.
Загрузить Ubuntu Server (18.04) на странице загрузок.
Обратите внимание, что загружается файл .iso. Образ будет использоваться при загрузке виртуальной машины, чтобы можно было установить ОС Ubuntu!
Обратите внимание на характеристики хост-машины перед настройкой виртуальных машин. Если вы предоставите им слишком много ОЗУ или ЦП, они могут резко повлиять на производительность хост-машины! Например, я настроил виртуальную машину для использования 14 из 16 гигабайт оперативной памяти, а затем запустил модели машинного обучения на больших наборах данных. Моя хост-машина работала так же, как и труба, пока модель преобразовывала данные! Всегда обращайте внимание на ресурсы, назначаемые виртуальной машине.
После установки VirtualBox и загрузки Ubuntu пора создать виртуальную машину и установить Ubuntu. При запуске VirtualBox отображается экран, похожий на этот:
Примечание. У меня уже есть две виртуальные машины:
- Edge , использующий Windows Server 2016 в качестве ОС.
- elastic , который использует Ubuntu Server 18.04 как его ОС
Oracle VM VirtualBox Manager — это графический интерфейс, с помощью которого можно создавать виртуальные машины и управлять ими.
Чтобы запустить виртуальную машину, нужно всего несколько шагов. Имейте в виду, что можно изменить большинство этих настроек, если, например, необходимо изменить количество процессоров или ОЗУ. Нажмите кнопку «Настройки», чтобы настроить их после создания виртуальной машины.
Щелкните New , чтобы создать виртуальную машину Ubuntu.
Создать виртуальную машину Введите имя . Я назвал свой Medium .
Выберите Linux в качестве Тип .
Выберите Ubuntu (64-бит) в качестве версии .
Установите размер памяти . Я выделяю 2 гигабайта памяти, но выделяю в зависимости от того, что доступно в вашей системе.
Выберите Создайте виртуальный жесткий диск сейчас в качестве опции Hard disk , чтобы у виртуальной машины было выделенное пространство для хранения.
Щелкните Create после настройки параметров. Редактор Create Virtual Hard Disk отображает, если была выбрана эта опция Hard disk :
Выберите Расположение файла .Подумайте, сколько места нужно выделить. Например, у меня на компьютере два диска, и я всегда использую больший для дискового пространства виртуальной машины.
Установить размер файла . Размер по умолчанию — 10 гигабайт, но я рекомендую 20. Учтите, насколько больше операционная система, и обязательно выберите диск, на котором достаточно места! Например, винда может занимать 10 гигов и больше.
Выберите один из вариантов Хранилище на физическом жестком диске. :
- Динамически выделяемый файл увеличивается по мере необходимости и со временем приближается к максимальному размеру файла.
- Файл фиксированного размера сразу резервирует общее пространство, выделенное под размер файла. Будет создан выбранный файл размером 10 гигабайт, и будут использоваться другие значения по умолчанию.
Я предпочитаю использовать файл фиксированного размера, так как он имеет тенденцию работать немного лучше, поскольку использует меньше накладных расходов, чем динамически размещаемый файл.
Выберите по умолчанию Тип файла жесткого диска . Этот параметр определяет тип контейнера, используемого при создании хранилища. Некоторые параметры более совместимы с другими программами виртуальных машин.
Щелкните Create , и виртуальная машина начнет создание.
Создать виртуальный жесткий дискПосле создания виртуальная машина появится в VirtualBox Manager:
Средняя виртуальная машинаПосле создания виртуальной машины у нее будут все ресурсы, необходимые для установки операционной системы и использования как обычного компьютера. . Обязательно запомните, где был загружен файл Ubuntu .iso, поскольку он понадобится в следующих шагах.
Щелкните Start , чтобы запустить новую виртуальную машину.
При первом запуске виртуальной машины вам будет предложено выбрать образ диска. Выберите ISO-файл Ubuntu.
Выберите загрузочный дискЩелкните Start после выбора файла iso.
Можно изменить выбранное изображение или повторно выбрать изображение, если необходимо, выполнив команду Устройство> Оптические приводы> Выбрать образ диска .
Выберите образ дискаОттуда выберите свой язык и следуйте инструкциям по установке Ubuntu. Он попросит установить имя пользователя и пароль.После этого он установит ОС!
Ubuntu Вход в системуТеперь, когда на виртуальной машине установлена операционная система, она готова к использованию в проектах! Установите желаемую технологию и приступайте к кодированию. В Интернете есть множество руководств по установке Docker, Git, Python, Elasticsearch, Mysql, FTP и многого другого в Linux. Используя программное обеспечение Oracle VirtualBox, легко создавать виртуальные машины и управлять ими, используя собственное оборудование и различные операционные системы. Поскольку Linux является бесплатным и поддерживает нужные мне технологические стеки, он идеально сочетается с VirtualBox.
Ознакомьтесь с другими моими руководствами по программированию, если вам интересно узнать о SQL, Python или Data Science!
Как создать и восстановить моментальный снимок виртуальной машины VirtualBox
Используйте моментальные снимки VirtualBox для предотвращения потенциальных катастроф
Если вы какое-то время занимались виртуализацией, то знаете, насколько важными могут быть моментальные снимки, когда речь идет о выходе из привязки или в целях тестирования. Но если вы плохо знакомы с концепцией виртуальных машин и с тем, что могут делать моментальные снимки, то это определенно одна из тех тем, о которых вам нужно знать.
Большинство из нас не могут позволить себе полнофункциональные гипервизоры виртуализации, такие как VMware и Hyper-V, даже несмотря на то, что они предлагают уменьшенные версии, которые вы можете использовать дома. Но одна из наиболее популярных платформ, которую многие люди используют для виртуальных машин, называется VirtualBox и создана Oracle. И самое приятное то, что его можно использовать бесплатно и регулярно обновлять.
Концепция моментального снимка состоит в том, чтобы сделать «снимок» виртуальной машины в определенный момент времени, а затем сохранить это изображение в качестве файла резервной копии, который затем можно восстановить, чтобы вы могли вернуть эту виртуальную машину в то состояние, в котором она находилась. когда вы сделали снимок.Поэтому, если вы собираетесь сделать что-то вроде установки некоторого тестового программного обеспечения, которое может вызвать проблемы с вашей операционной системой и, возможно, даже сделать ее непригодной для использования, вы можете сначала сделать снимок, если что-то пойдет не так, и вам нужно вернуться к тому, как все было. перед установкой программного обеспечения.
На изображении ниже показано состояние виртуальной машины Windows с файлами и папкой на рабочем столе, программами, закрепленными на панели задач, а также открытыми Microsoft Store и проводником. Обратите внимание, что время также показывает 8:03.
Чтобы сделать снимок, я перейду к VirtualBox Manager , найду виртуальную машину, для которой я хочу сделать снимок, а затем щелкну по 3 полоскам рядом с ней и выберу Снимки . Оттуда я нажму кнопку Take , чтобы начать процесс создания снимка.
Затем мне будет предложено дать моему снимку имя, и я также могу добавить описание для этого снимка, если захочу. Я назову его Перед установкой нового программного обеспечения , а затем нажмите кнопку OK .
Теперь VirtualBox сделает снимок виртуальной машины, и сколько времени это займет, будет зависеть от размера вашей виртуальной машины, но не займет много времени.
Теперь, когда я вернусь в раздел Snapshot в VirtualBox Manager, я увижу свой новый снимок в списке с именем, которое я ему дал.
Теперь я вернусь к своей виртуальной машине и внесу некоторые изменения, такие как удаление всего на рабочем столе, удаление программ, закрепленных на панели задач, и, наконец, перемещение панели задач в правую часть рабочего стола.Обратите внимание на то, как теперь время показывает 8:26.
Затем я вернусь в VirtualBox Manager, чтобы восстановить мой снимок, и здесь вы также можете увидеть подробную информацию о конфигурации виртуальной машины для конкретного снимка, щелкнув вкладку Информация . Когда я буду готов восстановить свой снимок, все, что мне нужно сделать, это выделить снимок, который я хочу восстановить (у меня только один), а затем нажать кнопку Восстановить .
Затем я получу уведомление о том, что мой снимок будет восстановлен, а также с вопросом, хочу ли я сделать снимок текущего состояния перед процессом восстановления.Это можно использовать в том случае, если вы все-таки не хотите возвращаться к предыдущей конфигурации виртуальной машины, и это позволяет вам вернуться к состоянию виртуальной машины до того, как вы восстановили моментальный снимок. Я оставлю Create a снимок текущего состояния машины проверенным для моего примера, а затем нажмите кнопку Restore . Затем я дам ему имя Перед восстановлением снимка , а затем нажмите OK.
Во время процесса восстановления моментального снимка вы увидите его ход, а также увидите, как ваша виртуальная машина будет выглядеть во время процесса в фоновом режиме.Заметили, что все мои значки, элементы панели задач и программы в точности такие, какими они были, когда я делал снимок? Вы также заметите, как время вернулось к 8:03. Возможно, вам придется настроить время на виртуальной машине, если она не исправится сама собой.
Теперь моя виртуальная машина вернулась к тому состоянию, которое было до того, как я сделал снимок, и я могу продолжать работу, как будто я даже не установил новое программное обеспечение, которое вызвало у меня все проблемы.
Если я вернусь в VirtualBox Manager, я также увижу свой дополнительный снимок (перед восстановлением снимка) с указанием времени его создания.
Если я хочу сделать дополнительный снимок в другой момент времени, я могу это сделать, и он просто добавит его в список снимков, и я смогу затем вернуться к этому новому снимку, если это необходимо.
Если вы понимаете, что вам больше не нужны снимки или требуется место на жестком диске, которое они занимают, вы можете удалить один или несколько снимков. При этом вы будете предупреждены о том, что вы потеряете любую сохраненную информацию о состоянии из этого снимка и не сможете восстановить ее.Если вас это устраивает, вы можете нажать кнопку Удалить , чтобы удалить снимок.
Если вы попытаетесь удалить родительский (корневой) моментальный снимок, вы получите сообщение об ошибке, сообщающее, что у вас есть дочерние моментальные снимки, и вам нужно сначала удалить эти дочерние моментальные снимки, что легко сделать.
Как только я удалю дочерние снимки и корневой снимок, моя область снимков будет просто отображать мою виртуальную машину в ее текущем состоянии без снимков.
Вы могли заметить кнопку Clone во время этого процесса, и ее можно использовать для создания клона (копии) виртуальной машины на основе моментального снимка, который может пригодиться, если вы хотите провести другой тип тестирования на например, конкретное состояние вашей виртуальной машины. Таким образом, вы можете оставить исходный снимок \ версию в покое и протестировать на своей клонированной версии.
Как удаленно подключиться к рабочему столу VirtualBox VM
В этой быстрой статье описывается процесс подключения к виртуальной машине VirtualBox, чтобы вы могли работать локально на удаленном рабочем столе.
Изображение: Джек Уоллен
Если вы часто пользуетесь VirtualBox, вы встречали экземпляр, в котором вы хотели подключиться к одной из виртуальных машин вашего рабочего стола с другого компьютера. Независимо от того, сколько раз вы пытаетесь, это просто не работает.
У меня есть исправление.
Вы можете быть удивлены, узнав, что все, что вам нужно для подключения к этому рабочему столу, на самом деле встроено в сам VirtualBox.Единственное стороннее программное обеспечение, которое вам понадобится, — это хороший клиент RDP.
Я собираюсь показать вам, как подключиться к гостевой системе Ubuntu 17.10 на узле Elementary OS из клиента macOS с помощью Microsoft Remote Desktop. Вы удивитесь, насколько это просто на самом деле.
SEE: Политика удаленного доступа (Tech Pro Research)
Настройка VirtualBox
По умолчанию удаленные подключения должны быть включены. Однако было бы разумно проверить настройки вашей виртуальной машины и убедиться.Для этого откройте VirtualBox, выберите виртуальную машину для настройки, щелкните Display | Удаленный дисплей. Убедитесь, что параметр Enable Server включен и для порта сервера установлено значение 3389 (, рис. A, ). Если ваша сеть не поддерживает порт 3389, вам нужно найти порт, к которому можно получить доступ через внутреннюю сеть.
Рисунок A
Необходимые настройки для разрешения удаленных подключений.
После того, как вы это настроите, ваша виртуальная машина должна быть запущена (для удаленного подключения).Вы можете сделать это одним из двух способов:
- Запустить виртуальную машину из графического интерфейса диспетчера VirtualBox
- Запустить виртуальную машину из командной строки
Если вам нужно получить доступ к виртуальной машине только с удаленного клиента, я бы рекомендовал запустить виртуальную машину из командной строки. Для этого используется следующая команда:
VBoxHeadless -s "VM_NAME"
Где VM_NAME — имя виртуальной машины.
Когда виртуальная машина работает без управления, она будет отображаться в графическом интерфейсе VirtualBox с пометкой «Работает».Вы готовы подключиться по RDP.
SEE: 10 худших вещей в работе из дома (бесплатный PDF) (TechRepublic)
Подключение с помощью клиента
Как я уже упоминал, мы будем подключаться к виртуальной машине из macOS, используя Microsoft Remote Desktop. Установите приложение из App Store, а затем запустите его с панели запуска. Когда приложение откроется, нажмите кнопку +, чтобы создать новое соединение. В окне подключения ( Рисунок B ) введите следующую информацию:
- Имя подключения — укажите имя подключения.
- Имя ПК — IP-адрес хоста VirtualBox (не гостя) в виде 192.168.1.162:3389
- Имя пользователя — имя пользователя в гостевой ОС
- Пароль — пароль для пользователя гостевой ОС
Рисунок B
Заполнение удаленного соединения.
Это минимум, необходимый для подключения к рабочему столу виртуальной машины. Закройте это окно (информация сохраняется автоматически), а затем в главном окне клиента удаленного рабочего стола Microsoft (, рис. C ) дважды щелкните вновь созданную запись.Это подключится к удаленной виртуальной машине и загрузит ОС.
Рисунок C
Главное окно удаленного рабочего стола Microsoft.
После загрузки удаленного гостя вам будет предложено войти на рабочий стол, и вы готовы к работе. По завершении работы вы можете выключить гостевую виртуальную машину, как обычно.
Вот и все, что нужно для подключения к удаленной виртуальной машине VirtualBox. Помните, что уловка заключается в подключении к IP-адресу хоста, а не гостя.Пока ваше сетевое соединение соответствует задаче, использование удаленного рабочего стола будет ощущаться так, как будто вы находитесь на самом локальном компьютере.
Информационный бюллетень «Облако и все как услуга»
Это ваш полезный ресурс для XaaS, AWS, Microsoft Azure, Google Cloud Platform, вакансий в облачной инженерии, а также новостей и советов по облачной безопасности.Доставлено по понедельникам
Зарегистрироваться СегодняТакже см.
Как установить Kali Linux с помощью VirtualBox в Ubuntu
Ниже приведены шаги, которые я выполнил для установки Kali Linux в Ubuntu с использованием Virtual Box.Процесс довольно прост, но вы также должны включить USB-устройства, чтобы разрешить доступ к внешним устройствам, таким как беспроводные адаптеры Atheros или Ralink.
Этапы установки Kali Linux
Шаг 1. Загрузите Virtual Box
Загрузите и установите последнюю версию Virtual Box для Ubuntu через страницу загрузки.
Шаг 2. Загрузите пакет расширений Virtual Box
Пакет расширений Virtual Box обеспечит поддержку устройств USB 2.0 и USB 3.0, VirtualBox RDP, шифрование диска, загрузку NVMe и PXE для карт Intel.Загрузите пакет расширений и установите его через Virtual Box. Примечание. Необходимо включить USB 3.0, поскольку для некоторых беспроводных USB-устройств требуется стандарт USB 3.0.
Шаг 3. Включение виртуализации
Включите поддержку виртуализации в BIOS. В противном случае Virtual Box будет отображать только 32-разрядные параметры изображения. Ваш ноутбук может отключать эту функцию по умолчанию.
Шаг 4 — Загрузите Kali Linux
Загрузите и импортируйте виртуальный образ Kali Linux из Offensive Security. Убедитесь, что вы загрузили «образ Kali Linux VirtualBox», а не образ другого типа.
Шаг 5 — Вход в систему и обновление Kali Linux
Обновление и обновление Kali Linux, а также связанных пакетов. Войдите в систему, используя «root» и используйте «toor» в качестве пароля. Для обновления используйте следующее: apt-get update && apt-get dist-upgrade.
Обратитесь к моему сообщению «Невозможно обновить Linux из-за блокировки», если вы столкнетесь с проблемой блокировки во время процесса обновления и обновления.
Перезагрузите виртуальную машину после завершения обновления.
Шаг 6. Включите контроллеры USB
Убедитесь, что вы используете USB 3.0 и что ваше USB-устройство поддерживает «удаленное взаимодействие». Ваша виртуальная машина не может обнаружить USB-устройство, если оно не получает исключительного использования удаленного доступа.
Что такое Kali Linux?
Согласно веб-сайту Kali Linux: Kali Linux — это дистрибутив Linux на основе Debian, предназначенный для расширенного тестирования на проникновение и аудита безопасности. Kali содержит несколько сотен инструментов, предназначенных для решения различных задач информационной безопасности, таких как тестирование на проникновение, исследование безопасности, компьютерная криминалистика и обратная инженерия.Kali Linux разрабатывается, финансируется и поддерживается Offensive Security, ведущей компанией по обучению информационной безопасности.
Почему вам следует использовать Kali Linux?
Kali Linux упрощает тестирование на проникновение! Теперь стало проще, чем когда-либо, протестировать свой веб-сайт и найти возможные недостатки в безопасности. Я использую его постоянно, и он мне очень помог.
Kali Linux также имеет приложения, которые проводят другие типы тестирования и не ограничиваются разработкой веб-сайтов. Однажды я проверил безопасность домашней беспроводной сети и даже попытался перебрать мой Wi-Fi.После этого я очень быстро сменил пароль от Wi-Fi.
Щелкните здесь, чтобы узнать, почему вам следует использовать Kali Linux.
Наконец, посмотрите другие замечательные сообщения на https://anto.online! Всегда приятно слышать от тебя. Пожалуйста, поставьте лайк, поделитесь или оставьте комментарий. Также подписывайтесь на меня в Твиттере по адресу https://twitter.com/OnlineAnto!
Об авторах
Редакция Анто любит облако не меньше вас! Каждый член редакционной группы Анто является экспертом в области облачных технологий.Anto Online очень гордится тем, что помогает коллегам-энтузиастам Cloud. Дайте нам знать, если у вас есть отличная идея по следующей теме! Свяжитесь с Anto Online, если хотите внести свой вклад.
Поддержите дело
Поддержите Anto Online и купите нам кофе. Все возможно с кофе и кодом.
Купи мне кофе
VirtualBox с Ubuntu MATE
Персонализируйте этот онлайн-документ.Описание
При работе с виртуальными машинами машина, на которой установлен VirtualBox или другое программное обеспечение для виртуализации установленный называется хостом .Виртуальная машина поддерживается в этом программном обеспечении виртуализации называется гость . В документе предполагается, что хост-компьютер — это либо Windows, либо MacOSX. а гость — Ubuntu. В вашей системе должно быть не менее 4 ГБ ОЗУ. Для определенности предположу, что VirtualBox 5.2.x и Ubuntu MATE Desktop 18.04, 64-разрядная версия:убунту-мате-18.04-рабочий стол-amd64.iso
Включить виртуализацию в BIOS
Для использования «полной» виртуализации на компьютерах с Windows может потребоваться чтобы включить его в BIOS.Точные детали различны для каждой системы, но вам необходимо перезагрузить машину и войти в программу установки. Перемещайтесь по вкладкам ищу что-то вроде:Технология виртуализации
Если он указывает на Отключено , вам необходимо изменить его на Включено . После этого сохраните и выйдите из настройки.Базовая установка
Загрузите платформо-зависимую версию VirtualBox из Сайт VirtualBox и установите его. Когда вы запустите его, он должен предоставить возможность скачать и установить VirtualBox 5.2.x Oracle VM VirtualBox Extension Pack . Выполните установку этого. Загрузите установочный файл ISO, убунту-мате-18.04-рабочий стол-amd64.iso , с сайта Ubuntu MATE. Переместите этот ISO-файл туда, где вы хотите сохранить коллекция этого и других файлов ISO.Создайте виртуальную машину
- Нажмите Новый . Вам будет представлен диалог
для настройки основных функций гостевой ОС.
Предполагая, что у вас есть 8 ГБ оперативной памяти и вы можете выделить 2 ГБ для этой виртуальной машины.
Сделайте эти изменения:
Имя и операционная система
Нажмите Создать .
Имя: VMNAME
Тип: Linux
Версия: Ubuntu (64-разрядная)
Объем памяти
Версия: 2048 МБ - Затем вам будет представлен диалог для установки размера виртуального диска.
По умолчанию он распределяется динамически, поэтому его создание не требует больших затрат.
Возможно что-то вроде.
Версия: 100 ГБ
Нажмите Создать .
Гостевая установка
Машина VMNAME должна быть выбрано в списке виртуальных машин. Нажмите Пуск .- Установочный носитель Нажмите кнопку выбора файла справа от
список выбора и перейдите к файлу ISO
убунту-мате-18.04-рабочий стол-amd64.iso
При выборе файла он должен появиться как выбранный вариант в списке. Нажмите Пуск . - Процесс загрузки должен привести вас к выбору всплывающих окон: Попробуйте Ubunutu MATE или Установите Ubuntu MATE . Выберите Установить .
- Раскладка клавиатуры . Выберите Продолжить .
- Обновления и другое программное обеспечение .
Выбирать:
Обычная установка .
Щелкните Продолжить .
Загрузите обновления при установке Ubuntu MATE
Установите стороннее программное обеспечение для графики и Wi-Fi оборудование и дополнительные медиаформаты - Тип установки. Сделайте выбор, который представляет собой стирание
весь диск и установка Ubuntu.
Сотрите диск и установите MATE
Нажмите Установить сейчас и Продолжить во всплывающем окне. - Где ты? Наверное, дефолт.Для нас Нью-Йорк . Нажмите Продолжить .
- Кто ты? Это дает вам возможность войти в систему как административный пользователь без полномочий root:
Остальные настройки оставьте по умолчанию. Нажмите Продолжить , чтобы закончить информацию, необходимую Ubuntu.Ваше имя: ваше полное имя (как хотите) Имя вашего компьютера: VMNAME
Замените VMNAME на предоставленное вам имя машины.
Игнорировать любое сообщение: « Это имя уже существует в сети. »Выберите имя пользователя: ВМЛОГИН
Замените VMLOGIN на подходящее имя учетной записи без полномочий root на вашем компьютере.Выберите пароль: Пароль известен только вам. Подтвердите свой пароль: Повторно введите его. - Добро пожаловать в Ubuntu MATE . Дождитесь завершения установки и смотрите рекламу; весь процесс очень короткий. В конце нажмите кнопку Перезагрузить сейчас кнопка. Нажмите ENTER для подтверждения перезагрузки и снимаем флешку.
Изменить настройки гостя
Когда перезагрузка будет завершена, войдите в систему и выключите гостевую машину. Прежде чем продолжить, мы хотим изменить некоторые настройки в VirtualBox.- Нажмите кнопку Settings для виртуальной машины VMNAME.
- На вкладке Display установите максимальный размер видеопамяти (128 МБ). Затем установите флажки:
Поддержка HiDPI: используйте немасштабированный вывод HiDPI Ускорение: включить 3D-ускорение
- В модели General & roarr; Вкладка Advanced , установить
Общий буфер обмена: двунаправленный
Установка общего буфера обмена позволяет копировать на хосте и вставлять в гостевую, или наоборот. На MAC вам просто нужно помнить, что гость использует управление и хост использует команду. - На вкладке Общие папки найдите и щелкните значок Добавить новую общую папку справа.
Выберите папку на хосте, которой вы хотите поделиться с гостем, скажем, папку Documents .
Затем установите:
Путь к папке: / ПУТЬ / К / Документы
Имя папки — это то, что отображается на гостевой машине. Это может быть что угодно.
Имя папки: Документы
Имя папки: только чтение
Имя папки: Авто-монтирование - Нажмите ОК , чтобы выйти из диалогового окна Настройки .
Установить гостевые дополнения
Совершенно необходимо, чтобы вы сделали этот шаг. Запустите гостевую машину. Необходимая установка пакета:$ sudo apt install build-essentialВ меню VirtualBox выберите:
Устройства & roarr; Установить гостевые дополнения
Вы увидите, что выбран этот вариант:Открыть запрос автозапускаНажмите: ОК Щелкните: Выполнить и введите свой пароль. Нажмите Enter, чтобы остановить действия терминала. Затем перезапустите виртуальную машину.После входа в систему размер представления можно изменить. Когда вы вернетесь и войдете в систему, на рабочем столе должна появиться общая папка:
sf_SharedFolderNameЧтобы разрешить доступ к этой общей папке, вы должны добавить себя в группу vboxsf как это:
$ sudo adduser VMLOGIN vboxsfВы должны выйти и снова войти в систему, чтобы это вступило в силу. После входа в систему откройте общую папку, чтобы открыть документы на стороне хоста.
Сетевое соединение между хостом и гостем
Этот раздел не является абсолютно необходимым, но он отлично подходит, если вы хотите для доступа к службам хоста, работающим на гостевой системе, и / или наоборот.Настройка параметров виртуальной машины
Создайте сетевой адаптер Host-only Adapter :- Нажмите кнопку Settings для виртуальной машины VMNAME.
- На вкладке Сеть нажмите Адаптер 2 , отметьте Включить сетевой адаптер и выберите Host-only Adapter в списке выбора Attached to .
- Нажмите ОК , чтобы выйти из диалогового окна Настройки .
Подтвердите сетевой адрес vboxnet0
На вашем хост-компьютере откройте оболочку терминала и запустите либо ifconfig (Mac) или ipconfig (Windows) и найдите интерфейс:Сеть VirtualBox только для хостаНадеюсь, что связанная с этим информация IP4
адрес: 192.168.56.1 сетевая маска: 255.255.255.0 или ffffff00
Подтвердите IP-адрес DNS на гостевой машине
Войдите в гостевую машину Ubuntu. Вероятно, что новая сеть уже была настроена на eth2 через DNS.Откройте терминал и введите:$ sudo apt install net-tools
$ ifconfig
...
enp0s8 Link encap: Ethernet HWaddr .....
inet адрес: 192.168.56. ПОСЛЕДНИЙ Bcast: 192.168.56.255 Маска: 255.255.255.0
...
По большей части этот IP-адрес, созданный DHCP, вряд ли изменится.Проверить сетевое соединение между хостом и гостем
См. Приведенный выше IP-адрес, созданный DHCP, какГОСТЕВОЙНа хост-машине проверьте:
$ ping ГОСТЕВОЙОткройте оболочку на гостевой (Ubuntu) машине и проверьте:
$ ping 192.168,56,1
Установите статический IP-адрес на гостевой машине (необязательно)
Если вы так склонны, вы можете установить static IP-адрес этого гостя. Вам потребуется доступ к Network Manager системы , где бы он ни находился. быть найденным. Шаги настройки сети должны выглядеть примерно так:- У вас будет две связи. Скорее всего, вам нужно «Проводное соединение 2». Быть уверенным, проверьте значение на вкладке Ethernet сетевого интерфейса и соответствуют этому значение «эфира», найденное в информация ipconfig вывода терминала.
- Выберите вкладку Настройки IP4 .
- Измените метод на Руководство .
- Нажмите кнопку Добавить ниже, чтобы добавить новый адрес.
- Введите адрес : 192.168.56. 10 . Первые 3 октета должны соответствовать IP-адресу vboxnet0. и последний октет должен быть любым, кроме 1, возможно, меньше 100.
- Щелкните соседнее поле NetMask и введите 24 (он может ввести его автоматически)
- Введите шлюз : 192.168.56.1 (IP-адрес vboxnet0)
- Нажмите Сохранить (введите пароль)
- Нажмите Закройте , чтобы выйти.
Исправить трассировку (при необходимости)
Когда вы загрузитесь и вернетесь, проверьте, работает ли маршрутизация:$ пинг 8.8.8.8Если это не сработает, это означает, что только что установленный статический IP-адрес стал маршрут по умолчанию, который вам не нужен. Чтобы быть правильным должны увидеть:
$ route Целевой шлюз... по умолчанию 10.0.2.2 ...Вот исправление. Создайте файл (как root):
/etc/network/if-up.d/gwconfig
#! / Bin / sh / sbin / ip route del по умолчанию через 192.168.56.1выбрать Сделайте его исполняемым и перезагрузите
$ sudo chmod + x /etc/network/if-up.d/gwconfigПерезагрузите гостевую виртуальную машину для проверки. .
 В моем случае — Windows 10 x64. Нажмите «Далее».
В моем случае — Windows 10 x64. Нажмите «Далее».  Чтобы увидеть информацию о конфигурации, как на скриншоте, нажмите по стрелке справа от кнопки «Машины» и выберите пункт «Детали».
Чтобы увидеть информацию о конфигурации, как на скриншоте, нажмите по стрелке справа от кнопки «Машины» и выберите пункт «Детали». 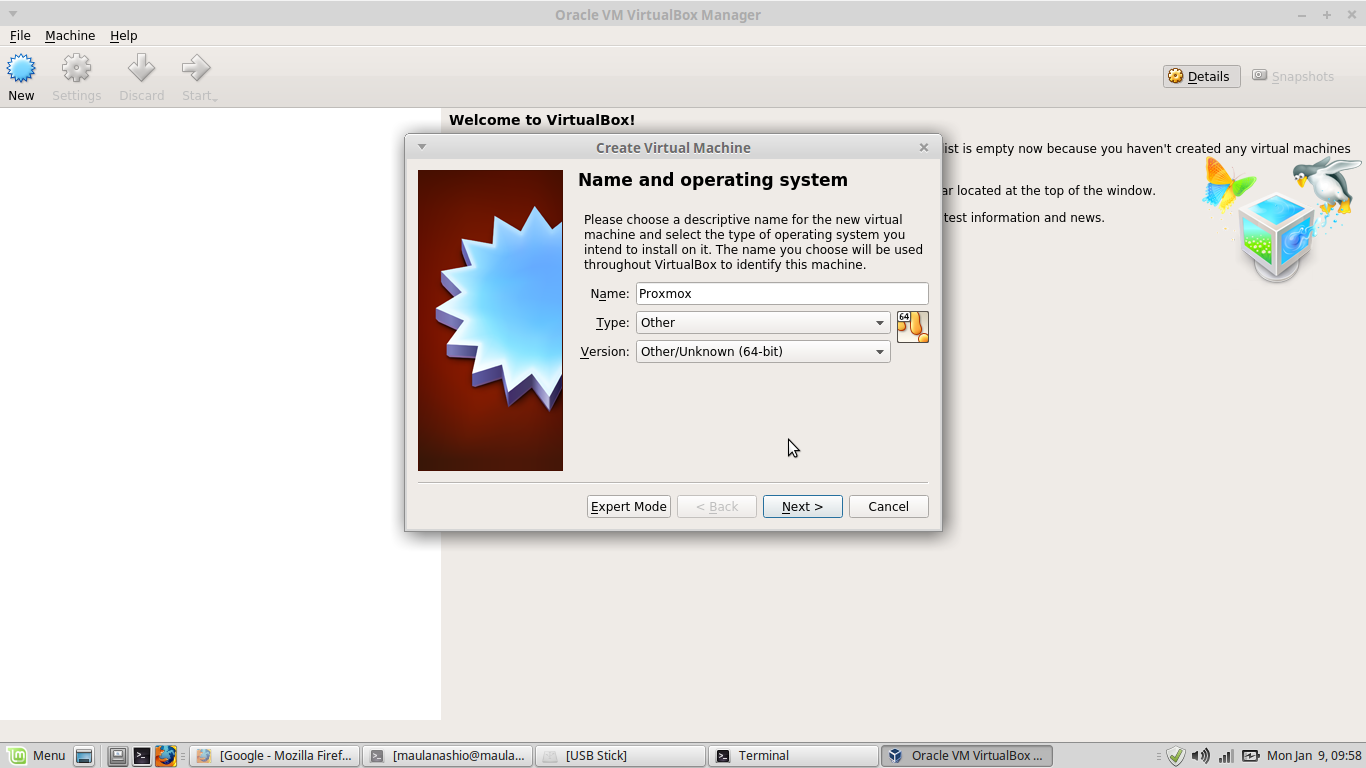

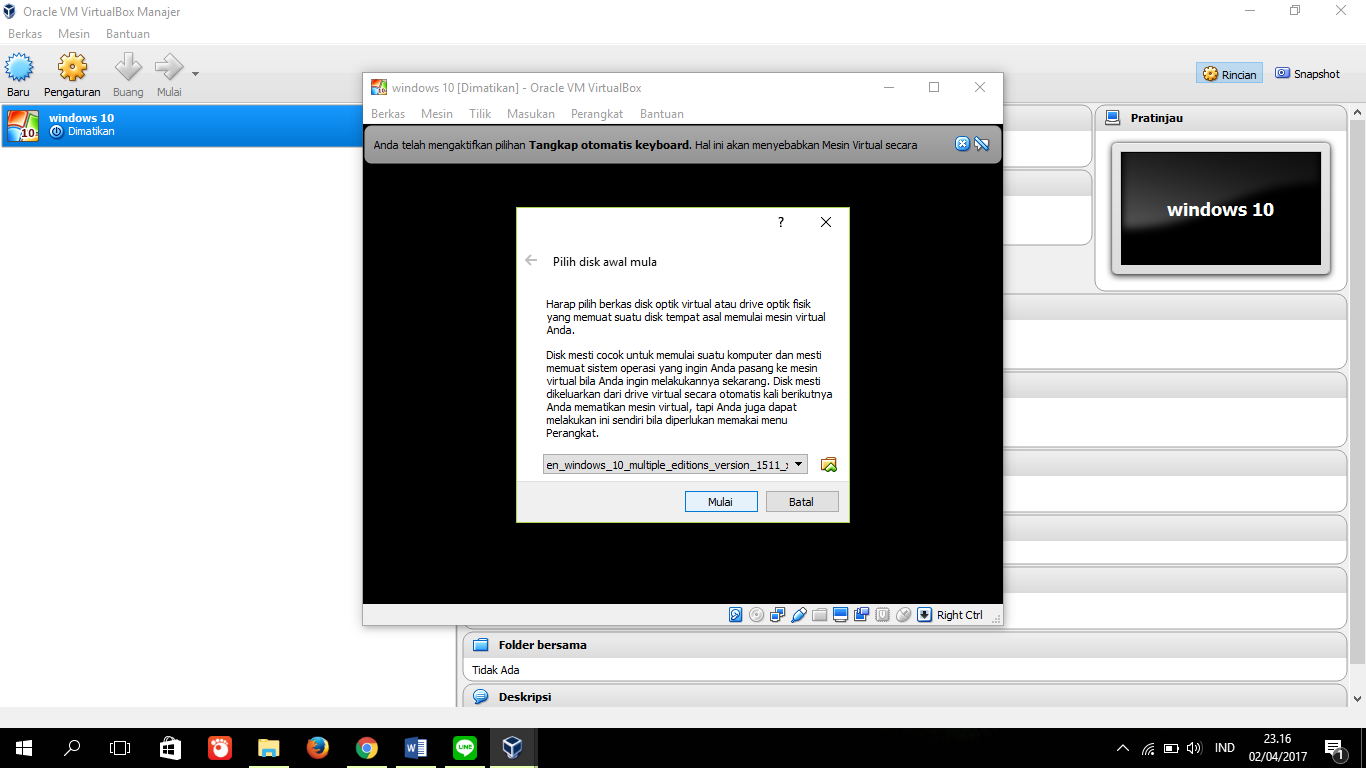 Сделать снимок в VirtualBox можно на запущенной виртуальной машине в меню «Машина» — «Сделать снимок состояния». А восстановить в менеджере виртуальных машин, нажав «Машины» — «Снимки» и выбрав вкладку «Снимки».
Сделать снимок в VirtualBox можно на запущенной виртуальной машине в меню «Машина» — «Сделать снимок состояния». А восстановить в менеджере виртуальных машин, нажав «Машины» — «Снимки» и выбрав вкладку «Снимки». 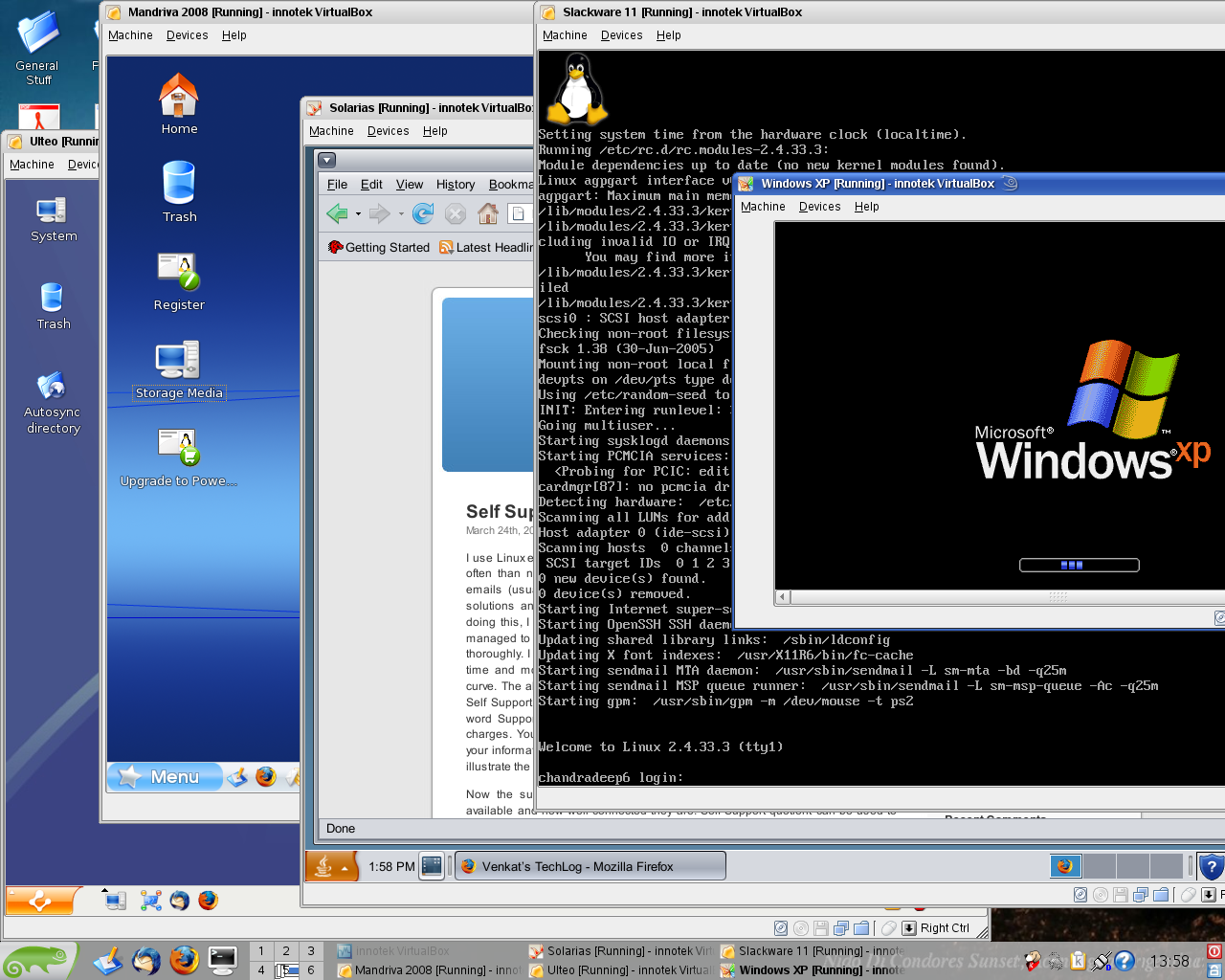 .): /home/{user}/VirtualBox VMs
.): /home/{user}/VirtualBox VMs