Adobe InDesign Расширения файлов — FileDesc.com
На этой странице вы можете найти список расширений файлов, связанных с приложением Adobe InDesign.
Есть в настоящее время 36 Расширение имени файла (ов), связанный с приложением Adobe InDesign в нашей базе.
Adobe InDesign способна открыть нижеперечисленных типов файлов. Преобразование между нижеперечисленных типов файлов также возможно с помощью Adobe InDesign. Вы можете найти более подробную информацию об этом в руководстве приложения.
Связанные типы файлов
Adobe InDesign Import Filter
Adobe InDesign Export Filter
Adobe InDesign Proximity Dictionary
Adobe InDesign Interchange
Adobe InDesign Color Settings
Adobe InDesign User Dictionary
Adobe InDesign Markup Language Document
Adobe InDesign Plug-in Set
Adobe InDesign CS3 Package
Adobe InDesign CS4 Package
Adobe InDesign XML Page Template File
Adobe InDesign Static Defaults File
Adobe InDesign Flattener Settings
Adobe InDesign Print Settings
Adobe InDesign Preflight Profile
Adobe InDesign Keyboard Shortcut Set
Adobe InDesign Line Presets
Adobe InDesign Document Settings
Adobe InDesign Package for GoLive
Adobe InDesign Required Plug-in
Adobe InDesign User Dictionary Data
Adobe InDesign Interchange Library
Adobe InDesign for Mac Document
Adobe InDesign for Mac Resource Data
Важно! Существует множество повреждения, инфицированных вирусом приложений в Интернете. Только Скачайте приложения на ваш компьютер из надежных, проверенных источников!
Только Скачайте приложения на ваш компьютер из надежных, проверенных источников!
Системные требования
Вы можете найти системные требования для приложения Adobe InDesign на приложения веб-сайта и руководство по применению. Если вы не уверены, что ваша система удовлетворяет этим требованиям, затем обратитесь к помощи профессионала!
Мы регулярно проверять все ссылки, которые появляются на нашем сайте, но это все еще возможно, что ссылка не направит вас на нужную страницу. Если вы обнаружите, что ссылка не работает на нашем сайте, то свяжитесь с нами по нашим [email protected] адрес электронной почты.
Поддерживаемые операционные системы
Windows Server 2003/2008/2012/2016, Windows 7, Windows 8, Windows 10, Linux, FreeBSD, NetBSD, OpenBSD, Mac OS X, iOS, Android
Как в Indesign сохранить в PDF под печать – настройки экспорта PDF
Содержание статьи:
При верстке газеты, журнала или другой продукции нужно работу обязательно сохранить в pdf, что бы в дальнейшем типография напечатала без проблем готовую продукцию.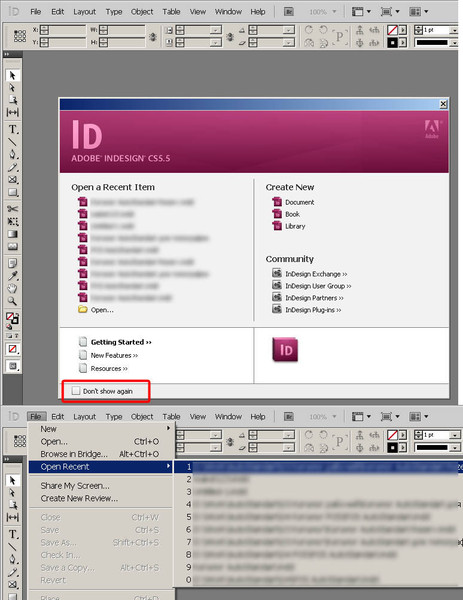
Экспорт в pdf стандартным способом
В индизайне в пдф можно сохранить и с помощью экспорта, без Постскрипта файла. Для этого перейдите в Файл > Экспорт, выбираем тип файла Adobe PDF (печатная версия) и нажимаем сохранить. Также таким способом вы можете сохранить в формат JPEG, XML, HTML или EPS.
Вот и весь процесс сохранения. У вас создастся файл в формате pdf. Конечно этого я думаю хватит для распечатки обычной фотографии или визитки, буклета в городском фотоцентре. А вот, если вы верстаете журнал, книгу, или как я, газету, тогда типографиям такой способ не подходит. Сразу появляются ошибки при выводе на печать. У них не такой процесс печати, как у фотоцентрах. Нам нужен другой метод. Описываю его ниже.
Получения Постскрипт файла
Друзья.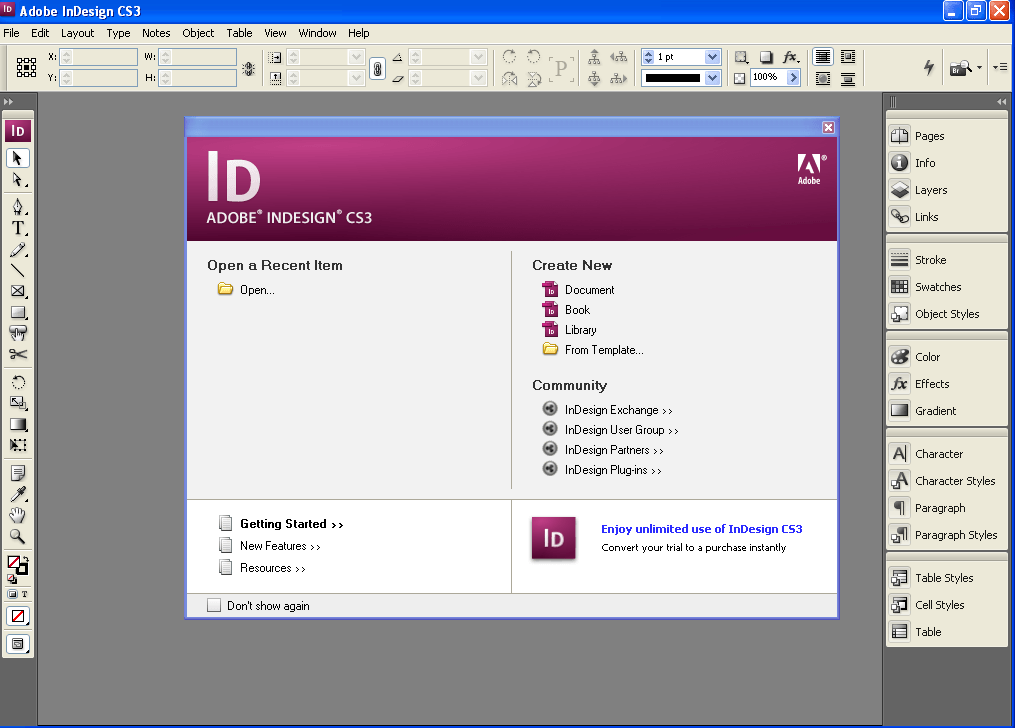
Я показываю пример со своей типографии! Я верстаю газету. Эти настройки должны работать и у вас. А если нет, тогда просите, что бы типография выслала вам свои настройки.
Ниже приведена последовательность действий для получения Постскрипт файла (PS файла) из программы Adobe Indesign. Способ получения: печать на виртуальный принтер. После полученный файл, с помощью Acrobat Distiller преобразовывается в PDF.
1. Один из файлов, который типография в обязательном порядке предоставляет заказчику, это файл описания устройства вывода: Prinergy Refiner.ppd. Скачать этот файл от моей типографии можете здесь. Файл с расширением *.ppd скопируйте на диск С:\ вашего компьютера по адресу: C:\WINDOWS\system32\spool\drivers\w32x86\3
2. Зайдите в программу индизайн и выберите в меню Файл > Печать или нажмите сочетание клавиш Ctrl + P. В появившемся окне (вкладка Основные), в меню «Принтер» выберите Файл «Post Script», в меню «PPD» выберите «Prinergy Refiner». В разделе «Страницы» выберите – «все» или, в разделе «диапазон» укажите необходимый диапазон страниц для печати. В разделе «Параметры»: поставьте маркер «Пустые страницы».
В появившемся окне (вкладка Основные), в меню «Принтер» выберите Файл «Post Script», в меню «PPD» выберите «Prinergy Refiner». В разделе «Страницы» выберите – «все» или, в разделе «диапазон» укажите необходимый диапазон страниц для печати. В разделе «Параметры»: поставьте маркер «Пустые страницы».
3. Переходим на страницу «Настройки». В разделе «Формат бумаги» выберите «Заказной». В меню «Ширина и Высота» должны появиться размеры вашей публикации, заданные при верстке.
Размеры публикации должны соответствовать дообрезному формату в техническом задании типографии.
В меню «Положение страницы» выберите «Выровнять по горизонтали». Маркер «Сохранить пропорции» должен быть выбран.
4. Перейдите во вкладку «Метки и выпуск за обрез». В поле «Метки» не должны быть выбраны никакие пункты.
5. Перейдите во вкладку «Вывод». В меню «Цвета» должно быть выбрано – «Композитные без изменений». В меню «Зеркало» должно быть выбрано – «Нет».
6. Вкладка Графика. В меню «Отправить данные», выберите – «Все». А в меню «Загружать», выберите – «Полностью». Поставьте маркер – «Загружать шрифты из PPD». В меню «PostScript», выберите – «Level 3». А в «Формате данных», выберите – «ASCII».
7. Перейдите на вкладу «Управление цветами». В меню «Обработка цвета» выберите –«PostScript Printer-принтером». Поставьте маркер – «Сохранять значение CMYK».
8. Вкладка дополнительные. В меню «OPI» не должны быть выбраны никакие маркеры. В меню «Сведение прозрачных областей» выберите «Высокое разрешение».
9. Вкладка «Сводка». Чтобы вам не пришлось каждый раз устанавливать настройки печати, их можно сохранить, для этого нажмите кнопку «Сохранить стиль» в левом нижнем углу. В появившемся диалоговом окне введите имя для настроек печати, например, stil_pechati1, нажмите Ok. Теперь при печати Post Script файла сразу можно выбрать нужный стиль и нужные параметры выставятся сами.
Чтобы закончить печать и сохранить PostScript файл нажмите «Сохранить», укажите место на диске, где этот файл должен быть сохранен.
Читайте также: Работа с таблицами в индизайне
Получения .pdf файла
И так. Мы смогли получить файл в формате *.ps (PostScript файл). Теперь нам нужно с этого файла создать pdf. На компьютере у вас должен быть установлен Acrobat Distiller. Наверно отдельно он уже не поставляется. Поэтому, если у вас его нет, тогда нужно скачать и установить весь комплект Adobe Acrobat. Вот в комплекте и будет Acrobat Distiller, который нам и нужен для работы.
Для подключения настроек необходимо получить файл настроек в типографии – это файл с расширением *.joboption. Мой файл с настройками вы можете скачать здесь.
1. Запустите Acrobat Distiller. У меня версия 4.0 на английском языке.
2. Зайдите в меню Settings и выберите пункт Add Adobe PDF Settings.
3. Укажите, где на диске хранится файл настроек, полученный от типографии. Нажмите Открыть.
4. Во вкладке Default Settings появится название текущих настроек. Настройки – подключены.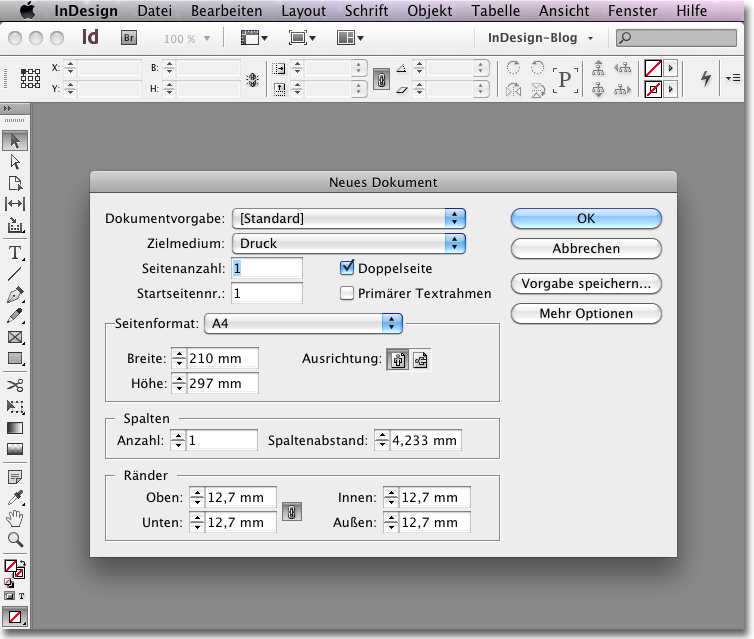
6. Запускаем наш сохраненный *.ps файл кликая по нем два раза левой кнопкой мыши. Идет сохранение в pdf файл.
7. Все. Файл pdf готовый под печать.
Обратите внимание, если у вас создался текстовый файл, я его обвел красной рамкой, у вас возможно возникли какие-то ошибки в процессе сохранения. Нужно открыть, посмотреть ошибки, устранить их и после повторить процесс заново.
Если у вас появятся вопросы, пожалуйста, задавайте в комментариях. Может я что-то пропустил. Я вам сразу смогу ответить.
Adobe InDesign CC — Краткое руководство
Desktop Publishing (DTP) — это создание электронных форм информации, таких как документы, презентации, брошюры, книги или даже контент веб-сайта, с использованием компьютерных программ. DTP превратился в важный компонент создания и распространения информации, поскольку он позволяет объединять различные задачи, которые обычно выполняются независимо на печатных станках, такие как макеты, набор текста, графический дизайн и т. Д.
Д.
Эволюция программного обеспечения DTP
Ранее DTP специально предназначался для обслуживания печатной продукции, но современный DTP допускает еще больше форм электронного контента. Современное программное обеспечение DTP может быть вашим текстовым процессором, инструментом графического дизайна и инструментом публикации, все в одном пакете. В условиях стремительного роста числа смартфонов и мобильных ПК способы потребления информации людьми резко изменились за последнее десятилетие. Современное программное обеспечение DTP позволяет выводить контент, который динамически обслуживает все размеры экрана, без необходимости повторной публикации для каждого устройства или форм-фактора.
Типы содержимого DTP
Контент, созданный программным обеспечением DTP, можно в целом разделить на две категории:
- Электронные страницы
- Виртуальные страницы
Электронные страницы обычно относятся к веб-сайтам, руководствам, электронным книгам, цифровым архивам, презентациям и т. Д., Которые обычно не печатаются, но распространяются в цифровом виде. Это руководство является примером электронной страницы, которую можно открыть в браузере.
Д., Которые обычно не печатаются, но распространяются в цифровом виде. Это руководство является примером электронной страницы, которую можно открыть в браузере.
С другой стороны, виртуальные страницы — это электронные страницы, созданные в программном обеспечении DTP, которые в конечном итоге публикуются в виде печатных страниц. Виртуальные страницы позволяют автору наглядно представить, как будет выглядеть напечатанная страница, и могут помочь в удобном редактировании. Процесс называется WYSIWYG, что означает «то, что вы видите, то, что вы получаете» . Это означает, что все сделанные изменения и форматирование будут точно воспроизведены при печати.
Программное обеспечение DTP поставляется во всех формах и размерах. Есть программное обеспечение для удовлетворения любых потребностей, от бесплатного программного обеспечения до профессионального программного обеспечения на основе подписки. Хотя InDesign теперь захватил рынок DTP, в этом разделе мы рассмотрим некоторые из популярных программ DTP, помимо InDesign, которые также довольно популярны среди издателей.
Adobe PageMaker
PageMaker был первоначально разработан Aldus, а затем приобретен компанией Adobe в 90-х годах. PageMaker является одним из самых популярных программ DTP даже сегодня, но его разработка была остановлена после 7-й версии, хотя он все еще продается избранному кругу пользователей. Функции PageMaker теперь интегрированы с InDesign, который Adobe активно продвигает.
PageMaker имеет инструменты почти для всех приложений DTP, кроме публикации книг. Он может импортировать файлы из PDF, HTML и конвертировать форматы QuarkXpress и Microsoft Publisher. Он поддерживает плагины и работает как на Mac, так и на Windows.
QuarkXpress
QuarkXpress был стандартом де-факто для публикации до появления InDesign. Он все еще находится в активной разработке на Mac и Windows, и последняя версия более или менее похожа на InDesign.
QuarkXpress поддерживает преобразование файлов Illustrator, PDF, EPS или даже InDesign в собственные объекты QuarkXpress и работает по бессрочной лицензии вместо модели подписки. Последнее обновление также включает возможность экспорта интерактивных публикаций HTML5. Он также поддерживает плагины под названием XTensions для дополнительных возможностей.
Последнее обновление также включает возможность экспорта интерактивных публикаций HTML5. Он также поддерживает плагины под названием XTensions для дополнительных возможностей.
Microsoft Publisher
Microsoft Publisher является частью пакета Office 365 и распространяется как отдельное приложение. С помощью этой программы создавать листовки, брошюры или обложки чрезвычайно просто, поскольку интерфейс аналогичен другим программам Office, таким как Word или Excel. Это скорее программное обеспечение начального уровня, предназначенное для домашних пользователей и малых предприятий, и оно напрямую не конкурирует с QuarkXpress или InDesign.
Microsoft Publisher очень прост в использовании и поддерживает профессиональные эффекты для текста и изображений, а также возможность импортировать альбомы из Facebook, Flickr и других облачных сервисов.
Serif PagePlus
PagePlus теперь стал устаревшим программным обеспечением, а бразды правления перешли к Affinity Publisher, который еще не выпущен. Тем не менее, Serif PagePlus продолжает радовать всех, кто находится на промежуточном уровне в отношении DTP.
Тем не менее, Serif PagePlus продолжает радовать всех, кто находится на промежуточном уровне в отношении DTP.
Это шаг от Microsoft Publisher и поддерживает цветовое пространство CMYK, которое обычно используется принтерами, а также шрифтами OpenType. Он также имеет расширенные функции, такие как кернинг шрифтов и динамический поток текста, а также множество шаблонов на веб-сайте Serif. Замедление на торте — это наличие встроенного фоторедактора PhotoLab , который обеспечивает легкий доступ к инструментам коррекции изображения. Последняя версия также поддерживает создание PDF-файлов и электронных книг, подходящих для Amazon Kindle. Существует также бесплатная версия для начинающих, если вы хотите попробовать программное обеспечение.
Adobe InDesign — ведущее в отрасли программное обеспечение DTP для проектирования и размещения профессиональных документов для Интернета, печати, а также для мобильных устройств, таких как планшеты или смартфоны.
InDesign превратилась из преемника PageMaker в версии 1.0 в мощное программное обеспечение, которое может беспрепятственно работать с другими приложениями Adobe Creative Suite, такими как Adobe Photoshop и Adobe Illustrator, в пакете Creative Cloud.
Рабочий процесс в InDesign также включает обработку текста, которая обычно выполняется в отдельной программе обработки текста, такой как Microsoft Word, хотя InDesign также сам по себе является мощным текстовым процессором. Однако многие стили Microsoft Word не переносятся в InDesign, когда пользователи переключаются между этими программами. Adobe выпустила бесплатную программу обработки текста для InDesign под названием InCopy , которая может считывать и экспортировать различные стили форматирования текста, которые использует InDesign.
InDesign использует формат файла .indd для хранения содержимого InDesign. Более новые версии имеют обратную совместимость с файлами, созданными в более старых версиях программы. Более новые версии могут сохранять документ InDesign в виде файла .idml , который может быть прочитан версиями до CS4. Для еще большей обратной совместимости более новая версия также может экспортироваться в формат .inx .
Более новые версии могут сохранять документ InDesign в виде файла .idml , который может быть прочитан версиями до CS4. Для еще большей обратной совместимости более новая версия также может экспортироваться в формат .inx .
InDesign можно приобрести как по отдельности, так и в составе Creative Suite по подписке Creative Cloud. Подписка позволяет пользователю получать текущие обновления продукта, не покупая новые версии каждый раз, когда выпускается обновление основного номера версии.
Новые функции в Creative Cloud и InDesign CC 2017
Adobe InDesign является частью Creative Cloud (CC), который представляет собой службу подписки, которая объединяет InDesign с другими популярными программами, такими как Photoshop, Illustrator, Lightroom, Audition, Premiere Pro, After Effects и многими другими.
Последнюю версию Creative Cloud 2017 года можно загрузить, войдя на веб-сайт Adobe и загрузив приложение Creative Cloud, которое позволит вам установить различные программы CC, на которые вы имеете право. Вы также можете скачать пробные версии, чтобы протестировать программное обеспечение, прежде чем покупать их.
Вы также можете скачать пробные версии, чтобы протестировать программное обеспечение, прежде чем покупать их.
В дополнение к часто используемым приложениям Adobe представляет две новые приложения с версией 2017 года под названием Experience Designer (XD) и Project Felix . Adobe XD предоставляет разработчикам UX и тестировщикам UX инструменты для создания великолепных пользовательских интерфейсов для экранов различных размеров и форм-факторов устройства. Вы можете создавать интерактивные прототипы для тестирования широкого спектра UX-дизайнов, чтобы обеспечить максимальное вовлечение пользователей в приложения. Project Felix находится на стадии бета-тестирования, и его целью является объединение 2D и 3D рабочих процессов в одном приложении без необходимости изучать нюансы создания 3D.
InDesign версии 2017 года поставляется с некоторыми замечательными новыми функциями для повышения вашей производительности. Он включает новые возможности сносок для создания сносок, которые могут занимать несколько страниц, и улучшения шрифтов OpenType. Он включает в себя прямую интеграцию с Adobe Stock для поиска активов, лицензированных Adobe, которые вы можете просто перетащить в свой документ.
Он включает в себя прямую интеграцию с Adobe Stock для поиска активов, лицензированных Adobe, которые вы можете просто перетащить в свой документ.
Вы также можете добавить общедоступные библиотеки Creative Library, где вы можете делиться ресурсами с командой во всех ваших приложениях Adobe. Вы можете напрямую покупать лучшие в отрасли шрифты на торговой площадке Typekit в InDesign. Эти шрифты также доступны для всех других приложений CC.
Крутой новой функцией является интеграция с Adobe Animate CC, которую вы можете использовать для создания великолепных анимационных эффектов для включения в EPUB, разработанных с помощью InDesign, и создания интерактивных электронных книг.
Чтобы правильно использовать InDesign, важно правильно понимать пользовательский интерфейс. Давайте кратко рассмотрим пользовательский интерфейс.
То, что мы видим выше, является интерфейсом по умолчанию для большинства установок. Помните, что интерфейс полностью настраиваемый. Интерфейс сгруппирован во многие панели следующим образом.
Интерфейс сгруппирован во многие панели следующим образом.
Панель приложений
Прежде всего, это панель приложений в верхней части окна рядом с меню Справка, которая позволяет нам устанавливать уровень масштабирования документа или разрешать включать и выключать линейки и направляющие. Это также позволяет нам размещать несколько окон по вертикали или горизонтали. Значки Br и St означают Adobe Bridge и Adobe Stock соответственно, и вы можете или не можете видеть их в зависимости от вашей установки.
Панель управления
Под панелью приложения расположена длинная полоса, называемая панелью управления, которая является типичным компонентом пользовательского интерфейса. Панель управления в основном позволяет изменять такие свойства, как форматирование текста, цветовая заливка и множество контекстно-зависимых функций. Это свободно перемещается, и Вы можете плавать или состыковать это. Удостоверьтесь, что вы закрепляете это в месте, которое удобно, поскольку вы будете использовать это очень часто.
Макет документа
Далее мы рассмотрим пустой документ. Этот пустой документ был создан с использованием параметров по умолчанию в диалоговом окне «Создать». Мы узнаем больше о диалоговом окне New в следующей главе. Если вы внимательно наблюдаете, пустой документ окружен черными полями. Это предел печатной страницы. Розовые направляющие сверху и снизу определяют поля. Фиолетовые направляющие слева и справа являются направляющими столбцов.
Если у вас есть несколько столбцов, вы увидите, что фиолетовые направляющие определяют каждый столбец. Ни розовые, ни фиолетовые направляющие не распечатываются и не будут видны в экспортированном PDF.
Панель инструментов
Панель инструментов, которая обычно находится слева от основного рабочего пространства, содержит все инструменты, необходимые для работы с документом. Он имеет инструменты выбора, текстовые инструменты, инструменты пипетки и т. Д. Нажатие на эти инструменты откроет дополнительные функции, относящиеся к этому инструменту в панели управления, описанной выше. Некоторые инструменты, такие как, например, инструмент «Текст», имеют под ними маленькую стрелку, которая может показать похожий инструмент с другой функцией.
Некоторые инструменты, такие как, например, инструмент «Текст», имеют под ними маленькую стрелку, которая может показать похожий инструмент с другой функцией.
Панели Бар
Справа от рабочей области находится панель «Панели», которая имеет некоторые дополнительные функции. То, что вы видите на панели панелей, может варьироваться в зависимости от рабочей области. Подобно другим компонентам окна, описанным выше, панель панелей можно свободно перемещать или закреплять в подходящем положении.
Нажатие кнопки на панели панелей откроет дополнительные опции. Например, если щелкнуть параметр «Обводка», откроется всплывающее окно, в котором можно изменить свойства обводки. Вы можете добавить дополнительные функции на панель панели, перейдя в меню «Окно» и выбрав нужную функцию.
Измерения линейки
Важно иметь возможность устанавливать измерения линейки по желанию. Есть два способа сделать это. Один из способов — щелкнуть правой кнопкой мыши точку пересечения горизонтальных и вертикальных линейок и выбрать нужные единицы измерения.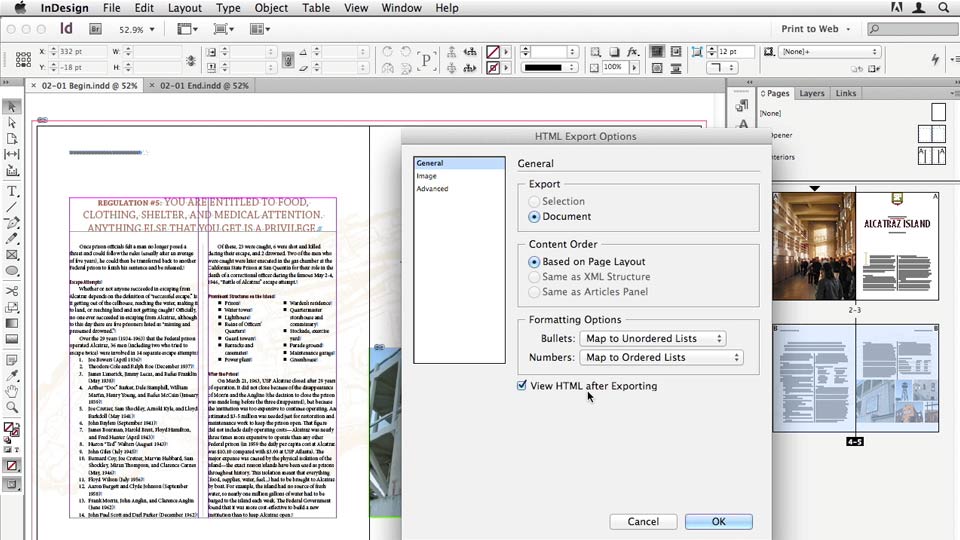 Вы также можете скрыть правителей, если они вам не нужны.
Вы также можете скрыть правителей, если они вам не нужны.
Другой способ, если вы хотите использовать другое измерение отныне для всех новых документов, это использовать параметр « Единицы и приращения» в диалоговом окне « Установки » в меню « Правка» или просто нажать Ctrl + K в Windows или Ctrl + K в Mac, чтобы открыть диалоговое окно Preferences . Это подробно описано в последующих главах.
Возможность правильно определить документ, который вы намереваетесь создать, является фундаментальной предпосылкой для получения максимальной отдачи от InDesign. Вы можете создать новый документ, нажав Ctrl + N в Windows или Command + N на Mac, или перейдите в меню « Файл» , выберите «Новый» и нажмите « Документ» . Откроется диалоговое окно « Новый документ ».
В меню « Создать» есть и другие параметры, позволяющие создать книгу или библиотеку, о которых мы поговорим в следующих главах. Сейчас мы сосредоточимся на команде Document . Полезно иметь общее представление о различных параметрах, доступных в диалоговом окне « Новый документ », поэтому давайте рассмотрим каждый из них.
Сейчас мы сосредоточимся на команде Document . Полезно иметь общее представление о различных параметрах, доступных в диалоговом окне « Новый документ », поэтому давайте рассмотрим каждый из них.
Прежде чем двигаться дальше, полезно включить флажок « Предварительный просмотр» в левом нижнем углу диалогового окна. Это создает предварительный просмотр документа, в котором легко визуализировать изменения, такие как размеры страницы и другие свойства, до создания фактического документа. Обратите внимание, что предварительный просмотр исчезнет, когда вы отмените создание документа.
Определение цели документа
Мы видим, что в диалоговом окне « Новый документ» есть много опций. Первым шагом является определение цели документа. Расширение раскрывающегося меню «Намерение» дает нам три варианта — « Печать», «Интернет» и «Мобильный» .
Параметр « Печать» — это параметр де-факто, который выбирается большинством из работающих с InDesign. Это не только для печати документов на принтере, но также используется почти для всех форм публикации, таких как лист продукта или шаблон или даже документ для загрузки в Интернет.
Это не только для печати документов на принтере, но также используется почти для всех форм публикации, таких как лист продукта или шаблон или даже документ для загрузки в Интернет.
Выбор параметра « Печать» изменяет измерения на пикы, а цветовое пространство — на CMYK. Конечно, они могут быть изменены позже.
Параметр Web может немного сбивать с толку, поскольку на самом деле он не означает веб-страницу. Это означает документы, которые доставляются в электронном виде, такие как PDF-файлы или другие документы на экране. Выбор параметра «Интернет» изменяет размеры документа на пиксели, а цветовое пространство — на RGB, что идеально подходит для экранных документов. Конечно, значения измерений могут быть установлены пользователем.
Параметр « Мобильный» (иногда называемый «Цифровая публикация» в более старых версиях InDesign) позволяет создавать документы в виде независимых приложений или электронных книг, ориентированных на конкретные форм-факторы устройства.
Когда вы выбираете « Мобильный» , «Размер страницы» теперь дает вам возможность прямого выбора из популярных устройств и заполняет поля « Ширина» и « Высота» соответственно, изменяя единицы измерения на пиксели.
Вы также можете указать нестандартный размер экрана для вашего устройства.
Выбор правильных измерений
Если вас устраивают другие шкалы измерений, вы можете изменить их, перейдя в меню « Правка» , « Настройки» и выбрав « Единицы измерения» и «Приращения» . InDesign дает вам целый ряд единиц на выбор.
После того, как вы определили цель документа, вам нужно решить, нужно ли вам видеть страницы.
Параметр « Лицевые страницы» следует выбирать только в том случае, если в вашем документе левая и правая страницы обращены друг к другу, как в книге. Если вы собираетесь создать только одностраничный документ или документ, содержащий различную информацию на разных страницах, например, брошюру, лучше отключить эту опцию.
Основной текстовый фрейм добавляет текстовый фрейм на вашу главную страницу, что полезно, если текст перемещается от главы к главе, как в книге. Это может быть отключено по умолчанию.
Установка количества страниц и размера страницы
Вы также можете установить количество страниц, которое будет содержать документ. Это также можно оставить на 1, а дополнительные страницы будут добавлены позже. Если вы работаете над книгой из нескольких глав, вы можете выбрать, с какой страницы книги вы хотите начать. Опять же, это также может быть установлено позже.
Поле « Размер страницы» важно для определения способа печати этого документа. Выбор правильного размера страницы важен, чтобы принтер знал точные размеры напечатанной страницы. Вы можете выбрать из набора размеров страницы по умолчанию или определить свой собственный. Обратите внимание, что ширина и высота будут автоматически меняться в зависимости от выбранной опции.
Когда вы выбираете опцию Custom , вы можете ввести свои собственные значения в полях Width и Height . Вы можете ввести значения в измерение по вашему выбору, и InDesign автоматически преобразует их в текущее измерение, используемое в документе, как определено в настройках « Единицы измерения» .
Например, вы вводите значение 10 дюймов в поле « Ширина », вводя 10 дюймов и нажимая клавишу TAB. InDesign автоматически преобразует это значение в 60p0 (60 изображений), которое является единицей измерения по умолчанию для этого документа.
Вы также можете переключать ориентацию между альбомной или портретной ориентацией, что по существу меняет значения ширины и высоты .
Область Столбцы помогает вам определить, сколько столбцов должно быть создано в документе. Значение по умолчанию — 1. Желоб помогает определить расстояние между этими столбцами.
Установка полей, кровотечение и слизняк
Область Margins помогает в определении полей страницы. Очевидно, что вы можете выйти за рамки вашего контента, но определение полей помогает обеспечить перспективу вашего документа.
Обратите внимание, что в центре есть значок цепочки, что означает, что значения связаны между собой. Если вы измените значение для Верхнего поля, другие значения также изменятся. Вы также можете переключать значок цепочки, чтобы отделить значения полей, если вы хотите настраивать поля с каждой стороны. Обратите внимание, что более старые версии InDesign имеют значения Left и Right для значений полей Inside и Outside соответственно.
Существует опция Bleed and Slug, которая обычно сворачивается, но ее можно открыть, нажав на стрелку рядом с ней. Выпуск — это объем пространства за пределами полей, который вы установили, чтобы печатный станок не обрезал фактическое содержимое рядом с полями. Slug — это пространство, где вы вводите информацию, которую принтер должен понимать, например, используемое цветовое пространство или количество страниц и т. Д.
Опять же, эти параметры могут быть связаны или установлены отдельно, и, как правило, их необходимо устанавливать только при отправке страницы на фактическую печатную машину.
Сохранение предустановки документа
Поскольку вы работаете со многими типами и размерами документов, вам может потребоваться вызвать настройки одним щелчком мыши для каждого из типов документов, с которыми вы работаете. Вы можете сохранить каждую из ваших настроек в качестве пользовательской предустановки и вызывать их при необходимости.
Щелкните значок « Сохранить предустановку документа» прямо рядом с полем « Предустановка документа» и введите имя, которое вы можете запомнить, чтобы впоследствии было легче вызывать настройки. Вы также можете удалить предустановку, щелкнув значок « Удалить предустановку документа» рядом со значком « Сохранить предустановку документа» .
Просмотр отображения документа
Окончательный документ из двух столбцов выглядит следующим образом, и вы можете начать добавлять свои активы в этот документ. Ваше рабочее пространство может немного отличаться, но его также можно легко настроить. Чтобы получить максимальную отдачу от InDesign, необходимо правильно выбрать параметры документа.
Управление страницами важно, если вы имеете дело с документом, имеющим несколько страниц. InDesign предоставляет множество простых способов вставки, удаления или дублирования страниц. Большинство из этих функций доступны из меню «Страницы» в главном меню « Макет» . Тем не менее, мы будем использовать панель « Страницы» на панели панели, так как она намного проще и понятнее.
Панель страниц
Мы видим, что этот документ имеет две страницы в двух разворотах. При нажатии кнопки «Страницы» на панели панели открывается всплывающая подсказка, показывающая различные варианты, которые возможны в этом документе. Давайте рассмотрим некоторые варианты, доступные на этой панели.
В нижней части панели страниц есть три кнопки. Первая кнопка называется Изменить размер страницы . Это позволяет вам изменять размеры страницы, скажем, с A4 на US Letter или A3. Вторая кнопка называется Создать новую страницу . Это позволяет вам создать страницу рядом со страницей, выбранной в данный момент на панели «Страницы». Третья кнопка называется Удалить выбранные страницы и позволяет удалить выбранные страницы.
Вы можете создавать страницы и переупорядочивать их, просто перетаскивая их на панели « Страницы» . Вы также можете выбрать несколько страниц, нажав Ctrl в Windows или Command на Mac и выбрав нужные страницы.
Параметры на панели страниц
Вы также можете использовать еще несколько опций для работы со страницами. При нажатии кнопки меню на панели « Страницы» открывается меню, которое позволяет вам лучше контролировать управление страницами.
Если вы хотите вставить в документ более 1 страницы, нажмите в меню команду « Вставить страницы…» . Это открывает диалоговое окно, в котором вы можете точно указать, сколько страниц вы хотите вставить и куда вы хотите, чтобы они были вставлены.
Например, вы хотите вставить страницу после страницы 2, укажите их в этом поле для вставки страницы. Вы также можете вставить страницы до, после, в начале или в конце документа.
Если вы хотите переместить страницу после определенного номера страницы, вы можете использовать команду « Переместить страницы…» в том же меню. Вы можете указать номер страницы, которую вы хотите переместить, и номер страницы, которую вы хотите переместить после, до или в начале или в конце документа. Конечно, вы также можете нажать и перетащить страницы в нужное место.
Отличная особенность в том, что вы также можете перемещать страницы из одного открытого документа в другой.
Использование инструмента Page Page
Вы можете изменить размеры страниц в вашем документе, перейдя в меню «Файл» и выбрав « Настройка документа». Затем вы можете указать здесь новые значения ширины и высоты . Имейте в виду, что это затронет все страницы документа.
Что делать, если вы хотите изменить размеры только одной страницы? Инструмент Page на панели инструментов — ваш ответ. Возможно, вы захотите изменить размеры конкретной страницы, если вы готовите листовки или брошюры, которые складываются на определенных страницах. Использование инструмента Page просто и понятно, но вы должны помнить, чтобы установить правильную контрольную точку.
На скриншоте выше показан разворот на две страницы. Если вы посмотрите внимательно, первая страница на левой стороне имеет несколько ручек по четырем сторонам. Это признак того, что инструмент «Страница» активен на этой конкретной странице. Теперь на панели управления вверху вы можете указать желаемые размеры.
Помните точку отсчета, которую мы обсуждали ранее? Это самая левая кнопка с 9 маленькими сферами. Каждая сфера — это ссылка, из которой сделаны остальные корректировки размеров.
Скажем, например, что вы хотите уменьшить размер страницы вправо, вы должны поместить контрольную точку в любую из самых левых сфер, чтобы левая часть страницы оставалась постоянной, а правая сторона регулировалась. Это помогает избежать пробелов на странице, которые могут выглядеть неуместно в готовом документе.
Мастер Страницы
Главная страница, как следует из названия, определяет общий макет документа. Любые изменения в размере или количестве страниц на главной странице влияют на весь документ. Вы можете иметь любое количество мастер-страниц, но первый мастер называется A-Master . Существует также главная страница None, которая не содержит схемы других главных страниц.
Главные страницы очень важны при работе с книгами или журналами, где контент перемещается с одной страницы на другую.
При нажатии на панель «Страницы» открывается всплывающая подсказка, где вы можете выбрать главные страницы A-Master и None . Двойной щелчок на A-Master открывает главную страницу разворота на две страницы, которая в основном пуста. Обратите внимание, что на отдельных страницах панели отображается символ A. Это означает, что к ним применяется главная страница A-Master .
На главной странице можно указать элементы, такие как верхний и нижний колонтитулы, номера страниц или макеты дизайна, которые будут применяться ко всем остальным страницам, к которым применяется эта главная страница.
Не хотите элемент главной страницы на любой из ваших последующих страниц? Нет проблем. Просто перетащите главную страницу « Нет» на панели « Страницы» на нужную страницу, чтобы удалить любые макеты, определенные для главной страницы.
Создание номеров страниц
Создать номера страниц в InDesign очень просто. Поскольку вы хотите, чтобы номера страниц появлялись на каждой странице, вам необходимо указать расположение номеров страниц на главной странице.
Скажем, например, вы хотите нумеровать страницы в книге. Откройте главную страницу, как описано ранее, и выберите место для отображения номеров ваших страниц. Давайте выберем нижнюю часть страницы для этого примера и нарисуем текстовую панель внизу, щелкнув значок « Тип» на панели инструментов и перетащив текстовое поле в нижнюю часть страницы.
Главное, что нужно помнить, это то, что вы не вводите здесь реальные цифры. Что вы делаете, скажите InDesign, что вы хотите, чтобы номера страниц появлялись в этой позиции. Для этого перейдите в меню «Тип», выберите «Вставить специальный символ», затем « Маркеры» и, наконец, выберите « Номер текущей страницы» . Это вставит символ A в текстовое поле со ссылкой на главную страницу, A.
Вы можете скопировать это текстовое поле номера страницы на вторую страницу главной страницы, удерживая Alt + Shift в Windows или Opt + Shift в Mac и перетаскивая текстовое поле в ту же позицию на следующей странице.
Теперь, когда вы проверяете другие страницы документа, у вас будут номера страниц в точном положении и с тем же форматированием, которое вы указали на главной странице.
В приведенном выше документе видно, что InDesign автоматически назначил страницу с 6 по 6 страницу. Назначение номера страницы является динамическим. При добавлении или удалении страниц номера корректируются автоматически, что избавляет вас от необходимости вручную проверять их.
В InDesign можно разделить документ на разделы, чтобы указать разные типы номеров страниц для разных типов контента. Например, если вы создаете книгу, вы можете указать начальные главы, такие как «Благодарности» и «Предисловие», римскими цифрами, тогда как фактические главы имеют нормальные номера.
Для этого вам нужно создать «разделы» документа, чтобы сообщить InDesign, что нумерация каждого раздела отличается. Раздел и параметры нумерации доступны из меню панели «Страницы».
Нажатие на команду «Параметры нумерации и раздела …» откроет диалоговое окно, в котором вы можете указать номер начальной страницы для выбранной страницы. Вы также можете выбрать стиль нумерации. Страницы будут следовать выбранной вами системе нумерации, пока вы не выберете другую страницу и не повторите тот же процесс.
Новый раздел начнется с новой выбранной страницы, и на этот раз вы можете выбрать другую схему нумерации страниц.
InDesign облегчает работу с текстом. Как и с каждым объектом в InDesign, текст состоит из фреймов, называемых текстовыми фреймами .
Создание текстовых фреймов
Вы можете использовать инструмент «Текст» для создания текстового фрейма, в котором вы можете написать текст. Этот кадр можно настроить на лету или даже позже.
Также возможно преобразовать фигуру в текстовую рамку. Просто нарисуйте фигуру на документе, выберите инструмент «Текст» на панели инструментов и щелкните внутри фигуры. Обратите внимание, что курсор изменится, показывая, что фигура теперь преобразуется в текстовый фрейм. Вы можете ввести текст в форму.
Размещение документа Word в виде текстового фрейма
Можно непосредственно разместить документ Word в виде текстового фрейма в документе InDesign.
Перейдите в меню « Файл» и нажмите « Поместить». Откроется диалоговое окно « Поместить ». Выберите любой Word, RTF или текстовый документ, который вы хотите вставить в документ.
InDesign проанализирует документ и покажет вам курсор с вложенным текстом, по которому вы можете щелкнуть нужную область, чтобы разместить ее непосредственно на документе, или перетащить курсор, чтобы разместить его в желаемом размере кадра.
Обратите внимание, что некоторые изменения форматирования могут произойти при размещении документа Word.
Примечание. Команда « Поместить» помещает документ в заданный текстовый фрейм, даже если он содержит много страниц. Если ваш документ содержит несколько страниц текста и вы хотите, чтобы все импортировалось в InDesign, нажмите и удерживайте клавишу Shift при использовании команды «Поместить». Вы заметите, что все необходимые страницы заполнены импортированным контентом.
InDesign имеет отличную функцию, которая позволяет редактировать текст без отвлекающих факторов или необходимости увеличивать и уменьшать текстовые фреймы. Эта функция называется Редактором историй, которую вы можете вызвать, выбрав любой текстовый фрейм и перейдя в меню « Правка» и нажав «Редактировать в редакторе историй» или просто нажав клавиши Ctrl + Y в Windows или Command + Y на Mac .
Редактор историй представляет удобную для чтения альтернативную компоновку для редактирования текста. Шрифт по умолчанию в редакторе материалов может оттолкнуть многих людей, но его можно изменить в разделе «Отображение редактора материалов » в « Настройках» . В этом разделе вы можете изменить шрифт, межстрочный интервал, цвет текста, фон и тему.
Примечание . Изменения ограничиваются только окном редактора материалов и не влияют на шрифт в фактическом текстовом фрейме.
Изменения, сделанные в редакторе материалов, немедленно отражаются в текстовом фрейме. Редактор истории также показывает весь текст, даже если в текстовом фрейме содержится только ограниченный текст.
Еще одну простоту использования редактора историй можно увидеть, открыв панель « Информация» , перейдя в меню « Окно» и выбрав « Информация» .
Панель « Информация» отображает точное количество выбранных слов и символов и может быть очень полезна при работе с большими объемами текста.
Проверка орфографии часто является важной частью, чтобы сделать документ профессиональным и безошибочным. Как и ваш обычный текстовый процессор, InDesign также имеет встроенные возможности проверки орфографии с несколькими хитростями.
Самый простой способ проверки правописания документа — перейти в меню « Правка» , выбрать « Правописание» и нажать « Проверить правописание» … или просто нажать Ctrl + I в Windows или « Command + I» в Mac . Откроется диалоговое окно « Проверка орфографии ».
Диалоговое окно «Проверка орфографии» сканирует весь документ и перечисляет все возможные исправления для неправильно написанного слова. Вы можете изучить исправления или пропустить слово или, если вы знаете, что оно правильное, вы можете добавить слово в словарь.
В InDesign также есть функция динамического правописания , которая показывает все слова с ошибками при вводе. Вы можете включить это, перейдя в меню Edit и выбрав Dynamic Spelling .
Иногда вам может понадобиться использовать слова из другого языка, чтобы расширить словарный запас, который InDesign может интерпретировать как ошибку. Например, что-то вроде Merci , что означает «спасибо» по-французски. К счастью, вы можете сказать InDesign, что это другой язык, сначала выбрав слово, затем перейдя на панель управления вверху и выбрав нужный язык.
Find / Change — одна из тех функций, которая проста, но чрезвычайно эффективна. Как следует из названия, функция Find / Change позволяет найти ваш запрос и изменить его на что-то другое. Вы можете найти и изменить буквально все что угодно — даже такие непонятные вещи, как нахождение нескольких пробелов и преобразование их в один пробел или даже изменение кадров с одного типа на другой.
Наиболее важной частью этого диалогового окна является определение критериев поиска, которые выделены желтым цветом. С помощью этих параметров вы можете ограничить свой поиск заблокированными слоями, скрытыми объектами, сносками или даже главными страницами. Вы также можете ограничить свой поиск словами, чувствительными к регистру, или искать только определенные слова.
Наиболее важным из них является использование GREP. GREP сам по себе требует отдельного учебного пособия, но вкратце, GREP является стандартом для поиска шаблонов в тексте и происходит от утилиты командной строки UNIX, называемой grep, которая обозначает глобальный поиск регулярных выражений и печати.
InDesign позволяет легко использовать GREP для поиска шаблонов выражений в тексте, таких как специальные символы или пробелы, или просто применять стили символов.
В этом примере мы хотим найти все тире в тексте и преобразовать их в концы. Тире немного длиннее дефиса, но короче тире.
Нельзя вводить тире, используя обычную компьютерную клавиатуру, поскольку это специальный символ. Большинство текстовых процессоров преобразуют двойной дефис в знак тире, но не в конец.
Для этого перейдите в раскрывающееся меню « Запрос» в верхней части диалогового окна « Найти / Заменить » и в раскрывающемся меню выберите пункт «От черточки до черточки» . Вы увидите, что InDesign автоматически заполняет поля Find what и Change to кодом GREP.
Теперь просто нажмите кнопку Изменить все . В этом случае InDesign отсканировал весь документ и произвел 31 замену, т. Е. Преобразовал все 31 экземпляр, где происходит тире, в тире.
Это может быть очень полезно при работе с большими объемами текста, когда практически невозможно отсканировать каждую строку текста для внесения изменений.
InDesign предлагает несколько способов импорта изображений в ваш документ. Конечно, вы можете копировать вставку между программами обработки изображений и InDesign, но вместо этого лучше использовать функцию «Поместить», которая обеспечивает большую гибкость.
Перейдите к команде « Поместить» в меню « Файл» и выберите нужное изображение. Затем щелкните в любом месте документа, куда вы хотите вставить изображение, или перетащите рамку, чтобы вставить изображение в пределах размеров рамки. Обратите внимание, что соотношение сторон сохраняется при перетаскивании кадра.
Вы можете напрямую поместить изображение в рамку, например рамку фигуры, если она уже есть в документе. Вы также можете выбрать несколько изображений и переключаться между ними. Выбор нескольких изображений может быть особенно полезен, если вы хотите сложить их вертикально или горизонтально.
Выберите необходимое количество изображений и нажмите « Открыть» в диалоговом окне « Поместить », чтобы увидеть курсор « Поместить» . Теперь, удерживая левую кнопку мыши, нарисуйте рамку и нажмите клавишу со стрелкой вверх, чтобы создать вертикальный стек, или клавишу со стрелкой вправо, чтобы создать столбец. Вы можете продолжать делать это, пока не сможете разместить все свои объекты вместе. Когда вы оставите кнопку мыши, изображения будут размещены в выбранных вами столбцах.
Иногда, когда вы пытаетесь открыть файл InDesign с другого компьютера или через Интернет, вы, скорее всего, столкнетесь с ошибкой, которая говорит о том, что отсутствуют или изменены ссылки. Что это значит?
Всякий раз, когда вы импортируете или помещаете изображение или объект в InDesign, вы на самом деле размещаете не весь объект или изображение, а только ссылку на него. InDesign предполагает, что исходное изображение или объект расположен отдельно на диске. В большинстве случаев вы можете просто нажать Обновить ссылки, и InDesign обновит любые ссылки на измененные ссылки, если они у вас есть. Однако он не может обновить недостающие ссылки — это должны сделать мы сами.
Однако, если вы хотите узнать, какие именно объекты пропали или изменены, вам нужно использовать панель « Ссылки» .
В этом примере у нас есть 3 измененных ссылки. Они видны свернутыми под одной ссылкой, которая при раскрытии показывает нам измененные ссылки (ссылки с восклицательным знаком в желтом значке треугольника) и соответствующие номера страниц.
Нажатие на номера страниц напрямую приводит нас к измененной ссылке. Панель « Ссылки» имеет функции для связывания файлов или создания новых. Он также показывает информацию о ссылке, такую как разрешение, профиль ICC, размер и т. Д.
InDesign не является графическим редактором как таковым, но это не должно мешать вам вносить изменения в ваши изображения. InDesign предоставляет вам два варианта редактирования изображений — « Редактировать оригинал» и « Редактировать с помощью» , оба из которых доступны в меню « Редактировать» .
Ранее мы видели, что InDesign не импортирует изображения напрямую, а только размещает ссылки в этом документе. Это дает большую гибкость, когда дело доходит до редактирования изображений. При выборе « Редактировать оригинал» InDesign открывает изображение в редакторе изображений. Просто внесите необходимые изменения, сохраните и закройте редактор изображений, и изменения сразу же отобразятся в вашем документе, потому что он связан. Не нужно даже перепроверять изображения.
Теперь InDesign не знает, что у вас установлен редактор, такой как Photoshop или Illustrator. Он просто полагается на ассоциации файлов, определенные в вашей ОС. Следовательно, оригинал «Редактировать» не всегда открывает нужную программу, поэтому мы используем команду « Редактировать» .
Редактировать с помощью позволяет выбрать программу редактирования по вашему выбору. Просто откройте файл, сохраните изменения и закройте его. Когда вы вернетесь обратно в InDesign, вы увидите изменения так, как вы и планировали.
Зачастую изображения, которые мы хотим разместить в документе, имеют больший размер и не полностью помещаются в нужный нам кадр. InDesign предлагает инструменты, которые гарантируют, что вы сможете разместить изображения именно в тех рамках, которые вам нужны.
Для этого перейдите в меню « Объекты», а затем в подменю «Подгонка». Вы увидите, что для вас есть несколько подходящих вариантов.
Команда « Заполнить кадр пропорционально» корректирует изображение в кадре таким образом, чтобы оно полностью заполняло кадр. Однако это может привести к обрезке части изображения, как показано в следующем примере.
Команда « Подгонять содержимое пропорционально» заполняет весь контент в кадре, не обрезая изображение.
Fit Frame to Content меняет размер кадра в зависимости от размера изображения.
Fit Content to Frame масштабирует изображение, чтобы поместиться в кадр. Однако используйте это только при необходимости, так как масштабирование может быть непропорциональным.
Центрирование контента центрирует изображение в рамке.
Прозрачность изображения или, если вы редактор изображений, альфа-канал, очень важен для обеспечения того, чтобы изображение, которое вы вставляете в документ, сливалось с ним, а не выглядело как любительское задание вырезать и вставить.
Есть два способа получить отдельное изображение или альфа-канал из фона, и для обоих из них нам нужно переключиться на Photoshop.
Один из способов — использовать инструмент « Обрезка» в Photoshop, чтобы нарисовать контур вокруг объекта, который мы хотим изолировать от фона. Этот метод, хотя и полезен, может привести к получению острых краев и может не выглядеть профессионально, особенно когда вставленное в документ изображение обрезается. Следовательно, мы сосредоточимся на другом способе, который состоит в том, чтобы изолировать альфа-слой изнутри Photoshop, чтобы получить лучший сглаженный объект, который сочетается с документом.
В этом примере допустим, что вы хотите изолировать птицу от фона. Поместите изображение в InDesign и перейдите в меню « Правка» и выберите « Редактировать с помощью», а в подменю выберите «Adobe Photoshop». Вы также можете выбрать любой другой графический редактор, к которому вы привыкли, если он отображается в меню « Редактировать с» .
Помните, что, хотя вы можете работать с JPEG, лучше использовать PSD-файлы Photoshop, поскольку они намного лучше сохраняют информацию о канале.
В этом случае выбор птицы был сделан с помощью инструмента « Магнитное лассо» (вы также можете использовать инструмент « Перо» , если вам нужны более точные вырезы) и загрузил выделенную часть изображения в качестве нового альфа-канала под названием Alpha1.
Теперь перейдите на вкладку « Каналы » и перетащите этот канал Alpha1 на значок « Загрузить канал как значок выделения» , который является первым значком слева внизу панели.
Затем перейдите на вкладку « Слои » и нажмите « Добавить маску слоя», чтобы создать маску слоя с прозрачностью (обязательно разблокируйте слой, если он заблокирован).
Вы увидите, что птица была изолирована, а фон стал прозрачным.
Сохраните изображение и вернитесь в InDesign, чтобы изменения произошли автоматически.
Поскольку изображение связано, любое изменение, которое вы делаете в Photoshop, будет автоматически отражаться в InDesign. Если вы увеличите изображение, вы найдете меньше острых краев и гораздо более четкие контуры.
Теперь вы можете вписать изображение в рамку, применив команды подгонки изображения, описанные в предыдущей главе.
QR-коды представляют собой квадратные блоки графического кода, которые содержат встроенную информацию. QR-коды все чаще используются для сведения всей информации в одно изображение. QR-код может содержать URL-адрес, информацию о продукте или контактную информацию.
QR-коды могут быть прочитаны камерами смартфонов и приложением для чтения QR-кодов. InDesign позволяет создавать QR-коды, содержащие практически любую информацию. Это наиболее полезно, если у вас есть контактная информация для брошюры и вы хотите вставить QR-код, чтобы пользователи смартфонов могли легко просматривать вашу информацию без необходимости ее ввода.
Перейдите в меню « Объект» и выберите « Создать QR-код» . Это откроет диалоговое окно, где вы можете ввести информацию, которую вы хотите сгенерировать код.
Вы можете выбрать тип QR-кода, который вы хотите. Это может быть веб-сайт, обычный текст, электронное письмо или даже визитная карточка. Вы также можете изменить цвет кода по своему вкусу. Когда вы нажмете ОК, вы получите курсор, аналогичный расположению рамки изображения. Просто перетащите его на нужный размер, чтобы вставить код. Вы также можете разместить QR-коды в существующих фреймах.
В этой главе вы узнаете о различных инструментах выделения в Adobe InDesign и о том, как применять цвета заливки и обводки.
Инструменты выбора
В InDesign есть два типа инструментов выделения. Обычно используемый инструмент выделения (инструмент выделения черной стрелкой) и инструмент прямого выбора .
Вы можете выполнить выделение, выделив и проведя вдоль документа, чтобы выбрать нужные кадры, или просто нажмите Ctrl + A в Windows или Command + A на Mac, чтобы выделить все. Вы заметите, что выбор показывает некоторые рамки в красном, а некоторые в синем и даже зеленом. Это означает, что эти фреймы находятся в разных слоях, что вы заметите, если у вас будет открыта панель « Слои» .
Инструмент « Прямой выбор» позволяет выбрать одну точку на траектории и переместить только одну точку. В следующем примере перетаскивалась только вершина нижнего правого кадра, в то время как остальные точки оставались нетронутыми. Содержимое рамки переформатируется автоматически.
Применение цветов заливки и обводки
InDesign позволяет очень легко изменить цвет фона или заливки, а также цвет границы или обводки любого объекта — изображения или текста.
Давайте обсудим заполнение в первую очередь. Допустим, вы хотите изменить цвет фона объекта. Сначала убедитесь, что объект выбран. Перейдите на панель управления вверху и нажмите стрелку рядом с функцией Fill. Кнопка непосредственно под Fill — это Stroke.
Здесь вы можете выбрать доступные цвета или создать собственное значение цвета, используя RGB, CMYK или любой из множества доступных цветовых профилей. Скажем, вы хотите применить красный образец. Выберите его в меню, чтобы увидеть изменения.
Теперь, если вы хотите изменить обводку объекта, просто выберите обводку и выберите цвет, как и раньше. Давайте сделаем это черным для этого примера. Мы видим, что границы изображения теперь стали черными. Конечно, вы можете выбрать или определить любой понравившийся вам цвет, а также настроить толщину границы.
Раскраска импортированных изображений
Вы можете добавить цвет к изображениям так же, как вы добавляете к объектам. Однако есть несколько предостережений, о которых следует помнить. Это работает только с растровыми изображениями (такими как Photoshop, JPEG, TIFF и т. Д.), Но не с векторными изображениями (например, Illustrator).
Изображение должно быть сохранено в оттенках серого без прозрачности.
Импортируйте любое изображение с помощью команды « Поместить» и либо нарисуйте рамку, либо вставьте ее в существующую рамку. Вы должны дважды щелкнуть внутри рамки, чтобы выбрать изображение, иначе любой цвет, который вы выберете, будет применяться к рамке, но не к самому изображению.
Затем перейдите на панель « Образцы» , убедитесь, что заливка переднего плана выбрана, и выберите нужный цвет для применения. Вы также можете уменьшить или увеличить интенсивность цвета, отрегулировав значение оттенка на панели « Образцы» .
Применение прозрачности к объектам
В InDesign легко добавить прозрачность к объектам. Вы можете добавить прозрачность к изображениям, тексту или любому другому объекту. Вы даже можете изменить прозрачность заливки и обводки.
Выберите объект, к которому вы хотите применить эффект прозрачности. Не забудьте нажать внутри рамки, если вы хотите применить эффект к изображению или тексту. В противном случае эффект будет применен к кадру.
Теперь перейдите на панель «Эффекты» и настройте значение непрозрачности, чтобы получить желаемый эффект.
Если выбранный объект является текстом, вы также можете поэкспериментировать с различными режимами наложения.
Тени — отличный способ выделить объект и дать ощущение глубины объекту. Однако следует позаботиться о том, чтобы не злоупотреблять ими, документ может выглядеть слишком безвкусно.
Есть два способа реализации теней в InDesign.
Использование функции Drop Shadow по умолчанию
Существует прямой и простой способ создания тени в InDesign. Просто зайдите в панель управления и нажмите значок Drop Shadow . Это мгновенно создаст тень для выбранного объекта.
Вы увидите, что к изображению была применена тень. Если вы внимательно это заметили, рядом с объектом на панели « Эффекты» написано « fx» (обведено красным).
Вы можете дважды щелкнуть значок FX, чтобы получить больше контроля над тенью, которую мы увидим дальше. При наведении курсора на значок fx появляется всплывающая подсказка, в которой рассказывается об эффекте, примененном к объекту.
Дополнительные настройки Drop Shadow
Двойной щелчок на значке fx открывает диалоговое окно для дальнейшей настройки характеристик тени.
Здесь вы можете изменить различные параметры, такие как разброс, угол и смещение тени. Вы также можете добавить собственный цвет к тени.
Это всегда хорошая идея, чтобы добавить немного шума к тени (около 3-5%), чтобы она выглядела более естественно.
InDesign позволяет добавлять целый ряд эффектов к объектам в вашем документе. В этом примере мы рассмотрим некоторые текстовые эффекты, такие как Bevel и Emboss .
Помните, что вы не можете применять эффекты к отдельным буквам в тексте, но только ко всему текстовому фрейму.
В этом примере мы видим, что функция Bevel and Emboss создает эффект скашивания для текста. Как и любой другой эффект, вы можете настроить интенсивность, угол, смещение и другие параметры.
Вы можете поиграть с некоторыми другими эффектами, такими как Inner Shadow, Inner Glow, Outer Glow и т. Д., Чтобы создать правильный эффект для объектов в вашем документе.
Вы также можете применить несколько эффектов к одному и тому же объекту.
Инструмент « Пипетка» — это простой способ применить форматирование одного объекта или текста к другому.
Выберите инструмент «Пипетка» на панели инструментов и выберите любой формат или стиль, который вы хотите. Вы заметите, что пипетка, которая показала пустой значок, теперь показывает частично заполненный. Теперь вы можете взять эту частично заполненную пипетку и применить ее к любому тексту или изображению.
В этом примере выбран стиль текста в разделе «Связаться с нами», и тот же стиль применяется к тексту в разделе «Социальные сети».
Вы также можете настроить стили, которые пипетка должна копировать, дважды щелкнув значок пипетки на панели инструментов. Откроется диалоговое окно, в котором вы можете выбрать, какие свойства элемента следует подвести глаз, а какие исключить.
Ранее мы видели, как использовать функцию поиска / изменения, чтобы легко находить и заменять определенные текстовые элементы. То же самое можно применить к объектам.
Например, вы можете найти объект с определенными функциями, такими как заливка или обводка, и изменить все объекты, соответствующие этому критерию, на свойства, которые вы хотите изменить.
Откройте диалоговое окно « Найти / изменить », перейдя в меню « Правка» и выбрав « Найти / изменить…», или просто нажмите Ctrl + F в Windows или « Command» + «F» на Mac и в окне « Найти / изменить» выберите вкладку « Объект ».
Щелкните внутри поля « Найти формат объекта», чтобы открыть диалоговое окно « Параметры поиска формата объекта ». Вы можете указать критерии, которые вы хотите найти в этом поле, такие как заливка, обводка, вес обводки и т. Д.
Повторите то же самое для области « Изменить формат объекта», чтобы открыть диалоговое окно « Изменить параметры формата объекта ». Здесь вам нужно будет указать полученные критерии. После этого вернитесь в диалоговое окно « Найти / изменить » и нажмите « Изменить все» .
InDesign отсканирует весь документ и внесет указанные вами изменения.
Эта функция намного более эффективна, чем инструмент «Пипетка», особенно если вы работаете с большим документом.
Панель « Образцы» или панель цветов — это главное место для определения цветов или образцов для ваших объектов.
Вы можете изменить цвета или определить пользовательские цвета в зависимости от цели вашего документа. Если ваш основной пункт назначения находится на экране, вы можете определить и выбрать любой цвет CMYK или RGB. Если вы хотите обеспечить совместимость принтера, вы можете определить любой из цветов PANTONE, которые обычно используются в печатных машинах.
Чтобы изменить цвет объекта, будь то текст или изображение (если оно непрозрачное и в оттенках серого), достаточно просто выбрать его и применить нужный цвет на панели «Образцы».
Если вы хотите отредактировать цвет, вы можете щелкнуть правой кнопкой мыши по цвету и выбрать « Параметры образца». Откроется диалоговое окно «Параметры образца».
В этом диалоговом окне вы можете вручную настроить значения CMYK, чтобы получить нужный цвет. В раскрывающемся меню « Тип цвета» есть два параметра — « Обработка» и «Точечный» . Процесс используется при работе с экранными документами и обычно используется по умолчанию. Точечный используется, если вы хотите определить цвета для печати.
Помимо редактирования существующего образца, вы также можете создавать новые образцы с соответствующими значениями цвета.
Когда вы закончите создание или редактирование образца, вы можете выбрать любой кадр и щелкнуть нужный образец, чтобы применить цвет к кадру.
В дополнение к панели « Образцы» вы также можете использовать панель «Цвет» для выбора и определения цветов.
Чтобы открыть панель « Цвет », перейдите в меню « Окно» , затем в подменю « Цвет» и, наконец, выберите панель « Цвет» или просто нажмите клавишу F6 на клавиатуре.
Открывая панель « Цвет» , вы можете выбрать, хотите ли вы, чтобы она отображала цветовое пространство Lab, CMYK или RGB.
В нижней части цветной панели отображается линейка оттенков (если это один цвет) или спектр Lab, CMYK или RGB. При наведении курсора на эту линейку или спектр оттенков превращает курсор в инструмент «Пипетка» , который можно использовать для выбора нужного цвета.
Вы можете поиграть с панелью «Цвет» так же, как на панели «Образцы», но не забудьте добавить цвет в существующую коллекцию образцов, нажав « Добавить в образцы» на панели « Цвет» . Это позволит вам повторно использовать цвет как внутри документа, так и за его пределами. В противном случае может быть трудно точно повторно использовать тот же цвет, поскольку выбор цвета на панели « Цвет» не назван.
Применение градиентов
Использование градиентов может придать документу большие эффекты. Для использования градиентов создайте пустой образец градиента, перейдя к параметрам панели « Образцы», выбрав « Новый образец градиента» и нажав «ОК».
Щелкните правой кнопкой мыши новый образец градиента, который вы увидите сейчас, и выберите « Параметры образца», чтобы открыть диалоговое окно « Параметры градиента ».
В этом случае цвет градиента по умолчанию от белого до черного. Нажав на первую остановку (маленький белый значок) в градиентной рампе, вы можете определить цвет CMYK, который вы хотите использовать в качестве начальной точки градиента. Вы также можете изменить это значение с RGB на Lab, выбрав соответствующую опцию в раскрывающемся меню Stop Color .
Раскрывающееся меню « Остановить цвет» также позволяет выбрать существующий образец в качестве цвета градиента.
Вы также можете добавить мультистопный градиент, щелкнув по Градиентной рампе . Если вы заметите, вы увидите ромбовидную ручку в верхней части градиентной рампы. Это позволяет вам определять степень градиента.
Если вы хотите удалить какие-либо из градиентных остановок, щелкните и перетащите остановку из рампы.
Смешивание градиентов
Вы можете точно настроить созданные вами градиенты, чтобы иметь более согласованный вид с остальной частью документа.
Для этого давайте создадим два градиентных образца — один будет радиальным градиентом, а другой — линейным. Выберите кадры, к которым вы хотите применить эти градиенты.
Для точной настройки градиентов выберите панель « Градиент» и настройте начальную и конечную точки градиента.
Вы также можете выбрать инструмент « Градиентный образец» на панели инструментов и просто перетащить линию внутри рамки в том направлении, в котором вы хотите применить градиент.
Существует множество способов создания контуров или кривых Безье в InDesign, очень похожих на то, что можно сделать в Adobe Illustrator или любом программном обеспечении для векторной графики.
Использование инструмента «Перо» для рисования кривых Безье
Выберите инструмент «Перо» на панели инструментов и нарисуйте документ. Вы заметите, что вы можете начать новую кривую с конечной вершины предыдущей кривой. Если вы поместите инструмент «Перо» над любой из точек вершины, курсор изменится на «Перо» с символом минус, что означает, что вершина может быть удалена.
Инструмент « Перо» можно использовать для базового рисования кривой Безье, однако, если вы хотите более точно контролировать геометрию, вам нужно использовать панель « Навигатор» .
Использование панели Pathfinder
Панель Pathfinder можно найти, перейдя в меню «Окно», затем «Объекты и макет» и, наконец, выбрав « Pathfinder» . Pathfinder объединяет все инструменты пути на одной панели. Вы можете закрыть открытые пути или преобразовать пути в известные фигуры.
Например, если вы хотите преобразовать ранее нарисованный путь в треугольник, просто выберите Преобразовать фигуру в треугольник в разделе Преобразовать фигуру, и вы получите идеальный треугольник.
Если вы обнаружите необходимость часто работать с путями, рекомендуется установить панель Pathfinder вместе с другими панелями для удобства доступа.
Создание текстовых контуров
Создание текстовых контуров — это простой и интересный способ добавить некоторые эффекты к тексту и изменить характеристики отдельных букв или слов без необходимости менять весь шрифт.
Чтобы создать контур фигуры или буквы, выберите его с помощью инструмента «Выделение», перейдите в меню « Тип» и выберите « Создать контуры» .
Это создаст контурный контур выделенного текста, в данном случае это буквы O и K. Будет много вершин, которые являются путями вдоль этого контура. Вы можете выборочно добавлять к нему эффекты, такие как прозрачность или тени, или просто закрасить эти контуры изображением или цветом, чтобы усилить эффект.
Для этого используйте команду « Поместить» или выберите образец цвета, чтобы изменить букву «О» и «К». Контур объекта рассматривается как рамка внутри рамки. Вы также можете выбрать группу объектов и создать для них контуры.
Все объекты расположены в виде стеков в рабочем пространстве InDesign. Каждый объект имеет координаты X, Y и Z, которые будут точно определять местоположение и ориентацию объекта относительно остальной части стека. Вы можете перемещать объекты вперед или перемещать их назад по мере необходимости.
Для этого выберите объект, который вы хотите переместить вперед или назад, перейдите в меню «Объект», затем в подменю « Упорядочить» и выберите соответствующий параметр.
Обратите внимание, что иногда объект может выглядеть так, как будто он исчез, когда вы переносите его вперед или назад. Это никуда не делось. Между ними может быть еще один слой объекта, который вызывает визуальное исчезновение объекта.
Например, автомобиль на этом изображении «исчезает» при отправке назад, но возвращается при переносе. Это связано с наличием другого слоя между изображением автомобиля и текстовым объектом.
Как было показано ранее, работа непосредственно со стеками объектов может привести к путанице. Поэтому идеальным способом является использование слоев, чтобы определить, как объекты на самом деле накладываются друг на друга.
Слои могут быть использованы для создания лучше организованных объектов. Вы можете получить доступ к слоям с панели « Слои» .
Создание нового слоя
При нажатии на панель « Слои» отобразятся слои в документе. Вы можете создать новый слой, нажав кнопку « Создать новый слой» внизу на панели « Слои» , которая создаст новый слой, или вы также можете удерживать клавишу « Alt» в Windows или « Option» на Mac и нажать « Создать новый слой». чтобы получить диалоговое окно New Layer .
Вы заметите, что каждый слой имеет цветовую маркировку и имеет активный квадрат рядом с его именем. Этот квадрат указывает на то, что элементы этого слоя в настоящее время обрабатываются. Вы можете нажать и перетащить квадрат на другой слой, который покажет элементы, принадлежащие этому слою. В следующем примере щелчок и перетаскивание синего квадрата из фонового слоя в основной слой изменяет его на красный и выделяет элементы документа, принадлежащие основному слою.
Если щелкнуть значок глазного яблока перед названием слоя, он будет скрыт или отобразится. Нажав на поле рядом с глазным яблоком, вы заблокируете слой и не сможете вносить в него изменения.
Иногда вы можете захотеть увидеть слой на экране, но вам не нужно печатать объекты в этом слое. Для этого дважды щелкните по слою, в котором присутствует объект, чтобы открыть диалоговое окно « Новый слой », которое мы видели ранее. Затем снимите флажок рядом с параметром « Слой печати» . Это покажет слой на экране, но не будет печатать его на бумаге или при экспорте в PDF.
Слой объектов
Каждый слой состоит из объектов, которые можно переставить внутри слоя или даже между слоями. Каждому объекту дается имя в слое.
Например, сворачивание фонового слоя покажет объекты внутри него. Название <rectangle> означает прямоугольную рамку. Изображения, если таковые имеются, будут показаны по именам файлов. Если в текстовом фрейме есть какой-то текст, начальные слова текста будут показаны так, чтобы его было легко идентифицировать.
Можно изменить порядок этих объектов, просто щелкнув и перетащив объект (для выбора нескольких объектов, удерживая клавишу Ctrl в Windows или Command на Mac ), в нужный слой.
Иногда в сложном документе может быть трудно отследить, что на самом деле означает каждый <rectangle> . Вы можете просто переименовать имя объекта, щелкнув один раз, сделав паузу на секунду и щелкнув еще раз. Это позволит вам переименовать объект в нечто более узнаваемое.
В этой главе вы узнаете, как вкладывать объекты в рамки. Можно вложить один кадр в другой кадр или один объект в другой, используя команду « Вставить в» в меню « Редактировать» .
Вложенные рамки предлагают множество возможностей для создания хороших эффектов, и вложение может продолжаться еще дальше.
В этом примере мы вложим изображение в многоугольники, чтобы получить представление о перспективе.
Создайте рамки многоугольников, выбрав инструмент « Многоугольник» на панели инструментов, и нарисуйте столько многоугольников, сколько необходимо. Вы можете стать как можно более креативным.
Теперь обрежьте фоновое изображение, выбрав его с помощью инструмента «Выделение» и нажмите Ctrl + X в Windows или Command + X на Mac .
Выберите каждый многоугольник и перейдите в меню « Правка» и выберите « Вставить в», чтобы вставить соответствующие части изображения в каждый многоугольник.
Вы можете добавить некоторые эффекты, чтобы выделить его. Чтобы добавить эффекты ко всем полигонам одновременно, щелкните и перетащите вдоль всех полигонов с помощью инструмента «Выделение», чтобы выбрать все из них, и перейдите в меню « Объекты» и выберите « Группировать», чтобы сгруппировать их как один объект.
Теперь перейдите на панель « Эффекты» и примените нужный эффект, скажем, немного эффекта « Скос» и « Тиснение» .
Вложение очень полезно для создания контента с высокой отдачей. Вы также можете вставить текстовый фрейм в это новое гнездо.
InDesign предлагает большую гибкость при выравнивании объектов. Вы можете выровнять объекты по отношению друг к другу двумя способами: один — с помощью направляющих выравнивания, а другой — с помощью панели «Выравнивание» .
Выравнивание объектов с помощью направляющих выравнивания
Когда вы нажимаете и перетаскиваете объекты, чтобы расположить их относительно других объектов, вы увидите зеленые линии, которые служат направляющими для выравнивания. Вы можете использовать эти зеленые линии, чтобы направлять вас при позиционировании объекта либо относительно центра эталонного объекта / рамки, либо относительно краев окружающего объекта / рамки.
В приведенном выше примере видно, что зеленое поле выравнивается относительно текстового поля выше, а вертикальная зеленая линия — это направляющая выравнивания, которая показывает центр текстового поля.
Выравнивание объектов с помощью панели выравнивания
Панель « Выравнивание» позволяет легко выравнивать несколько объектов одновременно. Чтобы получить доступ к панели «Выравнивание», перейдите в меню « Окно» , затем перейдите в подменю « Объект и макет» и нажмите « Выровнять», чтобы открыть панель « Выравнивание» . Обратите внимание, что панель Align находится на той же панели Pathfinder, которую мы видели ранее.
В верхнем ряду панели « Выравнивание» есть параметры для выравнивания всего влево, вправо, сверху или снизу.
Вы также можете использовать панель « Выравнивание» для распределения объектов на заданном расстоянии или для выравнивания других объектов по отношению к эталонному объекту или ключевому объекту. В приведенном выше примере видно, что все выбранные объекты можно выровнять по левому краю одним щелчком мыши, а не полагаться на направляющие выравнивания.
Перенос текста
Обтекание текстом заставляет текст перерисовываться по границам рамки или объекта. Параметры переноса текста можно установить с помощью панели «Перенос текста» в меню « Окно» .
Давайте возьмем пример обтекания текста вокруг объекта. Когда вы вставляете изображение поверх текста, текст обычно оборачивается вокруг рамки изображения (которая обычно является прямоугольной), но не само изображение (которое может иметь контур). Панель «Обтекание текстом» позволяет определить изображение, вокруг которого должен обтекать текст.
Поместите изображение в документ и откройте панель « Обтекание текстом» . С выбранной рамкой изображения выберите третий вариант, чтобы обернуть текст вокруг объекта. Лучше, если к импортированному изображению будет применена прозрачность или альфа-канал.
В типе параметров контура выберите « Альфа- канал» или « Определить края», чтобы обернуть текст вокруг изображения. В следующем примере мы видим, что текст обернут вокруг контура тела птицы.
Закрепление объектов
Привязанные объекты говорят InDesign, чтобы они сохраняли положение объекта, перемещая другие объекты вокруг него. Чтобы сделать это, сначала мы должны привязать объект.
Самый простой способ привязать или сделать объект встроенным — это выбрать объект и вырезать его в буфер обмена. Затем с помощью инструмента «Текст» поместите курсор в исходное положение обрезанного объекта и снова вставьте объект из буфера обмена.
Вы заметите, что объект теперь расположен поверх текста. Чтобы восстановить его на прежнее место, перейдите на панель управления и выберите начальное значение для Auto, как показано. Это скажет InDesign выделить столько области, сколько требуется для объекта.
Вы увидите, что объект правильно вставлен. Если вы изменяете текст над или под объектом, объект также перемещается вместе с текстом, поскольку теперь он привязан или находится в соответствии с текстом.
На этой странице, даже если мы решим отредактировать или удалить текст над автомобилем, автомобиль будет следовать за редактированием, а не прыгать выше или ниже текста.
InDesign позволяет выполнять множество преобразований объектов, таких как дублирование, вращение, масштабирование, наклон и зеркальное отображение. Мы обсудим каждый из них в следующих разделах.
дупликация
Есть много способов дублировать объекты в InDesign, но самый простой способ — нажать Alt в Windows или Option в Mac и перетащить объект, чтобы создать дубликат. Вы заметите, что объект дублируется в тех же пропорциях, что и оригинал.
Вы также можете перейти в меню « Правка» и выбрать « Дублировать», чтобы дублировать объект с одинаковыми смещениями. Или удерживайте Shift + Alt в Windows или Shift + Option в Mac и перетащите объект для дублирования с тем же выравниванием, что и оригинал.
вращение
В InDesign очень легко вращать объект. Вы можете использовать инструмент « Поворот» на панели инструментов или использовать параметр « Поворот» на панели управления. Параметры поворота позволяют также указать точный угол поворота, а также ось вращения. Предустановленные параметры поворота на панели управления позволяют поворачивать объект на 90 градусов.
Вы также можете перевернуть изображения по вертикали или горизонтали, используя значки « Отразить по горизонтали» и «Отразить по вертикали» под значками поворота.
пересчет
Есть много способов масштабирования объектов в InDesign. Вы можете использовать инструмент « Свободное преобразование» или инструмент «Выделение» на панели инструментов.
Щелкните инструмент « Свободное преобразование» , выберите край объекта и перетащите его, чтобы масштабировать до нужного размера. Вы можете удерживать клавишу Shift при перетаскивании, чтобы ограничить пропорции.
Вы также можете использовать инструмент «Выделение» для того же эффекта. Однако для правильного масштабирования вы должны нажать Shift + Ctrl в Windows или Shift + Command на Mac, чтобы пропорционально масштабировать.
скос
Легко наклонить изображение или объект до требуемого точного значения. Простой способ — использовать команду « Угол сдвига X» на панели управления и ввести желаемый угол перекоса.
Вы также можете использовать инструмент Shear на панели инструментов, чтобы наклонить объект. Выберите инструмент Shear и щелкните внутри объекта, чтобы установить контрольную точку. Затем просто поверните объект, пока не получите желаемый угол наклона.
Зеркальное отображение или отражение
Выберите изображение или объект, который нужно перевернуть, и щелкните « Отразить по горизонтали» или « Отразить по вертикали» на панели управления.
Важно обратить внимание на контрольную точку в крайнем левом углу панели управления, чтобы убедиться, что изображение не выходит за пределы документа.
Вы также можете перевернуть, используя Alt в Windows или Option на Mac и нажав кнопку « Отразить по горизонтали» или « Отразить по вертикали» на панели управления. Это делает копию изображения во время переворачивания.
InDesign предлагает множество вариантов работы с персонажами. Большинство из этих опций находятся в панели управления.
Различные варианты были помечены от 1 до 8 (оранжевым цветом), чтобы вы могли легко следовать.
(1) обозначает элементы управления форматированием символов. Всякий раз, когда вы редактируете какой-либо текст или хотите изменить свойства текста, убедитесь, что (1) всегда выбран.
(2) показывает шрифты, установленные в системе. При установке InDesign вы также будете устанавливать шрифты помимо тех, которые поставляются по умолчанию в Windows или Mac OS. Все установленные шрифты и их образцы перечислены здесь. Вы также можете фильтровать по имени, если вы уже знаете имя шрифта.
(3) обозначает свойства шрифта. Вы можете изменить шрифт между обычным, полужирным, курсивом и т. Д. Точные свойства зависят от выбранного шрифта.
(4) позволяет изменить размер шрифта. Вы можете выбрать из доступного списка размеров или ввести свой собственный размер.
(5) позволяет изменить начало предложения или абзаца. Ведущий — это измерение расстояния между базовой линией текста и линией над ним. Обязательно измените начальную строку, выделив весь абзац, иначе у вас будет неравномерная начальная буква в пределах абзаца.
(6) имеет функции для преобразования всего текста в большие заглавные буквы, маленькие заглавные буквы, подчеркивание, зачеркивание, нижний индекс или верхний индекс.
(7) изменяет кернинг шрифта. Кернинг — это пространство шрифта между отдельными символами.
(8) называется трекингом, который по сути является кернингом, но для группы символов, такой как полное слово или группа слов.
Вы можете играть с отдельными вариантами, чтобы изменить шрифт по своему вкусу.
Как мы видели ранее, Find / Change — это универсальный инструмент. Теперь вы можете использовать его для изменения форматирования документов вместо того, чтобы вручную искать и заменять их.
Для этого выберите текст, который вы хотите изменить, скопируйте его в буфер обмена, откройте диалоговое окно « Найти / изменить » из меню « Правка» и вставьте скопированный текст в поле « Найти что».
Затем вы можете указать параметры, на которые вы хотите изменить текст, щелкнув поле « Изменить формат» и укажите необходимые изменения.
Прежде чем нажать « Изменить все» , просто определите область в раскрывающемся меню « Поиск» как « История» или « Документ», чтобы убедиться, что изменение отражено во всем документе. В противном случае изменение форматирования будет ограничено только выделенным текстом.
В следующем примере мы хотели изменить стиль текста «Возможно» на что-то другое.
Мы видим, что всего в документе было сделано 11 изменений вместе с начальным словом, которое было скопировано.
Точно так же, как форматирование символов, вы также можете форматировать абзацы с широким спектром опций. Различные варианты были помечены 1-10 (оранжевым цветом), чтобы вы могли легко следовать.
Чтобы настроить параметры форматирования абзаца, выберите значок « Элементы управления форматированием абзаца» (1).
(2) представляет все доступные варианты выравнивания абзаца. Вы можете выровнять абзацы по левому, правому, верхнему или нижнему краям и даже выровнять их вдоль позвоночника (книги), если вы создаете документ с обращенными страницами.
(3) является левым отступом и (4) является левым отступом первой строки . Разница в том, что когда вы нажимаете Левый отступ, весь абзац имеет отступ в соответствии с заданным вами значением отступа. Но это не всегда выглядит хорошо, поэтому хорошей идеей будет сделать отступ только в первой строке абзаца, когда вам нужно будет использовать отступ первой строки слева .
Аналогично, (5) и (6) обозначают правый отступ и правый отступ последней строки соответственно. Они выполняют аналогичную работу, подобную (3) и (4), на этот раз в правой части абзаца.
(7) и (9) представляют поля « Пробел до» и « Пробел после», которые позволяют вставить пробел перед или после абзаца. Всегда рекомендуется использовать пробел до и пробел вместо того, чтобы вручную использовать табуляцию, пробел или клавишу Enter для интервалов между абзацами.
(8) и (10) — Количество строк в буквице и Один или несколько символов буквицы . Это уникальный эффект, который позволяет вам расширить первую букву, которая обычно написана заглавными буквами вдоль указанного количества строк, для более элегантного и профессионального вида, как показано в приведенном выше примере.
Стили полезны при одновременном применении нескольких параметров форматирования одним щелчком мыши. Стили могут применяться к абзацам, символам и даже таблицам.
Стили абзаца
Легко применить набор стилей ко всему абзацу со стилями абзаца. Чтобы открыть стили абзаца в текущем документе, откройте панель « Стили абзаца» . Здесь вы увидите список стилей в этом документе. Просто щелкните любой абзац на странице и выберите нужный стиль абзаца, чтобы применить форматирование.
Вы можете дважды щелкнуть по любому стилю абзаца, чтобы отредактировать его. Откроется диалоговое окно Параметры стиля абзаца, в котором вы можете указать параметры, которые вы хотите изменить. В области « Настройки стиля» отображается сводка различных параметров для этого стиля.
Стили персонажей
В отличие от стиля абзаца, стиль символа может быть установлен для определения одного параметра, такого как шрифт, цвет, размер или комбинация любого из них.
Стили символов можно установить, открыв панель « Стили символов» и выбрав нужный стиль.
Подобно стилю абзаца, вы можете просто дважды щелкнуть любой стиль символа, чтобы открыть диалоговое окно « Изменение стиля символа ». Даже в области « Настройки стиля» отображается сводка различных параметров для этого стиля.
Хотя это технически возможно, стили символов следует применять только к слову, двум или, как максимум, к предложению, но никогда к полному абзацу.
InDesign предоставляет несколько способов работы с таблицами. Вы можете создать таблицу с нуля внутри текстового фрейма или преобразовать существующие данные в таблицу. Обратите внимание, что созданная таблица будет привязанным объектом для текстового фрейма.
Создание новой таблицы
Чтобы создать новую таблицу, просто выберите инструмент « Текст» и нарисуйте область, которую вы хотите создать в виде таблицы.
Затем перейдите в меню « Таблицы» и выберите « Создать таблицу…», чтобы открыть диалоговое окно « Создание таблицы ». Здесь вы можете указать количество строк и столбцов, которые вы хотите в своей таблице, а также указать, если вам нужны верхние и нижние колонтитулы для таблицы. Нажав OK, вы создадите таблицу внутри вашего текстового фрейма.
Теперь вы можете ввести данные в этой таблице. Перемещение курсора на любую из строк или столбцов позволит вам изменить размер строки или столбца. Используйте Shift и перетащите за пределы таблицы, чтобы пропорционально отрегулировать всю таблицу.
Помните, что для перетаскивания строк или столбцов необходимо выбрать инструмент «Текст» на панели инструментов, поскольку таблица считается текстовым фреймом. Если вы используете инструмент «Выделение», он будет перемещать весь текстовый фрейм, а не только строку или столбец.
Чтобы удалить таблицу, просто перетащите ее и нажмите «Удалить» на клавиатуре.
Создание таблицы из существующих данных
В большинстве случаев имеет смысл преобразовать существующие данные в таблицу. Вы можете импортировать файл Word, Excel, Access (база данных) или даже текстовый документ и преобразовать содержимое в таблицу.
Используйте инструмент « Текст» , чтобы создать текстовый фрейм для вашей таблицы. Затем с помощью команды « Поместить» поместите данные в текстовый фрейм.
В следующем примере мы будем использовать простой текстовый файл, содержащий информацию о веб-сайтах некоторых фармацевтических компаний, и преобразовать ее в таблицу.
Выделите все содержимое текстового фрейма, щелкнув текст и нажав Ctrl + A в Windows или Command + A на Mac . Перейдите в меню « Таблица» и выберите параметр « Преобразовать текст в таблицу…», чтобы открыть диалоговое окно « Преобразовать текст в таблицу ».
Вы должны указать InDesign, что он должен рассматривать как разделитель строк и столбцов. На данный момент настройки по умолчанию будут работать. Нажмите OK, чтобы создать таблицу.
Мы видим, что InDesign создал таблицу с заданными данными.
| Компания | Веб-сайт |
|---|---|
| Кребс | http://www.krebsbiochem.com/unit2_research.htm |
| Divis Labs | http://www.divislabs.com/inside/productionblock2.asp |
| Майлан | mylanlabs.in |
| Корнелий | http://www.cornileus.com/career.html |
| Dr.Reddys | http://www.dreddys.com |
| Ракс Фарма | rakspharma.com |
| Avra | avralab.com |
Вы можете редактировать содержимое каждой ячейки, как если бы вы редактировали обычный текстовый фрейм. Если вы хотите равномерное распределение строк и столбцов, вы можете просто выбрать строки или столбцы и перейти в меню « Таблица» и выбрать « Распределить строки равномерно» или « Распределить столбцы равномерно» или и то, и другое.
Форматирование таблиц
InDesign предоставляет множество вариантов форматирования таблицы.
Все параметры форматирования таблицы доступны в диалоговом окне « Параметры таблицы ». Чтобы получить доступ к этому, просто перейдите в меню « Таблица» , затем перейдите в подменю « Параметры таблицы» и выберите « Настройка таблицы».
Отсюда вы можете выбрать, как должны выглядеть ваши границы и каким должен быть их обводка, как вы хотите, чтобы отдельные строки и столбцы были цветными, и многое другое. Это легко изучить параметры и изменить необходимые настройки.
Для этого примера давайте посмотрим на окончательный результат после некоторого базового форматирования. Перед этим было бы полезно определить первую строку таблицы в качестве заголовка. Для этого перейдите в меню «Таблица», затем в подменю « Преобразовать строки» и выберите « В заголовок» . Это полезно, когда у вас есть таблица, охватывающая несколько страниц, и помогает иметь заголовок на всех страницах для удобства использования.
Теперь у нас есть таблица, которая достаточно хорошо отформатирована. Вы можете изучить дополнительные параметры в диалоговом окне « Параметры таблицы », чтобы настроить форматирование по своему вкусу.
Всегда легче разбить длинный документ, который часто состоит из нескольких сотен страниц, на более мелкие фрагменты, которые представляют собой отдельные документы InDesign (расширение файла .indd), которыми легко управлять. Сколько кусков вы разбиваете, полностью на ваше усмотрение.
Вы можете объединить все эти отдельные документы InDesign в книгу InDesign (расширение файла. Indb). Чтобы создать книгу, откройте меню « Файл» , перейдите в подменю « Создать» и выберите «Книга». Откроется диалоговое окно «Сохранить» и будет предложено сохранить файл книги. Дайте ему имя и нажмите ОК . Это создаст книгу и откроет панель « Книга» .
В следующем примере мы взяли два файла .indd . Однако вы можете выбрать любое количество файлов, щелкнув по значку + внизу панели. Как только все файлы .indd будут добавлены, вы увидите, что номера страниц сделаны непрерывными.
Значок рядом с первым документом на панели « Книга» указывает источник стиля. Это означает, что этот документ является источником любых изменений стиля абзаца или символа, которые вы делаете. Вы можете выбрать любой документ в качестве источника стиля.
Преимущество использования панели « Книга» заключается в том, что этот источник стиля можно синхронизировать со в
Adobe InDesign CC — интерактивные документы
InDesign позволяет легко добавлять гиперссылки и закладки, чтобы сделать ваш документ интерактивным. Однако имейте в виду, что добавленная вами интерактивность не будет очевидна в рабочей области InDesign, но будет отображаться в экспортированном PDF-файле. Мы обсудим несколько интерактивных элементов в этой главе. Имеет смысл установить рабочее пространство из Расширенного в Интерактивное для PDF, чтобы обеспечить легкий доступ к интерактивным панелям.
Добавление гиперссылок URL
Очень легко добавить URL-ссылки на любой объект в InDesign. Вы можете добавить гиперссылки к объекту, чтобы при нажатии на объект в PDF-файле пользователь перешел на веб-сайт или вы можете добавить гиперссылки к тексту, чтобы получить тот же результат.
В следующем примере мы выбрали текст, указывающий на гиперссылку. Перейдите на панель « Гиперссылка» и щелкните « Создать новую гиперссылку» в нижней части панели, чтобы открыть диалоговое окно « Новая гиперссылка ».
Убедитесь, что в поле «Ссылка на» установлено значение «URL». Введите URL в поле URL и нажмите ОК. InDesign теперь создает URL для выделенного текста. Всякий раз, когда вы экспортируете это как PDF-файл и нажимаете текст, он открывает URL-адрес в веб-браузере по умолчанию.
Гиперссылка на страницу
Подобно гиперссылке URL-адреса, также можно сделать гиперссылку на объект или текст на определенную страницу в документе. Нажатие на текст или объект приведет пользователя к связанной странице.
В следующем примере рассмотрим текст «Введение», щелкнув по которому мы хотим, чтобы пользователь перешел к Главе 1. Выделите текст и нажмите « Создать новую гиперссылку» в нижней части панели, чтобы открыть диалоговое окно « Новая гиперссылка ».
На этот раз вместо URL выберите « Страница» в раскрывающемся меню « Ссылка на». Мы знаем, что глава 1 этой книги начинается со страницы a1, поэтому в раскрывающемся меню Page выберите a1. Мы хотим, чтобы содержимое главы масштабировалось, чтобы поместиться в окне, поэтому мы выберем « Подогнать в окне» в настройке масштабирования . Нажмите кнопку ОК, чтобы добавить гиперссылку на документ.
Теперь, когда бы он ни экспортировался в формате PDF, любой пользователь, щелкнувший текст «Введение», сразу перейдет к главе 1.
Добавление закладок
Закладки также являются гиперссылками, облегчающими пользователю навигацию по документу. Вы можете создать закладку для каждой страницы или просто создать ToC для вставки закладок. Закладки создаются автоматически при вставке ToC.
В этом примере мы уже создали ToC из предыдущей главы. Вы можете получить доступ к закладкам на панели «Закладки» на той же панели « Гиперссылки» .
Экспорт интерактивных документов
Как уже говорилось в начале этой главы, вы не можете просматривать интерактивность в реальном рабочем пространстве InDesign. Вы должны экспортировать его в формате PDF. Есть несколько вариантов, доступных при экспорте в формате PDF.
Чтобы экспортировать документ в формате PDF, перейдите в меню « Файл» и нажмите «Экспорт». Если вы заметили, что среди различных доступных форматов экспорта есть два варианта экспорта в Adobe PDF: один — Adobe PDF (интерактивный), а другой — Adobe PDF (Версия для печати) .
Для всех целей и задач вам нужно выбрать Adobe PDF (Print), если в документе нет мультимедийного содержимого, например фильмов или аудио. Нажмите Сохранить . Откроется диалоговое окно « Экспорт Adobe PDF ».
Существует множество настроек для получения желаемого результата PDF, но обязательно установите для параметра « Совместимость» значение Acrobat 6 (PDF 1.5) или выше.
В разделе « Включить » убедитесь, что флажки « Закладки и гиперссылки» включены. Вы также можете включить Просмотр PDF после экспорта в разделе « Параметры », чтобы открыть PDF в программе просмотра PDF после экспорта.
Adobe InDesign CC — Управление страницами
Управление страницами важно, если вы имеете дело с документом, имеющим несколько страниц. InDesign предоставляет множество простых способов вставки, удаления или дублирования страниц. Большинство из этих функций доступны из меню «Страницы» в главном меню « Макет» . Тем не менее, мы будем использовать панель « Страницы» на панели панели, так как она намного проще и понятнее.
Панель страниц
Мы видим, что этот документ имеет две страницы в двух разворотах. При нажатии кнопки «Страницы» на панели панели открывается всплывающая подсказка, показывающая различные варианты, которые возможны в этом документе. Давайте рассмотрим некоторые варианты, доступные на этой панели.
В нижней части панели страниц есть три кнопки. Первая кнопка называется Изменить размер страницы . Это позволяет вам изменять размеры страницы, скажем, с A4 на US Letter или A3. Вторая кнопка называется Создать новую страницу . Это позволяет вам создать страницу рядом со страницей, выбранной в данный момент на панели «Страницы». Третья кнопка называется Удалить выбранные страницы и позволяет удалить выбранные страницы.
Вы можете создавать страницы и переупорядочивать их, просто перетаскивая их на панели « Страницы» . Вы также можете выбрать несколько страниц, нажав Ctrl в Windows или Command на Mac и выбрав нужные страницы.
Параметры на панели страниц
Вы также можете использовать еще несколько опций для работы со страницами. При нажатии кнопки меню на панели « Страницы» открывается меню, которое позволяет вам лучше контролировать управление страницами.
Если вы хотите вставить в документ более 1 страницы, нажмите в меню команду « Вставить страницы…» . Это открывает диалоговое окно, в котором вы можете точно указать, сколько страниц вы хотите вставить и куда вы хотите, чтобы они были вставлены.
Например, вы хотите вставить страницу после страницы 2, укажите их в этом поле для вставки страницы. Вы также можете вставить страницы до, после, в начале или в конце документа.
Если вы хотите переместить страницу после определенного номера страницы, вы можете использовать команду « Переместить страницы…» в том же меню. Вы можете указать номер страницы, которую вы хотите переместить, и номер страницы, которую вы хотите переместить после, до или в начале или в конце документа. Конечно, вы также можете нажать и перетащить страницы в нужное место.
Отличная особенность в том, что вы также можете перемещать страницы из одного открытого документа в другой.
Использование инструмента Page Page
Вы можете изменить размеры страниц в вашем документе, перейдя в меню «Файл» и выбрав « Настройка документа». Затем вы можете указать здесь новые значения ширины и высоты . Имейте в виду, что это затронет все страницы документа.
Что делать, если вы хотите изменить размеры только одной страницы? Инструмент Page на панели инструментов — ваш ответ. Возможно, вы захотите изменить размеры конкретной страницы, если вы готовите листовки или брошюры, которые складываются на определенных страницах. Использование инструмента Page просто и понятно, но вы должны помнить, чтобы установить правильную контрольную точку.
На скриншоте выше показан разворот на две страницы. Если вы посмотрите внимательно, первая страница на левой стороне имеет несколько ручек по четырем сторонам. Это признак того, что инструмент «Страница» активен на этой конкретной странице. Теперь на панели управления вверху вы можете указать желаемые размеры.
Помните точку отсчета, которую мы обсуждали ранее? Это самая левая кнопка с 9 маленькими сферами. Каждая сфера — это ссылка, из которой сделаны остальные корректировки размеров.
Скажем, например, что вы хотите уменьшить размер страницы вправо, вы должны поместить контрольную точку в любую из самых левых сфер, чтобы левая часть страницы оставалась постоянной, а правая сторона регулировалась. Это помогает избежать пробелов на странице, которые могут выглядеть неуместно в готовом документе.
Мастер Страницы
Главная страница, как следует из названия, определяет общий макет документа. Любые изменения в размере или количестве страниц на главной странице влияют на весь документ. Вы можете иметь любое количество мастер-страниц, но первый мастер называется A-Master . Существует также главная страница None, которая не содержит схемы других главных страниц.
Главные страницы очень важны при работе с книгами или журналами, где контент перемещается с одной страницы на другую.
При нажатии на панель «Страницы» открывается всплывающая подсказка, где вы можете выбрать главные страницы A-Master и None . Двойной щелчок на A-Master открывает главную страницу разворота на две страницы, которая в основном пуста. Обратите внимание, что на отдельных страницах панели отображается символ A. Это означает, что к ним применяется главная страница A-Master .
На главной странице можно указать элементы, такие как верхний и нижний колонтитулы, номера страниц или макеты дизайна, которые будут применяться ко всем остальным страницам, к которым применяется эта главная страница.
Не хотите элемент главной страницы на любой из ваших последующих страниц? Нет проблем. Просто перетащите главную страницу « Нет» на панели « Страницы» на нужную страницу, чтобы удалить любые макеты, определенные для главной страницы.
Создание номеров страниц
Создать номера страниц в InDesign очень просто. Поскольку вы хотите, чтобы номера страниц появлялись на каждой странице, вам необходимо указать расположение номеров страниц на главной странице.
Скажем, например, вы хотите нумеровать страницы в книге. Откройте главную страницу, как описано ранее, и выберите место для отображения номеров ваших страниц. Давайте выберем нижнюю часть страницы для этого примера и нарисуем текстовую панель внизу, щелкнув значок « Тип» на панели инструментов и перетащив текстовое поле в нижнюю часть страницы.
Главное, что нужно помнить, это то, что вы не вводите здесь реальные цифры. Что вы делаете, скажите InDesign, что вы хотите, чтобы номера страниц появлялись в этой позиции. Для этого перейдите в меню «Тип», выберите «Вставить специальный символ», затем « Маркеры» и, наконец, выберите « Номер текущей страницы» . Это вставит символ A в текстовое поле со ссылкой на главную страницу, A.
Вы можете скопировать это текстовое поле номера страницы на вторую страницу главной страницы, удерживая Alt + Shift в Windows или Opt + Shift в Mac и перетаскивая текстовое поле в ту же позицию на следующей странице.
Теперь, когда вы проверяете другие страницы документа, у вас будут номера страниц в точном положении и с тем же форматированием, которое вы указали на главной странице.
В приведенном выше документе видно, что InDesign автоматически назначил страницу с 6 по 6 страницу. Назначение номера страницы является динамическим. При добавлении или удалении страниц номера корректируются автоматически, что избавляет вас от необходимости вручную проверять их.
Чем открыть файл в формате indd
В цифровом пространстве используется множество файлов с различными расширениями. Одни из них легко идентифицируются и открываются определённой программой, а вот другие, малоиспользуемые форматы могут поставить в тупик и опытного пользователя. INDD-файлы формируются в узкопрофильной области, поэтому могут возникнуть проблемы с их открытием. Рассмотрим, где они встречаются и какими программами открываются.
Какая программа используется
Формат INDD создаётся в приложении Adobe In Design. Ее название расшифровывается созвучно «материнской» программе— In Design Document.
Платформу In Design активно используют в издательском деле, ведь приложение позволяет создать «скелет» страницы, а также включает все необходимые возможности оформления документов.
Текстовая информация, графические вставки, оглавление и стиль страницы и другие файлы, участвующие в производстве издательской продукции — в данной платформе возможен весь спектр форматирования страниц.
Газеты, книги, брошюры, листовки и другие виды печатной продукции создаются при помощи файлов формата INDD. Особенно сильно они востребованы при вёрстке книг, поэтому их часто используют в работе верстальщики периодических изданий и дизайнеры титульных листов.
Способы открытия INDD
Есть несколько вариантов открытия:
Определение типа файла
Разные расширения могут относиться к одному виду файлов, и открыть их можно разными программами. К примеру: изображение в формате JPEG можно просмотреть различными приложениями, и такой файл будет относиться к типу «JPEG-рисунок».
Аналогично, определив тип INDD, можно попробовать открыть его доступным на вашем компьютере приложением. Интересующий нас файл относится к Page Layout Files. Если у вас есть платформы, работающие с таким форматом, то возможно, у вас получится открыть INDD с их помощью.
Открытие INDD в Adobe InDesign
Тип файла можно определить так: кликните правой кнопкой мышки по файлу и выберите пункт «Свойства». В появившемся списке найдите раздел «Тип элемента» или «Тип файла» для Windows и «Доброй» для Mac. В них будут нужные данные.
Спросить у создателей
Ответить на все вопросы об интересующем вас программном продукте могут разработчики приложения. Свяжитесь с ними, и вы получите нужную информацию и ссылки для решения вашей проблемы.
Разработчиком InDesign Document является Adobe Systems Incorporated.
Adobe Systems Incorporate
Многофункциональные платформы для просмотра различных файлов
Существует много «всеядных» приложений, которым доступны файлы с разными расширениями.
Попробуйте открыть нужные данные с помощью таких программ. К сожалению, не все файлы совместимы с такими «просмотрщиками», поэтому результатом может стать двоичный вид нужного документа, непригодный к использованию.
Программные продукты, поддерживающие INDD
Существуют платформы, работающие в операционных системах Windows и Mac, которые позволяют открывать и редактировать INDD файлы:
- Adobe InDesign CS5 и CS6 — «потомок» легендарной PageMaker. Обладает большими возможностями в вёрстке печатной и электронной продукции. Выводит готовые документы как для печати в типографии либо на принтере, так и для электронных публикаций. Поддерживает конвертирование в PDF формат.
- Adobe InCopy CS5 и CS6 — работает с текстовым содержимым документа. Является самостоятельной частью InDesign. Позволяет работать с текстом, не затрагивая макета страницы.
- QuarkXPress с надстройкой ID2Q XTension — конкурент InDesign. Электронная издательская платформа, впервые вышедшая в 1987 году под ОС Mac. Сейчас поддерживает обе операционные системы.
- Stellar Phoenix InDesign Repair — работает на системе Позволяет восстанавливать повреждённые файлы INDD.
Adobe InDesign 2020 Обзор и поддерживаемые типы файлов
Обзор программного обеспечения
Скриншот Adobe InDesign 2020
Основные характеристики
- Расширенный профессиональный макет страницы
- Автоматическая генерация содержимого страницы
- Настройка макета изменяет конфигурацию текста и графики при изменении размера документа
- Визуальный просмотр шрифтов для более быстрого поиска нужных шрифтов
- Подгонка с учетом содержимого автоматически изменяет размер и подгоняет изображения
- Поддержка импорта и размещения изображений SVG в документе
- Обратная проверка орфографии для возврата при проверке орфографических ошибок
InDesign — это программа для настольных издательских систем, используемая для создания профессиональных макетов для печати и цифровых публикаций.Программа включает в себя множество функций макета и поможет вам создавать различные типы документов, такие как брошюры, журналы, плакаты, отчеты и интерактивные онлайн-документы.
InDesign включает в себя множество инструментов для верстки и набора. Каждый объект в документе можно настроить, а пользователи могут автоматически масштабировать изображения и текст в соответствии с рекомендациями. При редактировании документа функция Live Preflight помогает пользователям исправлять ошибки страницы по мере их возникновения. InDesign также поддерживает автоматические перекрестные ссылки, условный текст, маркеры и нумерацию в больших документах.Пользователи могут создавать свой собственный контент или могут импортировать данные из базы данных в формате XML.
InDesign включает расширенные функции для создания цифрового контента, такого как электронные книги и цифровые журналы. Приложение позволяет добавлять в документы видео, аудио, анимацию и слайд-шоу, чтобы сделать вашу аудиторию более интерактивной. Когда вы закончите создание макета, вы можете опубликовать его в различных форматах, включая файлы .PDF, .EPUB, .JPEG, .PNG, .EPS, .HTML и .XHTML.
Adobe InDesign — полезный инструмент для печати и цифровой публикации, включенный в пакет Adobe Creative Cloud (CC). Его широкий набор функций поможет вам создавать документы профессионального качества, такие как журналы, книги, брошюры и плакаты. Хотя для обычных пользователей это может ошеломить, Adobe InDesign — отличный вариант для профессиональных издателей.
Поддерживаемые типы файлов
Расширение основного файла
.INDD — документ Adobe InDesignДругие расширения файлов, используемые Adobe InDesign 2020
| Поддерживаемые типы файлов | ||
|---|---|---|
| .AI | Файл Adobe Illustrator | |
| .ASE | Файл Adobe Swatch Exchange | |
| .BMP | Файл растрового изображения | |
| .CSF | Файл настроек цвета Adobe | |
| .DCST | Adobe Файл настроек документа InDesign | |
| .DIB | Независимый от устройства файл растрового изображения | |
| .EMF | Расширенный метафайл Windows | |
| .EPS | Инкапсулированный файл PostScript | |
| .FLST | Файл предустановок Adobe InDesign Flattener | |
| .GIF | Файл графического формата обмена | |
| .ICAP | Файл пакета InCopy | |
| .ICMA | .ICMA | . Файл назначения InCopy |
| .ICML | Документ InCopy | |
| .IDAP | Пакет назначений Adobe InDesign | |
| .IDLK | Файл блокировки Adobe InDesign | |
| .IDML | Файл языка разметки Adobe InDesign | |
| .IDMS | Adobe InDesign Snippet | |
| .INCA | Файл назначения InCopy CS3 | |
| . | Документ InCopy | |
| .INCP | Файл пакета InCopy CS3 | |
| .INCX | Файл обмена InCopy CS3 | |
| .INDB | Файл книги Adobe InDesign | |
| .INDESIGNPLUGIN | Подключаемый модуль Adobe InDesign | |
| .INDK | Файл набора ярлыков Adobe | |
| .INDL | Библиотека Adobe InDesign | |
| .INDP | Файл пакета Adobe InDesign CS3 | |
| .INDS | Файл фрагмента Adobe InDesign | |
| .INDT | Шаблон Adobe InDesign | |
| .INLK | Файл блокировки Adobe InDesign | |
| .INLX | Библиотека обмена Adobe InDesign | |
| .INMS | Файл набора меню Adobe InDesign | |
| .INX | Файл обмена Adobe InDesign | |
| .JOBOPTION | Файл Adobe Joboptions | |
| .JPG | Изображение JPEG | |
| .LNST | Файл предустановок линии Adobe InDesign | |
| .PCT | Файл изображения | |
| Файл формата переносимого документа | ||
| .PDFS | Файл предварительных настроек Adobe PDF | |
| .PLN | Подключаемый модуль Adobe InDesign | |
| .PMD | PageMaker Document | |
| .PNG | Portable Network Graphic | |
| .PRST | Файл предварительных настроек принтера Adobe InDesign | |
| .PSD | Документ Adobe Photoshop | |
| .PSET | Файл набора подключаемых модулей Adobe InDesign | |
| .QXD | Документ QuarkXPress | |
| .QXP | Файл проекта QuarkXPress | |
| .QXT | Шаблон QuarkXPress | |
| .RTF | .RTF | . Файл текстового формата |
| .SCT | Файл непрерывных тонов Scitex | |
| .SMRD | Файл фильтра Adobe InDesign | |
| .SMWT | Фильтр Adobe InDesign | |
| .SVG | Файл масштабируемой векторной графики | |
| .TIF | Файл изображения с тегами | |
| .TXT | Файл обычного текста | |
| .UDC | Словарь пользователя Adobe InDesign | |
| .XFL | Animate Киноархив | |
| Дополнительные связанные форматы файлов | |
|---|---|
| .AIF | Формат файла обмена аудио |
| .AIFF | Формат файла обмена аудио |
| .AU | Аудиофайл |
| .AVI | Файл аудио-видео с чередованием |
| .CT | Файл непрерывных тонов Scitex |
| .DCS | Desktop Color Separation File |
| .DOC | Microsoft Документ Word |
| .DOCX | Документ Microsoft Word Open XML |
| .HTML | Файл языка гипертекстовой разметки |
| .IND | Документ Adobe InDesign |
| .JPE | Изображение JPEG |
| .JPEG | Изображение JPEG |
| .LEX | Файл данных Adobe Linguistic Library |
| .MPEG | Фильм MPEG |
| .MPG | Видеофайл MPEG |
| .P65 | PageMaker 6.5 Документ |
| .PCX | Файл растрового изображения кисти |
| .PDD | Adobe PhotoDeluxe Image |
| .PICT | Файл изображения |
| .PM3 | Документ PageMaker 3 |
| .PM6 | Документ PageMaker 6.0 |
| .PMG | Файл группы PageMaker |
| .PUB | Документ издателя |
| .QT | Apple QuickTime Movie |
| .QTM | Файл фильма Apple QuickTime |
| .RLE | Растровое изображение с кодировкой длины серии |
| .TIFF | Формат файла изображения с тегами |
| .TRP | HD Video Transport Stream |
| .WAV | Аудиофайл WAVE |
| .WMF | Windows Metafile |
| .XLS | Таблица Excel |
| .XLSX | Microsoft Excel Open XML Spreadsheet |
| .XML | XML-файл |
Обновлено: 21 ноября 2019 г.
Расширения файлов Adobe InDesign
Adobe InDesign — популярное приложение для проектирования, предварительной проверки и публикации документов для печати, в Интернете или на мобильных устройствах.В InDesign графические дизайнеры могут создавать плакаты, листовки, брошюры, книги и т. Д.
Последняя версия InDesign CC доступна в новом пакете Adobe Creative Cloud. Предыдущая версия была InDesign CS6.
Быстрее, четче, больше подключений. Внутренние улучшения и встроенная поддержка 64-битной версии ускоряют работу даже с самыми сложными документами. А теперь вы можете делиться работой прямо из InDesign CC, синхронизировать шрифты из Adobe Typekit и получать доступ к новым функциям сразу после их выпуска.Весь ваш творческий мир в одном месте. Только в Creative Cloud.
Adobe InDesign Программное обеспечение обеспечивает точный контроль над типографикой и встроенными творческими инструментами для проектирования, предварительной проверки и публикации документов для печати, в Интернете или на мобильных устройствах. Включите интерактивность, анимацию, видео и звук в макеты страниц, чтобы полностью заинтересовать читателей. Оптимизируйте рассмотрение креативов с помощью CS Review, части онлайн-сервисов CS Live *, бесплатно в течение ограниченного времени.
Создавайте многофункциональные интерактивные документы
Создавайте широкий спектр интерактивных документов, от цифровых брошюр до электронных книг и интерактивных журналов.Добавьте интерактивности, анимации и мультимедийных материалов, таких как видео и звук. Экспортируйте документы в формате SWF для воспроизведения в проигрывателе Flash или интерактивном PDF.
Печатайте более эффективно
Быстро создавайте потрясающие печатные работы, используя различные производственные и производственные инструменты, включая упрощенный выбор и редактирование объектов, Live Preflight, экспорт PDF в фоновом режиме, пользовательские предустановки печати и многое другое.
Создание интерактивных презентаций
Размещайте страницы презентации в InDesign, включая графику, текст, видео, аудио и движение.Добавьте функции навигации. Экспортируйте как файл SWF для воспроизведения в среде выполнения Adobe Flash Player.
История:
- InDesign 1.0 (1999)
- InDesign 1.0J (1999) Поддержка японского языка
- InDesign 1.5 (2001)
- InDesign 2.0 (2002)
- InDesign CS (2003 г.)
- InDesign CS2 (2005 г.)
- Сервер InDesign (2005 г.)
- InDesign CS3 (2007 г.)
- Сервер InDesign CS3 (2007 г.)
- InDesign CS4 (2008 г.)
- Сервер InDesign CS4 (2008 г.)
- InDesign CS5 (2010 г.)
- InDesign CS6 (2012 г.) CC
- InDesign (2014 г.)
- InDesign CC 2014.1 (2014)
- InDesign CC 2014.2 (2015)
- InDesign CC 2015 (2015 год)
- InDesign CC 2015.1 (2015)
- InDesign CC 2015.2 (2015)
- InDesign CC 2015.4 (2016)
- InDesign CC 2017 (2016)
Как упаковать файл InDesign за 5 простых шагов
Узнайте, как упаковать файл InDesign для автоматического сбора всех ссылок и шрифтов, используемых в дизайне.
Когда вы узнаете, как упаковать файл InDesign, вы можете предоставить своей команде способ объединить и организовать все ссылки и шрифты, используемые в этом файле или проекте.Это означает, что вы больше не будете терять шрифты или изображения при отправке файлов клиентам или коллегам. Это руководство покажет вам, как правильно упаковать файл с помощью функции пакета InDesign.
1. Начните с организации
Во-первых, вы всегда хотите начать проект организованным способом, чтобы гарантировать чистую передачу вашего проекта кому-то другому. Это поможет вам избежать поиска недостающих ссылок или шрифтов, когда пришло время сдать проект.
Вот несколько вещей, которые вы можете сделать, чтобы оставаться организованными, что поможет вам, вашим коллегам, вашему клиенту или типографии:
- Назовите файлы, используя общепринятые или описательные соглашения.
- Убедитесь, что все ссылки не повреждены и доступны, т.е. сохраните ссылки на общем сервере, а не только на вашем компьютере.
- Убедитесь, что доступны все шрифты или на сервере, а не только на вашем компьютере.
2. Откройте окно пакета для окончательной проверки
Использование Пакет избавляет вас от ручного сбора и сортировки всех ссылок и шрифтов, используемых в файле или проекте. Чтобы упаковать файл InDesign, выберите в главном меню «Файл »> «Пакет » или нажмите Option + Shift + Command + P .Появится окно с большим количеством информации.
В разделе Сводка вы найдете любые проблемы с вашим файлом. Это прекрасная заключительная проверка перед сбором и упаковкой всех частей проекта.
В меню «Пакет» вы можете просмотреть следующие разделы:
- Шрифты — Узнайте, используете ли вы правильный тип шрифта или он защищен.
- Ссылки и изображения — Проверьте тип файла, статус (отсутствует или присутствует) и цветовой профиль ICC.
- Цвета и чернила — Проверьте цветовое пространство в последний раз. Здесь есть действительно техническая информация, но вы можете легко определить, является ли файл CMYK или RGB.
- Параметры печати — Содержит все сохраненные параметры принтера, которые могут быть прикреплены к файлу. Поскольку печать пробных отпечатков на струйном принтере для офиса отличается от отправки фактического файла на сложную сетевую печатную машину, принтер, скорее всего, удалит любые настройки. Однако он показывает размеры, и используются ли невидимые или непечатаемые слои.
- Внешние подключаемые модули — Наконец, вы можете проверить здесь любые подключаемые модули InDesign, используемые в файле, поскольку непреднамеренный подключаемый модуль может вызвать сбой в ходе выполнения проекта.
Проверьте спецификации и отчеты каждой отдельной категории. Убедитесь, что вы используете эти ресурсы правильно или так, как рекомендует принтер.
3. Добавьте особые инструкции
Когда вы будете готовы собрать файл и его ресурсы для отправки, нажмите кнопку Пакет .Если вы не выполняли сохранение после внесения изменений, вам будет предложено сохранить здесь.
Затем вы увидите окно Printing Instructions .
Здесь вы можете ввести свои контактные данные, предполагая, что вы будете заниматься вопросами или руководить проектом. Вы также можете оставить специальные инструкции, такие как запрос пробных отпечатков определенного цветового сочетания или проверка того, что на определенных страницах нет полей, и т. Д. Все, что вы хотите вызвать на принтер, будет сохранено в виде текстового файла в упакованной папке.
4. Сохраните проект и назовите его
Хит Продолжить . Теперь вы назовете и выберете место для вашего упакованного проекта и его активов.
Не паникуйте. Здесь есть много вариантов, но большинство настроек по умолчанию проверены. Вам может понадобиться включать некоторые из них, а может и нет, поэтому давайте рассмотрим самые важные:
- Копировать шрифты — каждый раз добавляйте шрифты, используемые в вашем проекте.
- Копировать связанную графику — Всегда включайте связанную графику в свой проект.Предоставляйте каждый актив каждый раз, чтобы убедиться, что у следующего пользователя есть все, что связано с файлом проекта.
- Обновить графические ссылки в пакете — это обновляет графику с учетом всех последних изменений.
- Включить IDML — Файл языка разметки Adobe InDesign открывается как шаблон файла в любой версии InDesign. Когда вы закроете его, вы можете сохранить его как файл .INDD. Его можно использовать в качестве резервной копии, если другой пользователь использует другую версию приложения InDesign.
- Включить PDF — Включите подтверждение файла в формате PDF «как есть». Это можно использовать для сравнения напечатанного образца с пробой дизайна. Рекомендуется оставить эту опцию включенной.
5. Упакуйте и отправьте файл
Когда вы нажимаете кнопку Package в этом окне, создается папка, содержащая копию вашего файла InDesign, все используемые ссылки и шрифты, инструкции для принтера, PDF и файл шаблона IDML.
Теперь, когда вы знаете, как упаковать файл InDesign, вы можете поделиться своей работой с другими, предоставив им все необходимое для продолжения или отправки на принтер.
Чтобы отправить эту папку, либо следуйте инструкциям принтера по загрузке на FTP-сайт, либо сожмите ее в zip-файл. Для сжатия на Mac щелкните правой кнопкой мыши папку в Finder и выберите из списка Сжать «[Имя папки]» .
Дополнительные инструкции по дизайну и информативные руководства можно найти в следующих статьях:
Изображение обложки через Rawpixel.com
Как редактировать файлы Adobe InDesign с помощью Scribus и Gedit
Чтобы быть хорошим графическим дизайнером, вы должны уметь пользоваться профессиональными инструментами, которыми сегодня большинство дизайнеров пользуется в собственном Adobe Creative Suite.
Однако бывают случаи, когда инструменты с открытым исходным кодом помогут вам выбраться из затруднительного положения. Например, представьте, что вы — коммерческий принтер, которому поручено распечатать файл, созданный в Adobe InDesign. Вам нужно внести в файл простое изменение (например, исправить небольшую опечатку), но у вас нет немедленного доступа к пакету Adobe. Хотя такие ситуации, по общему признанию, редки, инструменты с открытым исходным кодом, такие как настольная издательская программа Scribus и текстовый редактор Gedit, могут спасти положение.
В этой статье я покажу вам, как я редактирую файлы Adobe InDesign с помощью Scribus и Gedit.Обратите внимание, что существует множество решений для графического дизайна с открытым исходным кодом, которые можно использовать вместо Adobe InDesign или вместе с ним. Для получения дополнительной информации по этой теме ознакомьтесь с моими статьями: Дорогие инструменты — не единственный вариант для графического дизайна (и никогда не были) и 2 открытый исходный код Скрипты Adobe InDesign .
При разработке этого решения я прочитал несколько блогов о том, как редактировать файлы InDesign с помощью программного обеспечения с открытым исходным кодом, но не нашел того, что искал.Я нашел одно предложение — создать EPS из InDesign и открыть его как редактируемый файл в Scribus, но это не сработало. Другое предложение заключалось в том, чтобы создать документ IDML (более старый формат файлов InDesign) из InDesign и открыть его в Scribus. Это сработало намного лучше, поэтому я использовал этот обходной путь в следующих примерах.
Редактирование визитки
Открытие и редактирование файла визитной карточки InDesign в Scribus работало достаточно хорошо. Единственная проблема, с которой я столкнулся, заключалась в том, что отслеживание (расстояние между буквами) было немного неправильным, а перевернутая буква «J», которую я использовал для создания строчной буквы «f» в «Jeff», была перевернута.В остальном стили и цвета остались без изменений.
Удаление копии в книге с разбивкой на страницы
Книжная конверсия тоже не прошла. Основная часть текста была в порядке, но оглавление и некоторые буквицы и нижние колонтитулы были испорчены, когда я открыл файл InDesign в Scribus. Тем не менее, получился редактируемый документ. Одна из проблем заключалась в том, что для некоторых из моих цитат по умолчанию использовался шрифт Arial, потому что стиль символа (очевидно, перенесенный из исходного файла Word) был поверх стиля абзаца.Это было просто исправить.
Попытка выделить и удалить страницу текста дала удивительные результаты. Я поместил курсор в текст и нажал Command + A (сочетание клавиш для «выбрать все»). Похоже, была выделена одна страница. Однако на самом деле это было не так.
Когда я нажимаю клавишу «Удалить», вся текстовая строка (а не только выделенная страница) исчезает.
Затем произошло нечто более интересное … Я нажал Command + Z, чтобы отменить удаление. Когда текст вернулся, форматирование было перепутано.
Открытие файла дизайна в текстовом редакторе
Если вы откроете файл Scribus и файл InDesign в стандартном текстовом редакторе (например, TextEdit на Mac), вы увидите, что файл Scribus очень удобен для чтения, а файл InDesign — нет.
Вы можете использовать TextEdit для внесения изменений в любой тип файла и его сохранения, но полученный файл бесполезен. Вот ошибка, которую я получил, когда попытался повторно открыть отредактированный файл в InDesign.
У меня были гораздо лучшие результаты, когда я использовал Gedit на своей машине Linux Ubuntu для редактирования файла Scribus.Я запустил Gedit из командной строки и вуаля, файл Scribus открылся, и изменения, внесенные в Gedit, были сохранены.
Это может быть очень полезно для принтера, который получает звонок от клиента по поводу небольшой опечатки в проекте. Вместо того, чтобы ждать получения нового файла, принтер может открыть файл Scribus в Gedit, внести изменения и приступить к работе.
Перетаскивание изображений в файл
Я преобразовал документ InDesign в файл IDML, чтобы попытаться добавить некоторые PDF-файлы с помощью Scribus.Похоже, что Scribus не справляется с этим так же хорошо, как InDesign, поскольку он потерпел неудачу. Вместо этого я преобразовал свои PDF-файлы в JPG и импортировал их в Scribus. Это отлично сработало. Однако, когда я экспортировал свой документ в формате PDF, я обнаружил, что размер файлов был довольно большим.
Я не уверен, почему это произошло — мне придется расследовать это позже.
Есть ли у вас какие-либо советы по использованию программного обеспечения с открытым исходным кодом для редактирования графических файлов? Если да, поделитесь ими в комментариях.
файлов InDesign — Как настроить макет визитки для прессы.
Это простое упражнение, демонстрирующее, как создавать готовые к печати файлы Adobe InDesign путем создания базового макета визитки и подготовки его к печати. Мы создадим как плашечный цвет, так и 4-х цветную триадную версию. Логотип, который я использую в этом упражнении, я собрал в Illustrator (см. Упражнение «Создание векторного логотипа»), чтобы продемонстрировать, как создавать файлы векторной графики как плашечных цветов, так и четырехцветных.
Цель этого веб-сайта — продемонстрировать основные навыки, которые требуются для вашей первой работы в области графического дизайна. Я предполагаю, что у вас уже есть некоторый базовый тренинг и хорошее видение дизайна.Если вы хотите узнать об основах дизайна и теории дизайна, в вашем распоряжении несколько отличных веб-сайтов и книг.
Создание документов плашечных цветов — Дизайн макета визитной карточки
Принципы правильной настройки документа макета универсальны (независимо от того, создаете ли вы файлы InDesign или файлы Quark). Используя InDesign, создайте новый документ. Большинство визитных карточек обычно имеют размер 85 x 55 мм (или 90 x 55 мм). Мы сосредоточимся на первом. Мы собираемся настроить этот документ с обрезкой, что означает, что элементы на странице будут «вытекать за обрез» на доске для вставки.Для окончательного рисунка потребуются метки обрезки, которые укажут финишеру, где его вырезать.
Обычно для большинства документов требуется обрезка не менее 3 мм. Я всегда играю осторожно и устанавливаю файл с 5-миллиметровым обрезом. Когда вы создаете новые файлы InDesign, вам будет представлено диалоговое окно нового документа (см. Ниже). Не беспокойтесь о настройке «slug» — она определяет, где будет отображаться дополнительная текстовая информация внутри регистрационных меток принтера — на данный момент это не важная информация.
Вы просматриваете настройки выпуска за обрез и пробки, нажимая кнопку «Дополнительные параметры» справа (которая после нажатия становится кнопкой «меньше параметров»). Просто введите отступ 5 мм по периметру. Это будет больше для большего документа, и, если он окажется слишком маленьким, его можно будет изменить позже.
Наша карта будет иметь «ландшафтный» вид. Если хотите, выберите «портрет».
Вам будет представлен документ, как показано ниже. Черный контур обозначает край самого документа — 85 мм в ширину и 55 мм в высоту.Внутренняя розовая граница — это поле 5 мм, а внешняя красная граница — это 5 мм за обрез. Сохраните документ как PROphoto_BusinessCard.indd .
При сохранении файлов InDesign (или любого другого файла в этом отношении) обратите внимание, что я использую подчеркивание вместо пробелов в именах файлов. Это пережиток многолетних забот о совместимости с ПК, поэтому я все еще делаю это — вы можете оставить места, если хотите. Как и для всех сохраняемых мною файлов, лучше всего оставлять имя файла коротким, но понятным на тот случай, если вам понадобится искать его в архивах в ближайшие годы.
Импорт логотипа или векторной графики
Первое, что я собираюсь сделать, это импортировать логотип, который я создал в Illustrator. Я импортирую двухцветную версию, так как это работа с плашечными цветами. Если вы посмотрите на палитру образцов при импорте файла (Файл / Поместить …), вы заметите, что после того, как импорт был выполнен, образцы плашечных цветов, связанные с этим файлом, импортируются вместе с ним. Это образцы, которые вы должны использовать для других элементов дизайна.
После импорта векторной графики вы, вероятно, обнаружите, что она не слишком хорошо выглядит на экране. Если вы хотите более точное отображение того, на что вы смотрите, выберите «Просмотр» / «Производительность отображения» / «Отображение высокого качества», чтобы улучшить качество элементов на экране (за счет снижения скорости работы).
В палитре образцов вы увидите маленькую серую рамку справа от цветных квадратов. Если внутри них есть маленький кружок, это плашечные цвета. Остальные — триадные.
Дизайн макета визитки
Здесь в игру вступают ваши знания о дизайне — используйте панель инструментов для создания текста и цветных областей для дизайна вашей открытки. В качестве альтернативы вы можете просто скопировать простой дизайн, который я создал ниже. Только не забудьте использовать в палитре только два плашечных цвета. Вы можете использовать их оттенки, если хотите, заполнив область или элемент текста, например, красным цветом Pantone 200, а затем открыв цветовую палитру и переместив ползунок оттенка вверх или вниз по мере необходимости.Я обычно округляю проценты (25%, 50%, 75%) по той же причине, что и мне нравятся красивые и упорядоченные вещи. Не опускайтесь ниже 5-10% (в зависимости от цветового тона), потому что он может полностью исчезнуть.
Мои усилия показаны ниже. Это не шедевр, но это упражнение не о хорошем дизайне — оно о создании файлов InDesign и их подготовке к печати — и все принципы, показанные здесь, применимы к большинству проектов, над которыми вы будете работать. Настройте документы правильно с самого начала, и вы сэкономите время и деньги позже.На своей карточке я использовал белый текст — это добавляет разнообразия и не является дополнительным цветом — белые области будут цвета любой используемой бумаги. Это просто чистые области, не тронутые чернилами. Я также принес фотографию в градациях серого, к которой были применены два цвета с помощью инструментов «Выделение» и «Прямое выделение». В итоге мы получаем двухцветную карту, в которой, кажется, больше цветов из-за разнообразия контента и градиентов.
При работе с файлами InDesign, когда вы нажимаете «W» (когда текст не выделен), вид будет переключаться между «Нормальным» режимом и режимом «Предварительный просмотр».В режиме предварительного просмотра все направляющие будут скрыты и обрезаны по краям документа, чтобы вы могли получить представление о том, как будет выглядеть окончательный результат.
Если вы откроете палитру предварительного просмотра цветоделения (Окно / Вывод / Предварительный просмотр цветоделения) и выберите «Разделения» во всплывающем меню просмотра, вы можете включать и выключать пластины, чтобы убедиться, что вы использовали только два цвета. Внизу появятся два плашечных цвета. Выключите эти два, оставьте цвета CMYK включенными и посмотрите, осталось ли какое-нибудь изображение видимым.Если да, то вы по ошибке использовали триадные цвета и должны заменить их на плашечные.
Если оставить видимой только одну из пластин плашечных цветов (щелкнув глазок слева от образца), изображение станет черным. Это связано с тем, что все цветные пластины на самом деле имеют один и тот же монохроматический цвет — только когда чернила наносятся на ролики, принимается решение использовать выбранный вами плашечный цвет. Эту допечатную проверку следует выполнить в файлах InDesign, а также в файлах Acrobat перед отправкой изображения на принтер.
Никогда не забывайте об этом вмешательстве человека на этапе печати — если вы работаете в цифровом мире день за днем, легко забыть, что среда печати гораздо более «практическая», чем среда дизайн-студии. Люди, которые работают в производственном цехе типографии, — это те, кто работает с машинами, которые в конечном итоге определяют, как будет выглядеть конечный результат. Окажите им как можно больше помощи, чтобы они сделали хорошую работу — дайте им безупречные рисунки и недвусмысленные инструкции, и все будет хорошо!
Итак, теперь мы счастливы, карта подписана клиентом — давайте подготовим файлы InDesign к печати! Мы использовали «Собрать для вывода» (файлы Quark) или «Упаковать» (файлы InDesign), что означало, что файлы Quark и InDesign отправлялись в печать вместе со всеми изображениями и шрифтами.В настоящее время, если не указано иное, все, что , отправляется в печать в виде файла PDF.
Раньше принтер мог исправлять треппинг или даже странную аварийную опечатку (при необходимости). Это (в нашей студии) сейчас редко бывает. Вместо того, чтобы отправлять файлы InDesign, мы экспортируем готовые для печати изображения в формат Acrobat PDF (Portable Document Format). Готовый к печати PDF-файл — это идеальный документ «что видишь, то и получаешь». Принтер не может изменить его, поэтому убедитесь, что он правильный, выполнив еще несколько предпечатных проверок.
Экспорт InDesign в Adobe Acrobat как PDFX1a Fomat
Формат, который мы используем для 99,9% всех готовых к печати файлов PDF, — это PDF / X-1a, независимо от того, выводится ли он из Quark XPress (с использованием Acrobat Distiller) или из файлов InDesign. В InDesign CS2 выберите Файл / Наборы настроек Adobe PDF / [PDF / X-1a: 2001] …
Я не буду вдаваться в подробности, почему и почему PDFX1a — просто важно, чтобы вы знали, как использовать этот формат вместо других — он более универсален для большего числа публикаций и принтеров и, по моему опыту, вызывает меньше проблем (хотя ничего полностью без проблем…). Размер создаваемого PDF-файла удивительно мал (по сравнению с вариантом пакета) и отличного качества.
Для таких небольших работ вы также можете использовать его для создания доказательств для клиента (вместо параметра «наименьший размер файла»). Файлы InDesign имеют преимущество перед файлами Quark 6 в том, что их можно экспортировать напрямую в правильный формат, а не через длительную настройку стиля печати и преобразование Acrobat Distiller.
После выбора опции PDF / X-1a вы получите возможность дать файлу PDF имя и место назначения, после чего вы увидите диалоговое окно.Единственные настройки, которые вас беспокоят, — это настройки для выпуска за обрез, и , регистрация . Мы не будем выводить развороты — мы делаем это только при создании четырехстраничного документа (все, что больше, должно выводиться как отдельные страницы). Если бы это была двухсторонняя визитная карточка, нужно было бы выводить две отдельные страницы — каждая сторона на разных страницах одного и того же PDF-документа.
Слева нажмите «Метки и кровотечение». Установите флажок «Метки обрезки» (вы можете отметить все метки принтера, если хотите, но это не обязательно — если есть сомнения, сделайте это).В разделе «Выпуск за обрез» и «Пробка» установите флажок «Использовать параметры выпуска за обрез». Поскольку мы настроили документ с 5-миллиметровым обрезом, поля значений будут серыми, показывая 5 мм в каждом из них. Если бы мы установили документ без обрезки, но требовали его, мы бы вручную вводили 5 мм в каждое поле. Если бы обрезка не требовалась (например, документ представлял собой экранную рекламу с рамкой, которая не выходила за пределы страницы), мы бы оставили значения обрезки пустыми.
Заключительные проверки допечатной подготовки
Откройте получившийся документ и перепроверьте все, как показано ниже:
- Распечатайте карточку из Acrobat (с размером 100%, без увеличения или уменьшения) и вырежьте ее, используя метки обрезки в качестве ориентира.Вы должны прорезать область за обрез, и у вас останется карточка 85 мм x 55 мм, цвет которой приближается к краю.
- Откройте окно предварительного просмотра разделения и убедитесь, что присутствуют два образца пятен. Отключите образцы (как вы это делали ранее в InDesign) и убедитесь, что не вкрались триадные цвета.
- Сделайте шаг назад — посмотрите на текст и макет — все ли в точности так, как было подписано? Без изменений?
- Отправьте его по электронной почте на принтер! Сообщите принтеру, какие плашечные цвета вы использовали, на какой бумаге вы хотите печатать и в каком количестве.Забавно, как эти простые детали забываются так близко к финишу!
Создание четырехцветных файлов InDesign — Дизайн макета визитной карточки
Допустим, клиент хочет полноцветное изображение на карте вместо двухцветной версии. Это можно сделать двумя способами. Более дорогой (и более качественный) способ — сначала распечатать полноцветные области, а затем наложить на плашечные цвета. Настроить цвета в файлах InDesign достаточно просто, но удачи в поиске слишком большого количества клиентов, которые хотят потратиться на эти расходы!
Второй (и более обычный) способ — преобразовать все в четырехцветный процесс и дать принтеру понять, что они должны максимально точно сопоставить области красного и желтого цветов с их исходными ссылочными номерами Pantone.
Вы можете начать с нуля, импортировав CMYK-версию логотипа, созданного в упражнении Illustrator, в новые файлы InDesign, или вы можете оставить все на месте, настроить образцы и поместить полноцветное изображение вместо версии в оттенках серого.
Давайте сделаем последнее! Если вы хотите сохранить копию версии плашечного цвета, сохраните два файла InDesign отдельно. После сохранения файлов InDesign с соответствующими именами откройте версию процесса, дважды щелкните один из образцов плашечного цвета и измените параметр всплывающего меню «Тип цвета» с «Плашечный» на «Обработка».Щелкните ОК. Это оно!
Проделайте то же самое с другим цветом Pantone, и вы заметите, что маленькие кружочки (пятна) исчезли из серых рамок на палитре образцов. Если вы изучите палитру предварительного просмотра цветоделения, вы увидите, что плашечные цвета исчезли. Теперь документ готов к экспорту как четырехцветный файл процесса, но сначала мы хотим добавить полноцветное изображение.
Если изображение имеет тот же физический размер и разрешение, что и существующая версия в оттенках серого, вы можете просто щелкнуть то, что есть, и перейти в Файл / Поместить… и выберите замену. Он унаследует точные свойства масштаба и положения текущего изображения. Работа сделана! Это лишь одна из областей, в которой с файлами InDesign приятно работать — в Quark вам нужно будет записать положение изображения по оси x / y и процентную шкалу, а затем разместить, изменить масштаб и положение изображения. . Файлы InDesign позаботятся об этом за вас.
Экспортируйте файл PDF точно так же, но на этот раз (при выполнении предпечатных проверок с помощью палитры «Просмотр цветоделения») убедитесь, что ни один из плашечных цветов не попал в окончательную иллюстрацию.Ниже представлен документ, открытый в Acrobat.
Используйте эти методы для всех файлов InDesign и Quark XPress
Неважно, создаете ли вы визитку или 32-страничную брошюру. Принципы одинаковы как для файлов InDesign, так и для файлов Quark. Потратьте время на правильную настройку документа с самого начала или потратьте намного больше времени позже. Подумайте наперед — сколько столбцов вам понадобится? Сколько страниц? Следует ли настроить документ с разворотными страницами? Как будет закончен и переплет документ? И как это повлияет на поля внутри страницы?
Думайте вне коробки
Я действительно не могу этого подчеркнуть.Я ненавижу это выражение, но всегда обнаруживаю, что использую его!
Если вы находитесь на начальных этапах своей карьеры графического дизайнера, вы не будете знать всего, но всегда избегайте выражения «Я не знал, что должен был сделать это» после того, как что-то пошло не так . Это может быть правдой, но это эффективно перекладывает вину на вашего начальника, и поверьте мне — ему это не понравится. Если вы не знали, что делаете, это означает, что они были виноваты, не обучая вас должным образом.Не ставьте их в такое положение.
Ваш работодатель, занимающийся графическим дизайном, поймет, если вы завалите его ведром, полным вопросов о том, что именно вам следует делать и когда, если вы помните их ответы. Они будут менее понимающими, если вы ничего не скажете, отправите в печать что-то с ошибками, а затем заявите, что это не ваша вина.
Вы будете делать ошибки — все делают. То, как вы учитесь у них, делает вас хорошим сотрудником и потенциально отличным графическим дизайнером.