Изменение фона слайдов
PowerPoint для Microsoft 365 для Mac PowerPoint 2021 for Mac PowerPoint 2019 для Mac PowerPoint 2016 для Mac PowerPoint для Mac 2011 Еще…Меньше
Каждая тема содержит фон. Фон может быть белым, сплошной или градиентной, текстурой или узором либо рисунком. Если изменить тему, фон будет заменен.
Цвета фона определяются цветами темы. Поэтому если вы измените цветовую схему темы, PowerPoint обновит фон в связи с новыми цветами темы.
Если вам нравится определенная тема, ее цветовая схема и шрифты, но не нравится фон, вы можете быстро применить другой фон ко всем или только к выделенным слайдам.
-
На вкладке Конструктор в группе Настройка щелкните Формат фона.

-
Выберите один из вариантов заливки «Сплошная»,«Градиентная»,«Рисунок илитекстура» или «Узор», чтобы создать нужный стиль фона.
-
Нажмите Применить ко всем.
-
В меню Вид выберите пункт Обычный, а затем в области навигации щелкните слайды, которые вы хотите изменить.

-
На вкладке Конструктор в группе Настройка щелкните Формат фона.
-
Щелкните элемент Заливка и выберите вариант Сплошная заливка, Градиентная заливка, Рисунок или текстура или Узорная заливка.
-
Выберите нужную заливку фона.
Примечание: чтобы позже удалить пользовательский фон и применить стандартный фон темы ко всем слайдам, в области Формат фона выберите параметр Сплошная заливка. Во всплывающем меню Цвета темы выберите пункт Авто, а затем нажмите Применить все.
Во всплывающем меню Цвета темы выберите пункт Авто, а затем нажмите Применить все.
-
На вкладке Конструктор в группе Настройка щелкните Формат фона.
-
Выберите Сплошная заливка, нажмите кнопку Цвет, а затем в области Цвета темы выберите белый фон.
-
Нажмите Применить ко всем.
- org/ItemList»>
-
На вкладке Темы в группе Параметры тем нажмите кнопку Фон.
-
Выберите нужный стиль фона.
-
В области навигации щелкните слайды, которые вы хотите изменить.
Выбор слайдов в области навигации
- org/ItemList»>
-
В меню Вид выберите пункт Обычный.
-
Вверху области навигации откройте вкладку Слайды и щелкните слайд. Чтобы выбрать несколько слайдов, щелкните их поочередно, удерживая нажатой клавишу . В зависимости от ширины области навигации в ней отображаются вкладки и или значки Слайды и Структура .
-
-
На вкладке Темы в группе Параметры тем нажмите кнопку Фон.
В раскрывающемся меню выберите пункт Формат фона.
-
На боковой панели щелкните Заливка и выберите вкладку Сплошная заливка, Градиентная заливка, Рисунок или текстура или Узорная заливка.
-
Выберите нужную заливку фона.
Примечание: чтобы позже удалить пользовательский фон и применить стандартный фон темы ко всем слайдам, выберите вкладку
Сплошная заливка. Во всплывающем меню Цвет выберите пункт Авто, а затем нажмите Применить все.
- org/ItemList»>
-
На вкладке Темы в группе Параметры тем нажмите кнопку Фон.
-
Выберите белый стиль фона.
См. также
Добавление одного и того же изображения или подложки на каждый слайд
Анимировать фон слайдов в PowerPoint для Mac
Как сделать фон фотографии белым
Статьи Уроки
0 Comment Дмитрий Веровски
Несколько дней назад посетители hronofag.ru предложили мне написать статью на тему осветления заднего фона. Допустим у нас есть квази-студийная фотография снятая, скорее всего, в домашних условиях на белой бумаге, и плохим освещением. Приличной вспышки не было, встроенная делала только хуже, фотография в итоге получилась темной, а белая бумага серой.
Поначалу я предложил создать область выделения инструментом Lasso, а далее, с окружающей областью можно сделать что угодно. Удалить или скрыть, замазать или наложить слой цветокоррекции. Однако подумайте вот о чем. Что если таких фотографий у вас не одна, а сто? Скажем, речь идет о заполнении интернет магазина, на который нужно загрузить целую тонну подобных конфет, а так же плюшек, печенек и карамельных петушков?
Что если таких фотографий у вас не одна, а сто? Скажем, речь идет о заполнении интернет магазина, на который нужно загрузить целую тонну подобных конфет, а так же плюшек, печенек и карамельных петушков?
Выделять каждую конфету при таких раскладах — работа не на одну неделю. Индивидуальное выделение не вариант. Нужно нечто более автоматизированное, общее. Что-то, что подойдет всем однотипным фотографиям. И конечно желательно не повторять одно и то же для 100 фотографий, а кликать по одной кнопке.
В этом уроке я покажу самый быстрый способ по коррекции заднего фона и создам Экшен, с помощью которого 100 фотографий с конфетами, можно будет прогнать через фотошоп за 10 минут. Конечно, в конце урока, как обычно можно скачать фаил со всеми слоями и созданный мною Экшен.
Что показывает хистограма?
Прежде чем менять фон, обратимся к хистограме фотографии, которую можно найти в Windows > Histogram. Как видите, на фотографии зашкаливают значения серого, слегка присутствуют темные области на теле конфеты, белые области отсутствуют полностью. Фотография темная и не контрастная. Мы поняли что происходит, теперь перейдем к осветлению фона конфеты.
Фотография темная и не контрастная. Мы поняли что происходит, теперь перейдем к осветлению фона конфеты.
Как сделать белый фон на фотографии?
Самый простой способ осветлить задний фон — создать цветокорректирующий слой. Откройте Layer > New Adjustiment Layer > Levels На панели слоев Layers появится новый слой цветокоррекции. Кликните по его иконке. В появившейся панели Adjustiments вы увидите ту же самую Хистограмму и рычажки. Потяните белый рычажок в сторону наибольшего скопления серых пикселей.
Уже достаточно хорошо. На этом можно и остановиться, однако если приглядеться, задний фон по прежнему не белый. Очень светлый, да. Но не белый. Особенно это заметно по краям фотографии. Что делать? Если увеличить значения в Levels, мы пережжем изображение конфеты.
Корректирование белого фона
Я предлагаю следующее. Создадим ещё один слой цветокоррекции, но на этот раз, его действие будет ограничиваться краями фотографии. Сама конфета останется нетронутой. Но начнем мы с создания маски.
Сама конфета останется нетронутой. Но начнем мы с создания маски.
Выберите инструмент Elliptical Marquee Tool, это инструмент выделения в виде Эллипса. Подробнее о примитивах выделения можно прочесть в моей статье — Инструменты выделения, примитивы. Нарисуйте эллипс, который бы полностью умещал в себе конфету.
Снова создайте цветокорректирующий слой. Layer > New Adjustiment Layer > Levels Область выделения превратится в маску.
Зайдите в настройки Adjustiment, дважды кликнув по иконке слоя Levels и усильте накал белого рычажка так, чтобы засветить по максимуму.
Очень хорошо, за исключением того, что засветить нужно область вокруг конфеты, а не саму конфету. Это легко исправить. Откройте панель Mask, которая управляет маской слоя. И кликните по самой маске с эллипсом. На панели маски прежде всего нажмите кнопочку Invert или Ctrl+I. Это инвертирует маску наоборот. Затем повысьте значение Feather — это растушует края маски.
Это инвертирует маску наоборот. Затем повысьте значение Feather — это растушует края маски.
И это, пожалуй, самый простой способ сделать фон белым в Фотошопе.
Создаем Экшен
Представьте, что подобных фотографий у вас несколько сотен? Как быть? Постоянно проделывать одно и тоже сто раз? В подобных случая правильнее всего написать экшен. Создавать Экшен очень просто. Я остановлюсь на этом подробнее в следующих статьях, а сейчас ускоренный курс. Откройте панель Actions в меню Фотошопа Windows > Actions. Вы увидите панель, с дефолтной папкой и рядом готовых экшенев, которые присутствуют в Фотошопе по умолчанию. Нажмите иконку нового экшена в низу панели. В диалоговом окне вбейте название для экшена и нажмите Record.
Теперь на панели Экшенов появились некоторые изменения. Загорелась иконка записи. Начинайте работать с фотографией так, как вы бы работали с ней без всяких экшенов. Создайте цветокорректирующий слой Levels. Затем ещё один, затем маску, меняйте значения, растушевывайте края маски. Все, что мы уже сделали для фотографии с конфетой. Все ваши действия записываются в Экшен. Свой экшен я поместил в отдельную папку, чтобы он не мешался с остальными.
Затем ещё один, затем маску, меняйте значения, растушевывайте края маски. Все, что мы уже сделали для фотографии с конфетой. Все ваши действия записываются в Экшен. Свой экшен я поместил в отдельную папку, чтобы он не мешался с остальными.
Когда вы закончили менять фон на белый в Фотошопе, на палени Экшенов нажмите STOP. Экшен записан и его можно опробовать в действии. Удалите все созданные слои цветокоррекции для фотографии. На панели Экшен нажмите PLAY.
Все что мы делали несколько минут появится после первого клика. Остается только сохранить этот Экшен на случай удаления фотошопа, и сделать это можно в той же панели Actions, в выпадающем меню панели. Выберите папку, в которой находится Экшен. Кликните по иконке меню и в появившемся меню выберите Save Action. Конечно, это сохранит так же и все дефолтные экшены, поэтому если хотите сохранить только новый, поместите его в другую новую папку. Загрузить экшен можно из этого же меню — Load Actions.
Теперь вам осталось лишь открыть ваши 100 однотипных фотографий и применять к ним созданный Экшен одним кликом мышки. И это самый простой способ создания белого фона в Фотошопе.
Скачать исходник
WRITTEN BY
TAGS
Adobe Photoshop уроки цветокоррекцияPhotoshop как сделать фон белым. Как убрать белый фон у изображения
Есть предположение, что для примера лучше всего взять фото, сделанное при плохом освещении, что усложнит работу, но и позволит лучше понять, как сделать белый фон на фотографии. Так же хочется разобрать способ обработки, который позволит работать с множеством изображений, к примеру, у нас действительно интернет магазин и его необходимо наполнить.
С таким запросом как у нас необходимо не какой-то там способ обработки, а такой, который подошел бы для создания экшна и способный провести столь сложную операцию как, сделать фото на белом фоне. Конечно же, не стоит преувеличивать способности программы, поэтому фото должны быть однотипные. В моем случае это конфета.
Конечно же, не стоит преувеличивать способности программы, поэтому фото должны быть однотипные. В моем случае это конфета.
Прежде чем разобраться в том, как на фото сделать белый фон, следует поглядеть на гистограмму. Ее можно открыть в меню «Окно» > «Гистограмма». Если вы уже знакомы с данным инструментом, то вам видно, что на фото слишком много серого, его значения зашкаливают. На теле конфеты имеются темные области, а вот белого цвета нет вовсе. Фото темное, контраста мало. Что же, перейдем к тому, как сделать фотографию на белом фоне.
Для того что бы осветлить задний фон нам потребуется создать цветокорректирующий слой. Как это сделать вы можете видеть на картинке:
Теперь вы видите, что появился еще один слой. Если вы нажмете на него, то увидите все ту же гистограмму и ползунки, которые нам и нужны. Теперь нам необходимо передвинуть белый ползунок к наибольшему скоплению серых пикселей.
Согласитесь, уже стало намного лучше!
При этом на данном этапе работы над тем, как сделать фон фотографии белым, мы уже получили хороший результат. И даже могли бы остановиться, все зависит от того для каких целей нам нужна фотография. Однако же я еще продолжу работу над снимком.
И даже могли бы остановиться, все зависит от того для каких целей нам нужна фотография. Однако же я еще продолжу работу над снимком.
Итак, если приглядеться то станет видно, что фон светлый, но не белый. Он более серый по краям снимка. Понимая это, я предлагаю сделать еще один корректирующий слой, только ограничить зону его действия. Для этого нам потребуется создание маски.
Я беру инструмент «Овальная область» и выделяю пространство вокруг конфеты, так что бы она полностью уместилась в нарисованный овал. После этого повторяю операцию с созданием корректирующего слоя, что и позволит мне ответить на такой вопрос, как сделать фотографию на белом фоне в фотошопе?
Теперь нам необходимо усилить накал белого ползунка, так чтобы получить засвет. Для этого мы двигаем его в средину гистограммы.
Приветствую вас в своем блоге! Сегодня разберемся, как сделать на фотографиях чистый белый фон . Сделаем мы это с помощью отличного фоторедактора Fhotofiltre. Он имеет множество шикарных функций, в том числе «Заливка». Именно эта простая кнопка позволяет легко менять фон изображения.
Он имеет множество шикарных функций, в том числе «Заливка». Именно эта простая кнопка позволяет легко менять фон изображения.
Как я уже говорила в предыдущих уроках, сначала необходимо правильно скачать этот замечательный фоторедактор (сокращенно — ФР) на русском языке (если вы не знаете, как это сделать, смотрите ). А, начиная с данного занятия, вы увидите, как им пользоваться, чтобы красиво обработать изображения, картинки и пр.
А если вам нужно наложить одно фото на другое, смотрите . Бывает, что хочется одно изображение нанести на красивый фон. Например, чтобы какое-то изделие оказалось на другом фоне. Или, к примеру, «надеть» на кого-то головной убор. Как это делается, показано в 13-ом уроке.
Как открыть фоторедактор, и начать работу с ним
Итак, чтобы иметь возможность делать белые или другие фоны, следует открыть программу.
1. Откройте редактор , дважды щелкнув по нему левой кнопкой мыши (коротко — ЛКМ).
2. Видите, ФР открылся
. Загрузим фотографию. Левой мышкой один раз нажмите на «Файл»
, в левом верхнем углу. И, тут же — «Открыть»
.
Загрузим фотографию. Левой мышкой один раз нажмите на «Файл»
, в левом верхнем углу. И, тут же — «Открыть»
.
3. Здесь остановлюсь чуть подробнее
, чтобы новичкам было понятнее. Нам нужно найти фото/изображение. У меня фотография сохранена на рабочем столе компьютера. Поэтому, посмотрите, в самом верхней строке «Папка»
указано название этого места «Рабочий стол»
(1
). У вас это может быть что-то другое. Чтобы понять, что именно, смотрите в левую колонку, видите, у меня слегка подсветилось поле с картинкой рабочего стола (2
).
Когда найдете нужное изображение, разок нажмите ЛКМ по нему (3 ), в нижней строчке должно появиться название (4 ). Это может быть любое слово, например «Загруженное»или набор цифр: screen-shot-16-at, не важно. Все равно название будем менять при сохранении. Жмите «Открыть» (5 ).
4. Как видите, фотография открылась
. Если у вас в этот момент редактор находится в свернутом виде, жмите по среднему окошечку в правом верхнем уголке
(1
), чтобы раскрыть его в полном формате (так удобнее работать). И, следом, делаем клик по указанной кнопочке (2
) с «Заливкой».
И, следом, делаем клик по указанной кнопочке (2
) с «Заливкой».
5. Тут мы видим много полезной информации.
- Во-первых , если вас не устраивает масштаб картинки, можете ее увеличить для просматривания, нажав треугольничек (1 ). Выскочит список, в нем выбирается масштабирование (в процентах).
Не путаем масштабирование с размером изображений. При масштабировании размеры не меняются.
- Во-вторых , сама фотография. При желании легко удаляется рамка вокруг нее, нажатием кнопки 2 .
- В-третьих , очень удобная функция — внизу появляется галерея фото/картинок, с которыми в данный момент приходится работать (3 ).
- В-четвертых , сразу видно размер изображения (4 ).
- И, самый нужный в этом уроке элемент, это функция заливки (5) — указаны белыми стрелками. Обратите внимание на окно ниже, оно открывается при клике на Заливку, показывает очень важные параметры. Давайте рассмотрим на примере.
Как сделать белый фон на изображении
Сразу выполним одну важную настройку
. В верхней панели кликнем «Сервис»
. Откроется небольшое поле, в самом конце жмем «Настройки»
. Потом, левой мышкой откройте черный треугольник. Выскочит список, выберите «История»
. Отметьте цифру, рекомендую — не меньше 20
.
В верхней панели кликнем «Сервис»
. Откроется небольшое поле, в самом конце жмем «Настройки»
. Потом, левой мышкой откройте черный треугольник. Выскочит список, выберите «История»
. Отметьте цифру, рекомендую — не меньше 20
.
Что это значит? При обработке фоток есть возможность вернуть операцию, если что-то сделано не так (как в обычном вордовском документе, когда мы жмем по стрелке «Назад» ). Так вот, какое число вы тут укажете, на столько шагов и сможете вернуться . Если сейчас непонятно, просто запомните, где это делается, чтобы потом вернуться и настроить заново.
Вот теперь можно перейти к тому, чему посвящен урок — сделаем белый фон . Заодно покажу, как можно легко залить картинки цветным фоном.
Все очень просто. Сейчас нам нужны некоторые кнопки, расположенные в правой стороне.
1
. Нажимаю «Заливка»
.
2
. Устанавливаю белый цвет
, сначала нажав на верхний лист (указан стрелкою), затем по белому квадратику в предложенной ниже гамме цветов.
3
. Указываю параметры: а) «допуск» и б) «прозрачность»
.
Примечание: для допуска чаще всего я использую параметры: 20, 30, 70 ; в пункте прозрачности практически всегда оставляю стопроцентную шкалу. Но, если нужен менее яркий фон, снижаю до 80-60 -ти. О Текстуре будет сказано подробно позже .
4
. Навожу мышку на фотографию, выбираю место и кликаю ЛКМ
. Фон становится белым, но — частично.
5
. Опять повторяю действие, наводя мышь в другом месте
(показано стрелочкой). Отлично, продолжаю.
6
. Все было бы замечательно, но, верх шапки слегка залило белым
.7.
Жму значок отмены
(загнутая красная стрелка в верхнем меню). А также уменьшаю значение допуска с 30-ти до 15
.
8
. Все хорошо, шапка не задета. Поэтому, щелкаю второй раз
. Пока не обращайте внимания на оставшиеся полоски, чуть ниже я обработаю изображение кистью и очищу картинку от них.
Как использовать кисть при обработке фона
Остается стереть некоторые помарки на белом фоне, оставшиеся сверху.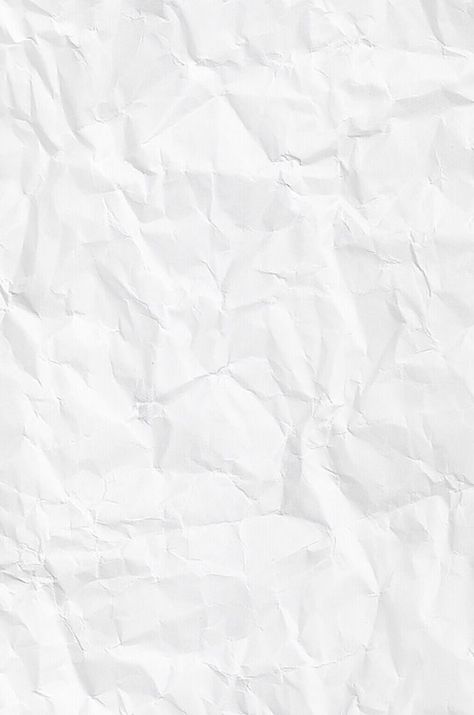 Делается это легко.
Делается это легко.
- Кликаем по кнопке «Кисть» (№1 ), она находится под заливкой. Выскочит другое окно (№2 ), в нем можно выбирать форму кисти — тоньше, толще и т. п. Я почти всегда пользуюсь той, что отметила на скриншот-картинке ниже. Чтобы выбрать, нажмите на нее.
- Остается аккуратно пройтись кистью, как ластиком, стирая все шероховатости. Нажмите левую мышку, водите ею по фону, не отпуская — и стирайте ненужное. Периодически отпускайте мышку и, заново прижимайте. Это нужно для того, чтобы при необходимости (если что-то испортили, стерли лишнего) сделать возврат красной стрелкой .
Прим : кисть не только позволяет затереть фон, но и замечательно стирает ненужные детали на изображениях.
I. Чтобы быстро затереть ненужный фон белым цветом, надо выбрать самый большой размер кисти .
Для этого нажмем на функцию увеличения режима просмотра фотографии . По умолчанию она обычно равна 100% — установим ее на 200%.
Фото, с которым мы работаем, сразу резко увеличится — №1
(напоминаю, его размер остается прежним). Кликнем по «Кисти» (№2
), выберем самый для нее большой размер (№3
). Теперь закрасить фон изображения в белый цвет гораздо легче, т.к. размер кисти увеличился. Если попробовать для сравнения работать кистью в 100%-ном масштабе, эта разница заметна.
Кликнем по «Кисти» (№2
), выберем самый для нее большой размер (№3
). Теперь закрасить фон изображения в белый цвет гораздо легче, т.к. размер кисти увеличился. Если попробовать для сравнения работать кистью в 100%-ном масштабе, эта разница заметна.
После того, как закончили закрашивать, повторно нажмем на 100%. Картинка вернется в прежний размер просмотра. Посмотрите, не остались ли где-то незакрашенные участки. Если все в порядке, можно сохранять фотографию. Если требуется что-либо доработать, возвращаемся в масштаб просмотра 200%, при необходимости двигаем ползунок вверх-вниз, вправо-влево, чтобы увидеть все участки изображения . В некоторых местах лучше воспользоваться кистью меньшего размера. Например, обрабатывая фон рядом с лицом (глаза-нос-подбородок).
II. Но, бывает, что кисть остается маленькой, несмотря на действия в предыдущем шаге. Чтобы это исправить, нужно просто уменьшить фото . Посмотрите, при размерах моего фото 303 х 280 px кисточка достаточно большая, и работать ею легко:
При первоначальных же размерах 3700 х 3419 px ее практически не видно, какая-то точка белая:
Следовательно, когда видим такую картину, уменьшаем изображение. Как это сделать, смотрите в следующем уроке №4 « ».
Если коротко, делаем это так: «Рисунок» — «Размер изображения» — в открывшемся окне задаем новые параметры.
Как это сделать, смотрите в следующем уроке №4 « ».
Если коротко, делаем это так: «Рисунок» — «Размер изображения» — в открывшемся окне задаем новые параметры.
Наши фотографии не всегда получаются идеальными. Иногда «барахлит» освещение, иногда все портит неудачный ракурс. Согласитесь, посторонние люди и предметы в кадре вряд ли позволят поставить изображение на аватарку.
Наверняка вы не раз задавались вопросом, как сделать белый фон на фото? Сегодня отредактировать снимок можно буквально за несколько минут. Все, что вам понадобится – это «Домашняя Фотостудия». Следуя инструкции, которая представлена ниже, вы легко научитесь обрабатывать любые фото.
Шаг 1. Скачайте утилиту
Перед началом работы необходимо редактор фотографий с официального сайта. Подождите, пока дистрибутив загрузится полностью. Далее распакуйте скачанный архив, после чего откроется Мастер Установки. Опираясь на его указания, установите компоненты программы на компьютер. Чтобы обеспечить легкий доступ к редактору, создайте ярлык «Домашней фотостудии» на рабочем столе. Запустите ПО и переходите ко второму шагу.
Запустите ПО и переходите ко второму шагу.
Шаг 2. Загрузите фото
Теперь нужно добавить ту фотографию, которую вы собираетесь редактировать. Нажмите кнопку «Открыть фото». Найдите снимок в обзоре папок компьютера и дважды кликните по нему мышью. Как только он появится в главном окне, можно начинать работу. Чтобы узнать о том, как сделать белый фон на фото, читайте дальше.
Шаг 3. Произведите ретушь
Первый этап работы с фото – это произведение ретуши. Здесь имеется ввиду коррекция цветовой гаммы, разглаживание морщинок и многое другое. Начать можно с устранения эффекта «красных глаз». Для этого рекомендуется зайти в раздел «Устранение дефектов». Если вы поочередно кликните на зрачки глаз, то сможете, таким образом, окрасить их в приемлемый цвет. Чтобы убрать морщинки и прыщики, воспользуйтесь инструментом «штамп», располагающимся в панели действий слева.
А если вам хочется улучшить качество изображения, то загляните в предустановки «Каталога улучшения». Выберите среди предложенных вариантов ту предустановку, которая вам требуется – к примеру, улучшение насыщенности или коррекция засветок. Затем просто примените шаблон двойным кликом мыши.
Выберите среди предложенных вариантов ту предустановку, которая вам требуется – к примеру, улучшение насыщенности или коррекция засветок. Затем просто примените шаблон двойным кликом мыши.
Шаг 4. Смените фон на белый
Пришло время выяснить, как сделать белый фон на фото. Для этого в программе есть специальный фильтр. Чтобы добраться до него, нажмите «Эффекты» > «Замена фона». В графе выбора фона поставьте белый. Далее вам нужно выделить объект на фотографии при помощи пунктирной линии. Как только вам это удастся, замкните выделение двойным кликом мыши. Область вокруг объекта автоматически окрасится в белый оттенок. После этой манипуляции с фоном можно применить маски или .
Шаг 5. Сохраните фотографию
Осталось лишь сохранить фото в том формате, который вам нужен. Убедитесь, что сохранили все изменения на снимке. После этого нажмите «Файл» > «Сохранить» в главном меню. Выберите формат изображения из списка: это может быть JPEG, PNG, GIF и т. д. Придумайте файлу название и сохраните его в одной из папок вашего ПК. Также снимок можно распечатать на бамаге любого формата, выбрав один из вариантов размещения фото на листе.
д. Придумайте файлу название и сохраните его в одной из папок вашего ПК. Также снимок можно распечатать на бамаге любого формата, выбрав один из вариантов размещения фото на листе.
Но, согласитесь, что лучше сразу получить белый фон при съемке, чем тратить время на обтравку объекта? Тем более, в случае «лохматых» объектов это весьма и весьма затруднительно. Как же избежать лишних проблем при обработке, а получить белый фон уже на стадии съемки? Это очень просто, все базируется на одном единственном постулате:
Фон должен быть переэкспонирован на 1.5 — 2 ступени.
Тогда он станет чисто белым, так как просто выйдет за пределы того диапазона яркостей, который способен зафиксировать сенсор. Теперь второй вопрос: как технически это реализовать? Есть несколько способов.
Способ 1. Дополнительное освещение фона.
Для того чтобы фон стал белым, его нужно дополнительно освещать, причем, сильнее, чем снимаемый объект. Вот одна из схем освещения, которую я использую при съемке объектов на белом фоне:
В данном случае фон освещают два софтбокса, чтобы получить максимально равномерное белое поле. В домашних условиях можно использовать, например, настольную лампу для подсветки фона. Схема освещения самого объекта может быть любая, тут нужно исходить от задачи съемки. Пример снимка, выполненного с подсветкой фона:
В домашних условиях можно использовать, например, настольную лампу для подсветки фона. Схема освещения самого объекта может быть любая, тут нужно исходить от задачи съемки. Пример снимка, выполненного с подсветкой фона:
Способ 2. Использование фона на просвет.
В этом случае источник света находится позади фона, материал фона в данном случае работает на просвет, а не на отражение, как в предыдущем примере. Данная схема позволяет обходиться источниками света меньшей мощности, так как потери при отражении всегда выше, чем на просвет. Чтобы источники света работали эффективно, материал фона должен быть не слишком плотным. Это может быть, к примеру, белая ткань или молочно-белый пластик, оргстекло. Схема освещения приводится ниже. Такой прием часто используют при съемке на предметном столике, чтобы подсветить пластиковый фон снизу.
Пример снимка с подобной схемой освещения
Способ 3. Использование софтбокса в качестве фона.

Этот способ можно считать вариантом предыдущего. В качестве фона используется вспышка с софтбоксом. При этом требуется практически минимальная мощность, так как свет направляется прямо в камеру. Недостаток такого способа — при съемке больших предметов или людей требуются софтбоксы соответствующих размеров. Для мелкой предметки вполне можно использовать в домашних условиях.
Надеюсь, что теперь для вас не составит проблем получить чисто белый фон на фотографии уже в процессе съемки, без применения графических редакторов.
Многие пользователи цифровой камеры или фотоаппарата не раз задумывались о том, как убрать задний фон на фотографии. Белый фон можно легко сделать в программе Photoshop, но для этого нужны некоторые навыки работы с ней.
Сейчас мы вам расскажем, как сделать белый фон на фото разными способами.
Без использования программы Photoshop
Будем использовать программу PhotoFiltre – она отлично подходит тем, кто не хочет изучать безграничные возможности фотошопа по причине нехватки времени. Заходите на официальный сайт программы, скачиваете и устанавливаете ее.
Заходите на официальный сайт программы, скачиваете и устанавливаете ее.
Запускаете PhotoFiltre двумя щелчками мыши и загружаете фото, на котором нужно сделать белый фон (пункт меню «Файл», а в нем «Открыть» и выбираете изображение на жестком диске).
Если программа свернулась, вы можете ее открыть, нажав на символ разворачивания окна (цифра один на рисунке ниже).
Вы увидите открывшееся в программе изображение. Теперь нажимаете на кнопку, которая отвечает за заливку (в нашем примере она отмечена цифрой два).
Вот тут и начинается самое интересное, поскольку перед вами открываются многие возможности.
Ниже на изображении цифрами отмечены инструменты для редактирования, которые мы сейчас опишем подробнее.
Для изменения масштаба просмотра изображения нажимаете на кнопку, которая помечена цифрой один. Нажав на нее, вы можете выбрать масштаб отображения изображения.
Для удаления рамки по периметрам фотографии нажимаете кнопку, отмеченную цифрой два.
В самом низу программы находится перечень фотографий, с которыми вы работаете. Это очень удобно, если вы обрабатываете сразу несколько графических файлов (цифра три).
Увидеть ширину и высоту обрабатываемой фотографии можно в окошке, отмеченном цифрой четыре.
Теперь перейдем к тому инструменту, который нам сейчас нужен. Он называется «Заливка» и отмечен цифрой пять на нашем скриншоте. При нажатии на этот инструмент откроется окно с настройками важных параметров. Рассмотрим эту функцию, используя наглядный пример.
В верхней части программы нажимаете на вкладку «Сервис» и в открывшемся небольшом меню нажимаете на надпись «Настроить», а затем формируете треугольник черного цвета, используя левую кнопку мыши.
После этих действий появится меню, в котором нужно нажать на надпись «История», в которой выставляете цифру двадцать (рекомендуемо), но можете поэкспериментировать. Это значение определяет ваши возможности отмены совершенных операций, поскольку в программе не предусмотрена кнопка «Отмена». То есть при установлении этого параметра вы сможете вернуться на двадцать действий назад.
То есть при установлении этого параметра вы сможете вернуться на двадцать действий назад.
Теперь используйте инструменты, которые находятся в открывшемся правом меню программы.
Нажимаете на заливку и выставляете в открывшемся окошке белый цвет. Для этого нажимаете на символическое изображение белого квадрата (на рисунке ниже отмечен цифрой два), а потом выбираете цвет из предложенных вариантов.
Выставляете настройки параметров допуска и прозрачности.
Для достижения нужного эффекта выбираете параметры допуска двадцать, тридцать или семьдесят единиц, а прозрачность выставляете на все сто процентов.
Теперь наводите мышкой на изображение, выбираете нужный фрагмент и нажимаете левую кнопку мыши. При этом выделенная часть станет белого цвета, но это еще не все.
Аналогичным образом повторяете вышеописанные действия, выбрав другое место на фото, и область тоже получит белый фон.
Если корректировка фото прошла немного неправильно (например, окрасилась лишняя часть изображения), тогда нажимаете на кнопку «Отменить» и уменьшаете в два раза параметр допуска. После этого шапка человека не будет затронута и у вас получится правильно сделать белый фон на фото (как в нашем примере).
После этого шапка человека не будет затронута и у вас получится правильно сделать белый фон на фото (как в нашем примере).
Как сделать белый фон на фото в фотошопе
Сделать фон белым в фотошопе вообще не сложно, сейчас рассмотрим процесс обработки фотографии более подробно.
Вам всего лишь нужно открыть фотографию с фоном и сделать три несложные операции.
В нашем примере мы взяли черно-белую картинку, однако таким способом вы можете обработать и цветную.
Для получения идеально ровного слоя необходимо заранее создать пустое изображение с белым фоном.
Справа в программе, в нижнем правом углу вы увидите слой, который отображает ваше изображение. Для этого кликаете на строчку слоя с вашей фотографией правой кнопкой мыши и выбирает пункт «Создать дубликат слоя», после чего в появившейся менюшке нажимаете «Да».
В результате у вас справа появятся два слоя, между которыми нужно создать слой с белой заливкой. Чтобы этого добиться, нажимаете в фотошопе на кнопочку меню «Создать новый слой», и размещаете его между слоями, перетащив мышкой.
Выбираете белый цвет и просто мышкой передвигаете ее так, чтобы она была расположена между нашими, созданными ранее, полями.
Теперь кликаете на самый верхний слой в программе и выделяете контуры девушки, используя инструмент «Прямоугольное лассо» (он находится в левом меню программы). Если получится не сразу, попробуйте снова, а в том случае, если остались лишние элементы на фотографии, подчистите их, используя инструмент «Ластик». Также для более точного выделения вы можете увеличить изображение, используя лупу.
Еще один нюанс – если вы увеличите значение параметра «Сглаживание» на один пункт, то контуры обрежутся более мягко.
После нажатия кнопки «Ок» выделенную область нужно инвертировать, нажав сочетание клавиш CTRL+SHIFT+I на клавиатуре. Затем нажимаете там же на кнопку DEL («Удалить»).
Вот и все! Как видите, ничего сложного!
Как сделать белый фон на фотографии в Photoshop — второй вариант
Это самый простой и быстрый способ. Запускаете программу и открываете в ней фотографию простым перетаскиванием мышкой из проводника в окно программы.
Запускаете программу и открываете в ней фотографию простым перетаскиванием мышкой из проводника в окно программы.
Теперь выбираете в меню слева инструмент «Ластик» (но не фоновый, иначе получится прозрачный фон, а нам нужен белый) и потихоньку аккуратно стираете задний фон на фотографии. Не волнуйтесь, если сотрете что-то лишнее – это действие всегда можно отменить, нажав вверху на пункт меню «Редактирование» и выбрав строчку «Шаг назад».
Видео уроки
Как сделать фон белым в «Фотошопе»? Фоны для «Фотошопа» :: SYL.ru
Графические редакторы наподобие «Фотошопа» являются универсальным инструментом — с этим не поспоришь. Задачи, которые возникают у пользователей, могут быть самыми разнообразными — от простой «подчистки» фотографии в любительском режиме до профессионального дизайна.
Несмотря на то, какая задача стоит перед человеком, использующим данный редактор, необходимость владеть какими-то базовыми навыками существует всегда. В данной статье мы рассмотрим работу со слоями и раскроем некоторые вопросы, в том числе и о том, как сделать фон белым в «Фотошопе».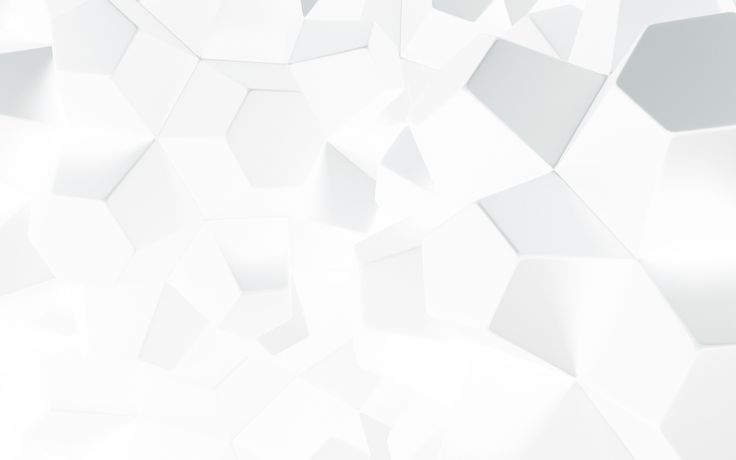
Фон и объект
Для начала следует уточнить, что имеется в виду под понятиями «фон» и «объект», чтобы было яснее, как работать с данными категориями. Итак, не секрет, что в «Фотошопе» каждое изображение имеет слои. На любом из них может быть помещено какое угодно количество объектов. Скажем, на одном будет вся картинка, а на втором — только ее маленькая часть. Когда слои накладываются друг на друга, в конечном итоге создается видимость целого изображения.
Картинка состоит из фона и объекта. Как правило, фон является нижним слоем, а объект — верхним, накладываясь, таким образом, и создавая картину в целом. Если мы получаем изображение в формате .psd, доступном для редактирования, то создать белый фон для «Фотошопа» нам не составит труда — достаточно просто залить фоновый слой (он может называться Background) тем цветом, который нам нужен. Это делается с помощью пункта «Свойства» в нужном нам слое или другим способом. Например, мы можем просто перекрасить слой кистью или разместить над ним фигуру желаемого цвета, которая полностью закроет фон.
Зачем может понадобиться белый фон?
Вообще, фоны для «Фотошопа» могут быть совершенно разными. Все зависит от того, какое изображение и для каких целей создается. Например, для иконок, которые размещают на сайтах, оптимальным вариантом будет прозрачный, поскольку в противном случае он станет виден посетителям за счет того, что цвет отличается от фона самой страницы. Примеров такого несоответствия можно привести массу, суть здесь не в этом. Главное, что фон создает нужный нам контраст, поэтому, к примеру, для редактирования объекта нам потребуется знать, как сделать фон белым в «Фотошопе». Причем это нужно уметь делать легко и быстро, дабы не создавать дополнительных задержек по ходу работы.
Есть и другие варианты того, зачем нам нужен белый фон в изображении. Например, просто размещение картинки на белой странице, из-за чего, в конечном итоге, объект будет выглядеть более органично.
Создание любого цвета на заднем фоне
На самом деле очень просто сделать белый фон для «Фотошопа». Картинка, с которой будет проводиться манипуляция, роли не играет. Всего у нас есть два варианта — когда изображение можно редактировать, и когда — нет.
Картинка, с которой будет проводиться манипуляция, роли не играет. Всего у нас есть два варианта — когда изображение можно редактировать, и когда — нет.
Если редактировать можно, процедуру уже описывали выше: заливаете слой фона белым цветом любым доступным способом (через свойства или простым перекрашиванием). Как вариант — нарисовать какой-нибудь белый квадрат, перекрыв им фон.
Другой способ применим в том случае, если редактировать свою картинку мы не можем. Например, она поступила в формате .jpg (если вы просто скачали ее из интернета). Тогда нужно выделить изображение за границами нашего объекта. Сделать это можно при помощи инструмента Quick Selection Tool или Magic Wand Tool. Их функция одинакова, разница лишь в том, что первый выделяет область своей окружности, а второй самостоятельно пытается определить то пространство вокруг объекта, которое вы хотите отметить.
После того как нужная часть картинки выделена, можно проделать сразу несколько манипуляций. Варианты такие: закрасить эту область нужным нам цветом или же стереть все то, что находится в ней, чтобы был виден белый фон. Как поступать — выбирать вам, конечный эффект будет одинаковым. Вот, собственно, и ответ на вопрос о том, как сделать фон белым в «Фотошопе». В принципе, это пара действий, которые займут несколько минут.
Как поступать — выбирать вам, конечный эффект будет одинаковым. Вот, собственно, и ответ на вопрос о том, как сделать фон белым в «Фотошопе». В принципе, это пара действий, которые займут несколько минут.
Если вы уже имеете опыт работы с этим графическим редактором, сделать это сможете еще быстрее. Теперь, помимо создания фона иного цвета, обратим внимание на то, как вообще убрать любой фон. Таким образом, у нас выйдет прозрачное изображение вокруг объекта.
Создаем прозрачный фон в «Фотошопе»
Существуют задачи, когда пользователю нужен не цветной фон, а прозрачный, чтобы картинка состояла лишь из объекта (например, какого-нибудь кружочка, который в будущем должен быть помещен в логотип сайта). Для этой задачи мы, опять же, применяем инструменты выделения, о которых шла речь выше, к нужной зоне. После этого необходимо нажать на кнопку «Del», чтобы очистить выделенную область и сделать ее прозрачной. Затем нужно лишь убедиться, что у вашей картинки нет какого-нибудь другого фона (если есть, то удалите этот слой). Прозрачную область «Фотошоп» показывает как шахматную сетку из серых квадратиков.
Прозрачную область «Фотошоп» показывает как шахматную сетку из серых квадратиков.
Что делать после смены фона?
Допустим, вы уже выполнили поставленную задачу и сделали фон таким, каким он должен быть по задумке (белым, черным или прозрачным — это не столь важно). Теперь у тех, кто мало знаком с «Фотошопом», возникает логичный вопрос: «А как быть дальше? Что делать, чтобы получить мой логотип в готовом виде?» С этим все еще проще. Картинку нужно сохранить в том формате, который вам подойдет: зайдите в раздел «File» и нажмите «Save As». Там будет доступно выпадающее меню с форматами конечного файла. Помните, что картинки с прозрачным фоном нужно сохранять как .png, дабы этот фон потом не потерять.
Еще уроки по «Фотошопу»
В этой статье мы разобрались, как сделать фон белым в «Фотошопе» за пару минут. Разумеется, существует еще несколько приемов, которые следовало бы изучить даже для частного использования программы. Освоить их можно, экспериментируя самостоятельно, а также обращаясь к видеоурокам на «Ютубе» — наглядно любая информация воспримется лучше. Также существуют различные курсы, куда приглашают всех желающих.
Также существуют различные курсы, куда приглашают всех желающих.
В общем, перспективы в этой отрасли есть, особенно если у вас несомненный талант к проектированию, рисованию и прочей творческой деятельности. Попробуйте, быть может, вам удастся освоить этот редактор на профессиональном уровне!
Быстро сделать фон белым. Как сделать белый фон на фото
Как сделать белый фон на фото и вести инстаграм в светлых тонах? Для этого не нужно иметь художественного образования. Обработка с белым фоном достаточно популярна в последнее время. Кроме светлого тона она содержит еще немного темных оттенков и бежевых тонов. Давайте посмотрим, как правильно выбелить фон на фото.
Не на каждой фотографии можно сделать белый фон и обработать ее в подобном стиле. Для этого вам нужно постараться снять такой снимок, на котором будет много белого, черного и бежевого.
Прежде чем сделать белый фон на фото, надо правильно запечатлеть кадр. Наши простые советы помогут сделать его идеальным:
- Ищите больше белых поверхностей: стена, поверхность стола, ковер, холодильник, дверца шкафа, окно и многое другое.

- Старайтесь придерживаться минимализма. Чем меньше будет предметов, тем эстетичнее будет выглядеть фотография.
- Тщательно приглядитесь к деталям, которые будут изображены на фото. Они должны удачно перекликаться друг с другом.
Белее белого
Суть обработки заключается в том, чтобы отбелить не только фон, но и большинство поверхностей. Как сделать на фото белый задний фон белым? Нужно уменьшать контрастность или выбелить отдельные элементы.
С эти справится приложение Facetune . Оно платное, но на него часто бывают скидки. Можно скачать приложение Facetune 2, программа абсолютно бесплатная и тоже содержит функцию по отбеливанию.
Шаг 1. Facetune
- Зайти в Facetune и открыть нужное фото в программе.
- Нажать функцию «Отбелить» и водить пальцем по нужным поверхностям, которые необходимо сделать белыми.
- Ластиком можно подкорректировать действия.
- Добившись результата, сохранить фото.
Фото ДО обработки и ПОСЛЕ:
Шаг 2.
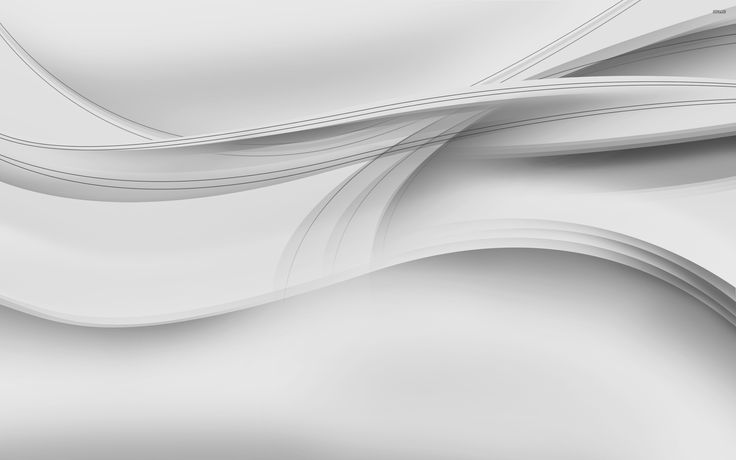 VSCO
VSCOСделать задний фон на фото белым можно в приложении VSCO , правильно подобрав для него фильтр. Останется сделать пару настроек, и готово!. Эти фильтры VSCO идеально подходят для монохромных белых профилей, они оставляют максимально естественные оттенки на фото:
- S2;
- HB1;
- A6;
- N1.
В дополнительных настройках нужно повысить Контрастность и немного убрать Насыщенность . В итоге ваша фотография приобретает белый оттенок и идеальную обработку.
Итоговый результат:
Маляр-штукатур
Третий редактор, который поможет на фото сделать белый фон, называется Snapseed . Приложение бесплатное и доступно в официальных магазинах AppStore и Google Play .
Инструкция, как сделать белый фон на фото:
- Открыть фото в программе.
- Далее следовать: Инструменты-Кисть-Насыщенность.
- Поставить Насыщенность на -5 или -10. Провести пальцем по экрану, отбеливая участки фото.
- Далее следовать: Инструменты-Кисть-Экспозиция.

- Поставить Экспозицию на -0,3 и также провести пальцем по экрану.
- Поиграйтесь со значениями, пока картинка не станет идеальной.
- Далее останется только обработать фото в VSCO .
Результат отбеливания фона в Snapseed.
Будьте самыми стильными! Используйте супер эффекты.
Но, согласитесь, что лучше сразу получить белый фон при съемке, чем тратить время на обтравку объекта? Тем более, в случае «лохматых» объектов это весьма и весьма затруднительно. Как же избежать лишних проблем при обработке, а получить белый фон уже на стадии съемки? Это очень просто, все базируется на одном единственном постулате:
Фон должен быть переэкспонирован на 1.5 — 2 ступени.
Тогда он станет чисто белым, так как просто выйдет за пределы того диапазона яркостей, который способен зафиксировать сенсор. Теперь второй вопрос: как технически это реализовать? Есть несколько способов.
Способ 1. Дополнительное освещение фона.
Для того чтобы фон стал белым, его нужно дополнительно освещать, причем, сильнее, чем снимаемый объект. Вот одна из схем освещения, которую я использую при съемке объектов на белом фоне:
Вот одна из схем освещения, которую я использую при съемке объектов на белом фоне:
В данном случае фон освещают два софтбокса, чтобы получить максимально равномерное белое поле. В домашних условиях можно использовать, например, настольную лампу для подсветки фона. Схема освещения самого объекта может быть любая, тут нужно исходить от задачи съемки. Пример снимка, выполненного с подсветкой фона:
Способ 2. Использование фона на просвет.
В этом случае источник света находится позади фона, материал фона в данном случае работает на просвет, а не на отражение, как в предыдущем примере. Данная схема позволяет обходиться источниками света меньшей мощности, так как потери при отражении всегда выше, чем на просвет. Чтобы источники света работали эффективно, материал фона должен быть не слишком плотным. Это может быть, к примеру, белая ткань или молочно-белый пластик, оргстекло. Схема освещения приводится ниже. Такой прием часто используют при съемке на предметном столике, чтобы подсветить пластиковый фон снизу.
Пример снимка с подобной схемой освещения
Способ 3. Использование софтбокса в качестве фона.
Этот способ можно считать вариантом предыдущего. В качестве фона используется вспышка с софтбоксом. При этом требуется практически минимальная мощность, так как свет направляется прямо в камеру. Недостаток такого способа — при съемке больших предметов или людей требуются софтбоксы соответствующих размеров. Для мелкой предметки вполне можно использовать в домашних условиях.
Надеюсь, что теперь для вас не составит проблем получить чисто белый фон на фотографии уже в процессе съемки, без применения графических редакторов.
Уважаемые мастера! Особенно те, кто снимает свои работы на белом фоне!
Расскажу-ка я вам, как бороться с серой пеленой на фотографиях. Преположим, вы сняли свою работу на белом фоне, изделие получилось хорошо, но фон не белый, а сероватый. Когда таких фотографий в магазине много, общее впечатление о нем, на мой взгляд, может испортиться. Будем исправлять!
Будем исправлять!
Я работаю в редакторе Adobe Photoshop.
1. Открываем изображение (Ctrl+O).
2. Выбираем настройку «Уровни» (Ctrl+L). Нам понадобится крайняя правая пипетка.
3. Нажимаем этой пипеткой на самый светлый участок фона.
4. Получаем более светлый фон, а также немного подправленный баланс белого.
Если что-то не устраивает всегда можно нажать «Отмена» (или Ctrl+Z). Если необходимо чуть-чуть подправить, а не вернуть к исходному изображению, можно подвинуть средний ползунок вправо.
5. Сохраняем изображение (Ctrl+S).
Хочу предупредить. Я лично не считаю этот способ единственно действенным для борьбы с проблемными фотографиями и серым фоном. Есть опасность переборщить — сделать белым не только фон, но и детали изображения. Если монитор не откалиброван, то можно просто не заметить, что изображение излишне пересвечено. Также с осторожностью стоит использовать эту опцию, если сфотографированы светлые (в том числе белые) вещи на белом фоне — они высветлятся вместе с фоном.
Но знать о существовании подобной опции, надеюсь, будет небесполезно. Возможно кому-то она пригодится. И пусть красивых фотографий на Ярмарке мастеров в преддверии Нового года станет больше!
автор советов Аня Арефьева
Чаще всего при обработке фотографий мы стараемся выделить центральный объект или персонажа на фоне окружающего мира. Достигается это путем высветления, придания четкости объекту либо обратными манипуляциями с фоном.
Но в жизни бывают и такие ситуации, когда именно на фоне происходят самые важные события, и необходимо придать фоновой картинке максимальную видимость. В этом уроке мы научимся осветлять темный фон на снимках.
Осветлять фон мы будем на этом фото:
Ничего вырезать мы не будем, а изучим несколько приемов осветления фона без этой утомительной процедуры.
Способ 1: корректирующий слой Кривые
Способ 2: корректирующий слой Уровни
Данный способ очень похож на предыдущий, поэтому информация будет краткой. Подразумевается, что копия фонового слоя создана.
Подразумевается, что копия фонового слоя создана.
Способ 3: режимы наложения
Данный способ является наиболее легким и не требует настройки. Копию слоя создали?
Способ 4: белая кисть
Еще один простейший способ осветления фона.
Способ 5: настройка Тени/Света
Этот способ немного сложнее предыдущих, но подразумевает более гибкие настройки.
На этом способы осветления фона в Фотошопе исчерпаны. Все они имеют свои особенности и позволяют добиваться разных результатов. К тому же, одинаковых фотографий не бывает, поэтому необходимо иметь в арсенале все эти приемы.
Довольно часто по разным причинам: будь то непрофессионализм фотографа, несовершенство режимов автоматической настройки фотоаппаратуры либо неблагоприятное освещение, при котором проводится фотосъемка, конечные фотоснимки получаются слишком темными. Ситуацию можно исправить с помощью программы Adobe Photoshop и ее основных инструментов.
Ситуацию можно исправить с помощью программы Adobe Photoshop и ее основных инструментов.
Вам понадобится
- — фотография с затемненным фоном
- — компьютер с установленной программой Adobe Photoshop
Инструкция
 Благодаря этому, появляется возможность коррекции ошибок, допущенных во время выбора экспозиции, из-за автоматики фотоаппарата или неумелых действий фотографа. Обычно изображение становится разборчивей и светлей уже после этой операции.
Благодаря этому, появляется возможность коррекции ошибок, допущенных во время выбора экспозиции, из-за автоматики фотоаппарата или неумелых действий фотографа. Обычно изображение становится разборчивей и светлей уже после этой операции.Совет добавлен 3 апреля 2012 Совет 2: Как осветлить фон Фотографии, сделанные в условиях низкой освещенности, когда объекты переднего плана подсвечены вспышкой в автоматическом режиме, отличаются затемненным фоном. Этот недостаток можно исправить при помощи инструментов цветокоррекции программы Photoshop.
Вам понадобится
- — программа Photoshop;
- — изображение.
Инструкция
 Выберите для этого пункт Shadows в списке Select. Включите самый нижний корректировочный слой и залейте его маску в выделенной области черным цветом, применив для этого Paint Bucket Tool. Теперь коррекция действует на весь снимок за исключением темных участков.
Выберите для этого пункт Shadows в списке Select. Включите самый нижний корректировочный слой и залейте его маску в выделенной области черным цветом, применив для этого Paint Bucket Tool. Теперь коррекция действует на весь снимок за исключением темных участков. Отрегулировав для каждой копии слоя с фильтром параметр Opacity, настройте корректировку отдельных участков снимка. Чтобы не сделать освещенный объект слишком ярким, присвойте параметру Opacity слоя, действующего на светлые фрагменты, минимальное значение.
Отрегулировав для каждой копии слоя с фильтром параметр Opacity, настройте корректировку отдельных участков снимка. Чтобы не сделать освещенный объект слишком ярким, присвойте параметру Opacity слоя, действующего на светлые фрагменты, минимальное значение.Источники
- Исправление затемненной фотографии
Как осветлить фон — версия для печати
Удалить фон — Убрать, вырезать фон онлайн бесплатно
Загрузить изображенияЗагрузить одно или несколько изображений
или перетащите сюда
Использовать камеруИспользовать камеру
или перетащите сюда
Быстро, просто, автоматически
Загрузить изображенияЗагрузить одно или несколько изображений
или перетащите сюда
Убрать фон онлайн быстро и легко с лучшим
инструментом для удаления фона
Удалите нежелательные детали на заднем плане вашего фото.
 Это быстро и просто с нашим сервисом.
Это быстро и просто с нашим сервисом.Добавьте изображение и выберите один из готовых фонов. Вы также можете загрузить свой фон или удалить фон вообще.
Если необходимо, используйте бесплатный веб редактор, чтобы улучшить фон на изображениях.
Скачайте готовое изображение на компьютер или телефон в формате jpeg или png. Теперь вы можете загрузить изображение с новым фоном в Instagram, VK и другие соцсети.
Загрузите фото товара, который вы хотите продать на Avito или иной торговой площадке.
Используйте инструмент для удаления фона, чтобы убрать фон с фотографии. Сервис автоматически определит задний фон и удалит его.
Вы можете оставить прозрачный фон, сделать фон белым или добавить свой. Когда Вы удалите фон, сохраните готовое изображение.
Загрузите изображение на Ozon, Avito, Юлу, Wildberries, Lamoda или другую торговую площадку.
Подготовьте изображения для вашего бизнеса, рекламы или маркетинговой кампании.

Добавьте файлы, у которых вы хотите удалить задний фон. Ваше изображение может быть в любом формате, качестве и размере.
Выберите фон, который вы хотите использовать: прозрачный, белый, персонализированный.
Используйте функции встроенного редактора, если необходимо. Сохраните готовые изображения на компьютере и загрузите на ваш сайт.
Загрузите фотографию авто, который Вы хотите выставить на продажу. Вы можете удалить фон с нескольких фотографий.
Программа определит автомобиль на изображении и автоматически удалит задний фон с ваших файлов.
Оставьте фон прозрачным или белым. Вы также можете использовать редактор, чтобы улучшить изображение.
Скачайте готовые фото на компьютер или смартфон и загрузите на сайты о продаже авто.
Онлайн сервис экономит деньги и время
- Для получения хорошего изображения не нужно нанимать профессионального фотографа и ретушера, а также изучать настройки сложных программ (Photoshop)
- Полностью бесплатный сервис: удаляйте фон изображения, делайте его прозрачным, сохраняйте белый фон или меняйте цвет фона с нулевыми затратами с помощью нашего инструмента для удаления фона
- Индивидуальный дизайн и высокое качество фотографий: загрузите изображения, изучите наш онлайн-инструмент, создайте свой уникальный дизайн и выберите нужный размер и формат для сохранения фото (PNG, JPG)
Загрузить изображенияЗагрузить одно или несколько изображений
или перетащите сюда
Как убрать фон онлайн максимально качественно при помощи нашего приложения?
Сделайте фото товара
Сфотографируйте ваш товар на контрастном фоне при равномерном освещении.
 Например, у вас черная обувь, тогда в качестве фона подойдет белый лист А4. Подробная инструкция: «Как сделать фотографию товара в домашних условиях или в офисе» находится здесь.
Например, у вас черная обувь, тогда в качестве фона подойдет белый лист А4. Подробная инструкция: «Как сделать фотографию товара в домашних условиях или в офисе» находится здесь.Загрузите свои фото
Добавьте файл с компьютера или перетащите его. После загрузки изображений вы можете выбрать, что делать дальше: просто удалить фон, добавить новый фон, сделать изображение прозрачным или использовать веб редактор, добавив тени, изменив цвет или обрезав изображение. Вы также можете работать над отдельными областями, которые хотите вырезать, с помощью ручного ластика. Когда результат работы вас устроит, нажмите кнопку «Скачать», чтобы сохранить готовый файл в любых форматах (PNG, JPG).
Скачать картинку для любых целей бесплатно
Удаление фона, редактирование картинки работает без каких-либо ограничений — без создания учетной записи, в любом браузере и на любой ОС (Windows, Mac, Linux). Требуется совсем немного времени, чтобы получить готовое изображение!
Загрузить изображения
Примеры использования для деловых целей
Пример 1
Пользователь загрузил 5 фото на удаление фона.

Час спустя искусственный интеллект сгенерировал 19 изображений для загрузки на торговую площадку.
Пользователь успешно загрузил фото на Amazon
Пример 2
Пользователь загрузил 3 фото на редактирование.
Через 20 минут, ИИ сгенерировал 7 изображений для онлайн магазина.
Пользователь успешно загрузил фото в интернет-магазин.
Пример 3
Пользователь загрузил 10 фото.
Через 23 минуты, ИИ сгенерировал 46 изображений для сайта.
Пользователь успешно загрузил ювелирные изделия на сайт.
Галерея
Примеры, демонстрирующие бесплатное создание изображений с белым или прозрачным фоном с помощью инструмента удаления фона Retoucher Online за считанные секунды:
Попробуйте лучшие инструменты Retoucher 2022 для удаления фона онлайн бесплатно! Экономьте свое время и деньги для творческих задач!
Как размыть фон фотографии, как профессионал — Блог remove.bg дорогая зеркалка? Или, может быть, у вас уже есть отличная фотография, и есть уродливый фон, который вы хотели бы размыть? Тогда мы вас прикроем.

С помощью remove.bg вы можете размыть фон фотографии за считанные секунды — и это совершенно бесплатно.
Мы проведем вас через шаги, описанные ниже, и покажем вам четыре различных варианта размытия, которые у вас есть, и то, как вы можете сделать свои фотографии из этого:
К этим, в секундах:
Зачем размывать фон фотографии ?
Размытие фона фотографии полезно по многим причинам; основные из них, которые мы нашли, это:
фокус на главном объекте
устранить любые отвлекающие элементы в фоновом режиме
придайте своей фотографии более профессиональный вид
позволяют увеличить глубину и текстуру — что делает его более захватывающим и интригующим для зрителя
Это фантастическая техника — простое редактирование, которое вы можете опробовать на своих фотографиях всего за несколько секунд, чтобы выйти на новый уровень.
Как размыть фон фотографии, уже сделанной с помощью remove.bg
С помощью remove.bg вы можете размыть фон фотографии всего за несколько кликов — как на рабочем столе, так и на телефоне, и вы получите выдающиеся результаты. И все это, даже не прикасаясь к такому сложному инструменту, как Photoshop, чтобы получить действительно профессиональный вид. Давайте углубимся:
1. Сначала выберите фотографию по вашему выбору.
2. Откройте remove.bg и просто перетащите свое изображение на платформу; remove.bg удалит ваш фон всего за несколько секунд. Хотя это основная функция платформы, мы собираемся показать вам изящный маленький трюк, спрятанный за кнопкой > Edit , чтобы вы могли просто размыть фон, который у вас уже есть.
3. Нажмите > Редактировать.
4. remove.bg автоматически обнаружит людей на вашей фотографии. Затем, нажав на один из трех вариантов в Вкладка «Размытие» вверху, инструмент мгновенно размоет фон вашей фотографии. Тот, что слева, применяет наименьшее количество размытия, а тот, что справа, — больше всего. Вот как это может выглядеть:
Тот, что слева, применяет наименьшее количество размытия, а тот, что справа, — больше всего. Вот как это может выглядеть:
5. Вы увидите предварительный просмотр окончательного изображения с эффектом размытия по умолчанию, примененным к фону вашего изображения — когда вы закончите, вы можете нажать > Скачать > Скачать изображение. Изображение будет загружено и сохранено на вашем устройстве.
Размытие фона фото на телефоне
Вы также можете размыть фон фотографии, используя remove.bg на своем телефоне:
1. Просто откройте remove.bg в браузере
2. Загрузите свою фотографию.
3. После того, как инструмент удалит фон, нажмите > Редактировать.
4. Теперь вы можете выбрать различные настройки размытия .
Если вы довольны результатом, просто загрузите фотографию и сохраните ее на своем устройстве.
Как размыть фон фотографии в Lightroom
Размыть фон фотографии с помощью программного обеспечения для редактирования фотографий, такого как Lightroom , немного сложнее, чем с помощью remove. bg, но это определенно имеет смысл, если вы уже используете этот инструмент или хотите внести точные корректировки. Вот как можно размыть фон фотографии в Lightroom:
bg, но это определенно имеет смысл, если вы уже используете этот инструмент или хотите внести точные корректировки. Вот как можно размыть фон фотографии в Lightroom:
Импортируйте изображение в Lightroom.
Убедитесь, что вы активировали модуль для разработки .
Ваш следующий шаг — создать маску.
Теперь закрасьте часть фона, которую вы хотите размыть, с помощью корректирующей кисти, например инструмента «Кисть».
Затем щелкните значок маски на панели инструментов.
Теперь вы можете вручную настроить размытие, набрав «Резкость» и «Четкость» ; поэкспериментируйте с этими настройками, пока не будете довольны.
Конечно, вы также можете размыть фон с помощью remove.bg и импортировать его в Lightroom, чтобы ускорить рабочий процесс.
Как размыть фон фотографии в Photoshop
Если вы уже используете Photoshop, вы также можете использовать его для размытия фона фотографии. Посмотрите это пошаговое руководство о том, как это сделать.
Посмотрите это пошаговое руководство о том, как это сделать.
То же самое относится и к Photoshop, и к Lightroom. Если вы хотите ускорить процесс, вы можете интегрировать remove.bg в свой рабочий процесс и импортировать фотографию с размытым фоном в программное обеспечение, выполнив описанные выше шаги.
Вот и все о том, как размыть фон фотографии.
Чтобы добиться профессионального внешнего вида, не должно быть ничего сложного. Вы можете размыть фон фотографии, которую вы уже сделали на своем компьютере, телефоне или iPad — все, что вам нужно, это браузер и подключение к Интернету, и это совершенно бесплатно. Remove.bg — это, безусловно, самый быстрый способ размыть любую фотографию, и он обязательно станет следующим инструментом, который вы собираетесь интегрировать в свой рабочий процесс.
Попробуйте сами прямо сейчас!
Загрузить фото
Все сообщения в блоге
Загрузить HD-фоны на Unsplash
Более 900 белых фоновых изображений: Скачать HD-фоны на UnsplashИсследуйте › Фоны › Цвета › Белый
Сделайте вещи шикарными, минималистичными и простыми с белым фоном от Unsplash. Вы не поверите, сколько разных вещей можно сделать с помощью простого белого дизайна. Ознакомьтесь с нашей коллекцией и узнайте (все изображения можно загрузить бесплатно).
Вы не поверите, сколько разных вещей можно сделать с помощью простого белого дизайна. Ознакомьтесь с нашей коллекцией и узнайте (все изображения можно загрузить бесплатно).
Художественные фоны
Фоны для рабочего стола
Фоны событий
Фоны для телефонов
Спортивные фоны
Скачать бесплатно белые фоновые изображения
–––– ––––––––– ––– –– – –– –––– – – –– ––– –– –––– – –.
HD белые обои
usa
tn
HD обои небо
skyline drive
front royal
shadow
teran
9h провинция0003
Hq background images
Hd abstract wallpapers
Hd art wallpapers
Hd pattern wallpapers
Hd marble wallpapers
Website backgrounds
canvas
Watercolor backgrounds
gnunge
Hd wallpapers
backdrop
inspire church
лондон
uk
Hd 8k обои
россия
санкт-петербург
Hd современные обои
Cloud Pictures & Images
Природные изображения
HD Обои
Дверь
Комната
Дверной проем
Архитектура
Здание
Столб
Фасы текстуры
9000. HD обои с океаном
HD обои с океаномморе
Hd белые обои
Текстурные фоны
Бумажные фоны
Франция
Mock
UP
Минимальный
Минимализм
HD Минималистские обои
HD Серые обои
Растение
Цветочные изображения
Soft
Pearts
9000. Пейзажные изображения и рисунки–––– –––– –––– – –––– – –––– –– – –– –––– – – –– ––– –– –––– – –.
Белые обои Hd
США
TN
Фоны текстур
Стена
Nordwood Themes
HD Обои паттерны
HD Мраморные обои
.
uk
Hd 8k обои
Hd черные обои
Hd лес обои
Пейзажи и картинки
Архитектура
Здание
Pillar
Фоновые изображения. россия
санкт-петербург
современные обои hd
дверь
комната
дверной проем
обои небо hd
skyline drive
front royal
shadow
iran
tehran province
Hd water wallpapers
Hd ocean wallpapers
sea
canvas
Watercolor backgrounds
gnunge
Hd grey wallpapers
plant
Изображения цветов
Мягкие
Перья
Светлые фоны
Изображения и изображения облаков
Изображения природы
HD Обои
DRUE BEAMER
HD Белые обои
USA
TN
Райан Шумвей
Архитектура
Здание
Столб
–––––––––– – –––– –– – –– –––– – – –– ––– –– –––– – –.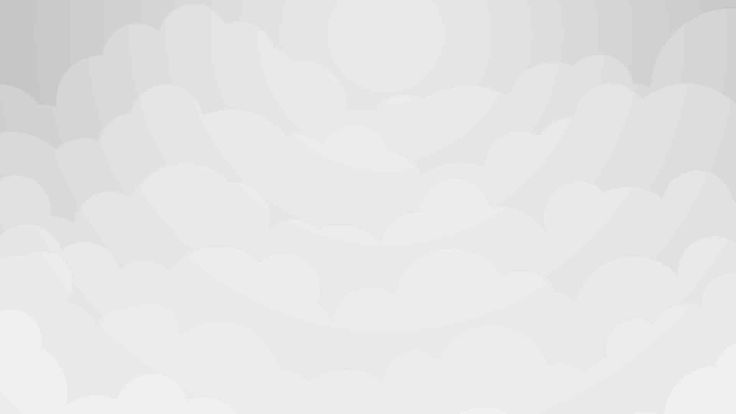
Милад Факуриан
Hd обои небо
skyline drive
передний королевский
Милад Факуриан
тень
Иран
2 Нордуд
Тегеран провинция
00030003
Texture backgrounds
wall
nordwood themes
Daniele Levis Pelusi
Hq background images
Hd abstract wallpapers
Hd art wallpapers
elizabeth lies
Hd water wallpapers
Hd ocean wallpapers
sea
Augustine Wong
Hd узорные обои
Hd мраморные обои
Фоны веб-сайтов
Alyssa Hurley
Hd белые обои
Фоны текстур
Фоны бумаги
Olga Thelavart
Canvas
Акварельный фоновый Hd минималистские обои
Kupono Kuwamura
Hd обои
фон
вдохновляющая церковь
Evie S.
Hd серые обои
plant
Flower images
Milad Fakurian
london
uk
Hd 8k wallpapers
Evie S.
soft
feather
Light backgrounds
Oleg Laptev
russia
saint petersburg
Hd современные обои
Mads Schmidt Rasmussen
Hd черные обои
Hd лесные обои
Пейзажи фото и картинки
Dominik Schröder
Облака фотографии и изображения
Изображения природы
Обои на рабочий стол
Августин Вонг
дверь
комната
дверь
Просмотр премиум-изображений на iStock | Скидка 20% на iStock
Unsplash
Красивые бесплатные изображения, подаренные самым щедрым сообществом фотографов в мире. Лучше, чем любые бесплатные или стоковые фотографии.
- О
- Блог
- Сообщество
- Присоединяйтесь к команде
- Developers/API
- Press
- Help Center
Product
- Explore
- Unsplash Awards
- Unsplash for Education
- Unsplash for iOS
- Apps & Plugins
Popular
- Backgrounds
- Free Изображения
- Бесплатные стоковые фото
- Картинки с днем рождения
- Классные фото
- Картинки природы
- Черный фон
- White Backgrounds
- Textures
- Desktop Backgrounds
Wallpapers
- HD Wallpapers
- 4k Wallpapers
- iPhone Wallpapers
- Cool Wallpapers
- Cute Wallpapers
- Live Wallpapers
- PC Wallpapers
- Black Wallpapers
- iPad Wallpapers
- Обои для рабочего стола
- Политика конфиденциальности
- Условия
- Безопасность
- Unsplash Twitter
- Unsplash Facebook
- Unsplash Instagram
Магия обрезки: удалить фон с изображения
Полностью автоматически, затем выходите далеко за рамки ИИ — бесплатно
Перетащите изображение сюда
или вставить изображение или URL-адрес
Ctrl + V
вставлено
Средство выбора файлов
Лучшее из обоих
Автоматический зажим AI
Обученный на миллионах и миллионах изображений реального мира, а не на искусственных лабораторных данных, инструмент для удаления фона Clipping Magic Auto-Clip AI обрабатывает гораздо больше, чем просто несколько выбранных категорий переднего плана.
И обучение не остановилось. По мере того, как редактор фона AI подвергается воздействию все большего количества фотографий, его способность обрабатывать ваши продолжает улучшаться.
Умный редактор
Единственный в мире редактор для удаления фона, органично сочетающий в себе полностью автоматический ИИ с интеллектуальными инструментами сохранения и удаления, инструментами для удаления волос и скальпелем для точных вырезов.
Это дает вам полный творческий контроль. Отлично подходит для подкраски или если вы ищете что-то другое. И что особенно важно, это позволяет вам быстро добиться успеха на 100% изображений.
«Сегодня вечером открыла для себя Clipping Magic, и я поражена тем, насколько она полезна. Она уже сэкономила мне СТОЛЬКО времени!»
— Джин Х
Professional
Создавайте исключительные изображения с непревзойденной стабильностьюСоздавайте эффектные фотографии продуктов
Ваша фотография для электронной коммерции кривая или размытая? Неправильно в кадре? Имеет сероватый вместо белого фона? Без проблем! Поменяйте местами цвет фона и оживите изображение, затем выровняйте и обрежьте, чтобы получить идеальный результат.
Учебники по ретуши изображений »
Массовое удаление фона
Автообрезка больших каталогов с фотографиями товаров. Настройте параметры по умолчанию для легкой цветокоррекции и единообразной обрезки каждого изображения. Результатом будут однородные профессиональные кадры при каждом редактировании.
Узнайте, как настроить значения по умолчанию » Массовое вырезание »
«Это как раз то, чего я хотел сегодня. На самом деле вчера. Это отличный инструмент.»
— С. Лэнгэм
Возможности
Легко справляйтесь со сложными изображениямиИдеальные низкоконтрастные края
Инструмент «Скальпель» позволяет получить нужный клип в низкоконтрастных областях изображения.
Изучите инструмент «Скальпель» »
Волосы на рукоятке
Clipping Magic может автоматически отделять волосы от чистого и отчетливого фона.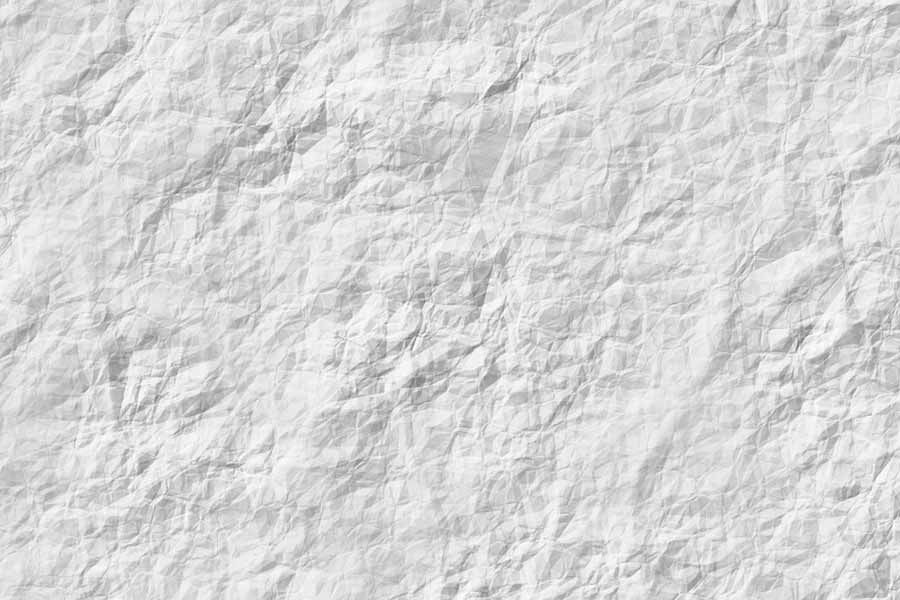 Градиенты и некоторый шум обычно работают, если задействованные цвета достаточно разные.
Градиенты и некоторый шум обычно работают, если задействованные цвета достаточно разные.
Изучите инструмент для стрижки волос »
Awesome
Лучший инструмент для работыЛучше, чем Photoshop
Выйдите далеко за рамки обтравочных контуров, альфа-масок и волшебной палочки с нашим специально созданным ластиком для фона. Получите лучшие результаты с меньшими затратами времени и усилий.
Лучше, чем аутсорсинг
Удаляйте фон с ваших изображений, когда вам это нужно, не дожидаясь. Получите непревзойденную согласованность результатов, которую вы можете контролировать напрямую.
Сравните Clipping Magic с другими онлайн-средствами для удаления фона »
«ВАУ! Вы создали столь необходимый невероятный инструмент.»
— Дж. Фрай, амбициозные пиксели
Идеально подходит для:
электронной коммерции
Увеличьте коэффициент конверсии с помощью потрясающих фотографий продуктов, соответствующих требованиям eBay и Amazon, с минимальными затратами и трудностями.
Бизнес
Быстро сделайте прозрачными фоны ваших изображений и создавайте великолепные маркетинговые материалы и презентации!
Графический дизайн
Устали создавать обтравочные контуры в Photoshop? Будьте более продуктивными с Clipping Magic!
И многое другое…
Тысячи людей по всему миру ежедневно используют Clipping Magic для всего: от командных фотографий до скрапбукинга. Попробуйте сегодня!
Полнофункциональный
Все, что вам нужно для публикации великолепных изображенийУчебники
Станьте экспертом по клиппингу за считанные минутыРесурсы
Чтобы помочь вам расти и добиваться успехаСовершенствуйте свою фотографию продукта
Полезные советы по созданию лучших снимков для вашего бизнеса электронной коммерции
Читать далее »
Фотография одежды: топы, брюки и тому подобное
Ускоренный курс по постановке и продаже одежды
Читать далее »
Использование сканера для фотографирования товаров
Метод фотосъемки товара, о котором вы, возможно, не подумали
Читать далее »
Просмотреть все ресурсы »
Нужна помощь?
Помощь на расстоянии одного кликаОфициально поддерживаемые форматы файлов: JPEG, PNG, BMP и GIF.

Тем не менее, мы делаем все возможное, чтобы принять любой формат изображения, который может прочитать ваш браузер. sRGB — единственное официально поддерживаемое цветовое пространство. CMYK приводит к тому, что некоторые браузеры отображают вам неправильные цвета во время редактирования, хотя результат все равно должен получиться в порядке.
Максимально допустимый размер изображения — 25 мегапикселей.
Ограничение активного размера можно настроить в приложении вплоть до максимального предела. Изображения, превышающие активный предел размера, будут уменьшены до этого размера. Обратите внимание, что это пикселя , а не байта .
Максимально допустимый размер файла составляет 30 мегабайт.
Официально поддерживаемые браузеры — это последние версии Chrome, Firefox, Safari и Microsoft Edge.
Поддерживаемые платформы — это современные настольные компьютеры и ноутбуки, хотя другие современные браузеры на других платформах также могут работать.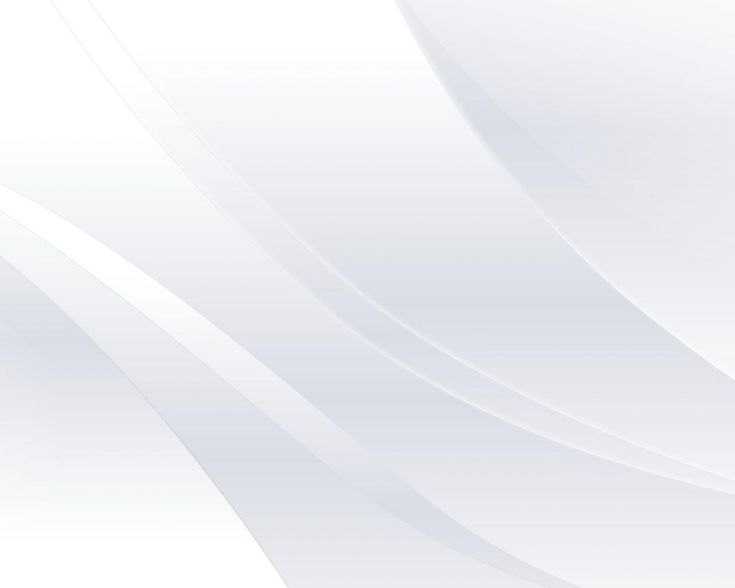
Связаться со службой поддержки
Магия обрезки
- Учебники
- Основы фотографии
- Волосы
- Скальпель
- Уточнить края
- Графика
- Сканы
- Последние штрихи
- Режимы обработки
- Закрепленные настройки
- Массовое отсечение
- Ресурсы
- Фотография продукта
- Фотография одежды
- Ювелирная Фотография
- Фотостудия за 100 долларов
- Модернизированная фотостудия
- Цифровая зеркальная камера
- Использование сканера
- Массовое отсечение
- О
- Блог
- Примеры
- Сравнения
- Авторизоваться
- Цены
- Массовое отсечение
- API
- Партнерская программа
- Контактная поддержка
© Cedar Lake Ventures, Inc.
- Условия
- Конфиденциальность
Пожалуйста, войдите в систему или создайте учетную запись, чтобы использовать функцию ввода параметров.
Опции ввода | |||
|---|---|---|---|
| Ограничение размера изображения: | Макс: 25 | ||
| Включить предварительную обрезку | |||
Опции режима обработки | |||
| Автоматически удалять фон на новых изображениях Автоматически применять метки волос на новых изображениях Разрешить автоматический выбор: Графический режим | |||
Опции вывода | |||
|---|---|---|---|
| Цветовое пространство: | |||
| Точек на дюйм: | |||
| Непрозрачный формат файла: | JPEG PNG | ||
| Качество JPEG: | |||
Веб-оптимизированный вывод | |||
| Оптимизация JPEG: | Никто Включено | ||
| Оптимизация PNG: | Никто Без потерь с потерями | ||
Параметры загрузки | |||
| Включить загрузку в один клик | |||
Пожалуйста, войдите в систему или создайте учетную запись, чтобы использовать функцию настроек по умолчанию.
Приведенные ниже настройки по умолчанию применяются к новым изображениям.
Общий | По умолчанию | Текущее изображение | Заводская установка по умолчанию | |
|---|---|---|---|---|
| Размер кисти | 20 пикселей | 20 пикселей | 20 пикселей | |
| Цвет фона | 1 | 2 | 3 | |
Опции вывода | По умолчанию | Текущее изображение | Заводская установка по умолчанию | |
| Цветовое пространство вывода | sRGB | sRGB | sRGB | |
| Выходной DPI | 72 точки на дюйм | 72 точки на дюйм | 72 точки на дюйм | |
| Непрозрачный формат файла | JPEG | JPEG | JPEG | |
| Качество JPEG | 75 | 75 | 75 | |
| Оптимизация JPEG | Никто | Включено | Никто | |
| Оптимизация PNG | Никто | Без потерь | Никто | |
Цвета | По умолчанию | Текущее изображение | Заводская установка | |
| Автоматические уровни цвета | Выключенный | На | Выключенный | |
Обрезка и изменение размера | По умолчанию | Текущее изображение | Заводская установка по умолчанию | |
| Режим | Неограниченный | Неограниченный | Неограниченный | |
| Соотношение сторон | Без изменений | Без изменений | Без изменений | |
| Размер цели | Без изменений | Без изменений | Без изменений | |
| Разрешить увеличение | Выключенный | Выключенный | Выключенный | |
| Подходит к результату | Выключенный | На | Выключенный | |
| Маржа (в процентах) | 5% | 5% | 5% | |
| Поля (пиксели) | 25 пикселей | 25 пикселей | 25 пикселей | |
| Единицы маржи | Пиксели | Пиксели | Процент | |
| Размер объекта | Большой | Середина | Большой | |
| Выравнивание по вертикали | Середина | Середина | Середина | |
| Тени | Подушечка | Подушечка | Подушечка | |
Края | По умолчанию | Текущее изображение | Заводская установка по умолчанию | |
| Уголки | На | На | На | |
| Сглаживание | Умная | Умная | Умная | |
| Уровень сглаживания | 1 | 1 | 1 | |
| Оперение | Авто | Авто | Авто | |
| Радиус растушевки | 1 | 1 | 1 | |
| Смещение | 0px | 0px | 0px | |
Овальные тени | По умолчанию | Текущее изображение | Заводская установка по умолчанию | |
| Непрозрачность | 50% | 50% | 50% | |
| Размер сердечника | 25% | 25% | 25% | |
Тени | По умолчанию | Текущее изображение | Заводская установка по умолчанию | |
| Включено | Выключенный | На | Выключенный | |
| Отсечение включено | Выключенный | Выключенный | Выключенный | |
| Непрозрачность | 75% | 75% | 75% | |
| Радиус размытия | 25 пикселей | 25 пикселей | 25 пикселей | |
| Смещение X | 30 пикселей | 30 пикселей | 30 пикселей | |
| Смещение Y | 30 пикселей | 30 пикселей | 30 пикселей | |
Отражения | По умолчанию | Текущее изображение | Заводская установка по умолчанию | |
| Включено | Выключенный | На | Выключенный | |
| Непрозрачность | 50% | 50% | 50% | |
| Высота | 200 пикселей | 200 пикселей | 200 пикселей | |
| Смещение | 0px | 0px | 0px | |
Отбрасываемые тени | По умолчанию | Текущее изображение | Заводская установка по умолчанию | |
| Включено | Выключенный | На | Выключенный | |
| Непрозрачность | 25% | 25% | 25% | |
| Шкала непрозрачности | 50% | 50% | 50% | |
| Радиус размытия | 10 пикселей | 10 пикселей | 10 пикселей | |
| Шкала радиуса размытия | 400% | 400% | 400% |
Соотношение сторон
:
Целевой размер
х
пикселей
Ширина и высота должны быть меньше 15 000 пикселей.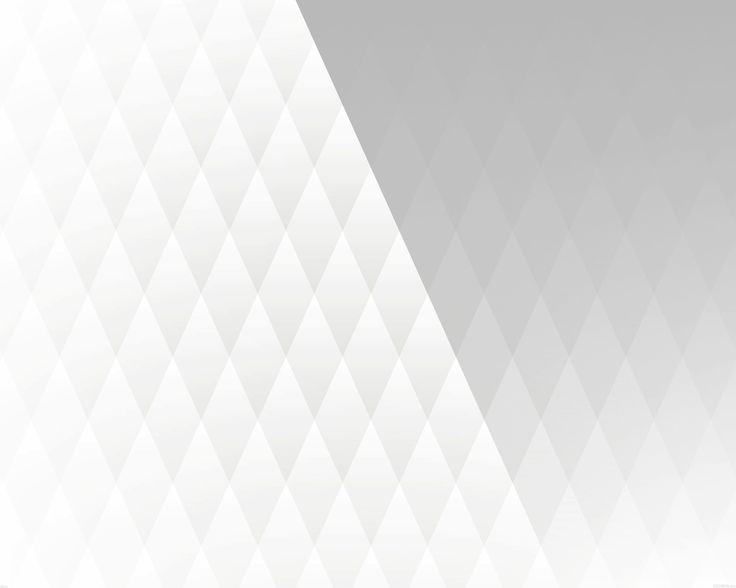 Общий размер не может превышать 32 мегапикселя.
Общий размер не может превышать 32 мегапикселя.
Постоянные сетевые проблемы обычно вызваны неправильным поведением подключаемых модулей браузера, неправильно настроенными прокси-серверами или чрезмерно ограничивающими брандмауэрами.
Пожалуйста, проверьте настройки или попробуйте другой браузер или компьютер.
Скачать результат100 х 100 пикселей (1:1)
Включить загрузку в один клик
Перетащите на рабочий стол:
Лорум Ипсум
Лорум Ипсум
Лорум Ипсум
Лорум Ипсум
Загрузите следующее изображение:
Перетащите изображение сюда
или вставить изображение или URL-адрес
Ctrl + V
вставлено
Средство выбора файлов
Вставить цель
White Background — Illustrationen und Vektorgrafiken
1.805.257Grafiken
- Bilder
- Fotos
- Grafiken
- Vektoren
- Videos
Niedrigster Preis
SignatureBeste Qualität
Durchstöbern Sie 1.
 805.257 white background lizenzfreie Stock- und Vektorgrafiken. Например, вы можете выбрать белую текстуру или белую стену, а также сделать более привлекательным Stock-Bilder und Vektorarbeiten zu entdecken. abstrakte moderne weißehintergrunddesign futuristische tapete — white background stock-grafiken, -clipart, -мультфильмы и -символы grafiken, -clipart, -cartoons und -symbole
805.257 white background lizenzfreie Stock- und Vektorgrafiken. Например, вы можете выбрать белую текстуру или белую стену, а также сделать более привлекательным Stock-Bilder und Vektorarbeiten zu entdecken. abstrakte moderne weißehintergrunddesign futuristische tapete — white background stock-grafiken, -clipart, -мультфильмы и -символы grafiken, -clipart, -cartoons und -symboleAbstrakte blaue Wirbellinie des Lichts mit einem Transparenten…
nahtloser fireworks-hintergrund — white background stock-grafiken, -clipart, -cartoons und -symboleNahtloser Fireworks-Hintergrund
kreishintergrund. abstraktes minimaldesign mit runden verlaufselementen. современные светлые текстуры с краями. нейтральный веб-сайт-vorlage. векторные иллюстрации — белый фон сток-графики, -клипарт, -мультфильмы и -символKreishintergrund. Abstraktes Minimaldesign mit runden…
abstrakte 3d-kreis-papercut-schicht weißerhintergrund mit goldlinieneffekt — white background stock-grafiken, -clipart, -cartoons und -symbole Abstrakte 3D-Kreis-Papercut-schicht weißer Hintergrund mit. ..
..
Vektor abstrakte flüssige organische Punkte bilden dynamische…
weißes silber weiche geometrische universelle hintergrund для бизнес-презентации. абстрактный элегантный сбор. — белый фон — графика, -клипарт, -мультфильмы и -символWeißes Silber weiche geometrische Universelle Hintergrund für…
Weiße Graue linie Streifen Hintergrund. нейтральная диагональная текстура. геометрический папье-веб-баннер. геометрическая цифровая лента. glatte веб-сайт Lange vorlage. флаер, плакат, целевая страница, приложение. векторные иллюстрации — белый фон стоковые графики, клипарты, мультфильмы и символыWeiße Graue Line Streifen Hintergrund. Диагональная нейтральная текстура.
abstrakte mit verbindenden punkten und linien und dreicken auf der rückseite. сплетение-эффект. — белый фон — графика, -клипарт, -мультфильмы и -символ
— белый фон — графика, -клипарт, -мультфильмы и -символAbstrakte Composition mit verbindenden Punkten und Linien und…
weiße defokussierte lichterhintergrund — white background stock-grafiken, -clipart, -cartoons und -symbole , -cartoons und -symboleVektor Weißer Hintergrund
breites Goldenes Glitzer-weihnachtskonfetti auf Weißem Hintergrund. вектор — белый фон сток-графика, -клипарт, -мультфильмы и -символBreites Goldenes Glitzer-Weihnachtskonfetti auf weißem…
нейтральный абстрактный фон. минимальный постер с диагональными формами. ruhiges design mit verlaufselementen. веб-сайт weißes-hintergrundbild. современная белая текстура. vektorillustration — белый фон графика, клипарт, мультфильмы и символыНейтральный абстрактный Hintergrund. Minimale Postervorlage mit…
абстрактных гештальтунгселментов с геометрическими элементами и шаблонами форм — белый фон, графика, клипарт, мультфильмы и символы Абстрактные геометрические элементы с геометрическими элементами и.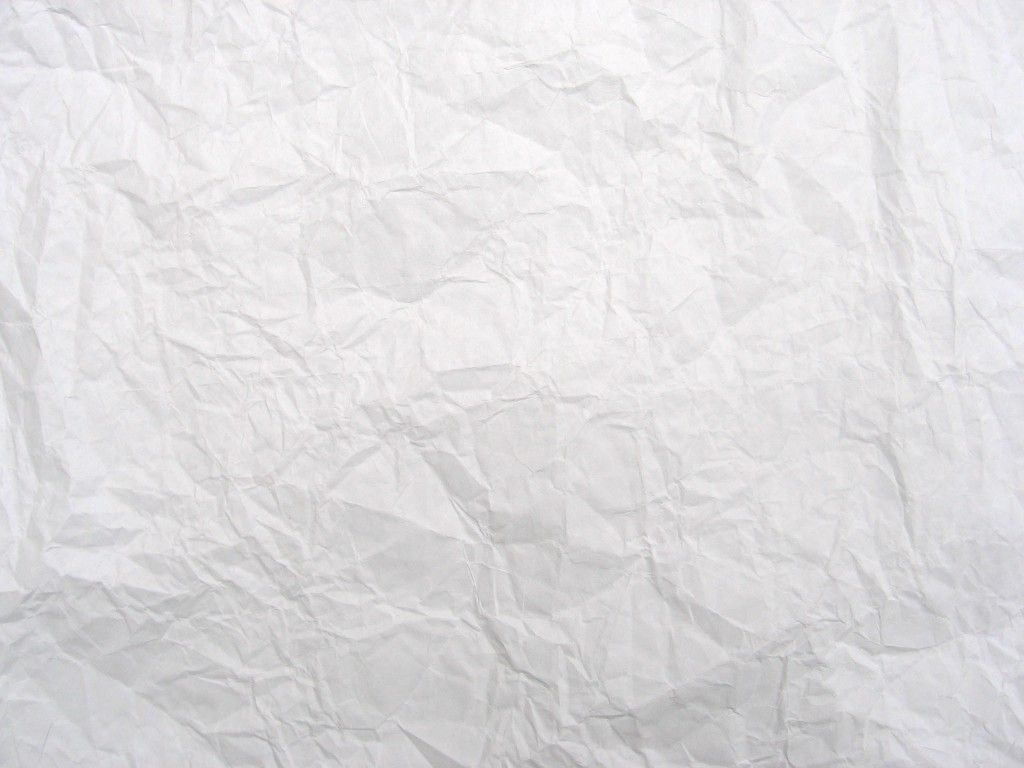 .. großer detaillierter isolierter leerer kopierraum, weißer undergrund — white background stock-grafiken, -clipart, -cartoons und -symbole
.. großer detaillierter isolierter leerer kopierraum, weißer undergrund — white background stock-grafiken, -clipart, -cartoons und -symbole
Rückspiegel, leere linke Seite seitliche Makro-Nahaufnahme, großer
schwarze trockene pinselstriche handgezeichnetvektor set. — белый фон сток-графики, -клипарт, -мультфильмы и -символЧерный набор векторных изображений.
abstrakter Goldener Kurvenhintergrund. векториллюстрация. — белый фон сток-графика, -клипарт, -мультфильмы и -символAbstrakter Goldener Kurvenhintergrund. Векториллюстрация.
технология линейной структуры — белый фон — графика, -клипарт, -мультфильмы и -символLine Structure Technology Hintergründe
nutztiere grenzen mit силуэт — белый фон stock-grafiken, -clipart, -cartoons und -symbole символWeißen abstrakten Hintergrund mit Streifen
abstrakte диагональные линии. Weißer Hintergrund mit Glatten Streifen. минимальный сайт-hintergrundvorlage. Кларес дизайн брошюры или плаката. векторная иллюстрация — белый фон, графика, клипарт, мультфильмы и символы Абстрактные диагональные линии. Weißer Hintergrund mit glatten…
Weißer Hintergrund mit glatten…
Wasser, Serum oder Essenz Tropfen auf weißem Hintergrund…
Weißer abstrakter vektorhintergrund. геометрическая мозаичная текстура из бумаги 3d. плакат, баннер, презентации. — белый фон сток-графика, -клипарт, -мультфильмы и -символWeißer abstrakter Vektorhintergrund. Geometrische Mosaiktextur…
Абстрактные фоны — иллюстрации — белый фон графика, клипарт, -мультфильмы и символыАбстрактные фоны — Иллюстрация
золотые блестки glänzendes urlaubskonfetti auf Weißem Hintergrund. вектор — белый фон сток-графика, -клипарт, -мультфильмы и -символЗолотые блестки glänzendes Urlaubskonfetti auf weißem…
vektorschwarze farbe, rechteckiger tintenpinselstrich und formsets. элемент дизайна schmutzige grunge, коробка или фон для текста. — белый фон сток-графика, -клипарт, -мультфильмы и -символ
элемент дизайна schmutzige grunge, коробка или фон для текста. — белый фон сток-графика, -клипарт, -мультфильмы и -символВекторные изображения, рехтекские рисунки и символы
katze wäscht силуэт-вектор-иллюстрация — белый фон сток-графика, -клипарт, -мультфильмы и -символКатце wäscht Silhouetten-Vektor-Illustration
абстрактный дизайн льняной ткани. — белый фон — графика, -клипарт, -мультфильмы и -символAbstrakte Linien Muster Hintergrund flaches Design.
векторный реалистичный 3D-магазин-макет с белой обложкой — белый фон фондовая графика, клипарт, мультфильмы и символывекторный реалистичный 3D-магазин-макет с белым… abstrakte tinten-grunge-textur von auto oder fahrrad — белый фон сток-графика, -клипарт, -мультфильмы и -символ
Reifenspuren auf unbefestigter Asphaltstraße, schwarze abstrakte…
Laptop-illustration mit finanz-charts und grafiken bildschirm — white background stock-grafiken, -clipart, -cartoons und -symboleLaptop-Illustration mit Finanz-Charts und Grafiken Bildschirm3 eagle
голова — белый фон графика, -клипарт, -мультфильмы и -символ
Голова орла
kugel mit verbundenen linien und punkten. Цифровые футуристические технологии. — белый фон — графика, -клипарт, -мультфильмы и -символ
Цифровые футуристические технологии. — белый фон — графика, -клипарт, -мультфильмы и -символKugel mit verbunden Linien und Punkten. Цифровые…
вектор-пк-монитор — белый фон сток-графика, -клипарт, -мультфильмы и -символвектор-пк-монитор
frühling трава нахтлозе собирать и символы, 3d вектор — белый фон сток-графика, -клипарт , -cartoons und -symboleFrühling Grass nahtlose Muster und Symbole, 3d Vektor
abstrakte blue mosaikhintergrund-illustration — white background stock-grafiken, -clipart, -cartoons und -symboleAbstrakte blaue Mosaik Hintergrund-Illustration
абстракционное изображение, современный фон — графика, -клипарт, -мультфильмы и -символАбстрактное изображение, современный фон
современный абстрактный свет, серебристый фон, вектор — белый фон, изображение, -клипарт, -мультфильмы и -символСовременная абстракция Silber Hintergrundvektor
вектор клубники билд. обст. 3d реалистичные векторные символы — белый фон стоковая графика, клипарт, мультфильмы и символы Strawberry векторные изображения. Фришес Обст. 3D реализм…
Фришес Обст. 3D реализм…
Gesundheitswesen medizinisches horizontales Poster Stethoskop…
leerer leerer goldweißer grunge zerknittertes zerkleinertes papier horizontale vektorhintergründe mit falten und falten überall — белый фон stock-grafiken, -clipart, -cartoons und -symboleLeerer leerer goldweißer Grunge zerknittertes zerkleinertes…
абстрактная лента, белая полоса, 3d векторная иллюстрация. — белый фон сток-графика, -клипарт, -мультфильмы и -символАбстрактная лента, белая фон, 3D вектор-иллюстрация
горизонтальный баннер с бунтен дикими красками и бликами — белый фон сток-графика, -клипарт, -мультфильмы и -символHorizontales Banner mit bunten Wildblumen und Blättern
абстрактный фон — геометрическая структура — белый фон, графика, клипарт, мультфильмы и символыAbstrakte weißen Hintergrund — Geometrische Struktur
набор иконок звуковой волны vektordesign. — белый фон сток-графика, -клипарт, -мультфильмы и -символ
— белый фон сток-графика, -клипарт, -мультфильмы и -символНабор иконок звуковой волны векторный дизайн.
Grue einfachen Hintergrund mit Gebogenen linienmuster — белый фон фондовой графики, -клипарт, -мультфильмы и -symboleGrue einfachen Hintergrund mit gebogenen Linienmuster
3D-HintergrundProdukte Zeigen Minimum Podiumsszenen mit Geometrischer plattform. Внутренний вектор 3D с siegertreppchen. Зейген косметикпродукт. bühnenpräsentation auf sockel modernes studio weißes pastell — белый фон сток-графика, -клипарт, -мультфильмы и -символ3D-Hintergrundprodukte zeigen minimale Podiumsszenen mit…
blaues konfetti. feier karnevalsgewehre. люкс-grußkarte. векторный рисунок — белый фон, графика, клипарт, мультфильмы и символыBlaues Konfetti. Фейер Карневальсгевере. Luxus-Grußkarte….
вектор халбтон в горошек структурирован для дизайна, коллекция абстрактных фонов — белый фон сток-графика, -клипарт, -мультфильмы и -символвектор халбтон в горошек структурирован для дизайна, абстракция
Grau Weiß Abstrakte Technik Hintergrund mit verschiedenen technologie elemente Hi-Tech-Konzept Innovation Hintergrund Kreis leer kommunikationsraum für ihren text — white background stock-grafiken, -clipart, -cartoons und -symbole Grau weiß abstrakte Technik Hintergrund mit verschiedenen03. ..
..
Hintergrund von Feuerwerkskörpern
verbundene blaue linien und punkte auf weißem undergrund. векториллюстрация. — белый фон — графика, -клипарт, -мультфильмы и -символVerbundene blaue Linien und Punkte auf weißem Hintergrund….
sehr hellgrau oder verblasst weiß gefärbt subtil schräg gestreiften marmor strukturiert leere leere horizontale vektorhintergründe — white background stock-grafiken, -clipart, -cartoons und -symbole 2 helllas 9000 weiß gefärbt subtil schräg… боже мой! чуррос! das handgezeichnete zitat aus schwarzer tinte, mit bild-churros. чуррос (oder churro) — традиционный испанский десерт. es kann für menu, schild, баннер, плакат usw. Вервендет Верден. — белый фон — графика, -клипарт, -мультфильмы и -символО боже! Чуррос! Das handgezeichnete Zitat aus schwarzer Tinte, mit…
schwarze spinne und zerrissenen web. beängstigend spinnennetz halloween-symbol — white background stock-grafiken, -clipart, -cartoons und -symbole Черный Spinne und zerrissenen Web. Beängstigend Spinnennetz…
Beängstigend Spinnennetz…
Weisse Studio Raumhintergrund прожектор Вектор градиент Photobox…
blaues wolkensymbol — white background stock-grafiken, -clipart, -cartoons und -symboleblaues wolkensymbol
lichteffekt — white background stock-grafiken, -clipart, -cartoons und -symboleLichteffekt
von 100Добавить, изменить или удалить цвет фона в Word
Word для Microsoft 365 Word для Microsoft 365 для Mac Word 2021 Word 2021 для Mac Word 2019 Word 2019 для Mac Word 2016 Word 2016 для Mac Word 2013 Word 2010 Дополнительно…Меньше
Чтобы сделать документ более интересным, добавьте цвет фона с помощью кнопки Цвет страницы . Вы также можете добавить водяной знак.
Добавить или изменить цвет фона
- org/ItemList»>
Перейти к Дизайн > Цвет страницы .
Выберите нужный цвет до Тематические цвета или Стандартные цвета .
Если вы не видите нужный цвет, выберите Дополнительные цвета , а затем выберите цвет в поле Цвета .
Чтобы добавить градиент, текстуру, узор или рисунок, выберите Эффекты заливки , а затем перейдите к Градиент , Текстура , Узор или Изображение и выберите вариант.

Узоры и текстуры повторяются (или «мозаичные») для заполнения всей страницы. Если вы сохраняете документ как веб-страницу, текстуры сохраняются как файлы JPEG, а узоры и градиенты сохраняются как файлы PNG.
Удалить фоновый цвет
Перейти к Дизайн > Цвет страницы .
Выберите Нет цвета .
Важно: Office 2010 больше не поддерживается . Перейдите на Microsoft 365, чтобы работать где угодно с любого устройства и продолжать получать поддержку.
Обновите сейчас
Для фона можно использовать градиенты, узоры, изображения, сплошные цвета или текстуры. Градиенты, узоры, изображения и текстуры располагаются мозаично или повторяются для заполнения страницы. Если вы сохраняете документ как веб-страницу, изображения, текстуры и градиенты сохраняются как файлы JPEG, а узоры сохраняются как файлы GIF.
Добавить или изменить цвет фона
Перейти к Макет страницы > Цвет страницы .
Выполните любое из следующих действий:
- org/ListItem»>
Выберите из цветов темы или стандартных цветов .
- г.
Выберите Больше цветов и затем выберите цвет.
Выберите Эффекты заливки , чтобы добавить специальные эффекты, такие как градиенты, узоры или текстуры.
Примечание. Выберите нужный цвет перед применением градиента или узора.
- org/ListItem»>
Удалить фон
- org/ListItem»>
Перейдите к Макет страницы > Цвет страницы .
Выберите Нет цвета .
Изменение цвета фона
Перейти к Дизайн > Цвет страницы .
Выберите нужный цвет. Если вы не видите нужный цвет, выберите More Colors , а затем выберите цвет из любого из вариантов в Color 9.
 Коробка 0022.
Коробка 0022.Советы:
Чтобы выбрать цвет из файла, выберите изображение, щелкните значок шестеренки и выберите Создать из файла .
Удалить цвет фона
Перейти к Дизайн > Цвет страницы
Выберите Нет цвета .
Темы позволяют форматировать весь документ. Дополнительные сведения см. в разделе Применение тем 9.0003
Дополнительные сведения см. в разделе Применение тем 9.0003
4 совета для идеального белого фона в фотографии в высоком ключе
Гостевая статья Тони Нортрапа.
Яркий белый фон создает энергичную, счастливую и не отвлекающую сцену, идеально подходящую для фотографий ваших друзей и семьи. Эта техника, известная как фотография в высоком ключе, мгновенно устраняет проблемы с некрасивым фоном и фокусирует внимание зрителя на объекте съемки.
Помимо того, что он популярен среди фотографов-портретистов, это более современный выбор, чем традиционный (например, расписной муслин). Вот мои любимые советы по созданию фотографий в высоком ключе.
4 совета для идеального белого фона при съемке в высоком ключе
Совет № 1. Используйте сплошной белый фон, чтобы не отвлекаться
Я использовал большой белый лист бумаги в качестве фона для этого портрета моих племянниц-близнецов, потому что любой естественный фон не сочетался бы с их яркими нарядами. Яркость также идеально соответствует их выражениям.
Яркость также идеально соответствует их выражениям.
Яркие фоны привлекают внимание к объекту
Фотография в высоком ключе была идеальным выбором для этой фотографии моей дочери, которая ест клубнику, потому что ничто не отвлекает зрителя от ее глаз и клубники. Вам не нужно использовать дорогую камеру или объектив для этого типа изображения, потому что вы можете использовать любую камеру для съемки в высоком ключе.
Сплошной белый фон устраняет все отвлекающие факторы
Совет №2: используйте солнечный свет в качестве фона
Однако белый фон — это еще не все, что вам нужно для создания идеальной фотографии в высоком ключе. Вам нужен один дополнительный ингредиент — свет. Белый фон без света не кажется на фотографии белым, он кажется серым. Моя вспышка не сработала для следующей фотографии, в результате чего получился уродливый серый фон.
Если не осветить фон, он будет серым
Чтобы создать сплошной белый фон, необходимо полностью переэкспонировать фон, не переэкспонируя объект. Это означает, что вам понадобится гораздо больше света на заднем плане, чем на объекте переднего плана; примерно в 16 раз больше света (или четыре стопа света).
Это означает, что вам понадобится гораздо больше света на заднем плане, чем на объекте переднего плана; примерно в 16 раз больше света (или четыре стопа света).
К счастью, у всех нас есть один очень мощный и бесплатный источник света: солнце. Для этой фотографии ведущего ток-шоу на радио и его собаки я заставил его встать на колени на моей кухне в полдень, когда солнце светило сквозь стеклянные двери позади него. Я добавил три ступени компенсации экспозиции, чтобы правильно выставить их лица. Поскольку освещенный солнцем фон был намного ярче, чем тень на моей кухне, камера зафиксировала его сплошным белым цветом.
Вы можете использовать солнце для создания яркого фона
Совет №3 — используйте вспышку на фоне
Еще один простой способ создать яркий фон — осветить его внешней вспышкой. Просто переместите свою модель на четыре-шесть футов от фона и спрячьте вспышку за моделью, направив ее на фон. Когда вы делаете снимок, вспышка освещает фон, чтобы переэкспонировать его и сделать его полностью белым.
Выносная вспышка не обязательно должна быть дорогой. Подойдет любая ручная вспышка с оптическим ведомым, в том числе YongNuo YN-560 за 60 долларов (США), которую я часто использую. Просто включите ведомую оптическую вспышку и встроенную вспышку. Когда вы делаете снимок, ваша вспышка включает внешнюю вспышку, чтобы осветить фон.
Поместите вспышку позади объекта, чтобы осветить фон
Дополнительные сведения об использовании вспышки как на камере, так и вне ее см. в главах 3 и 6 книги «Потрясающая цифровая фотография».
Совет №4 — не переэкспонируйте фон
Вы можете слишком сильно переэкспонировать фон в высоком ключе. Если вы будете отражать слишком много света от фона, подсветка затмит вашу модель и размоет изображение. Например, на картинке слева было слишком много света на фоне, а на картинке справа было как раз то, что нужно.
Если на вашем фоне слишком много света, он размывает ваш объект
Чтобы получить идеально белый фон, не размывая изображение, начните фоновый свет с самой низкой мощности и увеличивайте его на одну ступень за раз, пока фон не будет слегка переэкспонирован. В этом видео мы с моей женой Челси покажем вам, как найти идеальную мощность вспышки. Наша книга «Потрясающая цифровая фотография» включает в себя более шести часов видео, интегрированных в уроки, потому что фотография — это изобразительное искусство, и часто легче учиться, наблюдая, чем читая.
В этом видео мы с моей женой Челси покажем вам, как найти идеальную мощность вспышки. Наша книга «Потрясающая цифровая фотография» включает в себя более шести часов видео, интегрированных в уроки, потому что фотография — это изобразительное искусство, и часто легче учиться, наблюдая, чем читая.
Резюме
Съемка в высоком ключе сложна, потому что она требует от вас намеренно переэкспонировать фон, сохраняя при этом правильную экспозицию объекта. Как только вы научитесь использовать компенсацию экспозиции и освещать фон, вы сможете создавать идеальные белые фоны всего за несколько минут.
Удостоенный наград писатель и фотограф Тони Нортрап опубликовал более 30 книг с практическими рекомендациями и продал более миллиона экземпляров по всему миру. Его фотокнига «Потрясающая цифровая фотография» — самая продаваемая фотокнига в мире и самая популярная учебная книга всех времен.

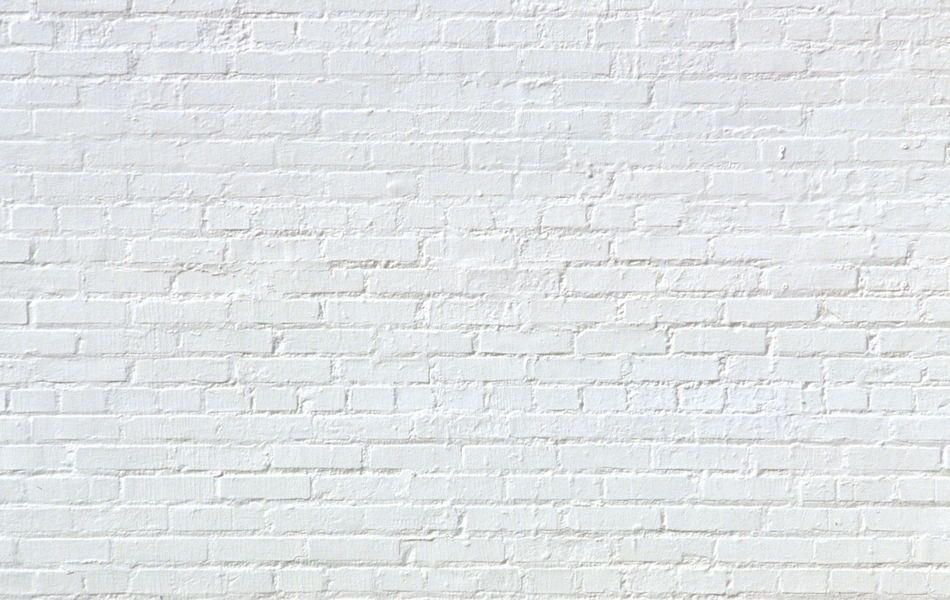

 Это быстро и просто с нашим сервисом.
Это быстро и просто с нашим сервисом.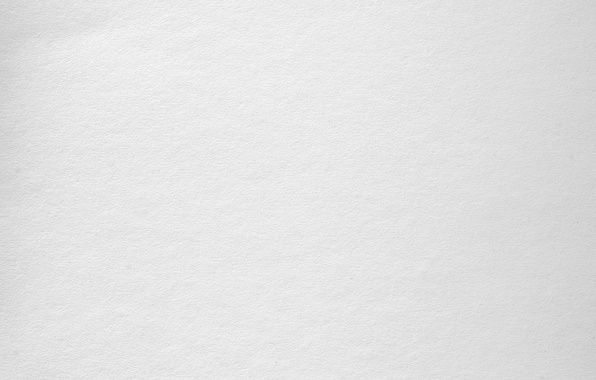
 Например, у вас черная обувь, тогда в качестве фона подойдет белый лист А4. Подробная инструкция: «Как сделать фотографию товара в домашних условиях или в офисе» находится здесь.
Например, у вас черная обувь, тогда в качестве фона подойдет белый лист А4. Подробная инструкция: «Как сделать фотографию товара в домашних условиях или в офисе» находится здесь.

 Коробка 0022.
Коробка 0022.