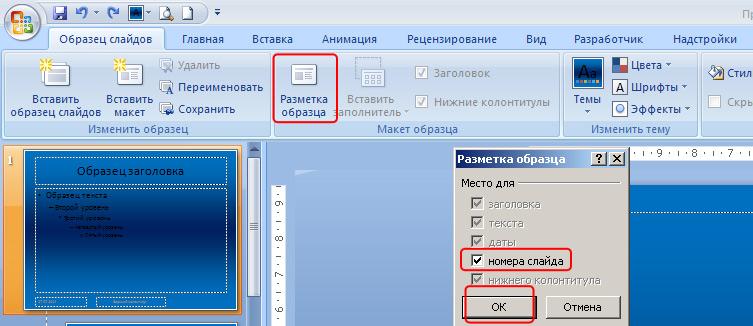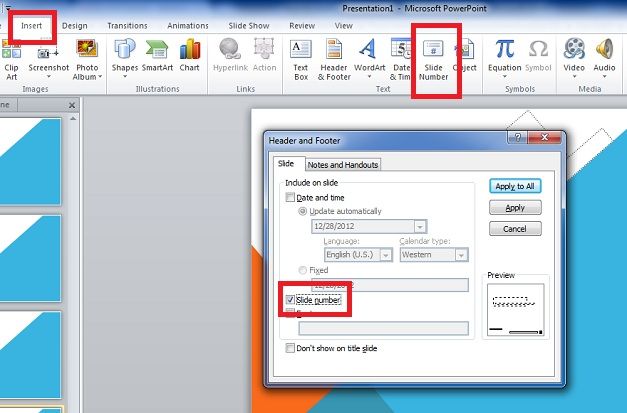Вставка и изменение номеров слайдов, даты или нижнего колонтитула на слайдах
В PowerPoint можно добавлять и удалять автоматическую нумерацию слайдов, скрывать номер титульного слайда и менять расположение номеров слайдов. Вы также можете добавлять на слайды сведения о дате и времени.
Если вы хотите предложить улучшения нуминга слайдов, для этого щелкните Справка >отзывы > у меня есть предложение.
Щелкните заголовок раздела ниже, чтобы открыть его и прочесть подробные инструкции.
-
На вкладке Вставка нажмите кнопку Номер слайда.
- org/ListItem»>
Если вы хотите скрыть номер на титульном слайде, также установите флажок Не показывать на титульном слайде.
-
Выберите команду Применить ко всем.
В теме, примененной к презентации, определено стандартное расположение номеров слайдов, как показано на рисунке ниже. Чтобы узнать, как изменить его, см. раздел «Изменение положения номеров на слайдах».
-
На вкладке Вставка нажмите кнопку
Номер слайда.
-
На вкладке Слайд снимите флажок Номер слайда.
-
Нажмите кнопку Применить ко всем.
-
На вкладке Вставка нажмите кнопку Номер слайда.
На вкладке Слайд установите флажок Не показывать на титульном слайде.

-
Нажмите кнопку Применить ко всем.
-
На вкладке Вид нажмите кнопку Образец слайдов.
-
В верхней части области эскизов выберите эскиз
образца слайдов. -
В области Слайд выберите и удерживайте заполнитель номера страницы, пока он не превратится в четырехстороннюю стрелку, и перетащите его в новое место.

Завершив настройку, нажмите Закрыть режим образца.
-
(PowerPoint 2013 или 2016). На вкладке
(PowerPoint 2010 или более ранние версии) На вкладке Дизайн нажмите кнопку Параметры страницы.
-
Задайте значение параметра Нумеровать слайды с, нажимая стрелку вверх или вниз, чтобы выбрать число, с которого нужно начать нумерацию:
- org/ListItem»>
Нажмите кнопку ОК.
-
На вкладке Вид в группе Режимы просмотра презентации нажмите кнопку Обычный.
-
В левой части экрана в области с эскизами слайдов щелкните эскиз первого слайда презентации.
-
На вкладке Вставка в группе Текст нажмите кнопку Дата и время.
Откроется диалоговое окно Колонтитулы.
- org/ListItem»>
-
Чтобы при открытии или печати презентации дата и время каждый раз заменялись на текущие значения, установите переключатель Автообновление и выберите нужный формат даты и времени.
-
Чтобы указать определенную дату, установите переключатель Фиксировано, а затем в поле Фиксировано укажите нужную дату.
Задав фиксированную дату для презентации, можно легко определить, когда были внесены последние изменения.
-
- org/ListItem»>
Чтобы добавить дату и время на все слайды в презентации, нажмите кнопку Применить ко всем.
-
На вкладке Вставка нажмите кнопку Колонтитулы.
-
На вкладке Слайд установите флажок Нижний колонтитул.
-
В поле под надписью
- org/ListItem»>
Если вы не хотите, чтобы на титульном слайде был нижний колонтитул, установите флажок Не показывать на титульном слайде.
-
Выберите применить к всем, чтобы сделать так, чтобы на всех слайдах был отображаться ни один из слайдов, или применить, чтобы он появлялся только на выбранном слайде.
-
На вкладке Вставка нажмите кнопку Колонтитулы.
-
На вкладке Слайд снимите флажок Нижний колонтитул.

-
Чтобы удалить нижний колонтитул со всех слайдов презентации, выберите команду Применить ко всем. Чтобы удалить колонтитул только с текущего слайда, выберите команду Применить.
Устранение неполадок, связанных с тем, что на слайдах отображаются прил.
Подробные сведения см. в теме Устранение неполадок с прил.
Другие статьи, связанные с нумерацией и колонтитулами
-
Изменение шрифта колонтитулов слайда
-
Почему мне не удается выделить и изменить текст нижнего колонтитула?
Добавление номеров слайдов, страниц, даты и времени
Текст и таблицы
Текст и таблицы
Текст и таблицы
Добавление номеров слайдов, страниц, даты и времени
-
Вставка объекта WordArt
Статья -
Добавление гиперссылки на слайд
Статья -
Создание презентации PowerPoint из структуры
Статья -
Проверка орфографии в презентации
Статья -
Создание и форматирование таблицы
Статья -
Вставка связанной диаграммы Excel в PowerPoint
Статья -
Добавление номеров слайдов, страниц, даты и времени
Статья -
Задание направления и положения текста
Статья
Далее: Изображения и рисунки
PowerPoint для Microsoft 365 PowerPoint для Microsoft 365 для Mac PowerPoint 2021 PowerPoint 2021 for Mac PowerPoint 2019 PowerPoint 2019 для Mac PowerPoint 2016 PowerPoint 2016 для Mac PowerPoint 2013 PowerPoint 2010 Еще.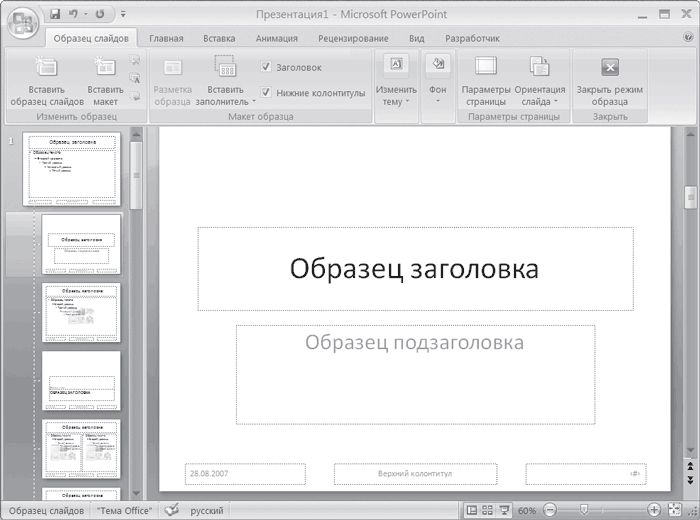 ..Меньше
..Меньше
В презентацию можно добавить номера слайдов, а также дату и время.
1. Дата и время
2. Номер слайда
Чтобы добавить сведения из верхнего и нижнего колонтитула в раздаточные материалы, см. статью Изменение колонтитулов и нумерации страниц для раздаточных материалов в PowerPoint.
Добавление номеров слайдов или номеров страниц заметок
-
На вкладке Вид в группе Режимы просмотра презентации нажмите кнопку Обычный.
-
В левой части экрана в области с эскизами слайдов щелкните эскиз первого слайда презентации.

-
На вкладке Вставка в группе Текст нажмите кнопку Колонтитулы.
-
В диалоговом окне Колонтитулы выполните одно из следующих действий.
-
Чтобы добавить номера слайдов, перейдите на вкладку Слайд и установите флажок Номер слайда.
-
Чтобы добавить номера страниц в заметки, откройте вкладку Заметки и выдачи и установите флажок Номер страницы.

-
-
Чтобы добавить номера страниц ко всем слайдам или заметкам в презентации, нажмите кнопку Применить ко всем.
Изменение начального номера слайда
Вы можете изменить номер, с которого начинается нумерация, добавить номер только на один слайд или удалить его с первого слайда. Вот как это сделать:
-
На вкладке Дизайн в группе Настроить нажмите кнопку Размер слайда, а затем щелкните Настроить размер слайдов.

-
В диалоговом окне Размер слайда в раскрывающемся списке Нумеровать слайды с выберите начальный номер.
Добавление номера только на один слайд или на все слайды, кроме первого
-
На вкладке Вставка в группе Текст нажмите кнопку Колонтитулы.
-
В диалоговом окне Колонтитулы откройте вкладку Слайд.

-
Выполните одно из указанных ниже действий.
-
Чтобы пронумеровать выбранный слайд, установите флажок Номер слайда, а затем нажмите кнопку Применить. Повторите это действие для каждого слайда, который вы хотите пронумеровать.
-
Чтобы пронумеровать все слайды, кроме первого, установите флажки Номер слайда и Не показывать на титульном слайде, а затем нажмите кнопку Применить ко всем.

-
Сведения о том, как изменить порядок слайдов в презентации, см. в статье Изменение порядка слайдов.
Добавление даты и времени
-
На вкладке Вид в группе Режимы просмотра презентации нажмите кнопку Обычный.
-
В левой части экрана в области с эскизами слайдов щелкните эскиз первого слайда презентации.
- org/ListItem»>
На вкладке Вставка в группе Текст нажмите кнопку Дата и время.
-
В диалоговом окне Колонтитулы выполните одно из следующих действий:
-
Чтобы добавить дату и время к слайдам, откройте вкладку Слайд.
-
Чтобы добавить дату и время к страницам заметок, откройте вкладку Заметки и выдачи.
-
- org/ListItem»>
Установите флажок Дата и время, а затем выполните одно из следующих действий.
-
Чтобы при открытии или печати презентации дата и время каждый раз заменялись на текущие значения, установите переключатель Автообновление и выберите нужный формат даты и времени.
-
Чтобы указать определенную дату, установите переключатель в положение Фиксировано, а затем в поле Фиксировано укажите нужную дату.
Задав фиксированную дату для презентации, можно легко определить, когда были внесены последние изменения.
-
- org/ListItem»>
Чтобы добавить дату и время ко всем слайдам, страницам заметок или страницам раздаточных материалов в презентации, нажмите кнопку Применить ко всем.
Добавление номеров слайдов или номеров страниц заметок
-
На вкладке Вид в группе Режимы просмотра презентации нажмите кнопку Обычный.
-
В левой части экрана в области с эскизами слайдов щелкните эскиз первого слайда презентации.
- org/ListItem»>
На вкладке Вставка в группе Текст нажмите кнопку Номер слайда.
-
В диалоговом окне Колонтитулы выполните одно из следующих действий.
-
Чтобы добавить номера слайдов, перейдите на вкладку Слайд и установите флажок Номер слайда.
-
Чтобы добавить номера в страницы заметок, откройте вкладку Заметки и выдачи и установите флажок Номер страницы.
-
- org/ListItem»>
Чтобы добавить номера страниц ко всем слайдам или заметкам в презентации, нажмите кнопку Применить ко всем.
Изменение начального номера слайда
Вы можете изменить номер, с которого начинается нумерация, добавить номер только на один слайд или удалить его с первого слайда. Вот как это сделать:
-
На вкладке Оформление в группе Параметры страницы нажмите Параметры страницы.
-
В диалоговом окне Параметры страницы в раскрывающемся списке Нумеровать слайды с выберите начальный номер.

Добавление номера только на один слайд или на все слайды, кроме первого
-
На вкладке Вставка в группе Текст нажмите кнопку Номер слайда.
-
В диалоговом окне Колонтитулы откройте вкладку Слайд.
-
Выполните одно из указанных ниже действий.
- org/ListItem»>
Чтобы пронумеровать выбранный слайд, установите флажок Номер слайда, а затем нажмите кнопку Применить. Повторите это действие для каждого слайда, который вы хотите пронумеровать.
-
Чтобы пронумеровать все слайды, кроме первого, установите флажки Номер слайда и Не показывать на титульном слайде, а затем нажмите кнопку Применить ко всем.
- org/ListItem»>
Сведения о том, как изменить порядок слайдов в презентации, см. в статье Изменение порядка слайдов.
Добавление даты и времени
- org/ListItem»>
На вкладке Вид в группе Режимы просмотра презентации нажмите кнопку Обычный.
-
В левой части экрана в области с эскизами слайдов щелкните эскиз первого слайда презентации.
-
На вкладке Вставка в группе Текст нажмите кнопку Дата и время.
-
В диалоговом окне Колонтитулы выполните одно из следующих действий:
- org/ListItem»>
Чтобы добавить дату и время к слайдам, откройте вкладку Слайд.
-
Чтобы добавить дату и время к страницам заметок, откройте вкладку Заметки и выдачи.
- org/ListItem»>
-
Установите флажок Дата и время, а затем выполните одно из следующих действий.
-
Чтобы при открытии или печати презентации дата и время каждый раз заменялись на текущие значения, установите переключатель Автообновление и выберите нужный формат даты и времени.

-
Чтобы указать определенную дату, установите переключатель в положение Фиксировано, а затем в поле Фиксировано укажите нужную дату.
Задав фиксированную дату для презентации, можно легко определить, когда были внесены последние изменения.
-
-
Чтобы добавить дату и время ко всем слайдам, страницам заметок или страницам раздаточных материалов в презентации, нажмите кнопку Применить ко всем.
См. также
Добавление, изменение порядка и удаление слайдов
Отображение номера слайда и их общего количества на каждом слайде
Изменение порядка слайдов
Вставка и удаление номеров слайдов
- org/ItemList»>
-
На вкладке Вид нажмите Обычный.
-
Выберите Вставка > Номер слайда.
-
Выберите Номер слайда и введите начальный номер слайда. В области Просмотр отображается местоположение.
-
Чтобы добавить или удалить номер слайда только с титульной страницы, снимите или установите флажок Не показывать на титульном слайде.

-
Выберите Применить ко всем или Применить.
Как пронумеровать слайды в PowerPoint
Опубликовано: Автор: Артём Чёрный
Для систематизации документов часто используется классическая нумерация страниц, а также создание разделов. Подобный принцип может использоваться при создании слайдов, чтобы зрителям во время просмотра было проще понимать, на каком этапе на данный момент находится повествование. Однако при работе с презентацией еще важно, чтобы нумерация подходила по стилю оформления и не перекрывала другие элементы дизайна, особенно, если они отвечают за управление.
Содержание
- Как пронумеровать слайды в PowerPoint
- Дополнительная информация по добавлению номеров к слайдам
- Добавление нумерации на слайды в презентации
- Установка нумерации на определенный слайд
- Настройка внешнего вида нумерации
- Нумерация вручную
PowerPoint предполагает возможность сделать нумерацию слайдов по аналогии с документами MS Word. Правда, воспользоваться ею и настроить ее не так просто как в том же Word, так как необходимые настройки раскиданы по всем разделам программы.
Правда, воспользоваться ею и настроить ее не так просто как в том же Word, так как необходимые настройки раскиданы по всем разделам программы.
Примечательно, что вне зависимости от используемой версии PowerPoint процедура будет выглядеть примерно одинаковой. Рассмотрим несколько добавление номеров на слайды. Вариант с ручным добавлением номеров к каждому слайду подробно рассматривать не будем, так как это:
- Сильно очевидно;
- Сильно долго, если в презентации больше 5 слайдов.
Дополнительная информация по добавлению номеров к слайдам
Эта информация должна облегчить вам работу с установкой номеров на слайдах в презентации:
- Нумерация всегда идет по порядку с самого первого слайда. Даже если она не отображается на предыдущих страницах, то на выбранной все равно будет тот номер, который присваивается данному листу.
- Нумерация подстраивается под изменения в презентации. Например, если удалить тот или иной слайд, то на последующих номер изменится.
 Однако это актуально только в том случае, если вы используете возможности PowerPoint для простановки номеров на презентациях.
Однако это актуально только в том случае, если вы используете возможности PowerPoint для простановки номеров на презентациях. - Вы можете использовать несколько шаблонов в презентации и для каждого из них применять свой шаблон нумерации.
- На номера можно накладывать анимацию вне зависимости как вы их сделали: вручную или с помощью функционала самого PowerPoint.
Добавление нумерации на слайды в презентации
Включить базовую нумерацию слайдов в PowerPoint не составляет особого труда:
- В верхнем меню переключитесь во вкладку «Вставка».
- В блоке инструментов «Текст» найдите и воспользуйтесь инструментом «Номер слайда».
- Появится окошко «Колонтитулы». Там поставьте метку у пункта «Номер слайда».
- Обратите внимание, что дополнительно номер слайда можно сопроводить датой. Для этого отметьте галочкой один из пунктов:
- «Автообновление». Установленная дата будет автоматически подстраиваться под текущую и обновляться.

- «Фиксированно». Устанавливается только одна дата, которая может быть изменена только через настройки.
- «Автообновление». Установленная дата будет автоматически подстраиваться под текущую и обновляться.
- Если номер слайда нужно отображать только на выбранном слайде, то жмите кнопку «Применить». Если же вам требуется пронумеровать все слайды презентации, то используйте кнопку «Применить ко всем».
Установка нумерации на определенный слайд
Встроенные функции не позволяют начать нумерацию с произвольного слайда. Единственное, возможно пропустить нумерацию первого слайда и начать показывать ее со второго. Рассмотрим, как пользоваться имеющимися настройками нумерации:
- Переключитесь во вкладку «Дизайн».
- В блоке инструментов «Настроить» нажмите по «Размер слайда». В контекстном меню выберите пункт «Настроить размер слайдов».
- Будет открыто окно с настройками нумерации. В поле «Нумеровать слайды с» можно выставить значение, с которого будет начинаться отчет. Например, если поставить «4», то первый слайд нумеруется как четвертый и так далее.
 К сожалению, начать здесь нумерацию именно с четвертого слайда у вас не получится.
К сожалению, начать здесь нумерацию именно с четвертого слайда у вас не получится. - Нажмите «Ок» для применения настроек ко всему документу.
Дополнительно отметим возможность не показывать нумерацию на первом листе, например, если он должен быть титульным. Это можно сделать так:
- Перейдите в настройки колонтитулов. В верхнем меню откройте вкладку «Вставка». Там в блоке «Текст» нужно выбрать инструмент «Номер слайда».
- В открывшемся окошке настройки колонтитулов установите галочку на «Не показывать на титульном слайде».
- Примените настройки ко всей презентации, воспользовавшись кнопкой «Применить ко всем».
Настройка внешнего вида нумерации
Чтобы нумерация лучше вписывалась в дизайн, вы можете выставить для ее стилистики индивидуальные настройки, а также в некоторых случаях изменить расположение и место появления номера страницы. Делается это следующим образом:
- Переключитесь во вкладку «Вид».
- В блоке «Режимы образцов» нажмите по кнопке «Образец слайдов».

- PowerPoint откроет специальный раздел для работы с внешним видом макетов. Здесь можно настроить более точную стилистику, расположение элементов слайдов и т.д. Поле для нумерации помечается знаком «#» (хэш). Рядом с ним, в зависимости от выставленных ранее настроек, будет расположен пустой блок или блок с датой.
- Вы можете выделить блок с хэшем и спокойно переместить его в любое место слайда. Нужно выделить блок и перетащить его с помощью мыши в нужное место на слайде. Его можно поместить даже поверх существующих блоков.
- Во вкладке «Главная», в блоке инструментов «Шрифт» можно настроить внешний вид оформления номера страниц, например, изменить шрифт, сделать подчеркивание, другое начертание и т.д.
- Закончив с редактированием нажмите кнопку «Закрыть режим образца». Это нужно для перехода в обычный режим работы. Изменения в стилистике и расположении блоков, внесенные пользователем, сохраняются и применяются в макете автоматически.
Примечание.
Настройки применятся только к тем слайдам, у которых один и тот же шаблон. Если в презентации применяется несколько шаблонов оформления, то изменения, которые вы внесли ранее будут применены только к дизайну выбранного шаблона.
Также если вы решить сменить общий дизайн, то ранее внесенные настройки будут сброшены до стандартных для выбранного дизайна.
Нумерация вручную
Ручная нумерация может применяться только в том случае, если нужно сделать какое-то очень необычное оформление. Также она может быть эффективна для тех случаев, когда требуется сделать нумерацию для небольшой презентации. Однако, если вам нужна стандартная нумеровка слайдов, то мы рекомендуем использовать встроенные инструменты программы, специальное предназначенные для этого.
Читайте также:
Редактируем слайды в PowerPoint
Уменьшаем размер (вес) презентации в PowerPoint
Меняем цвет текста в PowerPoint
Удаление заголовка презентации в PowerPoint
Для необычной нумерации есть три типа решений:
- Вставка стандартного текста.
 Здесь особых отличий от использования стандартных инструментов нумерации нет. Единственное – вы не ограничены функционалом программы, так как можно сделать нумерацию любого вида, а не только номер или номер+дата.
Здесь особых отличий от использования стандартных инструментов нумерации нет. Единственное – вы не ограничены функционалом программы, так как можно сделать нумерацию любого вида, а не только номер или номер+дата. - WordArt. Тоже самое, что и предыдущий вариант, но только для оформления текста открывается больше возможностей, например, можно будет сделать текст с отражением, градиентными заливками и т.д.
- Вставка изображения. Здесь нет никаких ограничений, но нужно будет создавать для каждого номера отдельное изображение, вставлять его и масштабировать. И так на каждом слайде в презентации.
Как видите, пронумеровать слайды в PowerPoint совсем несложно. К сожалению, нужный функционал немного недоработан и реализован не слишком удобно, но его достаточно для большинства задач.
Как вставить номер слайда в Powerpoint — Как добавить нумерацию слайдов в PowerPoint?
Нумерация страниц является одним из инструментов систематизации документа. Когда это касается слайдов в презентации, то исключением процесс назвать тоже сложно. Так что важно уметь делать нумерацию верно, поскольку незнание определенных тонкостей может испортить визуальный стиль работы.
Так что важно уметь делать нумерацию верно, поскольку незнание определенных тонкостей может испортить визуальный стиль работы.
Содержание
Процедура нумерации
Функциональность нумерации слайдов в презентации мало уступает таковой в других документах Microsoft Office. Единственная и главная проблема данной процедуры — все возможные связанные функции раскиданы по разным вкладкам и кнопкам. Так что для создания комплексной и стилистически настроенной нумерации придется изрядно поползать по программе.
Кстати, данная процедура является одной из тех, которые не меняются на протяжении уже многих версий MS Office. Например, в PowerPoint 2007 нумерация также применялась через вкладку «Вставка» и кнопку «Добавить номер». Название кнопки изменилось, суть осталась.
Читайте также: Нумерация в Excel Нумерация страниц в Word
Простая нумерация слайдов
Базовая нумерация осуществляется достаточно просто и обычно не вызывает проблем.
- Для этого нужно перейти во вкладку «Вставка».
- Здесь нас интересует кнопка «Номер слайда» в области «Текст». Ее нужно нажать.
- Откроется специальное окно для добавления информации в область для нумерации. Нужно поставить галочку возле пункта «Номер слайда».
- Далее нужно нажать «Применить», если номер слайда нужно отображать только на выбранном слайде, либо «Применить ко всем», если пронумеровать необходимо всю презентацию.
- После этого окно закроется и параметры будут применены в соответствии с выбором пользователя.
Как можно было заметить, там же можно было вставить и дату в формате постоянного обновления, а также фиксированную на момент вставки.
Добавляется эта информация почти туда же, куда вставляется номер страницы.
Точно так же можно убрать номер с отдельного слайда, если ранее параметр был применен ко всем. Для этого нужно опять зайти в «Номер слайда» во вкладке «Вставка» и снять галочку, выбрав перед этим нужный лист.
Смещение нумерации
К сожалению, с помощью встроенных функций нельзя настроить нумерацию так, чтобы четвертый слайд отмечался как первый и далее по счету. Однако здесь тоже есть, с чем повозиться.
- Для этого нужно перейти во вкладку «Дизайн».
- Здесь нас интересует область «Настроить», а точнее кнопка «Размер слайда».
- Ее нужно развернуть и выбрать самый нижний пункт — «Настроить размер слайдов».
- Откроется специальное окно, и в самом низу здесь будет параметр «Нумеровать слайды с» и счетчик. Пользователь может выбрать любой номер, с него и будет начинаться отсчет. То есть, если выставить, например, значение «5», то первый слайд будет пронумерован, как пятый, а второй — как шестой, и так далее.
- Остается нажать кнопку «ОК» и параметр будет применен ко всему документу.
Помимо этого, здесь можно отметить небольшой момент. Можно установить значение «0», тогда первый слайд будет нулевым, а второй — первым.
Далее можно просто снять нумерацию с титульного листа, и далее презентация будет нумероваться со второй страницы, как с первой. Это может пригодиться в презентациях, где титульник не нужно учитывать.
Настройка нумерации
Можно посчитать, что нумерация проводится стандартно и это делает ее плохо вписываемой в дизайн слайда. На самом деле, стилистику можно спокойно изменять вручную.
- Для этого отправляемся во вкладку «Вид».
- Здесь потребуется кнопка «Образец слайдов» в области «Режимы образцов».
- После нажатия программа перейдет в специальный раздел работы с макетами и шаблонами. Здесь на разметке шаблонов можно увидеть поле для нумерации, помеченное как (#).
- Здесь его можно спокойно переместить в любое место слайда, просто перетащив мышкой окно. Также можно перейти во вкладку «Главная», где откроются стандартные инструменты для работы с текстом. Можно задать тип, размер и цвет шрифта.

- Остается только закрыть режим редактирования шаблонов, нажав «Закрыть режим образца». Все настройки будут применены. Стилистика, а также положение номера будут изменены в соответствии с решениями пользователя.
Важно отметить, что данные настройки применятся только к тем слайдам, которые носят тот же макет, с которым работал пользователь. Так что для одинаковой стилистики номера придется настраивать все шаблоны, которые используются в презентации. Ну, или использовать одну заготовку для всего документа, настраивая содержимое вручную.
Также стоит знать, что применение тем из вкладки «Дизайн» тоже меняет как стилистику, так и расположение раздела нумерации. Если на одной теме цифры находятся на одной позиции…
…то на следующей — уже в другом месте. Благо, разработчики постарались располагать данные поля в соответствующих стилистически местах, что делает это достаточно привлекательным.
Ручная нумерация
Как вариант, если потребуется сделать нумерацию каким-то нестандартным способом (например, нужно разметить слайды разных групп и тематик по отдельности), то можно сделать это вручную.
Для этого придется вручную вставить номера в формате текста.
Подробнее: Как вставить текст в PowerPoint
Таким образом можно использовать:
- Надпись;
- WordArt;
- Изображение.
Размещать можно в любом удобном месте.
Особенно это удобно, если потребуется сделать каждый номер уникальным и обладающим своим стилем.
Дополнительно
Заключение
В итоге получается, что нумерация является не только простой, но и функциональной возможностью. Здесь не все идеально, как говорилось выше, однако большинство задач выполнить все-таки можно встроенными функциями.
Как вставить номер слайда в PowerPoint?
Ни в одной из существующих версий программы PowerPoint нумерация слайдов не является опцией по умолчанию. Именно поэтому важно знать, как вставить номер слайда в PowerPoint. Наличие нумерации не только упрощает работу со слайдами, но и ощутимо облегчает процесс демонстрации презентации и её последующего обсуждения. Номера помогают понять, на каком этапе презентации вы находитесь и оперативно демонстрировать конкретные слайды.
Номера помогают понять, на каком этапе презентации вы находитесь и оперативно демонстрировать конкретные слайды.
Ознакомившись с информацией, представленной ниже, вы узнаете как:
- добавить номера слайдов;
- начать нумерацию с определенной цифры;
- спрятать номер титульного слайда;
- изменить положение номера на слайде.
Описанные ниже алгоритмы актуальны для PowerPoint 2016/2013/2010. Применение встроенных форматов нумерации предусмотрено и в PowerPoint Online.
Как вставить номер слайда в PowerPoint 2013/2016?
В последних версиях программы работа с номерами слайдов проходит во вкладках «Вставка», «Вид» и «Дизайн».
Поместить номера слайдов в презентацию проще всего следующим способом.
- Откройте вкладку «Вставка».
- Нажмите «Номер слайда», «Колонтитулы» или иконку со значком #.
- В диалоговом окне откройте «Слайд».

- Отметьте пункт «Номер слайда».
- Выберите «Применить ко всем», тогда порядковые номера появятся на всех слайдах.
Совет! Чтобы спрятать номер титульного слайда отметьте «Не показывать на титульном слайде».
Если нужно начать нумерацию слайдов с определенного числа, воспользуйтесь следующим алгоритмом.
- Откройте вкладку «Дизайн».
- Нажмите «Размер слайда».
- Выберите «Настроить размер слайдов».
В пункте «Нумеровать слайды с» укажите порядковый номер.
Что делать, если вам необходимо, чтобы в PowerPoint номера слайдов располагались в другом месте? Изменить положение номеров можно всего в 4 шага.
- На вкладке «Вид» кликните «Образец слайдов».
- Выберите эскиз образца слайдов.
- В области «Слайд» держите заполнитель номера до тех пор, пока он не примет вид 4-сторонней стрелки, после чего перетащите его в требуемое место.

Кликните «Закрыть режим образца».
Если потребуется удалить номер на конкретном слайде, щелкните по рамке, в которой расположен номер, а затем нажмите на клавиатуре кнопку «Delete».
Запустив слайд-шоу, можно убедиться, что номера присутствуют на всех слайдах.
Нумерация слайдов в PowerPoint 2010
Алгоритм, описанный ниже, также подойдет для PowerPoint 2007. Схожие шаги придется выполнить и в более новых версиях программы.
- Откройте вкладку «Вставка».
- Выберите опцию «Номер слайда».
- В окне «Колонтитулы» отметьте «Номер слайда».
- Чтобы номер отображался лишь на выбранном слайде, кликните «Применить», а если хотите, чтобы нумерация коснулась всех слайдов, нажмите «Применить ко всем».
Изменить начальный номер позволяет данная инструкция.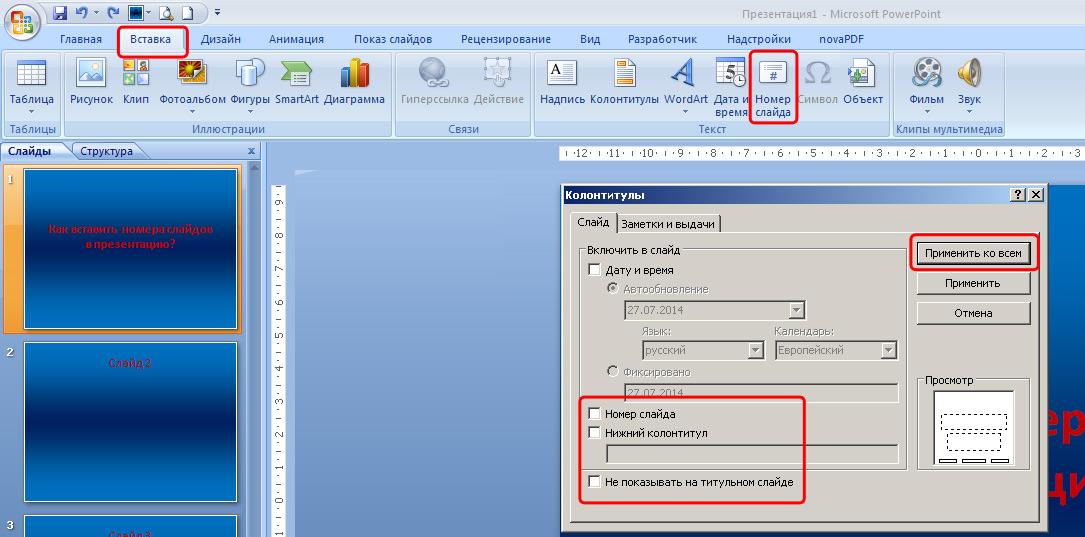
- Откройте вкладку «Дизайн».
- Нажмите «Параметры страницы».
Введите номер, который нужно отобразить на первом слайде, в поле «Нумеровать слайды».
Программа также позволяет редактировать внешний вид номера. Видоизменить номер слайда PowerPoint можно с помощью следующего алгоритма.
- Выделить номер слайда.
- Нажмите вкладку «Главная».
- Воспользуйтесь опцией «Изменение цвета».
Вышеописанная процедура поможет, если цвет нумерации совпадает с оттенком фона слайда. Чтобы номер был хорошо заметен, можно изменить либо цвет фона, либо цвет номера.
Если что-то скрывает область с номером, попробуйте переместить данный объект на задний план. Кроме того, для области, где расположены номера, можно подобрать прозрачный цвет. Ещё более простой выход – переместить объект, перекрывающий номер, в другое место.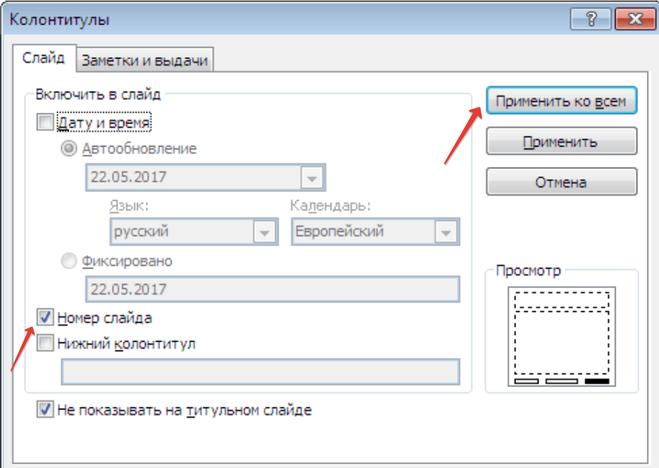
Неверный способ нумерации
Незнание возможностей PowerPoint ведет к тому, что пользователи либо отказываются от нумерации вовсе, либо используют неверный подход. Последний чаще всего предполагает обращение к опции «Фигуры» из вкладки «Вставка».
Перед тем как вставить номер слайда в PowerPoint подобным образом, стоит подумать о последствиях. Во-первых, названный подход потребует намного больше времени, чем автоматическая нумерация, предусмотренная программой. Во-вторых, это никак не упростит процесс передвижения по слайдам, для чего собственно нумерация и предназначена.
Вывод очевиден – выделяйте время для знакомства с дополнительными возможностями PowerPoint. Так вы не только овладеете новыми навыками, но и существенно улучшите, упростите и ускорите процесс разработки презентаций.
Отображение или скрытие номеров слайдов в Keynote на Mac
Keynote
Поиск по этому руководству
Руководство пользователя Keynote для Mac
- Добро пожаловать!
- Основные сведения о приложении Keynote
- Основные сведения об изображениях, диаграммах и других объектах
- Создание первой презентации
- Открытие или закрытие презентации
- Сохранение презентации и присвоение ей имени
- Поиск презентации
- Печать презентации
- Отмена и повтор изменений
- Отображение и скрытие боковых панелей
- Быстрая навигация
- Выбор режима просмотра
- Расширение и масштабирование рабочей области
- Настройка панели инструментов Keynote
- Установка настроек Keynote
- Панель Touch Bar для Keynote
- Создание презентации с помощью VoiceOver
- Добавление и удаление слайдов
- Изменение порядка слайдов
- Группировка и разгруппировка слайдов
- Пропуск и отмена пропуска слайда
- Изменение размера слайда
- Изменение фона слайда
- Добавление границы вокруг слайда
- Отображение или скрытие заполнителей текста
- Отображение и скрытие номеров слайдов
- Применение макета слайда
- Добавление и редактирование макетов слайдов
- Изменение темы
- Добавление изображения
- Добавление галереи изображений
- Редактирование изображения
- Добавление и редактирование фигуры
- Объединение или разъединение фигур
- Рисование фигуры
- Сохранение фигуры в медиатеке фигур
- Добавление и выравнивание текста внутри фигуры
- Добавление линий и стрелок
- Анимация, публикация и сохранение рисунков
- Добавление аудио и видео
- Запись звука
- Редактирование аудио- и видеофайлов
- Добавление видеотрансляции
- Выбор формата фильма или изображения
- Использование линеек
- Размещение и выравнивание объектов
- Использование направляющих линий
- Размещение объектов внутри текстового блока или фигуры
- Наложение, группировка и закрепление объектов
- Изменение прозрачности объектов
- Заливка объектов цветом или изображением
- Добавление границы объекта
- Добавление подписи или заголовка
- Добавление отражения или тени
- Использование стилей объектов
- Изменение размеров, поворот и зеркальное отражение объектов
- Перемещение и редактирование объектов в списке объектов
- Выбор текста и размещение точки вставки
- Добавление текста
- Копирование и вставка текста
- Использование диктовки для ввода текста
- Использование диакритических знаков и специальных символов
- Форматирование презентации для другого языка
- Использование фонетической транскрипции
- Использование двунаправленного текста
- Использование вертикального текста
- Изменение шрифта или размера шрифта
- Добавление жирного шрифта, курсива, подчеркивания или зачеркивания к тексту
- Изменение цвета текста
- Изменение регистра текста
- Добавление тени или контура к тексту
- Основные сведения о стилях абзацев
- Применение стиля абзаца
- Создание, переименование или удаление стилей абзаца
- Обновление или возврат стиля абзаца
- Применение стиля с помощью сочетания клавиш
- Настройка интервала между символами
- Добавление буквиц
- Поднятие и опускание символов и текста
- Автоматическое форматирование дробей
- Создание и использование стилей символов
- Формат тире и кавычек
- Форматирование текста (китайский, японский, корейский)
- Установка табуляторов
- Выравнивание текста
- Разбиение текста на столбцы
- Настройка межстрочного интервала
- Форматирование списков
- Добавление эффекта выделения к тексту
- Добавление математических уравнений
- Добавление ссылок
- Добавление линий для разделения текста
- Добавление и удаление таблицы
- Выбор таблиц, ячеек, строк и столбцов
- Добавление и удаление строк и столбцов
- Перемещение строк и столбцов
- Изменение размера строк и столбцов
- Объединение и разделение ячеек
- Изменение внешнего вида текста в таблице
- Отображение, редактирование и скрытие заголовка таблицы
- Изменение линий сетки и цветов таблицы
- Использование стилей таблицы
- Изменение размера, перемещение и открепление
- Добавление и редактирование содержимого ячейки
- Форматирование дат, значений валют и других типов данных
- Создание произвольного формата ячейки
- Условное выделение ячеек
- Форматирование таблиц с двунаправленным текстом
- Сортировка по алфавиту и сортировка данных таблицы
- Расчет значений по данным в ячейках таблицы
- Использование справки по формулам и функциям
- Добавление или удаление диаграммы
- Изменение одного типа диаграммы на другой
- Изменение данных диаграммы
- Перемещение, изменение размера и поворот диаграммы
- Изменение внешнего вида серий данных
- Добавление легенды, линий сетки и других меток
- Изменение внешнего вида текста и меток на диаграмме
- Добавление рамки и фона к диаграмме
- Использование стилей диаграммы
- Анимированное перемещение объектов на слайд и со слайда
- Анимация объектов на слайде
- Изменение порядка и времени воспроизведения анимаций
- Добавление переходов
- Воспроизведение презентации на Mac
- Представление на отдельном дисплее
- Воспроизведение презентации на Mac через интернет
- Использование пульта управления
- Воспроизведение слайд-шоу с участием нескольких докладчиков
- Автовоспроизведение или интерактивный режим презентаций
- Добавление и просмотр заметок докладчика
- Тестирование на Mac
- Запись презентаций
- Проверка правописания
- Поиск определения слова
- Поиск и замена текста
- Автоматическая замена текста
- Задание имени автора и цвета комментариев
- Выделение текста цветом
- Добавление и печать комментариев
- Отправка презентации
- Основные сведения о совместной работе
- Приглашение к совместной работе
- Совместная работа над общей презентацией
- Изменение настроек общей презентации
- Закрытие общего доступа к презентации
- Общие папки и совместная работа
- Использование Box для совместной работы
- Создание GIF-анимации
- Публикация презентации в блоге
- Использование iCloud Drive с приложением Keynote
- Экспорт в PowerPoint или другой формат
- Уменьшение размера файла презентации
- Сохранение большой презентации в виде файла пакета
- Восстановление более ранней версии презентации
- Перемещение презентации
- Удаление презентации
- Защита презентации с помощью пароля
- Блокировка презентации
- Создание пользовательских тем и управление ими
- Перенос файлов через AirDrop
- Перенос презентаций через Handoff
- Перенос презентаций через Finder
- Сочетания клавиш
- Символы сочетаний клавиш
- Авторские права
Максимальное количество символов: 250
Не указывайте в комментарии личную информацию.
Максимальное количество символов: 250.
Благодарим вас за отзыв.
Добавьте номера слайдов, номера страниц или дату и время
Вы можете добавить номера слайдов, а также дату и время в презентацию.
1. Дата и время
2. Номер слайда
Чтобы добавить информацию в верхний и нижний колонтитулы к раздаточным материалам , см. статью Изменение нумерации страниц, нижних колонтитулов и верхних колонтитулов для раздаточных материалов в PowerPoint.
Добавление номеров слайдов или номеров страниц заметок
На вкладке View в группе Presentation Views щелкните Normal .
- org/ListItem»>
В левой части экрана, на панели с миниатюрами слайдов, щелкните миниатюру первого слайда в презентации.
На Вкладка Вставка , в группе Текст щелкните Верхний и нижний колонтитулы .
В диалоговом окне Верхний и нижний колонтитулы выполните одно из следующих действий:
Если вы хотите добавить номера слайдов, нажмите кнопку Слайд и установите флажок Номер слайда .

Если вы хотите добавить номера страниц к заметкам, щелкните вкладку Примечания и раздаточные материалы и установите флажок Номер страницы .
Если вы хотите добавить номера страниц ко всем слайдам или страницам заметок в презентации, нажмите Применить ко всем .
Изменить номер начального слайда
Вы можете изменить начальный номер слайда, пронумеровать только один слайд или опустить номер слайда из первого слайда. Вот как.
На вкладке Дизайн в группе Настроить щелкните Размер слайда > Пользовательский размер слайда.
В поле Slide Size в раскрывающемся списке Number Slides from выберите начальный номер.
Пронумеровать только один слайд или пронумеровать все слайды, кроме первого слайда
На вкладке Вставка в группе Текст щелкните Верхний и нижний колонтитулы .

В диалоговом окне Верхний и нижний колонтитулы щелкните вкладку Слайд .
Выполните одно из следующих действий:
Чтобы пронумеровать выбранный слайд, установите флажок Номер слайда и нажмите Применить . Повторите этот шаг для каждого отдельного слайда, который вы хотите пронумеровать.
- org/ListItem»>
Чтобы пронумеровать все слайды, кроме первого слайда, установите флажок Номер слайда , выберите Не показывать на титульном слайде и нажмите Применить ко всем .
Сведения о том, как изменить порядок слайдов в презентации, см. в разделе Изменение порядка слайдов.
Добавить дату и время
На вкладке View в группе Presentation Views щелкните Normal .
В левой части экрана, на панели с миниатюрами слайдов, щелкните миниатюру первого слайда в презентации.

На вкладке Вставка в группе Текст щелкните Дата и время .
В поле Верхний и нижний колонтитулы выполните одно из следующих действий:
Если вы хотите добавить дату и время к своим слайдам, нажмите кнопку Слайд вкладка.
Если вы хотите добавить дату и время на страницы заметок, щелкните вкладку Заметки и раздаточные материалы .

Установите флажок Дата и время , а затем выполните одно из следующих действий:
Если вы хотите, чтобы дата и время отображали текущую дату и время каждый раз, когда вы открываете или распечатываете презентацию, щелкните Обновлять автоматически , а затем выберите нужный формат даты и времени.
Если вы хотите установить дату и время на конкретную дату, щелкните Фиксированная , а затем в поле Фиксированная введите нужную дату.
Установив дату в презентации так, чтобы она была Фиксированная , вы можете легко отслеживать, когда вы в последний раз вносили в нее изменения.

Если вы хотите добавить дату и время ко всем слайдам, страницам заметок или раздаточным материалам в презентации, нажмите Применить ко всем .
Добавление номеров слайдов или номеров страниц примечаний
На вкладке View в группе Presentation Views щелкните Normal .
В левой части экрана, на панели с миниатюрами слайдов, щелкните миниатюру первого слайда в презентации.

На вкладке Вставка в группе Текст щелкните Номер слайда .
В диалоговом окне Верхний и нижний колонтитулы выполните одно из следующих действий:
Если вы хотите добавить номера слайдов, нажмите кнопку Слайд и установите флажок Номер слайда .
Если вы хотите добавить номера страниц к страницам заметок, щелкните вкладку Заметки и раздаточные материалы и установите флажок Номер страницы .

Если вы хотите добавить номера страниц ко всем слайдам или страницам заметок в презентации, нажмите Применить ко всем .
Изменить номер начального слайда
Вы можете изменить начальный номер слайда, пронумеровать только один слайд или опустить номер слайда из первого слайда. Вот как.
На вкладке Design в группе Параметры страницы щелкните Параметры страницы .
- org/ListItem»>
В поле Параметры страницы в раскрывающемся списке Номер слайдов из выберите начальный номер.
Пронумеровать только один слайд или пронумеровать все слайды, кроме первого слайда
На вставке , в группе Текст нажмите Номер слайда .
В диалоговом окне Верхний и нижний колонтитулы щелкните вкладку Слайд .
- org/ListItem»>
Выполните одно из следующих действий:
Чтобы пронумеровать выбранный слайд, установите флажок Номер слайда и нажмите Применить . Повторите этот шаг для каждого отдельного слайда, который вы хотите пронумеровать.
Чтобы пронумеровать все слайды, кроме первого слайда, установите флажок Номер слайда , выберите Не показывать на титульном слайде , а затем нажмите Применить ко всем .
Сведения о том, как изменить порядок слайдов в презентации, см. в разделе Изменение порядка слайдов.
Добавить дату и время
- org/ItemList»>
На вкладке Вид в 9Группа 0011 Presentation Views , щелкните Normal .
В левой части экрана, на панели с миниатюрами слайдов, щелкните миниатюру первого слайда в презентации.
На вкладке Вставка в группе Текст щелкните Дата и время .
В поле Верхний и нижний колонтитулы выполните одно из следующих действий:
- org/ListItem»>
Если вы хотите добавить дату и время к своим слайдам, щелкните вкладку Слайд .
Если вы хотите добавить дату и время на страницы заметок, нажмите кнопку Заметки и раздаточные материалы вкладка.
- org/ListItem»>
Установите флажок Дата и время , а затем выполните одно из следующих действий:
Если вы хотите, чтобы дата и время отображали текущую дату и время каждый раз, когда вы открываете или распечатываете презентацию, нажмите Обновлять автоматически , а затем выберите нужный формат даты и времени.

Если вы хотите установить дату и время на конкретную дату, щелкните Фиксированная , а затем в поле Фиксированная введите нужную дату.
Установив дату в презентации так, чтобы она была Фиксированная , вы можете легко отслеживать, когда вы в последний раз вносили в нее изменения.
Если вы хотите добавить дату и время ко всем слайдам, страницам заметок или раздаточным материалам в презентации, нажмите Применить ко всем .
См. также
Добавляйте, упорядочивайте и удаляйте слайды
Показать номер слайда и общее количество слайдов на каждом слайде
Измените порядок слайдов
Вставка или удаление номеров слайдов
- org/ItemList»>
Перейти к Просмотр > Обычный .
Перейти к Вставить > Номер слайда .
Выберите Номер слайда и введите начальный номер слайда. Предварительный просмотр показывает местоположение.
Чтобы добавить или удалить номер слайда только с титульного листа, снимите или выберите Не показывать на титульном слайде .
- org/ListItem»>
Выберите Применить ко всем или Применить .
Вставка или изменение номеров слайдов, даты или нижнего колонтитула для экранных слайдов
В PowerPoint можно добавлять или удалять автоматические номера слайдов, скрывать нумерацию на титульном слайде и перемещать номера слайдов. Вы также можете добавить дату и время к слайдам.
Если вы хотите предложить улучшения в функции нумерации слайдов, вы можете сделать это, нажав Справка > Отзыв > У меня есть предложение .
Выберите заголовок ниже, чтобы открыть его и просмотреть подробные инструкции.
На вкладке Вставка выберите Номер слайда .

На вкладке Slide установите флажок Slide number .
Если вы не хотите, чтобы число отображалось на титульном слайде, также установите флажок Не показывать на титульном слайде .
Выберите Применить ко всем .
Тема, примененная к презентации, имеет стандартное расположение номеров на слайдах, как показано на изображении двух тем ниже. Чтобы изменить это расположение, см. раздел «Изменение расположения номеров страниц на слайдах» ниже.
- org/ItemList»>
На вкладке Вставка выберите Номер слайда .
На вкладке Слайд снимите флажок Номер слайда .
Выберите Применить ко всем .
На вкладке Вставка выберите Номер слайда .
- org/ListItem»>
На вкладке Слайд установите флажок Не показывать на титульном слайде .
Щелкните Применить ко всем .
На Просмотр вкладки , выберите Образец слайдов .
В верхней части панели миниатюр выберите миниатюру Slide Master .
На панели Слайд выберите и удерживайте заполнитель номера страницы, пока не увидите четырехконечную стрелку, и перетащите ее в новое место.

Когда вы закончите, выберите Close Master View .
(PowerPoint 2013 или 2016) На вкладке Дизайн выберите Размер слайда , а затем Пользовательский размер слайда .
(PowerPoint 2010 или более ранние версии) На вкладке Дизайн выберите Параметры страницы .
В разделе Число слайдов с , щелкните стрелку вверх или вниз, чтобы переключиться на номер, с которого вы хотите начать:
- org/ListItem»>
Щелкните OK .
На вкладке View в группе Presentation Views щелкните Normal .
В левой части экрана, на панели с миниатюрами слайдов, щелкните миниатюру первого слайда в презентации.
На вкладке Вставка в поле Текст , нажмите Дата и время .
Откроется диалоговое окно Верхний и нижний колонтитулы .
- org/ListItem»>
На вкладке Слайд установите флажок Дата и время , а затем выберите нужный тип даты:
Если вы хотите, чтобы дата и время отображали текущую дату и время каждый раз, когда вы открываете или распечатываете презентацию, нажмите Автоматическое обновление , а затем выберите нужный формат даты и времени.
Если вы хотите установить дату и время на конкретную дату, щелкните Фиксированная , а затем в поле Фиксированная введите нужную дату.
Установив дату в презентации так, чтобы она была Фиксированная , вы можете легко отслеживать, когда вы в последний раз вносили в нее изменения.
- org/ListItem»>
Если вы хотите добавить дату и время ко всем слайдам презентации, нажмите Применить ко всем .
На вкладке Вставка выберите Верхний и нижний колонтитулы .
На вкладке Слайд установите флажок Нижний колонтитул .
В поле ниже Нижний колонтитул введите нужный текст, например «Конфиденциально для компании».
- org/ListItem»>
Чтобы нижний колонтитул не отображался на титульном слайде, установите флажок Не показывать на титульном слайде поле.
Выберите Применить ко всем , чтобы нижний колонтитул отображался на всех слайдах, или выберите Применить , чтобы он отображался только на текущем выбранном слайде.
На вкладке Вставка выберите Верхний и нижний колонтитулы .
На вкладке Слайд снимите флажок Нижний колонтитул .

Выберите Применить ко всем , чтобы удалить нижний колонтитул со всех слайдов в презентации. В противном случае выберите Применить , чтобы удалить только нижний колонтитул с текущего выбранного слайда.
Устранение неполадок с отображением нижних колонтитулов на слайдах
Дополнительные сведения см. в разделе Устранение неполадок с нижними колонтитулами.
Другие статьи, связанные с нумерацией и нижними колонтитулами
Изменить шрифты в нижнем колонтитуле на слайде
Почему я не могу выбрать и изменить текст в нижнем колонтитуле?
Как добавить и исправить номера слайдов в PowerPoint? [ПРОСТОЕ руководство!]
Разве это не раздражает, когда вы добавляете новый слайд в последовательность слайдов в вашей презентации PowerPoint, и все ваши номера слайдов выбрасываются! Если вы находитесь в этой лодке, то вы пришли в нужное место!
Добавление номеров слайдов может сбивать с толку даже после того, как вы уже давно используете PowerPoint. Однако при правильном добавлении номеров слайдов в PowerPoint вы не ошибетесь. Но на самом деле вопрос в том, как правильно добавлять номера слайдов в PowerPoint?
Однако при правильном добавлении номеров слайдов в PowerPoint вы не ошибетесь. Но на самом деле вопрос в том, как правильно добавлять номера слайдов в PowerPoint?
Чтобы добавить номера слайдов в PowerPoint, щелкните вкладку «Вставка» и выберите параметр «Номер слайда» на ленте. Затем установите флажок «Номер слайда». Наконец, нажмите «Применить ко всем», чтобы применить номера слайдов ко всем слайдам в презентации.
В этой статье вы подробно узнаете, как добавлять номера слайдов в PowerPoint шаг за шагом с визуальными ссылками, чтобы вы могли легко понять процесс! Вы также научитесь добавлять номера слайдов в формате «1 из X слайдов».
Кроме того, я также покажу вам, как исключить номера слайдов из определенных слайдов. В конце я помогу вам устранить некоторые из наиболее распространенных проблем, с которыми вы можете столкнуться при работе с номерами слайдов в PowerPoint. Это и многое другое!
Итак, приступим!
1. Неправильное добавление номеров слайдов! [Не делай этого!]
Во-первых, давайте поговорим о том, чего делать не следует!
Самый простой (и самый распространенный неверный способ) добавить номер слайда — вручную добавить текстовое поле на каждый слайд, вручную ввести номер слайда и поместить его внизу слайда. Однако это неправильный способ добавления номеров слайдов в презентацию PowerPoint.
Однако это неправильный способ добавления номеров слайдов в презентацию PowerPoint.
Если вы добавляете номера слайдов таким образом, вы должны добавить номер слайда к каждому слайду отдельно. Более того, если вы решите поместить новый слайд в середину презентации, это испортит порядковые номера всех слайдов, которые вы только что вставили. Не делай этого!
В следующей части этой статьи обсуждаются различные способы эффективного добавления номеров слайдов в презентацию PowerPoint.
2. Как добавить номера слайдов в PowerPoint? [Правильный путь]
Есть несколько способов добавить номера слайдов в PowerPoint. Тем не менее, я поделюсь с вами самым простым методом в этой статье.
Небольшое предупреждение: если вы предпочитаете смотреть руководство, а не читать о нем, посмотрите мое видео ниже с пошаговыми инструкциями. Однако, если вы предпочитаете читать инструкции, перейдите к статье ниже.
Добавление номера слайда в PowerPoint с помощью вкладки «Вставка»
Хотя вы увидите, как люди говорят об использовании «Мастер слайдов» для добавления номеров слайдов в презентацию, используяМакеты слайдов 0833 в PowerPoint могут сбивать с толку!
Самый простой способ — использовать вкладку «Вставка», чтобы добавить номера слайдов к вашему слайду. Вы можете использовать этот метод, даже если вы новичок!
Итак, что вам нужно сделать? Давайте взглянем —
Шаг 1. Вставьте макет пустого слайда
Первым шагом процесса является вставка пустого слайда в вашу презентацию. Этот шаг является необязательным. Не обязательно делать это каждый раз. Не делайте этого шага, особенно если вы используете шаблон презентации. Но, ради объяснения и практики, это будет полезным шагом.
Щелкните вкладку «Главная» , чтобы добавить макет пустого слайда. Затем нажмите « Макет », а из вариантов выберите параметр слайда « Пустой ».
Это преобразует макет вашего текущего слайда в пустой макет. Вы также можете добавить слайд в свою презентацию, а затем преобразовать его в макет пустого слайда , используя шаги, которые я только что упомянул.
Шаг 2: Нажмите на опцию «Номер слайда»
Теперь нажмите на вкладку « Вставить ». Затем из вариантов нажмите « Номер слайда ». Откроется новое всплывающее окно с дополнительными параметрами.
Шаг 3. Добавьте номера слайдов к слайдам
Во-первых, убедитесь, что вы включили параметр «Номер слайда» на следующем шаге. Далее убедитесь, что добавили галочку в чекбокс. Вы можете начать номер с « 1 ».
Затем нажмите « Применить », чтобы добавить номер слайда только к текущему слайду. Однако, если вы хотите добавить номера слайдов ко всем слайдам, нажмите кнопку «9».0833 Применить ко всем ».
Однако, если вы хотите добавить номера слайдов ко всем слайдам, нажмите кнопку «9».0833 Применить ко всем ».
Не волнуйтесь. Чуть позже в этой статье мы рассмотрим, как отключить номера слайдов для определенных слайдов.
Шаг 4: Дублируйте слайд с номером слайда
Это, опять же, необязательный шаг.
После того, как вы добавили номер слайда, нажав «Применить» на предыдущем шаге, вам нужно скопировать и вставить слайд в PowerPoint .
Убедитесь, что вы отформатировали номер слайда на этом слайде, прежде чем начать дублировать этот слайд. (ознакомьтесь с остальной частью статьи, чтобы узнать, как отформатировать номер слайда)
Однако дублирование слайда с номером слайда полезно только при запуске новой презентации. Если у вас уже есть куча разных слайдов, созданных специально с использованием шаблона презентации, этот шаг 4 не сработает.
Если вы находитесь в такой ситуации, выберите параметр «Применить ко всем» на шаге 3. Затем проверьте раздел ниже, чтобы отформатировать номер слайда в PowerPoint.
Затем проверьте раздел ниже, чтобы отформатировать номер слайда в PowerPoint.
3. Как удалить номер слайда из определенных слайдов
Если вы не хотите, чтобы на определенных слайдах отображался номер слайда, вы можете легко отключить его.
Чтобы удалить номера слайдов с определенных слайдов в PowerPoint, сначала выберите слайд. Затем перейдите на вкладку «Вставка» и нажмите кнопку «Номер слайда». Затем «Снимите флажок» с параметра номера слайда в появившемся всплывающем окне и нажмите «Применить», чтобы удалить номера слайдов из выбранных слайдов.
Я надеюсь, что описанный выше процесс не требует пояснений. Тем не менее, вот пошаговый процесс отключения номеров слайдов для определенных слайдов в презентации PowerPoint.
Шаг 1. Выберите слайды, чтобы удалить номер слайда
Сначала выберите конкретные слайды, на которых вы хотите удалить номера слайдов. Вы можете использовать «Ctrl» на клавиатуре (или клавишу Cmd для Mac) и щелкать слайды в левой части экрана, чтобы выбрать несколько слайдов одновременно.
Затем нажмите на ленту « Вставить » и выберите на ленте параметр « Номер слайда ». Это откроет всплывающее окно.
Шаг 2. Снимите флажок с номера слайда. Вариант 9.0834
В появившемся всплывающем окне снимите флажок « Номер слайда » и нажмите « Применить ». Это удалит номер слайда только на выбранных слайдах.
4. Как удалить номер слайда из титульного слайда в PowerPoint?
Одна из распространенных проблем, с которой вы можете столкнуться после добавления номеров слайдов ко всем слайдам, заключается в том, что на титульном слайде вашей презентации теперь также отображается номер слайда!
Большинство из нас обычно не хотят, чтобы номер слайда был виден на титульном слайде. Итак, как удалить номер слайда с титульного слайда презентации PowerPoint?
Вы можете использовать три различных метода. Давайте посмотрим на них один за другим.
Способ 1 — Удаление номера слайда вручную
Самый простой способ — удалить номер слайда с титульного слайда вручную. Просто выберите номер слайда на титульном слайде и нажмите клавишу «Удалить» на клавиатуре, и номер слайда будет удален.
Просто выберите номер слайда на титульном слайде и нажмите клавишу «Удалить» на клавиатуре, и номер слайда будет удален.
Этот метод хорошо работает только для титульного слайда, поскольку титульный слайд всегда остается первым слайдом в презентации и не меняет своего положения в последовательности.
Если вы используете этот метод на других слайдах, есть вероятность, что вы захотите переместить слайды и вернуть номера слайдов на слайд позже. И это может только усложнить ситуацию для вас. Вместо этого просто выполните шаги, упомянутые в предыдущем разделе, чтобы удалить номера слайдов на других слайдах.
Однако иногда PowerPoint просто не позволяет выбрать поле номера слайда на слайде! В таком случае вы не можете просто удалить номер слайда.
Здесь пригодятся два других метода!
Способ 2. Снимите отметку с параметра «Номер слайда» на титульном слайде
Этот метод работает точно так же, как шаги, описанные в предыдущем разделе (раздел 3 выше) статьи, описывающей процесс удаления номеров слайдов из определенных слайдов. слайды.
слайды.
Все, что вам нужно сделать, это выбрать титульный слайд, щелкнув по нему. Затем нажмите на вкладку « Вставить ». Затем нажмите на опцию « Номер слайда ». В появившемся всплывающем окне снимите флажок «Номер слайда» и нажмите «9».0833 Применить ».
Как и прежде, это удалит номер слайда из выбранного слайда.
Способ 3. Используйте параметр «Не показывать на титульном слайде»
Вы также можете использовать параметр «Не показывать на титульном слайде» при добавлении номеров слайдов в презентацию, чтобы избежать титульный слайд!
Для этого повторите шаги по добавлению номера слайда в презентацию. Затем установите флажок «Не показывать на титульном слайде», чтобы удалить номер слайда с титульного слайда.
5. Как удалить номера слайдов на всех слайдах в PowerPoint?
Удалить номера слайдов со всех слайдов так же просто, как добавить номера слайдов к вашим слайдам!
Чтобы удалить номера слайдов из презентации PowerPoint, щелкните вкладку «Вставить». Затем нажмите на опцию «Номер слайда». В появившемся всплывающем окне снимите флажок «Номера слайдов» и нажмите «Применить ко всем».
Затем нажмите на опцию «Номер слайда». В появившемся всплывающем окне снимите флажок «Номера слайдов» и нажмите «Применить ко всем».
Проверьте шаги на изображении, опубликованном выше, если вам нужны дополнительные разъяснения.
Когда все шаги будут выполнены, вы заметите, что номер слайда исчез со всех слайдов!
6. Как сделать номера слайдов «1 из X слайдов» в PowerPoint?
Если у вас очень длинная презентация, содержащая более 50 слайдов, вы можете использовать формат «1 из X слайдов»! [Где «X» — общее количество слайдов в презентации]
Это позволяет аудитории оценить количество слайдов, оставшихся в презентации. Итак, как вы это делаете?
Позвольте мне поделиться с вами советом ниндзя в этом разделе! Вот пошаговое объяснение того, что вам нужно сделать!
Шаг 1. Вставьте текстовое поле на слайд
Первый шаг — вставьте текстовое поле на слайд. Для этого нажмите на вкладку « Вставить ». Затем выберите на ленте параметр « Text Box ». Затем просто перетащите курсор в правый нижний угол слайда (или туда, где вы хотите иметь номер слайда).
Затем выберите на ленте параметр « Text Box ». Затем просто перетащите курсор в правый нижний угол слайда (или туда, где вы хотите иметь номер слайда).
Шаг 2 – Вставьте номер слайда
Следующий шаг – вставьте номер слайда. Но не добавляйте номер слайда вручную.
Вместо этого сначала щелкните внутри текстового поля, чтобы сделать его активным. Затем щелкните вкладку « Вставить » и выберите параметр « Номер слайда » на ленте.
Номер слайда будет автоматически вставлен в текстовое поле.
Шаг 3. Добавьте текст после номера слайда
Теперь просто добавьте текст, который должен отображаться после номера слайда. В этом случае я добавил «из 20 слайдов» после номера слайда (как показано на изображении выше).
Шаг 4 – Скопируйте и вставьте текстовое поле
Теперь все, что вам нужно сделать, это просто скопировать и вставить это текстовое поле на все слайды!
После того, как вы скопируете и вставите текстовое поле на другие слайды, вы заметите, что номер слайда в текстовом поле будет меняться вместе со сменой слайда. Однако «из 20 слайдов» останется неизменным!
Однако «из 20 слайдов» останется неизменным!
Таким образом, рекомендуется добавить такой формат номеров слайдов ко всем слайдам после того, как вы завершили создание презентации, так как это даст вам четкое представление о точном количестве слайдов в вашей презентации.
Не волнуйтесь! Даже если вы переместите слайды и измените последовательность, номера слайдов все равно будут меняться в зависимости от конкретного слайда!
7. Как форматировать номера слайдов в PowerPoint?
Форматировать номера слайдов очень просто, если знать, что делать!
PowerPoint позволяет изменить цвет шрифта, размер шрифта и даже шрифт, используемый для номеров слайдов. Форматирование номера слайда работает так же, как форматирование текста в PowerPoint .
Есть два ключевых процесса, которые необходимо знать при форматировании номера слайда в PowerPoint! Давайте посмотрим на оба из них —
7.1 Как отформатировать номера слайдов для определенного макета слайда?
Форматирование номеров слайдов определенного макета слайдов повлияет только на те слайды, которые используют определенный тип макета слайдов. Вот что вам нужно сделать —
Вот что вам нужно сделать —
Шаг 1. Добавьте номера слайдов к слайдам
Первый шаг — добавьте номера слайдов к вашему слайду. Очевидно, чтобы отредактировать номера слайдов и увидеть эффект, номера слайдов должны присутствовать на слайде.
Итак, если вы еще не добавили номера слайдов, выполните шаги, упомянутые ранее в этой статье, и сначала добавьте номера слайдов.
Шаг 2. Проверка макета слайда
Следующим шагом, который нам нужно сделать, является проверка макета слайда, который используется в настоящее время для конкретного слайда, на котором мы собираемся отформатировать номер слайда.
Чтобы проверить макет слайда, сначала выберите слайд. Затем перейдите на вкладку « Home » и выберите параметр « Slide Layout » на ленте.
Выделенный макет слайда указывает макет, который использует текущий слайд.
Шаг 3. Откройте мастер-представление слайдов
На следующем шаге нам нужно открыть мастер-представление слайдов в PowerPoint .
Для этого сначала щелкните слайд, для которого вы хотите изменить формат номера слайда. Затем нажмите «9Вкладка 0833 View » и выберите параметр « Slide Master » на ленте.
Откроется мастер слайдов в PowerPoint.
Слайд 4. Форматирование номера слайда для определенного макета слайда
Теперь сначала убедитесь, что выбран правильный макет. По умолчанию PowerPoint открывает макет слайда, который был выбран перед открытием мастер-слайда.
Затем, чтобы внести изменения в формат номера слайда, выберите поле номера слайда, присутствующее на слайде. Нажмите на « Home » и внесите необходимые изменения.
Вы можете изменить шрифт, выравнивание текста, стили текста, размер шрифта и многое другое! Для этого примера давайте изменим выравнивание по левому краю и добавим стиль «Жирный».
Слайд 5 — выход из мастера слайдов
После внесения необходимых изменений форматирования снова щелкните вкладку « Образец слайдов » и выберите параметр « Закрыть образец », чтобы выйти из мастер слайдов.
Когда вы выйдете из мастер-слайда и откроете обычный вид, вы заметите, что форматирование номера слайда в текущем макете слайда отличается от форматирования других слайдов.
7.2 Как отформатировать номера слайдов на всех слайдах в PowerPoint?
Если вы хотите изменить формат номера слайда на всех слайдах, а не на отдельных макетах слайдов, вы можете сделать это так же легко. И нет! Вам не нужно индивидуально менять формат номеров слайдов на каждом слайде!
Вот что вам нужно сделать, чтобы изменить номера слайдов на всех слайдах в PowerPoint —
Шаг 1 — Откройте представление образца слайдов
Во-первых, вам нужно открыть представление образца слайдов в PowerPoint. Как и раньше, нажмите на вкладку « View ». Затем выберите на ленте опцию « Slide Master ».
Шаг 2. Отформатируйте поле номера слайда в «Мастер-слайде»
Открыв мастер-слайд, нажмите « Master Slide », т. е. первый слайд в последовательности (который также больше по размеру, чем остальные слайды).
е. первый слайд в последовательности (который также больше по размеру, чем остальные слайды).
Затем убедитесь, что вы выбрали поле номера слайда в правом нижнем углу слайда. Затем перейдите на вкладку « Home ». Здесь вы можете внести все необходимые изменения форматирования.
Для примера я выберу опцию « Bold » и изменю цвет шрифта на красный.
Вы можете увидеть изменения, происходящие в выбранном поле номера слайда на мастер-слайде.
Шаг 3. Выход из мастера слайдов
Последний шаг — выход из мастера слайдов.
После внесения всех изменений в формат номера слайда нажмите « Мастер слайдов ». Затем нажмите « Close Master ».
Когда вы вернетесь к обычному виду, вы заметите, что изменения форматирования были применены ко всем номерам слайдов в вашей презентации.
Используя метод, описанный выше, вы можете изменить цвет шрифта, размер шрифта, тип шрифта, выравнивание текста и другие изменения форматирования, которые обычно можно вносить в текст в PowerPoint!
8.
 Как изменить положение номеров слайдов в PowerPoint?
Как изменить положение номеров слайдов в PowerPoint?Чтобы изменить положение номеров слайдов в презентации PowerPoint, сначала выберите текстовое поле номера слайда. После этого щелкните и удерживайте текстовое поле и перетащите его в нужное место в любом месте слайда.
После того, как вы перетащите его туда, где вы хотите, чтобы номера слайдов отпустили кнопку мыши, и положение номера слайда изменится соответствующим образом.
Чтобы изменить положение номера слайда на всех слайдах, убедитесь, что вы используете метод, описанный в предыдущем разделе статьи (раздел 7.2)
9. Устранение неполадок с номерами слайдов в PowerPoint
При добавлении номеров слайдов в презентацию PowerPoint вы можете столкнуться с некоторыми трудностями, как и у некоторых пользователей PowerPoint.
Возможны проблемы, такие как отсутствие номеров слайдов, отображение номера слайда может не отображаться как «#», у вас могут возникнуть трудности с удалением номера слайда или, возможно, вы хотите, чтобы номер слайда начинался с 0.
Все эти Проблемы и возможные причины их возникновения описаны в следующем разделе.
9а. Номера слайдов не отображаются в PowerPoint
Иногда вам может быть трудно добавить номера слайдов в презентацию PowerPoint. Некоторые из причин, по которым у вас возникла эта проблема, и возможные способы их решения описаны ниже.
1. На номер слайда может быть вставлена фигура: Иногда может быть фигура или изображение, помещенное на то место, куда вы вставили номер слайда.
Чтобы решить эту проблему, щелкните область, в которой должен быть номер слайда, и, если над ним есть фигура, щелкните фигуру правой кнопкой мыши и выберите параметр «Отправить на задний план».
2. Убедитесь, что вы использовали правильный макет: Некоторые макеты не включают в слайд заполнитель « Номер слайда ». В этом случае вы не сможете увидеть номер слайда на слайдах, использующих этот макет.
Чтобы обойти эту проблему, либо вставьте заполнитель номера слайда в этот макет, либо используйте другой макет с заполнителем номера страницы.
9б. Номер слайда отображается как «#»
Если номер слайда не отображается как «#» в презентации PowerPoint, возможно, в презентации используется несколько макетов.
Чтобы решить эту проблему, используйте другой макет или вручную вставьте « Нижний колонтитул » в презентацию PowerPoint. После этого вы должны увидеть знак «#» в заполнителе номера слайда.
9с. Не удается удалить номер слайда в PowerPoint?
Вы не можете удалить номера слайдов из презентации PowerPoint, просто удалив их. Это удалит номер слайда только из одного слайда, на котором вы удалили номер слайда.
Чтобы удалить номер слайда со всех слайдов в PowerPoint, следуйте инструкциям по исключению слайда из номера, описанным ранее в этой презентации, но вместо выбора « Применить », выберите кнопку « Применить все ».
9д. Начать номер слайда с 0
Чтобы номер слайда начинался с нуля, следуйте приведенным ниже инструкциям.
Шаг 1. Выберите параметр «Настроить размер слайда»
Первым шагом процесса является выбор параметра « Настроить размер слайда ». Для этого просто перейдите на вкладку « Дизайн » на ленте презентации, нажмите « Размер слайда 9».0834», расположенная в разделе « Customize » вкладки « Design ».
После этого на вашем экране появится выпадающее меню. В раскрывающемся меню выберите параметр « Настроить размер слайда ».
Шаг 2: Введите 0 в поле «Число начинается с»
Наконец, введите «0» в поле « Число начинается с », которое является последним полем в поле « Размер слайда ». », а затем нажмите « Ok ”кнопка. Это заставит нумерацию слайдов начинаться с нуля.
Кредит drobotdean (на Freepik) за изображение этой статьи (дополнительное редактирование)
Как исправить распространенные проблемы
- 16 апреля 2021 г.

- Ли-Энн
Ищете, как добавить номера слайдов в PowerPoint? Пытаетесь решить, что делать, если номер слайда PowerPoint не отображается? В этом справочном руководстве приведены пошаговые инструкции по устранению неполадок, чтобы исправить сценарии, когда номера слайдов не отображаются в PowerPoint. Это включает в себя случаи, когда номера слайдов не отображаются на одном или нескольких слайдах PowerPoint в вашей презентации.
Это руководство по устранению неполадок охватывает следующее:
- Заполнитель нумерации слайдов PowerPoint в макете Образец слайдов необходимо сбросить
- Необходимо сбросить заполнитель нумерации слайдов, а ваша презентация PowerPoint содержит несколько макетов Образец слайдов
- В презентации PowerPoint используется макет Title Slide для слайдов с содержимым, а также титульный слайд, и номера слайдов не отображаются
- Нумерация слайдов на одном или нескольких слайдах PowerPoint скрыта рисунками или фигурами
Обратите внимание, что это руководство было написано для пользователей надстройки PPT Productivity для PowerPoint, но мы включили альтернативные шаги, чтобы также помочь всем, кто работает в PowerPoint без PPT Productivity.
Компания PPT Productivity создала функцию «Управление нумерацией слайдов», чтобы вы могли настроить отображение номеров слайдов на своей странице. Вы можете добавить общее количество слайдов или количество слайдов к каждому слайду и добавить формулировку, например. Слайд 1 из 20 .
Сообщение об ошибке при добавлении номеров слайдов и итогов
Пытаетесь добавить номера слайдов и общее количество слайдов к своим слайдам с помощью функции управления номерами слайдов для повышения производительности PPT, но получаете сообщение об ошибке?
Вот пример сообщения об ошибке, с которым вы, вероятно, столкнулись.
На изображении показано сообщение об ошибке PPT Productivity, которое отображается, если в вашем шаблоне есть проблемы с заполнителями номеров слайдов. Возможно, вам потребуется сбросить отображение номеров слайдов в мастере слайдов.Как исправить заполнители в макете образца слайдов в PowerPoint?
Первое, что нужно проверить, это образец слайдов PowerPoint. Заполнитель нумерации слайдов необходимо активировать в макете образца слайдов. Любые предыдущие обновления вашей презентации или шаблона могли «деактивировать» заполнитель для одного или нескольких макетов в вашей презентации.
Заполнитель нумерации слайдов необходимо активировать в макете образца слайдов. Любые предыдущие обновления вашей презентации или шаблона могли «деактивировать» заполнитель для одного или нескольких макетов в вашей презентации.
Для этого:
- На вкладке «Вид» ленты PowerPoint выберите «Образец слайдов».
- В режиме эскизов выберите макет мастер-слайда PowerPoint. Макет мастер-слайда — это слайд в верхней части выделения (его также называют родительским макетом). Другие макеты под этим макетом мастер-слайда называются дочерними макетами в PowerPoint. Важно обновить заполнитель нумерации слайдов в основном макете, поскольку дочерние макеты наследует обновление (если вы отдельно не измените определенный дочерний макет). Обратите внимание, что ваша презентация PowerPoint в идеале должна иметь только один родительский макет главного слайда (родительский) и несколько связанных с ним дочерних макетов.
- Пока у вас выбран макет макета мастер-слайда, нажмите «Макет макета» на верхней ленте PowerPoint в режиме «Макет слайдов».

- Теперь появится меню главного макета PowerPoint.
- Если флажок номер слайда не установлен, установите этот флажок сейчас. Вы также можете установить флажок нижнего колонтитула на этом этапе, если это необходимо. Затем нажмите ОК.
- Номер слайда и заполнитель нижнего колонтитула теперь должны появиться внизу мастер-слайда.
- Затем просмотрите остальные макеты дочерних слайдов, чтобы убедиться, что заполнитель номера слайда активирован. Для этого просмотрите каждый слайд в режиме миниатюр, чтобы найти все слайды, на которых отсутствует заполнитель номера слайда.

- Если вы обнаружите макет слайда, в котором не отображается заполнитель, снимите, а затем снова установите флажок «Нижний колонтитул» на верхней ленте в режиме «Образец слайдов».
- Снятие и повторная установка флажка «Нижний колонтитул» означает «повторную активацию». Это обновит макет слайда. Заполнитель номера слайда теперь появится в нижней части макета слайда.
- Продолжайте просматривать макеты, чтобы убедиться, что все макеты слайдов отображают заполнители нижнего колонтитула и номера слайда. Если вы обнаружите какие-либо дополнительные макеты слайдов, в которых отсутствуют заполнители, просто повторите шаг 8, чтобы исправить их.

- Теперь попробуйте снова применить функцию нумерации слайдов PPT Productivity. Вы больше не должны сталкиваться с сообщением об ошибке.
Если вы по-прежнему не видите номера слайдов, это может быть вызвано несколькими причинами. Ниже приведены некоторые способы устранения неполадок.
Как управлять презентациями PowerPoint с несколькими макетами образцов слайдов?
Макет слайда применяется к каждому слайду в презентации PowerPoint. Если слайды были скопированы из другой презентации или были применены другие темы, в вашу презентацию могли быть добавлены дополнительные макеты (или даже образцы). Это может повлиять на заполнитель нумерации слайдов, что также повлияет на вашу возможность использовать функцию нумерации слайдов PPT Productivity. Мы рекомендуем вам работать с одним главным (родительским) макетом слайда в вашей презентации.
Чтобы обеспечить применение нужных макетов к вашим слайдам:
- В режиме сортировщика слайдов нажмите, удерживая нажатой клавишу Ctrl, каждый слайд, который должен использовать один и тот же макет (т.

- В раскрывающемся списке «Макет» на ленте PPT Productivity выберите нужный макет (если у вас не установлена надстройка PPT Productivity, вы также можете найти меню макета на вкладке «Главная» в группе «Слайды»).
- Ко всем выбранным слайдам будет применен выбранный макет слайда.
- Продолжить с любыми другими слайдами, для которых необходимо обновить макет слайда.
Что делать, если в презентации PowerPoint используется макет титульного слайда для одного или нескольких слайдов с содержимым?
Пользователи часто отключают заполнитель нумерации слайдов в макете титульного слайда, чтобы удалить номер слайда на титульном листе. Однако если вы используете макет титульного слайда для других слайдов в содержании презентации, этот слайд также не будет отображать номер слайда. Чтобы решить эту проблему, вы можете либо обновить свои настройки, включив нумерацию титульных слайдов, либо изменить макет слайда, используемый для слайдов с содержимым, которые в настоящее время используют макет заголовка.
Чтобы решить эту проблему, вы можете либо обновить свои настройки, включив нумерацию титульных слайдов, либо изменить макет слайда, используемый для слайдов с содержимым, которые в настоящее время используют макет заголовка.
Существует 2 способа узнать, отключена ли нумерация слайдов в макетах титульных слайдов. Перейдите к варианту 2, если у вас нет надстройки PPT Productivity для PowerPoint.
Вариант 1: Использование номера слайда и общего количества слайдов Функция повышения производительности PPT
- На вкладке «Производительность PPT» или на вкладке «Вставка PowerPoint» на ленте выберите значок «Номер слайда и общее количество слайдов».
- Откроется диалоговое окно «Номера слайдов и итоги» производительности PPT.
- Если флажок «Показывать на слайдах с заголовком» не установлен, нумерация слайдов не будет отображаться ни на одном слайде с примененным макетом заголовка слайда.
 Чтобы номера слайдов отображались на этих слайдах, установите флажок и нажмите «Применить все».
Чтобы номера слайдов отображались на этих слайдах, установите флажок и нажмите «Применить все».
Второй вариант: использование функции «Номер слайда» на вкладке «Вставка»
Альтернативный способ применения нумерации слайдов к макетам титульных слайдов — на вкладке «Вставка» PowerPoint. Обратите внимание, что если у вас нет PPT Productivity, вам следует использовать этот вариант. Вы увидите меньше вариантов нумерации слайдов во всплывающем окне ниже, потому что в стандартном PowerPoint нет возможности добавлять итоговые значения слайдов или пропускать нумерацию скрытых слайдов.
- На вкладке «Вставка» на ленте выберите «Номер слайда».
- Откроется диалоговое окно «Верхний и нижний колонтитулы». Если установлен флажок «Не показывать на титульном слайде», номер слайда не будет отображаться ни на одном слайде с примененным макетом заголовка слайда.

- Если вы хотите использовать макет титульного слайда на слайдах с содержимым и отображать нумерацию слайдов, снимите флажок «Не показывать на титульном слайде». Нумерация слайдов теперь будет отображаться на всех слайдах с примененным макетом титульного слайда.
Альтернативное решение. Обновите макет слайдов с содержимым, используя макет титульного слайда.
Альтернативный способ решить эту проблему — обновить слайды с содержимым в основной части презентации, в которых используется макет титульного слайда. Чтобы изменить макет слайда для слайдов содержимого, которые в настоящее время используют слайд макета заголовка:
- Перейдите к соответствующему слайду в презентации.
- В режиме миниатюр рядом со слайдом наведите указатель мыши на миниатюру соответствующего слайда, щелкните правой кнопкой мыши и выберите макет.
 Текущим макетом будет «Заголовок слайда».
Текущим макетом будет «Заголовок слайда». - Выберите альтернативный макет с учетом содержания ваших слайдов. Например, наиболее подходящим может быть макет Только титульный слайд или Пустой слайд .
- Просмотрите слайд после внесения этого изменения, чтобы исправить форматирование.
Изменение макета слайда должно решить проблему отсутствия нумерации этого и любых других слайдов с содержимым, которые изначально использовали макет титульного слайда. Если нумерация обновленных слайдов по-прежнему не отображается, вернитесь к Исправление заполнителей в макете образца слайдов , раздел выше.
Устранение неполадок — закрывает ли изображение или фигура заполнитель номера слайда PowerPoint?
Еще одна возможная причина неправильного отображения номеров слайдов — изображение или фигура, закрывающая заполнитель номера слайда. Чтобы решить эту проблему, вы можете изменить размер, переместить или изменить порядок (отправить на задний план) изображение или фигуру.
- Чтобы отправить изображение или фигуру на задний план выбранных объектов, щелкните изображение или фигуру, чтобы выделить их.
- На панели инструментов «Формат производительности PPT» выберите «Отправить на задний план» или используйте назначенное сочетание клавиш, чтобы переместить фигуру/изображение за заполнитель номера слайда.
- Повторить на всех слайдах, где номер слайда скрыт.
Хотите быстрее создавать качественные презентации? С помощью PPT Productivity повысьте производительность своей команды благодаря более быстрому форматированию, более простому редактированию, инструментам для совместной работы и многому другому!
Если вы еще не используете PPT Productivity, загрузите нашу бесплатную 30-дневную пробную версию сегодня. Мы предлагаем бесплатное индивидуальное обучение и гибкое лицензирование для отдельных лиц, групп или предприятий.
Хотите увидеть наши инструменты в действии?
Закажите персонализированную демонстрацию с нашими профессионалами PowerPoint
Забронировать демо-версию
Скачать 30-дневную бесплатную пробную версию
Загрузите 30-дневную бесплатную пробную версию — Microsoft Office для Windows
Начать бесплатную пробную версию
Советы и подсказки Панели инструментов PowerPoint, приемы PowerPoint, надстройка PowerPoint, номера слайдов, номера слайдов с итоговыми значениями
Как добавить номера страниц в Powerpoint 2010
Мэтью Берли
Вы можете потратить много времени на настройку отдельного слайда в презентации Powerpoint, а конкретный слайд с большим количеством полезной информации может потребовать от вашей аудитории дополнительного времени. Добавляя номера страниц в Powerpoint, вы упрощаете для вашей аудитории определение слайда, который они хотели бы обсудить дальше, когда вы перейдете к более поздним частям слайд-шоу.
Добавляя номера страниц в Powerpoint, вы упрощаете для вашей аудитории определение слайда, который они хотели бы обсудить дальше, когда вы перейдете к более поздним частям слайд-шоу.
Изучение того, как вставлять номера слайдов в Powerpoint 2010, особенно полезно для больших презентаций, когда вы можете постоянно возвращаться назад, чтобы отвечать на вопросы или ссылаться на сводную информацию. Номера страниц обеспечивают эффективное средство для организации этой навигации.
Powerpoint — это программа, в которой вы создаете наглядные пособия, сопровождающие вас во время презентации. Презентация может быть немного сложной задачей, если учесть, что вам нужно сосредоточиться на эффективном общении, а также на представлении слайд-шоу и взаимодействии с аудиторией. Когда вы жонглируете так много за один раз, очень легко потеряться или отвлечься.
Но есть варианты для организации ваших презентаций, и один из этих вариантов можно активировать, изучив как вставлять номера слайдов в презентации Microsoft Powerpoint 2010 . Пронумеровав слайды и включив эту систему в свои заметки, можно напомнить себе о презентации, чтобы помочь вам, если вы заблудились, отвлеклись или отвлеклись.
Пронумеровав слайды и включив эту систему в свои заметки, можно напомнить себе о презентации, чтобы помочь вам, если вы заблудились, отвлеклись или отвлеклись.
Как вставить номера слайдов в Powerpoint 2010
- Щелкните вкладку Вставка в верхней части окна.
- Нажмите кнопку Номер слайда .
- Установите флажок слева от Номер слайда .
- Нажмите кнопку Применить , чтобы применить номер слайда к текущему слайду, или нажмите кнопку Применить ко всем , чтобы добавить номера слайдов к каждому слайду.
Наша статья продолжается ниже дополнительной информацией о том, как добавить номера страниц в Powerpoint, включая изображения этих шагов.
Узнайте, как создать временную шкалу в Powerpoint, используя только те инструменты, которые доступны в приложении по умолчанию.
Как добавить номера слайдов в Powerpoint 2010 (руководство с иллюстрациями)
Помимо добавления номеров слайдов в презентацию, есть и другие полезные вещи, которые помогут вам организовать себя. В Powerpoint 2010 есть несколько параметров печати, которые позволяют печатать только заметки в слайд-шоу Powerpoint 2010. Распечатка заметок докладчика — еще один отличный способ помочь себе во время презентации.
В Powerpoint 2010 есть несколько параметров печати, которые позволяют печатать только заметки в слайд-шоу Powerpoint 2010. Распечатка заметок докладчика — еще один отличный способ помочь себе во время презентации.
Но мы сосредоточены на вставке номеров слайдов в наши слайды, поэтому начните с двойного щелчка презентации Powerpoint, чтобы открыть ее в Powerpoint 2010.
Шаг 1. Щелкните вкладку
Вставить в верхней части окна, что изменит параметры на горизонтальной ленте Powerpoint.Шаг 2. Нажмите кнопку
Номер слайда в разделе Текст на ленте, чтобы открыть меню Верхний и нижний колонтитулы Powerpoint.Шаг 3. Установите флажок слева от
Номер слайда , затем нажмите кнопку Применить ко всем , чтобы добавить номера слайдов ко всем слайдам презентации, или нажмите кнопку Применить кнопку , чтобы добавить номер слайда только к текущему слайду.
Если вы посмотрите на остальные параметры меню Верхний и нижний колонтитулы , вы увидите, что есть и другие способы настройки номеров слайдов. Вы также можете выбрать отображение даты и времени или использовать поле нижнего колонтитула , чтобы добавить свою собственную информацию в нижнюю часть слайда(ов). В нижней части окна есть поле Не показывать на титульном слайде , которое позволяет запретить отображение номера слайда и на титульном слайде.
Как обновить образец слайдов в Powerpoint?
Когда вы работаете с презентацией в Powerpoint 2010, существует нечто, называемое «образец слайдов», где вы можете изменять различные шаблоны для различных типов слайдов, которые вы можете добавить в презентацию.
Вы можете перейти в режим «Образец слайдов», выбрав вкладку «Вид» в верхней части окна, а затем нажав кнопку «Образец слайдов» в группе «Образцы слайдов» на ленте.
Это добавит вкладку «Образец слайдов» вверху окна. Если вы выберете это, вы сможете редактировать мастер и различные макеты, применимые к нему.
Если вы выберете это, вы сможете редактировать мастер и различные макеты, применимые к нему.
Когда вы находитесь в режиме «Образец слайдов», у вас больше контроля над нумерацией слайдов. Вы также можете щелкнуть внутри каждого сегмента диалогового окна нижнего колонтитула и добавить информацию в это место. Так, например, вы можете щелкнуть внутри нижнего левого нижнего колонтитула, выбрать вкладку Вставить , а затем выбрать Номер слайда .
Когда вы добавляете нумерацию слайдов в основной макет, диалоговое окно «Верхний и нижний колонтитулы» не открывается, как в обычном режиме. Если вы хотите сделать что-то вроде пропуска номера страницы на первом слайде, вам будет удобнее перейти в обычный режим и нажать «Номер слайда» в меню «Вставка». Затем вы можете установить флажок номера слайда, как указано в предыдущей части этого руководства.
Дополнительная информация о том, как добавить номера страниц в Powerpoint 2010
В Powerpoint номера слайдов и номера страниц означают одно и то же. Каждая «страница» вашей презентации — это слайд, поэтому добавление номеров к этим страницам лучше всего описывается как добавление номеров слайдов.
Каждая «страница» вашей презентации — это слайд, поэтому добавление номеров к этим страницам лучше всего описывается как добавление номеров слайдов.
Все эти параметры также можно настроить для заметок и раздаточных материалов, выбрав вместо этого вкладку Заметки и раздаточные материалы в верхней части окна.
Когда вы решите поместить номера слайдов в Powerpoint, они будут добавлены в правый нижний угол каждого слайда в презентации, если только вы не решите скрыть номера страниц с титульного листа. Если вы это сделаете, нумерация начнется со второго слайда с цифры «2».
Вы можете скрыть слайд, щелкнув его правой кнопкой мыши и выбрав опцию «Скрыть слайд». Если у вас есть скрытые слайды и вы добавили в презентацию номера страниц, нумерация не изменится, чтобы отразить скрытый характер этих слайдов. Нумерация будет пропущена, когда вы будете проводить презентацию.
Если вы выберете вкладку «Дизайн» в верхней части окна, вы найдете группу «Параметры страницы» на ленте (которой нет в большинстве новых версий Powerpoint). В правом нижнем углу этого раздела находится группа «Параметры страницы». Кнопка, которую вы можете щелкнуть, чтобы изменить различные настройки для ваших презентаций Powerpoint, включая другой начальный номер слайда или определение пользовательского размера слайдов для отдельных слайдов в вашем слайд-шоу.
В правом нижнем углу этого раздела находится группа «Параметры страницы». Кнопка, которую вы можете щелкнуть, чтобы изменить различные настройки для ваших презентаций Powerpoint, включая другой начальный номер слайда или определение пользовательского размера слайдов для отдельных слайдов в вашем слайд-шоу.
Вам нужно, чтобы слайд-шоу отображалось в портретной ориентации? Узнайте, как переключиться на книжную ориентацию в Powerpoint 2010, если альбомная ориентация по умолчанию не подходит для ваших нужд.
Дополнительные источники
Мэтью Берли
Мэтью Берли пишет технические учебники с 2008 года. Его тексты появились на десятках различных веб-сайтов и были прочитаны более 50 миллионов раз.
После получения степени бакалавра и магистра в области компьютерных наук он несколько лет работал в области управления ИТ для малого бизнеса. Однако теперь он работает полный рабочий день, создавая онлайн-контент и веб-сайты.
Его основные темы написания включают iPhone, Microsoft Office, Google Apps, Android и Photoshop, но он также писал на многие другие технические темы.
Отказ от ответственности: Большинство страниц в Интернете содержат партнерские ссылки, в том числе некоторые на этом сайте.
Категории Программы Теги PowerPointКак добавить номера страниц в PowerPoint для организации слайдов
- Вы можете добавить номера страниц в слайд-шоу PowerPoint через страницу «Образец слайдов», которая позволяет редактировать все слайд-шоу сразу.
- После добавления номеров страниц в слайд-шоу PowerPoint вы можете изменить их расположение на слайдах.
- Номера страниц отлично подходят для того, чтобы помочь вам и вашей аудитории следить за длинной презентацией PowerPoint.
- Посетите библиотеку технических справочников Business Insider, чтобы узнать больше.
Ввод номеров страниц в презентацию PowerPoint может помочь вам отслеживать, где вы находитесь во время презентации. Это также может помочь, если вы печатаете презентацию или делите работу между несколькими людьми и хотите, чтобы каждый из них сделал несколько определенных слайдов.
Это также может помочь, если вы печатаете презентацию или делите работу между несколькими людьми и хотите, чтобы каждый из них сделал несколько определенных слайдов.
Поскольку это такая полезная деталь, добавление номеров страниц к слайдам PowerPoint должно быть простым, однако это немного сложнее, чем должно быть.
Итак, если вы решили добавить номера страниц в презентацию PowerPoint, вот как это сделать правильно. Это работает для PowerPoint на вашем Mac или ПК.
Ознакомьтесь с продуктами, упомянутыми в этой статье: Apple Macbook Pro (от 1299 долларов США в Apple) Acer Chromebook 15 (от 179,99 долларов США в Walmart)1. В PowerPoint нажмите «Просмотр» в списке параметров в верхней части окна, а затем нажмите «Образец слайдов».
Откройте мастер слайдов. Мелани Вейр/Business Insider
Мелани Вейр/Business Insider2. Щелкните родительский слайд в самом верху меню слайдов.
3. На вкладке «Образец слайдов» нажмите «Образец макета», чтобы открыть диалоговое окно.
Нажмите на родительский слайд, затем нажмите «Основной макет». Мелани Вейр/Business Insider 4. Убедитесь, что в поле заполнителей «Основной макет» отмечены «Номера слайдов» — это настройка по умолчанию, но для некоторых шаблонов она может быть отключена.
5. Заполнитель номера слайда появится с символом # внутри него. Используйте курсор, чтобы переместить его в нужное вам положение — по умолчанию он отображается на всех ваших слайдах в одном и том же положении.
Используйте курсор, чтобы расположить заполнитель номера слайда. Мелани Вейр/Business Insider 6. Вернитесь на вкладку Образец слайдов и щелкните красный значок «X» с надписью «Закрыть представление образца». Мастер слайдов закроется, и вы сможете вернуться к редактированию слайдов по отдельности.
Вернитесь на вкладку Образец слайдов и щелкните красный значок «X» с надписью «Закрыть представление образца». Мастер слайдов закроется, и вы сможете вернуться к редактированию слайдов по отдельности.
7. Затем перейдите на вкладку «Вставка» и нажмите «Номер слайда» в разделе «Текст», чтобы открыть диалоговое окно «Верхний и нижний колонтитулы».
Вставьте номер слайда. Мелани Вейр/Business Insider8. В поле «Верхний и нижний колонтитулы» установите флажок рядом с «Номер слайда», чтобы ваши номера отображались в указанном вами месте на слайде.
Вы также можете установить флажок «Не показывать на титульном слайде», если не хотите, чтобы титульный слайд считался пронумерованной страницей.
9. Когда вы закончите, нажмите «Применить», чтобы применить номер слайда только к тому слайду, над которым вы сейчас работаете, или «Применить ко всем», чтобы применить номера слайдов ко всем слайдам в вашем презентация.
Обратите внимание, что даже если вы нажмете «Применить ко всем», номера слайдов не будут отображаться на слайдах, для которых вы вручную удалили заполнитель номера слайда.
Установите флажок «Номер слайда», затем нажмите «Применить» или «Применить ко всем». Мелани Вейр/Business InsiderКак добавить рамку к слайдам в PowerPoint и придать вашему слайд-шоу элегантный дизайн
Как встроить видео YouTube в презентации Microsoft PowerPoint с помощью Mac или ПК
Как преобразовать Google Slides в Презентация PowerPoint за 4 простых шага
Как преобразовать PowerPoint в Google Slides двумя способами
Как скопировать или дублировать слайд PowerPoint и разместить его в любом месте вашего слайд-шоу
Мелани Вейр
Внештатный автор
Мелани Вейр — внештатный автор для Insider, в основном занимающийся разделом Технического справочника, но иногда также пишущий о стиле жизни и развлечениях.
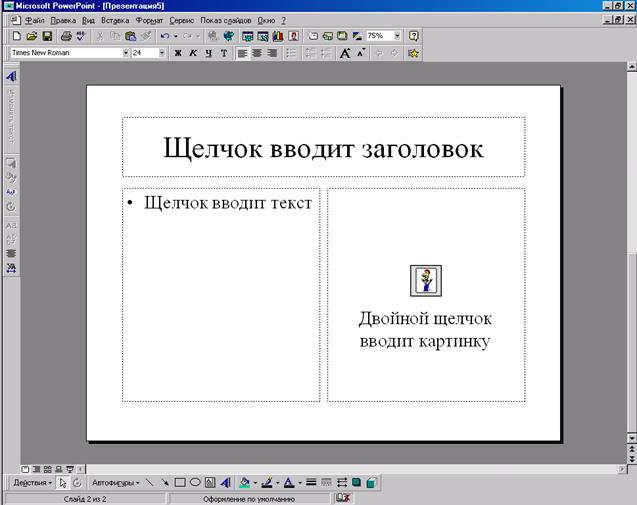











 Однако это актуально только в том случае, если вы используете возможности PowerPoint для простановки номеров на презентациях.
Однако это актуально только в том случае, если вы используете возможности PowerPoint для простановки номеров на презентациях.
 К сожалению, начать здесь нумерацию именно с четвертого слайда у вас не получится.
К сожалению, начать здесь нумерацию именно с четвертого слайда у вас не получится.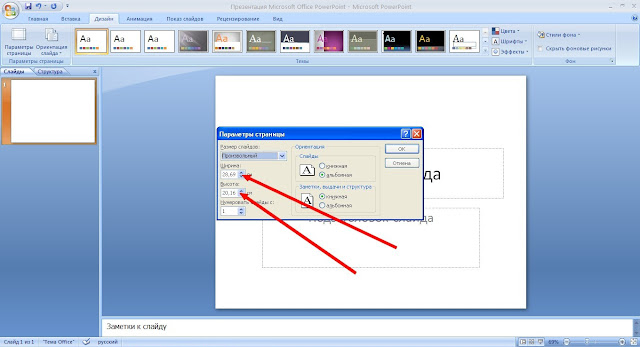
 Настройки применятся только к тем слайдам, у которых один и тот же шаблон. Если в презентации применяется несколько шаблонов оформления, то изменения, которые вы внесли ранее будут применены только к дизайну выбранного шаблона.
Настройки применятся только к тем слайдам, у которых один и тот же шаблон. Если в презентации применяется несколько шаблонов оформления, то изменения, которые вы внесли ранее будут применены только к дизайну выбранного шаблона. Здесь особых отличий от использования стандартных инструментов нумерации нет. Единственное – вы не ограничены функционалом программы, так как можно сделать нумерацию любого вида, а не только номер или номер+дата.
Здесь особых отличий от использования стандартных инструментов нумерации нет. Единственное – вы не ограничены функционалом программы, так как можно сделать нумерацию любого вида, а не только номер или номер+дата.