Подключение USB устройств в WSL (Windows для Linux) и Hyper-V
Для получения прямого доступа к физическим USB устройствам компьютера из подсистемы Windows для Linux (WSL2) или виртуальной машины Hyper-V вы можете open-source проект usbipd-win. Это проект позволяет настроить сквозную передачу внешнего USB устройства, подключенного к хостовой Windows, в любой дистрибутив Linux, запущенный в виде WSL или в виртуальные машины. Это позволяет выполнять любые действия с USB устройствами из Linux (прошивка Android устройств/ADB/Fastboot, доступ к смарт-картам, работа с оборудованием Arduino и т.д.).
В usbipd-win используется протокол USB/IP для перенаправления USB трафика через виртуальный сетевой интерфейс между WSL и хостовой Windows. Сначала мы настроим клиент USB/IP в Linux (WSL), и затем установим и установим и запустим серверную часть usbipd-win на Windows и прокинем USB устройство в Linux.
Usbipd-win поддерживает версии, начиная с Windows 8.1 x64 и Windows Server 2012 R2, и позволяет предоставить общий доступ к локальным USB устройствам Windows другим виртуальным машинам (включая WSL2 и гостевые ОС Linux на Hyper-V).
Проект usbipd-win доступен на GitHub (https://github.com/dorssel/usbipd-win). Вы можете скачать и установить его вручную (доступен установочный MSI файл), но гораздо быстрее установить приложение с помощью встроенного менеджера пакетов winget.
winget install --interactive --exact dorssel.usbipd-win
Программа создаст в Windows отдельную службу usbipd (USBIP Device Host): "C:\Program Files\usbipd-win\usbipd.exe" server, которая слушает на порту TCP 3240
Для программы usbipd.exe в Windows Defender Firewall создано правило ( usbipd ), разрешающее доступ на порт TCP 3240 с компьютеров в локальной сети.
Теперь настроим поддержку USBIP в среде Windows Subsystem for Linux. Проверьте, что версия ядра в вашем образе не ниже 5.10.60.1 (в нашем примере для демонстрации используется WSL 2 с образом Ubuntu 22.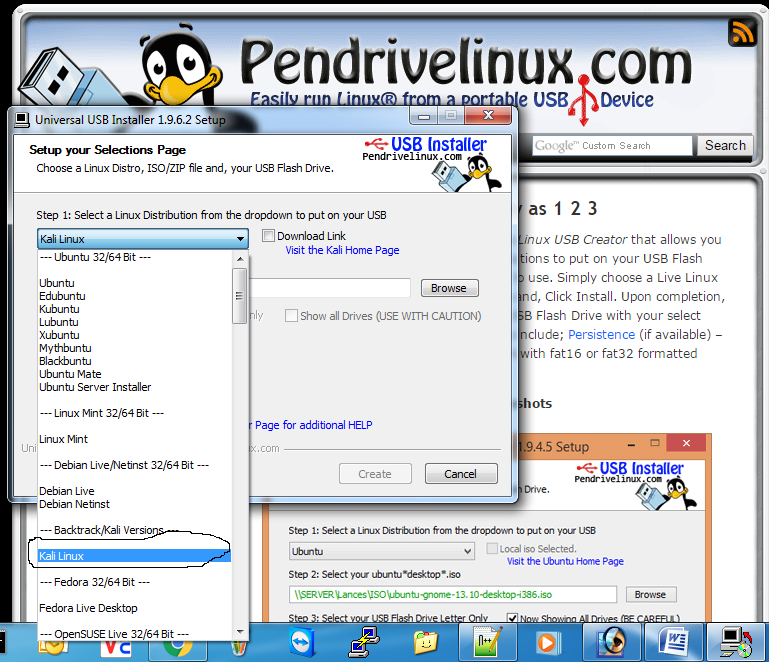 04 LTS):
04 LTS):
$ uname -a
Теперь нужно установить инструменты для работы с USB/IP и базу с идентификаторами USB устройств.
$ sudo apt install linux-tools-virtual hwdata
$ sudo update-alternatives --install /usr/local/bin/usbip usbip `ls /usr/lib/linux-tools/*/usbip | tail -n1` 20
Теперь откройте командную строку с правами администратора на хостовом Windows компьютере и выведите список USB устройств:
usbipd wsl list
Как вы видите, ни одно из USB устройств не опубликовано (Not shared). Вы можете предоставить общий доступ к USB устройству по его BUSID. В моем примере я хочу прокинуть в WSL флешку (USB Mass Storage Device) с BUISID 4-2.
usbipd wsl attach --busid 4-2
Проверьте, что ваша флешка была подключена к WSL:
dmesg | tail
lsusb
Если вы хотите прокинуть ваше USB устройство на другой компьютер с Linux ОС по сети (это может быть виртуальная машина с гостевой Linux на Hyper-V, или любом другом гипервизоре), сначала получить список опубликованных USB устройств:
$ usbip list --remote=192. 168.31.20
168.31.20
Теперь можно подключить нужное USB по его ID:
$ sudo usbip attach -remote=192.168.31.20 --busid=4-2
В этом примере указан IP адрес хоста Windows, где запущен сервер usbipd-win.
Теперь ваши Linux утилиты должны увидеть подключенное USB устройство.
Чтобы отключить общий доступ к USB устройству в Windows:
usbipd wsl detach --busid 4-2
Обратите внимание, что подключенные таким образом USB накопители не определяются как блочные устройства в WSL. Проверьте это командой lsblk. Дело в том, что в ядре WSL отсутствует драйвера для USB накопителей (чтобы добавить их придется пересобрать ядро).
В обычных дистрибутивах Linux вы сможете смонтировать файловую систему прокинутых USB накопителей стандартным образом.
Поэтому, если вам нужно смонтировать внешнюю USB флешку, диск, SD карту в WSL, нужно использовать такие команды:
$ sudo mkdir /mnt/f
$ sudo mount -t drvfs f: /mnt/f
WSL может смонтировать таким образом диски с FAT, ExFAT, ReFs или NTFS, а также VHD образы.
Таким образом usbipd-win можно использовать для сквозной передачи физических USB устройств из Windows в WSL, в виртуальные машину или физические компьютер с Linux по сети с помощью USBOverIP
Также вам может быть полезна статья по переносу WSL на другой диск.
утилита для подключения удаленных USB-устройств
2.7.18 USBIP — утилита для подключения удаленных USB-устройств
Скачать документ
Настройка на сервере
Настройка на клиенте
Графическая утилита usbip-gui
USBIP — это утилита, направленная на предоставление в общий доступ USB-устройств через IP-сеть для совместного использования. Чтобы совместно использовать USB-устройства между компьютерами с их полной функциональностью, USBIP преобразует «сообщения ввода-вывода USB» в полезные данные TCP / IP и передает их между компьютерами. Оригинальные драйверы и приложения для USB-устройств также могут использоваться для удаленных USB-устройств без их модификации.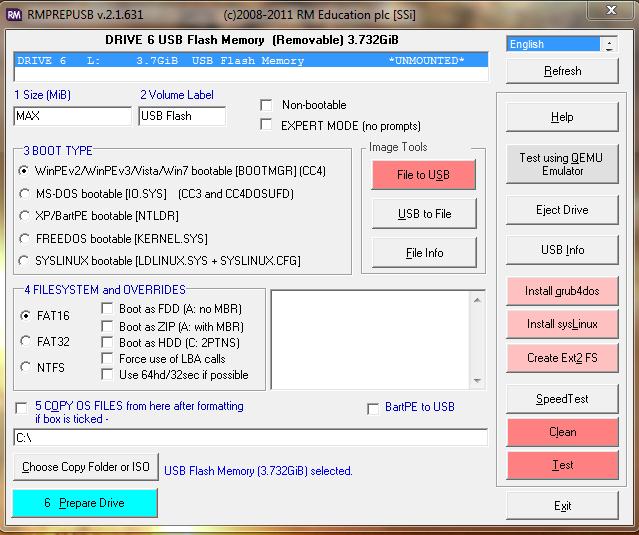 Компьютер может использовать удаленные USB-устройства, как если бы они были напрямую подключены.
Компьютер может использовать удаленные USB-устройства, как если бы они были напрямую подключены.
Устройства, которые можно подключить через утилиту:
- Запоминающие устройства USB: fdisk, mkfs, монтирование / размонтирование, файловые операции, воспроизведение DVD-фильмов и запись DVD-R.
- USB-клавиатуры и USB-мыши: можно использовать с Linux-консолью и X Windows System.
- Веб-камеры USB и динамики USB: просмотр веб-камер, запись видео и воспроизведение музыки.
- USB-принтеры, USB-сканеры, последовательные USB-преобразователи и интерфейсы USB-Ethernet.
На нашем Youtube-канале вы можете подробнее ознакомиться с установкой и настройкой утилиты USBIP, просмотрев видео Подключение удаленных USB устройств. USBIP, а также найти много другой полезной информации.
Настройка на сервере
Для начала работы необходимо установить утилиту USBIP командой:
- для РЕД ОС 7.
 2 и младше:
2 и младше:
yum install usbip
- для РЕД ОС 7.3 и старше:
dnf install usbip
Следующим этапом требуется установить дополнительные модули:
modprobe usbip-core modprobe usbip-host modprobe vhci-hcd lsmod | grep usbip
Чтобы модули загружались автоматически, необходимо в /etc/modules добавить следующие строки:
usbip-core usbip-host vhci-hcd
Затем следует запустить сервер для работы утилиты:
usbipd -D
Перед тем как открыть доступ к какому-либо usb-устройству, нужно узнать его ID. Сделать это можно командой:
usbip list -l
Доступ к устройству открывается с помощью команды:
usbip bind --busid=1-1
где 1-1 — это ID устройства.
Для закрытия доступа к устройству необходимо ввести команду:
usbip unbind -b 1-1
Настройка на клиенте
Для начала работы необходимо установить утилиту USBIP командой:
- для РЕД ОС 7.
 2 и младше:
2 и младше:
yum install usbip
- для РЕД ОС 7.3 и старше:
dnf install usbip
Следующим этапом требуется установить дополнительные модули:
modprobe usbip-core modprobe usbip-host lsmod | grep usbip
Чтобы модули загружались автоматически, необходимо в /etc/modules добавить следующие строки:
usbip-core usbip-host vhci-hcd
Для подключения открытого в общий доступ устройства на сервере к компьютеру-клиенту надо знать его ID и IP-адрес сервера. Для этого необходимо выполнить команду:
usbip attach --remote=xx.xx.xx.xx --busid=1-1
где 1-1 — это ID устройства, а xx.xx.xx.xx — это IP-адрес сервера.
После подключения USB-устройства оно должно отображаться после выполнения команды:
lsusb
Для того чтобы отключить устройство из общего доступа, необходимо узнать его порт:
usbip port
После того, как порт определен, можно отсоединить устройство:
usbip detach 00
Графическая утилита usbip-gui
В РЕД ОС также существует графическая утилита для предоставления в общий доступ USB-устройств через IP-сеть — usbip-gui.
Установить программу можно либо через графический менеджер пакетов, либо через терминал.
Для установки программы через графический менеджер пакетов dnfdragora перейдите в «Главное меню» — «Администрирование» — «Управление пакетами dnfdragora», выполните поиск необходимого пакета по ключевому слову «usbip-gui» и отметьте флагом пакет последней версии. После этого нажмите кнопку «Применить» и дождитесь окончания установки пакетов.
Для установки программы через терминал перейдите в сеанс пользователя root:
su -
и выполните команду:
dnf install usbip-gui -y
После установки программа будет доступна из «Главного меню» — «Администрирование» — «Управление USBIP». Обратите внимание, что для работы с программой необходимы права администратора или суперпользователя системы.
Если вы нашли ошибку, пожалуйста, выделите текст и нажмите Ctrl+Enter.
QGIS — геоинформационная система
Специальные возможности в РЕД ОС
4 Полезный способ узнать имя подключенного USB-устройства в Linux
Как новичок, одна из многих вещей, которую вы должны освоить в Linux, — это идентификация устройств, подключенных к вашей системе. Это может быть жесткий диск вашего компьютера, внешний жесткий диск или съемный носитель, такой как USB-накопитель или карта памяти SD.
Использование USB-накопителей для передачи файлов сегодня очень распространено, и для тех (новых пользователей Linux), которые предпочитают использовать командную строку, очень важно изучить различные способы определения имени USB-устройства, когда вам нужно его отформатировать.
Рекомендуем прочитать: 3 способа удалить все файлы в каталоге
После подключения устройства к вашей системе, например USB, особенно на рабочем столе, оно автоматически монтируется в заданный каталог, обычно в / media /username/device-label , и вы сможете получить доступ к файлам в нем из этого каталога.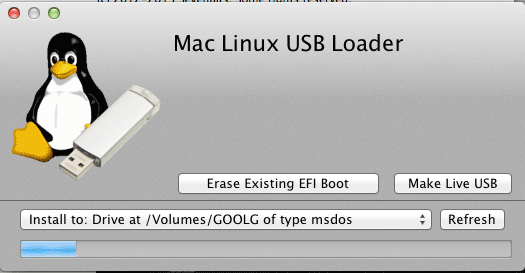 Однако это не относится к серверу, где вам нужно вручную монтировать устройство и указывать его точку монтирования.
Однако это не относится к серверу, где вам нужно вручную монтировать устройство и указывать его точку монтирования.
Linux идентифицирует устройства, используя специальные файлы устройств, хранящиеся в /dev каталог. Некоторые из файлов, которые вы найдете в этом каталоге, включают /dev/hda , которые представляют ваш первый главный диск, каждый раздел будет представлен номером, например /dev/sda1 или /. dev/hda1 для первого раздела и так далее.
$ лс /dev/sda*Список всех имен устройств Linux
Теперь давайте узнаем имена устройств с помощью различных инструментов командной строки, как показано ниже:
Узнайте имя подключенного USB-устройства с помощью команды df
Чтобы просмотреть каждое устройство, подключенное к вашей системе, а также его точку подключения, вы можете использовать команду df (проверяет использование дискового пространства Linux), как показано на рисунке ниже:
$ df -hНайдите имя USB-устройства с помощью команды df
Используйте команду lsblk для поиска имени USB-устройства
Вы также можете использовать команду lsblk (список блочных устройств), которая выводит список всех блочных устройств, подключенных к вашей системе, например:
$ lsblkСписок блочных устройств Linux
Определение имени USB-устройства с помощью утилиты fdisk
fdisk — мощная утилита, которая распечатывает таблицу разделов на всех ваших блочных устройствах, включая USB-накопитель, вы можете запустить ее с правами суперпользователя следующим образом:
$ sudo fdisk -lСписок таблиц разделов блочных устройств
Определение имени USB-устройства с помощью команды dmesg
dmesg — важная команда, которая печатает или управляет кольцевым буфером ядра, структурой данных, в которой хранится информация об операциях ядра.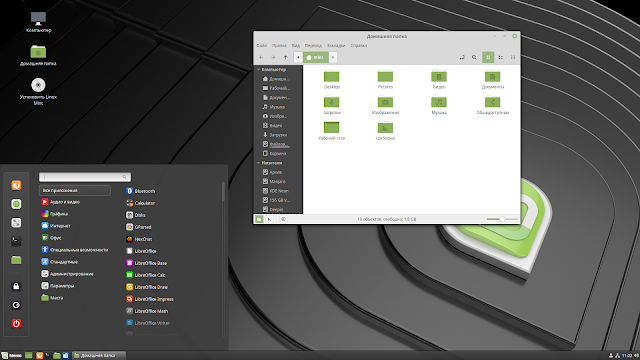
Запустите команду ниже, чтобы просмотреть сообщения о работе ядра , которые также будут печатать информацию о вашем USB-устройстве:
$ dmesgdmesg — выводит имя USB-устройства
На этом пока все. В этой статье мы рассмотрели различные подходы к тому, как узнать имя USB-устройства из командной строки. Вы также можете поделиться с нами любыми другими методами для той же цели или, возможно, поделиться своими мыслями о статье в разделе ответов ниже.
Отзывы об учебнике…
Была ли эта статья полезной? Если вы не нашли эту статью полезной или обнаружили устаревшую информацию, проблему или опечатку, оставьте ценный отзыв или предложения в комментариях, чтобы помочь улучшить эту статью…Если вы цените то, что мы делаем здесь, на TecMint, вам следует подумать:
TecMint — это самый быстрорастущий и пользующийся наибольшим доверием сайт сообщества, где можно найти любые статьи, руководства и книги по Linux в Интернете. Миллионы людей посещают TecMint! искать или просматривать тысячи опубликованных статей, доступных всем БЕСПЛАТНО.
Миллионы людей посещают TecMint! искать или просматривать тысячи опубликованных статей, доступных всем БЕСПЛАТНО.
Если вам нравится то, что вы читаете, пожалуйста, купите нам кофе (или 2) в знак признательности.
Мы благодарны за вашу бесконечную поддержку.
Как загрузить и запустить версию USBView для Windows (средство просмотра USB-устройств)
спросил
Изменено 3 года, 8 месяцев назад
Просмотрено 48 тысяч раз
Я установил версию USBView для Windows (средство просмотра USB-устройств) как часть гораздо большего набора инструментов. Установщик установил на мой компьютер глубокое дерево из множества каталогов, но, похоже, не добавил USBView в мое меню «Пуск».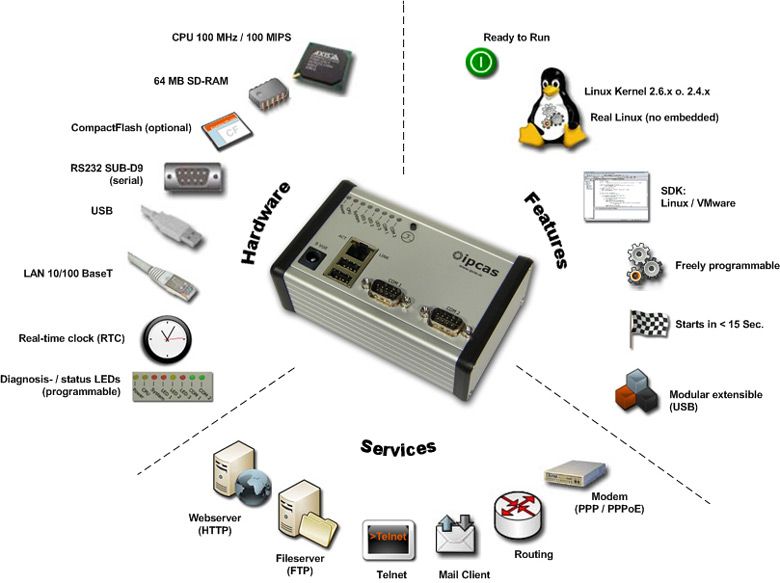 Совершенно не очевидно, как запустить утилиту.
Совершенно не очевидно, как запустить утилиту.
Как правильно загрузить и установить версию USBView для Windows (средство просмотра USB-устройств)? Кроме того, как я могу запустить его?
- windows
- usb
- загрузка
- аппаратное обнаружение
1
Нет необходимости устанавливать какой-либо Microsoft DDK или SDK или какой-либо другой пакет средств разработки Microsoft. Существует бесплатная производная программа, поддерживаемая Уве Зибером, под названием USBTreeView. Зайдите туда, скачайте, разархивируйте и просто запустите. Это всего ~ 300 килобайт. Он основан на том же открытом исходном коде Microsoft, но намного лучше, с большей функциональностью и меньшим количеством ошибок.
5
Загрузите и установите средства отладки для Windows. Этот набор инструментов занимает несколько сотен мегабайт, но он также включает в себя другие полезные инструменты, такие как WinDbg.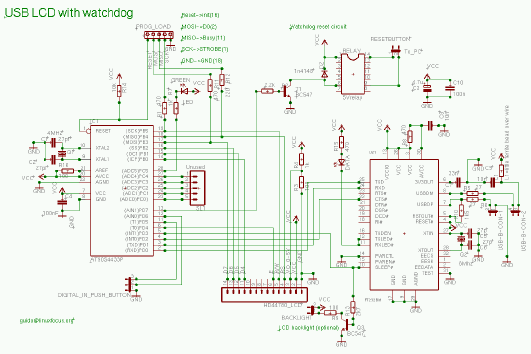
 2 и младше:
2 и младше: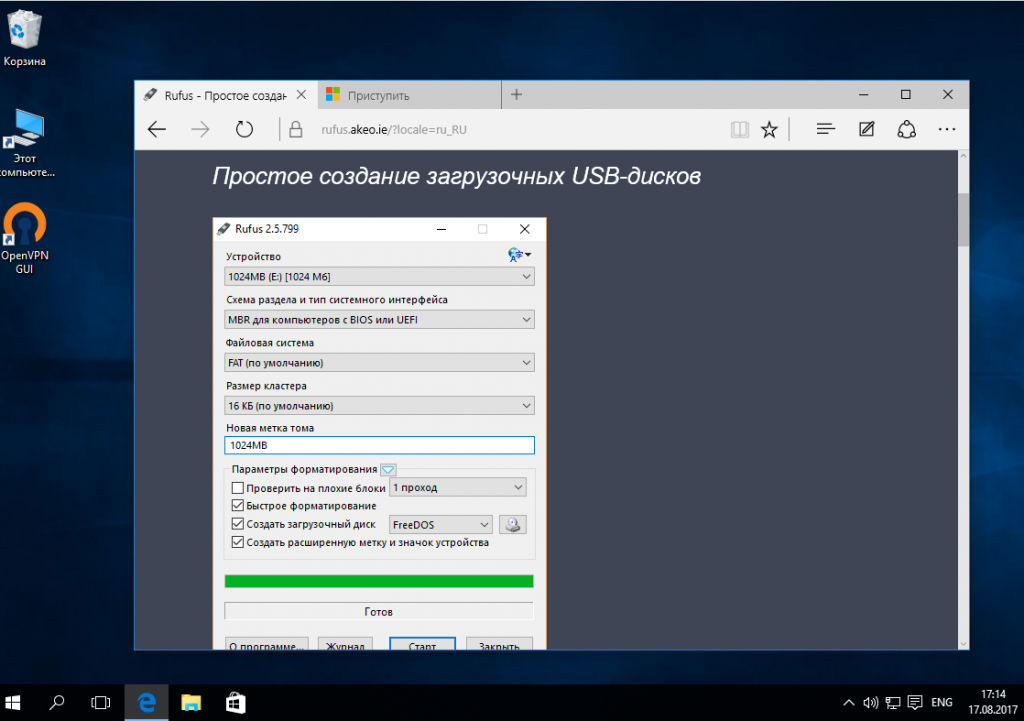 2 и младше:
2 и младше: