Пластика в Photoshop: подробный гайд, хитрости | Урок | Фото, видео, оптика
Пластика — это фильтр в Photoshop, который помогает сдвинуть пиксели в одну из сторон на холсте. Проще говоря, к нему обращаются, если нужно подтянуть фигуру модели, утоньшить запястья, исправить лёгкую ассиметрию лица, сделать больше глаза или увеличить объём прически. Рассказываем, где в Photoshop найти фильтр пластика, как он устроен и как им пользоваться.
Пластика практически обязательный инструмент для любого фотографа, но её важно применять незаметно / Иллюстрация: Елизавета Чечевица
Где в Photoshop инструмент Пластика / Liquify
Пластика — это дополнительно подключаемый модуль, расширяющий возможности Photoshop. По сути, мини-программа в программе. К таким модулям или фильтрам также относят резкость, размытие, добавление шумов, исправление перспективы и Camera RAW. Найди её и остальные фильтры можно в меню Фильтр / Filter — Пластика / Liquify.
Альтернативный вариант, чтобы быстро запустить Пластику — горячие клавиши Shift + Ctrl + X / Иллюстрация: Елизавета Чечевица, Фотосклад.Эксперт
С пластикой нужно работать:
— либо в самом начале, когда вы только открыли документ.
В таком случае достаточно сделать дубликат исходника и перейти в фильтр. Для этого нажмите правой кнопкой мыши по слою и выберите Создать дубликат слоя / Duplicate Layer (горячие клавиши Ctrl +J).
*Для новичков, которые пока теряются в слоях и с трудом представляют, как с ними работать, у нас есть подробный гайд с бонусом в виде списка горячих клавиш в конце.
— либо в самом конце, но перед повышением резкости.
В этом случае встаньте на самый последний слой в списке и создайте объединённую копию всех нижележащих слоёв (горячая клавиша Shift + Ctrl + E).
Если вы сначала поднимете резкость, а потом сделаете пластику, то в местах пластики пиксели смажутся. Там упадёт резкость и, скорее всего, зритель, увидев разницу, заметит «фотошоп».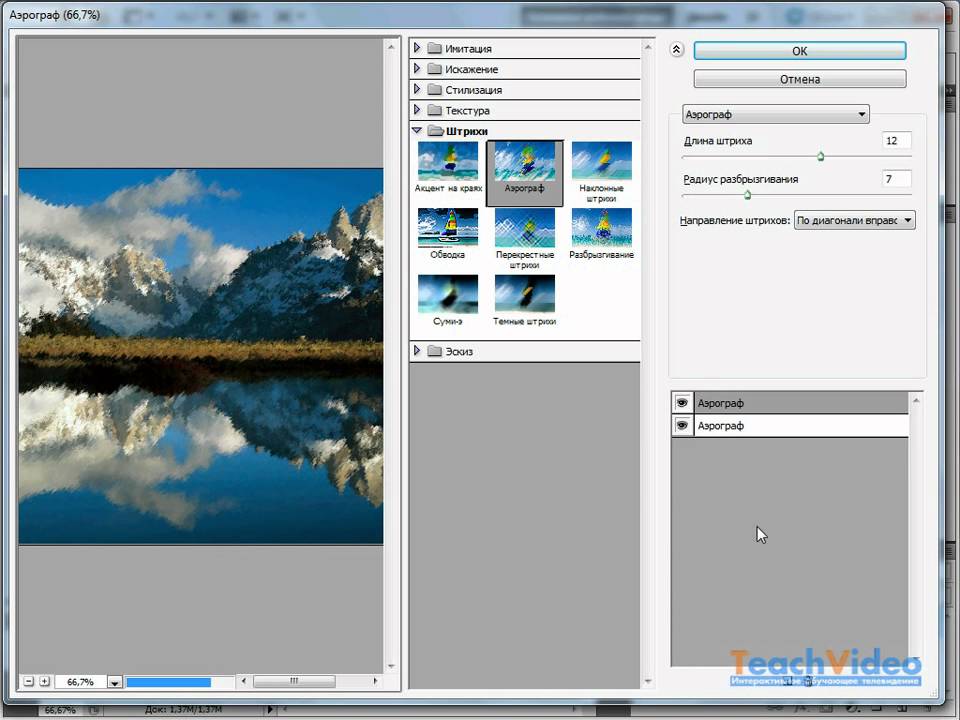
Пластика — разбор панели инструментов
Пронумерованное меню фильтра Пластика. Слева — инструменты ручного редактирования, справа — ползунки, настройки инструмента. Чёрные треугольники указывают на то, что меню можно развернуть / Иллюстрация автора
1. Деформация / Forward Warp или в простонародье «палец». Самый базовый и простой из инструментов. Кисть, которая сдвигает пиксели туда, куда вы их направляете. Позволяет как визуально сузить фигуру/лицо, так и добавить объём.
2. Реконструировать / Reconstruct. Постепенно возвращает фотографию к исходному виду. Нужна, если вы немного переборщили и нужно откатить результат назад.
3. Сглаживание / Smooth. Плавно сглаживает деформации, уменьшая её «ребристость» и постепенно возвращает фотографию к исходному виду. Похоже на инструмент Реконструировать.
4. Скручивание / Twirl Clockwise. Скручивает пиксели в спираль по часовой стрелке, а, если зажать Alt — против часовой. Можно использовать, чтобы «подкрутить» волосы, летящие ткани.
Можно использовать, чтобы «подкрутить» волосы, летящие ткани.
5. Сморщивание / Pucker. Стягивает пиксели к центру. Позволяет визуально сузить фигуру.
6. Вздутие / Bloat . Растягивает пиксели в сторону, начиная из центра. Позволяет добавить объёма, увеличить глаза.
7. Сдвиг со смещением / Push Left Tool.
С помощью этого инструмента можно также деформировать фотографию, как и в случае с инструментом Деформация (см. пункт 1), но там мы это делали мазками, а тут достаточно провести линию.
Инструмент неплохо себя показывает, если нужно уменьшить или увеличить простую поверхность. Например, сделать худее ногу или руку. Но на лице им работать гораздо сложнее и лучше пользоваться той же Деформацией.
Сдвигает пиксели:
- влево, если вы ведёте кисть снизу вверх.
- вправо, если вы ведёте кисть сверху вниз.
- вверх, если вести кисть слева направо.
- вниз, если вести кисть справа налево.
8.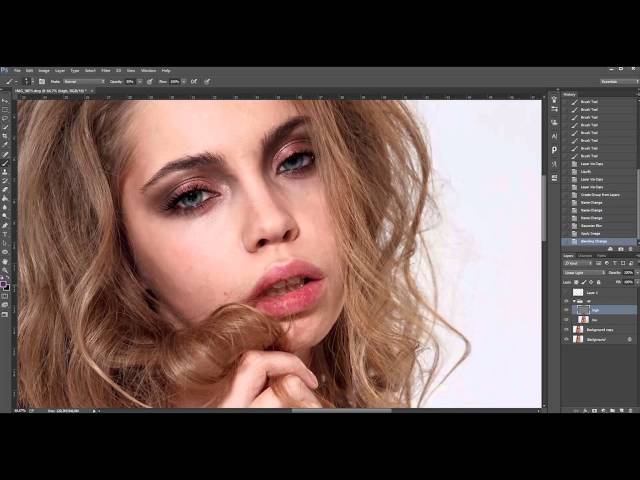 Заморозка / Freeze и Разморозка / Thaw Mask Tool.
Заморозка / Freeze и Разморозка / Thaw Mask Tool.
Заморозка блокирует пиксели, делая последующее смещение, вздутие, сморщивание и скручивание невозможным. Разморозка делает их вновь доступными для коррекций. Его используют, чтобы не допустить смещение пикселей. Например, вы хотите чуть сузить лицо, но не хотите, чтобы у человека случайно при этом изменились губы. Тогда губы можно заморозить.
9. Пластика лица в Photoshop / Face Tool. Это нововведение появилось в версии Photoshop CC 2017. Программа сама находит лицо и создает направляющие, по которым можно его изменять — сужать лицо, добавлять улыбку, смещать глаза. Напоминает редактор персонажа из серии игр The Sims. Также доступен вариант в виде ползунков — если в группе ползунков, связанных с глазами, поставить между ними скрепочку, то можно одновременно менять размер, ширину, наклон правого и левого глаза.
Минус в том, что корректно инструмент работает только в анфас, а также не находит лицо, если на нём специфический макияж, гримм, аксессуары или если модель лежит на боку (ситуация не меняется, даже если кадр перевернуть).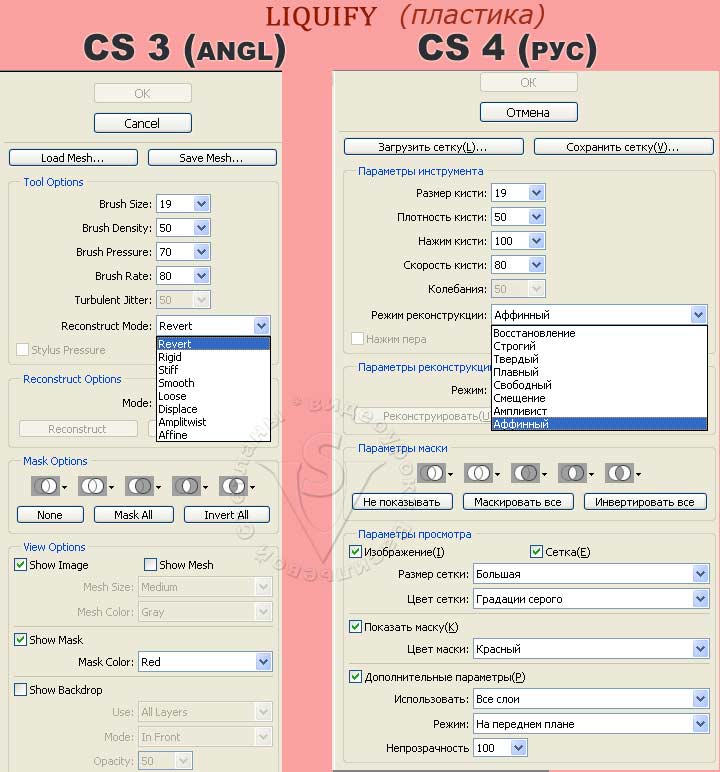
10. Рука / Hand и Лупа / Zoom. Инструменты навигации. Рука позволяет перемещаться по холсту, а лупа — приближать и отдалять фотографию.
11. Настройки кисти / Brush Tool Options.
Для настройки инструмента деформация есть 4 ползунка:
- Размер / Size. Размер кисти.
- Нажим / Pressure. Чем выше значение, тем сильнее и быстрее происходят деформация.
- Плотность / Density. Регулирует акцент, куда приходится основное давление кисти. Если значение 0, то давление сосредоточенно в центре, а если стремится к 100 — постепенно деформировать пиксели начинают и края кисти. По большому счету, визуально это выглядит так — чем больше Плотность, тем быстрее происходит деформация.
- Скорость / Rate. Актуально для инструментов Скручвание, Вздутие и Сморщивание. Чем больше значение, тем быстрее происходят изменения.
12. Меню загрузки сеток / Loas Mesh Options.
Сетки показывают, как деформируются пиксели. Здесь можно сохранить или загрузить созданную сетку и применить к другим изображениям.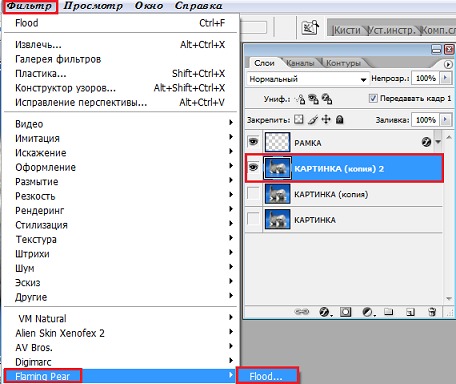 Это актуально разве что в предметной съёмке, пейзажной и архитектурной. И то в данном случае объект должен быть сфотографирован с того же ракурса, чтобы сетка применилась также, как на первом снимке.
Это актуально разве что в предметной съёмке, пейзажной и архитектурной. И то в данном случае объект должен быть сфотографирован с того же ракурса, чтобы сетка применилась также, как на первом снимке.
13. Параметры работы с маской / Masks Options. Если на слое, который вы редактируете, есть маска, здесь можно активировать её. Для этого достаточно развернуть меню и кликнуть на первую иконку Замена выделенной области / Replace Selection. Тогда будет меняться всё, кроме областей в маске и областей, которые вы заморозили в Пластике Заморозкой.
14. Опции просмотра / View Options.
Настройки для работы с сетками. В этой вкладке можно задать размер сетки, её цвет. Это никак не влияет на фотографию и процесс работы, просто показывает вам сетку поверх, которая деформируется по мере использования инструментов. Также можно включить Подложку, чтобы видеть, как в процессе работы меняется исходник.
15. Параметры реконструкции / Brush Reconstruct Options:
- Реконструировать.
 Если нажать, появляется ползунок, с помощью которого можно посмотреть, как изображение плавно возвращается к исходному и выбрать точку, на которой вы хотите остановиться.
Если нажать, появляется ползунок, с помощью которого можно посмотреть, как изображение плавно возвращается к исходному и выбрать точку, на которой вы хотите остановиться. - Восстановить всё. Возвращает фотографию к исходному виду.
Фильтр пластика в Photoshop — 6 лайфхаков
1. Берите кисти размера чуть больше, чем часть тела, которую вы собираетесь править. Это нужно, чтобы изменяемая линия была плавной. Чем меньше кисть, тем более ребристой получится уменьшаемая или увеличиваемая поверхность.
2. Следите за фоном. На геометричном фоне с чёткими линиями, возможно, придётся совсем отказаться от пластики — вдруг пошедший волной забор или кирпичная стена сразу бросятся в глаза и модели, и зрителям.
На фоне с явно выраженными прямыми линиями с пластикой нужно работать крайне осторожно. Нужно признать, что не везде есть возможность сделать радикальную пластику незаметно / Иллюстрация автора
3. Используйте инструмент Заморозка — он поможет «закрепить» фон или части тела/лица/одежды нетронутыми, чтобы другие инструменты их не растягивали.![]()
4. Быстро приближать и отдалять фотографию в фильтре Пластика можно с помощью горячих клавиш Ctrl + и Ctrl —. Так будет быстрее, чем каждый раз переключаться между рабочими инструментами и инструментом Лупа.
5. Перемещаться по плоскости фотографии в Пластике можно, если зажать клавишу пробел. Тогда не будет необходимости каждый раз переключаться на инструмент Рука.
6. Если у человека слегка асимметричные глаза — одно веко прикрыто больше, а другое меньше, визуально это можно скорректировать, если в инструменте Пластика лица (пункт 9 в нашем списке) снять скрепку между ползунками Высота глаз и поработать с каждым глазом отдельно.
Использование фильтра «Пластика» в Adobe Photoshop
- Руководство пользователя Photoshop
- Введение в Photoshop
- Мечтайте об этом. Сделайте это.
- Новые возможности Photoshop
- Редактирование первой фотографии
- Создание документов
- Photoshop | Часто задаваемые вопросы
- Системные требования Photoshop
- Перенос наборов настроек, операций и настроек
- Знакомство с Photoshop
- Photoshop и другие продукты и услуги Adobe
- Работа с графическим объектом Illustrator в Photoshop
- Работа с файлами Photoshop в InDesign
- Материалы Substance 3D для Photoshop
- Photoshop и Adobe Stock
- Работа со встроенным расширением Capture в Photoshop
- Библиотеки Creative Cloud Libraries
- Библиотеки Creative Cloud в Photoshop
- Работа в Photoshop с использованием Touch Bar
- Сетка и направляющие
- Создание операций
- Отмена и история операций
- Photoshop на iPad
- Photoshop на iPad | Общие вопросы
- Знакомство с рабочей средой
- Системные требования | Photoshop на iPad
- Создание, открытие и экспорт документов
- Добавление фотографий
- Работа со слоями
- Рисование и раскрашивание кистями
- Выделение участков и добавление масок
- Ретуширование композиций
- Работа с корректирующими слоями
- Настройка тональности композиции с помощью слоя «Кривые»
- Применение операций трансформирования
- Обрезка и поворот композиций
- Поворот, панорамирование, масштабирование и восстановление холста
- Работа с текстовыми слоями
- Работа с Photoshop и Lightroom
- Получение отсутствующих шрифтов в Photoshop на iPad
- Японский текст в Photoshop на iPad
- Управление параметрами приложения
- Сенсорные ярлыки и жесты
- Комбинации клавиш
- Изменение размера изображения
- Прямая трансляция творческого процесса в Photoshop на iPad
- Исправление недостатков с помощью восстанавливающей кисти
- Создание кистей в Capture и их использование в Photoshop
- Работа с файлами Camera Raw
- Создание и использование смарт-объектов
- Коррекция экспозиции изображений с помощью инструментов «Осветлитель» и «Затемнитель»
- Бета-версия веб-приложения Photoshop
- Часто задаваемые вопросы | Бета-версия веб-приложения Photoshop
- Общие сведения о рабочей среде
- Системные требования | Бета-версия веб-приложения Photoshop
- Комбинации клавиш | Бета-версия веб-приложения Photoshop
- Поддерживаемые форматы файлов | Бета-вервия веб-приложения Photoshop
- Открытие облачных документов и работа с ними
- Совместная работа с заинтересованными сторонами
- Ограниченные возможности редактирования облачных документов
- Облачные документы
- Облачные документы Photoshop | Часто задаваемые вопросы
- Работа с облачными документами и управление ими в Photoshop
- Обновление облачного хранилища для Photoshop
- Не удается создать или сохранить облачный документ
- Устранение ошибок с облачными документами Photoshop
- Сбор журналов синхронизации облачных документов
- Общий доступ к облачным документам и их редактирование
- Общий доступ к файлам и комментирование в приложении
- Рабочая среда
- Основные сведения о рабочей среде
- Более быстрое обучение благодаря панели «Новые возможности» в Photoshop
- Создание документов
- Работа в Photoshop с использованием Touch Bar
- Галерея инструментов
- Установки производительности
- Использование инструментов
- Сенсорные жесты
- Возможности работы с сенсорными жестами и настраиваемые рабочие среды
- Обзорные версии технологии
- Метаданные и комментарии
- Комбинации клавиш по умолчанию
- Возможности работы с сенсорными жестами и настраиваемые рабочие среды
- Помещение изображений Photoshop в другие приложения
- Установки
- Комбинации клавиш по умолчанию
- Линейки
- Отображение или скрытие непечатных вспомогательных элементов
- Указание колонок для изображения
- Отмена и история операций
- Панели и меню
- Помещение файлов
- Позиционирование элементов с привязкой
- Позиционирование с помощью инструмента «Линейка»
- Наборы настроек
- Настройка комбинаций клавиш
- Сетка и направляющие
- Разработка содержимого для Интернета, экрана и приложений
- Photoshop для дизайна
- Монтажные области
- Просмотр на устройстве
- Копирование CSS из слоев
- Разделение веб-страниц на фрагменты
- Параметры HTML для фрагментов
- Изменение компоновки фрагментов
- Работа с веб-графикой
- Создание веб-фотогалерей
- Основные сведения об изображениях и работе с цветом
- Изменение размера изображений
- Работа с растровыми и векторными изображениями
- Размер и разрешение изображения
- Импорт изображений из камер и сканеров
- Создание, открытие и импорт изображений
- Просмотр изображений
- Ошибка «Недопустимый маркер JPEG» | Открытие изображений
- Просмотр нескольких изображений
- Настройка палитр цветов и образцов цвета
- HDR-изображения
- Подбор цветов на изображении
- Преобразование между цветовыми режимами
- Цветовые режимы
- Стирание фрагментов изображения
- Режимы наложения
- Выбор цветов
- Внесение изменений в таблицы индексированных цветов
- Информация об изображениях
- Фильтры искажения недоступны
- Сведения о цвете
- Цветные и монохромные коррекции с помощью каналов
- Выбор цветов на панелях «Цвет» и «Образцы»
- Образец
- Цветовой режим (или режим изображения)
- Цветовой оттенок
- Добавление изменения цветового режима в операцию
- Добавление образцов из CSS- и SVG-файлов HTML
- Битовая глубина и установки
- Слои
- Основные сведения о слоях
- Обратимое редактирование
- Создание слоев и групп и управление ими
- Выделение, группировка и связывание слоев
- Помещение изображений в кадры
- Непрозрачность и наложение слоев
- Слои-маски
- Применение смарт-фильтров
- Композиции слоев
- Перемещение, упорядочение и блокировка слоев
- Маскирование слоев при помощи векторных масок
- Управление слоями и группами
- Эффекты и стили слоев
- Редактирование слоев-масок
- Извлечение ресурсов
- Отображение слоев с помощью обтравочных масок
- Формирование графических ресурсов из слоев
- Работа со смарт-объектами
- Режимы наложения
- Объединение нескольких фрагментов в одно изображение
- Объединение изображений с помощью функции «Автоналожение слоев»
- Выравнивание и распределение слоев
- Копирование CSS из слоев
- Загрузка выделенных областей на основе границ слоя или слоя-маски
- Просвечивание для отображения содержимого других слоев
- Слой
- Сведение
- Совмещенные изображения
- Фон
- Выделения
- Рабочая среда «Выделение и маска»
- Быстрое выделение областей
- Начало работы с выделениями
- Выделение при помощи группы инструментов «Область»
- Выделение при помощи инструментов группы «Лассо»
- Выбор цветового диапазона в изображении
- Настройка выделения пикселей
- Преобразование между контурами и границами выделенной области
- Основы работы с каналами
- Перемещение, копирование и удаление выделенных пикселей
- Создание временной быстрой маски
- Сохранение выделенных областей и масок альфа-каналов
- Выбор областей фокусировки в изображении
- Дублирование, разделение и объединение каналов
- Вычисление каналов
- Выделение
- Ограничительная рамка
- Коррекции изображений
- Деформация перспективы
- Уменьшение размытия в результате движения камеры
- Примеры использования инструмента «Восстанавливающая кисть»
- Экспорт таблиц поиска цвета
- Корректировка резкости и размытия изображения
- Общие сведения о цветокоррекции
- Применение настройки «Яркость/Контрастность»
- Коррекция деталей в тенях и на светлых участках
- Корректировка «Уровни»
- Коррекция тона и насыщенности
- Коррекция сочности
- Настройка насыщенности цвета в областях изображения
- Быстрая коррекция тона
- Применение специальных цветовых эффектов к изображениям
- Улучшение изображения при помощи корректировки цветового баланса
- HDR-изображения
- Просмотр гистограмм и значений пикселей
- Подбор цветов на изображении
- Кадрирование и выпрямление фотографий
- Преобразование цветного изображения в черно-белое
- Корректирующие слои и слои-заливки
- Корректировка «Кривые»
- Режимы наложения
- Целевая подготовка изображений для печатной машины
- Коррекция цвета и тона с помощью пипеток «Уровни» и «Кривые»
- Коррекция экспозиции и тонирования HDR
- Фильтр
- Размытие
- Осветление или затемнение областей изображения
- Избирательная корректировка цвета
- Замена цветов объекта
- Adobe Camera Raw
- Системные требования Camera Raw
- Новые возможности Camera Raw
- Введение в Camera Raw
- Создание панорам
- Поддерживаемые объективы
- Виньетирование, зернистость и удаление дымки в Camera Raw
- Комбинации клавиш по умолчанию
- Автоматическая коррекция перспективы в Camera Raw
- Обратимое редактирование в Camera Raw
- Инструмент «Радиальный фильтр» в Camera Raw
- Управление настройками Camera Raw
- Обработка, сохранение и открытие изображений в Camera Raw
- Совершенствование изображений с улучшенным инструментом «Удаление точек» в Camera Raw
- Поворот, обрезка и изменение изображений
- Корректировка цветопередачи в Camera Raw
- Краткий обзор функций | Adobe Camera Raw | Выпуски за 2018 г.

- Обзор новых возможностей
- Версии обработки в Camera Raw
- Внесение локальных корректировок в Camera Raw
- Исправление и восстановление изображений
- Удаление объектов с фотографий с помощью функции «Заливка с учетом содержимого»
- Заплатка и перемещение с учетом содержимого
- Коррекция искажений изображения и шума
- Основные этапы устранения неполадок для решения большинства проблем
- Преобразование изображений
- Трансформирование объектов
- Настройка кадрирования, поворотов и холста
- Кадрирование и выпрямление фотографий
- Создание и редактирование панорамных изображений
- Деформация изображений, фигур и контуров
- Перспектива
- Использование фильтра «Пластика»
- Масштаб с учетом содержимого
- Трансформирование изображений, фигур и контуров
- Деформация
- Трансформирование
- Панорама
- Рисование и живопись
- Рисование симметричных орнаментов
- Варианты рисования прямоугольника и изменения обводки
- Сведения о рисовании
- Рисование и редактирование фигур
- Инструменты рисования красками
- Создание и изменение кистей
- Режимы наложения
- Добавление цвета в контуры
- Редактирование контуров
- Рисование с помощью микс-кисти
- Наборы настроек кистей
- Градиенты
- Градиентная интерполяция
- Заливка и обводка выделенных областей, слоев и контуров
- Рисование с помощью группы инструментов «Перо»
- Создание узоров
- Создание узора с помощью фильтра «Конструктор узоров»
- Управление контурами
- Управление библиотеками узоров и наборами настроек
- Рисование при помощи графического планшета
- Создание текстурированных кистей
- Добавление динамических элементов к кистям
- Градиент
- Рисование стилизованных обводок с помощью архивной художественной кисти
- Рисование с помощью узора
- Синхронизация наборов настроек на нескольких устройствах
- Текст
- Добавление и редактирование текста
- Универсальный текстовый редактор
- Работа со шрифтами OpenType SVG
- Форматирование символов
- Форматирование абзацев
- Создание эффектов текста
- Редактирование текста
- Интерлиньяж и межбуквенные интервалы
- Шрифт для арабского языка и иврита
- Шрифты
- Поиск и устранение неполадок, связанных со шрифтами
- Азиатский текст
- Создание текста
- Ошибка Text Engine при использовании инструмента «Текст» в Photoshop | Windows 8
- Добавление и редактирование текста
- Видео и анимация
- Видеомонтаж в Photoshop
- Редактирование слоев видео и анимации
- Общие сведения о видео и анимации
- Предварительный просмотр видео и анимации
- Рисование кадров в видеослоях
- Импорт видеофайлов и последовательностей изображений
- Создание анимации кадров
- 3D-анимация Creative Cloud (предварительная версия)
- Создание анимаций по временной шкале
- Создание изображений для видео
- Фильтры и эффекты
- Использование фильтра «Пластика»
- Использование эффектов группы «Галерея размытия»
- Основные сведения о фильтрах
- Справочник по эффектам фильтров
- Добавление эффектов освещения
- Использование фильтра «Адаптивный широкий угол»
- Фильтр «Масляная краска»
- Эффекты и стили слоев
- Применение определенных фильтров
- Растушевка областей изображения
- Сохранение и экспорт
- Сохранение файлов в Photoshop
- Экспорт файлов в Photoshop
- Поддерживаемые форматы файлов
- Сохранение файлов в других графических форматах
- Перемещение проектов между Photoshop и Illustrator
- Сохранение и экспорт видео и анимации
- Сохранение файлов PDF
- Защита авторских прав Digimarc
- Сохранение файлов в Photoshop
- Печать
- Печать 3D-объектов
- Печать через Photoshop
- Печать и управление цветом
- Контрольные листы и PDF-презентации
- Печать фотографий в новом макете раскладки изображений
- Печать плашечных цветов
- Дуплексы
- Печать изображений на печатной машине
- Улучшение цветной печати в Photoshop
- Устранение неполадок при печати | Photoshop
- Автоматизация
- Создание операций
- Создание изображений, управляемых данными
- Сценарии
- Обработка пакета файлов
- Воспроизведение операций и управление ими
- Добавление условных операций
- Сведения об операциях и панели «Операции»
- Запись инструментов в операциях
- Добавление изменения цветового режима в операцию
- Набор средств разработки пользовательского интерфейса Photoshop для внешних модулей и сценариев
- Управление цветом
- Основные сведения об управлении цветом
- Обеспечение точной цветопередачи
- Настройки цвета
- Работа с цветовыми профилями
- Управление цветом документов для просмотра в Интернете
- Управление цветом при печати документов
- Управление цветом импортированных изображений
- Выполнение цветопробы
- Подлинность контента
- Подробнее об учетных данных для содержимого
- Идентичность и происхождение токенов NFT
- Подключение учетных записей для творческой атрибуции
- 3D-объекты и технические изображения
- 3D в Photoshop | Распространенные вопросы об упраздненных 3D-функциях
- 3D-анимация Creative Cloud (предварительная версия)
- Печать 3D-объектов
- 3D-рисование
- Усовершенствование панели «3D» | Photoshop
- Основные понятия и инструменты для работы с 3D-графикой
- Рендеринг и сохранение 3D-объектов
- Создание 3D-объектов и анимаций
- Стеки изображений
- Процесс работы с 3D-графикой
- Измерения
- Файлы формата DICOM
- Photoshop и MATLAB
- Подсчет объектов на изображении
- Объединение и преобразование 3D-объектов
- Редактирование 3D-текстур
- Коррекция экспозиции и тонирования HDR
- Настройки панели «3D»
Фильтр «Пластика» позволяет вытеснять, тянуть, поворачивать, отражать, втягивать и раздувать любую область изображения.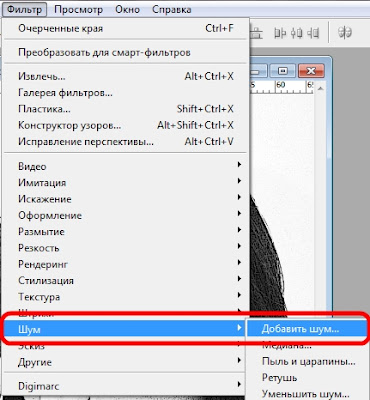 Создаваемые искажения могут быть выражены в большей или меньшей степени, благодаря чему команда «Пластика» является мощным средством для ретуширования изображений или создания художественных эффектов. Фильтр «Пластика» можно использовать в работе с изображениями с глубиной цвета 8 или 16 бит/канал.
Создаваемые искажения могут быть выражены в большей или меньшей степени, благодаря чему команда «Пластика» является мощным средством для ретуширования изображений или создания художественных эффектов. Фильтр «Пластика» можно использовать в работе с изображениями с глубиной цвета 8 или 16 бит/канал.
Инструменты, параметры и предварительный просмотр для фильтра «Пластика» открываются в диалоговом окне этого фильтра. Чтобы отобразить это диалоговое окно, выберите команду «Пластика» в меню «Фильтр». Выберите «Расширенный режим», чтобы получить доступ к дополнительным параметрам.
Увеличение или уменьшение просматриваемого изображения
В диалоговом окне «Пластика» выберите инструмент «Масштаб» и щелкните или перетащите указатель в окне предварительного просмотра, чтобы увеличить изображение. Чтобы уменьшить изображение, при щелчке или перетаскивании указателя в окне предварительного просмотра удерживайте клавишу «Alt» (Windows) или «Option» (Mac). Кроме этого, уровень увеличения можно задать в поле «Масштаб» в нижней части диалогового окна.
Кроме этого, уровень увеличения можно задать в поле «Масштаб» в нижней части диалогового окна.
Перейдите в окно просмотра изображения
В диалоговом окне «Пластика» выберите инструмент «Рука» и перетащите указатель в области предварительного просмотра. Альтернативный вариант: выберите любой инструмент и, удерживая клавишу «Пробел», перетащите указатель в области предварительного просмотра.
В Photoshop Creative Cloud фильтр «Пластика» работает значительно быстрее, чем в предыдущих версиях. Теперь фильтр «Пластика» поддерживает смарт-объекты, включая слои видео смарт-объектов, и применяется в качестве смарт-фильтра.
Другим усовершенствованием фильтра «Пластика» является добавленное поведение для инструмента «Реконструировать». Если удерживать нажатой клавишу Alt (Windows) или Option (Mac OS) при перемещении инструмента через деформацию, инструмент «Реконструировать»сгладит деформацию, вместо того чтобы уменьшить или удалить ее.
Фильтр «Пластика» поддерживает смарт-объекты, включая слои видео смарт-объектов, и применяется в качестве смарт-фильтра. Теперь при применении фильтра «Пластика» к смарт-объекту сетки автоматически сохраняются в документ. Сетки, применяемые к смарт-объектам, сжимаются и еще раз изменяются при повторном применении фильтра «Пластика». Имейте в виду, что встроенные сети, даже сжатые, увеличивают размер файла.
Теперь при применении фильтра «Пластика» к смарт-объекту сетки автоматически сохраняются в документ. Сетки, применяемые к смарт-объектам, сжимаются и еще раз изменяются при повторном применении фильтра «Пластика». Имейте в виду, что встроенные сети, даже сжатые, увеличивают размер файла.
Чтобы применять фильтр «Пластика» как смарт-фильтр, выполните следующие действия.
На панели «Слои» выберите слой смарт-объекта.
Выберите «Фильтр» > «Пластика».
Впервые в версии Photoshop CC 2015.5
Фильтр «Пластика» с расширенными функциями распознавания лиц позволяет автоматически определять глаза, нос, рот и другие черты лица, а затем без труда корректировать их. Пластику с учетом лица можно успешно использовать для ретуши портретных снимков, создания карикатур и других видов редактирования.
Пластику с учетом лица можно применять в качестве смарт-фильтра при обратимом редактировании. Дополнительную информацию см. в разделе Применение смарт-фильтров в Photoshop.
в разделе Применение смарт-фильтров в Photoshop.
Необходимое условие: включение графического процессора
Для использования пластики с учетом лица необходимо включить в установках Photoshop графический процессор.
- Выберите команду Редактирование > Установки > Производительность.
- В меню «Настройки графического процессора» выберите пункт Использовать графический процессор.
- Откройте меню «Дополнительные параметры». Удостоверьтесь, что выбран пункт Использовать графический процессор для ускорения вычисления.
- Нажмите кнопку ОК.
При первом запуске Photoshop эти настройки включены по умолчанию. Ответы на вопросы об использовании графического процессора в Photoshop см. в этом документе.
Коррекция черт лица при помощи экранных маркеров
- Откройте в Photoshop изображение с одним или несколькими лицами.
- Выберите Фильтр > Пластика. Откроется диалоговое окно фильтра Пластика Photoshop.

- На панели «Инструменты» выберите (инструмент Лицо; сочетание клавиш: A). Лица на фотографии будут определены автоматически.
- При наведении курсора мыши на лицо вокруг него отобразятся экранные элементы управления Photoshop. Используйте их для коррекции. Например, можно увеличить размер глаз или сделать лицо более узким.
- Добившись нужного результата, нажмите кнопку ОК.
Коррекция черт лица при помощи ползунков
- Откройте в Photoshop изображение с одним или несколькими лицами.
- Выберите Фильтр > Пластика. Откроется диалоговое окно фильтра «Пластика» Photoshop.
- На панели «Инструменты» выберите (инструмент Лицо; сочетание клавиш: A).
Лица на фотографии будут определены автоматически, после чего одно из них будете выделено. Определенные лица добавляются в список всплывающего меню Выбрать лицо в области Пластика с учетом лиц панели Свойства.
 Чтобы выбрать другое лицо, щелкните его на холсте или выберите во всплывающем списке.
Чтобы выбрать другое лицо, щелкните его на холсте или выберите во всплывающем списке.
- Отрегулируйте ползунки в меню Пластика с учетом лица, чтобы изменить черты лица так, как необходимо.
Перемещайте ползунки для левого и правого глаз, чтобы применить независимые/ассиметричные эффекты к глазам.
Щелкните значок связи (), чтобы связать настройки для левого и правого глаз. Этот параметр помогает применять симметричные эффекты к глазам.
- Добившись нужного результата, нажмите кнопку ОК.
Для оптимального использования функции пластики с учетом лица можно использовать экранные маркеры и ползунки одновременно.
Полезные рекомендации
- Функция пластики с учетом лица наиболее эффективна при коррекции черт лиц, расположенных анфас. Для получения наилучших результатов поворачивайте лицо до применения настроек.
- Параметры Реконструировать и Восстановить все не могут быть применены к изменениям, внесенным при помощи пластики с учетом лица.
 Используйте параметры Сбросить и Все в области Пластика с учетом лица, чтобы сбросить изменения, примененные к выбранному лицу или всем лицам соответственно.
Используйте параметры Сбросить и Все в области Пластика с учетом лица, чтобы сбросить изменения, примененные к выбранному лицу или всем лицам соответственно.
Некоторые инструменты диалогового окна «Пластика» искажают область кисти при нажатой кнопке мыши или при перетаскивании. Искажение сосредоточено в центре области кисти, и эффект действия инструмента усиливается при неоднократном перетаскивании в данной области, а также при нажатой кнопку мыши.
Инструмент «Деформация»
Сдвигает пикселы вперед по мере перетаскивания.
Если при работе с инструментами «Деформация», «Смещение пикселов» или «Отражение» щелкнуть кнопку мыши, удерживая нажатой клавишу Shift, то создается эффект перетаскивания по прямой от места первого щелчка кнопкой мыши.
Инструмент «Реконструировать»
Делает инверсию добавленного искажения при удерживании кнопки мыши и одновременном перетаскивании.
Инструмент «Скручивание по часовой стрелке»
Поворот пикселей по часовой стрелке при перетаскивании или при нажатой кнопке мыши. Для скручивания против часовой стрелки удерживайте клавишу «Alt» (Windows) или «Option» (Mac OS) при перетаскивании или при нажатой кнопке мыши.
Для скручивания против часовой стрелки удерживайте клавишу «Alt» (Windows) или «Option» (Mac OS) при перетаскивании или при нажатой кнопке мыши.
Инструмент «Сморщивание»
Сдвиг пикселов в направлении центра области кисти при перемещении или при нажатой кнопке мыши.
Инструмент «Раздувание»
Сдвиг пикселов по направлению от центра области кисти при перемещении или нажатой кнопке мыши.
Инструмент «Смещение влево»
При перемещении инструмента вверх пиксели сдвигаются влево (при перемещении инструмента вниз пиксели сдвигаются вправо). Движением инструмента по часовой стрелке вокруг какого-либо объекта можно увеличить его размер, а движением против часовой стрелки — уменьшить. Для сдвига пикселей вправо при перемещении инструмента вверх (или сдвига влево при перемещении вниз) удерживайте клавишу «Alt» (Windows) или «Option» (Mac OS).
Параметры инструмента искажения
В диалоговом окне в области параметров инструментов установите следующие значения.
Размер кисти
Размер кисти, применяемой для искажения изображения.
Плотность кисти
Определяет тип растушевки по краям. Эффект получается более выраженным в центре и менее выраженным — по краям.
Нажим кисти
Скорость применения искажений по мере перетаскивания инструмента в окне предварительного просмотра. При несильном нажиме кисти изменения происходят медленно, что позволяет в нужный момент прекратить использование инструмента.
Скорость кисти
Скорость применения искажений, когда инструмент (например, инструмент «Скручивание») удерживается неподвижно в окне предварительного просмотра. Чем больше значение этого параметра, тем выше скорость применения искажения.
Нажим пера
Значения нажима, считанные с перьевого планшета. (Этот параметр доступен только при работе с планшетом.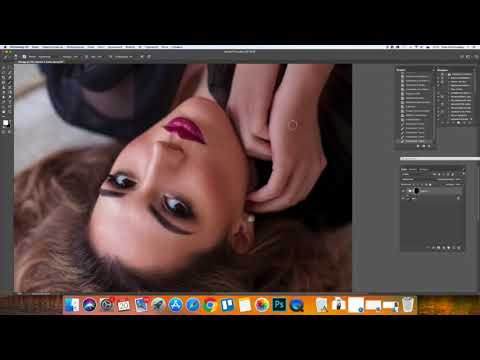 ) Если этот параметр выбран, то нажим кисти для инструментов определяется умножением нажима пера на значение поля «Нажим кисти».
) Если этот параметр выбран, то нажим кисти для инструментов определяется умножением нажима пера на значение поля «Нажим кисти».
Для обработки фильтром «Пластика» текстового слоя или слоя-фигуры их следует предварительно растрировать. Для искажения текста без предварительного растрирования текстового слоя используйте параметры деформации инструмента «Текст».
Залейте слой, который нужно исказить. Чтобы изменить только часть активного слоя, выделите нужную область.
Выберите «Фильтр» > «Пластика».
Области, изменение которых нежелательно, следует заморозить.
Изображения в области предварительного просмотра можно искажать с помощью любых инструментов пластики. Чтобы исказить изображение, перетащите инструменты в области предварительного просмотра.
После искажения миниатюры изображения можно выполнять следующие задачи.
Используйте инструмент «Реконструировать» или параметры реконструкции к полностью или частично обратимым изменениям.

Используйте другие инструменты, чтобы изменить изображение новыми способами.
Выполните одно из следующих действий.
Чтобы закрыть диалоговое окно «Пластика» и применить изменения к активному слою, нажмите кнопку «ОК».
Чтобы закрыть диалоговое окно «Пластика», не применяя изменения к активному слою, нажмите кнопку «Отмена».
Чтобы отменить все искажения, сделанные на просматриваемом изображении, и восстановить значения параметров по умолчанию, нажмите кнопку «Сброс», удерживая кнопку «Alt» (Windows) или «Option» (Mac OS).
Дополнительные эффекты можно создать с помощью команды «Ослабить» из меню «Редактирование».
Вы можете заморозить области, которые не требуется изменять, или разморозить замороженные области, чтобы снова сделать их редактируемыми. Можно также инвертировать замороженные и размороженные области.
Замораживание областей
Замороженные области просматриваемого изображения защищены от изменений.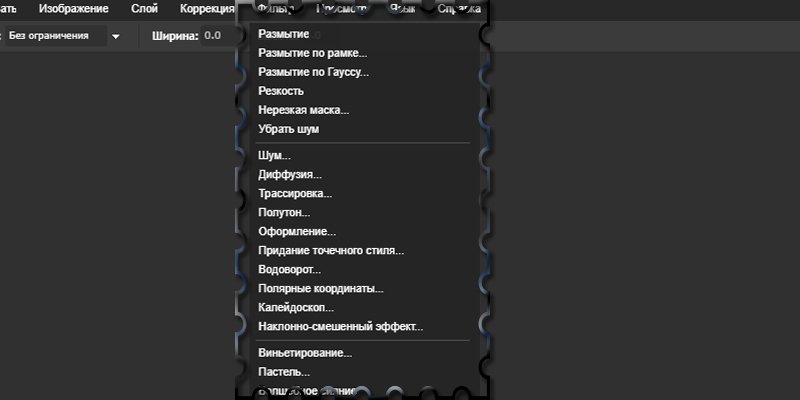 Замороженные области скрыты маской, нарисованной с помощью инструмента «Заморозить маску» . Кроме того, заморозить области можно с помощью существующей маски, выделенной области или прозрачности. Чтобы упростить применение искажений, можно включить отображение маски на просматриваемом изображении.
Замороженные области скрыты маской, нарисованной с помощью инструмента «Заморозить маску» . Кроме того, заморозить области можно с помощью существующей маски, выделенной области или прозрачности. Чтобы упростить применение искажений, можно включить отображение маски на просматриваемом изображении.
Использование инструмента «Заморозить маску»
Щелкните инструмент «Заморозить маску» и протащите его над областью, которую нужно защитить. Чтобы применить заморозку по прямой линии между текущей и предварительно указанной точками, щелкните точку изображения при нажатой клавише Shift.
Использование существующего выделения, маски или канала прозрачности
Если фильтр «Пластика» применяется к слою с выделенным фрагментом, маске слоя, прозрачности или альфа-каналу, выберите параметры «Выделение», «Маска слоя», «Прозрачность» или «Быстрая маска» в любом из пяти всплывающих меню значков, расположенных в области «Параметры маски» диалогового окна. Это определяет, каким образом области миниатюры изображения замораживаются или маскируются.
Это определяет, каким образом области миниатюры изображения замораживаются или маскируются.
Замораживание всех незамороженных областей
В диалоговом окне в области «Параметры маски» нажмите кнопку «Маскировать все».
Инверсия замороженных и незамороженных областей
В диалоговом окне в области «Параметры маски» нажмите кнопку «Инвертировать все».
Отображение или скрытие замороженных областей
В диалоговом окне в области параметров просмотра установите или снимите флажок «Показать маску».
Изменение цвета замороженных областей
В диалоговом окне в области параметров просмотра выберите нужный цвет в выпадающем меню «Цвет маски».
Параметры маски при работе с фильтром «Пластика»
При открытии диалогового окна «Пластика» информация о выделенной области, прозрачности или маске сохраняется. При этом можно выбрать один из следующих вариантов:
Замена выделенной области
Отображение выделенной области, маски или прозрачности исходного изображения.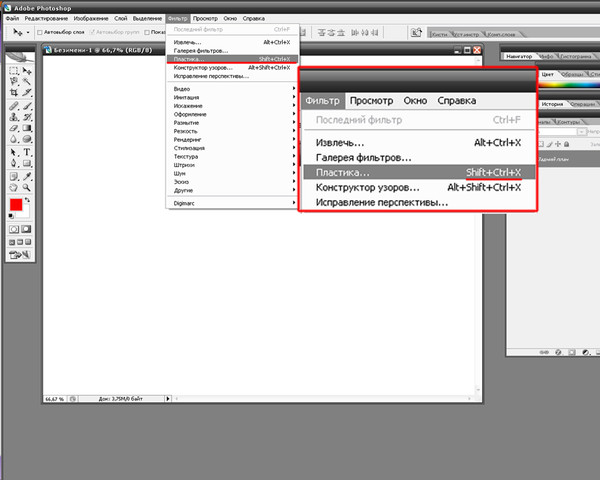
Добавление к выделенной области
Отображение маски исходного изображения, позволяющее с помощью инструмента заморозки маски добавить выделенную область. Добавление выделенных пикселей в канал текущей замороженной области.
Вычитание из выделенной области
Удаление пикселов канала из текущей замороженной области.
Пересечение с выделенной областью
Используются только пикселы, выделенные в замороженной области.
Инвертировать выделение
Текущая замороженная область инвертируется по выделенным пикселам.
Если имеется выделенный фрагмент, фильтр ограничивает область просмотра и обработку границами прямоугольной области, содержащей этот выделенный фрагмент. (Для фрагментов, выделенных в виде прямоугольной области, рамка выделения и область просмотра совпадают, поэтому выбор команды «Выделение» в меню параметров маски не дает результатов.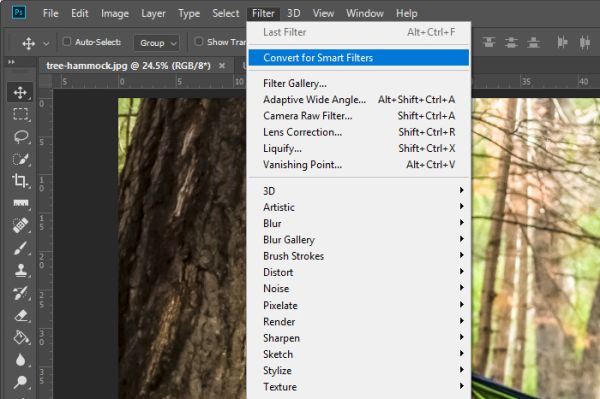 )
)
Размораживание области
Чтобы разморозить замороженные области для поддержки их правки, выполните одно из следующих действий.
Выберите инструмент «Разморозить маску» и протащите его над замороженной областью. Чтобы разморозить прямую линию между текущей и предварительно указанной точками, щелкните точку на изображении при нажатой клавише «Shift».
Чтобы разморозить все замороженные области, нажмите кнопку «Нет» в диалоговом окне в области «Параметры маски».
Чтобы инвертировать замороженные и открытые области, нажмите кнопку «Инвертировать все» в диалоговом окне в области «Параметры маски».
Сетка позволяет видеть и отслеживать искажения. Можно задать размер ячеек и цвет линий сетки, а также сохранить сетку одного изображения для последующего ее применения к другим изображениям.
Чтобы показать сетку, выберите параметр «Показать сетку» в диалоговом окне в области параметров просмотра, выберите размер сетки, цвет линий и цвет замораживания.

Чтобы только показать сетку, выберите «Сетка» и снимите флажок «Изображение».
Чтобы после искажения просматриваемого изображения сохранить сетку искажения, нажмите кнопку «Сохранить сетку». Укажите имя и расположение файла сетки, затем нажмите кнопку «Сохранить».
Чтобы применить сохраненную сетку искажения, нажмите кнопку «Загрузить сетку», выберите нужный файл сетки и нажмите кнопку «Открыть». Если размер сетки не совпадает с размером изображения, то сетка масштабируется по размерам изображения.
Чтобы применить последнюю сохраненную сетку искажения, выберите «Загрузить последнюю сетку».
(Creative Cloud) Сетки автоматически сохраняются в документе. Сетки, применяемые к смарт-объектам, сжимаются и допускают повторные изменения.
(Creative Cloud) Встроенные сетки (даже сжатые) увеличивают размер файла.
Область предварительного просмотра можно настроить таким образом, чтобы в ней отображался только активный слой, либо дополнительные слои в просматриваемом изображении отображались как подложка. Параметры режима позволяют поместить подложку на перед активным слоем или после него. Благодаря этому можно отслеживать изменения, а также выровнять искажения в разных слоях.
Параметры режима позволяют поместить подложку на перед активным слоем или после него. Благодаря этому можно отслеживать изменения, а также выровнять искажения в разных слоях.
Искажается всегда только активный слой, даже если другие слои отображаются.
Отображение подложки
Выберите «Показать подложку», а затем — «Фон» в меню «Использовать» и параметр в меню «Режим».
Отображение изменений целевого слоя без демонстрации подложки
Выберите «Все слои» в меню «Использовать». При настройке непрозрачности на уровне 0 отображается только целевой слой с полными эффектами фильтра «Пластика». При настройке непрозрачности с более высоким значением на целевом слое отображается меньше эффектов фильтра «Пластика».
Изменение наложения между целевым слоем и подложкой
Укажите значение непрозрачности.
Определение сочетания целевого слоя и подложки при просмотре изображения
Выберите параметр в меню «Режим».
Скрытие подложки
В диалоговом окне в области параметров просмотра отмените выбор параметра «Показать подложку».
После искажения просматриваемого изображения с помощью ряда управляющих элементов и режимов реконструкции можно отменить изменения или повторить их иным образом. Реконструкция выполняется двумя способами. Изображение можно восстановить целиком со сглаживанием искажения незамороженных областей, либо восстановить отдельные области с помощью инструмента «Реконструировать». Чтобы искаженные области не реконструировались, их следует заморозить.
Реконструкция на основе искажений замороженных областей.A. Исходное изображение B. Искаженное изображение с замороженными областями C. Реконструировано в режиме «Строгий» (с помощью кнопки) D. Разморожено, контуры реконструированы в режиме «Плавный» (с помощью инструмента)
Реконструкция целого изображения
В области «Параметры реконструкции» диалогового окна выберите «Реконструировать». Затем в диалоговом окне «Реконструкция в режиме «Восстановление»» укажите значение и нажмите кнопку «ОК».
Затем в диалоговом окне «Реконструкция в режиме «Восстановление»» укажите значение и нажмите кнопку «ОК».
Удаление всех искажений
В диалоговом окне в области «Параметры реконструкции» нажмите кнопку «Восстановить все». Это действие отменяет все искажения даже в замороженных областях.
Восстановление части искаженного изображения
Залейте области, которые следует оставить искаженными.
Выберите инструмент «Реконструировать» и укажите параметры кисти в области «Параметры инструментов» диалогового окна.
Перетащите курсор по области, которую требуется реконструировать. Пиксели в центре кисти перемещаются быстрее. Чтобы реконструировать прямую линию между текущей и предварительно указанной точками, щелкните точку на изображении при нажатой клавише «Shift».
Еще похожее
- Смешивание и ослабление эффектов фильтра
- Справочник по эффектам фильтров
Пластика в Фотошопе – где находится инструмент, как работать с фильтром liquify, горячие клавиши, не работает «Пластика» в Photoshop
Программа Photoshop предоставляет неограниченные возможности редактирования изображений.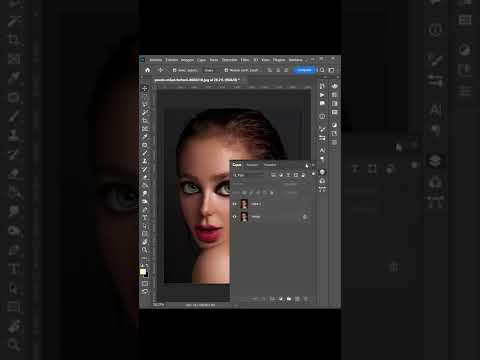 Среди часто используемых фильтров Фотошопа нужно отметить «Пластику», позволяющую достаточно просто деформировать любые объекты.
Среди часто используемых фильтров Фотошопа нужно отметить «Пластику», позволяющую достаточно просто деформировать любые объекты.
Назначение фильтра
Умелые «хирурги» Фотошопа подарят любому «пациенту» идеальное тело в виртуальном мире или на фотографии. Начиная от простого ретуширования и до многоходовых алгоритмов, включая вздутие объекта, перемещение, скручивание, отображение — все это возможно в программе.
Действенным инструментом таких операций является фильтр «Пластика» или «liquify» (ликвифай). Благодаря ему можно деформировать изображения без потери качества. Редактируется не только форма объекта, но и степень его изменения.
Но есть одно ограничение — инструмент не работает со смарт-объектами.
Запуск инструмента
Фильтра «Пластики» нет в рабочем окне программы. Вызвать его можно так:
- Открыть редактируемое изображение.
- В главной панели выбрать меню «Фильтр (Filter)» и в появившемся списке нажать на опцию «Пластика…(Liquify…)».

- Быстрый способ — воспользоваться сочетанием горячих клавиш Shift + Ctrl + X.
- После запуска откроется окно с набором инструментов.
Опции «Пластики»
Открывшийся рабочий стол фильтра состоит из трех частей:
- Слева располагается панель с инструментами редактирования. Каждому элементу соответствует своя иконка и горячая клавиша, которая зависит от заглавной буквы в английском написании названия опции.
- В середине располагается исходное изображение.
- Справа находятся настройки инструментов. С помощью них регулируется работа используемого элемента из левой части экрана.
Деформация или Forward WarpTool
Наиболее востребованный элемент, расположен в самом верху панели, обозначается иконкой указательного пальца. Быстро вызывается клавишей W в рабочем окне фильтра. При его использовании происходит смещение частей изображения в направлении движения кисти.
На рисунке стрелками указаны направления перемещения мышки и соответствующие им смещения фрагментов изображения.
Размер кисти
В настройках справа для Forward WarpTool можно указать охватываемую площадь или диаметр деформации. Для этого в графе «Размер кисти» или «Brush Size» нужно указать число пикселей. Чем больше значение, тем больше пикселей изображения будут деформированы. Выбрав оптимальное значение, нужно подтвердить нажатием кнопки «ОК».
Brush Density или Плотность кисти
Регулирует распределение смещения от центра к краям внутри выбранной области. При значении 0 (ноль) весь эффект сосредоточен в центре кисти, при 100 — деформируются края. Устанавливая промежуточные значения, можно добиться оптимального эффекта. На рисунке показаны изменения в зависимости от значения плотности и местоположения инструмента. Показаны 3 варианта:
- Здесь значение Density равно 10.
 Сильнее деформируется центр окружности, что видно по местоположению крестика.
Сильнее деформируется центр окружности, что видно по местоположению крестика. - Плотность равна 50. Поэтому изменяется более удаленные от центра области. Кисть находится дальше от изображения.
- При максимальном значении 100, инструмент смещен на еще большее расстояние, так как изменения происходят по краям области.
Brush Pressure или Нажим Кисти
Опция, имитирующая виртуальный нажим. «Нажимая» сильнее, то есть выставляя большие значения, которые варьируется от 0 до 100, можно получить быстрое по времени смещение. Если же выставить низкие показатели, то деформация будет идти медленно и процесс удобнее контролировать.
На примере ниже показаны изменения за одинаковый промежуток времени, в зависимости от значений нажима.
Скручивание или Twirl Clockwise Tool
Следующий элемент в панели инструментов фильтра. Обозначается иконкой закручивающейся спирали, можно вызвать клавишей C. При его использовании происходит вращение по часовой стрелки выбранной области графического файла.
При его использовании происходит вращение по часовой стрелки выбранной области графического файла.
Зажимая кнопку Alt, можно получить вращение в обратную сторону.
Скручивание имеет те же опции кисти, что и предыдущий элемент, и добавляется еще одна настройка — Скорость Кисти или Brush Rate.
Чем выше значение опции, тем быстрее происходит скручивание объекта. При нулевом значении мышка никак не влияет на процесс. Максимальная величина параметра равна 100. Обычно данный инструмент применяют с большими значениями размера кисти.
Сморщивание и вздутие или Pucker and Bloat
Пара противоположных параметров, расположены ниже Скручивания.
Сморщивание вызывается клавишей S. При применении эффекта фотография «стягивается» к центру в области применения инструмента.
Действие продолжается, пока зажата левая кнопка мыши. Скорость процесса регулируется опцией «Скорость Кисти» аналогично скручиванию. Остальные параметры также актуальны для фильтра. Полный человек «становится» стройным, благодаря сморщиванию.
Остальные параметры также актуальны для фильтра. Полный человек «становится» стройным, благодаря сморщиванию.
Вздутие имеет горячую клавишу B. Здесь, наоборот, происходит смещение пикселей от центра применения. В результате объект «полнеет» и «вздувается». Настройки аналогичны сморщиванию.
Перемещение пикселей по вертикали или Push Tool
Фильтр обозначается значком стрелки между двумя объектами, вызвать можно клавишей O. Здесь смещение части изображения происходит под углом в 90° к направлению движения мышки. Так, если происходит скольжение мыши вверх, то область применения фильтра передвигается влево.
И, наоборот, при направлении мыши вниз, пиксели сдвигаются вправо.
Если выбрать этот инструмент и обвести им вокруг редактируемого предмета по часовой стрелке, то он увеличится, а если против — уменьшится. Зажав клавишу Alt при использовании мышки, можно изменить направление деформации на противоположное.
Перемещение пикселей по горизонтали
Тот же самый фильтр, что и предыдущий. Разница в движении мышки. Здесь необходимо перемещать ее в горизонтальной плоскости. При движении вправо область изображения смещается вверх.
Когда кисть скользит влево, пиксели деформируются вниз.
Кнопка Alt меняет направление изменений.
Отражение, Mirror Tool
Инструмент в линейке обозначается символом стрелки между двумя треугольниками и вызывается буквой M. Похож по действию на фильтр «Смещение», но здесь происходит отражение части изображения перпендикулярно скольжению мыши. Если движение происходит в правую сторону, то верхняя часть будет отражаться вниз.
При движении кисти влево, нижняя часть отразится вверх.
Аналогично при скольжении вверх правая часть отобразится на левой, а при спуске вниз — левая отразится с правой стороны. Также Alt меняет отображения на противоположные.
Турбулентность, Turbulence
Обозначается символом нескольких волнообразных линий, клавиша T. С помощью этого объекта создаются различные турбулентности — облака, волны, огонь. Фильтр смешивает соседние пиксели в области выделения. Степень перемешивания контролирует опция «Колебание» или «Turbulent Jitter» в настройках кисти. Изменяется параметр от 0 до 100. На рисунке показаны различные степени турбулентности.
Если удерживать кнопку мыши, то эффект будет увеличиваться.
Заморозка, Freeze Masks и Разморозка, Thaw Masks
Инструменты служат для нанесения защитного слоя — Заморозка, обозначается кистью, и снятия заморозки — Разморозка, обозначается ластиком. Защищенные части изображения не будут подвергнуты случайному редактированию. При его использовании неизменяемые части окрашиваются в красный цвет.
Для снятия маски используется фильтр «Разморозка», являющийся ластиком, который стирает выделения.
Параметры маски, Mask Options
Панель находится в правой части, под настройками кисти. Здесь редактируются существующие маски.
Есть 5 вариантов действий с масками. В качестве примера выбрано следующее изображение со слоями и масками.
Тогда действия с масками выглядят так:
- Замена. Меняет замороженную область.
- Добавление к существующей маске.
- Вычесть из замороженной части.
- Отметить пересечение с маской.
- Исключить или инвертировать маску.
Каждый из вариантов имеет 3 опции настроек: Выделение (Selection), Прозрачность (Transparency), Слой-маска (Layer Mask).
Ниже расположены 3 кнопки:
- Не показывать, None. Удаляет маску с объектов.
- Маскировать все, Mask All. Покрывает маской весь выделенный рисунок.
- Инвертировать все, Invert All.
 Инвертирует, меняет местами защищенные и незащищенные области.
Инвертирует, меняет местами защищенные и незащищенные области.
Возврат изначальной версии изображения
Существует возможность вернуть первоначальный вид измененным частям фотографии. Для этого нужно воспользоваться элементом «Реконструкция».
Реконструкция кистью и панель «Параметры реконструкции»
Справа находится панель с настройками реконструкции. Выбрав на ней опцию «Восстановить все», можно получить изначальное изображение. Это наиболее простой способ придания первоначального вида фотографии.
Для «тонкого» восстановления существует инструмент «Реконструкция» или Reconstruct Tool. Находится под «Деформацией», имеет значок рисующей кисти и клавишу вызова R. В опциях кисти высветится надпись «Опции Реконструкции». Кисть можно использовать для восстановления отдельных участков изображения.
При помощи кисти восстановить можно в режиме «Revert (Восстановление)». Остальные 7 вариантов: Rigid (Строгий), Stiff (Твердый), Smooth (Плавный), Loose (Свободный), Displace (Смещение), Amplitwist (Амплитвист), Affine (Аффинный) — сложны и необходимы практические упражнения, дополнительное обучение для их правильного использования.
Остальные 7 вариантов: Rigid (Строгий), Stiff (Твердый), Smooth (Плавный), Loose (Свободный), Displace (Смещение), Amplitwist (Амплитвист), Affine (Аффинный) — сложны и необходимы практические упражнения, дополнительное обучение для их правильного использования.
Автоматическое восстановление
Рядом с опцией «Восстановить все» на панели реконструкций есть меню «Реконструировать».
Нажав на него и выбрав метод восстановления, можно вернуть картинке начальное состояние.
Опции просмотра — сетка и маски
Под параметрами маски находятся настройки просмотра. Чтобы включить двумерную сетку, необходимо поставить галочку в графе Show Mesh (Сетка).
После этого можно настроить размер и цвет сетки. Существует 3 размера ячейки: маленький, средний, большой.
Можно сохранить сетку изображения для применения ее к другой фотографии.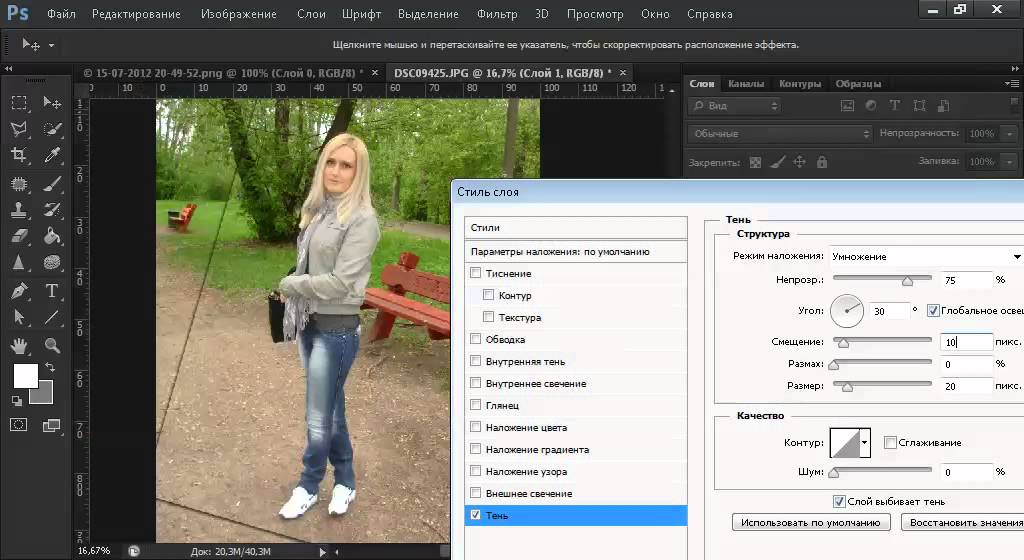 Для этого нужно кликнуть по надписи «Сохранить сетку (Save Mesh)».
Для этого нужно кликнуть по надписи «Сохранить сетку (Save Mesh)».
Загрузка происходит нажатием на «Загрузить сетку (Load Mesh)». На рисунке сохраненная сетка применяется к другому рисунку. Если размер новой фотографии не соответствует масштабу сетки, то сетка автоматически «подгоняется» к изображению.
Рядом с надписью «Сетка» находится опция «Изображение». Если снять галочку с нее, то останется только сетка, на которой будут видны все изменения пикселей.
В опции «Показать маску (Show Mask)» включается видимость маски и меняется ее цвет.
При смене цвета замороженные участки будут иметь соответствующий оттенок.
Визуализация фоновых слоев
Внизу панели настроек находится меню «Дополнительные параметры». Здесь можно включить для просмотра слои, не участвующие в редактировании. Для этого нужно отметить пункт «Дополнительные параметры» или «Show Backdrop» в английской версии программы.
Например, есть изображение натюрморта, состоящего из банана, яблок и вишен, где банан является активным слоем.
Без выделенной опции будет отображаться только банан.
При инициализации появится остальные слои. Причем регулируется степень их прозрачности в строке «Непрозрачность» («Opacity»). При 100% будет обычная картинка.
Если понизить коэффициент непрозрачности, то предметы начнут «просвещаться».
Остальные параметры визуализации
Можно регулировать количество видимых слоев фона. В строке «Использовать» («Use») нужно указать желаемый фон или выбрать все, путем выбора надписи «Все слои» (All Layers»). На рисунке показан редактируемый объект «Банан» с фоновой подложкой «Яблоки».
Регулируется местоположение фона. Можно расположить его спереди, сзади активного слоя или совместить с ним. Осуществляются манипуляции в опции «Режим» («Mode»).
Редактирование изображения будет происходить только с активным слоем, подложка используется для просмотра целостности композиции.
Примеры использования
Практическое применение фильтра пластика рассматривается ниже.
Складки на одежде
Здесь нужно исправить складки на одежде, сделать их плавными в местах, отмеченных красным маркером.
Возможен следующий алгоритм действий:
- Заморозить части изображения, не подлежащие изменению. В рассматриваемом примере — руки.
- Выбрать «Деформация» с размером кисти примерно равный неровностям на одежде. Опции «Нажим» и «Плотность» установить равными 50 для аккуратного редактирования. Выбрать удобный масштаб для работы. После этого начать сдвигать выпирающие части одежды внутрь фигуры, как показано на рисунке.
- Результатом будет исчезновение выпирающих и сильно изогнутых складок на одежде.
Улучшение свадебной фотографии
Имеется свадебное фото.
Здесь, по желанию невесты, нужно было увеличить пышность платья. Для придания объема нужно воспользоваться фильтром «Вздутие».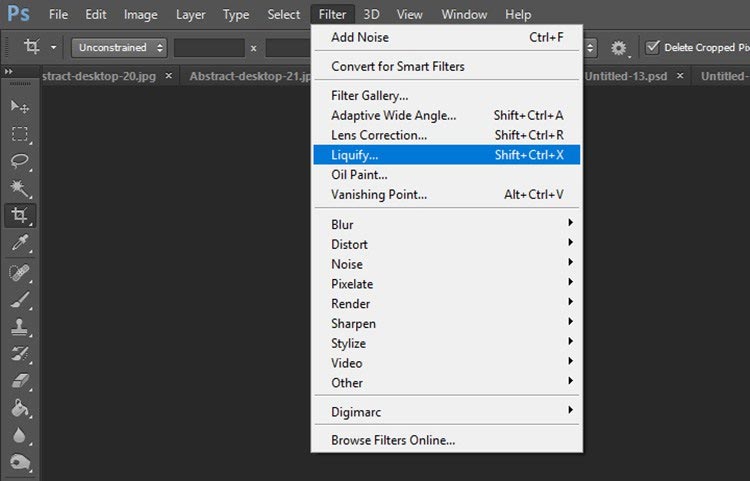 Установить следующие параметры для него:
Установить следующие параметры для него:
- размер — 300, чем больше это величина, тем более плавным будет процесс;
- плотность — около 50, зависит от предпочтений редактора;
- нажим — 1, чтобы точнее следить за изменениями.
На рисунке видно, что включена сетка, на которой отображаются все деформации пикселей. Результатом стало увеличение объема юбки и воздушности шлейфа.
Изменение фигуры девушки
На фотографии опять невеста, но требуется придать стройности девушке. Здесь нужно провести «пластическую операцию»: увеличить грудь, уменьшить талию и толщину рук, улучшить обводы ягодиц. Места применения пластики отмечены красным цветом.
Грудь увеличивается инструментом «Вздутие» со следующими параметрами: размер — 300-400, плотность около 50, нажим — 1. Несколько нажатий мышкой в области груди позволят улучшить ее форму.
Уменьшить талию и сделать гладким живот позволит опция «Сморщивание» с параметрами: 125, 50, 1.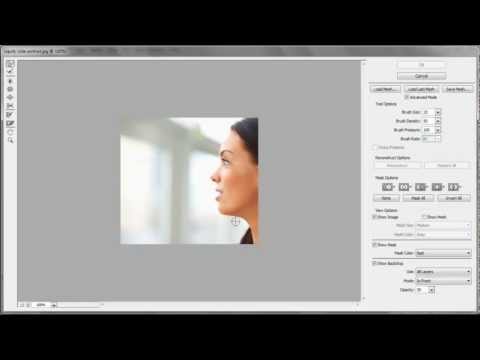 После достижения желаемого размера, сгладить неровности инструментом «Деформация».
После достижения желаемого размера, сгладить неровности инструментом «Деформация».
Также, применив «Сморщивание», уменьшается толщина рук. Можно чуть увеличить размер кисти до 150-175.
Далее «Деформацией», с параметрами 100, 50, 50, сглаживается платье на ягодицах.
В заключении, можно увеличить букет инструментом «Вздутие».
Проблемы с работой фильтра «Пластика»
Последние версии Photoshop раскрывают все свои возможности с совместимой видеокартой. Если фильтр «Пластика» не открывается, то нужно:
- Обязательно установить последнюю версию драйвера для графического процессора.
- Включить в настройках использование видеокарты. Для этого зайти в меню «Редактирование» и выбрать «Настройки». После чего нажать на «Основные»
- В установках кликнуть по «Производительность» и отметить пункт «Использовать графический процессор».

- Ниже нажать на кнопку «Дополнительные параметры». В появившемся меню отметить пункты «Использовать графический процессор для ускорения вычисления (Use Graphics Processor to Accelerate Computation)» и «Использование OpenCL (Use OpenCL)».
- Можно добавить объем оперативной памяти доступной для Фотошопа.
- Перезагрузить программу.
Также нужно учитывать минимальные параметры видеокарты:
- карта должна быть модели 2014 года и новее;
- объем памяти не менее 512 МБ, рекомендуется 2 ГБ;
- поддерживать разрешение 1024×768, а лучше 1280×800 при 16-битной кодировке цвета;
- обеспечивать OpenGL v2.0 и Shader Model 3.0.
Если фильтр не включился, то можно попробовать перейти на 8-битную кодировку цвета. Также возможна ситуация, когда изменения, вызванные работой фильтра невидны в реальном времени. Но после сохранения изображения и деактивации фильтра они отображаются.
Но после сохранения изображения и деактивации фильтра они отображаются.
В этом случае нужно убрать отметку с меню «Дополнительные настройки». Если пункт необходим в работе, то оставить его активным, но опцию «Непрозрачность» («Opacity») уменьшить до 0.
Профессиональное владение фильтром «Пластика» позволяет совершать «чудеса» наяву. Возможности такого редактора будут ограничены только фантазией.
Использование фильтра Liquify в Photoshop
Как известно, ни что так не красит женщину, как Фотошоп. А самым мощным его инструментом на этом пути, безусловно, является Liquify. Ему мы и посвятим данную статью.
Открывается этот замечательный фильтр с помощью клавиш Ctrl+Shift+X либо в меню Filter => Liquify. Если вы используете Photoshop CS6, не забудьте сразу переключиться в режим Advanced:
Если вы используете Photoshop CS6, не забудьте сразу переключиться в режим Advanced:

Основная панель инструментов расположена слева:

Первый из них, Forward Warp Tool, как раз и позволяет нам менять очертания любых объектов и буквально «лепить» из модели всё, что нам хочется.
Прямо под ним расположен инструмент Reconstruct Tool — это кисть возвращает к исходному состоянию те участки, по которым мы ей проводим. Например, если где-то мы перестарались.
Следующая группа из четырех элементов (Twirl, Pucker, Bloat и Push Left) пригодна скорее для издевательства над фотографиями и создания шаржей, а в серьезной ретуши применяется крайне редко, так что мы не будем на ней останавливаться.
Ещё ниже расположены инструменты создания и удаления Freeze Mask, к которой мы обратимся чуть позже. И в самом низу вы найдете знакомую «руку» для перемещения снимка (куда удобнее пользоваться пробелом) и инструмент масштабирования (также удобнее использовать клавиши Ctrl+ и Ctrl-).
Итак, приступим к работе. Все манипуляции, как уже было сказано выше, мы будем выполнять с помощью инструмента Warp. В случае с обработкой портрета важно задать ему наиболее удобные ретушеру параметры Pressure и Density:

Параметр Brush Pressure определяет силу (или, если угодно, скорость) эффекта от применения инструмента. Попробуйте разные значения, и вы сразу поймёте разницу.
Параметр Brush Density можно сравнить с жёсткостью обычной кисти в Photoshop. Представьте, что, используя Liquify, вы как бы лепите нужную вам форму из пластилина. При этом на пластилин вы можете воздействовать как жёстким инструментом, так и мягким. Вот эту мягкость и определяет значение Density.
Как правило, при обработке лица оба эти параметра мы устанавливаем на значение 20. Вы можете подобрать наиболее удобное вам значение опытным путём.
Установив все настройки, приступим непосредственно к модификации. Поскольку значение Density мы установили небольшое (20), размер кисти выбираем с запасом.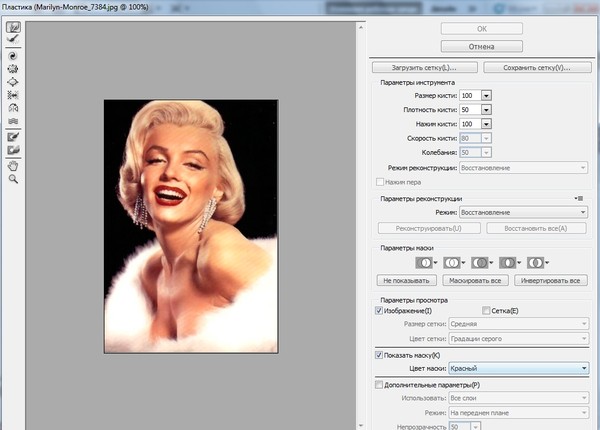 В идеале — чуть больше того объекта, который мы собираемся модифицировать. И, из-за малого значения Pressure, двигаем каждую линию несколькими штриховыми движениями. Кисть следует подносить к изменяемой линии не краем, а центром (крестом), поскольку в центре воздействие максимально (наиболее часта ошибка новичков заключается как раз в том, что они подносят кисть к модифицируемому объекту краем).
В идеале — чуть больше того объекта, который мы собираемся модифицировать. И, из-за малого значения Pressure, двигаем каждую линию несколькими штриховыми движениями. Кисть следует подносить к изменяемой линии не краем, а центром (крестом), поскольку в центре воздействие максимально (наиболее часта ошибка новичков заключается как раз в том, что они подносят кисть к модифицируемому объекту краем).
Мы будем корректировать крыло носа, поэтому размер кисти берем чуть больше и подносим к нему её центр.
Что же мы подвергаем изменениям? Думаю, про корректировку фигуры можно не говорить — это и так очевидно. Остановимся на лице. Вы можете изменить его форму, как вам заблагорассудится. Если же вы хотите оставить черты лица модели узнаваемыми, но сделать её лицо немного уже (чтобы убрать лишний вес), старайтесь сдвигать весь контур, не изменяя его. Вы можете весьма существенно уменьшить щеки, после чего человек все ещё будет похож на своё отражение в зеркале. Но стоит вам хоть немного сместить скулы или угловые точки нижней челюсти, как модель сразу же перестанет себя узнавать.
Чтобы сделать лицо худее, сдвигаем линию примерно от верхней части уха до нижней челюсти. Линию от нижней челюсти до подбородка делаем прямее, уменьшая её выпуклость.

Длинный нос, снятый в три четверти или в профиль, лучше уменьшать со стороны его крыльев:
Сделать шею более длинной можно, слегка опустив плечи:

Сужение ребер под грудью визуально увеличивает саму грудь (даже в одежде).
В большинстве случаев можно подкорректировать форму прически или придать волосам дополнительный объём:


Во многих случаях не помешает также уменьшить запястья, щиколотки — это сделает модель более изящной. А на фотографиях в профиль нередко стоит уменьшить и уши. Кроме того, с помощью Liquify можно исправить форму ногтей и даже кривые зубы.

Единственное, что на лице инструментом Liquify лучше не трогать, это глаза. Дело в том, что применение данного фильтра неизбежно приводит к потере резкости, а в случае с глазами это совершенно недопустимо. Поэтому для увеличения глаз и изменения их формы лучше использовать иные методы (которым мы посвятим отдельную статью).
Поэтому для увеличения глаз и изменения их формы лучше использовать иные методы (которым мы посвятим отдельную статью).
При обработке отдельных частей лица, вы непременно столкнетесь с тем, что большая кисть (выбранная «с запасом») затрагивает участки, которые вы не хотели бы модифицировать. Например, при изменении формы носа, края большой кисти могут затрагивать губы или глаза. Маленькая же кисть потребует слишком много отдельных движений, что приведёт к волнообразному искривлению контуров. На помощь при этом приходит уже упомянутая выше Freeze Mask, что дословно переводится как замораживающая маска.
С помощью этого инструмента вы можете «заморозить» (визуально на экране это выглядит как закрашивание красным) нужные вам участки фотографии, после чего они не будут подвергаться модификации. Для «разморозки» можно воспользоваться инструментом Thaw Mask или полностью удалить маску с помощью кнопки None в разделе Mask Options правой панели.

В процессе работы мы настоятельно рекомендуем как можно чаще сравнивать получившийся промежуточный результат с исходной картинкой, для чего можно воспользоваться функцией Show Backdrop. Кликая на него, вы сможете видеть изображение «до» и «после», если установите параметр Opacity равным 100.
Кликая на него, вы сможете видеть изображение «до» и «после», если установите параметр Opacity равным 100.

Оптимизация работы с Liquify
И в заключение несколько слов о том, как справиться с главной проблемой фильтра Liquify — его непомерно высоким требованиям к системным ресурсам. Прежде всего, мы рекомендуем загружать в фильтр не всю фотографию, а только её фрагменты, предварительно выделяя их с помощью Marquee Tool (M). Это поможет существенно ускорить работу на медленных компьютерах. Если же и это не помогает, попробуйте такой метод. Сначала существенно уменьшите разрешение фотографии и работайте с маленькой картинкой. После всех манипуляций в фильтре Liquify нажмите на кнопку Save Mesh и сохраните файл с расширением «.msh». Теперь вернитесь к исходному разрешению, снова войдите в фильтр, загрузите сохраненный фал с помощью кнопки Load Mesh, и отправляйтесь пить чай — все ваши манипуляции будут повторены уже на большой фотографии.

Другие мои статьи по обработке:
- Тон и контраст в портертной ретуши
- Цветокоррекция в портретной ретуши
Использование фильтра Liquify/Пластика в Adobe Photoshop / Фотообработка в Photoshop / Уроки фотографии
Дата публикации: 19. 10.2017
10.2017
Adobe Photoshop предоставляет очень широкие возможности для работы с портретными снимками. Можно нарастить мышцы, увеличить глаза и губы, сделать ноги длиннее. Здесь ничто не мешает изменить человека даже до неузнаваемости. Но важно не забывать о том, что фотография и человек на ней должны оставаться естественными.
В статье мы рассмотрим фильтр Liquify/«Пластика». Он позволяет сдвигать, перемещать, поворачивать, отражать фрагменты фото, увеличивать и уменьшать пиксели. Появляется возможность оказывать влияние на взаимное расположение пикселей, изменяя пропорции изображения. Чаще всего этот фильтр применяется при обработке портретных снимков для коррекции фигуры, но он может найти применение и в пейзажной, и в архитектурной фотографии.
Для вызова панели фильтра предназначен пункт меню Filter/«Фильтр» → Liquify/«Пластика». Давайте рассмотрим основные области применения этого фильтра
Удаление складок на одежде
В качестве примера рассмотрим фотографию девушки. Из-за динамичной позы и особенностей ткани на платье образовались грубые складки. Проблемные области мы обозначили красным.
Из-за динамичной позы и особенностей ткани на платье образовались грубые складки. Проблемные области мы обозначили красным.
Перед началом работы создаём копию слоя. Все действия с фильтром Liquify/«Пластика» мы будем производить на ней, чтобы случайно не испортить исходное изображение.
В окне фильтра замаскируем те области, которые трогать не нужно. В данном случае это руки.
После этого берём инструмент Forward Warp Tool/«Деформация». Радиус должен быть примерно равен размеру складки. Теперь аккуратно сдвигаем складки внутрь платья. Работать лучше при 100% увеличении. Примерное направление воздействия и параметры инструмента показаны на рисунке.
Результат:
Исходный кадр
Снимок после коррекции складок на одежде с помощью Forward Warp Tool
Корректировка формы юбки
В свадебной и модельной фотографии очень часто нужно сделать юбку пышнее, шлейф более воздушным или откорректировать форму юбки, которую испортил ветер.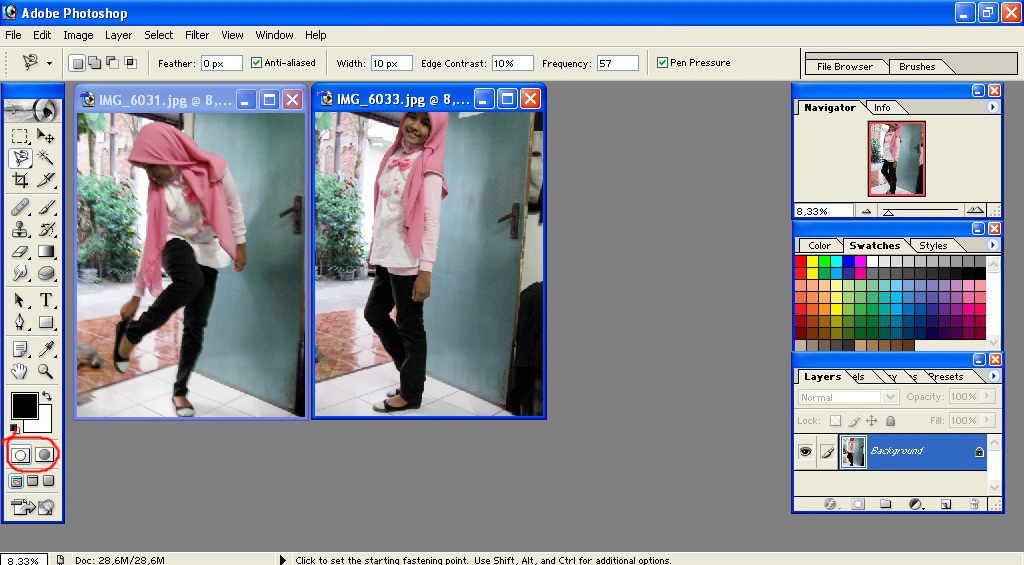 Возьмём снимок, на котором платье получилось не очень пышным. Да и шлейф развевается на так хорошо, как хотелось бы.
Возьмём снимок, на котором платье получилось не очень пышным. Да и шлейф развевается на так хорошо, как хотелось бы.
Сделать платье и фату более объёмными нам поможет инструмент Bloat Tool/«Вздутие». Размер подбираем довольно большой, чтобы вздутие было плавным и равномерным. Проходимся инструментом по юбке и шлейфу невесты. Для наглядности в окне фильтра включена сетка, чтобы было видно, где именно и как произошла коррекция.
Результат:
Исходный кадр
Увеличение объема юбки и шлейфа с помощью Bloat Tool
Коррекция фигуры
Пожалуй, это основная область применения фильтра Liquify/«Пластика». При помощи него увеличивается грудь, талия делается тоньше, а ноги длиннее.
Основные проблемные области на этом снимке обозначены красным. Будем увеличивать и поднимать грудь, делать талию тоньше, немного подкорректируем форму рук и ягодиц.
Начнём с увеличения груди. Тут как с платьем: нам понадобится инструмент Bloat Tool/«Вздутие». Кистью большого диаметра делаем несколько кликов в районе груди модели.
С помощью Pucker Tool/«Сморщивание корректируем талию» сначала немного «втягиваем» и сглаживаем живот, а затем с помощью инструмента Forward Warp Tool/«Деформация» корректируем мелкие детали на этой области.
Аналогичную операцию по «втягиванию» с помощью Pucker Tool/«Сморщивание» проводим с рукой модели: инструментом большого диаметра проводим по границе руки и спине модели.
С помощью инструмента Forward Warp Tool/«Деформация» расправляем складки платья на ягодицах.
Дальше с помощью инструмента **«Bloat Tool/Вздутие» можно ещё немного увеличить букет.
Исходный кадр
Снимок после коррекции недостатков с помощью фильтра Liquify
Изменение пропорций лица
Фильтр Liquify/«Пластика» имеет функцию распознавания лиц и позволяет увеличивать размер глаз, губ, носа и скул.
Чтобы активировать её, понадобится инструмент Face Tool, находящийся в левой панели инструментов. После его выбора алгоритмы программы определяют лица людей на фотографии, и вокруг каждого распознанного лица появляется небольшой ореол.
Чтобы вносить изменения в пропорции конкретного лица, нам понадобится блок Face-Aware Liquify/«Пластика с учетом лица» в правой панели настроек. В самом верху блока можно в выпадающем списке выбрать порядковый номер лица, к которому будут применяться коррекции.
В следующем примере мы увеличили глаза мужчине и сделали его лицо более узким (все коррекции несколько утрированы для наглядности).
Фильтр Liquify/«Пластика» предоставляет очень широкие возможности для редактирования. Но при коррекции главное следить за тем, чтобы изображение оставалось естественным и из-за редактирования в одной области не появлялись искажения в другой. Это особенно важно, если вы редактируете объект.ю который находится на неоднородном фоне.
В Photoshop гораздо больше возможностей для ретуши и коррекции фотографий. Подробно они разобраны в курсе Fotoshkola.net «Photoshop CC: ретушь портрета».
Подробно они разобраны в курсе Fotoshkola.net «Photoshop CC: ретушь портрета».Дата публикации: 19.10.2017
Елена Лисейкина
Пейзажный и travel-фотограф, амбассадор компании Fujifilm, фотограф журнала «Российское фото». Победитель и призер международных конкурсов фотографии, автор статей и мастер-классов по пейзажной фотосъемке и обработке фотографий.
Автор курсов Fotoshkola.net
Как в фотошопе сделать пластику
Главная » Разное » Как в фотошопе сделать пластику
Фильтр Пластика (Liquify) – управление инструментами
В продолжение разговора в фильтре Photoshop «Пластика», начатого в этой статье, сегодня расскажу о тонкой настройке его инструментов и параметров. Рассмотрим расширенный режим (Advanced Mode) настройки инструментов, ибо в обычном режиме и говорить то особо не о чем.
Управление фильтром Liquify «Пластика»
Так как в основе каждого инструмента фильтра «Пластика» кроме «Руки» и «Масштаба» лежит кисть нет ничего удивительного в том, что первый блок параметров расширенного режима «Brush Tool Options» отвечает за настройки характерные именно для этого инструмента.
Size – размер кисти. Density – плотность, параметр регулирующий силу воздействия инструмента от центра (наибольшее) к краям (наименьшее). Чем больше значение параметра, тем более равномерно происходит воздействие по всей области инструмента.
Pressure — сила нажатия, чем выше значение параметра тем быстрее происходят изменения вносимые инструментом
Rate – скорость параметр доступен с инструментом скручивание (С) он определяет с какой скоростью будет происходит скручивание в области неподвижно стоящего инструмента.
Напротив, названия каждого пункта есть поле ввода где можно указать числовые значения для каждого параметра или изменять их при помощи ползунка ниже полей. Также в блоке настройки кистей есть два чек бокса:
Stylus Pressure — нажим пера, позволяет использовать нажим пера, параметр доступен если вы работаете с графическим планшетом
Pin Edges — закрепить края даёт возможность защитить края изображения от деформации предотвращая «стягивание» пикселов.
Параметры реконструкции
Блок реконструкции имеет два параметра Reconstruct и Restore All. Если поле внесения деформаций использовать первый из них откроется окно «Revert Reconstruction» снабженное ползунком Amount позволяющем точно провести восстановление картинки. Чем меньше параметр, тем большее количество изменений будет отменено тем сильнее изображение будет восстановлено.
Restore All — позволяет за один клик восстановить картинку. Фильтр Пластика до закрытия окна поддерживает отмену изменения при помощи сочетаний клавиш. Ctrl+Z – отменяет последнее действие, Ctrl+Z+Alt возвращает картинку в предыдущее состояние.
Параметры Маски
Основой для маски замораживания, ограничение действия инструментов фильтра, может быть заранее созданное выделение, значения прозрачности или маски слоя.
Первый вариант заменяет все замороженные участки. Остальные варианты позволяют модифицировать выделение для заморозки (2) добавляя, (3) вычитая. Так же выдирая (4) либо исключая (5) пересечения выделенных областей. Кнопки, расположенные ниже действуют следующим образом: None – удаляет все замороженные участки, Mask All закрывает всю картинку маской, Invert All инвертирует текущую маску. Ниже представлена маска заморозки созданная на основе выделения.
Кнопки, расположенные ниже действуют следующим образом: None – удаляет все замороженные участки, Mask All закрывает всю картинку маской, Invert All инвертирует текущую маску. Ниже представлена маска заморозки созданная на основе выделения.
Параметры просмотра
Параметры просмотра View Options позволяют скрыть или отобразить маску заморозки (Show Mask) так же можно установить её цвет выбрав из списка Mask Color.
Чек бокс Show Mesh включает отображение сетки помогающей визуализации деформаций и определению областей искажений. Список Mesh Size позволяет выбрать размер сетки, Mesh Color устанавливает её цвет. Включение Show Guides отображает ранее установленные в фотошопе направляющие.
Show Backdrop – удобно включить если обрабатываемая картинка расположена на слоях. К примеру, нужно обработать участок картинки, выделяем нужный участок и копируем его на новый слой Ctrl+J. Применим к нему фильтр «Пластика» установим чек бокс Show Backdrop режим (Mode) в Behind изменяя значения параметра непрозрачности Opacity можно будет сравнивать итоговою и исходную картинку оценивая внесенные искажения.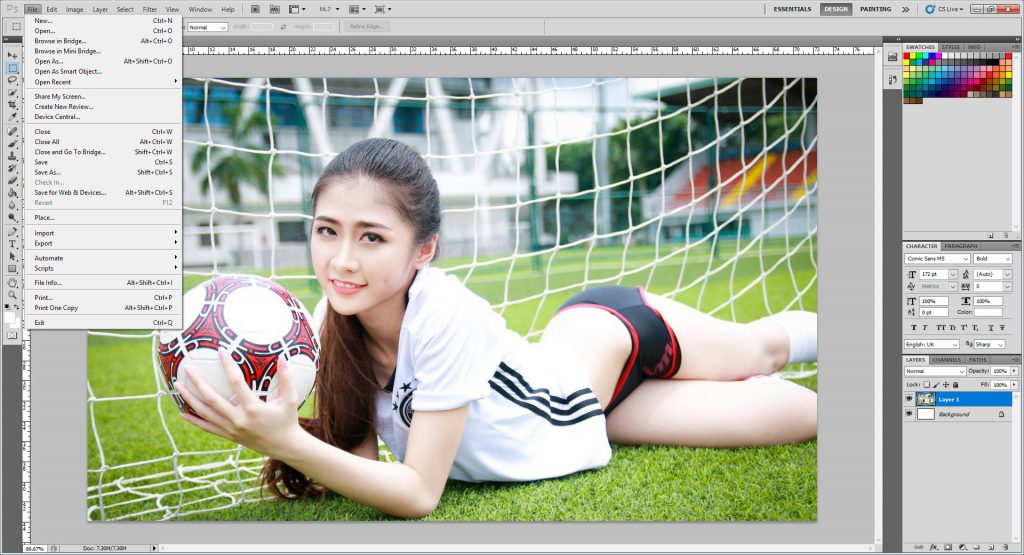
Фильтр Пластика (Liquify) в фотошопе — инструменты и их воздействие
Фильтр «Пластика» один и з самых популярных в ретушировании фотографий, всевозможные изменения фигур, исправления кривых зубов и косых глаз других подобных дефектов, практически невозможно без использования этого фильтра, не одно фотошоп похудение уж точно без него не обходится.
В этой небольшой, но смею надеется полезной статье я хочу рассказать о инструментах фильтра Пластика и их воздействии на изображение. Открыть окно фильрта можно двумя способами: Через меню (Фильтр/Пластика) Filter/ Liquify либо комбинацией клавиш (Ctrl+Shift+X).
Открывшееся окно снабжено собственным набором инструментов и панелей редактирования. По «умолчанию» открывается оно в базовом режиме c juhfyb.
Для получения «полного» доступа ко всем возможностям достаточно установить галочку на пункте Advanced Mode. Инструменты фильтра позволяют из панели расположенной слева окна документа искривлять, смещать, увеличивать или уменьшать участки картинки, на которые приходится их воздействие.
Инструменты фильтра Пластика
В основе инструментов, представленных ниже, кроме конечно «Руки» и «Масштаба» лежит обычная кисть ровно таким же способом, описанным в статье по её настройке (читать здесь) можно изменять их размер и жёсткость краёв.
- Деформация – клавиша (W) растягивает пикселы картинки в любом направлении
- Реконструкция (R) – выборочно восстанавливает картинку после применения других инструментов
- Сглаживание (Е) – как это ни банально звучит, предназначается для сглаживания изменений сделанных другими инструментами, полностью не удаляет их действие в отличие от предыдущего
- Скручивание (C) – позволяет вращать пикселы по часовой стрелке, при зажатой клавише Alt против часовой. Отличные результаты даёт применение этого инструмента с большим диаметром кисти
- Сморщивание (S) — сморщивание участка изображения от края неподвижно стоящего инструмента к центру
- Вздутие (B) – увеличивает участок картинки подобно наведенной линзе
- Смещение (О) – смещает участки на которые приходится воздействие на 90 градусов вправо, если зажать Alt -влево.
 Удобен для создания рельефных искажений.
Удобен для создания рельефных искажений. - Заморозка (F) – создаёт маску защищая участки картинки от воздействия других инструментов
- Разморозка (D) – удаляет маску, созданную предыдущим инструментом снимая защиту от изменений
- Рука (Н) – перемещает картинку в окне редактирования
- Масштаб (Z) – изменяет масштаб изображения.
Освоить эти инструменты несложно, откройте в фильтре любую картинку. Эффективно сделать это можно следующим образом — выделите нужный участок изображения инструментом прямоугольное выделение (если не стоит задача обработки всей картинки) откройте окно фильтра (Ctrl+shift+X) и разверните его во весь экран (Ctrl+O), берите в руки инструменты обрабатывайте картинку меняя их размер и жесткость, только личный опыт даст вам навык их использования и понимание действия.
Наибольшее качество в работе с фильтром «Пластика» даёт применение коротких, пересекающихся мазков инструментами, позволяющими постепенно вносить изменения в картинку.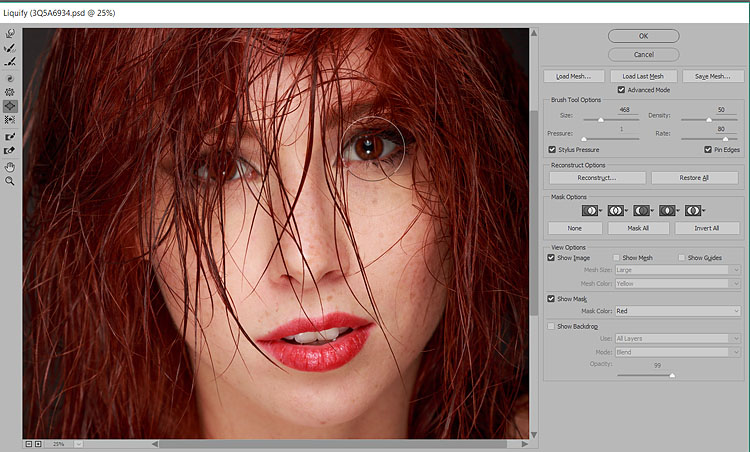
Пожалуй, самый простой для освоения – инструмент «Деформация», выберите его кликните мышкой в нужном месте картинки переместите курсор что «толкнуть» пикселы по направлению движения мыши.
Примеры воздействия инструментов фильтра пластика
Ниже представлены примеры воздействия инструментов фильтра на картинку, для большей наглядности сохранена координатная сетка трансформации о использовании которой расскажу в одной из следующих статей. Следите за новостями блога дабы не пропустить столь знаменательное событие.
Проведя инструментом «Деформация» получил по диагонали сверху вниз слева на право получил такую картинку
При помощи «Реконструкции» вернул исходное состояние правой половине дверей
Инструментом «Сглаживание» обработал дугу с левой стороны и область замка
Согнул двери по часовой стрелке при помощи «Скручивания»
Сморщил середину одноимённым инструментом
Произвел обратную операцию раздув дверь так будто за ней взорвалась просроченная граната РГД-5 (инструмент «Вздутие» помог)
Напоследок применил «Смещение пикселов»
Использование фильтра Liquify/Пластика в Adobe Photoshop
Adobe Photoshop предоставляет очень широкие возможности для работы с портретными снимками.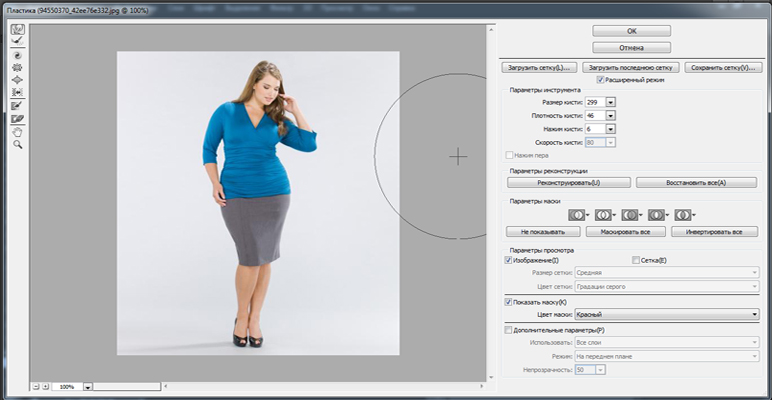 Можно нарастить мышцы, увеличить глаза и губы, сделать ноги длиннее. Здесь ничто не мешает изменить человека даже до неузнаваемости. Но важно не забывать о том, что фотография и человек на ней должны оставаться естественными.
Можно нарастить мышцы, увеличить глаза и губы, сделать ноги длиннее. Здесь ничто не мешает изменить человека даже до неузнаваемости. Но важно не забывать о том, что фотография и человек на ней должны оставаться естественными.
В статье мы рассмотрим фильтр Liquify/«Пластика». Он позволяет сдвигать, перемещать, поворачивать, отражать фрагменты фото, увеличивать и уменьшать пиксели. Появляется возможность оказывать влияние на взаимное расположение пикселей, изменяя пропорции изображения. Чаще всего этот фильтр применяется при обработке портретных снимков для коррекции фигуры, но он может найти применение и в пейзажной, и в архитектурной фотографии.
Для вызова панели фильтра предназначен пункт меню Filter/«Фильтр» → Liquify/«Пластика». Давайте рассмотрим основные области применения этого фильтра
Удаление складок на одежде
В качестве примера рассмотрим фотографию девушки. Из-за динамичной позы и особенностей ткани на платье образовались грубые складки. Проблемные области мы обозначили красным.
Перед началом работы создаём копию слоя. Все действия с фильтром Liquify/«Пластика» мы будем производить на ней, чтобы случайно не испортить исходное изображение.
В окне фильтра замаскируем те области, которые трогать не нужно. В данном случае это руки.
После этого берём инструмент Forward Warp Tool/«Деформация». Радиус должен быть примерно равен размеру складки. Теперь аккуратно сдвигаем складки внутрь платья. Работать лучше при 100% увеличении. Примерное направление воздействия и параметры инструмента показаны на рисунке.
Результат:
Снимок после коррекции складок на одежде с помощью Forward Warp Tool
Корректировка формы юбки
В свадебной и модельной фотографии очень часто нужно сделать юбку пышнее, шлейф более воздушным или откорректировать форму юбки, которую испортил ветер. Возьмём снимок, на котором платье получилось не очень пышным. Да и шлейф развевается на так хорошо, как хотелось бы.
В Photoshop гораздо больше возможностей для ретуши и коррекции фотографий.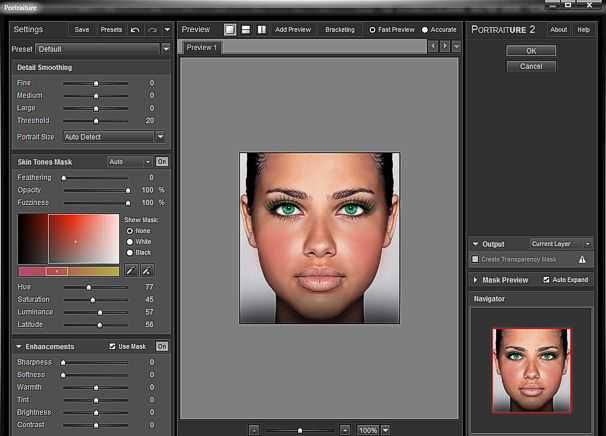 Подробно они разобраны в курсе Fotoshkola.net «Photoshop CC: ретушь портрета».
Подробно они разобраны в курсе Fotoshkola.net «Photoshop CC: ретушь портрета».
Сделать платье и фату более объёмными нам поможет инструмент Bloat Tool/«Вздутие». Размер подбираем довольно большой, чтобы вздутие было плавным и равномерным. Проходимся инструментом по юбке и шлейфу невесты. Для наглядности в окне фильтра включена сетка, чтобы было видно, где именно и как произошла коррекция.
Результат:
Увеличение объема юбки и шлейфа с помощью Bloat Tool
Коррекция фигуры
Пожалуй, это основная область применения фильтра Liquify/«Пластика». При помощи него увеличивается грудь, талия делается тоньше, а ноги длиннее.
Основные проблемные области на этом снимке обозначены красным. Будем увеличивать и поднимать грудь, делать талию тоньше, немного подкорректируем форму рук и ягодиц.
Начнём с увеличения груди. Тут как с платьем: нам понадобится инструмент Bloat Tool/«Вздутие». Кистью большого диаметра делаем несколько кликов в районе груди модели.
С помощью Pucker Tool/«Сморщивание корректируем талию» сначала немного «втягиваем» и сглаживаем живот, а затем с помощью инструмента Forward Warp Tool/«Деформация» корректируем мелкие детали на этой области.
Аналогичную операцию по «втягиванию» с помощью Pucker Tool/«Сморщивание» проводим с рукой модели: инструментом большого диаметра проводим по границе руки и спине модели.
С помощью инструмента Forward Warp Tool/«Деформация» расправляем складки платья на ягодицах.
Дальше с помощью инструмента **«Bloat Tool/Вздутие» можно ещё немного увеличить букет.
Снимок после коррекции недостатков с помощью фильтра Liquify
Изменение пропорций лица
Фильтр Liquify/«Пластика» имеет функцию распознавания лиц и позволяет увеличивать размер глаз, губ, носа и скул.
Чтобы активировать её, понадобится инструмент Face Tool, находящийся в левой панели инструментов. После его выбора алгоритмы программы определяют лица людей на фотографии, и вокруг каждого распознанного лица появляется небольшой ореол.
Чтобы вносить изменения в пропорции конкретного лица, нам понадобится блок Face-Aware Liquify/«Пластика с учетом лица» в правой панели настроек. В самом верху блока можно в выпадающем списке выбрать порядковый номер лица, к которому будут применяться коррекции.
В следующем примере мы увеличили глаза мужчине и сделали его лицо более узким (все коррекции несколько утрированы для наглядности).
Фильтр Liquify/«Пластика» предоставляет очень широкие возможности для редактирования. Но при коррекции главное следить за тем, чтобы изображение оставалось естественным и из-за редактирования в одной области не появлялись искажения в другой. Это особенно важно, если вы редактируете объект.ю который находится на неоднородном фоне.
В Photoshop гораздо больше возможностей для ретуши и коррекции фотографий. Подробно они разобраны в курсе Fotoshkola.net «Photoshop CC: ретушь портрета».
Как работает фильтр пластика в Фотошопе
Как работает фильтр пластика в Фотошопе:
- Откройте в Фотошопе фотографию, с которой планируете работать
- Запустите фильтр «Пластика» («Фильтр» — «Пластика»). Откроется окно, которое называется «Пластика». Слева расположена панель инструментов, с помощью которых можно двигать, увеличивать/уменьшать изображение и работать с пикселями
- Выберите инструмент «Деформация», значок которого выглядит как человеческая кисть, с указательным пальцем
- Теперь нам необходима панель инструментов справа, где указаны параметры именно этого инструмента.
 А именно пункты «Нажим кисти», и «Плотность кисти». Значения этих параметров подбираются индивидуально, но мы советуем изменить их перед тем, как сделать пластику в Фотошопе CS6/CS5:
А именно пункты «Нажим кисти», и «Плотность кисти». Значения этих параметров подбираются индивидуально, но мы советуем изменить их перед тем, как сделать пластику в Фотошопе CS6/CS5:- «Нажим кисти» — установите значение не более 20
- «Плотность кисти» — не более 80
Чем выше значение пункта «Плотность кисти», тем резче воздействие кисти на края. «Нажим кисти» отвечает за скорость деформации пикселей.
После выставления необходимых значений приступайте к редактированию фото. Для этого просто наведите курсор на нужную область изображения и зажмите левую кнопку мыши. Двигайте курсором. Так происходят изменения на фото.
Пример изменения изображения на видео:
Теперь вы знаете как пользоваться пластикой в Фотошопе, но не забывайте, что лицо или тело, которые вы видоизменяете должны выглядеть естественно, не перестарайтесь в работе с фильтром «Пластика».
Вопросы, о том, как пользоваться пластикой в Фотошопе и как работает фильтр пластика в Фотошопе, задавайте ниже в комментариях.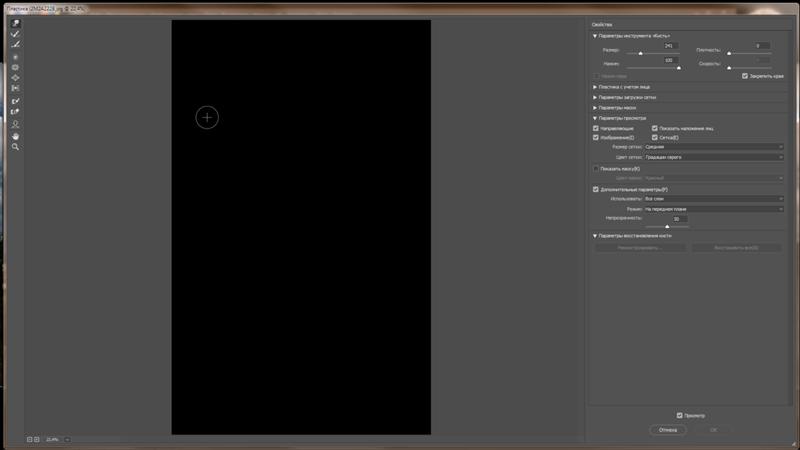 Мы всегда рады помочь!
Мы всегда рады помочь!
Говоря научным языком, пластика в Фотошопе — это инструмент графического редактора Photoshop, который позволяет проделывать работу с пикселями. Режим пластики в Фотошопе может делать с пекселями такие действия:
- Сдвигать
- Перемещать
- Поворачивать
- Отражать
- Делать вздутие и сморщивание
Не переусердствуйте, чтобы эффект пластики в Фотошопе не «бросался» в глаза.
Инструмент «Пластика» в Фотошопе находится не на панели инструментов. Разработчики спрятали его в одном из меню сверху. Где в Фотошопе пластика:
- На верхней панели меню найти вкладку Filter/Фильтр
- В выпадающем меню найти пункт Liquify/Пластика
Или просто нажмите комбинацию клавиш Shift + Ctrl + X.
Теперь вы знаете где находится пластика в Фотошопе CS6/CS5.
Случается, что изменения, которые были внесены при работе с фотографией, в режиме фильтра «Пластика» отображаются только после сохранения и закрытия окна этого фильтра. И пользователю сразу кажется, что не работает пластика в Фотошопе CS6.
И пользователю сразу кажется, что не работает пластика в Фотошопе CS6.
Что делать, если не работает фильтр пластика в Фотошопе CS6:
- На панели инструментов (справа) найдите пункт «Дополнительные настройки»
- Уберите галочку с этого пункта
Если вам для работы необходим этот пункт активированным, то установите значение непрозрачности – ноль. После этого вы не столкнётесь с тем, что не работает пластика в Фотошопе.
Пластика в Фотошопе — очень удобный инструмент, которым пользуется 80% профессиональных ретушеров или фотографов. Естественно, для этого необходим установленный фоторедактор на компьютере. Но фильтр нужен не только профессионалам. Порой, обычному пользователю, который не сталкивается с работой в Фотошопе может понадобиться сделать пластику на фото. И тогда, чтобы не устанавливать редактор, пользователь задумывается о том, доступна ли пластика в Фотошопе онлайн.
Весь список фильтров в онлайн версии Фотошопа:
К сожалению, онлайн Фотошоп с фильтром пластика пока не выпустили. Поэтому сделать пластику лица в Фотошопе онлайн возможности нет.
Поэтому сделать пластику лица в Фотошопе онлайн возможности нет.
Смотрите также
- Как в фотошопе мутную фотографию сделать четкой
- Полилиния в автокаде
- Как в фотошопе поднять уголки рта
- Как поправить баланс белого в фотошопе
- Как прикрепить слой к слою в фотошопе
- Как обрабатывать свадебные фотографии в фотошопе
- Как в фотошопе перекрасить машину
- Фотошоп ошибка 16 как исправить
- Как в фотошопе разъединить слои
- Как в фотошопе сделать календарную сетку
- Как в фотошопе сделать симметрию
Пластиковый Эффект в Фотошопе | Различные методы создания пластиковых эффектов
В Photoshop пластический эффект позволяет сделать наш текст или изображение таким, как будто он сделан из пластика, или пластиковый лист был помещен поверх него, чтобы придать ему пластиковый эффект. Мы можем добавить этот эффект ко многим изображениям и текстам, большинство из которых вы, возможно, уже видели в рекламе и социальных сетях. Теперь этот эффект можно использовать несколькими способами. Таким образом, первый метод будет классическим с использованием стилей слоя и панели инструментов. И второй — с использованием Художественных фильтров. Так что же такое художественные фильтры? Photoshop поставляется с широким набором готовых к использованию эффектов редактирования, которые можно легко применить к нашему изображению или тексту, чтобы придать ему желаемый вид. Одним из таких видов является эффект пластиковой пленки. Сегодня мы увидим примеры обоих для ясного понимания.
Теперь этот эффект можно использовать несколькими способами. Таким образом, первый метод будет классическим с использованием стилей слоя и панели инструментов. И второй — с использованием Художественных фильтров. Так что же такое художественные фильтры? Photoshop поставляется с широким набором готовых к использованию эффектов редактирования, которые можно легко применить к нашему изображению или тексту, чтобы придать ему желаемый вид. Одним из таких видов является эффект пластиковой пленки. Сегодня мы увидим примеры обоих для ясного понимания.
Применение эффекта пластики в Photoshop
Мы будем применять эффект пластики двумя разными способами, один в изображении, а второй в слое:
Метод № 1 – Эффект пластика на изображении использоваться очень широко повсюду вокруг нас. Мы выберем два изображения, чтобы иметь четкое представление.
Шаг 1: С первым изображением!. Я выбрал живописное изображение цветов, потому что цветы легко передают объем. Отсюда делаем следующее. Файл > Открыть. Теперь выберите нужное изображение и дайте ему открыться в рабочей области.
Отсюда делаем следующее. Файл > Открыть. Теперь выберите нужное изображение и дайте ему открыться в рабочей области.
Шаг 2: Я предлагаю создать копию следующего слоя. Следовательно, щелкните правой кнопкой мыши фоновый слой и выберите Дублировать слой.
- Теперь легко внести изменения в дублированный слой, чтобы не затронуть исходное изображение. Выбрав фоновый слой, перейдите в «Фильтр», затем «Художественный» и, наконец, «Пластиковая пленка».
Шаг 3: Вы увидите окно, которое откроется и покажет предварительный просмотр, чтобы можно было внести изменения. Вы можете настроить значения по своему вкусу и предпочтениям. Я использовал следующее. Интенсивность бликов: 10, Детализация: 12, Гладкость: 15. Нажмите OK.
- Вы увидите пластиковый лист, закрывающий исходное изображение. Обычно мы видим это в готовых к покупке оправах или магазинах.
Шаг 4: (Со следующим изображением!) Давайте откроем следующее изображение. Перейдите в «Файл» и «Открыть», выберите изображение и нажмите «Открыть».
Перейдите в «Файл» и «Открыть», выберите изображение и нажмите «Открыть».
- Снова создайте дубликат следующего слоя и оставьте этот слой выбранным.
Шаг 5: Выберите инструмент быстрого выбора слева. Просто перетащите розовую область на заднем плане, за исключением части телефона.
- Теперь перейдите в Select > Inverse Selection. Вы увидите, что вместо этого выбран телефон.
Шаг 6: Теперь перейдите в Filter > Artistic > Plastic Wrap. Так как мы уже использовали полиэтиленовую пленку непосредственно перед этим, быстрый совет — сочетание клавиш Ctrl+F на клавиатуре. Вы снова увидите окно предварительного просмотра. Измените следующие значения, как показано ниже. Hardness: 7, Detail: 8, Smoothness: 12. Нажмите OK.
Шаг 7: Вы увидите рельефный эффект пластика на телефоне, из-за которого он выглядит так, как будто он завернут в пластик.
- Следовательно, мы можем использовать эффект пластики в изображениях по своему вкусу и потребности. Мы также можем использовать параметр «Маскировка» и выполнить следующие шаги.
Метод №2 — На текстовом слое
Шаг 1: Давайте начнем с нового документа Photoshop.
- Теперь с помощью инструмента «Текст» введите «Пластика». Теперь выберите стиль и размер шрифта по вашему выбору. я выбрал Humnst777 Blk BT . Выберите слой «Пластика», чтобы изменить размер слова «пластик» с помощью инструмента «Перемещение». Или сделайте это, используя опцию «Свободное преобразование» в меню «Правка».
Шаг 2: Теперь давайте начнем со стилей слоя. Щелкните правой кнопкой мыши слой с именем «Пластик» и выберите «Параметры наложения». Выберите «Наложение цвета». Рядом с параметром «Режим наложения» выберите «Палитра цветов». Теперь измените следующие значения R: 88, G: 211, B: 252.
- Вы можете сделать вариации, если вам нравится более темная или светлая версия.
Шаг 3: Теперь выберите параметр Inner Glow слева и измените следующие значения. Режим наложения: Умножение, Непрозрачность: 50 %, Размер: 13 пикселей.
- Теперь в палитре цветов прямо под параметром «Шум» вы можете выбрать темно-зеленый оттенок, чтобы придать ему более темное свечение внутри, как показано ниже.
Шаг 4: Выберите опцию Bevel and Emboss и выберите Glass Contour. В этом диалоговом окне вы увидите крошечную стрелку. Нажмите на стрелку, и вы увидите раскрывающееся меню. Выберите опцию Контуры. В диалоговом окне подтвердите действие, нажав кнопку «Добавить». Здесь вы увидите, что контуры получат свои имена и формы. Выберите опцию Двойное кольцо.
Шаг 5: Давайте изменим параметры в Bevel & Emboss. Опять же, эти значения могут быть изменены в соответствии с требованиями. Важнее помнить, что основная концепция и способ создания эффекта пластики остается прежней. Следовательно, Глубина: 130, Размер: 18 пикселей, Высота: 60 градусов, Непрозрачность в режиме выделения: 100 % и Непрозрачность в режиме тени: 0 %.
Важнее помнить, что основная концепция и способ создания эффекта пластики остается прежней. Следовательно, Глубина: 130, Размер: 18 пикселей, Высота: 60 градусов, Непрозрачность в режиме выделения: 100 % и Непрозрачность в режиме тени: 0 %.
Шаг 6: Теперь выберите стиль контурного слоя и выберите опцию Shallow Slope Valley в выпадающем меню. Проверьте сглаживание и установите диапазон на 75%. Вы видите следующий эффект.
Шаг 7: Теперь этот эффект выглядит красиво, но давайте сделаем его более пластичным. Сделайте копию слоя Plastic. Щелкните правой кнопкой мыши и выберите Дублировать слой, назовите его Пластиковая копия.
Шаг 8: Теперь выберите исходный пластиковый слой и дважды щелкните по нему, чтобы внести изменения. Выберите стиль слоя «Обводка» и установите размер: 10 пикселей. В образце цвета выберите синий цвет пластика с помощью пипетки, как показано ниже.
Шаг 9: Теперь снова перейдите в стиль слоя Bevel and Emboss и выберите параметр Stroke Emboss, как показано, и измените следующее: Glass Contour: Shallow Slope Valley и Opacity на 40%.
Таким образом, пластический эффект создается с использованием двух разных вариантов, оба совершенно разные, но забавные.
Рекомендуемые статьи
Это руководство по эффекту пластика в Photoshop. Здесь мы обсудим, как применить эффект пластики в Photoshop двумя разными способами. Вы также можете ознакомиться с другими нашими статьями по теме, чтобы узнать больше –
- Потрясающая текстовая анимация в After Effects
- Освоение инструмента «Штамп» в Photoshop
- Добавление зеркального эффекта в Photoshop
- Знайте лучшие плагины Illustrator
Простой пластиковый текст со стилями слоя в Photoshop
Автор сценария Стив Паттерсон.
В этом уроке по текстовым эффектам Photoshop мы узнаем, как использовать стили слоя Photoshop, чтобы текст выглядел так, как будто он сделан из пластика. Чтобы создать эффект, мы будем использовать некоторые «контуры», которые мы будем загружать, поскольку по умолчанию они недоступны для нас, но не волнуйтесь, их загрузка проста, как и все остальное мы будем делать.
Вот эффект, которого мы добиваемся:
Окончательный результат.
Начнем!
Шаг 1. Откройте новый документ Photoshop
Первое, что нам нужно сделать, это открыть новый документ, поэтому давайте сделаем это быстро, используя сочетание клавиш Ctrl+N (Win) / Command+N (Mac). Это вызывает диалоговое окно «Новый документ Photoshop». Выберите любой размер, который вам нравится. Я собираюсь использовать предустановленный размер 640×480, как показано ниже:
Создайте новый документ Photoshop.
Шаг 2. Заполните документ черным цветом
Нажмите букву D на клавиатуре, чтобы сбросить цвета переднего плана и фона, чтобы черный стал цветом переднего плана, а белый стал цветом фона. Затем используйте сочетание клавиш Alt+Backspace (Win) / Option+Delete (Mac), чтобы заполнить новый документ цветом переднего плана, который в данном случае черный:
Нажмите «Alt+Backspace» (Win) / «Option+Delete» (Mac), чтобы заполнить новый документ черным цветом.
Шаг 3. Добавьте текст в документ
Возьмите инструмент Type из палитры Tools или нажмите T , чтобы быстро получить к нему доступ с помощью сочетания клавиш:
Выберите инструмент «Текст» в палитре инструментов Photoshop.
Затем, выбрав инструмент «Текст», перейдите к панели параметров в верхней части экрана и выберите свой шрифт. Я собираюсь использовать Helvetica Rounded Black для своего. Вы можете выбрать любой шрифт, который вам нравится, из тех, которые вы установили в своей системе. Более крупный и толстый шрифт лучше всего подходит для этого эффекта:
Выберите шрифт на панели параметров.
Нажмите на клавиатуре букву X , чтобы поменять местами цвета переднего плана и фона, чтобы белый стал цветом переднего плана. Мы собираемся выбрать лучший цвет для нашего текста, используя стили слоя, но на данный момент белый цвет подойдет как нельзя лучше. Затем, выбрав шрифт и выбрав белый цвет переднего плана, щелкните внутри документа и добавьте текст. Я наберу слово «пластик»:
Затем, выбрав шрифт и выбрав белый цвет переднего плана, щелкните внутри документа и добавьте текст. Я наберу слово «пластик»:
Щелкните внутри документа Photoshop и добавьте свой текст.
При необходимости измените размер текста с помощью команды Photoshop Free Transform , нажав Ctrl+T (Win) / Comand+T (Mac), которая вызывает окно Free Transform и обрабатывает текст. Удерживайте нажатой Shift , чтобы ограничить пропорции текста, и перетащите любой из угловых маркеров, чтобы изменить размер текста. Удерживайте нажатой Alt (Win) / Option (Mac), а также перетащите, чтобы заставить текст изменить размер от его центральной точки. Нажмите Введите (Win) / Верните (Mac), когда вас устроит размер текста, чтобы принять изменение.
Шаг 4. Выберите цвет для текста, используя стиль слоя «Наложение цвета»
Теперь, когда наш текст добавлен в документ, мы начнем создавать эффект «пластика», и первое, что мы собираемся сделать, это выбрать для него лучший цвет. Выбрав текстовый слой, щелкните значок Layer Styles в нижней части палитры слоев:
Выбрав текстовый слой, щелкните значок Layer Styles в нижней части палитры слоев:
Щелкните значок «Стили слоев» в нижней части палитры слоев.
Выберите Color Overlay из появившегося списка стилей слоя:
Выберите стиль слоя «Наложение цвета».
Откроется диалоговое окно «Стиль слоя» с параметрами «Наложение цвета» в средней колонке. Нажмите на образец цвета справа от параметров «Режим наложения», чтобы выбрать новый цвет для текста:
.Щелкните образец цвета, чтобы выбрать новый цвет для текста.
Это вызывает палитру цветов Photoshop . Я собираюсь выбрать светло-голубой цвет для моего текста. Не стесняйтесь выбирать любой цвет, который вы предпочитаете, но попробуйте выбрать более светлый оттенок цвета:
.Выберите цвет для текста с помощью палитры цветов Photoshop.
Нажмите OK, когда вы выбрали цвет, чтобы выйти из палитры цветов. Ваш текст теперь будет отображаться в выбранном вами цвете в документе:
Теперь текст отображается в выбранном вами цвете.
Я должен отметить, что мы не на самом деле изменили цвет текста здесь, хотя теперь он отображается другим цветом. Технически текст остается белым. Мы просто наложили нового цвета на него, используя стиль слоя Color Overlay. Если бы мы отключили стили слоя, чего мы не сделаем, но если бы мы это сделали, текст снова стал бы белым.
Шаг 5. Добавьте внутреннюю тень к тексту, используя стиль слоя «Внутреннее свечение»
Теперь мы собираемся придать нашему тексту более трехмерный вид, добавив внутреннюю тень. Теперь там — это фактический стиль слоя «Внутренняя тень», но мы не собираемся его использовать, потому что он ограничен тем, что дает нам направленную тень. Мы хотим, чтобы текст был окружен тенью, поэтому вместо использования готовой внутренней тени, которую дает нам Photoshop, мы собираемся создать собственный стиль слоя «Внутренняя тень», преобразовав стиль Inner Glow в стиль . тень.
Для этого нажмите на слова Inner Glow в списке стилей слоя слева от диалогового окна Layer Style. Убедитесь, что вы нажимаете прямо на слова. Не просто щелкайте внутри флажка, потому что все, что нужно сделать, это включить эффект. Нам нужен доступ к параметрам эффекта, и для этого вам нужно нажать на само название:
Убедитесь, что вы нажимаете прямо на слова. Не просто щелкайте внутри флажка, потому что все, что нужно сделать, это включить эффект. Нам нужен доступ к параметрам эффекта, и для этого вам нужно нажать на само название:
Нажмите на слова «Внутреннее свечение» в левой части диалогового окна «Стиль слоя».
Средний столбец диалогового окна «Стиль слоя» изменится, чтобы показать параметры «Внутреннее свечение»:
Параметры «Внутреннее свечение» в диалоговом окне «Стиль слоя».
Чтобы изменить «внутреннее свечение» на «внутреннюю тень», все, что нам нужно сделать, это изменить режим наложения на вверху. Щелкните стрелку вниз справа от слова «Экран» и измените режим наложения на 9.0015 Умножить . Наше свечение теперь является тенью, или, по крайней мере, оно будет тенью, когда мы выберем для него более темный цвет. Желтый по умолчанию не очень хорошо работает в качестве тени, поэтому щелкните образец цвета непосредственно под словом «Шум», что вызовет резервное копирование палитры цветов Photoshop, и выберите гораздо более темную версию цвета, который вы выбрали для текст. Я выбрал светло-синий для текста, поэтому я выберу темно-синий для тени. Уменьшите Opacity тени примерно до 50% так что не так интенсивно. Убедитесь, что Edge выбрано для Source , и, наконец, увеличьте Size тени примерно до 13 пикселей .
Я выбрал светло-синий для текста, поэтому я выберу темно-синий для тени. Уменьшите Opacity тени примерно до 50% так что не так интенсивно. Убедитесь, что Edge выбрано для Source , и, наконец, увеличьте Size тени примерно до 13 пикселей .
Теперь ваш текст будет выглядеть примерно так:
Текст после применения внутренней тени.
Шаг 6. Примените стиль слоя «Bevel and Emboss»
Далее мы добавим к нашему тексту эффект «Bevel and Emboss», поэтому щелкните непосредственно на словах Bevel and Emboss в списке стилей слоя слева от диалогового окна «Стиль слоя». Опять же, убедитесь, что вы нажимаете непосредственно на слова, а не просто нажимаете внутри флажка:
Нажмите на слова «Bevel and Emboss» в левой части диалогового окна «Стиль слоя».
Средний столбец диалогового окна «Стиль слоя» изменится на параметры «Скос» и «Тиснение». Первое, что мы хотим сделать здесь, это загрузить новый «Контур глянца», поэтому перейдите туда, где указано «Контур глянца» в параметрах «Затенение», и щелкните стрелку, указывающую вниз, справа от эскиза предварительного просмотра контура. :
Первое, что мы хотим сделать здесь, это загрузить новый «Контур глянца», поэтому перейдите туда, где указано «Контур глянца» в параметрах «Затенение», и щелкните стрелку, указывающую вниз, справа от эскиза предварительного просмотра контура. :
Щелкните стрелку, указывающую вниз, справа от эскиза предварительного просмотра контура.
Затем щелкните стрелку вправо в правом верхнем углу всплывающего окна выбора контура:
Щелкните стрелку вправо в верхнем правом углу окна выбора контура.
Затем выберите Контуры в нижней части появившегося списка, чтобы загрузить новый набор контуров, недоступных нам по умолчанию:
Выберите «Контуры», чтобы загрузить новый набор контуров.
Photoshop спросит вас, хотите ли вы заменить исходные контуры этими новыми или просто добавить новые в конец списка. Нажмите на Добавить :
Нажмите «Добавить», чтобы добавить новые контуры под исходные.
Вы увидите новые контуры, добавленные к нижней части оригиналов. Чтобы упростить нам задачу, вместо того, чтобы я пытался описать форму контура, по которому нужно щелкнуть, нажмите еще раз на стрелку, указывающую вправо, в правом верхнем углу и выберите 9.0015 Большой список из опций, чтобы мы могли видеть как предварительный просмотр эскиза контура, так и имя контура рядом с каждым эскизом:
Чтобы упростить нам задачу, вместо того, чтобы я пытался описать форму контура, по которому нужно щелкнуть, нажмите еще раз на стрелку, указывающую вправо, в правом верхнем углу и выберите 9.0015 Большой список из опций, чтобы мы могли видеть как предварительный просмотр эскиза контура, так и имя контура рядом с каждым эскизом:
Выберите «Большой список» из вариантов, чтобы увидеть миниатюры предварительного просмотра контура и имена каждого контура.
Теперь, когда мы можем видеть фактические названия каждого контура, прокрутите список вниз, пока не дойдете до контура с именем Ring-Triple , и дважды щелкните его, чтобы выбрать:
Дважды щелкните контур «Кольцо-тройной», чтобы выбрать его.
С выбранным контуром «Кольцо-тройное» давайте изменим остальные параметры Bevel и Emboss:
Измените параметры Bevel и Emboss, обведенные красным.
Это настройки, которые я использовал для своего текста. Возможно, вам придется немного изменить их в зависимости от используемого шрифта и размера текста. Начиная сверху и продвигаясь вниз, увеличьте Depth примерно до 131% и Size примерно до 18 пикселей . В параметрах «Затенение» установите Угол на 120° , если это еще не сделано, и установите Высота на 60° . Убедитесь, что со сглаживанием имеет флажок рядом с миниатюрой предварительного просмотра контура. Увеличьте Highlight Mode Opacity до 100% и, наконец, уменьшите Shadow Mode Opacity до 0% .
Начиная сверху и продвигаясь вниз, увеличьте Depth примерно до 131% и Size примерно до 18 пикселей . В параметрах «Затенение» установите Угол на 120° , если это еще не сделано, и установите Высота на 60° . Убедитесь, что со сглаживанием имеет флажок рядом с миниатюрой предварительного просмотра контура. Увеличьте Highlight Mode Opacity до 100% и, наконец, уменьшите Shadow Mode Opacity до 0% .
Теперь ваш текст должен выглядеть примерно так:
Текст после применения стиля слоя Bevel and Emboss.
Шаг 7: Примените стиль слоя «Контур»
Щелкните слово Contour в левой части диалогового окна Layer Style. Он находится прямо под словами «Bevel and Emboss»:
. Щелкните слово «Контур» в левой части диалогового окна «Стиль слоя».
Средний столбец диалогового окна «Стиль слоя» изменится на «Параметры контура». Мы собираемся использовать другой контур из тех, которые мы загрузили минуту назад. Нажмите на направленную вниз стрелку справа от эскиза предварительного просмотра контура:
Щелкните стрелку, указывающую вниз, справа от эскиза предварительного просмотра контура.
На этот раз прокрутите список вниз, пока не дойдете до пункта с названием Мелкая долина склона . Дважды щелкните по нему, чтобы выбрать его:
Прокрутите список до контура «Shallow Slope-Valley» и выберите его двойным щелчком.
Вы можете точно настроить «блестящий» эффект по своему вкусу, перетаскивая ползунок Range влево или вправо, пока не будете довольны результатом. Я перетащу свой вправо и увеличу диапазон примерно до 85%:
Тонкая настройка эффекта путем настройки значения «Диапазон».
Вот мой текст после добавления стиля слоя Контур:
Текст после применения стиля слоя Контур.
Нажмите «ОК», чтобы выйти из диалогового окна «Стиль слоя».
Шаг 8: Дублируйте текстовый слой
Нажмите Ctrl+J (Win) / Command+J (Mac), чтобы продублировать текстовый слой, так что теперь у вас будет два текстовых слоя в палитре слоев:
Дублируйте текстовый слой.
Затем щелкните исходный текстовый слой в палитре слоев, чтобы выбрать его, чтобы мы снова работали с оригиналом, а не с дубликатом текстового слоя над ним:
Щелкните исходный текстовый слой, чтобы выбрать его еще раз.
Шаг 9. Добавьте обводку к тексту
После повторного выбора исходного текстового слоя щелкните еще раз значок Layer Style в нижней части палитры слоев и на этот раз выберите Stroke внизу списка:
Выберите «Обводка» из списка стилей слоя.
Откроется диалоговое окно «Стиль слоя» с параметрами «Обводка» в средней колонке. Во-первых, увеличьте обводку Размер примерно до 6 пикселей :
Перетащите ползунок, чтобы увеличить размер штриха.
Затем щелкните образец цвета обводки , чтобы выбрать новый цвет обводки:
Щелкните образец цвета в параметрах обводки.
Палитра цветов Photoshop снова появляется. Вместо того, чтобы выбирать цвет непосредственно в палитре цветов, наведите указатель мыши на текст. Вы увидите, как курсор мыши изменится на 9.0015 Значок пипетки . Щелкните рядом с краем одной из букв, чтобы попробовать оттенок цвета, который находится примерно посередине между самым светлым и самым темным цветами в тексте:
.Образец цвета текста, который находится примерно посередине между самым светлым и самым темным цветами текста.
Когда закончите, нажмите OK, чтобы выйти из палитры цветов.
Шаг 10. Применение стиля «Bevel and Emboss» к обводке
Вернитесь к параметрам «Скос и тиснение», нажав на слова Bevel and Emboss в левой части диалогового окна Layer Style:
Нажмите на слова «Скос и тиснение», чтобы снова получить доступ к параметрам скоса и тиснения.
Диалоговое окно «Стиль слоя» изменится, чтобы снова отобразить параметры «Скос» и «Тиснение» в среднем столбце. Мы хотим применить стиль Bevel and Emboss к самой обводке, поэтому для этого щелкните стрелку, указывающую вниз, справа от слов «Inner Bevel» и измените стиль на Stroke Emboss 9.0016 :
Измените «Стиль» скоса и тиснения на «Тиснение обводки».
Мы почти закончили. Вернитесь к опции «Контур глянца» и еще раз щелкните стрелку, указывающую вниз, справа от миниатюры предварительного просмотра контура. На этот раз прокрутите список вниз, пока не дойдете до названия Shallow Slope-Valley . Дважды щелкните по нему, чтобы выбрать его:
Прокрутите список до контура «Shallow Slope-Valley» и выберите его двойным щелчком.
Пока вы находитесь в нижней части параметров Bevel and Emboss, увеличьте Shadow Mode Opacity От до примерно 40% :
Увеличьте непрозрачность режима тени до 40%.
Наконец, вернитесь наверх и уменьшите значение Depth примерно до 41% , затем увеличьте Size , перетащив ползунок вправо, пока не увидите слияние штрихов букв. Я увеличил свой размер до 24 пикселя Нажмите OK, когда вы будете довольны результатами, чтобы выйти из диалогового окна Layer Style, и все готово! Вот окончательный эффект «пластикового текста»:
Окончательный результат.
Куда идти дальше…
И вот оно! Посетите наши разделы «Текстовые эффекты» или «Фотоэффекты», чтобы узнать больше об уроках по эффектам Photoshop!
Получите все наши уроки Photoshop в формате PDF! Загрузите их сегодня!
Знакомство с пластиковым фильтром • Учебные пособия по Adobe Photoshop
Пластиковый фильтр ( Liquify ) Это один из наиболее часто используемых фильтров в Photoshop. Этот фильтр позволяет искажать пиксели изображения без потери его качества. Одних пользователей немного пугает пластиковый фильтр, а другие используют его не совсем корректно. Теперь вы подробно узнаете возможности этого мощного фильтра и сможете применять его в своих работах.
Одних пользователей немного пугает пластиковый фильтр, а другие используют его не совсем корректно. Теперь вы подробно узнаете возможности этого мощного фильтра и сможете применять его в своих работах.
Что такое пластиковый фильтр
Пластмассовый фильтр — мощный инструмент для каждого пользователя Photoshop, начиная от ретуши фотографий и заканчивая созданием сложных профессиональных эффектов. Этот фильтр позволяет перемещать, перемещать, вращать, отражать, раздувать и сморщивать пиксели любого изображения. Сегодня вы познакомитесь с основами этого фильтра. Запаситесь изображениями для тренировки, попробуйте проделать описанные действия, пока читаете этот урок. Давайте начнем!
Пластиковый фильтр можно применить к любому растровому слою, но, к сожалению, нельзя применить к смарт-объектам. Вы можете открыть Пластиковый фильтр, выбрав в меню Фильтр > Пластика (Пластиковый фильтр) или нажмите Shift + Ctrl + X на клавиатуре.
При открытии Пластикового фильтра вы увидите окно, содержащее следующие области:
1) Панель инструментов, расположенная в левой части экрана. Имеются следующие инструменты: Вперед Деформация (Деформация), Реконструкция (Реконструкция) Вращение (Скручивание) Втягивание (морщин), Bloat (вздутие живота) Push (Offset Pixel), зеркал (отражение), Turbulence (отражение), Turrulence (отражение) (отражение)
0
(отражение) (отражение), (отражение) (отражение), (отражение) (отражение. Thaw Mask (Заморозить/Разморозить маску), Hand (Hand) и Zoom (Scale).
Thaw Mask (Заморозить/Разморозить маску), Hand (Hand) и Zoom (Scale). 2) Изображение, которое вы редактируете.
3) Панель настроек, где можно редактировать параметры кисти, реконструкции, маски и вида. Каждая группа параметров управляет поведением активного инструмента; вы узнаете, как работать с этими параметрами позже.
Инструменты
Инструмент «Деформация» (W)
Наиболее часто используемый инструмент в фильтре «Пластика» — это инструмент «Деформация», который перемещает пиксели изображения в направлении движения кисти. Вы можете контролировать количество пикселей изображения перетаскивания, изменив Размер кисти ( Размер кисти Размер ) в настройках кисти на панели справа. Чем больше размер кисти, тем больше пикселей изображения будет перемещено. Достигнув желаемого результата, нажмите кнопку OK на правой панели, чтобы подтвердить изменения.
Достигнув желаемого результата, нажмите кнопку OK на правой панели, чтобы подтвердить изменения.
Плотность кисти
Плотность кисти определяет эффект сглаживания от центра к краям при применении инструмента. По умолчанию эффект деформации сильнее в центре и слабее по краям, вы можете изменить значение плотности кисти от 0 до 100. Чем больше это значение, тем сильнее эффект кисти на краях.
Давление кисти
Нажатие кисти регулирует скорость, с которой происходит деформация при движении кисти по изображению. Вы можете установить значение от 0 до 100, значение 0 соответствует самому слабому давлению, 100 — максимальному. При использовании небольшого значения давления щетки изменения происходят медленнее, и тогда будет проще остановить воздействие в нужный момент.
Инструмент скручивания (C)
Этот инструмент фильтра поворачивает пиксели изображения по часовой стрелке, когда вы щелкаете кистью по изображению или перемещаете кисть. Чтобы повернуть пиксели против часовой стрелки, удерживайте клавишу Alt при использовании инструмента. Вы можете настроить значение Скорость кисти ( Кисть Скорость ) , оно управляет скоростью, с которой происходит скручивание, когда мышь неподвижна. Чем больше значение, тем быстрее эффект.
Чтобы повернуть пиксели против часовой стрелки, удерживайте клавишу Alt при использовании инструмента. Вы можете настроить значение Скорость кисти ( Кисть Скорость ) , оно управляет скоростью, с которой происходит скручивание, когда мышь неподвижна. Чем больше значение, тем быстрее эффект.
Инструмент «Втягивание» (S) и инструмент «Раздувание» (B)
Инструмент «Морщины» перемещает пиксели в центр области, на которую указывает кисть, а инструмент «Выпуклость» перемещается из центра. Они действуют, нажимая кистью на изображение или перемещая кисть. Эти инструменты полезны, если вы хотите что-то уменьшить или увеличить.
Инструмент «Смещение пикселей по вертикали» (Инструмент «Толкнуть» (O))
Этот инструмент перемещает пиксели влево, когда вы проводите кистью вверх, и вправо, когда вы проводите пальцем вниз. Вы также можете обвести нужный объект кистью по часовой стрелке, чтобы увеличить его размер, или против часовой стрелки, чтобы уменьшить его. Чтобы изменить направление смещения (влево или вправо), удерживайте клавишу Alt при использовании инструмента.
Вы также можете обвести нужный объект кистью по часовой стрелке, чтобы увеличить его размер, или против часовой стрелки, чтобы уменьшить его. Чтобы изменить направление смещения (влево или вправо), удерживайте клавишу Alt при использовании инструмента.
Смещение пикселей (Push Tool (O)) по горизонтали
Смещает пиксели вверх при перемещении кисти слева направо и вниз при перемещении кисти справа налево.
Инструмент «Зеркало» (M)
Этот инструмент работает как зеркало. Пиксели, расположенные перпендикулярно направлению движения кисти на изображении, будут дублироваться и отражаться. В зависимости от направления движения кисти пиксели будут отражаться вниз (при движении кисти слева направо) или вверх (справа налево). Результат будет намного лучше, если вы проведете параллельные линии горизонтально или вертикально. Удерживание клавиши Alt при использовании инструмента изменит источник отражения на противоположный (то есть на другой стороне кисти).
Инструмент турбулентности (Turbulence (T))
Плавно смешивает пиксели при применении. Вы можете настроить параметр Turbulent Jitter (Колебания) в настройках кисти. Чем больше это значение, тем сильнее турбулентность, т.е. степень перемешивания.
Инструменты Заморозить (Freeze Mask) и Разморозить (Thaw Mask)
Вы можете защитить определенные области изображения от изменения, применив фильтр с помощью инструмента. Заморозить ( Заморозить Маска ) . Выберите этот инструмент на панели инструментов и закрасьте области изображения, которые вы хотите оставить без изменений.
Инструмент Оттепель ( Оттепель Маска ) работает как ластик, стирая «замороженные» участки. С помощью этих инструментов, как и с другими, вы можете настроить размер кисти, ее плотность и нажим. После маскирования нужных областей изображения (они станут красными) «замороженная» область останется неизменной при воздействии другими инструментами.
После маскирования нужных областей изображения (они станут красными) «замороженная» область останется неизменной при воздействии другими инструментами.
Параметры маски
Панель Параметры маски ( Маска Параметры ) в правой части окна Пластиковый фильтр, вы можете выбрать параметры Выбор, Прозрачность, Маска слоя для создания масок изображение.
Вы также можете редактировать уже созданные маски, выбирая опции, учитывающие их взаимодействие друг с другом — Заменить, Добавить (Добавить в выделенную область), Вычесть, Пересечь (Пересечь с выделенной областью) и Инвертировать (Инвертировать выбранная область). Посмотрите на скриншоты, чтобы увидеть, как они работают.
Восстановление всего изображения
После искажения изображения может потребоваться восстановление некоторых областей или всего изображения. В пластиковом фильтре это можно сделать несколькими способами. Самый простой способ — нажать кнопку. Восстановить все ( Восстановить все Все ) , расположенные на панели Реконструкция параметров ( Восстановить Опции ) .
В пластиковом фильтре это можно сделать несколькими способами. Самый простой способ — нажать кнопку. Восстановить все ( Восстановить все Все ) , расположенные на панели Реконструкция параметров ( Восстановить Опции ) .
Инструмент реконструкции и параметры реконструкции
Инструмент Реконструкция ( Реконструкция Инструмент ) Позволяет использовать кисть для восстановления определенных областей искаженного изображения. Справа от окна Пластиковый фильтр находится панель Параметры реконструкции ( Реконструкция Опции ) . Там вы можете выбрать Reconstruct Mode для восстановления изображения, по умолчанию используется режим Revert, что означает, что изображение будет возвращено в исходное состояние. Существуют и другие режимы восстановления с разным поведением в зависимости от взаимного расположения искаженной области и «замороженной» области. Эти режимы очень интересны, но достаточно сложны, их изучение мы оставим для другого более подробного урока.
Существуют и другие режимы восстановления с разным поведением в зависимости от взаимного расположения искаженной области и «замороженной» области. Эти режимы очень интересны, но достаточно сложны, их изучение мы оставим для другого более подробного урока.
Автоматическая реконструкция
на панели Параметры реконструкции ( Реконструкция Варианты ) Существует пуговица ( Реконструкция . Нажав на нее, вы сможете автоматически восстановить образ, используя один из возможных режимов восстановления из списка.
Опции просмотра – сетка и маски
На панели Опции просмотра ( View Options ) есть опция Grid ( Show Mesh ) , которая может показывать или скрывать двухмерную сетку. Вы можете увеличить или уменьшить размер сетки и изменить ее цвет. Также есть опция Показать маску ( Показать Маска ) , соответственно можно включить или отключить видимость маски и изменить ее цвет.
Вы можете увеличить или уменьшить размер сетки и изменить ее цвет. Также есть опция Показать маску ( Показать Маска ) , соответственно можно включить или отключить видимость маски и изменить ее цвет.
Любое искажение изображения, полученное с помощью описанных выше инструментов, можно сохранить в виде сетки. Для этого нажмите Сохранить сетку ( Сохранить Сетка ) в верхней части панели настроек. Сохраненную сетку можно открыть и повторно применить к любому другому изображению, щелкните, чтобы сделать это. Загрузить сетку ( Загрузить Сетка ) .
Видимость фона
Помимо видимости слоя, к которому вы применяете фильтр «Пластика», вы можете включить видимость фона, т.е. других слоев вашего документа. В документе с несколькими слоями выберите слой, к которому вы хотите применить искажение, откройте окно Пластиковый фильтр. На панели Параметры просмотра ( Просмотр Параметры ) Активируйте параметр Показать параметры фона, чтобы включить видимость других слоев документа. Вы можете включить или отключить видимость слоев в документе или изменить их прозрачность.
На панели Параметры просмотра ( Просмотр Параметры ) Активируйте параметр Показать параметры фона, чтобы включить видимость других слоев документа. Вы можете включить или отключить видимость слоев в документе или изменить их прозрачность.
Дополнительные параметры просмотра
Вы можете выбрать любой слой или несколько слоев вашего документа, которые вы хотите видеть в качестве фона, а можете выбрать все слои (выберите имена нужных слоев в строке Использовать). Вы также можете управлять расположением фоновых слоев, размещая их на переднем плане или оставляя позади редактируемый слой. Для этого выберите нужный вариант в строке Mode.
Инструменты фильтра Пластик можно применять только к активному слою, остальные фоновые слои используются только как вспомогательные для просмотра.
Альтернатива пластической хирургии
Инструмент Деформация ( Форвард Деформация Инструмент ) можно использовать для устранения дефектов любой фотографии. В следующем примере два размера кисти использовались для коррекции носа и подбородка девушки, а также для изменения формы ее губ, чтобы девушка улыбалась.
В следующем примере два размера кисти использовались для коррекции носа и подбородка девушки, а также для изменения формы ее губ, чтобы девушка улыбалась.
Но помните, очень важно, чтобы все изменения, которые вы вносите в фотографию, выглядели естественно.
Заключение
Пластиковый фильтр — один из самых мощных и полезных инструментов в Photoshop, очень важно его изучить и правильно использовать. Надеюсь, эта статья была для вас полезной и поможет вам в дальнейшей работе.
Примечание переводчика. Если вы русский Photoshop , то перевод некоторых команд и опций может отличаться в зависимости от вашей версии программы. Чтобы не запутаться, ориентируйтесь на скриншоты.
Реалистичный хромированный и глянцевый пластиковый текстовый эффект — Дорожная карта Photoshop
РЕКЛАМА
Эффекты хрома очень сложно создать, потому что хром вообще не имеет цвета. Все дело в отражениях. Глянцевый пластик немного проще, но и сложнее. Итак, давайте узнаем, как с помощью некоторых продвинутых стилей слоя в Photoshop можно создать потрясающий эффект хромированного и пластикового текста.
Глянцевый пластик немного проще, но и сложнее. Итак, давайте узнаем, как с помощью некоторых продвинутых стилей слоя в Photoshop можно создать потрясающий эффект хромированного и пластикового текста.
Для этого эффекта я использовал шрифт Helvetica Rounded Bold, но вы можете использовать любой шрифт с закругленными углами, например бесплатный шрифт Simply Rounded. Этот эффект будет лучше смотреться на закругленных шрифтах, но использование других шрифтов также может принести интересные результаты.
• Загрузите 100 удивительных пользовательских шрифтов БЕСПЛАТНО, а также для коммерческого использования здесь…
• Загрузите On1 PhotoRaw 2022 и попробуйте его бесплатно здесь…
Reflective Chrome Effect
простоты, в этом руководстве будет использоваться только пара букв, чтобы проиллюстрировать процесс. Вы можете позже воссоздать этот эффект, используя более длинное слово или логотип, что бы вы ни решили.
Начните с рабочей области 290×230. Нарисуйте синий (#0080FF) и черный градиент, как показано на изображении ниже, чтобы подчеркнуть технический вид эффекта:
Нарисуйте синий (#0080FF) и черный градиент, как показано на изображении ниже, чтобы подчеркнуть технический вид эффекта:
Теперь введите две буквы размером 200px (в данном примере «TE»).
Выберите текстовый слой и примените к нему COLOR OVERLAY LAYER STYLE .
Мы используем средне-серый цвет в качестве основного цвета хрома. Конечно, хромированный объект не имеет цвета, это 100% отражающая поверхность. Закрашивание его серым цветом похоже на усреднение всех цветов, которые он может отражать при окружающем освещении. Позже мы добавим искажения, тени и блики:
Это одна из самых важных частей эффекта. Здесь мы будем придавать буквам округлый объем. Используя почти вертикальный источник света и очень резкий GLOSS CONTOUR PROFILE , мы получим некоторые реалистичные искаженные глянцевые блики. Чтобы создать этот контур, вам нужно щелкнуть образец профиля GLOSS CONTOUR и начать играть с редактором кривых. Поскольку здесь слишком много объяснений, вы можете скачать контур и загрузить его в PRESET MANAGER , выполнив следующие действия:
1) Перейдите к РЕДАКТИРОВАНИЕ > МЕНЕДЖЕР ПРЕДУСТАНОВОК…
2) Нажмите раскрывающееся меню ТИП ПРЕДУСТАНОВКИ и выберите КОНТУРЫ. Группа контуров будет загружена в окно PRESET MANAGER .
Группа контуров будет загружена в окно PRESET MANAGER .
3) Нажмите кнопку ЗАГРУЗИТЬ и найдите только что загруженный файл контуров (PRChrome.shc), загрузите его и нажмите ГОТОВО .
4) Перейти к BEVEL AND EMBOSS Layer Style и нажмите на маленькую стрелку, расположенную слева от образца GLOSS CONTOUR . Появится выпадающее окно с новым загруженным профилем. Просто выберите его, и вы готовы перейти к следующему шагу.
Добавление тени всегда обязательно при моделировании 3D-объектов.
Теперь волшебство начнется. Эффект SATIN отлично подходит для имитации отражений. С этими настройками мы имитируем искаженное отражение на краях каждой буквы.
Предыдущего шага было бы достаточно, чтобы получить хорошо выглядящий хром, но давайте добавим еще пару уточнений. Это резкое внутреннее свечение помогает затемнить заднюю часть букв так, как если бы оно отражало основную тень.
И, наконец, вишенка на торте: отражение фона, на котором расположены буквы.
Это приятный штрих, потому что он позволяет подобрать фоновый цвет (синий #0080FF в данном случае), чтобы лучше интегрировать буквы в окружающую среду.
Глянцевый пластиковый эффект
Для эффекта пластика мы должны дублировать слой с эффектом хрома, чтобы пластиковые буквы располагались точно в том же положении, что и хромированные буквы:
1) Дублируйте слой с хромированным текстом.
2) Щелкните глазок видимости слоя, чтобы скрыть слой хрома. Выберите новые дубликаты слоев и перейдите в меню LAYER > LAYER STYLE > CLEAR LAYER STYLE.
3) Выберите новый дубликат слоя и перейдите в меню СЛОЙ > РАСТЕРИЗОВАТЬ > ТИП. Текст слоя будет преобразован в графику, и его больше нельзя будет редактировать.
4) Переименуйте новый слой во что хотите. Теперь у вас должен быть слой ФОН , слой текстового эффекта Chrome (скрытый прямо сейчас) и новый слой растеризованного текста.
Нажмите CTRL KEY ( COMMAND KEY на Mac) и щелкните указателем мыши на миниатюре предварительного просмотра нового слоя, чтобы загрузить выделение:
Теперь перейдите в меню РЕДАКТИРОВАНИЕ > ШТРОК и установите ШИРИНА: 4 пикселя , ЦВЕТ: #000000 (ЧЕРНЫЙ) , РАСПОЛОЖЕНИЕ: ЦЕНТР и нажмите ОК. Перейдите в меню ВЫБОР > ОТМЕНИТЬ ВЫБОР , чтобы отменить выбор. Мы увеличили толщину букв на два пикселя (два пикселя внутри выделения и два пикселя за его пределами), чтобы придать этому эффекту инкапсулированный вид.
Дублируйте новый слой и переименуйте его TE SHADOW или что-то другое, что имеет для вас смысл. Затем переставьте слои так, чтобы слой TE SHADOW располагался ниже слоя TE PLASTIC .
Выберите слой TE PLASIC . Перейдите в меню СТИЛИ СЛОЯ и выберите НАЛОЖЕНИЕ ЦВЕТА . Используйте светло-серый цвет, чтобы имитировать отражение окружающей среды на белых буквах.
Теперь добавьте BEVEL AND EMBOSS , используя настройки, показанные на изображении ниже. Обратите внимание, что блики белые или почти белые, а остальная часть тела буквы светло-серая, но буквы по-прежнему выглядят чисто белыми. Если бы мы покрасили буквы чистым белым цветом вместо светло-серого, объем букв не был бы заметен, что привело бы к плоскому пасмурному освещению.
Перейдите в окно CONTOUR , расположенное прямо под флажком BEVEL AND EMBOSS , и скопируйте настройки, показанные на изображении ниже. Стиль слоя CONTOUR очень удобен для точной настройки светлых участков.
Последний шаг — добавить небольшой стиль слоя INNER SHADOW . Это добавит немного больше объема эффекту.
Пластиковый эффект готов. Поскольку на следующем шаге мы разрежем фигуру пополам, тень нужно будет создать с помощью другой техники, чтобы избежать неестественного вида.
Создание эффекта инкапсуляции
Теперь у нас есть эффекты Chrome и Plastic на двух разных слоях. Следующим шагом является создание инкапсулированного вида эффекта. Здесь нет особых загадок, просто вырежьте половину пластикового текста и поместите его над хромированным текстом.
Следующим шагом является создание инкапсулированного вида эффекта. Здесь нет особых загадок, просто вырежьте половину пластикового текста и поместите его над хромированным текстом.
К сожалению, мы не можем просто вырезать его, потому что существующие эффекты слоя будут применяться к новой форме. Нам придется его замаскировать. Взгляните на изображение ниже, чтобы увидеть разницу между вырезанием и маскированием в готовом эффекте.
Обратите внимание, что при вырезании изображения эффект скоса и тиснения меняется, отражая новую форму. Вместо этого маскирование или скрытие верхней половины букв оставляет эффект скоса и тиснения нетронутым.
Узнайте, как замаскировать пластиковые буквы в следующем шаге.
Давайте начнем с процесса маскировки. Сначала щелкните значок хромированного текста LAYER VISIBILITY , чтобы снова сделать его видимым, и выберите слой TE SHADOW .
Использование ПРЯМОУГОЛЬНОГО МАТЕРИАЛА 9Инструмент 0300 выберите верхнюю половину букв и перейдите в меню EDIT > CLEAR.
Перейдите в меню ВЫБОР > ОТМЕНА , чтобы деактивировать выбор.
На предыдущем этапе слой TE SHADOW был сокращен наполовину. Теперь давайте используем этот слой для создания маски для окончательного эффекта: выберите слой TE PLASTIC и перейдите в меню LAYER > CREATE CLIPPING MASK.
Пластиковый текст был замаскирован с помощью TE SHADOW слой.
Пока у пластиковых букв нет тени. То, что вы видите, это тень от хромированных букв. Поскольку они больше, у пластиковых букв должна быть большая тень.
Выберите слой TE SHADOW . Перейдите в окно стилей слоя DROP SHADOW и установите параметры, показанные на изображении ниже:
Давайте добавим несколько завершающих штрихов к эффекту. Небольшой скос сделает этот эффект более реалистичным.
Добавьте новый слой и назовите его TINY BEVEL или как хотите.
Установить ЦВЕТ ФОНА на белый. Затем выберите инструмент PENCIL и кончиком в 1 пиксель нарисуйте линию на верхней границе пластикового текста:
И с помощью BRUSH TOOL вы можете нарисовать небольшой блик в нижней части буквы E:
Хотите верьте, хотите нет, но мы закончили этот бесконечный урок. Посмотрите на изображения ниже, чтобы увидеть некоторые примеры этой техники, используемой для разных форм.
Посмотрите на изображения ниже, чтобы увидеть некоторые примеры этой техники, используемой для разных форм.
Другие примеры, созданные с этим эффектом.
Дизайны Photoshop, темы, шаблоны и графические элементы для загрузки на Dribbble с эффектом пластика
Посмотреть новую упаковку Spendesk
Новая упаковка Spendesk
View Selva: набор мокапов визитных карточек
Selva: набор макетов визитных карточек
View Selva: набор мокапов визитных карточек
Selva: набор макетов визитных карточек
Посмотреть Олег Коада | Логотип 3D
Олег Коада | Логотип 3D
Посмотреть новые виртуальные карты Spendesk
Новые виртуальные карты Spendesk
View Selva: набор мокапов визитных карточек
Selva: набор макетов визитных карточек
View Selva: набор мокапов визитных карточек
Selva: набор макетов визитных карточек
Просмотр текстовых эффектов хроматического сбоя
Текстовые эффекты хроматического сбоя
Посмотреть Мокапы Кассетной Ленты Photoshop
Мокапы Photoshop на кассете
Посмотреть набор эффектов Raw Hide для Photoshop
Набор эффектов Raw Hide для Photoshop
View Selva: набор мокапов визитных карточек
Selva: набор макетов визитных карточек
Набор для наложения эффекта пластиковой текстуры для виолончели
Набор накладок с эффектом пластиковой текстуры для виолончели
Просмотр эффекта Photoshop «Машина искажения»
Машинный эффект Photoshop для искажения
Посмотреть бесплатный пакет пластиковых текстур
Бесплатный пакет пластиковых текстур
Посмотреть эффект двойной экспозиции на ризографе
Ризограф с эффектом двойной экспозиции
Просмотр фотоэффектов Glitch Studio
Фотоэффекты Glitch Studio
Посмотреть эффект Photoshop «Песчаная буря нарушена»
Песчаная буря Разрушенный эффект Photoshop
Просмотр Скачать: Эффект Hologlitch Photoshop
Загрузить: Эффект Photoshop Hologlitch
Посмотреть эффект Acid House Photoshop
Эффект Photoshop Acid House
Посмотреть фотоэффекты винтажного альбома
Винтажный альбом фотоэффектов
Посмотреть макет логотипа из металлической фольги
Макет логотипа из металлической фольги
Посмотреть таинственный эффект Photoshop
Таинственный эффект Photoshop
Посмотреть Спасибо.

Спасибо.
Посмотреть эффект зернистости ризографа для Photoshop
Эффект зернистости ризографа для Photoshop
Зарегистрируйтесь, чтобы продолжить или войдите в систему
Загрузка еще…
Использование смарт-фильтров в Photoshop CS6
Что вы узнаете в этом уроке Photoshop:
|
В этом учебном пособии вы познакомитесь с основами работы со смарт-фильтрами Adobe Photoshop. |
Фильтры, которые вы применили в предыдущем разделе, были деструктивными, то есть любые изменения, внесенные вами с помощью этих фильтров, повлияли на ваши исходные данные изображения. Как вы узнали из урока 10 «Умение работать в Photoshop», смарт-фильтры — это неразрушающий способ применения фильтров к изображению. На этом уроке вы попрактикуетесь в применении фильтров с помощью функции «Умный фильтр».
Применение смарт-фильтра
1 Выберите слой monster3 на панели «Слои».
2 Выберите «Фильтр» > «Преобразовать для смарт-фильтров». Может появиться диалоговое окно с предупреждением о том, что слой будет преобразован в смарт-объект. Нажмите ОК.
Значок смарт-объекта появляется в правом нижнем углу миниатюры слоя монстра 3. Это означает, что этот слой теперь преобразован для использования со смарт-фильтрами. Далее вы примените некоторые фильтры в галерее фильтров, а затем обновите и измените способ применения фильтров к изображению.
Далее вы примените некоторые фильтры в галерее фильтров, а затем обновите и измените способ применения фильтров к изображению.
Значок смарт-объекта на миниатюре слоя. |
3 Убедитесь, что слой monster3 по-прежнему выделен, а затем выберите «Фильтр» > «Галерея фильтров». Убедитесь, что вы не выбрали галерею фильтров, указанную первой в меню «Фильтр».
Обратите внимание, что последние использованные фильтры применяются к слою по умолчанию, хотя их можно изменить.
4 Щелкните эффект фильтра «Кракелюр» в списке эффектов фильтра в нижней правой части диалогового окна «Галерея фильтров».
5 В разделе категорий фильтров разверните категорию Художественное и выберите Пластиковая упаковка. Фильтр Plastic Wrap заменяет фильтр Craquelure.
6 Щелкните эффект фильтра «Фреска», а затем выберите эффект фильтра «Губка» в категории «Художественный». Эффект губки заменяет эффект фрески.
7 С помощью ползунков в параметрах эффектов фильтра измените размер кисти на 0, четкость на 6 и гладкость на 2. Нажмите OK.
Миниатюра появится под вашим слоем monster3 под названием Smart Filters.
Теперь к изображению применена текстура. Применены два фильтра. |
Вы только что применили фильтры из Галереи фильтров к слою monster3, почти так же, как вы применили фильтры к слоям monster1 и monster2. Разница в том, что вы преобразовали monster3 в смарт-объект перед применением фильтров. Это дает вам возможность внести изменения или даже удалить фильтры позднее.
8 На панели «Слои» дважды щелкните галерею фильтров, расположенную под слоем monster3. Снова откроется диалоговое окно «Галерея фильтров».
Редактирование смарт-фильтра. |
9 В области эффектов фильтра выберите «Пластиковая пленка» из списка примененных фильтров.
10 С помощью ползунков в параметрах эффекта «Пластиковая пленка» измените «Сила выделения» на 20, «Детализация» на 1 и «Гладкость» на 1.
11 В области эффектов фильтра Галереи фильтров перетащите «Пластиковую пленку» под «Губка». Это изменяет порядок фильтров и создает другой эффект. Нажмите ОК.
Изменение порядка фильтров. |
12 Выберите «Файл» > «Сохранить».
Параметры смарт-фильтра
Далее вы изучите дополнительные параметры фильтра. Вы начнете с затухания фильтров и редактирования параметров наложения смарт-фильтров. Затем вы узнаете, как отключить фильтр и как воспользоваться миниатюрой маски эффектов фильтра.
1 На панели «Слои» щелкните правой кнопкой мыши (Windows) или щелкните, удерживая клавишу Ctrl (Mac OS), на галерее фильтров, расположенной под интеллектуальным фильтром слоя monster3. Выберите «Редактировать параметры наложения смарт-фильтра» в контекстном меню.
Редактирование параметров наложения. |
Подобно параметру Fade, использованному ранее в этом уроке, параметры смешивания Smart Filter позволяют управлять интенсивностью фильтра. Однако этот метод является неразрушающим. Вы можете изменять настройки Fade несколько раз, и это не повлияет на исходное изображение. Вы также можете получить доступ к параметрам наложения в любое время, в отличие от диалогового окна Fade, к которому нужно было обращаться сразу после применения фильтра к обычному (не умному) слою.
2 В диалоговом окне «Параметры наложения» нажмите и перетащите ползунок непрозрачности влево, уменьшив непрозрачность до 60 процентов. Установите флажок «Предварительный просмотр», а затем снимите его, чтобы увидеть изменения, примененные к изображению, затем нажмите «ОК».
Редактирование параметров наложения. |
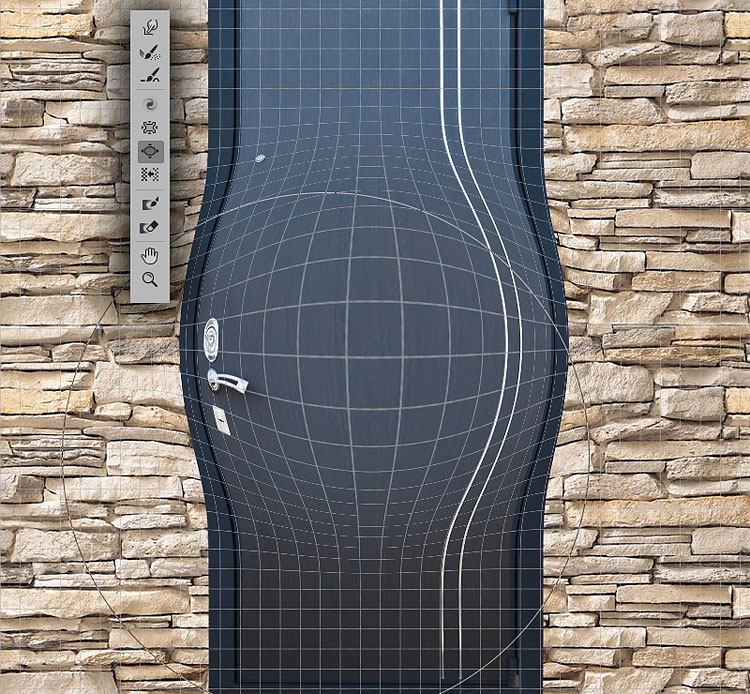 Если нажать, появляется ползунок, с помощью которого можно посмотреть, как изображение плавно возвращается к исходному и выбрать точку, на которой вы хотите остановиться.
Если нажать, появляется ползунок, с помощью которого можно посмотреть, как изображение плавно возвращается к исходному и выбрать точку, на которой вы хотите остановиться.
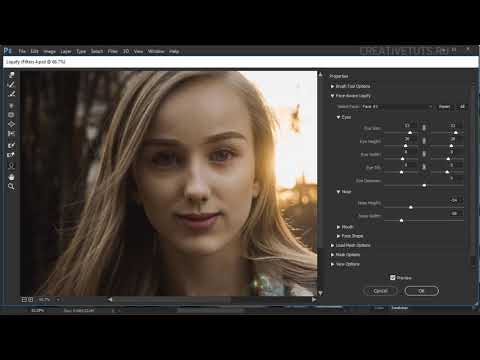
 Чтобы выбрать другое лицо, щелкните его на холсте или выберите во всплывающем списке.
Чтобы выбрать другое лицо, щелкните его на холсте или выберите во всплывающем списке. Используйте параметры Сбросить и Все в области Пластика с учетом лица, чтобы сбросить изменения, примененные к выбранному лицу или всем лицам соответственно.
Используйте параметры Сбросить и Все в области Пластика с учетом лица, чтобы сбросить изменения, примененные к выбранному лицу или всем лицам соответственно.


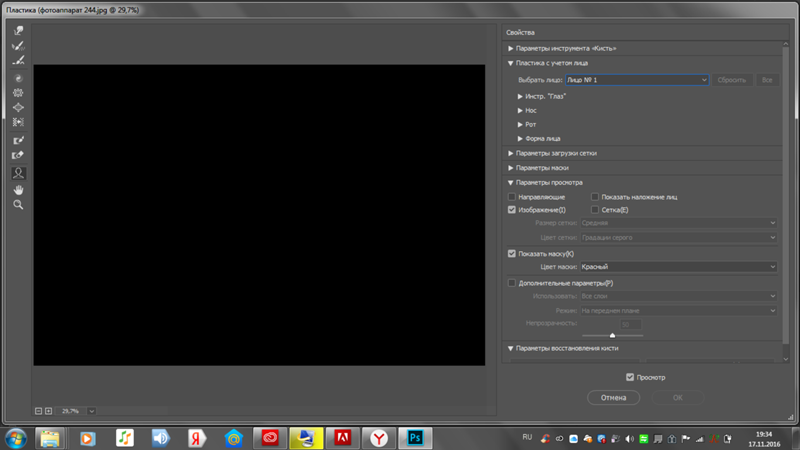 Сильнее деформируется центр окружности, что видно по местоположению крестика.
Сильнее деформируется центр окружности, что видно по местоположению крестика. Инвертирует, меняет местами защищенные и незащищенные области.
Инвертирует, меняет местами защищенные и незащищенные области.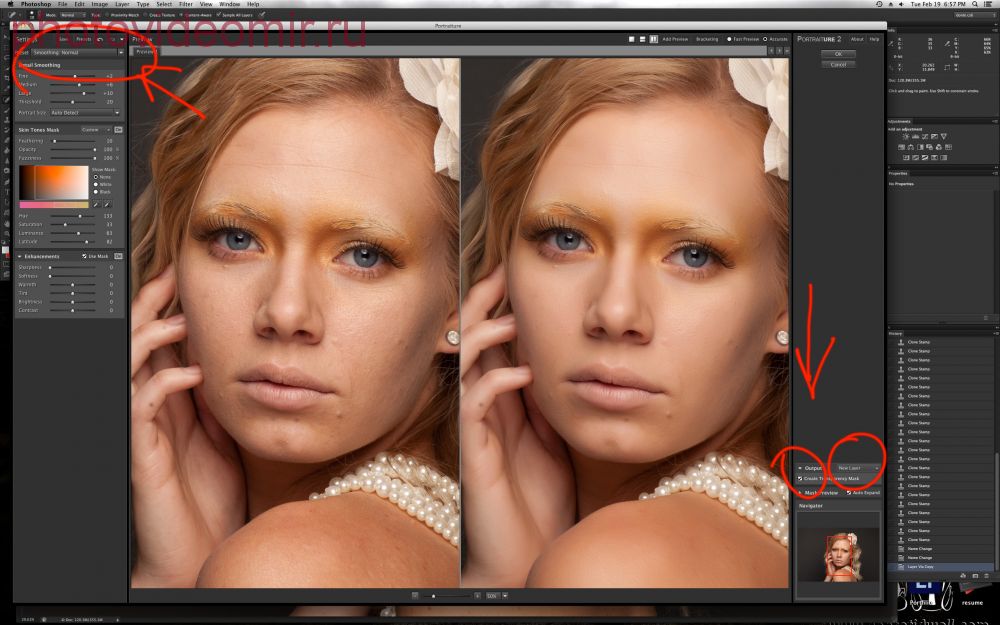
 Удобен для создания рельефных искажений.
Удобен для создания рельефных искажений.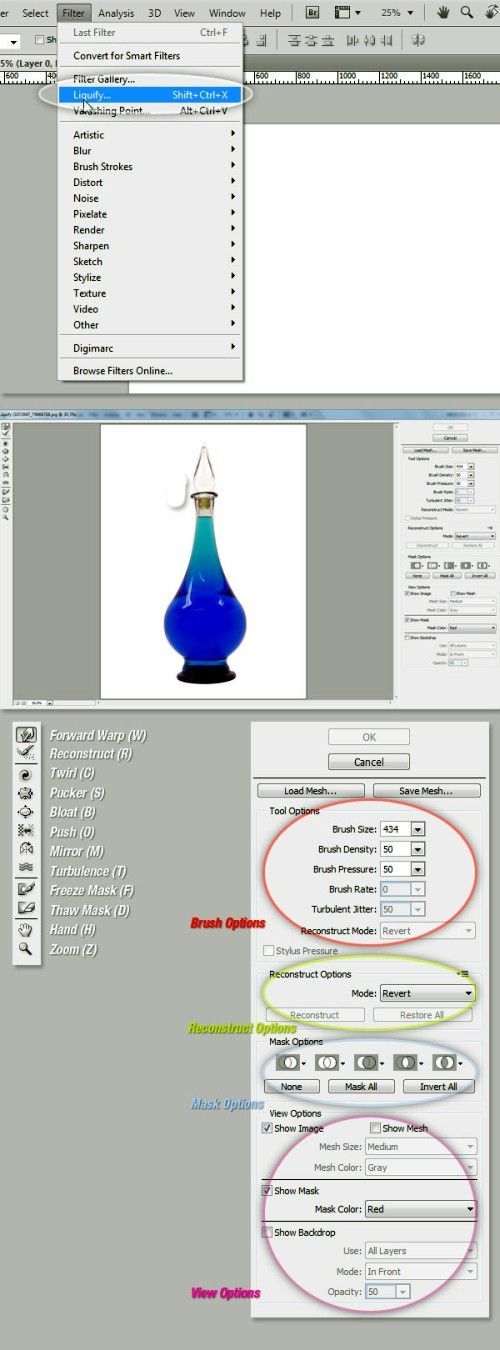 А именно пункты «Нажим кисти», и «Плотность кисти». Значения этих параметров подбираются индивидуально, но мы советуем изменить их перед тем, как сделать пластику в Фотошопе CS6/CS5:
А именно пункты «Нажим кисти», и «Плотность кисти». Значения этих параметров подбираются индивидуально, но мы советуем изменить их перед тем, как сделать пластику в Фотошопе CS6/CS5: