Как работать с фильтром «Пластика» в Adobe Photoshop
Фильтр «Пластика» относится к одному из самых часто применяемых в Фотошопе. Он позволяет сделать перенос каких-либо объектов на фотографии, увеличить/уменьшить объём объекта и т.д. без необходимости изменения качественных характеристик фото. Многих людей может отпугнуть сам принцип работы и применения этого инструмента, в то время как другая категория пользователей не всегда понимает, как правильно его использовать.
В ходе этой статьи мы как раз попытаемся подробнее ознакомиться принципом работы этого фильтра.
Содержание
- Как работать с фильтром «Пластика» в Adobe Photoshop
- Инструментарий
- Инструменты восстановления рисунка
- Сетки и маски
- Работа со слоями
- Инструменты для работы с лицом
С помощью этого фильтра, если его можно так назвать, можно за несколько действий выполнить сложные манипуляции, которые в простом режиме работы потребовали бы дополнительные манипуляции со слоями. Здесь вы можете двигать, разворачивать, вздувать, сморщивать и всячески «издеваться» над пикселями. При этом требований к фотографиям как таковых нет, можно использовать как фото в низком, так и высоком качестве. Правда, последний вариант всё равно будет более предпочтительным.
Здесь вы можете двигать, разворачивать, вздувать, сморщивать и всячески «издеваться» над пикселями. При этом требований к фотографиям как таковых нет, можно использовать как фото в низком, так и высоком качестве. Правда, последний вариант всё равно будет более предпочтительным.
Вызов данного фильтра производится с помощью соответствующей вкладки в Photoshop. Там в контекстном меню просто выберите пункт «Пластика». В англоязычной версии программы он может называться «Liquify». Дополнительно его можно вызывать с помощью сочетания горячих клавиш – Shift+Ctrl+X.
После вызова данного фильтра вы видите его отдельное окошко, которое разделено на несколько областей:
- Левая панель с инструментами. Здесь расположена основные функции фильтра;
- Центральная часть. Сюда выводится изображение, с которым и будут проводиться основные манипуляции;
- Панель настройки выбранного инструмента. Здесь изменяются характеристики кисточек, накладываемых масок и другие параметры.
 Каждый набор таких настроек позволяет управлять функциями инструментария, находящегося в активном состоянии.
Каждый набор таких настроек позволяет управлять функциями инструментария, находящегося в активном состоянии.
Давайте перейдём непосредственно к работе с фильтром.
Инструментарий
Здесь мы рассмотрим основные инструменты, которые расположены в левой части окошка фильтра.
«Деформация»
Именно она выбрана в качестве инструмента по умолчанию, так как она относится к самым часто используемым функциям. С помощью него выполняется перемещение пикселей по той траектории, которую вы задаёте с помощью мышки. Чтобы задать траекторию, вам нужно просто передвинуть кисть в нужном направлении. У этого инструмента есть следующие поднастройки:
- «Размер кисти». Отвечает за количество точек/пикселей, которые вы можете переместить на фотографии;
- «Плотность кисти». Этот параметр отвечает за настройку сглаживания от центральной части к краям от использования данного инструмента. При настройках, заданных по умолчанию, деформация будет наиболее ярко-выражена в центральной части кисти и менее ближе к её краям.
 Эти показатели можно менять как вам будет удобно;
Эти показатели можно менять как вам будет удобно; - «Нажим кисти». Отвечает за управление быстротой, с которой идёт деформация изображения. Чем ниже показатель, тем медленнее идёт процесс.
«Скручивание»
С помощью этого инструмента делается вращение точек рисунка по часовой стрелке в точке нажатия кисти. Также этот эффект достигается, когда изменяется местоположение самой кисточки. Если вам по каким-то причинам требуется, чтобы изображение скручивалось против часовой стрелки, то просто проведите по нему курсором с зажатой клавишей Alt.
Инструмент «Сморщивание» и «Вздутие»
В целом оба инструмента максимально похожи друг на друга, поэтому рассмотрим их одним блоком. «Сморщивание» отвечает за движение точек к центральной части изображения, на которую наведена кисточка. «Вздутие» же действует по обратному принципу – точки движутся от центра к краям области кисточки. Оба инструмента могут быть использованы для изменения размеров каких-либо объектов.
«Смещение пикселей»
Здесь перемещение пикселей происходит в левую часть, когда вы ведёте кисточкой в верхнюю область. В правую же сторону перемещение происходит, когда вы наоборот двигаете кисточку в низ.
Дополнительно имеется возможность провести произвести обводку кисточкой нужной картинки по часовой стрелке, чтобы изменить и увеличить его габариты, и в другую сторону, если желаете сделать уменьшение. Чтобы направить смещение в другую сторону, просто зажмите кнопку Alt при использовании этого инструментария.
У этого инструмента также имеется и своя вариация – «Смещение пикселей по горизонтали». С его помощью можно передвигать пиксели в верхнюю область кисточки. Для этого просто двигайтесь с лева на право. Если нужно передвинуть точки в нижнюю часть изображения, то с права на лево.
«Заморозить»
Этот инструмент предназначен для защиты некоторых частей фотографии от внесения в них возможных корректировок с использованием тех или иных фильтров. Включите данный фильтр и выделите на рисунке те части изображения, которые не хотите случайно задеть в ходе редактирования. Эти части будут выделены красной маской, чтобы вам было удобнее.
Включите данный фильтр и выделите на рисунке те части изображения, которые не хотите случайно задеть в ходе редактирования. Эти части будут выделены красной маской, чтобы вам было удобнее.
Так как есть инструмент «Заморозить», то должен быть и «Разморозить», чтобы снять при необходимости защиту с картинки. Действует он по принципу обычного ластика – вы настраиваете размеры кисти и проходитесь ею по ранее выделенному элементу. Дополнительно настраивается уровень плотности кисти и силы нажима.
«Параметры маски»
С помощью этого инструмента можно настроить Выделение объекта, его прозрачность, установить корректирующий слой-маску и т.д. Также можно корректировать уже готовые маски, забираясь в настройки, которые регулируют их взаимодействие друг на друга.
Инструменты восстановления рисунка
Так как фильтр «Пластика» подразумевает деформацию рисунка с помощью кисточки, вам может потребоваться сделать восстановление некоторых элементов, которые были случайно изменены. Самыми лёгкими способами сделать это являются:
Самыми лёгкими способами сделать это являются:
- Использовать комбинацию клавиш Ctrl+Z, отвечающую за отмену последнего действия. Удобно только в том случае, если вы сделали одно-два неправильных действий, в противном случае будет сложно отменять каждое таким образом;
- Кнопка «Восстановить всё». Она расположена в блоке «Параметры реконструкции», что в правой части экрана. Устраняет все действия, которые были произведены в интерфейсе этого фильтра, следовательно, подходит тоже далеко не для всех ситуаций.
Также в этом фильтре представлен инструмент «Реконструировать». С его помощью делается точечное восстановление участков изображения. Работа по своему принципу схожа с обычной кистью – вы настраиваете размеры и проводите ею по нужному участку. Это наиболее рекомендуемый инструмент для устранения ошибок в работе с «Пластикой».
Сетки и маски
В разделе «Параметры просмотра» существует возможность добавить и настроить сетку, которая будет наложена на изображение.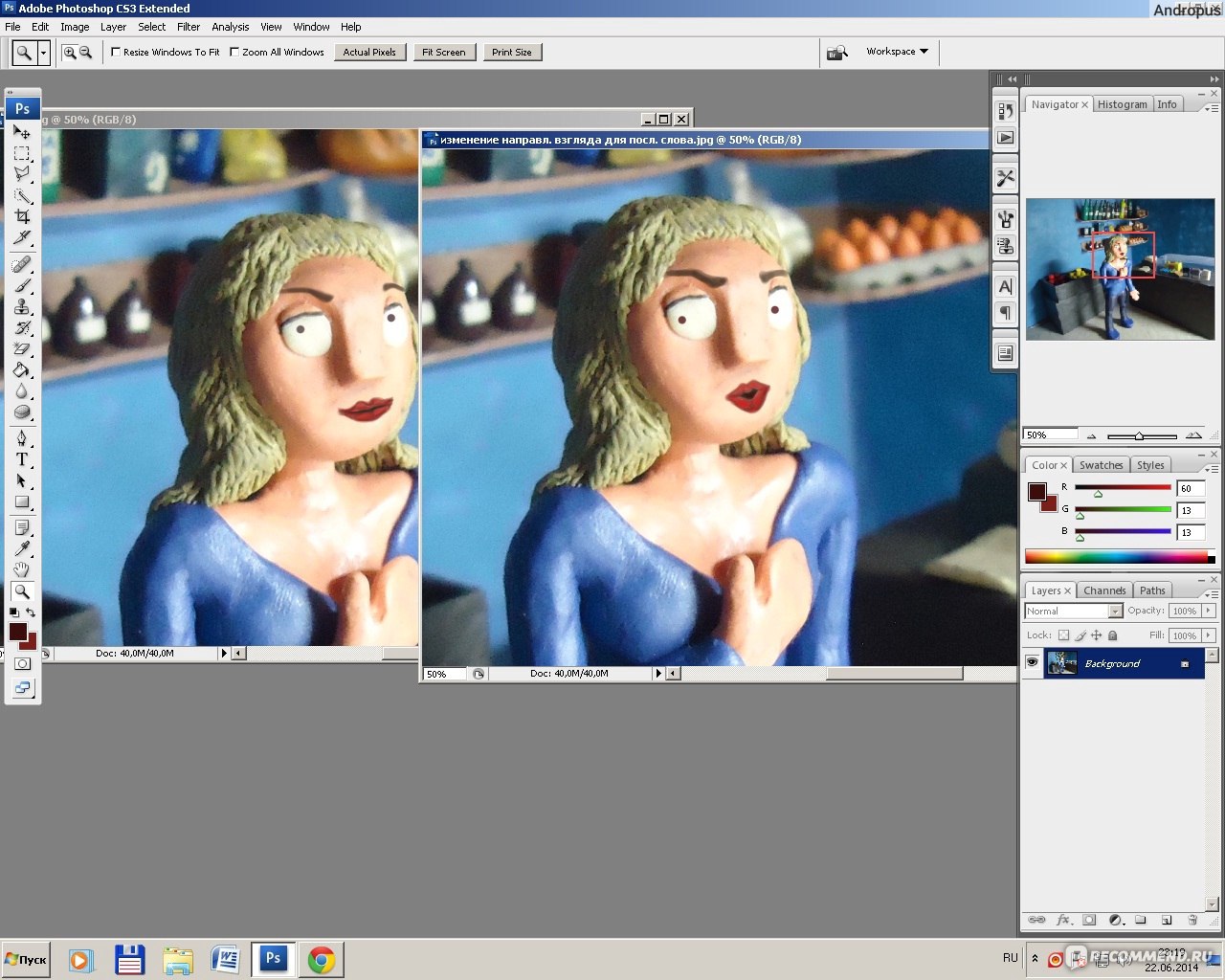 В её настройках корректируется цветовая гамма и габариты.
В её настройках корректируется цветовая гамма и габариты.
Читайте также:
Как добавить лучи света на фотографии в Adobe Photoshop
Два способа выделить один цвет в Adobe Photoshop
Как в Фотошопе (Photoshop) добавить рамку — подробная инструкция
Как увеличить размер глаз в Adobe Photoshop
Если менять картинку с помощью инструмента «Сетки», то вы можете без проблем сохранить её в формате сетки. Для этого воспользуйтесь соответствующей кнопкой, которая станет доступна при включении сетки. Если вам нужно наоборот, загрузить её, используйте кнопку «Загрузить сетку».
Работа со слоями
Фильтр «Пластика» предлагает пользователям возможность работать с несколькими слоями, то выделить какой-то объект и внести для него изменения на одном слое, а для другого использовать другой соответственно. В дополнительных параметрах инструмента можно устанавливать видимость для того или иного слоя, режим наложения, непрозрачность.
Инструменты для работы с лицом
Этот пункт придётся по душе тем, кто работает с портретными снимками. В новых версиях Фотошопа в «Пластику» встроили готовые параметры, которые позволяют быстро изменить некоторые параметры лица, например, увеличить межглазное расстояние, сделать более широким нос, изменить расположение губ и т.д. Примечательно, что всё это делается с помощью легко настраиваемых параметров. Также вам никто не помешает сделать, например, один глаз больше другого, если необходимость в этом возникнет.
В новых версиях Фотошопа в «Пластику» встроили готовые параметры, которые позволяют быстро изменить некоторые параметры лица, например, увеличить межглазное расстояние, сделать более широким нос, изменить расположение губ и т.д. Примечательно, что всё это делается с помощью легко настраиваемых параметров. Также вам никто не помешает сделать, например, один глаз больше другого, если необходимость в этом возникнет.
Раньше вам нужно было бы менять элементы лица вручную с помощью соответствующей кисти. Плюс, не всегда получается сделать некоторые операции с лицом так, чтобы они выглядели естественно. В новых версиях, благодаря выше описанным добавленным параметрам это более чем реально.
Стоит заметить, что описанные функции не будут работать в том случае, если на фотографии не распознано лицо или не распознаны какие-то его отдельные детали. Тогда многие инструменты пластики становятся неактивными и всё приходится делать вручную.
Инструмент «Пластика» является одним из лучших в Adobe Photoshop, благодаря которому можно вносить практически любые изменения в композицию, не заморачиваясь с дополнительными инструментами, фильтрами и слоями.
Знакомимся с фильтром «Пластика». Фотошоп
Знакомимся с фильтром «Пластика». Фотошоп
8-июл-2014 12:44 am
| |||||
This page was loaded май 7 2023, 8:06 am GMT.
Видео пластиковая упаковка фильтр фотошоп учебник векторов скачать бесплатно 2849 редактируемых файлов .ai .eps .svg .cdr
Сортировать по: По умолчанию В тренде Новейшие Рекомендовать Релевантные Популярные Непопулярные Запросить дизайн
пластик значок объект элемент корзины бутылка контейнер баннер орнамент фон среда текст элементы изолированный кофе инструмент экология листья мусор плакат слово продвижение различные значки форма лист плоская посуда
[ Векторы ] музыка и видео шаблон логотипа кнопка воспроизведения треугольник плоский контрастный эскиз ( . ai .eps .svg 3.75MB )
ai .eps .svg 3.75MB )
All-free-download.com
[ Векторы ] свежемолотый фильтрованный кофейный порошок рекламный баннер нарисованный вручную ретро-дизайн ( .ai .eps .svg 2.98MB )
All-free-download.com
[ Векторы ] баннер защиты океана пластиковая бутылка эскиз морских элементов ( ai , eps 2.59МБ)
All-free-download.com
[ Векторы ] детские игрушки иконки бассейн вертолет пластиковый пистолет эскиз ( ai , eps 3.52MB )
All-free-download.com
[ Векторы ] Охрана окружающей среды океана баннер черепахи пластиковое загрязнение эскиз ( ai , eps 3.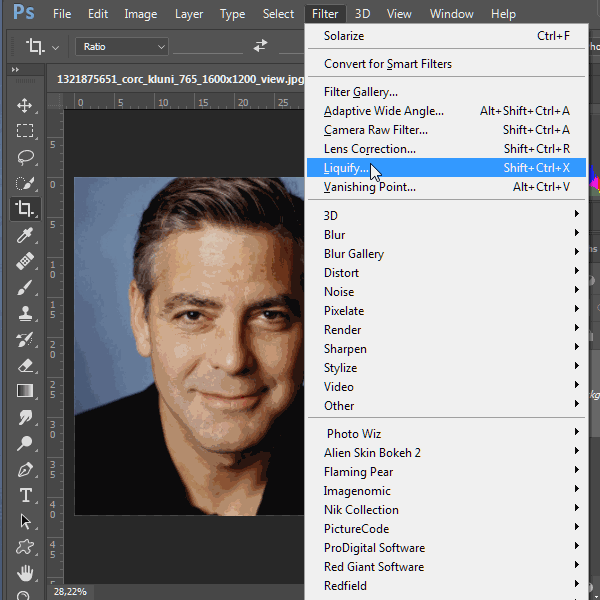 65MB )
65MB )
All-free-download.com
[ Векторы ] Баннер по охране окружающей среды пластиковые отходы иконки китов ( ai , eps 2.02MB )
Все-бесплатно-download.com
[ Векторы ] Азиатская еда значок обертывания листьев эскиз ретро рисованный дизайн ( .ai .eps .svg 1.47MB )
All-free-download.com
[ Векторы ] музыка и видео шаблон логотипа кнопка воспроизведения текст плоский эскиз ( .ai .eps .svg 3.78MB )
All-free-download.com
[ Векторы ] свежемолотый фильтр кофейный порошок баннер нарисованные от руки листья чашка элегантный ретро дизайн ( .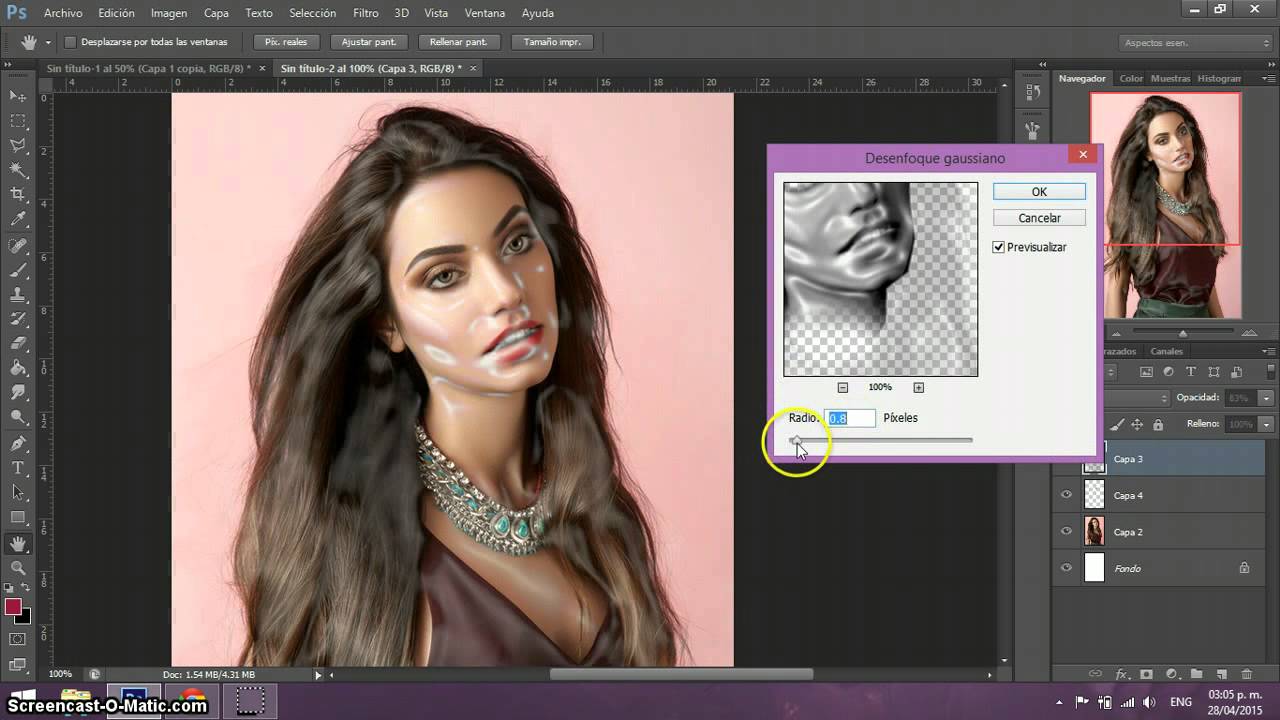 ai .eps .svg 3.95 МБ)
ai .eps .svg 3.95 МБ)
All-free-download.com
[ Векторы ] Дизайн баннеров с контрастным цветным пластиковым фоном (ai, eps 3.65MB)
All-free-download.com
[ Векторы ] переработка элементов дизайна пластиковые бутылки мусорные баки заводские иконки ( ai , eps 1.21MB )
All-free-download.com
[ Векторы ] концепция покупок на рынке фон пластиковая корзина овощи иконки ( ai , eps 2.76MB )
Все-бесплатно-download.com
[Векторы] значки пластиковых бутылок с водой различной формы изоляции (ai, eps 3. 57MB)
57MB)
All-free-download.com
[ Векторы ] экологический баннер пластиковый мусор рыбы иконки декор (ai, eps 12.39MB)
All-free-download.com
различный сбор чашка цветок рециркуляция разноцветные надписи кнопка упаковка отходы пакет эко обертка загрязнение уход море экологическая защита удаление мусора жидкий напиток круглый треугольник тексты флора слова кофе крышка фильтра разнообразие фасоль фильтр тип письмо музыкальная нота крем шаблон национальный зеленый устройство цвет современный напиток трава еда природа красочная игра деревенская сумка повторное использование мусор развлечения рыба диск красота знак круг рука макет объекты
[ Векторы ] музыка и видео логотип плоский контраст музыкальная нота кнопка воспроизведения эскиз ( . ai .eps .svg 3.09MB )
ai .eps .svg 3.09MB )
All-free-download.com
[ Векторы ] свежемолотый фильтр кофейный порошок рекламный плакат классическая рисованная фасоль цветы инструмент эскиз ( .ai .eps .svg 3.19MB )
All-free-download.com
[Векторы] иконки пластиковых стаканчиков 3d блестящий цветной дизайн (ai, eps 2.32MB)
Все-бесплатно-download.com
[Векторы] значки пластиковых стаканчиков различных реалистичных цветных типов (ai, eps 4.94MB)
All-free-download.com
[ Векторы ] пластиковые шаблоны пустых косметических контейнеров (ai, eps 788. 23KB)
23KB)
All-free-download.com
[Векторы] видео маркетинг баннер космический корабль экран бизнес иконки декор (ai, eps 2.01MB)
Все-бесплатно-download.com
[ Векторы ] Элементы дизайна кофе Ретро нарисованные от руки фильтры для чайников ( ai , eps 2.73MB )
All-free-download.com
[ Векторы ] burrata puglia итальянская икона свежих продуктов плавление завернутого сыра эскиз ( .ai .eps .svg 1.16MB )
All-free-download.com
[Векторы] Коллекция иконок пластиковых дисков черный плоский дизайн (ai, eps 2.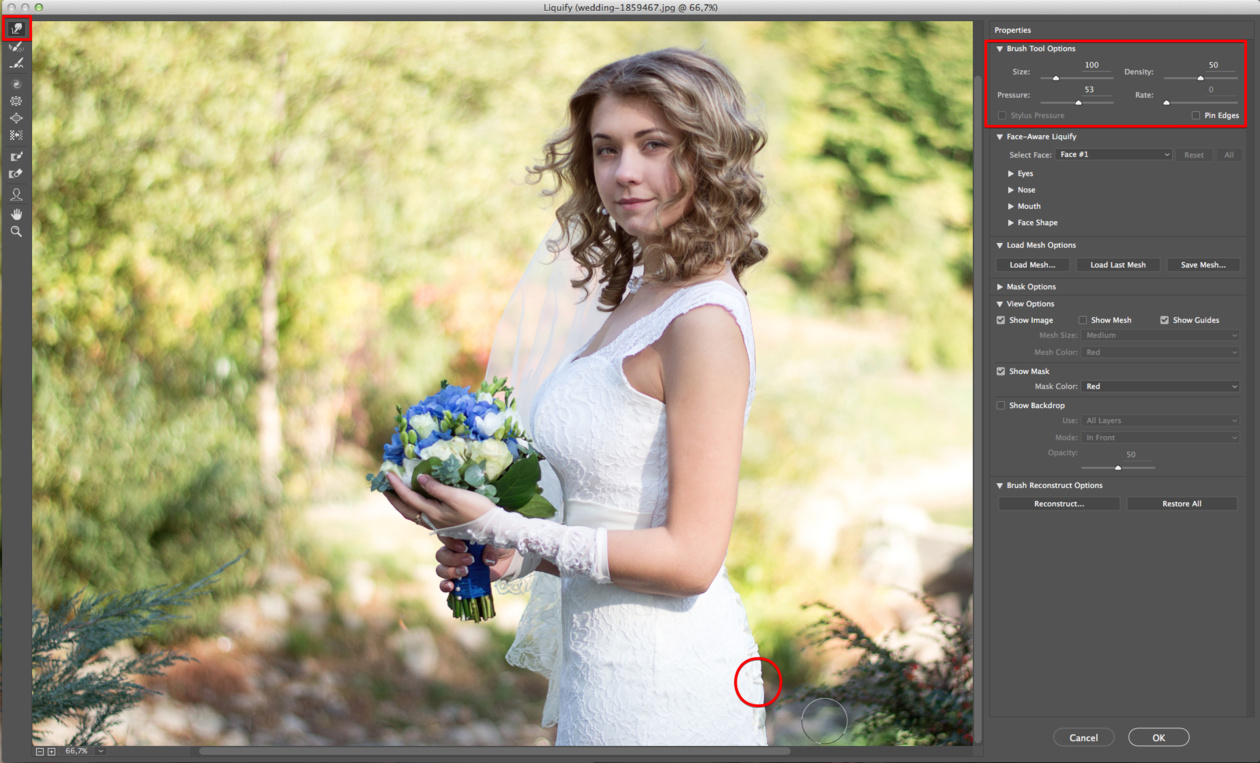 73MB)
73MB)
Все-бесплатно-download.com
[ Векторы ] музыкальный и видео шаблон логотипа плоский яркий современный музыкальный эскиз треугольника ноты ( .ai .eps .svg 3.16MB )
All-free-download.com
[ Векторы ] система фильтрации воды uf система рекламный плакат плоский темный современный эскиз ( .ai .eps .svg 1.12MB )
All-free-download.com
[Векторы] коллекция иконок пластиковых предметов различных типов плоский дизайн (ai, eps 2.17MB)
Все-бесплатно-download.com
[Векторы] Коллекция иконок пластиковых инструментов различных разноцветных плоских типов (ai, eps 1. 97MB)
97MB)
All-free-download.com
[Векторы] Пластиковые кнопки (ai, eps 1.28MB)
All-free-download.com
[ Векторы ] шаблон карты душа завернутый значок девочки ( ai , eps 1.16MB )
Все-бесплатно-download.com
[Векторы] Значок фильтра зеленого чая 3d цветной дизайн (ai, eps 2.84MB)
All-free-download.com
[ Векторы ] буррата итальянский свежий сливочный сыр элементы дизайна кухни обернуть пищевой лист эскиз ( .ai .eps .svg 1.38MB )
All-free-download. com
com
[ Векторы ] свежемолотый фильтрованный кофейный порошок рекламный баннер нарисованный от руки классический эскиз ( .ai .eps .svg 3.84MB )
Все-бесплатно-download.com
[ Векторы ] система фильтрации воды ro система рекламный баннер плоский современный эскиз ( .ai .eps .svg 1.45MB )
All-free-download.com
[ Векторы ] значки пластикового мусора цветные мнутся дизайн различных типов ( ai , eps 4.71MB )
All-free-download.com
[ Векторы ] экологический баннер ручной пластиковые отходы украшения иконки ( ai , eps 2.11MB )
Все-бесплатно-download.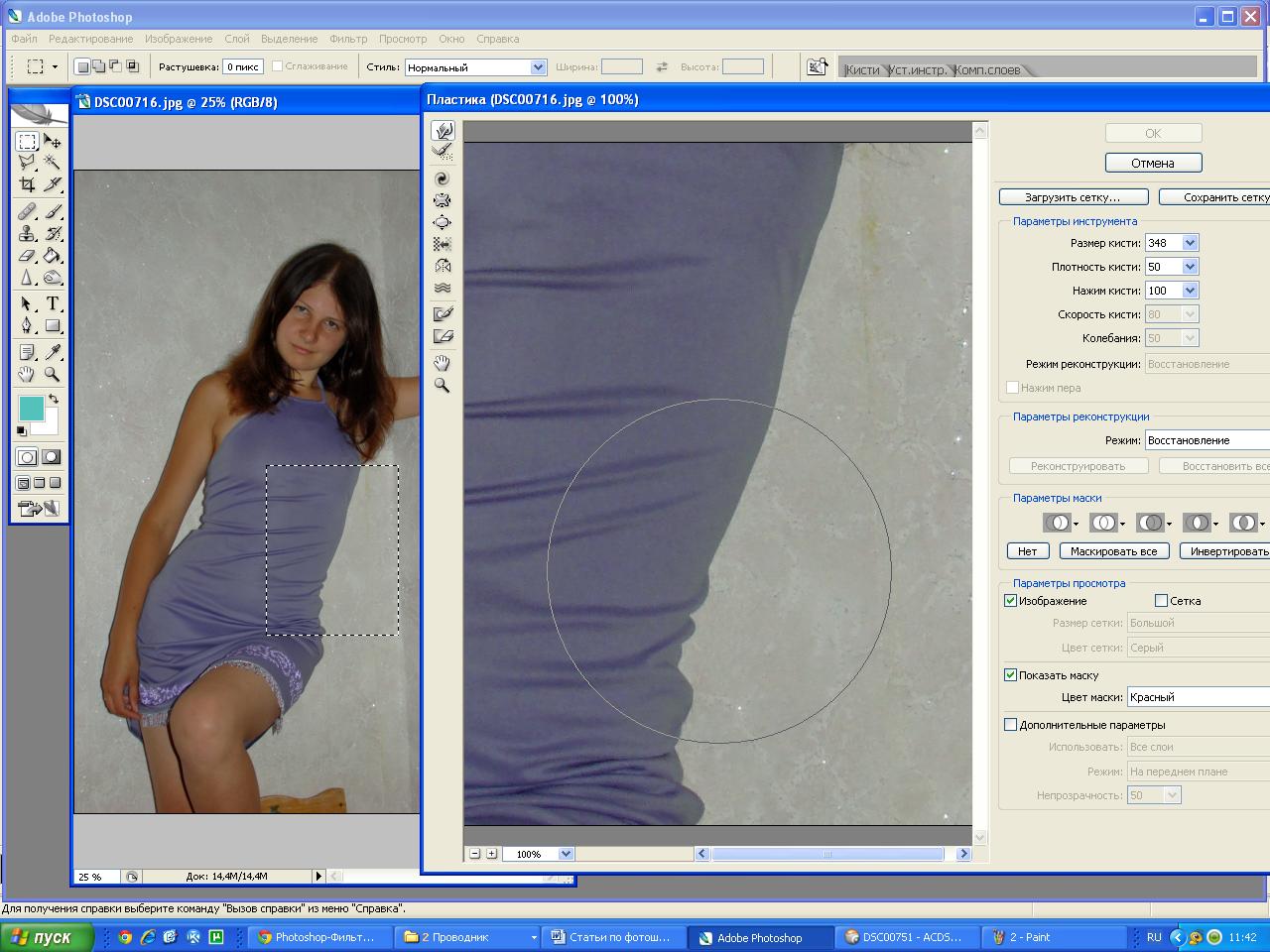 com
com
[ Векторы ] Таблетки таблетки и лекарства в пластиковой бутылке (ai, eps 3.54MB)
All-free-download.com
[ Векторы ] экологический баннер руки пластиковые бутылки мусорные значки ( ai , eps 1.80MB )
All-free-download.com
[Векторы] Пластиковая бутылка с жидким мылом (ai, eps 819.11KB)
Все-бесплатно-download.com
фильтр фотошоп фотошоп учебник пластик пластиковая упаковка видео видео упаковка пластиковый пакет видеоигра пластиковая бутылка вектор фильтр для воды фотошоп cs2 дальтонизм фильтры фотошоп cs3 рождественская оберточная бумага воздушный фильтр пластик текстура
Загрузка дополнительных элементов, пожалуйста, подождите. ..
..
Идет загрузка дополнительных элементов, пожалуйста, подождите…
Критерий поиска:
Тип поиска:
Совпадение с любымСовпадение со всеми
Искать в:
ВекторыИконкиФотоШрифтыШаблоны сайтовPSD
Лицензия:
Все лицензииРазрешить коммерческое использование
Результат сортировки:
Сначала лучшее совпадениеСначала новыеСначала много загрузокСначала меньше загрузок
- Дом
- Лицензии
- Срок
- Конфиденциальность
- О
- Связаться с
Создание тротуара под дождем с помощью фильтров Photoshop
Учебные пособия
Создание тротуара под дождем с помощью фильтров Photoshop
31. 05.2001
05.2001
1. Для начала создайте файл размером 800 пикселей на 600 пикселей.
пикселей в высоту. Разрешение может быть любым, но для
ради скорости предпочтительнее 72ppi.
2. Выберите темно-серый цвет в качестве цвета переднего плана. Это может быть
серый образец, расположенный в правом верхнем углу палитры образцов в
верхний ряд. Выберите светло-серый цвет фона.
седьмой образец справа в верхнем ряду подойдет.
3. С помощью инструмента «Градиент» создайте градиент темно-серого цвета.
вверху переходит в светло-серый внизу.
4. Сбросьте образцы цвета обратно на черно-белые. Готово
нажав на значок сброса в левом нижнем углу цветовых образцов
в палитре инструментов.
5. Использование инструмента «Кисть» со вторым размером кисти из
в палитре кистей нарисуйте несколько грубых линий, чтобы имитировать
трещины на тротуаре.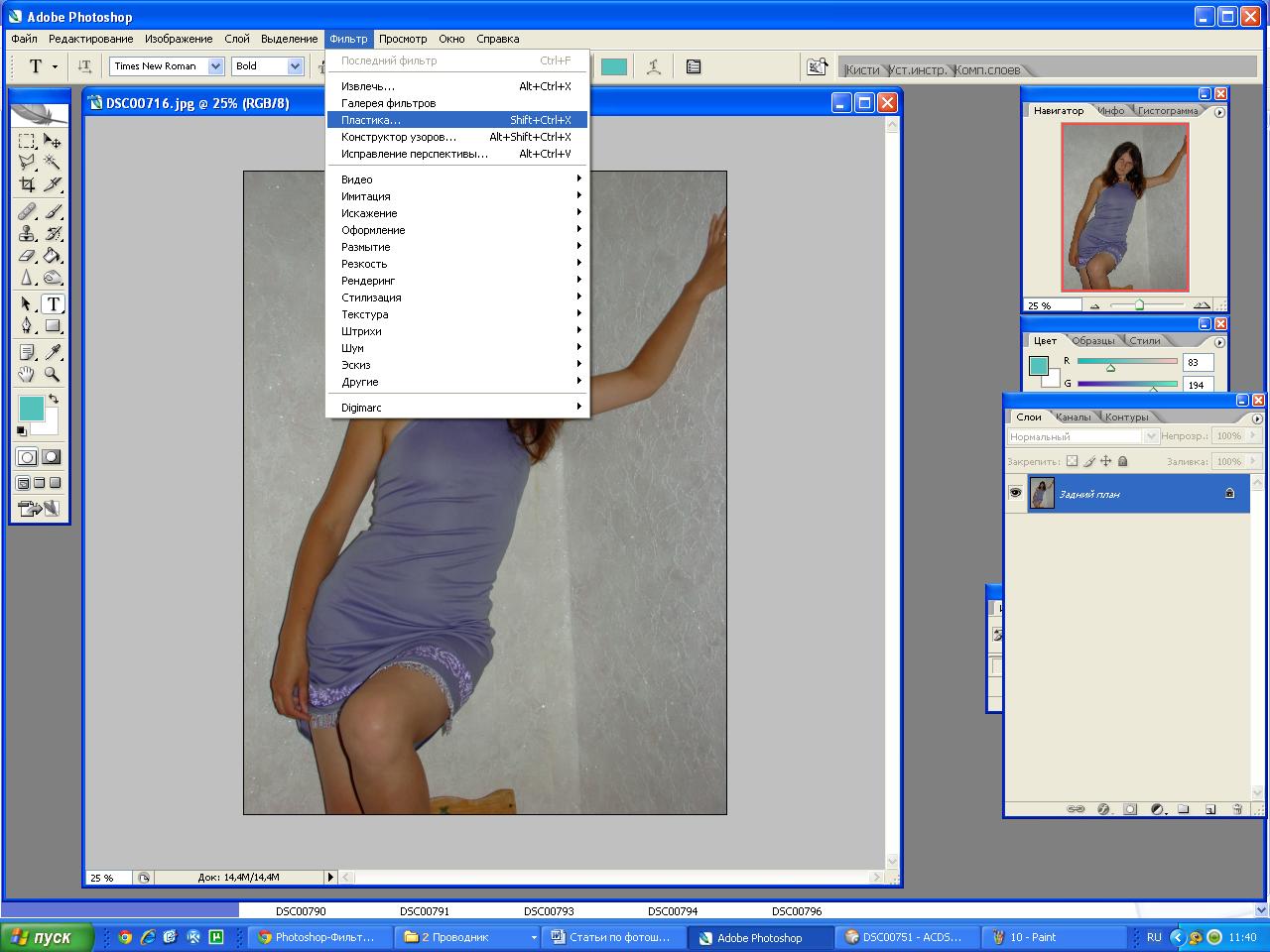 Трех-четырех неровных линий будет достаточно.
Трех-четырех неровных линий будет достаточно.
6. Теперь первый фильтр. Выберите Добавить шум (Фильтр>Шум>Добавить
Шум). Дайте ему небольшой процент около пяти. Нажмите ОК.
Это добавит текстуру, необходимую для имитации бетонного материала.
для тротуара. Это также добавит случайности градиенту, который
следующий фильтр будет использовать, чтобы добавить свой эффект.
7. Теперь вы добавите лужу воды на свой тротуар, как если бы
дождь только что прекратился. Выберите фильтр «Пластиковая пленка» («Фильтр»> «Художественный»> «Пластик»).
Сворачивать). Отрегулируйте настройки, чтобы они соответствовали. Нажмите ОК.
Результат должен выглядеть как мокрый тротуар.
8. Теперь вам нужно что-то, отражающееся в воде. Найдите изображение
это смотреть на деревья, здания, все, что вы хотите использовать.
9. Измените его размер до размера изображения тротуара.
Измените его размер до размера изображения тротуара.
10. Импортируйте его в изображение тротуара.
11. Эффект, который вам нужен, — это смотреть вниз на тротуар.
видя отражение. Для достижения этого эффекта поверните слой
с изображением, которое вы импортировали, на 180 градусов (Правка>Трансформировать>Повернуть
180).
12. Теперь вы будете искажать изображение, как будто вода рябит.
на тротуаре. Другой фильтр даст вам желаемый эффект.
13. Выберите фильтр Пульсации (Фильтр>Искажение>Пульсация). Давать
это высокий процент около 548 с размером, установленным на средний.
Нажмите ОК.
14. Установите слой в режим Умножения в палитре слоев и уменьшите
непрозрачность до 75%.
15. Сведите слой с фоном, чтобы получился один слой.
Это делается через всплывающее меню в палитре слоев.
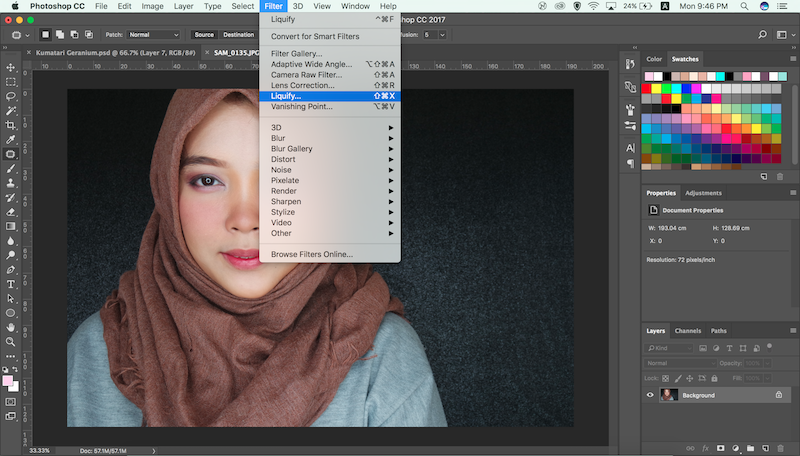 Каждый набор таких настроек позволяет управлять функциями инструментария, находящегося в активном состоянии.
Каждый набор таких настроек позволяет управлять функциями инструментария, находящегося в активном состоянии. Эти показатели можно менять как вам будет удобно;
Эти показатели можно менять как вам будет удобно;

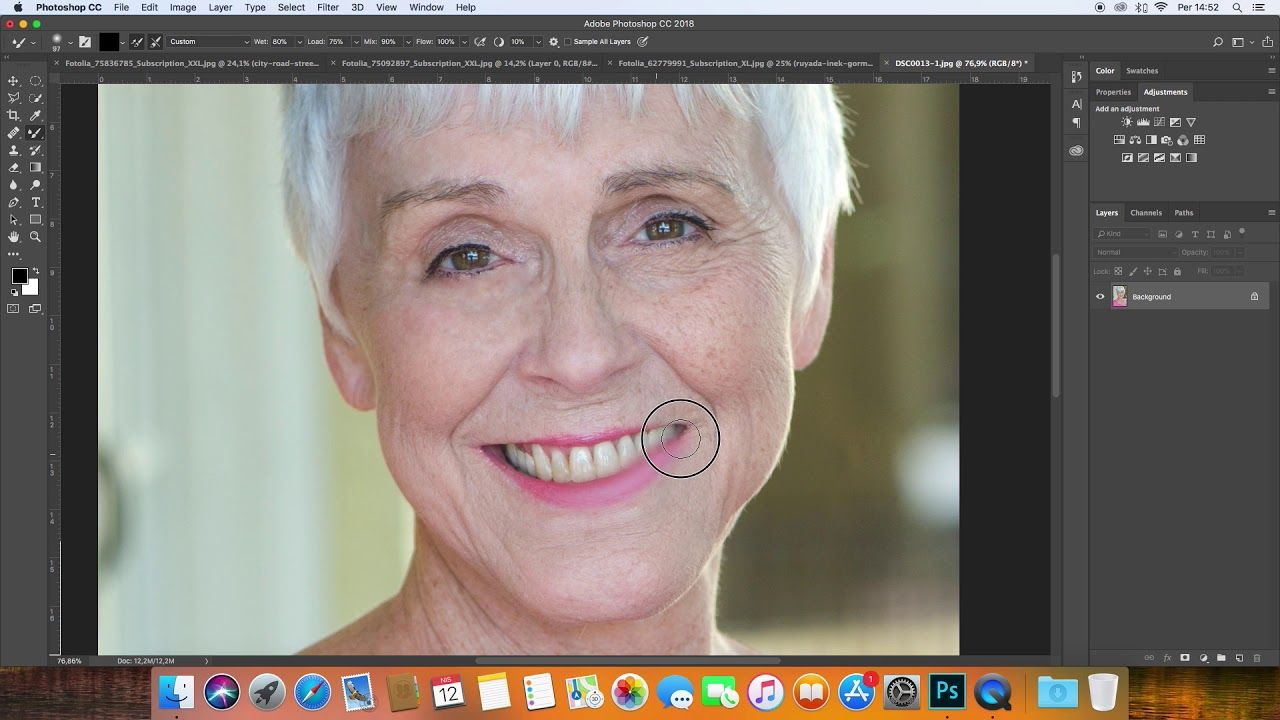 Искажение сосредоточено в центре области кисти, и эффект действия инструмента усиливается при неоднократном перетаскивании в данной области, а также при нажатой кнопку мыши.
Искажение сосредоточено в центре области кисти, и эффект действия инструмента усиливается при неоднократном перетаскивании в данной области, а также при нажатой кнопку мыши.
 Эффект, подобный отражению в воде, создается перекрывающей обводкой.
Эффект, подобный отражению в воде, создается перекрывающей обводкой.




 ..
..