Что нового в Outlook, 2019 для ОС Windows?
Вот краткий обзор наиболее впечатляющих новых возможностей, которые появились в Microsoft Outlook 2019. Служба на базе Windows имеет много, чтобы предложить с точки зрения эффективности и удобства электронной переписки, и есть несколько причин для вас, чтобы получить самую свежую версию. Вы гарантированно оцените это комплексное обновление.
Более доступный
Outlook 2019 позволяет исправить проблемы доступности по щелчку мыши. Доступность Checker поставляется с полезными рекомендациями и расширения международного стандарта поддержки.
Теперь вы можете быть уверены, что ваше сообщение, будь то электронные таблицы или документ, будут правильно восприняты и поняты пользователями всех способностей. Просто запустите Accessibility Checker перед отправкой и легко исправить ошибки, выявленные в ходе обзора. Вы также увидите предупреждения, если это необходимо, и будут рекомендации по устранению каждой ошибки. Функция может быть доступна на вкладке обзора на ленте.
Фокус в почтовом ящике
Еще одно преимущество Outlook, 2019 обтекаемая сортировка по электронной почте. Нажмите на наиболее важные сообщения электронной почты, разделяя ящик на два. Ваши электронные письма теперь разделены между вкладкой Focused и вкладка Прочее. Прежние хранит наиболее значимые вещи, в то время как последний обрабатывает все остальное. Вкладки позволяют легко переключаться, и вы все равно будете получать уведомления о каждой входящей электронной почте.
Отметить удаленные элементы как прочитанные
Теперь можно пометить все сообщения в папке удаленного чтения. Как раньше, Вы можете присвоить этот статус, щелкнув правой кнопкой мыши по каждой отдельной электронной почте. Что нового в Outlook, является то, что вы можете выделить диапазон, чтобы отметить, нажав на первое сообщение и, удерживая нажатой клавишу Ctrl.
Сообщения электронной почты теперь можно прочитать вам!
Avid multitaskers уверены, чтобы оценить это ценное дополнение. Теперь, Перспективы будут читать ваши письма вслух, так что вы можете следить за поступающей информации при выполнении других задач. Функция может быть включена из вариантов отображения приложений (Файл – Опции – Простота доступа). Выберите электронную почту, чтобы быть прочитан и выберите “Читай вслух” от “Домой” меню.
Теперь, Перспективы будут читать ваши письма вслух, так что вы можете следить за поступающей информации при выполнении других задач. Функция может быть включена из вариантов отображения приложений (Файл – Опции – Простота доступа). Выберите электронную почту, чтобы быть прочитан и выберите “Читай вслух” от “Домой” меню.
Повышение визуальной мощности
Сделайте свою работу выделиться, добавив Scalable Vector Graphics (SVG) с различными фильтрами. Вы будете любить эти Outlook, 2019 функции! Является ли это Слово документ, почты Outlook, Рабочий лист Excel, или презентации PowerPoint, все они могут быть улучшены с помощью легко вставными иконки и SVG-файлов. Идеальный внешний вид, регулируя эти элементы с качеством изображения, сохраняемых. Файлы этого типа содержат масштабируемую векторную графику, который может быть повернут, цветной, или изменять их размер. Можно даже добавить такие файлы с помощью Android или Windows, на основе мобильных устройств.
Дайте VISIO новый вид с иконками
При использовании Visio, голова в меню Shapes, где вы найдете основные фигуры, а затем иконки, чтобы выбрать наиболее подходящие элементы для вашей диаграммы.
Больше часовых поясов
Теперь, Ваш календарь может отображать до трех часовых поясов. Эта особенность делает организацию международной встречи гораздо проще, как вы можете сразу увидеть участников’ наличие и выбрать лучший временный интервал. Ваш собственный часовой пояс в Outlook, также может быть легко изменен в соответствии с текущим местоположением. Эта функция доступна через File – Опции – Календарь – Часовые пояса.
важно, любые изменения, сделанные таким образом, будут отражены в системных часах и других программах для Windows. Все ваши элементы календаря автоматически покажет время в соответствии с новой зоной. Daylight настройка накопительные применяется автоматически и может быть деактивирована, хотя это не рекомендуется.
Надежные напоминания
Напоминания Теперь можно регулировать, чтобы появиться над активным окном. Вы никогда не пропустите запланированное событие еще раз! Альтернативно, Вы можете видеть, что они мигают на панели задач вместо.
Легче сортировка Email
Когда существует огромный поток почты, некоторые сообщения могут по-прежнему забывают, если они выделены жирным шрифтом, но остаются в почтовом ящике. Фильтрация входящих сообщений, чтобы иметь только непрочитанные сообщения электронной почты отображается. Фильтр теперь находится над списком сообщений.
Знать все участники совещания
Теперь, Вы можете посмотреть другие пользователи’ ответы на запросы собрания. Вы больше не должны быть организатором, чтобы получить доступ к этим детали. Зная точно, кто вы будете иметь дело с помощью вашей подготовки.
Скачать облако вложения автоматически
С последним обновлением, копия OneDrive вложений из писем автоматически загружаются каждый раз, когда вы перетащите их на свой компьютер. Это обеспечивает легкий доступ после. Общий, новейший внешний вид имеет много, чтобы предложить. Его недавно добавленные функции делают работу с электронной почтой быстрее, более легким и приятным!
ТОП 10 Советы по Outlook, которые помогут вам повысить продуктивность
youtube.com/embed/At6mrBp4Myg» frameborder=»0″ allowfullscreen=»allowfullscreen»/>Вы также можете знать:
- Как перенести почту из Incredimail в Outlook?
- Как сообщения электронной почты Сохранить Outlook, чтобы использовать в будущем
- Основные преимущества использования Microsoft Outlook
Дополнительные статьи базы знаний
Как исправить ошибку «Невозможно открыть вложение Outlook»?
апрель 24, 2023
Вы устали получать сообщение об ошибке «Невозможно открыть вложения Outlook» всякий раз, когда вы пытаетесь получить доступ к файлу, прикрепленному к вашей электронной почте?? Sometimes Microsoft Outlook users face difficulties…
Как решить ошибку «Файл данных Outlook достиг максимального размера»
апрель 17, 2023
Outlook — это мощный и широко используемый почтовый клиент, который помогает миллионам людей справляться со своими повседневными потребностями в общении.. Однако, по мере роста вашего почтового ящика, вы можете столкнуться с сообщением об ошибке, которое может…
Популярные методы преобразования электронной почты, Инструменты и типы файлов
апрель 11, 2023
Преобразование электронной почты является важной частью цифровой коммуникации и стратегии цифрового маркетинга любого бизнеса или организации, которая включает превращение посетителей веб-сайта в потенциальных клиентов. . Преобразование электронной почты часто делается для…
. Преобразование электронной почты часто делается для…
Перевод из IncrediMail в клиент eM
Март 25, 2023
В начале 2020, было много заголовков об отключении IncrediMail настольного приложения для переписки по электронной почте. Это произошло в марте 20, 2020. Закрытие осталось…
Как синхронизировать контакты iCloud с Outlook
Февраль 13, 2023
iCloud синхронизирует ваши пользовательские данные на ваших устройствах. Он служит в качестве резервной копии и позволяет легко обмениваться фотографиями., примечания, видео, и другие файлы с друзьями и семьей. если ты…
Насколько полезен был этот пост?
Нажмите на звездочку, чтобы оценить его!
Средний рейтинг 3.8 / 5. подсчет голосов: 5
Нет голосов до сих пор! Будьте первым, чтобы оценить этот пост.
Мы сожалеем, что этот пост не был полезен для вас!
Давайте улучшим этот пост!
Расскажите нам, как мы можем улучшить этот пост?
Научитесь устанавливать Outlook 2019 в Windows 10/11
С последним выпуском версии Windows (Windows 10) на рынке также появился выпуск Microsoft Office 2019, который включает в себя множество новых функций наряду с ним в приложении Microsoft Outlook. Это последняя тенденция и требование пользователей обновляться для каждой новой функции, которая также применяется к обновлению приложений Microsoft Office. Чтобы работать без потери какого-либо аспекта недавно представленных функций, было бы разумно со стороны пользователей перейти или обновить до последнего представленного обновления для своих текущих приложений.
Это последняя тенденция и требование пользователей обновляться для каждой новой функции, которая также применяется к обновлению приложений Microsoft Office. Чтобы работать без потери какого-либо аспекта недавно представленных функций, было бы разумно со стороны пользователей перейти или обновить до последнего представленного обновления для своих текущих приложений.
Учитывая это требование, в этом блоге основное внимание уделяется методу или процедуре установки Outlook 2019 в Windows 10.
Мы хотим, чтобы вы знали, что вам нужно приобрести Microsoft Office 2019 только один раз, в отличие от любого заранее определенного плана подписки на Microsoft 365. В рамках Microsoft Office 2019 доступно три плана — Office 365 для дома, Office 365 персональный и Office для дома и учебы. Из этих трех вы можете приобрести любой в зависимости от ваших текущих требований. Позже вы также можете легко изменить или обновить план подписки на Office 365.
Программы для Windows, мобильные приложения, игры — ВСЁ БЕСПЛАТНО, в нашем закрытом телеграмм канале — Подписывайтесь:)
Новые возможности версии Microsoft Outlook 2019
Прежде чем устанавливать Outlook 2019 в свои системы, целесообразно узнать, что нового включено в эту последнюю версию. Некоторые важные функции, включенные в новое приложение Microsoft Outlook 2019:
Некоторые важные функции, включенные в новое приложение Microsoft Outlook 2019:
- Возможность добавления визуального эффекта с помощью функции масштабируемой векторной графики.
- Улучшенная простота доступа со звуковыми сигналами под звуковыми эффектами.
- Возможность читать электронные письма вслух
- Расширенная проверка читаемости (исправления одним щелчком мыши) с поддержкой международных стандартов теперь
- Небольшие улучшения в пользовательском интерфейсе и дизайне
- Предоставление загрузки вложений из облака
- Разделение папки «Входящие» на вкладки «Фокус» и «Другие» с важными электронными письмами на первой и остальными доступными для всех на второй.
- Возможность планировать встречи по трем часовым поясам
- Пометка писем как прочитанных, когда они готовы удалить их
- Повышенная скорость доступа и переключение между функциями
Все вышеперечисленные функции приятны, полезны и побуждают пользователей Outlook обновлять свои версии.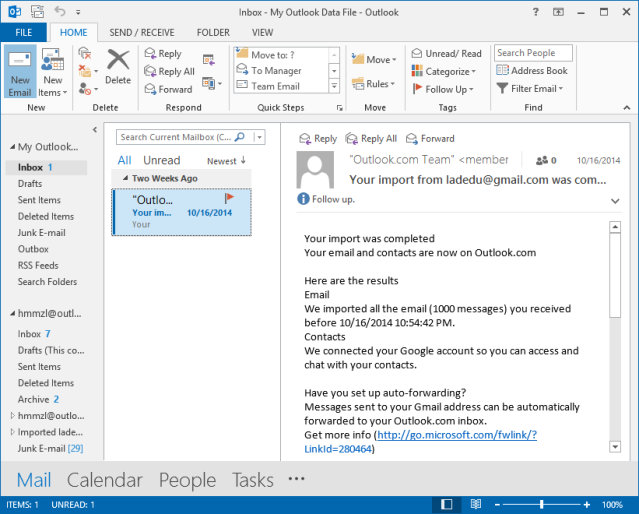 Хотя вы можете получить подробную информацию на сайте Microsoft, и если вы ищете шаги и процедуры для установки этого приложения в вашей последней системе Windows 10, мы здесь, чтобы помочь вам со всей пошаговой процедурой ниже.
Хотя вы можете получить подробную информацию на сайте Microsoft, и если вы ищете шаги и процедуры для установки этого приложения в вашей последней системе Windows 10, мы здесь, чтобы помочь вам со всей пошаговой процедурой ниже.
Советы по установке Outlook 2019 в Windows 10
Здесь мы предлагаем вам бесплатные советы по установке Outlook 2019 в версии операционной системы Windows 10. Основное требование — установить Microsoft Office 2019, а перед этим вам необходимо приобрести желаемую лицензию в магазине Microsoft. Это создаст учетную запись Microsoft Office с учетными данными, которые вы можете использовать в дальнейшем для установки в своей системе Windows 10. Этот аккаунт может быть Домашняя учетная запись или Бизнес аккаунт по вашему выбору.
Минимальные требования к оборудованию для установки Microsoft Office 2019 в Windows 10
- Процессор — 1,6 гигагерца (ГГц) или выше, 2-ядерный.
- Память — 4 ГБ ОЗУ; 2 ГБ ОЗУ (32-разрядная версия)
- Жесткий диск – 4 ГБ (свободное место на диске)
- Дисплей — разрешение экрана 1280 x 768
- Операционная система — Windows 10, Windows Server 2019.

- Браузер — Microsoft Edge, Internet Explorer, Chrome или Firefox (последние версии)
- Версия .NET — .NET 3.5 или 4.6 и выше
Давайте лучше разберемся с приведенными ниже шагами.
- Идти к www.office.com Веб-сайт.
- На открывшемся сайте вы получите две вкладки — Получить офис и Войти. Выбирать Получить офис если вы еще не приобрели версию Office, и нажмите на ссылку с надписью Ищу Office для дома и бизнеса 2019. Перейдя по этой ссылке, приобретите желаемую лицензию для Microsoft 2019.
- После покупки Microsoft Office 2019 или, если он уже приобретен, перейдите на www.office.com еще раз и нажмите на Войти вкладка
- Затем укажите приобретенные учетные данные Microsoft Office 2019 и войдите в него.
- Офис дома страница откроется. Переместитесь в правый верхний угол страницы и нажмите кнопку Установить офис связь.
- Это запустит загрузку Microsoft Office в вашей системе.
 Дождитесь завершения загрузки.
Дождитесь завершения загрузки. - Убедившись, что загрузка Microsoft Office завершена, нажмите на новое приглашение, говорящее Установить офис чтобы подтвердить это.
- Далее нажмите на Настраивать возможность установить программу в вашей системе при использовании браузера Chrome.
Примечание: Для браузера Firefox вам нужно нажать на Сохранить файл вариант и для Internet Explorer/Edge; вам нужно нажать на Бегать вариант. - Новая подсказка под Контроль учетных записей пользователей появится диалоговое окно – Вы хотите разрешить этому приложению вносить изменения в ваше устройство? Нажмите на Да вариант продолжить.
- Начнется процесс установки Microsoft Office 2019. Дождитесь завершения установки.
- Последнее сообщение, когда установка будет завершена, будет Готово! Офис уже установлен. Он также содержит место для получения всех программ в рамках установленного Microsoft Office, т.
 е. нажмите Пуск>Все приложения. Нажмите Закрывать чтобы закрыть это сообщение.
е. нажмите Пуск>Все приложения. Нажмите Закрывать чтобы закрыть это сообщение. - Далее перейдите к Пуск>Все приложения>Microsoft Outlook 2019 или найдите Microsoft Outlook 2019 в строке поиска.
- Нажать на Microsoft Outlook 2019 возможность открыть его.
- Он будет запрашивать подтверждение только в первый раз. Нажмите на Примите или согласитесь с условиями лицензии для подтверждения (не нужно вводить лицензионный ключ или учетные данные, поскольку для подтверждения сведений о лицензии достаточно уже загруженного установочного пакета/установки из Office 2019).
- Затем вы можете проверить установленный Outlook 2019 в вашей системе Windows 10.
- Создайте профиль Outlook и начните использовать это приложение Microsoft Outlook.
Примечание: Если ранее пользователь установил 32-разрядную версию Office, то эта же версия программы Office будет установлена по умолчанию. Однако, если вы хотите установить 64-разрядную версию программы Office, сначала удалите установку 32-разрядной версии>войдите в свою учетную запись Microsoft>выберите язык>выберите 64-разрядную версию Office 2019>наконец, нажмите Установить.
Однако, если вы хотите установить 64-разрядную версию программы Office, сначала удалите установку 32-разрядной версии>войдите в свою учетную запись Microsoft>выберите язык>выберите 64-разрядную версию Office 2019>наконец, нажмите Установить.
Итак, установка Outlook 2019 в Windows 10 подробно объясняется. Процесс кажется довольно простым после того, как вы подтвердили требования к покупке своей учетной записи Microsoft. Используйте эту процедуру в любое время и предложите ее своим друзьям/коллегам, которые ищут установку Outlook 2019 в своих системах Windows 10.
Больше, чтобы узнать
Наряду с полной процедурой установки Outlook 2019 в вашей системе мы хотели бы помочь вам справиться с повреждениями PST и ошибками Outlook в настоящее время или в будущем. Хотя у нас есть встроенный инструмент восстановления папки «Входящие» для восстановления файлов Outlook PST, его емкости достаточно для восстановления только незначительных повреждений и небольших файлов (до 2 ГБ). Чтобы бороться с этим, мы предлагаем вам попробовать наш самый популярный и полезный профессиональный программный продукт Outlook PST Repair. Инструмент обрабатывает сильно поврежденные, большие, защищенные, поврежденные файлы PST за очень короткое время и предоставляет восстановленные полные данные, которые вы можете сохранить в соответствии с вашими потребностями. Он поддерживает файлы PST из всех версий Outlook, включая Microsoft Outlook 2019, и работает со всеми версиями операционной системы Windows, включая Windows 10. Поэтому не стесняйтесь работать с приложениями Outlook, так как ваши файлы PST и их данные всегда защищены с помощью этого расширенного инструмента.
Чтобы бороться с этим, мы предлагаем вам попробовать наш самый популярный и полезный профессиональный программный продукт Outlook PST Repair. Инструмент обрабатывает сильно поврежденные, большие, защищенные, поврежденные файлы PST за очень короткое время и предоставляет восстановленные полные данные, которые вы можете сохранить в соответствии с вашими потребностями. Он поддерживает файлы PST из всех версий Outlook, включая Microsoft Outlook 2019, и работает со всеми версиями операционной системы Windows, включая Windows 10. Поэтому не стесняйтесь работать с приложениями Outlook, так как ваши файлы PST и их данные всегда защищены с помощью этого расширенного инструмента.
Скачать сейчас
Программы для Windows, мобильные приложения, игры — ВСЁ БЕСПЛАТНО, в нашем закрытом телеграмм канале — Подписывайтесь:)
Похожие записи
Возможности и советы по Outlook 2019
/ Microsoft Outlook, Office 365
Outlook 2019 был выпущен прошлой осенью, и если вы являетесь подписчиком Office 365, вам не нужно было его покупать, вы получили его с добавочными обновлениями, которые вы получаете с O365. Возможности и советы Outlook 2019 в этой статье применимы не только к 2019 году, но они полезны, экономят время и о которых обычный пользователь, возможно, не знает.
Возможности и советы Outlook 2019 в этой статье применимы не только к 2019 году, но они полезны, экономят время и о которых обычный пользователь, возможно, не знает.
Мои 12 лучших советов и функций Outlook 2019
- Создание папок
- Переименовывать и перемещать папки
- Просмотр электронной почты
- Классификация предметов
- Прикрепление элементов к электронному письму
- Перетаскивание элементов по электронной почте
- Панель для чтения
- Читать вслух
- Полоса масштабирования
- Инструменты поиска
- Отключить надстройки
- Дополнительный совет — как включить новые темы (темно-серый, черный, белый, цветной)
Видео с моими 12 лучшими советами и функциями Outlook
Если вы зритель, вот мое видео на YouTube, которое дополняет этот пост в блоге.
com/embed/rNc6qqS5-tw?feature=oembed» frameborder=»0″ allow=»accelerometer; autoplay; clipboard-write; encrypted-media; gyroscope; picture-in-picture» allowfullscreen=»»>Персонализация Outlook 2019
Создание, переименование и перемещение папок
Создание — после установки Outlook (настольный) сделайте его своим, создав папки для хранения электронной почты по теме, клиенту и т. д. Чтобы легко сделать для этого щелкните правой кнопкой мыши имя электронной почты, вы увидите список параметров и выберите «новая папка». Появится новая папка, и вы сможете дать ей имя.
Переименовать — Это тот же процесс — щелкните правой кнопкой мыши любую папку и выберите «переименовать», затем переименуйте папку!
Перемещение папок — по умолчанию папки упорядочиваются в алфавитном порядке. Но вы можете перетащить свои папки в любое желаемое место.
Способы просмотра электронной почты, способы прикрепления элементов к электронной почте и категоризация
Просмотр электронной почты — выбрав пункт меню «Просмотр», посмотрите вправо, и вы увидите панель папок, область чтения и команду -До Бар раздел.
Панель папок управляет списком папок слева в Outlook. Вы можете отключить его, свернуть, а затем «Параметры» откроет окно, в котором вы можете выбрать, какие папки отображать.
Панель чтения — это моя любимая часть — здесь вы можете выбрать «право», чтобы увидеть свою электронную почту в списке слева, но справа вы видите электронную почту. Другой вариант — поместить «просмотр» внизу, и, наконец, вы можете отключить его, тогда вы увидите только список своей электронной почты.
Теперь легко прикреплять документы (элементы) к электронному письму — Это действительно классная функция. Теперь, когда вы пишете электронное письмо и хотите прикрепить документ, если это последний файл, над которым вы работали, он, вероятно, будет доступен вам, когда вы нажмете «Прикрепить элемент» на ленте. Больше не нужно копаться в папках, чтобы найти его.
Другой способ прикрепить его — просто перетащить файл (файлы) из проводника Windows в тело письма — просто!
Категоризация электронной почты — я редко использую этот метод, так как он требует немного времени для настройки, но у него есть свое применение. Например, если я хочу, чтобы электронной почте от определенного клиента был назначен цвет/категория, чтобы она выделялась, я могу использовать функцию «Категоризация». Но чтобы сделать это по-настоящему легким, вам нужно настроить правило, которое будет автоматически назначать эту категорию выбранному входящему письму. (Сделаю видео как настроить правило после применения категории и ссылку на этот пост.) Делал видео на 2-28. Вот…
Например, если я хочу, чтобы электронной почте от определенного клиента был назначен цвет/категория, чтобы она выделялась, я могу использовать функцию «Категоризация». Но чтобы сделать это по-настоящему легким, вам нужно настроить правило, которое будет автоматически назначать эту категорию выбранному входящему письму. (Сделаю видео как настроить правило после применения категории и ссылку на этот пост.) Делал видео на 2-28. Вот…
Специальные возможности Outlook 2019 — чтение вслух, масштабирование и новые значки
чтение вслух — когда я обнаружил это, я был счастлив. Теперь я нажимаю кнопку, и неужасный голос в стиле Outlook читает мне текстовые электронные письма. Экономит время и зрительное напряжение.
Экономит время и зрительное напряжение.
Масштаб — когда люди отправляют электронные письма с мелким шрифтом, теперь я могу либо выбрать панель масштабирования (когда электронное письмо находится в режиме правой боковой панели чтения, либо найти «Масштаб» на ленте и переместить ее на большую размер шрифта больше!упс!
Новые значки — Microsoft классифицирует свои новые значки как доступные, потому что они построены как «масштабируемая графика».
Инструменты поиска и отключение надстроек
Поиск — Функция поиска Outlook 2019 несколько раз приходила мне на помощь. Поиск такой мощный, но простой. Мои поисковые слова легко ввести в верхней части письма, а затем я могу выбрать, чтобы он искал только эту папку, подпапки, , все папок во всем моем Outlook! Это сэкономило мне много времени, потому что я добавил 7 учетных записей электронной почты в свой настольный Outlook 2019.. объясняет больше об этом. В этой статье Microsoft содержится дополнительная информация о поиске.
В этой статье Microsoft содержится дополнительная информация о поиске.
Возможности и советы Outlook 2019 Заключение
Outlook 2019, вероятно, является моим наиболее часто используемым приложением в пакете Office. Эта статья содержит лишь небольшую часть функций, которыми я постоянно пользуюсь.
Я являюсь подписчиком Office 365, а также участником программы предварительной оценки Office, поэтому я получаю новые функции раньше, чем большинство. Я стараюсь найти время, чтобы прочитать, что нового в этом месяце, а также посмотреть ежемесячное видео Office Insider на YouTube. Кликайте по ссылкам и исследуйте их сами.
Какие ваши самые популярные функции Outlook 2019? Оставьте их в разделе комментариев.
Microsoft Outlook 2019: что нового
Перейти к основному содержанию- Функции и обновления
- Советы и ресурсы
Мы рады сообщить, что последняя настольная версия популярного почтового клиента Microsoft — Outlook 2019 — теперь доступна для тестирования в Litmus Email Previews.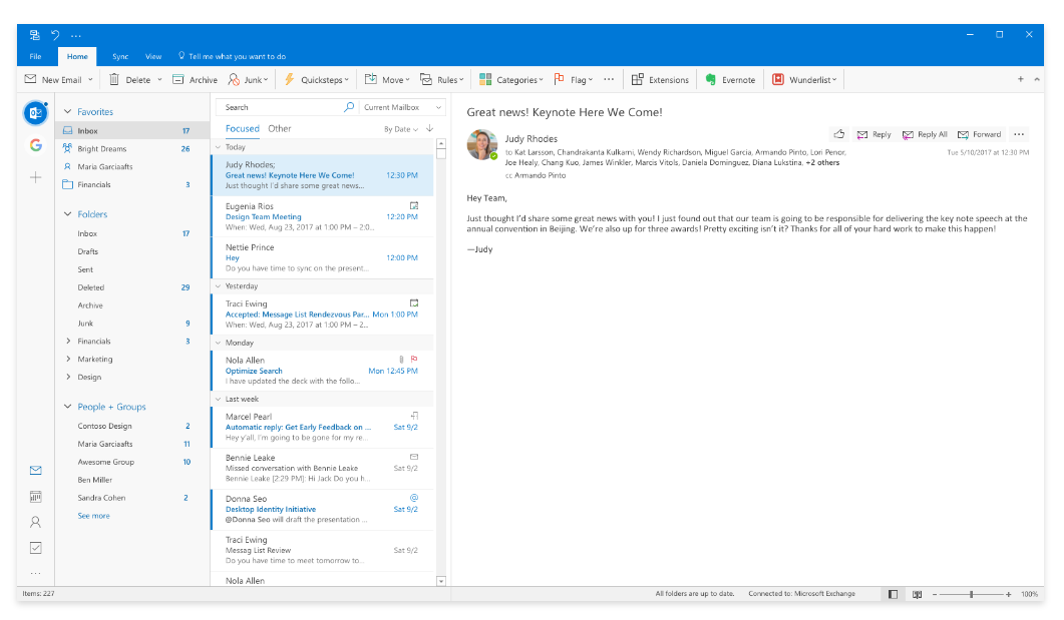
Microsoft Outlook состоит из нескольких версий почтового клиента. В совокупности эти клиенты занимают 4-е место по доле рынка почтовых клиентов с 9-ю% всех подписчиков электронной почты, открывающих свои электронные письма в той или иной версии Outlook. Последняя версия, Outlook 2019, представляет собой обновление версии для настольных ПК, поставляемой в комплекте с Microsoft Office. Хотя Outlook 2019 является новым выпуском, следует отметить, что в нем в значительной степени реализованы некоторые функции, которые использовались в подписках на Office 365.
Ваша электронная почта отлично выглядит в Outlook 2019?Предварительный просмотр электронной почты и выявление дорогостоящих ошибок перед отправкой с помощью предварительного просмотра электронной почты для Outlook 2019, теперь доступны в Litmus. Проверьте свою электронную почту → |
Хорошей новостью для маркетологов электронной почты является то, что Outlook 2019 не преподносит каких-либо серьезных сюрпризов. Основные изменения рендеринга действительно хороши для маркетологов по электронной почте. Мы позволим Ребекке Лоулер, руководителю программы группы Outlook Consumer в Microsoft, подвести итоги:
Основные изменения рендеринга действительно хороши для маркетологов по электронной почте. Мы позволим Ребекке Лоулер, руководителю программы группы Outlook Consumer в Microsoft, подвести итоги:
В этом месяце мы рады внести улучшения в Outlook 2019, которые принесут пользу как конечным пользователям, так и сообществу маркетинга по электронной почте, например: запасные варианты при использовании веб-шрифтов и поддержки SVG.
Ребекка Лоулер , менеджер потребительской программы Outlook
Вот что мы обнаружили, просматривая последнюю версию Microsoft Outlook.
Представление сообщений
Когда дело доходит до папки «Входящие», представление сообщений Outlook 2019 сравнимо с предыдущими версиями.
Смайлики отображаются в строках темы, но используют фирменные значки Microsoft, которые представляют собой синие контурные иллюстрации, в отличие от насыщенных полноцветных смайликов, с которыми знакомо большинство из нас. Поддерживается предварительный текст, что позволяет маркетологам по электронной почте предоставлять подписчикам дополнительный контекст и открывать все важные электронные письма. И хотя длина строк темы, текста предварительного просмотра и самой панели предварительного просмотра электронной почты варьируются в зависимости от ширины экрана устройства, вы можете запланировать около 20-30 символов для вашего исходного входящего сообщения.
Поддерживается предварительный текст, что позволяет маркетологам по электронной почте предоставлять подписчикам дополнительный контекст и открывать все важные электронные письма. И хотя длина строк темы, текста предварительного просмотра и самой панели предварительного просмотра электронной почты варьируются в зависимости от ширины экрана устройства, вы можете запланировать около 20-30 символов для вашего исходного входящего сообщения.
Видимая длина строки темы | 25+ символов |
Эмодзи в строке темы | 901 47 |
Поддержка текста предварительного просмотра | |
Длина текста предварительного просмотра | 25+ символов, одна строка |
Автоматическая сортировка (папки/вкладки) | |
Поддержка области предварительного просмотра |
Наиболее заметными функциями для маркетологов электронной почты являются Focused Inbox и Read Aloud, которые были доступны в других версиях Outlook, но являются новыми для настольного компьютера Outlook 2019.
Более организованная работа с папкой «Входящие» с помощью Focused Inbox
Focused Inbox, которая была доступна для пользователей Office 365, обеспечивает автоматическую сортировку сообщений, отфильтровывая менее важные и помещая их в собственную папку в папке «Входящие». Целевая папка «Входящие» отдает предпочтение личным сообщениям или сообщениям от отправителей, с которыми подписчики ранее взаимодействовали.
Хотя поначалу Focused Inbox может пугать, маркетологам электронной почты не следует слишком беспокоиться. Как и в случае с вкладкой «Промо» в Gmail, не попасть в папку «Отсортированные входящие» — это не то же самое, что пометить как спам. Это просто полезный способ для пользователей сосредоточиться на конкретных электронных письмах.
Улучшенная доступность благодаря функции «Чтение вслух»
Функция «Чтение вслух» делает именно это: она читает пользователю вслух текст сообщения электронной почты. Он основан на встроенном механизме преобразования текста в речь (TTS) Microsoft и может быть включен с помощью кнопки на ленте приложения Outlook.
Опять же, эта функция была доступна для пользователей Office 365, но может найти более широкое применение с внедрением Outlook 2019. Если вы еще этого не сделали, вам следует использовать семантическую разметку и добавить атрибут role=»presentation» в свои HTML-таблицы, что поможет таким функциям, как «Чтение вслух», понимать и читать содержимое ваших электронных писем. Такие функции, как «Читать вслух», должны побуждать вас поддерживать доступ к электронной почте.
Поддержка HTML и CSS
Отрисовка HTML и CSS в Outlook 2019остается в основном без изменений. Хотя он по-прежнему использует Microsoft Word для рендеринга электронных писем в формате HTML, большинство ошибок и методов, необходимых для работы с рендерингом Word, известны и хорошо задокументированы. На этом этапе маркетологи электронной почты должны быть знакомы с любыми серьезными проблемами, которые Outlook бросает им на пути, и уметь справляться с ними.
Стиль в | |
Поддержка встроенного стиля | 9015 6 |
Поддержка медиа-запросов | |
Поддержка селектора атрибутов CSS | |
Классы 9014 7 | |
ID | |
Изображения включены по умолчанию? * | * |
Поддержка анимированных GIF | |
Поддержка текста ALT 003 | |
Поддержка стилизованного текста ALT | |
Фоновые изображения ** | 9014 7 |
Поддержка видео HTML5 | |
Заполнение *** | |
Поле *** | |
Максимальная ширина *** 90 003 | |
Заголовки | |
Абзацы | |
Веб-шрифты | |
Радиус границы | |
Интерактивность (флажки) | |
Анимация (переходы/ключевые кадры) |
* Для неизвестных отправителей ** Использование VML *** Для некоторых элементов
Стили CSS поддерживаются как встроенными, так и встроенными в элементы, и разработчики могут нацеливать элементы любым удобным для них способом, будь то использование селекторов атрибутов, классов или идентификаторов.
Хотя отсутствие медиа-запросов, анимированных GIF-файлов, видео HTML5, веб-шрифтов и более продвинутых CSS, таких как интерактивность и анимация, вызывает сожаление, это не должно удивлять никого в мире электронной почты. То же самое касается изображений, которые по умолчанию отключены для неизвестных отправителей, и отсутствия поддержки стилизованного альтернативного текста (хотя текст ALT поддерживается).
Times New Roman больше не является резервным шрифтом Outlook по умолчанию
Одно замечательное обновление — это решение проблемы с веб-шрифтом Times New Roman. В предыдущих версиях Outlook по умолчанию использовал Times New Roman, независимо от используемого запасного шрифта. Настоящий кошмар для дизайнеров, любящих типографику.
Победа для фанатов электронной почты и любителей типографики: Outlook 2019 больше не использует по умолчанию Times New Roman в качестве резервного шрифта
.Твитните это >>
В Outlook 2019 вам больше не нужны специальные хаки, чтобы сохранить ваши резервные шрифты в фирменном стиле. Веб-шрифты должным образом отображают запасные шрифты в стеке шрифтов CSS, а не по умолчанию Times New Roman. Хотя разработчики по-прежнему должны включать исправления для пользователей более старых версий Outlook, менее опытные маркетологи электронной почты, которые не реализуют решение проблемы на основе кода, начнут видеть более привлекательные электронные письма в Outlook 2019.
Веб-шрифты должным образом отображают запасные шрифты в стеке шрифтов CSS, а не по умолчанию Times New Roman. Хотя разработчики по-прежнему должны включать исправления для пользователей более старых версий Outlook, менее опытные маркетологи электронной почты, которые не реализуют решение проблемы на основе кода, начнут видеть более привлекательные электронные письма в Outlook 2019.
Новое в Outlook 2019: SVG Поддержка
SVG, масштабируемая векторная графика, представляет собой формат изображения для векторной графики. В отличие от изображений в форматах JPG, PNG и GIF, изображения SVG представляют собой простые текстовые документы, описывающие линии, формы и цвета, из которых состоит изображение.
Дизайнеры любят SVG, потому что они не зависят от разрешения. Они выглядят четко на любом экране, сохраняя при этом небольшой размер файлов. Теоретически это сделало бы его отличным форматом файла изображения для электронной почты. Однако поддержка традиционно ограничивалась Apple Mail и iOS Mail.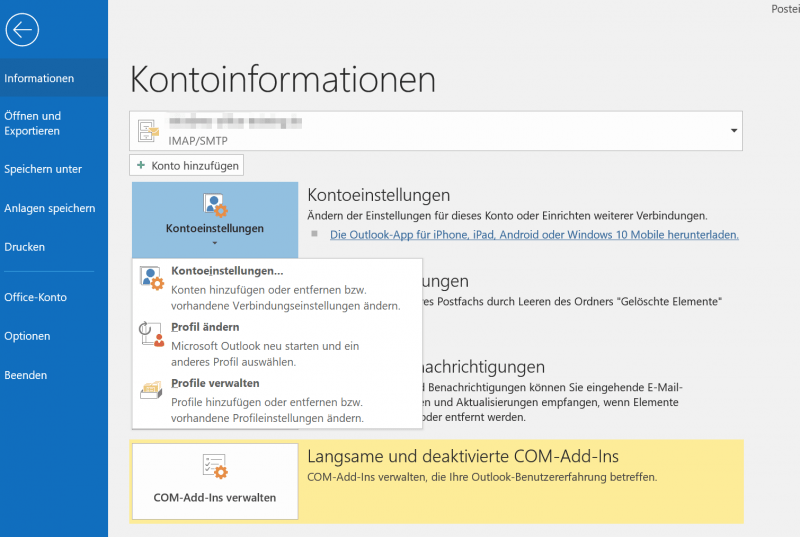 С Outlook 2019, еще один ключевой клиент электронной почты добавляет поддержку SVG, что делает его более жизнеспособным вариантом для высококачественных изображений в электронной почте, сохраняя при этом небольшие размеры файлов и время загрузки.
С Outlook 2019, еще один ключевой клиент электронной почты добавляет поддержку SVG, что делает его более жизнеспособным вариантом для высококачественных изображений в электронной почте, сохраняя при этом небольшие размеры файлов и время загрузки.
Улучшение Outlook благодаря партнерству Litmus-Microsoft и вашей помощи
Все мы знаем, что сложные продукты в крупных компаниях не могут измениться за одну ночь, но мы очень рады видеть, что Microsoft продолжает улучшать Outlook. Помимо последних исправлений резервных веб-шрифтов и поддержки SVG в Outlook 2019, они исправили поддержку мультимедийных запросов для мобильных приложений Outlook, добавили поддержку фоновых изображений на Outlook.com и даже добавили поддержку анимированных GIF в Почте Windows 10. запрошенная функция. Эти исправления являются прямым результатом отзывов сообщества электронной почты в рамках партнерства между Litmus и Microsoft.
Будут и другие улучшения, поэтому маркетологам электронной почты следует с нетерпением ждать будущих версий Outlook.
Microsoft рада продолжить сотрудничество с Litmus. Мы всегда слушаем и ищем пути улучшения.
Ребекка Лоулер , менеджер потребительской программы Outlook
Чтобы узнать больше о том, как мы работаем с Microsoft, перейдите на наш партнерский сайт, на котором содержится дополнительная информация о том, что изменилось с момента объявления о партнерстве, и многое другое. главное — как вмешаться.
Включить предварительный просмотр электронной почты Outlook 2019 в Litmus
Outlook 2019 — лишь один из десятков популярных почтовых клиентов, доступных в Litmus. Чтобы упростить тестирование, вы можете включить только те почтовые клиенты, которые вам нужно проверить. Чтобы добавить Outlook 2019 в число клиентов по умолчанию, перейдите к настройкам учетной записи в своей учетной записи Litmus и выберите «настроить клиентов».
У вас нет счета Litmus? Начните сегодня и протестируйте свои кампании в более чем 90 почтовых клиентах, включая Microsoft Outlook 2019.

 Дождитесь завершения загрузки.
Дождитесь завершения загрузки. е. нажмите Пуск>Все приложения. Нажмите Закрывать чтобы закрыть это сообщение.
е. нажмите Пуск>Все приложения. Нажмите Закрывать чтобы закрыть это сообщение.