Обозначение фаски на чертеже по ЕСКД: виды, ГОСТ, технология
Выполнение чертежа является важной организационной частью. От точности обозначений и правильности составления зависит возможность функционирования одной детали или целого механизма. Поэтому для удобства чтения разработаны общие для всех правила, которые помогают правильно понимать проект.
На технических чертежах порой требуется отметить, что деталь имеет скошенный или закругленный край. Это необходимо либо для эстетически приятного вида, либо для более точного соединения и выполнения определенных функций. Подобное техническое решение называется фаской.
Обозначение фаски на чертеже зависит от многих тонкостей — количества скосов и их угла, масштаба изображения, наличия других цифровых значений.
Чтобы точно изготовить элемент, который сможет выполнять необходимые функции, нужно не только точно начертить детали, но и верно отметить их параметры, чтобы мастер смог правильно изготовить элемент.
Основные положения
Имеющиеся в проекте даже небольшие скосы острых граней в обязательном порядке должны быть указаны в технической документации в случае, если подобное сглаживание несет функциональное значение. Однако зачастую в этом нет необходимости, так как по ЕСКД (Единая система конструкторской документации) все острые кромки, образованные в результате изготовления и контактирующие с человеком, должны быть притуплены. В зависимости от масштаба и особенностей узла, возможно показать фаску несколькими способами.
Обычно фаска на чертеже обозначается с помощью размерных линий, использование для этого контурных или осевых запрещается стандартами ГОСТ.
Скачать ГОСТ 2.307-2011
Главным критерием является возможность удобного чтения, чтобы при изготовлении не возникло сомнений, к какому узлу относится параметр. При этом обязательно указывается два числовых значения: первое — ширина скоса в мм, второе — величина угла относительно главной оси всего механизма или отдельного элемента.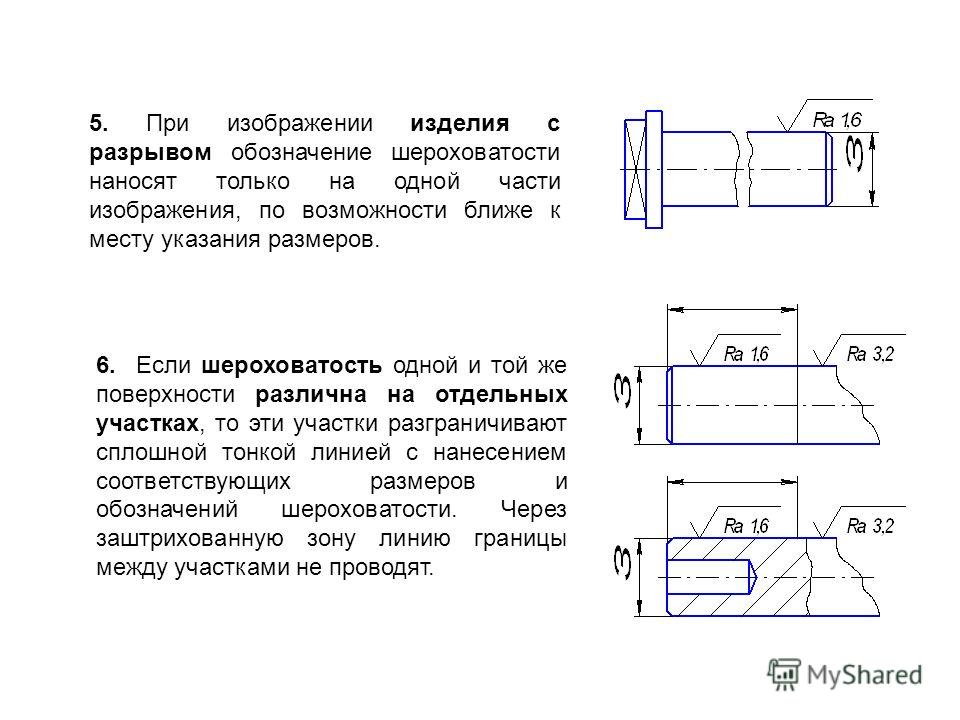 При изображении симметричных фасок под одинаковым углом на одной детали, возможно отдельно указать первое значение, а второе изобразить величиной тупого угла, который они образуют. Часто используется обозначение фаски на чертеже двумя линейными размерами, каждый из которых указывает величину среза в разных плоскостях.
При изображении симметричных фасок под одинаковым углом на одной детали, возможно отдельно указать первое значение, а второе изобразить величиной тупого угла, который они образуют. Часто используется обозначение фаски на чертеже двумя линейными размерами, каждый из которых указывает величину среза в разных плоскостях.
Изображение скоса, который в данном масштабе меньше 1 мм, возможно выполнять стрелкой с выносной полкой. Чаще всего при этом указывается и угловой, и линейный размер.
Обозначение фаски на чертеже согласно ГОСТ производится стандартным шрифтом и только на одном виде, дублирование на других проекциях не требуется. При этом с главной стороны наносятся размеры внешних фасок, а внутренние указываются только на разрезе.
Нанесение размеров
Стандартными и чаще всего используемыми являются скругления, выполненные под углом 45 градусов. Поэтому если на чертеже отсутствует точное значение, подразумевается именно этот наклон. В противном случае, когда должен быть использован другой угол, например, 30 градусов, необходимо указать подобную особенность. Сделать это можно теми же способами — с помощью выносной линии, а также применив линейные обозначения размеров.
Сделать это можно теми же способами — с помощью выносной линии, а также применив линейные обозначения размеров.
Наличие на чертеже 2 фасок, которые расположены симметрично и на одинаковом диаметре, требует указания их величины без дополнительных пометок. Но если диаметр нанесения различен (например, объект представляет из себя конус или цилиндры разного радиуса), необходимо указать их точное количество. При этом стоит учесть, что скосы на внутренних и внешних поверхностях суммируются отдельно, даже когда их величины одинаковы. В случае, когда деталь имеет закономерно меняющийся диаметр, возможно использовать разрывы, чтобы не усложнять чертеж. Нанесение размеров фаски при этом выполняется в обычном виде, учитывается лишь волнообразная линия, которую нельзя использовать функционально, так как она определяет пропущенное расстояние.
Наиболее сложным представляется процесс расстановки величины фасок на небольшом расстоянии друг от друга, так как в этом случае чертеж может получиться слишком перегруженным.
Возможно следующее решение: одинаковые для всех параметры указываются в описании под цифровым обозначением (1, 2, 3 и т. д.), а непосредственно на чертеж переносится лишь номер ссылки в описании. В результате отпадает необходимость ставить размер в каждом отдельном случае. Однако стоит помнить, что идентичную величину, которая встречается в других местах, нужно обозначать этой же цифрой, даже если она относится к другой странице.
Во многих отраслях промышленности для обработки дерева, стали и других материалов используются машинные комплексы, в которые чертежи закладываются автоматически. В этих случаях для обеспечения безопасности и лучшего контакта с соседними узлами и деталями фаски предусматриваются заранее. В зависимости от вида производства, возможно термическое или механическое воздействие, заменить которое ручным трудом не представляется возможным.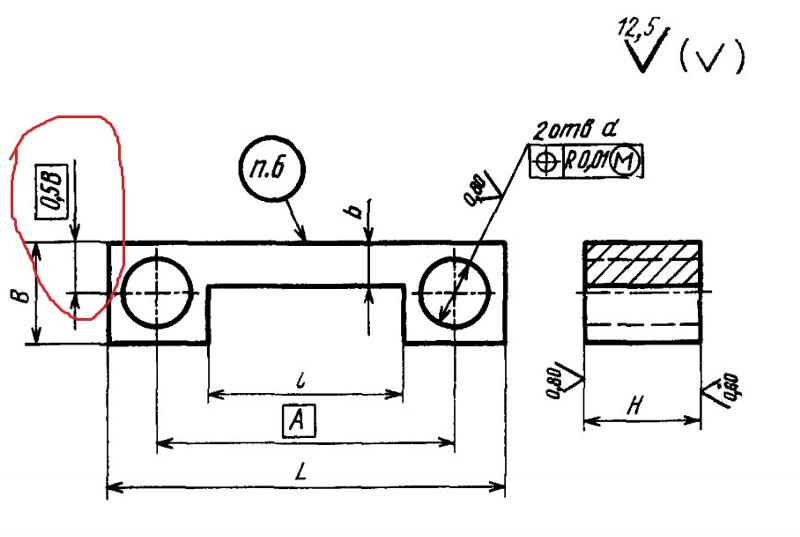 Поэтому крайне важно выполнять техническое изображение продумано, не забывая указать точные числовые обозначения фасок, а также их количество.
Поэтому крайне важно выполнять техническое изображение продумано, не забывая указать точные числовые обозначения фасок, а также их количество.
2.13 Обозначение фасок
Многие детали имеют фаски – небольшие конические или пирамидальные поверхности. Если фаска снята под углом 45º, то её размер записывают условной надписью, первая цифра которой указывает высоту фаски (высоту усеченного конуса), а вторая цифра – угол наклона образующей конуса к его основанию, например 2 × 45º (рисунок 47).
Рисунок 47 – Примеры нанесения размеров фаски
Если фаска имеет угол, отличный от 45º, то её размер указывают по общим правилам – двумя линейными размерами (рисунок 48, а) или линейным и угловым размерами (рисунок 48 б, в).
а) б) в)
Рисунок 48 – Примеры нанесения размеров фаски
В случаях, когда деталь имеет две симметрично расположенные одинаковые фаски на одинаковых диаметрах, размер фаски наносят один раз, без указания их числа (рисунок 49
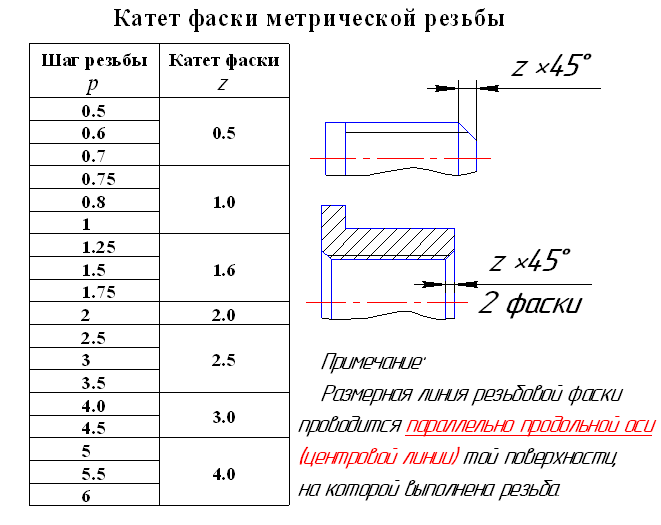 Если деталь имеет несколько одинаковых
фасок на цилиндрической или конической
поверхности разного диаметра, то наносят
размер фаски только один раз, с указанием
их числа (рисунок 49б).
Если деталь имеет несколько одинаковых
фасок на цилиндрической или конической
поверхности разного диаметра, то наносят
размер фаски только один раз, с указанием
их числа (рисунок 49б).а) б)
Рисунок 49 – Примеры нанесения размеров фаски
Примечание: предметы или элементы, имеющие постоянное или закономерно изменяющееся поперечное сечение (валы, цепи, прутки, фасонный прокат, шатуны и т.п.), допускается изображать с разрывами (рисунок 50).
Частичные изображения и изображения с разрывами ограничивают сплошной волнистой линией, соединяющей соответствующие линии контура.
Рисунок 50
Цапфа
Таблица 8 – Данные к заданию «Цапфа»
вариант | L | l | D | b | a | n | c | º |
1 | 120 | 35 | 25 | 20 | 14 | 3 | 2. | 45 |
2 | 130 | 40 | 25 | 20 | 14 | 3 | 2.0 | 60 |
3 | 140 | 40 | 26 | 20 | 16 | 3 | 2.0 | 30 |
4 | 140 | 40 | 28 | 22 | 16 | 5 | 2. | 45 |
5 | 150 | 40 | 28 | 22 | 18 | 5 | 2.5 | 60 |
6 | 150 | 40 | 28 | 22 | 22 | 5 | 2.5 | 30 |
7 | 160 | 42 | 24 | 18 | 5 | 2. | 45 | |
8 | 160 | 42 | 30 | 24 | 20 | 5 | 2.5 | 60 |
9 | 160 | 45 | 30 | 24 | 20 | 5 | 3.0 | 30 |
10 | 170 | 45 | 32 | 26 | 20 | 5 | 3. | 45 |
11 | 170 | 45 | 32 | 26 | 21 | 7 | 3.0 | 60 |
12 | 170 | 48 | 34 | 28 | 25 | 7 | 3.0 | 30 |
13 | 180 | 48 | 34 | 30 | 26 | 7 | 3. | 45 |
14 | 180 | 50 | 36 | 32 | 25 | 7 | 3.0 | 60 |
15 | 180 | 50 | 40 | 32 | 30 | 7 | 4.0 | 30 |
16 | 190 | 70 | 42 | 40 | 32 | 7 | 4. | 45 |
17 | 190 | 75 | 45 | 40 | 7 | 4.0 | 60 | |
18 | 190 | 75 | 40 | 40 | 34 | 8 | 4.0 | 30 |
19 | 200 | 75 | 48 | 40 | 34 | 8 | 4. | 45 |
20 | 200 | 80 | 48 | 42 | 34 | 8 | 4.0 | 60 |
21 | 200 | 80 | 48 | 42 | 36 | 8 | 5.0 | 30 |
22 | 210 | 80 | 50 | 42 | 40 | 8 | 5. | 45 |
23 | 210 | 80 | 50 | 45 | 32 | 8 | 5.0 | 60 |
24 | 210 | 80 | 60 | 45 | 42 | 8 | 5.0 | 30 |
25 | 210 | 85 | 60 | 45 | 42 | 8 | 5. | 45 |
26 | 140 | 40 | 26 | 20 | 12 | 3 | 2.0 | 45 |
27 | 200 | 50 | 30 | 18 | 12 | 8 | 3.0 | 30 |
28 | 140 | 50 | 40 | 15 | 15 | 5 | 3 | 45 |
Вопросы для самоконтроля
Фаски кромок на чертежах | Tekla User Assistance
- Главная
- Tekla Structures
- Create drawings
- Edit drawings
- Building objects in drawings
- Фаски кромок на чертежах
Tekla Structures
2021
Tekla Structures
На чертежах можно показывать фаски кромок и управлять их отображением путем изменения свойств детали и свойств фаски кромки. Также можно добавлять метки фасок в виде ассоциативных примечаний.
Также можно добавлять метки фасок в виде ассоциативных примечаний.
Можно указать, должны ли на чертеже отображаться кромки фасок, а также как они должны отображаться.
- Откройте чертеж детали, имеющей фаски на кромках, и дважды щелкните на фоне чертежа, чтобы открыть свойства чертежа.
- Выберите Создание видов в дереве слева, выберите вид и свойства, которые вы хотите изменить, и нажмите кнопку Свойства вида.
- В области Дополнительные метки диалогового окна свойств детали установите флажок Фаски кромок вкл./выкл..
- В списке Представление выберите Контур или Точно, в зависимости от желаемого результата.
- Сохраните свойства вида и нажмите кнопку Закрыть.
- Нажмите кнопку Изменить.
- При необходимости дважды щелкните на чертеже фаску кромки и измените цвет и тип линии.
Для фасок кромок на чертежах можно определить цвет и тип линии.
- В меню Файл выберите Настройки > Параметры и перейдите в категорию Отображение объектов.
- Задайте цвет линии по умолчанию.
- Задайте тип линии по умолчанию.
- Нажмите кнопку ОК, чтобы сохранить и закрыть диалоговое окно.
Tip:
Используемые по умолчанию настройки можно переопределить на чертеже вручную, изменив цвет и тип линий в свойствах фаски кромок.
Можно вручную изменить тип и цвет линий фасок кромок на открытых чертежах. Заданные вручную цвет и тип переопределяют цвет и тип по умолчанию, определенные в диалоговом окне Параметры.
- На чертеже дважды щелкните фаску кромки, чтобы открыть диалоговое окно Свойства фаски кромки.
- Выберите требуемые цвет и тип линий.
В качестве цвета линий фасок часто используется цвет фона : в большинстве случаев фаски не требуется выводить на печать или показывать на чертежах с малым масштабом, однако при этом нужно иметь возможность выбирать их, например для добавления меток фасок.

На следующих рисунках показано, как отображаются фаски кромок при разных настройках представления детали.
Представление детали Точно. | |
Представление детали Контур, фаска кромки не выбрана. | |
Представление детали Контур, фаска кромки выбрана. |
К фаскам кромок можно добавлять ассоциативные примечания.
- Откройте чертеж детали, имеющей фаски на кромках.
- Измените свойства детали и свойства фаски кромки таким образом, чтобы фаски кромок были видны и их легко было выбрать.
- На вкладке Аннотации, удерживая клавишу SHIFT, выберите одну из команд в группе Примечание, чтобы открыть свойства примечания.

- В свойствах ассоциативного примечания внесите в свойства примечания требуемые изменения.
- Выберите Фаска кромки в списке Содержимое.
- Добавьте элементы, которые должны присутствовать в метке фаски кромки.
- Щелкните фаску кромки.
Ниже приводятся типичные примеры отображения фасок кромок.
В этом примере Представление — Точно, а Фаски кромок находятся в положении Вкл. Для линий фасок кромок используется цвет фона, поскольку показывать фаски кромок на печати обычно не требуется, однако у вас должна быть возможность видеть и выбирать их на чертеже, — например, для добавления ассоциативных примечаний.
Во втором примере Представление — Контур, а Фаски кромок находятся в положении Вкл. Для линий фасок кромок используется цвет фона, поскольку у вас должна быть возможность видеть и выбирать их на чертеже, например для добавления ассоциативных примечаний. Это представление часто используется, если масштаб мелкий, и четко видеть мелкие фаски не требуется.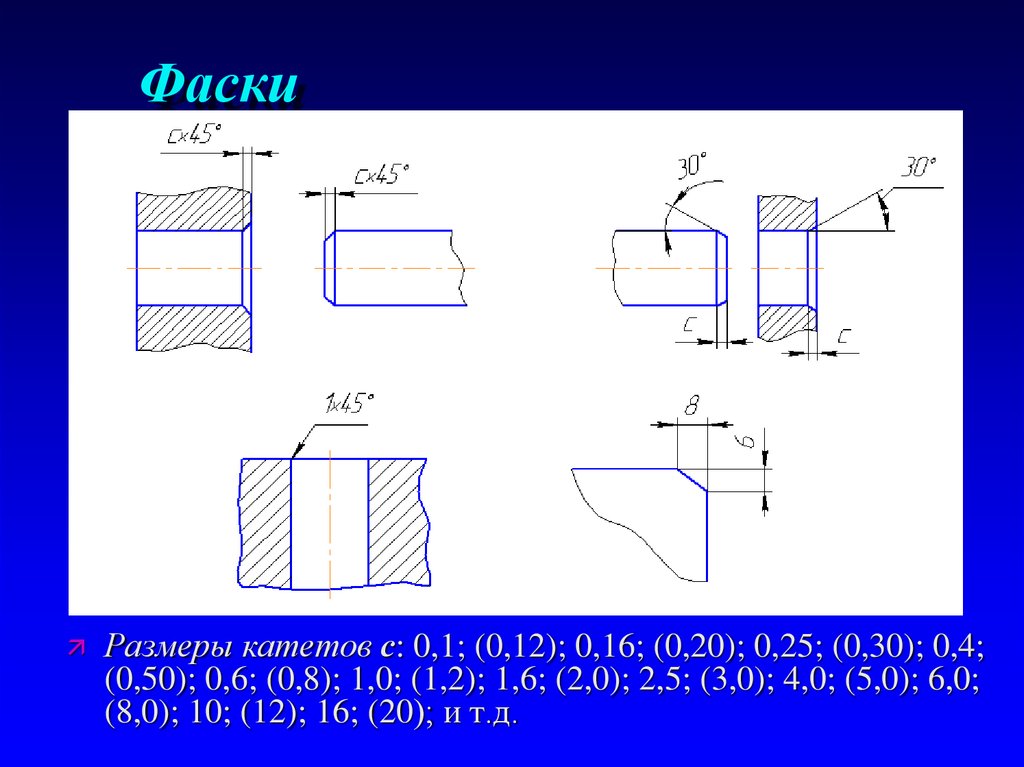 В правом нижнем углу рисунка показано, как выглядит фаска кромки при выборе.
В правом нижнем углу рисунка показано, как выглядит фаска кромки при выборе.
What is missing?
Назад ДалееФаски кромок на чертежах | Помощь пользователям Tekla
Перейти к основному содержанию
- Главная
- Tekla Structures
- Создание чертежей
- Редактирование чертежей
- Строительные объекты на чертежах
- Фаски краев на чертежах
Текла Структуры
2022
Текла Структуры
На чертежах можно отображать фаски кромок и управлять их отображением, изменяя свойства детали и свойства фасок кромок. Вы также можете добавить метки фаски в качестве ассоциативных примечаний.
Можно выбрать, следует ли отображать на чертеже фаски кромок, а также способ их отображения.
- Откройте чертеж детали с фасками на кромках и дважды щелкните фон чертежа, чтобы открыть свойства чертежа.
- Нажмите Создание представления в дереве параметров слева, выберите представление и свойства, которые вы хотите изменить, и щелкните Посмотреть свойства.
- в В области дополнительных меток диалогового окна свойств детали выберите Фаски краев флажок вкл./выкл.
- Выбирать Контур или Точно в Список представлений в зависимости от желаемого результата.
- Сохраните свойства вида и нажмите Закрывать.
- Нажмите Изменить.
- При необходимости дважды щелкните фаску кромки и измените цвет линии и тип на чертеже.
Можно определить цвет и тип линии по умолчанию для фасок кромок на чертежах.
- На
меню «Файл», нажмите
Настройки > Параметры и перейдите в
Настройки объектов рисования.

- Определите цвет линии по умолчанию.
- Определите тип линии по умолчанию.
- Нажмите OK, чтобы сохранить и закрыть диалоговое окно.
Совет:
Вы можете переопределить настройки по умолчанию вручную на чертеже, изменив фаску кромки цвет линии и тип в свойствах фаски кромки.
Вы можете изменить тип линии и цвет кромочных фасок на открытом чертеже. Это отменяет цвет и тип по умолчанию, определенные в диалоговом окне «Параметры».
- в чертеже дважды щелкните фаску кромки, чтобы отобразить свойства фаски кромки.
- Выбирать
нужный цвет и тип линии.
Цвет фона часто используется для фаски кромки. линии по той причине, что вы можете не захотеть печатать фаски краев, или см. их на чертежах небольшого масштаба, но вы хотите иметь возможность выбирать их для Например, чтобы добавить метки фаски.
следующие примеры показывают, как фаски краев отображаются с различными частями настройки представления:
Изображение детали Точно. | |
Представление детали Контур, фаска кромки не выбрана. | |
Представление детали Контур, выбрана фаска кромки. |
К фаскам кромок можно добавлять ассоциативные примечания.
- Откройте чертеж детали с фасками на кромках.
- Измените свойства детали и свойства фаски кромки, чтобы фаски кромок были видны и их можно было легко выбрать.
- На Вкладка «Аннотации», удерживать Shift и щелкните одну из команд в Меню заметки для перехода к свойствам заметки.
- В ассоциативные свойства заметки, измените свойства заметки по мере необходимости.
- Выбирать Фаска кромки от Список контента.
- Добавьте элементы, которые вы хотите иметь в отметке кромки фаски.
- Нажмите на фаску края.
См. ниже типовые примеры способов, показывающих фаски кромок.
В этом примере представление точное, а фаски кромок включены.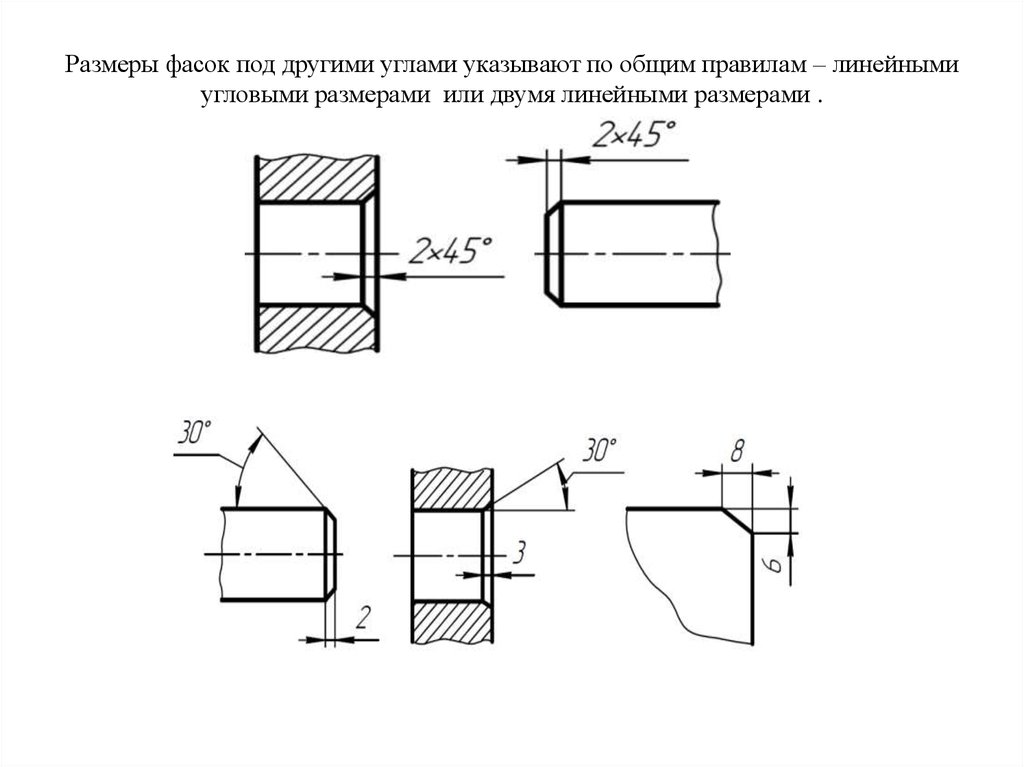 Цвет фона используется в линиях фасок краев, потому что вы обычно не хотите
чтобы показать фаски краев на распечатках, но может захотеть увидеть и выбрать их в
рисование, например, для добавления ассоциативных заметок.
Цвет фона используется в линиях фасок краев, потому что вы обычно не хотите
чтобы показать фаски краев на распечатках, но может захотеть увидеть и выбрать их в
рисование, например, для добавления ассоциативных заметок.
Во втором примере Представление — «Контур», а фаски краев — «Вкл.». Цвет фона используется в линиях фасок краев, потому что вы можете захотеть видеть и выберите фаски на чертеже, например, чтобы добавить ассоциативные примечания. представление часто используется, когда масштаб небольшой и вам не нужно видеть небольшие фаски четко. Краевая фаска представлена в правом нижнем углу На изображении показано, как выглядит фаска кромки, когда она выбрана.
это было полезно?Чего не хватает?
Предыдущий СледующийУсловное обозначение фаски
- Инженерное дело
Дэвид
Etukudo
Фаска — это наклон на краю детали, а условное обозначение фаски относится к способу нанесения размеров фасок на чертежах. Как правило, фаски служат для удаления заусенцев и облегчения сборки плотно прилегающих деталей. В этой статье вы узнаете, как правильно сделать выноску фаски, а также как сделать выноску в популярных программах.
Как правило, фаски служат для удаления заусенцев и облегчения сборки плотно прилегающих деталей. В этой статье вы узнаете, как правильно сделать выноску фаски, а также как сделать выноску в популярных программах.
Надлежащее обозначение фаски
Правильное обозначение фаски относится к соответствующему способу указания элемента фаски. Это очень важно при простановке размеров на чертежах, особенно для допусков деталей, составляющих сборку. Хотя существует множество способов сделать это, существуют общие подходы, а именно:
- Использование длины и угла фаски (например, 0,09 дюйма x 45°) в соответствии со стандартом ASME Y14.5M.
- Кроме того, есть еще один способ указать его длину по горизонтали и вертикали (например, 0,09″х 0,09″). Или, другими словами, указать размеры майского жука через длину его ног. Когда используется этот подход и оба размера одинаковы, угол фаски автоматически равен 45°.
- Два предыдущих подхода предназначены для маркировки определенного элемента фаски.
 Но если все элементы на чертеже одинаковы, то общее примечание содержит соответствующую информацию.
Но если все элементы на чертеже одинаковы, то общее примечание содержит соответствующую информацию.
Уведомление о фаске в популярных программах
Поскольку фаски являются основой некоторых деталей и конструкций, возможность создания элемента доступна во многих программах для проектирования. Однако подход к выполнению выноски различается в зависимости от платформы.
Снятие фасок в AutoCAD
AutoCAD — одно из ведущих программ проектирования в машиностроении. Как правило, на этой платформе существует два метода выполнения условного обозначения фаски. Один указывает длину двух сторон фаски. Другой требует указания одной длины и угла.
Указание двух сторон
Ниже приведены шаги обозначения фаски с использованием ее горизонтальных и вертикальных размеров.
- После рисования рассматриваемой детали выберите значок фаски в раскрывающемся меню скругления.
- Когда откроется командная строка, введите «Расстояние» или «D» и нажмите «Ввод».

- Укажите значение первого расстояния (первого участка) и нажмите «Ввод».
- Затем укажите значение второго расстояния (второго участка) и нажмите «Enter».
- Нажмите на первую строку и вторую строку, которые должны соответствовать первому расстоянию и второму расстоянию соответственно.
- Это создает фаску в углу двух линий. Например, на рисунке ниже показано, как это будет выглядеть, если первое и второе расстояния равны 2,0 и 3,0 соответственно.
Указание одной длины и угла
Чтобы создать фаску в AutoCAD, указав угол, выполните следующие действия:
- Как и в предыдущем методе, выберите значок фаски в раскрывающемся меню скругления.
- Вместо ввода «Расстояние» или «D», как раньше, введите «Угол» или «А» в командной строке.
- Затем введите длину фаски в первой строке и угол.
- Затем выберите первую и вторую линии, чтобы завершить выделение фаски.

Снятие фасок в Fusion 360
Fusion 360 — это облачная программная платформа для 3D-моделирования, предназначенная для проектирования и производства продуктов. Выноска фаски на этой платформе проста и состоит из следующих шагов:
- После рисования детали в строке меню выберите Design > Solid > Modify > Chamfer . Откроется диалоговое окно фаски.
- Затем выберите ребра, элементы или грани для снятия фаски.
- В диалоговом окне фаски выберите тип фаски, из которых в Fusion 360 есть три параметра. Первый — «Равное расстояние», при котором создаются фаски одинакового размера для каждой стороны. Далее идет «Два расстояния», которое дает возможность вводить разные размеры для каждой ноги. Затем «Расстояние и угол», что позволяет пользователю ввести одно расстояние и угол для фаски.
- Затем введите значения размеров в соответствии с выбранным типом фаски.
- Наконец, выберите тип угла для фаски, для которого Fusion 360 предлагает три варианта.
 Одним из них является «Фаска», которая создает фаску, соединяющую скошенные кромки в углу. Другим является «Mitre», который объединяет скошенные края в скошенную угловую точку. Третий вариант — «Смешивание», который смешивает скошенные края с соседними гранями, создавая плавный переход. После выбора типа угла нажмите «ОК», чтобы закрыть диалоговое окно и завершить выделение фаски.
Одним из них является «Фаска», которая создает фаску, соединяющую скошенные кромки в углу. Другим является «Mitre», который объединяет скошенные края в скошенную угловую точку. Третий вариант — «Смешивание», который смешивает скошенные края с соседними гранями, создавая плавный переход. После выбора типа угла нажмите «ОК», чтобы закрыть диалоговое окно и завершить выделение фаски.
Снятие фасок в Solidworks
Solidworks, одно из ведущих приложений для автоматизированного проектирования твердотельных моделей, также предлагает возможность снятия фасок. Кроме того, процедура для обозначения фаски на этой платформе выглядит следующим образом:
- На панели инструментов «Размеры/отношения» нажмите «Размер фаски». Или выберите Инструменты > Размеры > Фаска.
- Затем выберите кромку со скошенной кромкой и одну из входных кромок, прежде чем щелкнуть область, где будет размещен размер.
- Для создания фаски введите размеры фаски в соответствии с параметром выбора.
 Обратите внимание, что в Solidworks размеры фаски могут быть различными, такими как длина × угол, угол × длина, длина × длина или буквенно-цифровые коды. Таким образом, метод по умолчанию должен быть установлен до начала выноски фаски, нажав Инструменты > Параметры > Свойства документа > Размеры > Фаска.
Обратите внимание, что в Solidworks размеры фаски могут быть различными, такими как длина × угол, угол × длина, длина × длина или буквенно-цифровые коды. Таким образом, метод по умолчанию должен быть установлен до начала выноски фаски, нажав Инструменты > Параметры > Свойства документа > Размеры > Фаска.
Технические характеристики
Технические особенности
Раунд или филе
Фаска
Отверстие
Корпус
Это особенности которые модифицируют существующий твердый материал.
Круглый — Филе
Удаляет материал для создания радиуса на цепочке ребер.
Это может быть один радиус по всей длине цепи или
радиус может варьироваться по размеру вдоль цепи. Система
автоматически создает цепочку, пока есть касательное отношение
между конечными точками ребер. В приведенном ниже примере было только одно ребро.
выбраны, но цепочка формируется из трех касательных ребер.
В приведенном ниже примере было только одно ребро.
выбраны, но цепочка формируется из трех касательных ребер.
Организация одинаковых или последовательных скруглений под одной функцией, где это возможно, вместо того, чтобы иметь длинный список элементы скругления в дереве модели — аккуратное лаконичное дерево модели дает более простая в управлении модель.
Удерживайте Ctrl чтобы «собрать» ребра, которые вы хотите скруглить. Используйте правый клик меню на маркерах перетаскивания [как указано выше] для различных параметров. Делать обязательно поэкспериментируйте с параметрами панели инструментов.
Патроны иногда могут потерпеть неудачу особенно в точках, где несколько ребер соединяются без касания. Попробуйте визуализировать то, что вы просите систему сделать.
Автоматический круглый инструмент
Вставка > Автокруглая
Этот инструмент позволит
вы скругляете все [возможные] ребра — вогнутые, выпуклые или оба.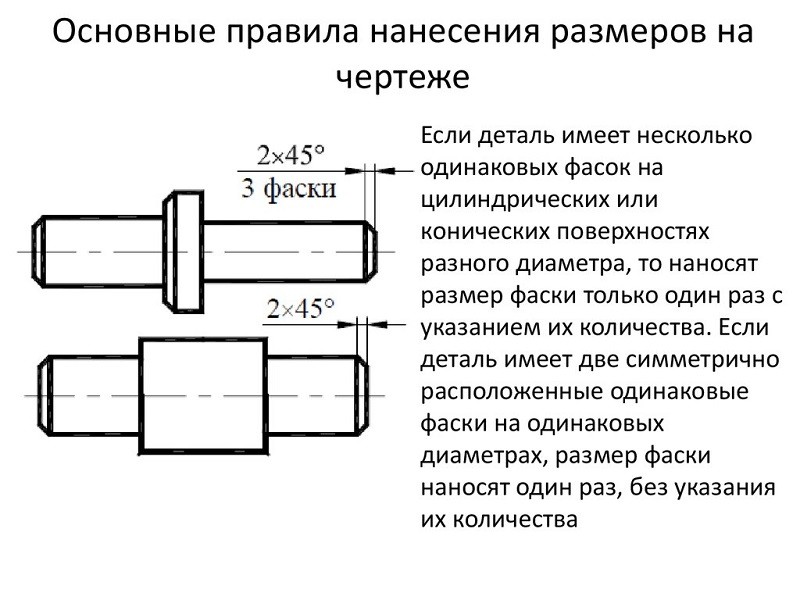 Как только все
selected вы можете Исключить ребра.
Как только все
selected вы можете Исключить ребра.
Осторожно — скругления значительно увеличивают время регенерации и размер файла. Иногда стоит подавить скругления при разработке остальная часть модели, а затем возобновление их, когда закончите.
Фаска
Это похоже на скругление, за исключением того, что оно создает плоскость, а не радиус. По умолчанию плоскость создается на равном расстоянии от края на две смежные поверхности. Это можно изменить, чтобы быть неравным, используя расстояния или расстояние и угол.
Как и в случае с филе, организуйте аналогичные или последовательные фаски под одним элементом, где это возможно, вместо того, чтобы длинный список элементов скругления в дереве модели.
Отверстие
Как следует из названия, эта функция создает дыру. В самом простом
это может быть параллельное отверстие с плоским дном. Или это может быть дыра с
пользовательский профиль, управляемый эскизом.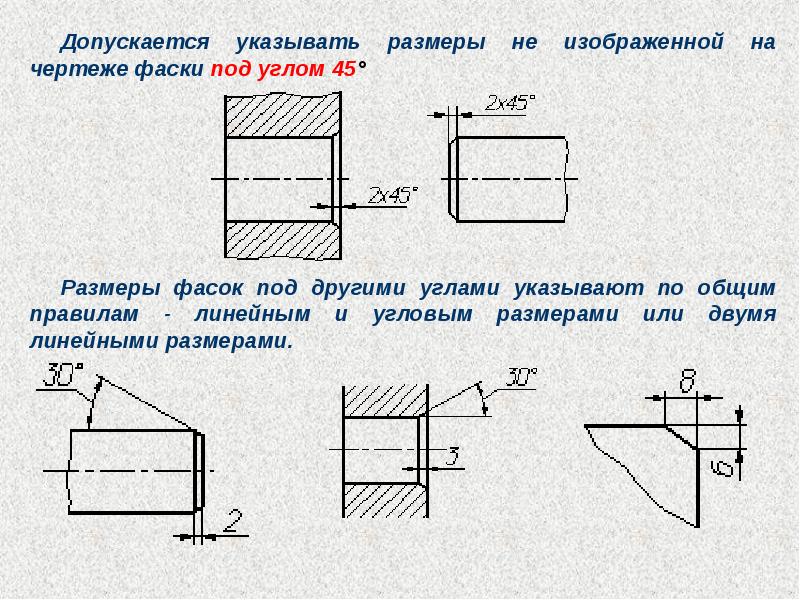 Или это может быть стандартная дыра
чей профиль определяется агентством по стандартизации, таким как ISO или ANSI.
Или это может быть стандартная дыра
чей профиль определяется агентством по стандартизации, таким как ISO или ANSI.
Как и любой другой элемент, отверстие должно иметь надежную привязку. Он должен быть размещен на плоская поверхность или базовая плоскость, и ее положение на этом объекте должно быть полностью объяснено из соответствующих ссылок.
Размещение поверхность — поверхность, на которой вы собираетесь «просверлить» отверстие в банке быть плоской , цилиндрической или конической . ось отверстия будет по нормали к этой поверхности.
Если нужная вам поверхность
«сверлить» не плоский , цилиндрический или конический [т.е. сложная трехмерная поверхность] или если отверстие должно быть под углом к
поверхность размещения, то вам нужно будет создать базовую плоскость в
соответствующую ориентацию для использования в качестве поверхности размещения. Для
сложная трехмерная поверхность, вы также можете использовать точку на поверхности, но
отверстие всегда будет перпендикулярно поверхности в точке.
Первичный номер — это не всегда поверхность размещения. Это наиболее важная ссылка при размещении отверстия. Это может быть плоская, цилиндрическая или коническая поверхность, или это может быть ось или точка. В зависимости от того, что вы выберете, будет определяться, какие другие необходимы ссылки.
Смещение Ссылки — определение положения оси на расстановке поверхность — доступ через контекстное меню или раскрывающийся список Placement . Различные типы ссылок на позиционирование будут требуется в зависимости от того, какой тип ссылки на размещение вы выбрали. Плоские поверхности и опорные плоскости являются обычным выбором для этого использованная литература.
Линейный — размер от ссылок X и Y — они должны быть перпендикулярны основная ссылка . Поверхность/плоскость в качестве ссылки размещения
Коаксиальный —
ось отверстия выравнивается с существующей осью. Crtl выбор оси
и поверхность/плоскость в ячейке размещения .
Crtl выбор оси
и поверхность/плоскость в ячейке размещения .
Радиальный/диаметр — ось отверстия расположена на расстоянии радиуса/диаметра от базовой оси. Также требуется угловой размер «вокруг» оси от выбранной плоскости. который параллелен оси отверстия. Поверхность/плоскость как размещение ссылка, изменение Тип для радиального/диаметрического, осевого и перпендикулярного угловая поверхность/плоскость в качестве ссылок Offset .
Комбинации:
Планарное размещение ссылка — позиционные ссылки могут быть линейными, коаксиальными или радиальный/диаметр.
Цилиндрический ссылка размещения — для этого потребуется линейная ссылка для размещения отверстие вдоль цилиндра и плоскость, параллельная оси цилиндра, чтобы дайте угловую ссылку.
Конический — этот
требует тех же ссылок, что и цилиндрическое отверстие.
линейная ссылка будет переводить расстояние вдоль углового
поверхность.
Точка — если точка выбрана в качестве основной привязки, тогда ось отверстия будет нормали к поверхности, на которой находится точка.
Шелл
Эта функция удаляет внутренний объем твердого тела, оставляя указанная толщина стенки. Выбранные поверхности твердого тела могут быть удалены для создания отверстия во внутреннюю пустоту или его можно оставить закрытым оболочка.
Элемент оболочки создает смещение поверхности для все твердые поверхности , которые существуют в что точка в процессе сборки, тщательно спланировать положение скорлупа — геометрия которая не нуждается в шелушении должна существуют после процесса оболочки. Обычно должен быть только один особенность оболочки в модели, иначе вы будете обстреливать оболочку!
Ctrl выберите
поверхности, которые вы хотите удалить, чтобы «открыть» объем, вам не нужно
выберите любые поверхности, вам может понадобиться закрытая оболочка, которую можно открыть
позже по другим признакам.
 0
0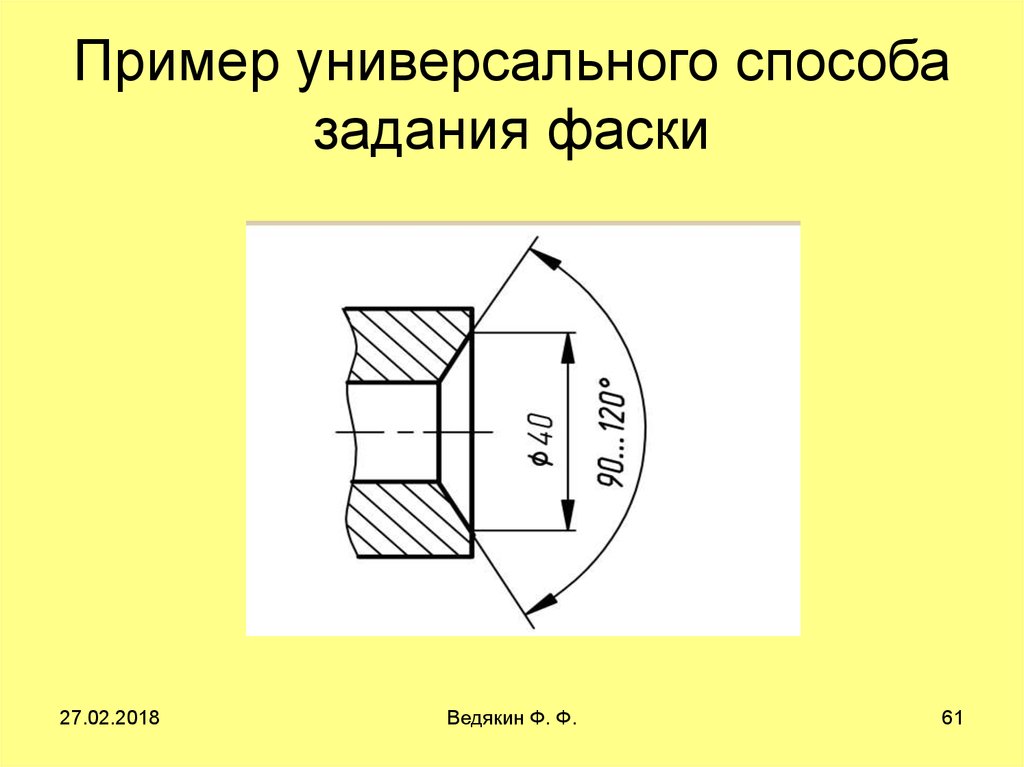
 5
5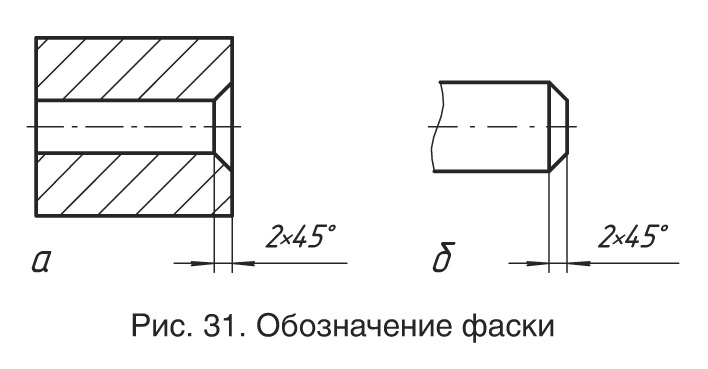 0
0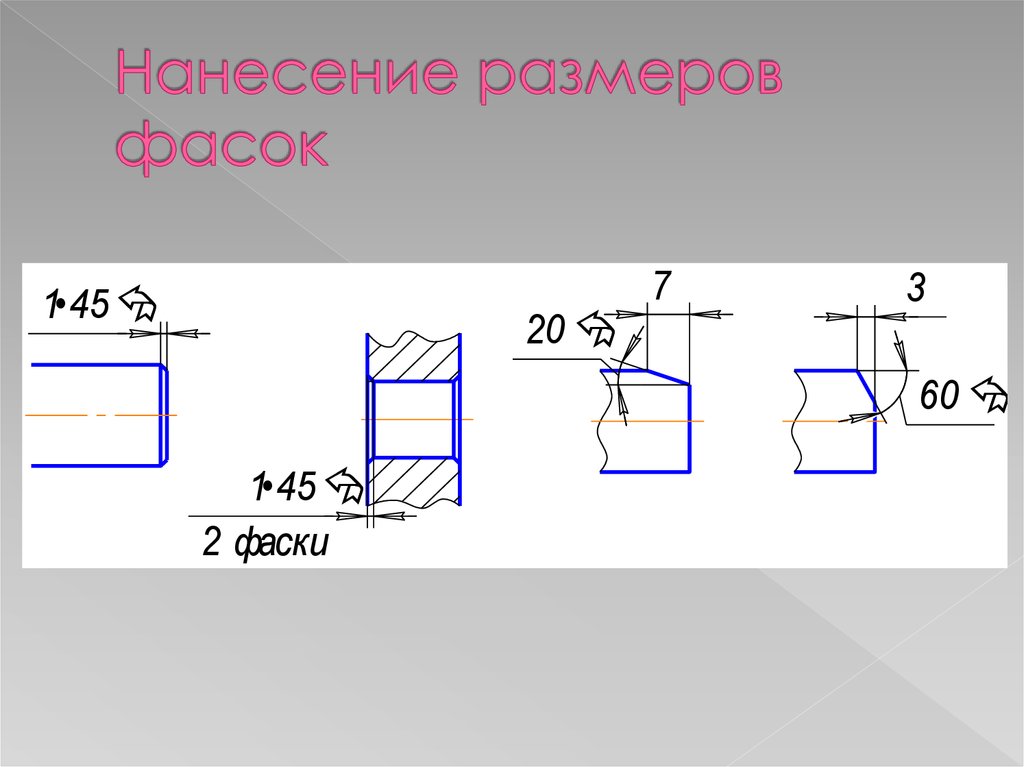 0
0 0
0
 0
0


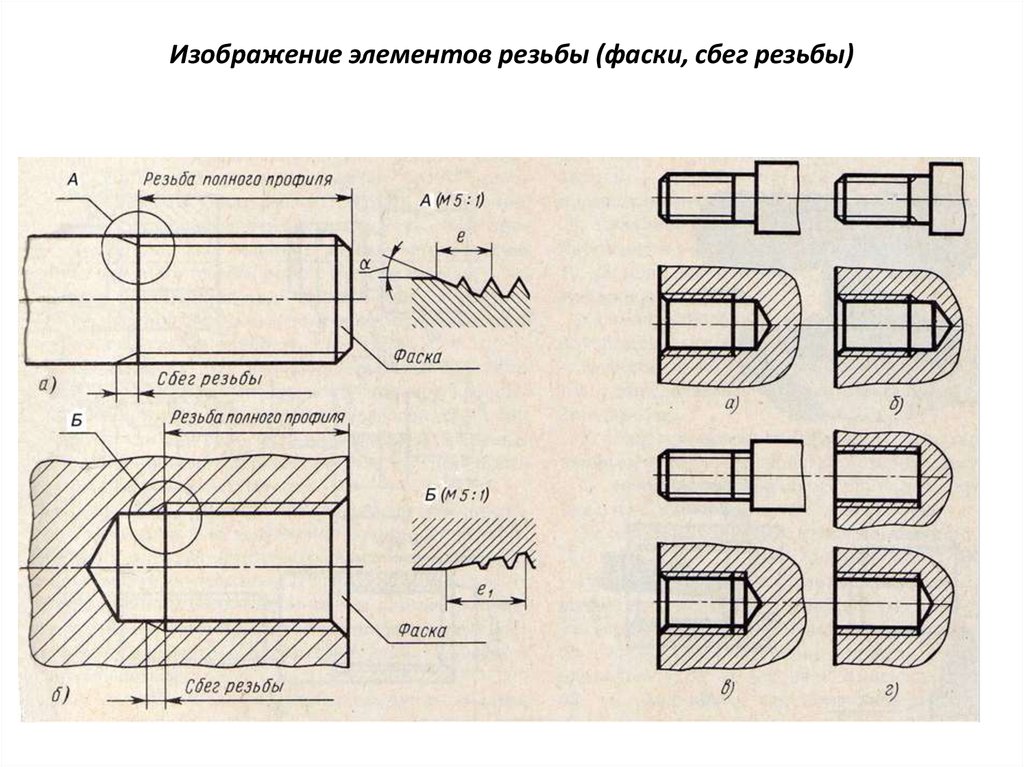
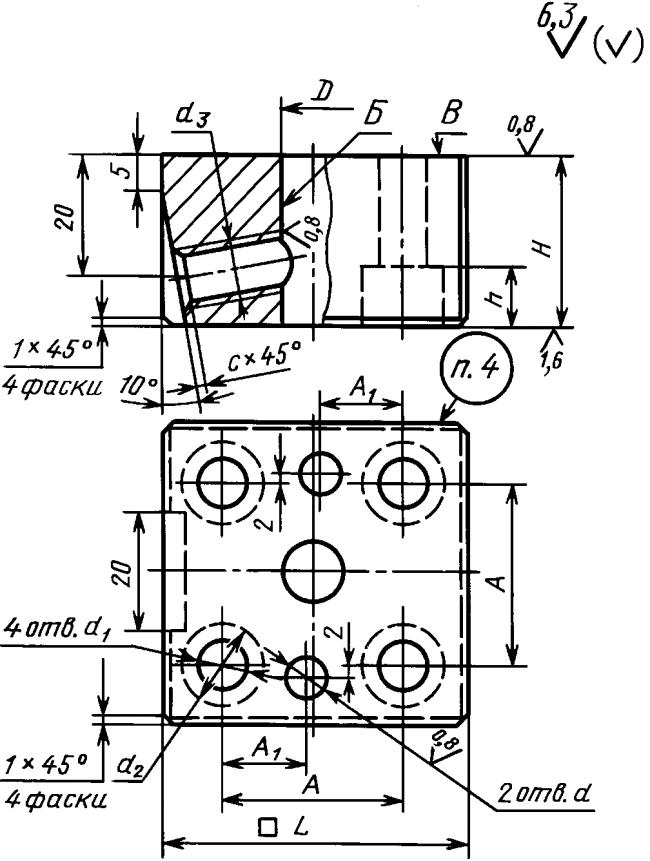 Но если все элементы на чертеже одинаковы, то общее примечание содержит соответствующую информацию.
Но если все элементы на чертеже одинаковы, то общее примечание содержит соответствующую информацию.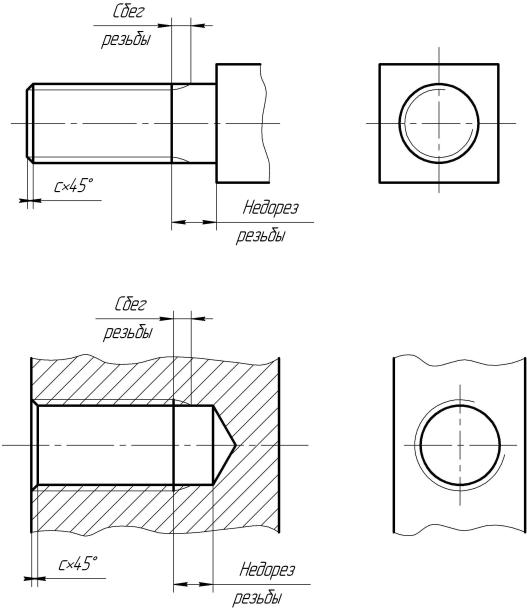

 Одним из них является «Фаска», которая создает фаску, соединяющую скошенные кромки в углу. Другим является «Mitre», который объединяет скошенные края в скошенную угловую точку. Третий вариант — «Смешивание», который смешивает скошенные края с соседними гранями, создавая плавный переход. После выбора типа угла нажмите «ОК», чтобы закрыть диалоговое окно и завершить выделение фаски.
Одним из них является «Фаска», которая создает фаску, соединяющую скошенные кромки в углу. Другим является «Mitre», который объединяет скошенные края в скошенную угловую точку. Третий вариант — «Смешивание», который смешивает скошенные края с соседними гранями, создавая плавный переход. После выбора типа угла нажмите «ОК», чтобы закрыть диалоговое окно и завершить выделение фаски. Обратите внимание, что в Solidworks размеры фаски могут быть различными, такими как длина × угол, угол × длина, длина × длина или буквенно-цифровые коды. Таким образом, метод по умолчанию должен быть установлен до начала выноски фаски, нажав Инструменты > Параметры > Свойства документа > Размеры > Фаска.
Обратите внимание, что в Solidworks размеры фаски могут быть различными, такими как длина × угол, угол × длина, длина × длина или буквенно-цифровые коды. Таким образом, метод по умолчанию должен быть установлен до начала выноски фаски, нажав Инструменты > Параметры > Свойства документа > Размеры > Фаска.