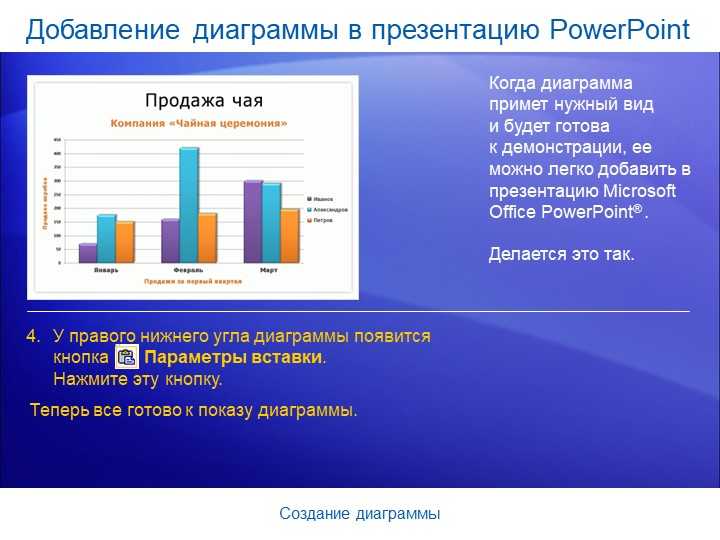Как делать графики в powerpoint
Диаграммы являются крайне полезным и информативным элементом в любом документе. Что уж говорить про презентацию. Так что для создания действительно качественного и информативного показа важно уметь правильно создавать такой тип элементов.
Создание диаграммы
Созданная в PowerPoint диаграмма используется как медиафайл, который можно динамически изменять в любой момент. Это крайне удобно. Подробности настройки таких объектов будут ниже, а для начала нужно рассмотреть способы, позволяющие создать диаграмму в PowerPoint.
Способ 1: Вставка в область текста
Самый быстрый и простой способ создания диаграммы в новом слайде.
- При создании нового слайда по умолчанию производится стандартная разметка – один заголовок и одна область для текста. Внутри рамки находятся 6 иконок для быстрой вставки разных объектов – таблиц, картинок и так далее. Вторая иконка слева в верхнем ряду как раз и предлагает добавление диаграммы.
 Остается лишь нажать на нее.
Остается лишь нажать на нее. - Появится стандартное окно создания диаграммы. Здесь все разделяется на три основные зоны.
- Первая – это левая сторона, на которой размещены все виды доступных диаграмм. Здесь потребуется выбрать, что именно требуется создать.
- Вторая – это стиль графического отображения. Это не несет никакого функционального значения, выбор определяется либо регламентом мероприятия, для которого создается презентация, либо собственными предпочтениями автора.
- Третья демонстрирует общий итоговый вид графика перед его вставкой.
Стоит отметить, что этот способ позволяет быстро создавать нужные компоненты, однако это занимает всю область текста и после окончания слотов метод уже недоступен.
Способ 2: Классическое создание
График можно добавить и классическим способом, доступным в программе Microsoft PowerPoint с момента ее появления.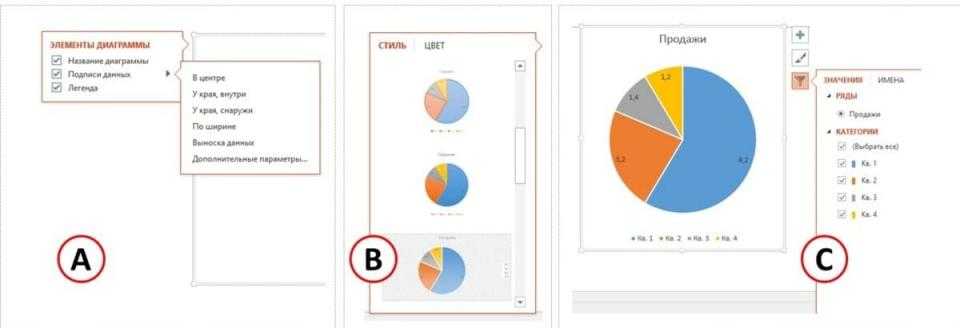
- Нужно зайти во вкладку «Вставка», которая расположена в шапке презентации.
Затем понадобится нажать на соответствующую иконку «Диаграмма».
Стандартный способ, который позволяет создавать диаграмму без каких-либо других проблем.
Способ 3: Вставка из Excel
Ничто не запрещает вставить этот компонент, если он ранее был создан в Excel. Тем более, если к диаграмме привязана соответствующая таблица значений.
- Там же, во вкладке «Вставка», требуется нажать кнопку «Объект».
В открывшемся окне нужно выбрать слева вариант «Создать из файла», после чего нажать кнопку «Обзор…», либо ввести путь к нужному листу Excel вручную.
Имеющаяся там таблица и диаграммы (либо только один вариант, если второго нет) будет добавлена на слайд.
Здесь важно добавить, что при таком варианте также можно настроить связывание. Это делается перед вставкой – после выбора нужного листа Excel можно поставить под строкой адреса в этом окне галочку в пункте «Связать».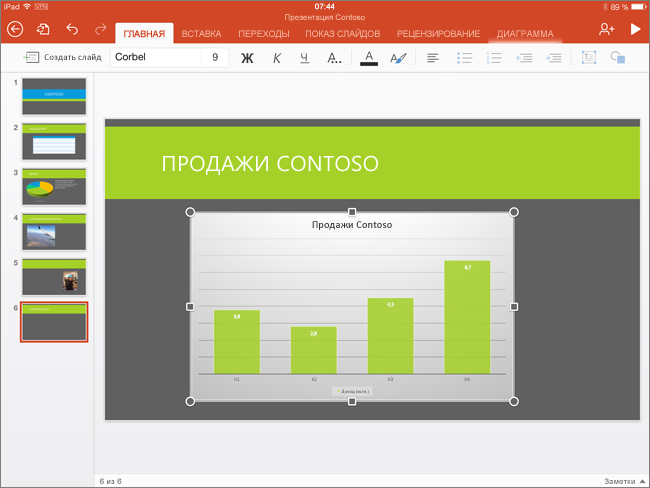
Данный пункт позволит соединить вставленный файл и оригинал. Теперь любые изменения в исходном Excel будут автоматически применяться и для вставленного в PowerPoint компонента. Это касается как внешнего вида и формата, так и значений.
Этот способ удобен тем, что позволяет вставить как таблицу, так и ее диаграмму неотрывно. Также во многих случаях корректировка данных в Excel может оказаться проще.
Настройка диаграммы
Как правило, в большинстве случаев (кроме вставки из Excel) добавляется базовый график со стандартными значениями. Их, как и оформление, приходится изменять.
Изменение значений
В зависимости от типа диаграммы, изменяется и система перемены ее значений. Однако, в целом процедура одинаковая для всех видов.
- Для начала нужно произвести двойное нажатие левой кнопкой мыши на объект. Откроется окно Excel.
Здесь присутствует уже автоматически созданная таблица с некоторыми стандартными значениями. Их можно переписывать, как и, например, названия строк. Соответствующие данные будут моментально применяться на диаграмме.
Соответствующие данные будут моментально применяться на диаграмме.
Изменение внешнего вида
Настройка облика диаграммы производится широким спектром средств.
- Для изменения названия нужно нажать на него дважды. Этот параметр не регулируется в таблицах, вводится он только таким способом.
Основная настройка происходит в специальном разделе «Формат диаграммы». Чтобы открыть его, нужно дважды щелкнуть левой кнопкой мыши в область графика, но не по нему, а по белому пространству внутри границ объекта.
- «Заливка и граница» — позволяют изменять цвет области или его рамок.
 Применяется как ко всей диаграмме в целом, так и к отдельным столбцам, секторам и сегментам. Для выбора нужно нажать на необходимую часть левой кнопкой мыши, после чего производить настройки. Проще говоря, эта вкладка позволяет перекрасить любые части диаграммы.
Применяется как ко всей диаграмме в целом, так и к отдельным столбцам, секторам и сегментам. Для выбора нужно нажать на необходимую часть левой кнопкой мыши, после чего производить настройки. Проще говоря, эта вкладка позволяет перекрасить любые части диаграммы. - «Размер и свойства» — тут уже происходит корректировка габаритов как всего графика, так и отдельных его элементов. Также тут можно настроить приоритет отображения и замещающий текст.
- «Надпись» — позволяет регулировать дополнительные текстовые элементы, а также изменять расположение и размер уже имеющихся. Например, пояснения к отдельным частям графика.
- Лучше всего подбирать сочетающиеся, но при этом различимые цвета для диаграммы. Здесь применимы стандартные требования к стилистическому изображению – цвета не должны быть кислотно-ярких оттенков, резать глаза и так далее.
- Не рекомендуется применять эффекты анимации к диаграммам. Это может искажать их как в процессе проигрывания эффекта, так и по его окончанию. В других профессиональных презентациях можно нередко видеть различные графики, которые анимировано появляются и демонстрируют свои показатели.

- Диаграммы также добавляют вес презентации. Так что, если существуют регламенты или ограничения, лучше всего не делать слишком много графиков.
- Запустите редактор презентаций.
- Создайте новый документ или новый слайд в уже существующем.
- В новом листе есть две области: для вставки заголовка и текста. Во второй области предложены варианты вставки элементов, среди которых есть и диаграмма. Нажмите по значку диаграммы в текстовом поле слайда.
- Появится новое окно. Выберите вид диаграммы. Делается это на боковой панели, расположенной слева. Если вы думали, как создать круговую диаграмму в PowerPoint, то для этого именно на данном этапе необходимо выбрать оную.
- Выберите стиль отображения. Делается это на верхней панели окна. Вы можете выбрать как линейное отображение, так и объемное. К слову, ознакомиться с примерами будущей диаграммы вы можете в центре окна.

- Нажмите кнопку «Ok».
- Создайте новую презентацию или откройте уже созданную.
- Перейдите на слайд, в который хотите вставить диаграмму.
- На панели инструментов этой категории нажмите по кнопке «Диаграмма», которая расположена в группе «Изображения».
- Появится уже знакомое окно с параметрами вставки диаграммы.
- Откройте презентацию или создайте новую.
- Перейдите на нужный вам слайд.
- Перейдите во вкладку «Вставка».
- На ленте инструментов в категории «Текст» нажмите по кнопке «Объект».
- В появившемся окне установите переключатель в положение «Создать из файла».
- Нажмите кнопку «Обзор».
- В окне файлового менеджера перейдите в папку с таблицей, в которой есть диаграмма.
- Выберите ее, укажите лист и нажмите «Открыть».
- Нажмите кнопку «Ok».
- Кликните дважды по диаграмме.
- Появится таблица, интерфейсом схожая с «экселевской». В ней вы можете заметить названия отдельных пунктов диаграммы и непосредственно их значения.
- Введите в соответствующие ячейки нужные вам значения. Здесь вы можете изменить также и названия некоторых элементов, просто вписав их в соответствующие ячейки.
- После этого нажмите по пустому пространству слайда, чтобы закрыть таблицу.
- Вставить диаграмму. Для этого используется одноименная команда на ленте управления, либо пиктограмма «Диаграмма» на новом слайде.
- Выбрать тип диаграммы «Линейчатая с накоплением». На слайд будет добавлена диаграмма и одновременно с PowerPoint на экране отразится Excel.
- Уменьшить количество столбцов в таблице, убрать ряд 3 за ненадобностью.
- Вместо названий «Категория» внести названия задач проекта (плана).
- Столбец «Ряд 1» является датой начала действия задач. В нем нужно выставить соответствующие цифровые показатели. Например, порядковый месяц начала задачи, если месяцы являются временным критерием.

- Столбец «Ряд 2» указывает на продолжительность реализации задачи. Нужно указать показатели. Единицы измерения для всех задач должным быть одинаковыми.
- Закрыть Microsoft Excel.
- Выделить первый ряд данных и через контекстное меню изменить внеший вид, сделав его незаметным. Т.е. нужно выполнить: «Формат ряда данных», «Заливка» — «Нет заливки», «Цвет границы» — «Нет линий».
- Активировать диаграмму и перейти на вкладку «Макет». Здесь можно отрегулировать отображение подписей.
- Через кнопку «Название диаграммы» выбрать «Нет», так как название будет отображено в заголовке слайда.
- Через «Названия осей» добавить названия горизонтальной и вертикальной осей при необходимости.
- Другие настройки, которые можно применить: «Легенда» — «Нет», «Таблица данных» — «Нет».
- Запустите редактор презентаций.
- Создайте новый документ или новый слайд в уже существующем.
- В новом листе есть две области: для вставки заголовка и текста. Во второй области предложены варианты вставки элементов, среди которых есть и диаграмма. Нажмите по значку диаграммы в текстовом поле слайда.
- Появится новое окно. Выберите вид диаграммы. Делается это на боковой панели, расположенной слева. Если вы думали, как создать круговую диаграмму в PowerPoint, то для этого именно на данном этапе необходимо выбрать оную.
- Выберите стиль отображения. Делается это на верхней панели окна. Вы можете выбрать как линейное отображение, так и объемное. К слову, ознакомиться с примерами будущей диаграммы вы можете в центре окна.
- Нажмите кнопку «Ok».
- Создайте новую презентацию или откройте уже созданную.
- Перейдите на слайд, в который хотите вставить диаграмму.
- На панели инструментов этой категории нажмите по кнопке «Диаграмма», которая расположена в группе «Изображения».
- Появится уже знакомое окно с параметрами вставки диаграммы.
- Откройте презентацию или создайте новую.
- Перейдите на нужный вам слайд.
- Перейдите во вкладку «Вставка».
- На ленте инструментов в категории «Текст» нажмите по кнопке «Объект».
- В появившемся окне установите переключатель в положение «Создать из файла».
- Нажмите кнопку «Обзор».
- В окне файлового менеджера перейдите в папку с таблицей, в которой есть диаграмма.
- Выберите ее, укажите лист и нажмите «Открыть».
- Нажмите кнопку «Ok».
- Кликните дважды по диаграмме.

- Появится таблица, интерфейсом схожая с «экселевской». В ней вы можете заметить названия отдельных пунктов диаграммы и непосредственно их значения.
- Введите в соответствующие ячейки нужные вам значения. Здесь вы можете изменить также и названия некоторых элементов, просто вписав их в соответствующие ячейки.
- После этого нажмите по пустому пространству слайда, чтобы закрыть таблицу.
- Какое сообщение вы хотите передать?
- О каких данных вы говорите?
- Представляю ли я корреляции или изменения?
- Сколько переменных необходимо?
- Сколько точек данных должно быть представлено?
- Диаграмма Ганта
- Гистограмма
- Круговая диаграмма
- Линейный график
- Диаграмма площади
- Схема водопада
- Диаграмма рассеяния
- Диаграмма Мекко
- Радиолокационная карта
- Комбинированная схема
- Простое создание сложных диаграмм
- Анимируйте свои диаграммы PowerPoint
- Автоматическое обновление для ссылок PowerPoint Excel
- , как бесплатно создать карту мира в PowerPoint (см.
 здесь)0010
здесь)0010 - Схема курса
- Схема поверхности
- Сетевые схемы
- Диаграмма TreeMap (только для Office 2016 и более поздних версий)
- Диаграмма солнечных лучей (только для Office 2016 и более поздних версий)
- Гистограммы (только для Office 2016 и более поздних версий)
- Диаграммы полей и усов (только для Office 2016 и более поздних версий)
- Воронкообразные диаграммы (только для Office 2016 и более поздних версий)
- Чтобы вставить диаграмму в PowerPoint непосредственно на слайд , нажмите кнопку «Диаграмма» в группе кнопок «Иллюстрации» на вкладке «Вставка» ленты. .
- Кроме того, чтобы добавить диаграмму в заполнитель содержимого слайда в PowerPoint , нажмите кнопку «Вставить диаграмму» в заполнитель содержимого слайда.
- При выполнении любого действия открывается диалоговое окно «Вставить диаграмму».
- Чтобы выбрать тип диаграммы для вставки , щелкните тип диаграммы в левой части диалогового окна «Вставить диаграмму».
- Подтипы выбранного типа диаграммы отображаются в списке в верхней части панели справа.
- Нажмите, чтобы выбрать конкретный тип подтипа диаграммы для вставки из этого списка.
- Выбранный вами подтип диаграммы появится под списком.
- Наконец, нажмите кнопку «ОК», чтобы вставить выбранную диаграмму в слайд и отобразить исходные данные диаграммы на листе Excel.

- Затем введите данные для диаграммы в лист Excel.
- При желании вместо редактирования данных диаграммы Excel непосредственно в Excel нажмите кнопку «Редактировать данные в Microsoft Excel» в строке заголовка окна рабочего листа Excel.
- При желании вы можете легко скопировать данные на диаграмму из внешней книги Excel, а затем вставить их в любую книгу Excel в PowerPoint.
- После ввода данных диаграммы закройте рабочий лист Excel, нажав кнопку «X» в правом верхнем углу.
- Ваша диаграмма и ее данные появятся на вашем слайде.
- После выбора диаграммы на слайде PowerPoint в PowerPoint отображаются контекстные вкладки «Дизайн диаграммы» и «Формат» на ленте. Вы можете использовать кнопки в группах кнопок на этих контекстных вкладках для редактирования и форматирования диаграммы и ее элементов так же, как в Excel.
- Чтобы изменить данные диаграммы в PowerPoint , выберите диаграмму.

- Затем нажмите кнопку раскрывающегося списка «Редактировать данные» в группе кнопок «Данные» на контекстной вкладке «Дизайн диаграммы» на ленте.
- Затем выберите либо команду «Редактировать данные», чтобы редактировать данные на листе Excel в PowerPoint, либо команду «Редактировать данные в Excel», чтобы редактировать данные диаграммы непосредственно в Excel.
- После внесения изменений снова закройте книгу.
«Эффекты» — здесь можно настроить эффекты теней, объемности, свечения, сглаживания и так далее. Чаще всего в профессиональных и рабочих презентациях эти средства не требуются, но это не мешает настраивать для передачи индивидуального стиля показа.
Второе отделение – «Параметры текста». Данный набор инструментов, как можно понять по названию, предназначен для форматирования текстовой информации. Здесь все разделено на следующие вкладки:
- «Заливка и контур текста» — здесь можно произвести заливку области текста.
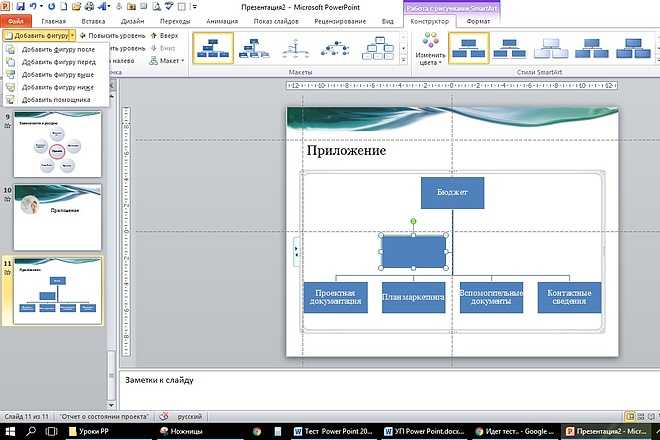 Например, можно выбрать фон для легенды диаграммы. Для применения нужно выбирать отдельные текстовые части.
Например, можно выбрать фон для легенды диаграммы. Для применения нужно выбирать отдельные текстовые части.«Текстовые эффекты» — применение эффектов теней, объемности, свечения, сглаживания и т.д. для выбранного текста.
Все эти инструменты позволяют без проблем настроить любое оформление для диаграммы.
Советы
Подводя итоги, нужно сказать главное. Диаграммы созданы для отображения конкретных данных или показателей. Но сугубо техническая роль им отводится лишь в документации. В наглядном виде – в данном случае, в презентации – любой график обязан также быть красивым и сделанным по стандартам. Так что важно подходить к процессу создания со всей тщательностью.
Отблагодарите автора, поделитесь статьей в социальных сетях.
Для того чтобы рассказать о каком-либо явлении или предложении в большинстве случаев используют электронные презентации. Назначение презентаций заключается в привлечении внимания слушателей к докладу с помощью красочных картинок, схем, таблиц, графиков.
Сопровождение устной речи докладчика красочными рисунками и таблицами, включенными в слайды презентации, значительно упрощает понимание излагаемого материала. Это относится и к диаграммам и графикам, с помощью которых можно, например, показать изменение какого-нибудь явления или сравнения данных.
Это относится и к диаграммам и графикам, с помощью которых можно, например, показать изменение какого-нибудь явления или сравнения данных.
Несмотря на то, что создание таблиц и графиков это специализация приложения Excel, в программе MS Power Point также реализована возможность вставки самых различных диаграмм. Причем вставлять диаграммы в презентацию можно не только посредством буфера обмена.
Вставить диаграмму в презентацию можно просто, во вкладке вставка нужно найти блок иллюстрации и кликнуть по кнопке «Диаграмма». В открывшемся окне «Вставка диаграммы» следует выбрать необходимый для данного случая тип диаграммы. После нажатия кнопки ОК, в слайд будет вставлен выбранный нами тип диаграммы и откроется окно Excel для ввода данных.
Вставка диаграммы в слайд Power Point
В рабочем поле слайдов, как правило, находятся ссылки для вставки различных объектов, в том числе и диаграмм. Наличие этих ссылок несколько упрощает и ускоряет доступ к окну вставки диаграмм.
Окно вставки диаграммы можно вызвать нажатием соответствующей кнопки в поле слайда
Чтобы диаграмма в презентации была красивая и понятная нужно корректно заполнить таблицу данных для нее, правильно подписать категории и ряды. Возможно, для этого придется изменить тип диаграммы, что можно сделать прямо в Power Point.
Изменить тип диаграммы можно прямо в конструкторе слайдов
Вставка диаграммы через буфер обменаВ том случае, когда презентация составляется на основании готового отчета, выполненного в редакторе Word, или данные для диаграмм имеются в файлах Excel, то наша задача значительно упрощается. Это связано с тем, что в исходных документах уже имеются готовые диаграммы, и нам остается только перенести их в презентацию посредством буфера обмена.
Делается очень просто: выделяем нужную диаграмму в исходном документе и копируем ее в буфер обмена. Затем открываем слайд презентации и кликаем «вставить». Если в последующем потребуется вносить изменения в диаграмму нужно связать ее с исходным файлом Excel.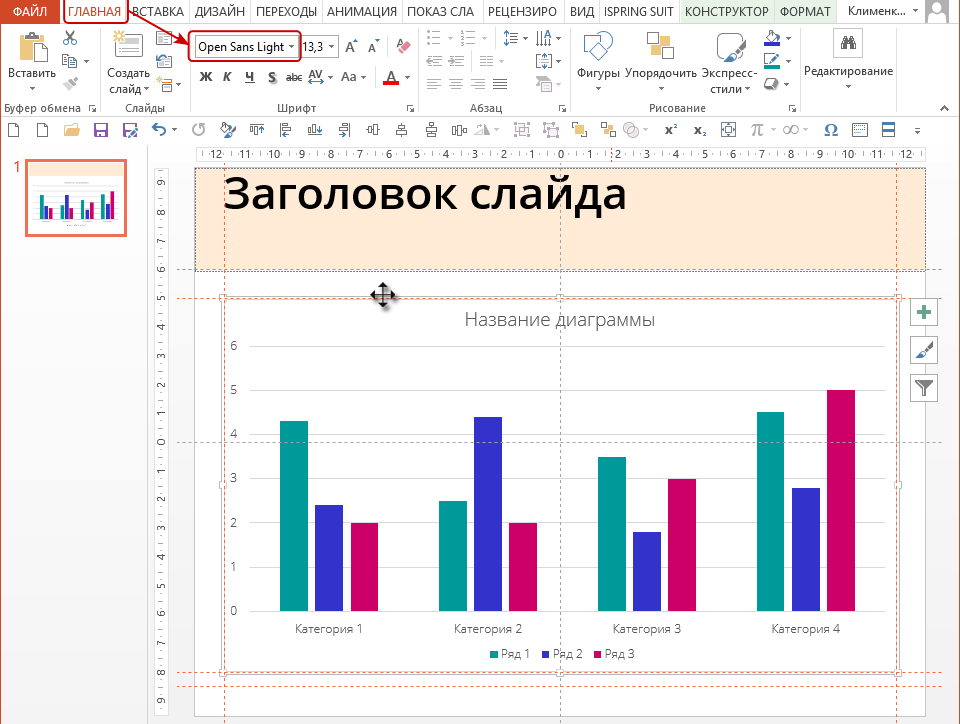
Предварительно скопированную в буфер диаграмму вставляем нажатием этой кнопки
Данные для диаграммыЛюбой, кто хоть раз попробовал создавать диаграммы в офисных приложениях, знает, что диаграмма является только визуальным отображением цифровых данных, которые записываются в таблице. И, для того, чтобы изменить диаграмму нужно внести изменения в эту исходную таблицу.
Изменение данных этой таблицы тут же отобразится на диаграмме
Открыть таблицу с исходными цифровыми данными можно выделив диаграмму кликом мыши и в появившейся вкладке «Конструктор» нажать «Изменить данные». Или вызвать выпадающее меню, кликнув для этого правой кнопкой мыши в области диаграммы. В появившемся окне также нужно выбрать «Изменить данные». Какой из этих двух способов применять зависит от вкусов и привычек каждого пользователя при работе на компьютере.
Изменение данных
Если диаграмма в презентацию вставлена посредством буфера обмена и может потребоваться изменение данных для диаграммы, то, как говорилось выше, необходимо установить связь между вставленной диаграммой и исходным файлом.
Эту связь устанавливают как обычную гиперссылку с диаграммы, расположенной в презентации на файл Excel с таблицей данных. После этого открытие исходной таблицы осуществляется так же как описано выше – по кнопке «Изменить данные».
Связываем диаграмму с файлом Excel, содержащим исходные данные
Таким образом, создание наглядной диаграммы в презентации Power Point делается очень просто, однако этот процесс не обходится без приложения Excel. Поэтому для удобства вставки диаграмм в Power Point необходимо, чтобы на компьютере был установлен этот табличный процессор.
В этом курсе:
Создать диаграмму можно в PowerPoint или Excel. Если данных много, создайте диаграмму в Excel, а затем скопируйте ее в презентацию. Этот способ также оптимален, если данные регулярно изменяются и нужно, чтобы диаграмма всегда была актуальной. В этом случае при копировании диаграммы сохраните ее связь с исходным файлом Excel.
Совет: Check out these YouTube videos from PowerPoint community experts for more help with charts!
Чтобы в PowerPoint создать простую диаграмму с нуля, на вкладке Вставка нажмите кнопку Диаграмма, а затем выберите нужную диаграмму.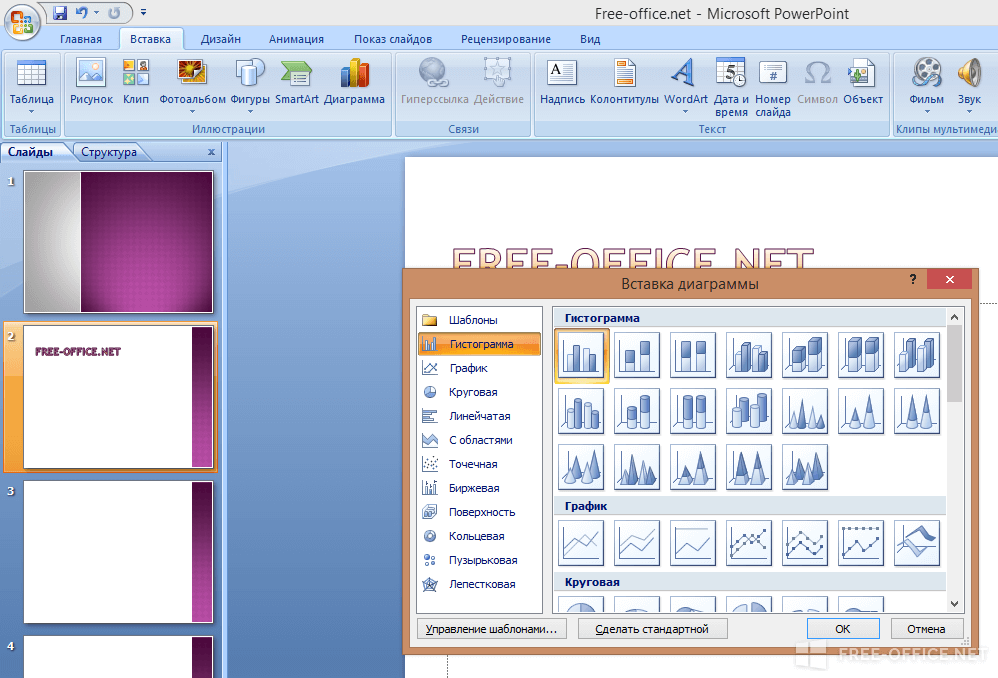
На вкладке Вставка нажмите кнопку Диаграмма.
Выберите тип диаграммы и дважды щелкните нужную диаграмму.
Совет: Сведения о том, как выбрать диаграмму, наилучшим образом подходящую для представления тех или иных данных, см. в разделе Доступные типы диаграмм.
На появившемся листе замените заполнители собственными данными.
По завершении закройте лист.
Совет: При вставке диаграммы рядом с ее правым верхним углом появляются небольшие кнопки. Используйте кнопку Элементы диаграммы для отображения, скрытия или форматирования таких элементов, как названия осей или подписи данных. Используйте кнопку Стили диаграмм для быстрого изменения цвета или стиля диаграммы. С помощью кнопки Фильтры диаграммы можно отобразить или скрыть данные на диаграмме.
Чтобы в PowerPoint создать простую диаграмму с нуля, на вкладке Вставка нажмите кнопку Диаграмма, а затем выберите нужную диаграмму.
На вкладке Вставка в группе Иллюстрации нажмите кнопку Диаграмма.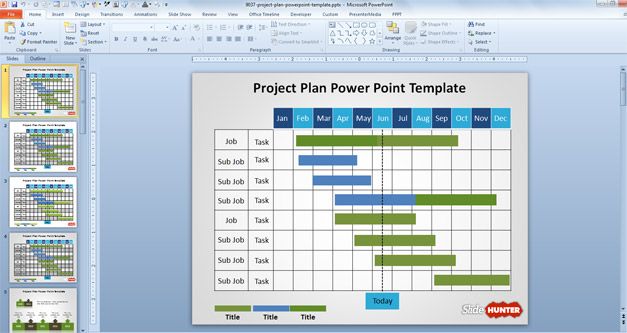
В диалоговом окне Вставка диаграммы щелкайте стрелки для просмотра типов диаграмм.
Выберите нужный тип диаграммы и нажмите кнопку ОК.
Совет: При наведении указателя мыши на тип диаграммы появляется всплывающая подсказка с его названием.
Измените данные в Excel 2010.
После этого Excel можно закрыть.
На вкладке Файл нажмите кнопку Закрыть. Диаграмма в PowerPoint автоматически обновится с учетом новых данных.
Вы можете изменить диаграмму в PowerPoint, настроив ее внешний вид, размер и расположение. Щелкните диаграмму, а затем внесите изменения на вкладке Конструктор, Макет или Формат под зеленой вкладкой Работа с диаграммами. Чтобы добавить эффекты анимации, используйте инструменты на вкладке Анимация.
Примечание: Если группа Работа с диаграммами не отображается, щелкните в любом месте диаграммы.
Вы можете изменить данные диаграммы в PowerPoint. Щелкните диаграмму, а затем под зеленой вкладкой Работа с диаграммами выберите вкладку Конструктор и нажмите кнопку Изменить данные.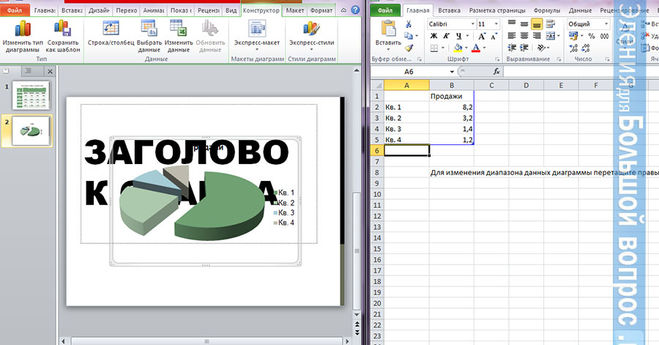 Дополнительные сведения см. в статье Изменение данных в существующей диаграмме.
Дополнительные сведения см. в статье Изменение данных в существующей диаграмме.
Советы
Чтобы получить представление о том, что можно добавлять в диаграмму или изменять в ней, в разделе Работа с диаграммами откройте вкладки Конструктор, Макет и Формат и просмотрите группы и параметры на каждой из них.
Чтобы настроить структуру, макет и формат для определенных элементов диаграммы (например, осей диаграммы или легенды), также можно щелкнуть их правой кнопкой мыши.
Некоторые типы диаграмм, например организационные и иерархические диаграммы, блок-схемы и диаграммы с повторяющимися данными, может быть проще создать с помощью графических элементов SmartArt. Если вы не знаете, какое из средств лучше использовать, см. статью Варианты использования графического элемента SmartArt и диаграммы.
Дополнительные сведения
Дополнительные сведения о том, как вставить связанную диаграмму Excel, см. в статье Вставка связанной диаграммы Excel в PowerPoint 2010.
Сведения об изменении данных в диаграмме см. в статье Изменение данных в диаграмме.
Вставка диаграммы или графика в презентацию
Чтобы в PowerPoint создать простую диаграмму с нуля, на вкладке Вставка нажмите кнопку Диаграмма, а затем выберите нужную диаграмму.
В PowerPoint 2007 щелкните заполнитель, в который вы хотите поместить диаграмму.
На вкладке Вставка в группе Иллюстрации нажмите кнопку Диаграмма.
В диалоговом окне Вставка диаграммы выберите диаграмму и нажмите кнопку ОК.
Office Excel 2007 откроется в разделенном окне и выведет пример данных на листе.
Рисунок 1. Данные примера на листе Excel
В Excel замените пример данных, щелкнув ячейку на листе и введя нужные данные.
Вы также можете заменить примеры подписей осей в столбце A и подпись легенды в строке 1.
Примечание: После обновления листа диаграмма в PowerPoint 2007автоматически обновляется с учетом новых данных.
Завершив ввод данных в Excel, выберите в меню Файл пункт Закрыть.
Примечание: Чтобы изменить данные во вставленной диаграмме, используйте команду Изменить данные. Дополнительные сведения о команде Изменить данные см. в статье Изменение данных в существующей диаграмме.
Вставка диаграммы или графика Excel в презентацию и связывание их с данными в Excel
Создайте диаграмму или график в Office Excel 2007 и скопируйте их, а затем вставьте в презентацию PowerPoint 2007. Если данные в связанном файле Office Excel 2007 обновились, вы можете обновить диаграмму в PowerPoint с помощью команды Обновить данные.
Дополнительные сведения о вставке диаграмм и графиков Excel в презентацию PowerPoint см. в статье Копирование диаграммы Excel в другую программу Office.
Примечание: Если вы хотите автоматически обновлять данные на диаграмме или графике, сохраните файл Excel перед вставкой диаграммы или графика.
В Excel выберите диаграмму, щелкнув его границу, а затем на вкладке Главная в группе Буфер обмена щелкните Вырезать.
В PowerPoint 2007 щелкните заполнитель на слайде или на странице заметок, куда вы хотите поместить диаграмму.
На вкладке Главная в группе Буфер обмена щелкните стрелку под кнопкой Вставить и выберите команду Вставить.
Создание организационной диаграммы, временной шкалы или добавление диаграммы из Excel
Инструкции по созданию организационной диаграммы см. в статье Создание организационной диаграммы.
Инструкции по созданию временной шкалы с помощью графического элемента SmartArt см. в статье Создание рисунка SmartArt.
Сведения о различных типах диаграмм Excel, которые можно добавлять на слайды PowerPoint, см. в статье Типы диаграмм.
Совет: Если вы не знаете, нужна ли вам диаграмма или графический объект другого типа, см. статью Варианты использования графического элемента SmartArt и диаграммы.
Общие сведения о диаграммах и графиках
Диаграмму или график данных можно добавить в презентацию двумя способами:
Создание диаграммы или графика в презентации. При создании диаграммы в PowerPoint 2007 ее данные вводятся и редактируются с помощью Office Excel 2007, но сохраняются в файле PowerPoint.
Вставка диаграммы или графика Excel в презентацию и создание связи с данными в файле Office Excel 2007. При копировании диаграммы из сохраненного файла Office Excel 2007 и вставке ее в презентацию данные диаграммы связываются с этим файлом Excel. Если вы хотите изменить данные на диаграмме, нужно внести изменения в связанный лист в Office Excel 2007, а затем обновить данные в презентации PowerPoint. Лист Excel — это отдельный файл, и он не сохраняется вместе с файлом PowerPoint.
Примечание: При открытии презентации, которая была создана в более ранней версии PowerPoint и в которой есть график или диаграмма, созданные с помощью приложения Microsoft Graph, PowerPoint 2007 сохранит прежнее оформление и позволит продолжить редактирование графика или диаграммы.
Рисунок 2. Диаграмма в PowerPoint, созданная на основе данных примера на листе Excel
Добавление и форматирование диаграмм в Powerpoint 2010
Графики являются эффективным способом представления данных. Длинный список сбивающих с толку чисел может мгновенно стать трендом, который может быть замечен, когда они записаны в виде графиков. PowerPoint поддерживает добавление и форматирование диаграмм.
Длинный список сбивающих с толку чисел может мгновенно стать трендом, который может быть замечен, когда они записаны в виде графиков. PowerPoint поддерживает добавление и форматирование диаграмм.
Ниже приведены шаги для добавления диаграммы в PowerPoint.
Шаг 1 – Перейдите в группу « Иллюстрации » под лентой « Вставить» .
Шаг 2 – Нажмите на пункт « Диаграмма», чтобы открыть диалоговое окно « Вставка диаграммы ». Вы можете выбрать категорию диаграммы и выбрать отдельные типы диаграмм из списка.
Шаг 3 – Выберите тип диаграммы и нажмите ОК или дважды щелкните тип диаграммы, чтобы вставить диаграмму в слайд.
Шаг 4 – Наряду с диаграммой также запускается электронная таблица Excel. Эта таблица является источником вашей диаграммы. Вы можете изменить названия категорий, серии названий и отдельные значения в соответствии с вашими потребностями.
При редактировании значений и таблицы в Excel диаграмма соответствующим образом изменяется.
Функции форматирования диаграмм PowerPoint были сгруппированы под тремя лентами: Дизайн , Макет и Формат . В следующих разделах обсуждаются функции каждой ленты. Чтобы получить доступ к этим лентам, вы должны сначала выбрать график.
Особенности дизайна диаграммы
Теперь мы поймем различные особенности дизайна диаграмм в PowerPoint.
В приведенной ниже таблице описаны различные особенности дизайна диаграммы –
| Особенность | Под Особенности | Описание |
|---|---|---|
| Тип | Изменить тип диаграммы | Изменяет тип диаграммы, сохраняя те же данные. |
| Сохранить как шаблон | Сохраняет текущий тип диаграммы в качестве шаблона. | |
| Данные | Переключить строку / столбец | Транспонирует текущие данные Excel – это включается, когда у вас открыт исходный лист Excel. |
| Выберите данные | Изменяет диапазон данных, охватываемых диаграммой. | |
| Изменить данные | Изменяет исходные данные диаграммы. | |
| Обновить данные | Обновляет график, чтобы показать последние данные. | |
| Макеты диаграмм | Макеты диаграмм | Предлагает список предопределенных макетов, которые можно мгновенно применить к текущему графику одним щелчком мыши. |
| Стили диаграммы | Стили диаграммы | Предлагает список предопределенных стилей, которые можно мгновенно применить к текущей диаграмме одним щелчком мыши. |
Особенности компоновки диаграммы
Теперь мы поймем различные функции макета диаграммы в PowerPoint.
В следующей таблице описаны различные функции макета диаграммы в PowerPoint.
| Особенность | Под Особенности | Описание |
|---|---|---|
| Текущий выбор | Падать | Показывает текущий выбранный элемент диаграммы.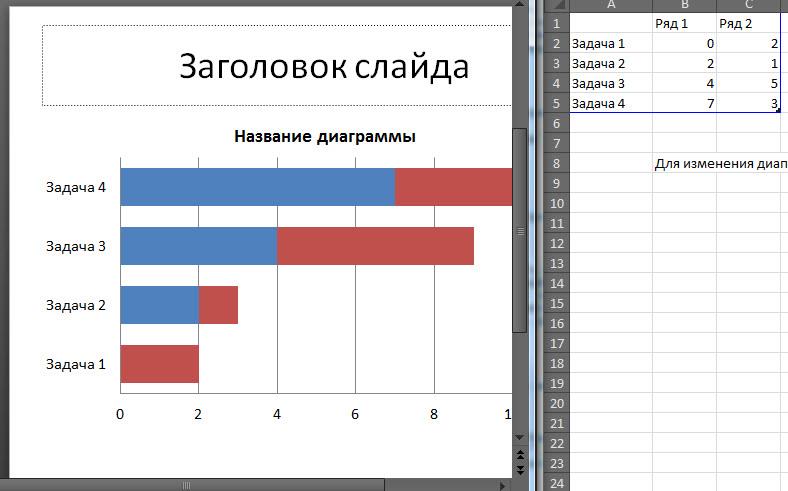 |
| Выбор формата | Показывает диалог выбора формата для обновления выбора. | |
| Сбросить до соответствия стилю | Отменяет все настройки диаграммы и сопоставляет диаграмму с общей темой презентации. | |
| Вставить | Картина | Наложение изображения на верхнюю часть графика. |
| форма | Добавляет фигуру к слайду. | |
| Текстовое окно | Добавляет текстовое поле к слайду. | |
| Этикетки | Заголовок диаграммы | Определяет видимость, положение и стиль заголовка диаграммы. |
| Названия осей | Определяет видимость, положение и стиль заголовков осей. | |
| легенда | Определяет видимость и положение легенды диаграммы. | |
| Метки данных | Определяет видимость и положение меток данных. | |
| Таблица данных | Определяет видимость, положение и формат таблицы данных. | |
| Топоры | Топоры | Определяет положение и масштаб осей. |
| Сетки | Определяет видимость и масштаб осей. | |
| Фон | Площадь участка | Переключение области построения графика – доступно только для 2D-графиков. |
| Стена диаграммы | Переключение стены диаграммы – доступно только для трехмерных диаграмм. | |
| Этаж диаграммы | Переключает пол графика – доступно только для трехмерных графиков. | |
| 3-D вращение | Переключение 3D-поворота диаграммы – доступно только для 3D-диаграмм. |
Особенности формата диаграммы
Теперь мы поймем различные функции формата диаграммы в PowerPoint.
В следующей таблице описаны различные функции формата диаграммы в PowerPoint.
Построение на диаграмме графика в программе пойнт. Как создать диаграмму Ганта в PowerPoint
20. 06.2021
06.2021Диаграмма представляет собой графический вариант отображения текстовой информации. Ее постоянно используют на презентациях, выставках, семинарах и других мероприятиях, где нужно наглядно показать цифры или результаты.
Диаграмму можно сделать во многих программах, в которые можно внести цифровые и текстовые данные. К ним относятся такие приложения как Microsoft Office Word, Microsoft Office Excel, Microsoft PowerPoint и многие другие.
Из этой статьи вы узнаете, как сделать диаграмму в презентации, используя разные программы.
Круговая диаграмма в Microsoft Office Excel
Запускаете программу и вводите данные, или открываете уже готовый файл.
Вносите простые тестовые и цифровые данные, которые собственно и вносятся в круговую диаграмму.
Например, вы можете взять любые цифры из своей повседневной жизни – сколько времени вы тратите на завтрак, ужин, просмотр телевизора и так далее.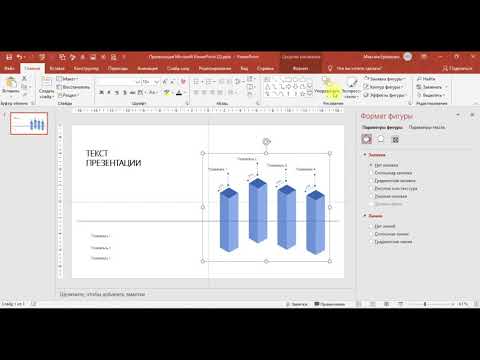
Текстовые данные помещаете в один столбик друг под другом, а время выставляете в другом столбце напротив ваших действий в цифровом формате.
Теперь сохраняете документ и выделяете мышкой все поля с данными, нажав на начальной заполненной ячейке. Теперь, не отпуская кнопку мыши, выделяете все остальные данные.
После этого нажимаете на пункт меню «Вставить» и выбираете пункт «Диаграмма».
В открывшемся окне выбираете вид отображения ваших данных, которые будут внесены в диаграмму презентации. Как видите, выбор достаточно широк, так что вы можете подобрать себе вариант, который вас устраивает больше всего.
Если нажмете на миниатюру изображения, то вы увидите пример вашей готовой диаграммы в презентации.
Предварительный просмотр делается в окне источника данных, в нем вы можете проверить правильность выбранных данных строк и столбцов.
Нажимаете на пункт меню «Подписи данных» и выбираете внешний вид вашей информации. Например, можно выбрать процентное отображение или в виде категорий.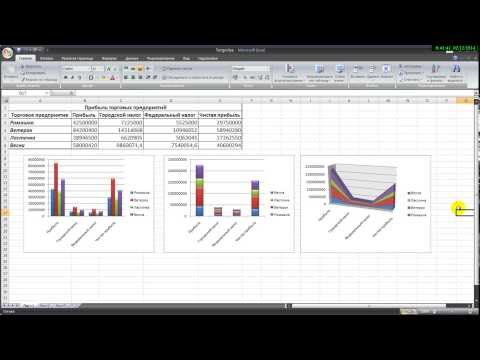
После этого нажимаете на кнопку «Готово». Все, теперь вы можете копировать и вставлять этот график в любой нужный вам документ или отчет.
Диаграмма презентации в Microsoft Office Word
Хотя графики и таблицы удобнее всего создавать в Microsoft Office Excel, в программу Word тоже включена такая функция.
Поскольку Word и Excel входят в общий пакет программ, созданных всемирно известной корпорацией Microsoft, они тесно связаны друг с другом.
К примеру, в ворде создаются диаграммы, используя средства эксель. Для этого запустите Word и перейдите во вкладку «Вставка» и выбираете инструмент «Диаграмма».
У вас откроется миниатюрное окошко программы Excel с примером данных и наглядным видом диаграммы.
Существует два варианта, как добавить график в документ.
Первый способ. Для создания красивой презентации внедряете данные из программы эксель в ворд путем выделения, копирования и вставки графического изображения в документ.
Второй способ посложнее, но в итоге вы научитесь быстро вносить изменения в таблицу данных.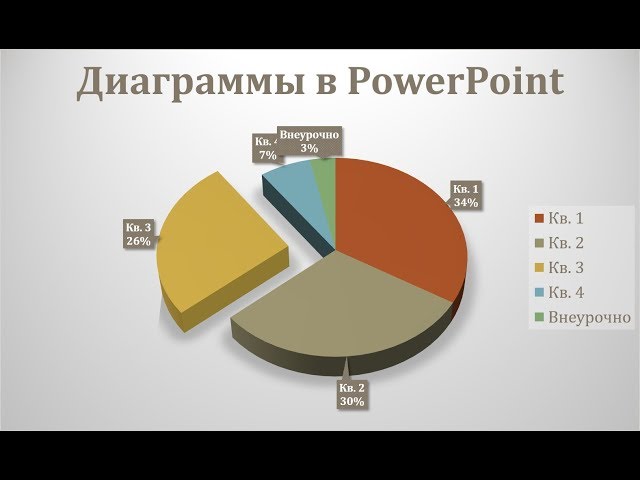 Вы должны запомнить, что лист эксель хоть и тесно связан с вордом, но все-таки его содержимое не появится автоматически в ворде, поэтому диаграмму нужно для начала скопировать и вставить в текстовый документ. При этом она напрямую свяжется с программой эксель и, если ее не закрывать, вы можете сразу вносить изменения в график, значения которого автоматически поменяются в документе.
Вы должны запомнить, что лист эксель хоть и тесно связан с вордом, но все-таки его содержимое не появится автоматически в ворде, поэтому диаграмму нужно для начала скопировать и вставить в текстовый документ. При этом она напрямую свяжется с программой эксель и, если ее не закрывать, вы можете сразу вносить изменения в график, значения которого автоматически поменяются в документе.
Ниже приведен пример готового отображения графической информации.
Для начала создаете несколько новых страниц с текстовым содержанием. Теперь переходите на то места, куда хотите вставить наглядный график.
Для создания графиков или диаграмм нужно воспользоваться инструментом авторазметки, который находятся в меню «Вставка», в котором выбираете строчку «таблица» или «диаграмма».
Используя клавиши Page Up и Page Down переходите к месту вставки графического рисунка.
Заходите во вкладку структуры подразделения и в ней выбираете меню «Формат», в котором нажимаете на разметку страницы. Откроется окно, в котором перечислены все задачи программы.
Откроется окно, в котором перечислены все задачи программы.
Теперь сохраняете документ в виде файла презентации, можете презентовать его приглашенным гостям.
Создание диаграмм доступно в любом офисном пакете и относится к каждой программе, входящей в них. С их помощью можно во много раз увеличить информативность любого документа. Особенно важна такая возможность для презентаций, поэтому многие пользователи задаются вопросом, как создать диаграмму в PowerPoint 2010? Однако забегая вперед, скажем, что руководство, которое будет изложено ниже, является общим для всех версий этой программы.
в PowerPoint?
Удобство диаграмм в PowerPoint нельзя переоценить. Они вставляются в презентацию отдельным медиафайлом, это, в свою очередь, подразумевает, что в них можно в реальном времени вносить изменения и всевозможно редактировать отдельные элементы. Но как настраивать диаграммы, мы разберемся чуть позже, сейчас будут предложены способы, как диаграммы создавать в PowerPoint.
Способ № 1: вставка в область текста
Если вы создаете презентацию с нуля, то вам проще всего будет воспользоваться именно этим способом, который подразумевает вставку диаграммы в область текста. Но зато с помощью этого способа удастся быстрее всего вставить нужный элемент в документ.
Как только вы выполните все вышеописанные действия, в слайд будет вставлена диаграмма. Однако стоит учитывать, что она занимает отдельную область, и в некоторых случаях расположить другие элементы на слайде становится проблематично.
Способ № 2: стандартное создание
Есть второй способ, в PowerPoint. В целом он практически ничем не отличается от предыдущего, лишь вызов окна с параметрами осуществляется по-другому. Рассмотрим это более подробно:
Все дальнейшие действия не отличаются от тех, что были описаны в предыдущем способе начиная с четвертого пункта. Вам необходимо определить тип диаграммы, выбрать ее стиль и нажать кнопку «Ok».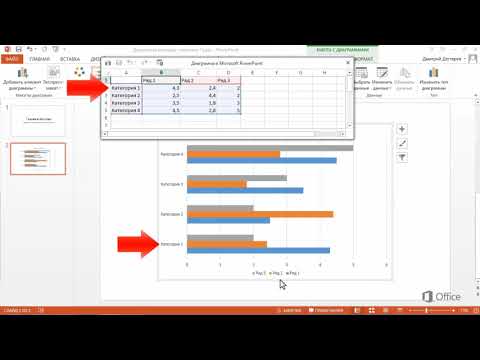
Способ 3: вставка из Excel
Если ранее вы создавали то ее без особых проблем можно вставить и в PowerPoint. Этот способ выгодно отличается от предыдущих тем, что в итоге вы можете изменять значения в табличном редакторе, а результат наблюдать непосредственно в презентации. Итак, разберемся, как создавать диаграммы в PowerPoint, вставляя их из программы Excel:
После этого диаграмма из таблицы будет вставлена в презентацию. При желании вы можете в окне выбора файла установить галочку напротив «Связать», чтобы при изменениях в Excel изменялась диаграмма и в PowerPoint.
Настройка диаграммы
Вот мы и разобрались, как создавать диаграммы в PowerPoint, теперь перейдем непосредственно к вопросу, как их настраивать.
Для того чтобы задать значения в диаграмме, вам нужно выполнить следующие действия:
Таким образом вы можете изменять все параметры. Теперь вы знаете не только, как создавать диаграммы в PowerPoint, но как их еще и настраивать.
Заключение
Вот мы и разобрались со всеми особенностями в работе с диаграммами в презентациях «ПоверПоинт». Как можно заметить, выполнять их вставку не так уж и сложно, в принципе, как и настройку. К слову, многие пользователи задумываются, как делать диаграммы в PowerPoint на телефоне, однако, к сожалению, это невозможно, так как этот инструмент в приложении попросту отсутствует.
К слову, многие пользователи задумываются, как делать диаграммы в PowerPoint на телефоне, однако, к сожалению, это невозможно, так как этот инструмент в приложении попросту отсутствует.
Для того чтобы рассказать о каком-либо явлении или предложении в большинстве случаев используют электронные презентации. Назначение презентаций заключается в привлечении внимания слушателей к докладу с помощью красочных картинок, схем, таблиц, графиков.
Сопровождение устной речи докладчика красочными рисунками и таблицами, включенными в слайды презентации, значительно упрощает понимание излагаемого материала. Это относится и к диаграммам и графикам, с помощью которых можно, например, показать изменение какого-нибудь явления или сравнения данных.
Несмотря на то, что создание таблиц и графиков это специализация приложения Excel, в программе MS Power Point также реализована возможность вставки самых различных диаграмм. Причем вставлять диаграммы в презентацию можно не только посредством буфера обмена.
Вставить диаграмму в презентацию можно просто, во вкладке вставка нужно найти блок иллюстрации и кликнуть по кнопке «Диаграмма». В открывшемся окне «Вставка диаграммы» следует выбрать необходимый для данного случая тип диаграммы. После нажатия кнопки ОК, в слайд будет вставлен выбранный нами тип диаграммы и откроется окно Excel для ввода данных.
В рабочем поле слайдов, как правило, находятся ссылки для вставки различных объектов, в том числе и диаграмм. Наличие этих ссылок несколько упрощает и ускоряет доступ к окну вставки диаграмм.
Окно вставки диаграммы можно вызвать нажатием соответствующей кнопки в поле слайда
Чтобы диаграмма в презентации была красивая и понятная нужно корректно заполнить таблицу данных для нее, правильно подписать категории и ряды. Возможно, для этого придется изменить тип диаграммы, что можно сделать прямо в Power Point.
Изменить тип диаграммы можно прямо в конструкторе слайдов
В том случае, когда презентация составляется на основании готового отчета, выполненного в редакторе Word, или данные для диаграмм имеются в файлах Excel, то наша задача значительно упрощается. Это связано с тем, что в исходных документах уже имеются готовые диаграммы, и нам остается только перенести их в презентацию посредством .
Это связано с тем, что в исходных документах уже имеются готовые диаграммы, и нам остается только перенести их в презентацию посредством .
Делается очень просто: выделяем нужную диаграмму в исходном документе и копируем ее в буфер обмена. Затем открываем слайд презентации и кликаем «вставить». Если в последующем потребуется вносить изменения в диаграмму нужно связать ее с исходным файлом Excel.
Предварительно скопированную в буфер диаграмму вставляем нажатием этой кнопки
Данные для диаграммыЛюбой, кто хоть раз попробовал создавать диаграммы в офисных приложениях, знает, что диаграмма является только визуальным отображением цифровых данных, которые записываются в таблице. И, для того, чтобы изменить диаграмму нужно внести изменения в эту исходную таблицу.
Изменение данных этой таблицы тут же отобразится на диаграмме
Открыть таблицу с исходными цифровыми данными можно выделив диаграмму кликом мыши и в появившейся вкладке «Конструктор» нажать «Изменить данные». Или вызвать выпадающее меню, кликнув для этого правой кнопкой мыши в области диаграммы. В появившемся окне также нужно выбрать «Изменить данные». Какой из этих двух способов применять зависит от вкусов и привычек каждого пользователя при работе на компьютере.
Или вызвать выпадающее меню, кликнув для этого правой кнопкой мыши в области диаграммы. В появившемся окне также нужно выбрать «Изменить данные». Какой из этих двух способов применять зависит от вкусов и привычек каждого пользователя при работе на компьютере.
Изменение данных
Если диаграмма в презентацию вставлена посредством буфера обмена и может потребоваться изменение данных для диаграммы, то, как говорилось выше, необходимо установить связь между вставленной диаграммой и исходным файлом.
Эту связь устанавливают как обычную с диаграммы, расположенной в презентации на файл Excel с таблицей данных. После этого открытие исходной таблицы осуществляется так же как описано выше – по кнопке «Изменить данные».
Связываем диаграмму с файлом Excel, содержащим исходные данные
Таким образом, создание наглядной диаграммы в презентации Power Point делается очень просто, однако этот процесс не обходится без приложения Excel. Поэтому для удобства вставки диаграмм в Power Point необходимо, чтобы на компьютере был установлен этот табличный процессор.
Поэтому для удобства вставки диаграмм в Power Point необходимо, чтобы на компьютере был установлен этот табличный процессор.
Удивительно, но диаграмма Ганта, являющаяся одним из наиболее известных и используемых видов диаграмм для упрвленческого планирования, в программе PowerPoint не представлена. Напомним, что диаграмма Ганта относится к ленточным видам диаграмм, которые помогают графически отобразить план действий по задачам и срокам их выполнения. Именно поэтому диаграммы Ганта часто используются при создании рабочих проектов.
Тем не менее, Microsoft Office не обошел вниманием этот инструмет, включив его в программу Microsoft Project. Можно сделать скриншот (снимок) диаграммы и вставить в PowerPoint. В ряде случаев это вполне допустимый вариант, однако редактировать такую информацию в PowerPoint будет невозможно.
Кроме того для презентаций обычно требуется очень небольшое количество данных, иначе есть риск перегрузить слайд информацией и она будет с трудом восприниматься участниками презентации.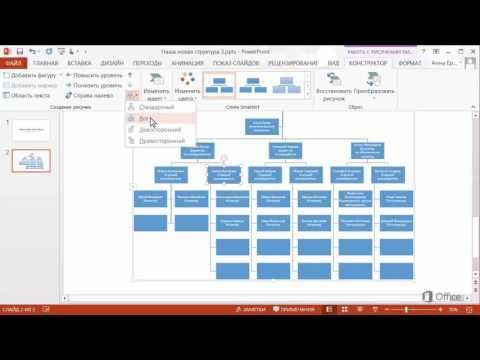 Соответсвенно, вполне можно обойтись без Project и сделать диаграмму Ганта в PowerPoint. Справедливости ради нужно признать, что информация редактируется средствами Excel, в которой и нужно будет выполнять некоторые последующие действия.
Соответсвенно, вполне можно обойтись без Project и сделать диаграмму Ганта в PowerPoint. Справедливости ради нужно признать, что информация редактируется средствами Excel, в которой и нужно будет выполнять некоторые последующие действия.
Как построить диаграмму ганта — этапы.
В Microsoft PowerPoint
Диаграмма ганта в Excel
В Microsoft PowerPoint (продолжение)
Создание диаграмм доступно в любом офисном пакете и относится к каждой программе, входящей в них.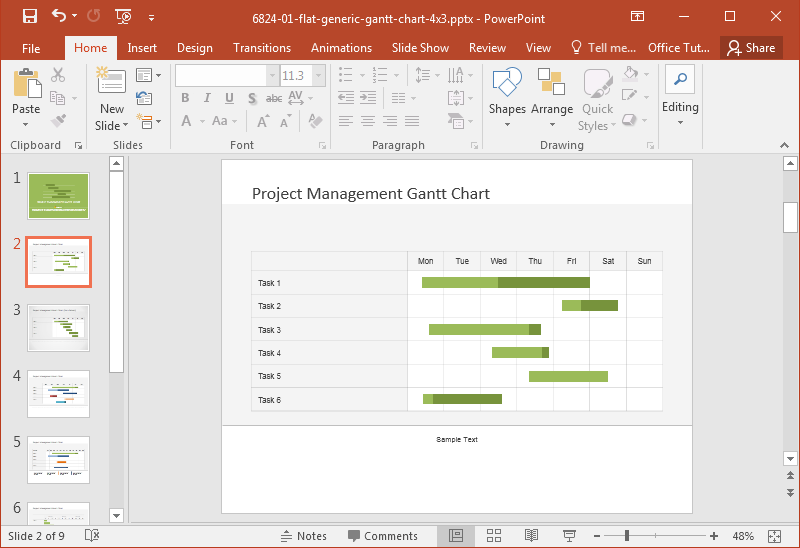 С их помощью можно во много раз увеличить информативность любого документа. Особенно важна такая возможность для презентаций, поэтому многие пользователи задаются вопросом, как создать диаграмму в PowerPoint 2010? Однако забегая вперед, скажем, что руководство, которое будет изложено ниже, является общим для всех версий этой программы.
С их помощью можно во много раз увеличить информативность любого документа. Особенно важна такая возможность для презентаций, поэтому многие пользователи задаются вопросом, как создать диаграмму в PowerPoint 2010? Однако забегая вперед, скажем, что руководство, которое будет изложено ниже, является общим для всех версий этой программы.
Как создавать диаграммы в PowerPoint?
Удобство диаграмм в PowerPoint нельзя переоценить. Они вставляются в презентацию отдельным медиафайлом, это, в свою очередь, подразумевает, что в них можно в реальном времени вносить изменения и всевозможно редактировать отдельные элементы. Но как настраивать диаграммы, мы разберемся чуть позже, сейчас будут предложены способы, как диаграммы создавать в PowerPoint.
Способ № 1: вставка в область текста
Если вы создаете презентацию с нуля, то вам проще всего будет воспользоваться именно этим способом, который подразумевает вставку диаграммы в область текста. Но зато с помощью этого способа удастся быстрее всего вставить нужный элемент в документ.
Как только вы выполните все вышеописанные действия, в слайд будет вставлена диаграмма. Однако стоит учитывать, что она занимает отдельную область, и в некоторых случаях расположить другие элементы на слайде становится проблематично.
Способ № 2: стандартное создание
Есть второй способ, как создавать диаграммы в PowerPoint. В целом он практически ничем не отличается от предыдущего, лишь вызов окна с параметрами осуществляется по-другому. Рассмотрим это более подробно:
Все дальнейшие действия не отличаются от тех, что были описаны в предыдущем способе начиная с четвертого пункта. Вам необходимо определить тип диаграммы, выбрать ее стиль и нажать кнопку «Ok».
Способ 3: вставка из Excel
Если ранее вы создавали диаграмму в Excel, то ее без особых проблем можно вставить и в PowerPoint. Этот способ выгодно отличается от предыдущих тем, что в итоге вы можете изменять значения в табличном редакторе, а результат наблюдать непосредственно в презентации. Итак, разберемся, как создавать диаграммы в PowerPoint, вставляя их из программы Excel:
Итак, разберемся, как создавать диаграммы в PowerPoint, вставляя их из программы Excel:
После этого диаграмма из таблицы будет вставлена в презентацию. При желании вы можете в окне выбора файла установить галочку напротив «Связать», чтобы при изменениях в Excel изменялась диаграмма и в PowerPoint.
Настройка диаграммы
Вот мы и разобрались, как создавать диаграммы в PowerPoint, теперь перейдем непосредственно к вопросу, как их настраивать.
Для того чтобы задать значения в диаграмме, вам нужно выполнить следующие действия:
Таким образом вы можете изменять все параметры. Теперь вы знаете не только, как создавать диаграммы в PowerPoint, но как их еще и настраивать.
Заключение
Вот мы и разобрались со всеми особенностями в работе с диаграммами в презентациях «ПоверПоинт». Как можно заметить, выполнять их вставку не так уж и сложно, в принципе, как и настройку. К слову, многие пользователи задумываются, как делать диаграммы в PowerPoint на телефоне, однако, к сожалению, это невозможно, так как этот инструмент в приложении попросту отсутствует.
A Список самых полезных диаграмм PowerPoint
Вам интересно, какая диаграмма PowerPoint лучше всего подходит для ваших целей? Существует множество типов диаграмм, таких как диаграммы Ганта, диаграммы Мекко, каскадные диаграммы, диаграммы с областями и т. д. При правильном представлении вы можете поддерживать смысл ваших данных и успешно их передавать. Здесь мы перечисляем наиболее полезные диаграммы и объясняем, для каких целей они подходят. Вы также узнаете несколько полезных советов по созданию диаграмм.
д. При правильном представлении вы можете поддерживать смысл ваших данных и успешно их передавать. Здесь мы перечисляем наиболее полезные диаграммы и объясняем, для каких целей они подходят. Вы также узнаете несколько полезных советов по созданию диаграмм.
Задача: интегрировать сложные, сухие фигуры в повествование, чтобы ваша аудитория могла следить за историей. Также важно, чтобы вы сохраняли контроль над своим брендом и соответствующим образом представляли диаграммы. Если вы проецируете на стену только необработанные отчеты, вы неизбежно потеряете читательский интерес. Поэтому убедитесь, что вы используете правильный график. Выберите диаграмму, которая четко и точно объясняет вашу информацию.
Задайте себе следующие вопросы:
Типы диаграмм и функций PowerPoint
PowerPoint поддерживает гораздо больше диаграмм , например:
Здесь вы можете найти весь список диаграмм от Microsoft.
1. Диаграмма Ганта
Диаграмма Ганта позволяет четко отображать действия и этапы на временной шкале — будь то небольшой проект или многолетняя дорожная карта. У вас есть возможность добавлять строки, задачи, строки даты, основные моменты, задержки и символы статуса. Диаграммы Ганта не включены в PowerPoint, но их можно создавать непосредственно в PowerPoint с помощью расширенных диаграмм ® . Однако вы можете создавать диаграммы Ганта в Excel.
Однако вы можете создавать диаграммы Ганта в Excel.
Пример: Этот тип диаграммы особенно подходит для календаря/планировщика проектов .
Создание вручную диаграмм Ганта для планов и сроков проектов в PowerPoint отнимает много времени и утомительно. С помощью расширенных диаграмм ® вы можете автоматически создавать диаграммы Ганта за несколько минут и несколькими щелчками мыши. Например, вы можете показывать школьные каникулы или структурировать свои задачи по этапам и сворачивать их при необходимости.
2. Гистограмма
Гистограммы или столбцы подходят для отображения колебаний и тенденций за определенный период времени. В частности, соотношение размеров лучше всего сравнивать с столбцами или столбцами.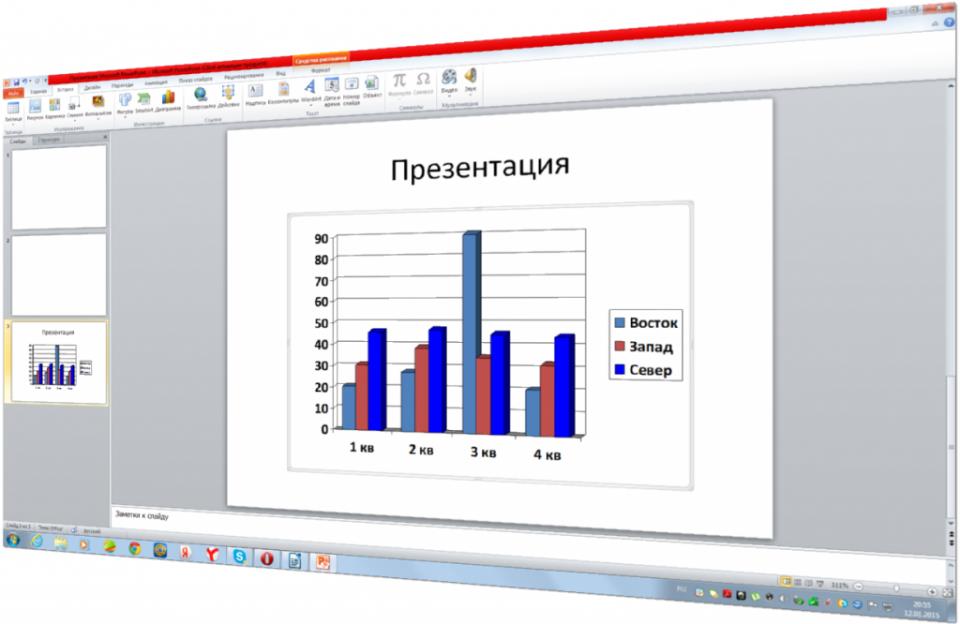 Представление нескольких рядов данных в виде сложенных или сгруппированных столбцов/столбцов. С возможностью ® , вы можете решить, отображать ли метки суммы, соединительные линии и проценты. При необходимости вы можете вставить стрелки или разрывы, чтобы выделить ключевые моменты в ваших данных.
Представление нескольких рядов данных в виде сложенных или сгруппированных столбцов/столбцов. С возможностью ® , вы можете решить, отображать ли метки суммы, соединительные линии и проценты. При необходимости вы можете вставить стрелки или разрывы, чтобы выделить ключевые моменты в ваших данных.
Гистограммы часто используются в опросах. Проценты и ранжирование лучше всего визуализировать с помощью столбцов/столбцов.
Пример: этот тип диаграммы особенно подходит для опросов, оценок , или статистики.
Узнайте, как создавать гистограммы/столбцы с разрывами в PowerPoint.
3. Круговая диаграмма
Круговые диаграммы показывают пропорции целого. На круговой диаграмме можно отображать абсолютные числа, проценты или метки. Временные последовательности не подходят для круговых диаграмм.
Пример. Этот тип диаграммы в основном подходит для результатов выборов, доли рынка и т. д. Они также иллюстрируют события и тенденции. Несколько графиков можно сравнивать напрямую друг с другом. Можно задать масштаб оси и отформатировать линии.
д. Они также иллюстрируют события и тенденции. Несколько графиков можно сравнивать напрямую друг с другом. Можно задать масштаб оси и отформатировать линии.
Пример: Этот тип диаграммы подходит, например, для цен акций .
5. Диаграмма с областями
С помощью диаграммы с областями вы можете визуально представить относительные ссылки двух величин и их изменение во времени. Эта диаграмма PowerPoint особенно хороша для визуализации операционных и стратегических пробелов.
Пример: Этот тип диаграммы в основном подходит для продаж и прибыли .
6. Водопадная диаграмма
На каскадной диаграмме факторы роста или возможная экономия средств могут быть четко визуализированы в ступенчатой форме. Каскадные диаграммы полезны, если вы хотите визуализировать отдельные шаги увеличения или уменьшения во время процесса.
Пример: Этот тип диаграммы в основном подходит для общих затрат, разделенных на отдельные затраты.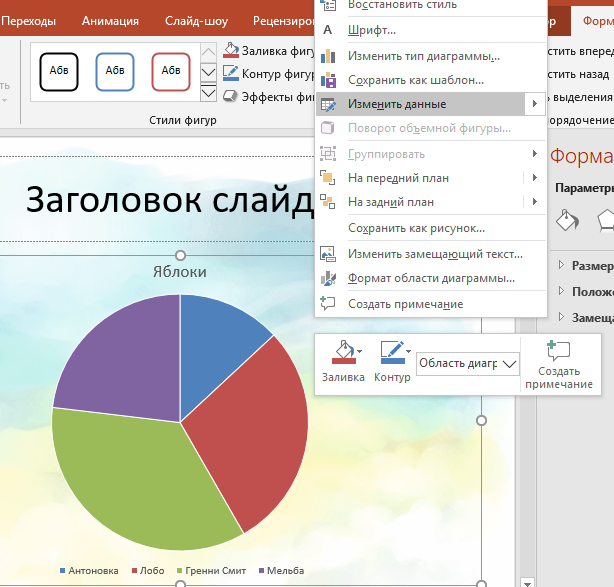
С помощью расширения ® для диаграмм PowerPoint вы можете легко создавать каскадные диаграммы. Например, вы можете легко вставлять промежуточные итоги для каждого ряда данных и отображать несколько водопадов на одной диаграмме. Вы также можете создавать каскадные диаграммы в обратном порядке.
Вот наша статья: Узнайте, как создать каскадную диаграмму — шаг за шагом.
7. Точечная диаграмма
Точечная диаграмма полезна, когда вы хотите визуализировать большой объем данных. Они помогают показать корреляцию и анализ распределения, чтобы выявить исключения или выбросы. Нанесите точки с двумя измерениями на точечную диаграмму или добавьте третье измерение с помощью пузырьковой диаграммы.
Нанесите точки с двумя измерениями на точечную диаграмму или добавьте третье измерение с помощью пузырьковой диаграммы.
Пример: Этот тип диаграммы в основном подходит для визуализации набора данных ( например, скорость автомобиля и тормозной путь).
8. Диаграмма Мекко
Диаграммы Мекко (Маримекко и Столбец Мекко) также подходят для отображения большого объема данных. Допустим, вы хотите показать, как продажи вашей компании распределяются по сегментам и регионам в процентах. Простая диаграмма не покажет отношения регионов друг к другу. Для этого вам понадобится карта Мекко.
Пример: этот тип диаграммы в основном подходит для моментального снимка нескольких сегментов рынка на одном графике .
Вот наша статья: Узнайте, как создать диаграмму Marimekko в PowerPoint.
9. Радиолокационная диаграмма
Сетевая диаграмма (также известная как радиолокационная диаграмма) особенно подходит для отображения относительной силы или выражения предварительно определенных критериев.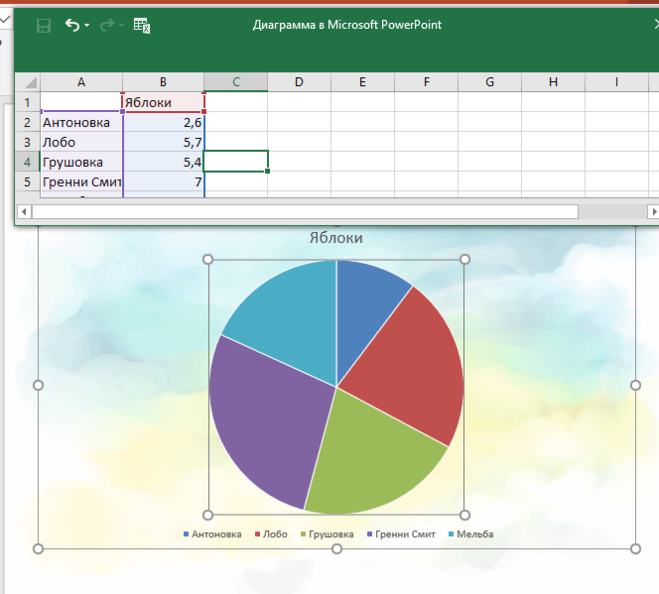 Каждый критерий имеет свою ось, нулевая точка которой лежит в центре.
Каждый критерий имеет свою ось, нулевая точка которой лежит в центре.
Пример: Этот тип диаграммы особенно подходит для сравнения двух компаний или отделов по нескольким критериям.
10. Комбинированная диаграмма
Комбинированные диаграммы включают два разных типа диаграмм, таких как столбчатая диаграмма и кривая. Этот тип диаграммы отлично подходит для представления взаимосвязи между двумя рядами данных с разным масштабом. Вы также можете использовать две оси значений для объединения рядов данных разного масштаба на одной диаграмме.
Пример. Этот тип диаграммы в основном подходит для продаж, затрат , и прибыли с течением времени .
Наш совет: анимируйте диаграммы PowerPoint
Хотите сделать представление еще более индивидуальным и анимировать только отдельные элементы диаграмм или назначить другую анимацию? Тогда наша статья «Анимируйте PPT-диаграммы индивидуально за несколько шагов» поможет вам.
Связь диаграмм PowerPoint с Excel
Этот краткий обзор полезных графиков и диаграмм должен помочь вам улучшить выразительность ваших презентаций. Использование диаграмм в презентациях PowerPoint является очевидным выбором из-за простой связи PowerPoint с Excel. Ссылка на PowerPoint Excel автоматически обновляет данные в PowerPoint, экономя ваше драгоценное время. Вы можете увидеть, как автоматически обновлять значения диаграммы, например. ежеквартальные данные см. в нашей статье Автоматическое обновление ссылок PowerPoint Excel.
Думайте об эффективности и экономии времени при создании диаграмм. Расширение возможностей надстройки PowerPoint ® уже помог таким компаниям, как BWM и Bayer, повысить эффективность создания содержательных диаграмм.
Простое создание сложных диаграмм
С помощью расширения ® для PowerPoint вы можете в кратчайшие сроки создавать привлекательные диаграммы PowerPoint — не только гистограммы и линейные диаграммы, но также элегантные диаграммы Ганта и простые для понимания каскадные диаграммы. Надстройка PowerPoint, выпущенная в расширении ® , упрощает создание диаграмм, выходящих далеко за рамки стандартных функций PowerPoint, и помогает легко создавать сложные диаграммы PowerPoint.
Надстройка PowerPoint, выпущенная в расширении ® , упрощает создание диаграмм, выходящих далеко за рамки стандартных функций PowerPoint, и помогает легко создавать сложные диаграммы PowerPoint.
Дополнительную информацию о empower® для Microsoft 365 можно найти на нашем веб-сайте.
Вставка диаграммы в PowerPoint — инструкции
по Джозеф Браунелл / Четверг, 18 ноября 2021 г. / Опубликовано в Последняя версия, Microsoft, Office 2016, Office 2019, Office 365, PowerPoint 2016, PowerPoint 2019, PowerPoint для Office 365
Обзор того, как вставить диаграмму в PowerPoint:
Чтобы вставить диаграмму в PowerPoint непосредственно на слайд, щелкните вкладку «Вставить» на ленте. Затем нажмите кнопку «Диаграмма» в группе кнопок «Иллюстрации». Кроме того, чтобы добавить диаграмму в заполнитель содержимого слайда в PowerPoint, нажмите кнопку «Вставить диаграмму» в заполнитель содержимого слайда. После выполнения любого действия открывается диалоговое окно «Вставить диаграмму».
После выполнения любого действия открывается диалоговое окно «Вставить диаграмму».
Чтобы выбрать тип диаграммы для вставки, щелкните тип диаграммы в левой части диалогового окна «Вставить диаграмму». Затем подтипы выбранного типа диаграммы отображаются в списке в верхней части панели справа. Нажмите, чтобы выбрать конкретный тип подтипа диаграммы для вставки из этого списка. Выбранный подтип диаграммы появится под списком. Наконец, нажмите кнопку «ОК», чтобы вставить выбранную диаграмму в слайд и отобразить исходные данные диаграммы на листе Excel.
Затем введите данные для диаграммы на листе Excel. При желании вместо редактирования данных диаграммы Excel непосредственно в Excel нажмите кнопку «Редактировать данные в Microsoft Excel» в строке заголовка окна рабочего листа Excel. При желании вы можете легко скопировать данные на диаграмму из внешней книги Excel, а затем вставить их в любую книгу Excel в PowerPoint. После ввода данных диаграммы закройте рабочий лист Excel, нажав кнопку «X» в правом верхнем углу.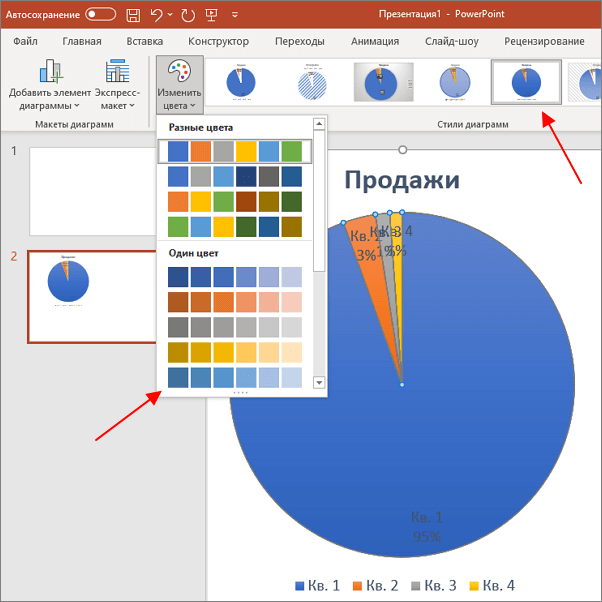 Затем ваша диаграмма и ее данные появятся на вашем слайде.
Затем ваша диаграмма и ее данные появятся на вашем слайде.
Когда вы выбираете диаграмму на слайде PowerPoint, PowerPoint отображает контекстные вкладки «Дизайн диаграммы» и «Формат» на ленте. Вы можете использовать кнопки в группах кнопок на этих контекстных вкладках для редактирования и форматирования диаграммы и ее элементов так же, как в Excel.
Изображение, показывающее, как вставить диаграмму в PowerPoint и выбрать тип диаграммы в диалоговом окне «Вставить диаграмму».
При необходимости, чтобы снова отредактировать данные диаграммы, выберите диаграмму. Затем нажмите кнопку раскрывающегося списка «Редактировать данные» в группе кнопок «Данные» на контекстной вкладке «Дизайн диаграммы» на ленте. Затем выберите либо команду «Редактировать данные», чтобы редактировать данные на листе Excel в PowerPoint, либо команду «Редактировать данные в Excel», чтобы редактировать данные диаграммы непосредственно в Excel. После внесения изменений снова закройте книгу.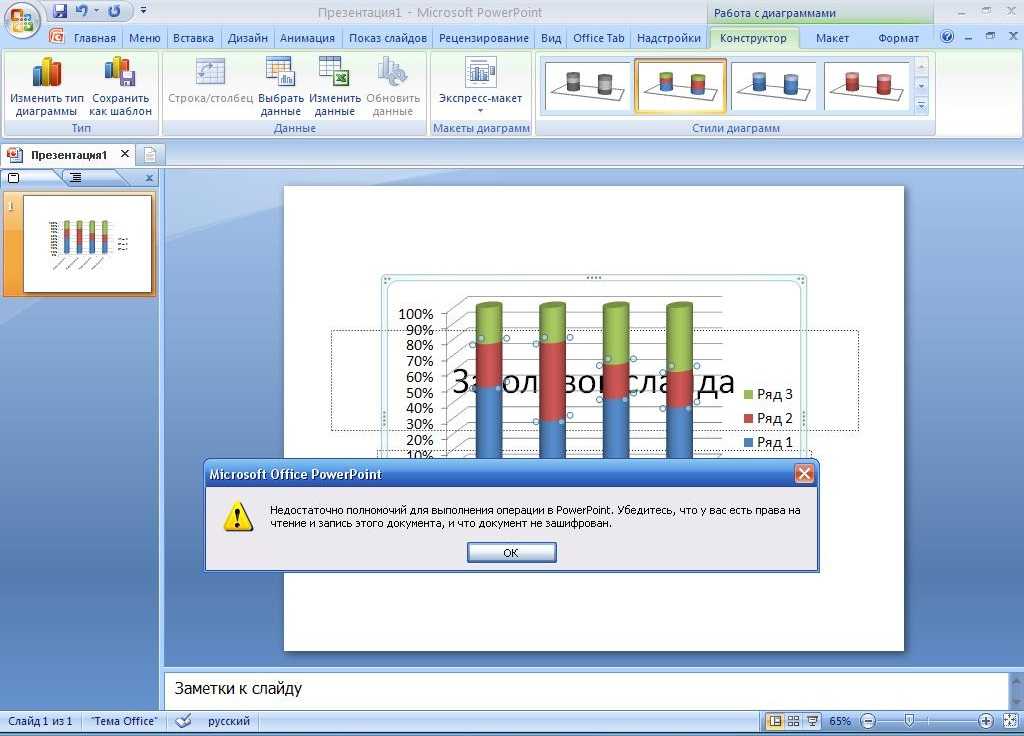
Инструкции по вставке диаграммы в PowerPoint:
Инструкции по редактированию данных диаграммы в PowerPoint:
Видеоурок о том, как добавить диаграмму в PowerPoint:
В следующем видеоуроке под названием «Вставка диаграмм» показано, как вставить диаграмму в PowerPoint. Это видео из нашего полного руководства по PowerPoint под названием «Освоение PowerPoint Made Easy v.2019».и 365».
Отмечен под: добавить, изменить данные диаграммы в PowerPoint, диаграмма, диаграммы, курс, редактировать данные диаграммы в PowerPoint, помощь, как добавить диаграмму в PowerPoint, как добавить диаграмму в PowerPoint, как редактировать данные диаграммы в PowerPoint, как вставить диаграмму в powerpoint, как вставить диаграмму в powerpoint, как вставить диаграмму в powerpoint, как сделать, вставить, вставить диаграмму в PowerPoint, вставить диаграмму в powerpoint, вставить диаграмму powerpoint, вставить диаграммы, инструкции, учиться, урок, обзор, powerpoint , PowerPoint 2013, PowerPoint 2016, PowerPoint 2019, PowerPoint для Microsoft 365, PowerPoint для Office 365, презентация, презентации, самостоятельная работа, слайд, слайды, обучение, обучение, учебник, видео, где кнопка диаграммы в powerpoint
org/Person»> О Джозефе Браунелле
Что вы можете прочитать дальше
Распродажа! Полный доступ за 49 долларов США 0 Дни 13 Часы 57 Минуты 13 Секунды $199 $49 Вся библиотека!
См. Deal
Как использовать диаграммы, графики и таблицы в PowerPoint
Диаграммы и таблицы являются неотъемлемой частью почти любой презентации для бизнеса или учебы. На самом деле, они обычно служат основой вашей презентации, делая информацию, которую вы представляете, более понятной и последовательной. Проблема, однако, в том, что очень легко заблудиться при построении диаграммы, особенно если нужно включить много информации. Таблицы также могут стать довольно бессвязными, особенно когда в них нужно поместить много текста (а стена текста на слайде — одно из худших преступлений при создании презентаций). Итак, как не ошибиться при создании блок-схемы или круговой диаграммы в PowerPoint. И что еще более важно, как сделать диаграмму в PowerPoint, которая бы выглядела действительно красиво? Давайте узнаем вместе!
Таблицы также могут стать довольно бессвязными, особенно когда в них нужно поместить много текста (а стена текста на слайде — одно из худших преступлений при создании презентаций). Итак, как не ошибиться при создании блок-схемы или круговой диаграммы в PowerPoint. И что еще более важно, как сделать диаграмму в PowerPoint, которая бы выглядела действительно красиво? Давайте узнаем вместе!
Давайте сначала рассмотрим инструменты для построения диаграмм в PowerPoint. По умолчанию вы можете вставлять таблицы размером до 10×8. Однако, если вам нужно больше, вы всегда можете указать количество столбцов и строк в разделе «Вставить таблицу». Среди других функций таблицы также цвет ячейки, размещение текста и макет. Таким образом, в принципе, вы можете создать практически любую диаграмму с точки зрения размера и внешнего вида. Однако реальный вопрос заключается в том, будет ли диаграмма хорошо смотреться на слайде?
Обычно наиболее эффективно работают простые таблицы, содержащие не более четырех строк и четырех-пяти столбцов. Имейте в виду, что для того, чтобы уместить сложную таблицу, вы должны действительно уменьшить ее размер, вплоть до того, что текст будет трудно даже распознать. Чтобы избежать таких случаев, лучше всего разбить вашу таблицу на несколько более мелких, которые потом можно отобразить на двух-трех слайдах. Однако разделенная таблица также может показаться довольно запутанной, поэтому, возможно, стоит рассмотреть другой метод отображения ваших данных.
Имейте в виду, что для того, чтобы уместить сложную таблицу, вы должны действительно уменьшить ее размер, вплоть до того, что текст будет трудно даже распознать. Чтобы избежать таких случаев, лучше всего разбить вашу таблицу на несколько более мелких, которые потом можно отобразить на двух-трех слайдах. Однако разделенная таблица также может показаться довольно запутанной, поэтому, возможно, стоит рассмотреть другой метод отображения ваших данных.
Однако с диаграммами все может быть сложнее. PowerPoint, будучи продуктом Microsoft, имеет интеграцию с Excel, где можно создать любую диаграмму за считанные минуты. Затем вы можете вставить диаграмму Excel в PowerPoint в качестве изображения. Но как сделать диаграмму в PowerPoint напрямую? На самом деле, в PowerPoint для этого тоже есть отличный инструмент, хотя он может быть несколько менее сложным по сравнению с Excel.
Чтобы начать диаграмму в PowerPoint, просто выберите «Вставить диаграмму» в меню «Вставка». Во всплывающем меню «Диаграмма» вы сможете выбрать: гистограмму, блок-схему или временную диаграмму.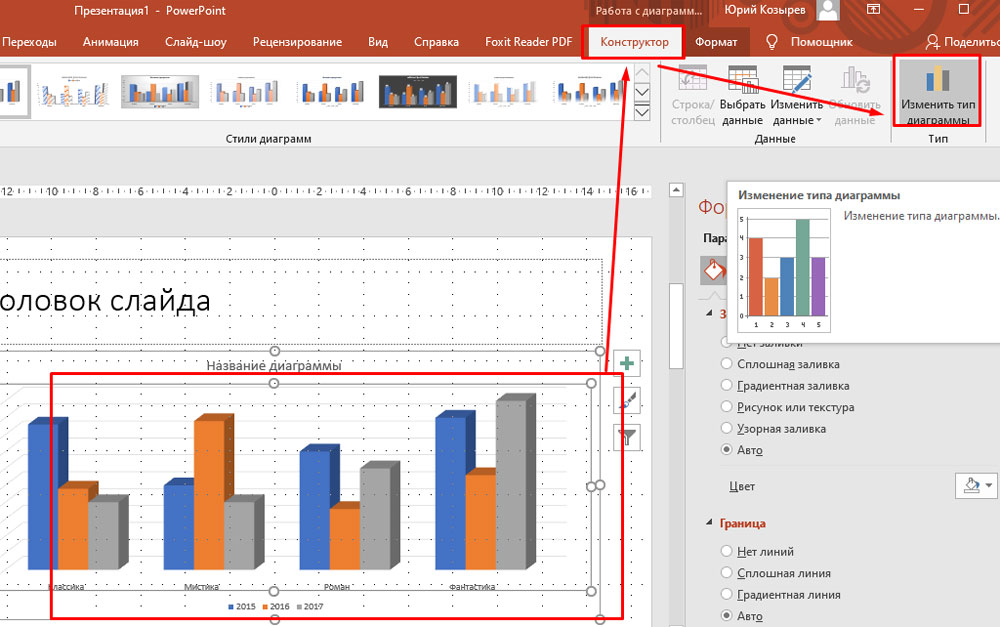 Как и в случае с таблицами, вы можете настроить цветовые схемы, размер и макет. Однако для круговых диаграмм вам все равно придется прибегнуть к Excel. Как и в случае с таблицами, здесь все дело в простоте. Итак, постарайтесь не делать ваши графики слишком сложными.
Как и в случае с таблицами, вы можете настроить цветовые схемы, размер и макет. Однако для круговых диаграмм вам все равно придется прибегнуть к Excel. Как и в случае с таблицами, здесь все дело в простоте. Итак, постарайтесь не делать ваши графики слишком сложными.
Вы можете увидеть, как профессиональные службы презентаций используют в своей работе таблицы и графики.
Макет: организация диаграмм и шаблоновКак видите, создавать диаграммы и таблицы довольно просто. Но как правильно разместить их в презентации и объединить с другим контентом? На самом деле, здесь есть несколько простых правил, которым вы должны следовать, и несколько способов размещения диаграммы или таблицы. Давайте рассмотрим их немного подробнее.
Один из самых простых ответов на вопрос, где разместить блок-схему или круговую диаграмму в PowerPoint, — просто сделать ее единственным объектом на слайде. В случае, если все переменные на графике отмечены правильно, вам потребуется лишь небольшое устное объяснение. Тот же принцип работает и с таблицами. Более того, на самом деле предпочтительнее размещать столы именно так.
Тот же принцип работает и с таблицами. Более того, на самом деле предпочтительнее размещать столы именно так.
Еще один хороший способ разместить диаграммы — поместить несколько ключевых выводов из них, организованных по пунктам, в правой части слайда, а саму диаграмму — в левой. Так вы заставите свою аудиторию усвоить всю основную информацию за считанные секунды. В своем выступлении вы можете просто уточнить основные моменты, чтобы дать аудитории более подробное представление.
Вы также можете использовать шаблоны, которые дадут вам доступ к более сложным диаграммам и таблицам, таким как пузырьковые диаграммы PowerPoint или каскадные диаграммы. Шаблоны позволяют создавать диаграммы, граничащие с инфографикой: несколько объединенных круговых диаграмм, диаграммы кабины для создания каскадных диаграмм или столбчатых диаграмм, таблицы с настраиваемыми символами — все, что вам нужно для представления больших объемов данных в привлекательной форме.
Сохраняя простоту диаграмм и таблиц с точки зрения данных, также важно сделать их простыми визуально. По сути, это означает не использовать все визуальные эффекты только потому, что вы можете. Такие вещи, как 3D или эффект скоса, выглядят довольно устаревшими, а такие вещи, как разноцветные столбцы на гистограмме или воронкообразной диаграмме, если они не нужны, могут быть довольно запутанными. Самые красивые графики — это те, которые четкие и понятные, поэтому это основные качества, к которым вы должны стремиться.
По сути, это означает не использовать все визуальные эффекты только потому, что вы можете. Такие вещи, как 3D или эффект скоса, выглядят довольно устаревшими, а такие вещи, как разноцветные столбцы на гистограмме или воронкообразной диаграмме, если они не нужны, могут быть довольно запутанными. Самые красивые графики — это те, которые четкие и понятные, поэтому это основные качества, к которым вы должны стремиться.
Наконец, давайте посмотрим на данные, представленные в ваших диаграммах в PowerPoint. Здесь лучший способ пойти, чтобы быть конкретным. Итак, подумайте об описательных названиях и точном именовании переменных вашей диаграммы. Еще один важный момент — это цифры. Хотя обычно данные имеют не очень удобные числа (с десятичными знаками и большим количеством нулей), лучше не оставлять числа такими, какие они есть. Вместо этого попробуйте округлить их, если только нет абсолютной необходимости отображать точное количество или процентное соотношение.
В заключение
Работать с диаграммами и таблицами в PowerPoint не так уж сложно, и при этом нужно помнить лишь о нескольких вещах.
 Остается лишь нажать на нее.
Остается лишь нажать на нее.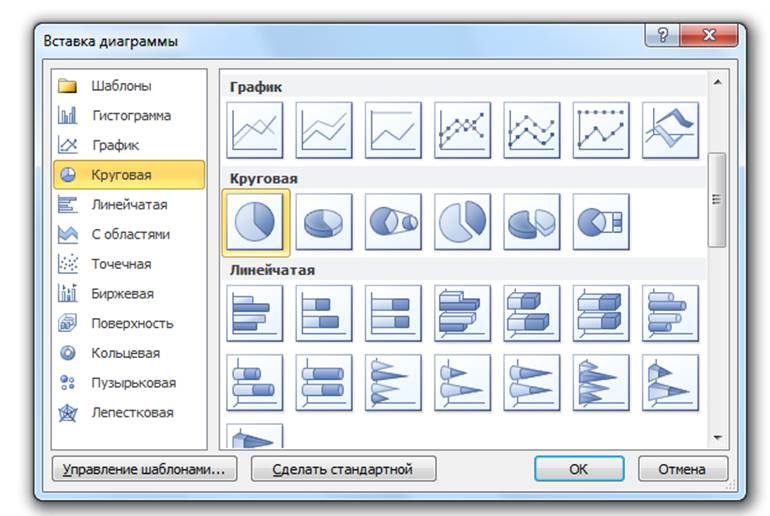 Применяется как ко всей диаграмме в целом, так и к отдельным столбцам, секторам и сегментам. Для выбора нужно нажать на необходимую часть левой кнопкой мыши, после чего производить настройки. Проще говоря, эта вкладка позволяет перекрасить любые части диаграммы.
Применяется как ко всей диаграмме в целом, так и к отдельным столбцам, секторам и сегментам. Для выбора нужно нажать на необходимую часть левой кнопкой мыши, после чего производить настройки. Проще говоря, эта вкладка позволяет перекрасить любые части диаграммы.


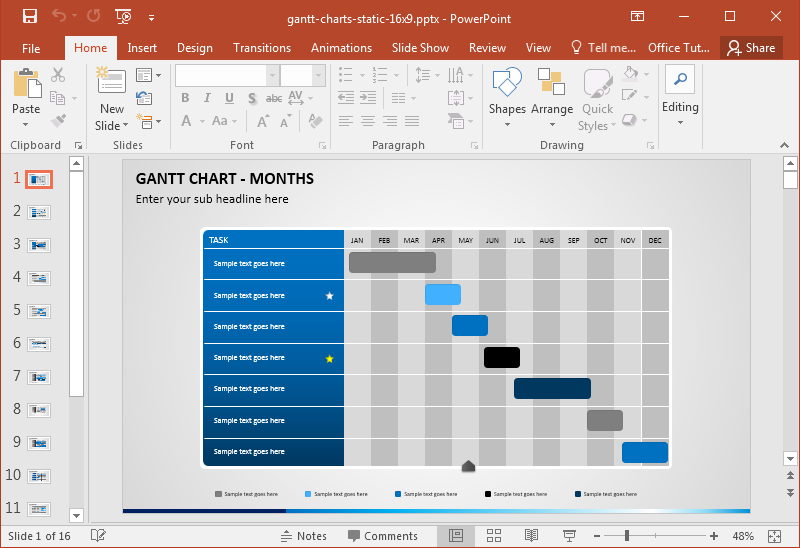
 здесь)0010
здесь)0010