Как создать REG файл для Windows
Файлы с расширением .reg в Windows 10, 8.1 и Windows 7 служат для добавления или изменения определенных параметров реестра. Часто, вместо редактирования реестра вручную, удобнее быстро создать такой файл (особенно если у вас есть готовый код для него) и «запустить» его, чтобы добавить в реестр нужные параметры.
В этой инструкции для начинающих пошагово о том, как создать REG файл средствами системы и что именно он в себе содержит. См. также: Как создать bat файл в Windows.
Содержимое REG файла
Файл .reg является простым текстовым файлом, содержащим данные, которые вносятся в реестр. Разберем пример:
Windows Registry Editor Version 5.00 [HKEY_LOCAL_MACHINE\SOFTWARE\Microsoft\Windows\CurrentVersion\Explorer] "SmartScreenEnabled"="Off" [HKEY_CURRENT_USER\Software\Classes\Local Settings\Software\Microsoft\Windows\CurrentVersion\AppContainer\Storage\microsoft.microsoftedge_8wekyb3d8bbwe\MicrosoftEdge\PhishingFilter] "EnabledV9"=dword:00000000 [HKEY_CURRENT_USER\Software\Microsoft\Windows\CurrentVersion\AppHost] "EnableWebContentEvaluation"=dword:00000000
Приведенный код служит для отключения фильтра SmartScreen в Windows 10 последних версий. Файл начинается со строки «Windows Registry Editor Version 5.00», обязательной для reg-файлов актуальных на сегодня версий ОС.
Файл начинается со строки «Windows Registry Editor Version 5.00», обязательной для reg-файлов актуальных на сегодня версий ОС.
Далее в квадратных скобках указывается раздел реестра, где нужно создать или изменить параметр (при отсутствии раздела, он будет создан), а затем сам параметр и его значение. В рамках одного раздела мы можем указать более одного параметра, каждый на новой строке.
Наиболее часто используемые параметры реестра — это значения DWORD и строковые параметры. В приведенном выше коде присутствуют оба типа:
Создание файла REG с помощью текстового редактора
Для создания REG-файлов вы можете использовать любой текстовый редактор, работающий с простым текстом без форматирования. Далее — пример создания REG-файла с помощью встроенного редактора «Блокнот», присутствующего в Windows:
- Запустите Блокнот (есть в стандартных программах Windows, находится через поиск в панели задач Windows 10).
- Вставьте в него код REG-файла или введите собственный код.

- В меню выберите «Файл» — «Сохранить как». В поле «Тип файла» обязательно выберите «Все файлы», укажите место сохранения и обязательно — расширение .reg для файла.
- После сохранения файла вы можете добавить его содержимое в реестр, с помощью простого двойного клика и подтверждения добавления данных в реестр Windows.
На всякий случай — видео, где всё описанное выше показано наглядно (а также рассказывается, как удалять параметры и разделы реестра через REG-файл):
На этом всё. Как видите, ничего сложного и, надеюсь, инструкция оказалась полезной.
remontka.pro в Телеграм | Способы подписки
Поддержать автора и сайт
Запуск редактора реестра, создание и применение reg-файла в Windows 8.1
В этой статье показаны действия, с помощью которых можно выполнить запуск редактора реестра, создать и применить reg-файл в операционной системе Windows 8. 1.
1.
Содержание
- Как открыть редактор реестра
- Создание reg-файла
- Применение reg-файла
Как открыть редактор реестра
Открыть редактор реестра очень просто, выбирайте любой из способов.
Открытие реестра через окно «Выполнить»
Нажмите сочетание клавиш Win + R
В открывшемся окне Выполнить введите команду regedit и нажмите кнопку ОК.
Если вы работаете под учетной записью администратора, то при отключенном UAC (контроле учетных записей) программа запустится с правами администратора.
В реестр через горячие клавиши
Нажмите сочетание клавиш Win + S
В боковой панели, в строке поиска введите regedit и в результатах поисковой выдачи, щелкните правой кнопкой мыши на regedit.exe и в появившемся контекстном меню выберите пункт Запуск от имени администратора.
Другой вариант: нажмите сочетание клавиш Win + X и появившемся контекстном меню выберите пункт Командная строка (администратор)
В окне Администратор: Командная строка введите команду regedit и нажмите клавишу Enter ↵.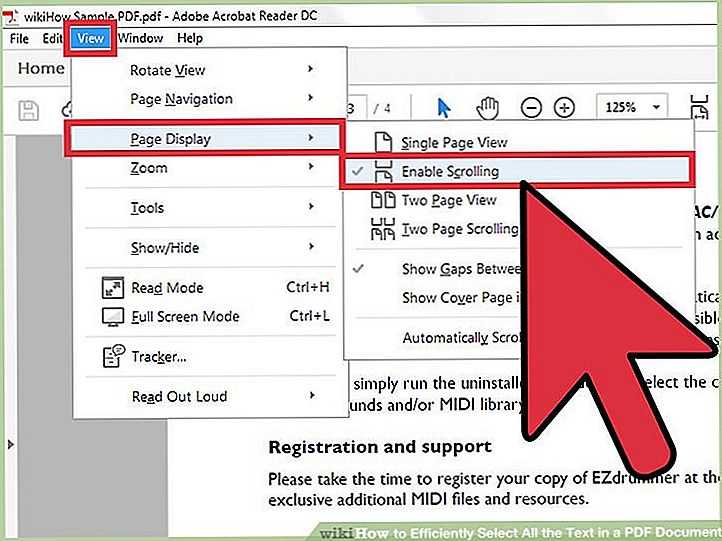
Открытие редактора реестра через Проводник
Откройте в Проводнике папку C:\\Windows.
Щелкните правой кнопкой мыши по файлу regedit.exe и в появившемся контекстном меню выберите пункт Запуск от имени администратора.
Создание reg-файла
Первое что нужно сделать, это включить отображение расширений для файлов, по умолчанию операционная система Windows не отображает расширения файлов. Для этого откройте Панель управления, установите в выпадающем списке Просмотр: Мелкие значки и выберите пункт Параметры папок.
В открывшемся окне Параметры папок перейдите на вкладку Вид и уберите флажок возле пункта Скрывать расширения для зарегистрированных типов файлов и нажмите кнопку OK.
Для того чтобы создать reg-файл, щелкните правой кнопкой мыши на рабочем столе и в появившемся контекстном меню выберите Создать ► Текстовый документ.
Откройте созданный текстовый документ (по умолчанию текстовые документы открываются в программе Блокнот), скопируйте необходимый вам код в окно программы.
Сохраните текстовый документ нажав сочетание клавиш Ctrl + S, закройте окно.
Далее переименуйте текстовый документ, измените при этом расширение файла вместо .txt укажите .reg, например Demo.reg.
При этом система предупредит вас о том что файл может оказаться недоступным, нажмите кнопку Да.
Файл реестра (reg-файл) создан
Применение reg-файла
Для внесения изменений в реестр можно использовать несколько способов.
Щелкните два раза левой кнопкой мыши по reg-файлу.
В открывшемся окне нажмите кнопку Да.
В следующем окне нажмите кнопку ОК.
Другой вариант такой: щелкните правой кнопкой мыши на reg-файле и в появившемся контекстном меню выберите пункт Слияние.
В открывшемся окне нажмите кнопку Да.
В следующем окне нажмите кнопку ОК.
В третьем способе придётся использовать команду.
Нажмите сочетание клавиш Win + R и в открывшемся окне Выполнить введите команду такого вида:
regedit /s Путь_к_файлу\\Имя_файла.reg
Нажмите кнопку ОК.
Например:
regedit /s D:\\Demo.reg
Для применения многих reg-файлов необходимо, чтобы вы работали под учетной записью администратора и Контроль Учетных Записей (UAC) был отключен.
Ну и 4 вариант: нажмите сочетание клавиш Win + X и появившемся контекстном меню выберите пункт Командная строка (администратор):
В открывшемся окне введите команду такого вида:
regedit /s Путь_к_файлу\\имя_файла.reg
Нажмите клавишу Enter ↵.
Например:
regedit /s D:\\Demo.reg
Если в реестре уже присутствует параметр добавляемый reg-файлом, то при применении reg-файла, имеющиеся значения параметров будут заменены на новые.
REG — файл реестра Windows
Что такое файл REG?
REG-файл — это просто текстовый файл с расширением .reg. Эти файлы обычно создаются путем экспорта типичных ключей из реестра. Эти файлы также можно использовать в качестве резервной копии реестра (особенно важен этот шаг перед внесением изменений!). Вы можете видеть, что некоторые сделали их доступными в виде загружаемых файлов на тех же сайтах, которые показывают вам, как выполнить взлом реестра. Файл REG полезен для внесения изменений в реестр вручную и экспорта этих изменений. Просто немного очистите файл, а затем поделитесь им с другими.
Формат файла REG
Формат файла REG был разработан для экспорта и импорта частей реестра Windows с использованием синтаксиса на основе INI.-Step-7-Version-4.jpg/aid4000-v4-728px-Delete-a-Program-Completely-by-Modifying-the-Registry-(Windows)-Step-7-Version-4.jpg) Реестр Windows — это реляционная или иерархическая база данных, в которой хранятся настройки нижнего уровня для операционной системы Microsoft Windows и других приложений, использующих реестр Windows. Альтернативно, можно сказать, реестр или реестр Windows состоит из информации, опций, настроек и других значений для программ и оборудования, установленных во всех версиях операционных систем Microsoft Windows.
Реестр Windows — это реляционная или иерархическая база данных, в которой хранятся настройки нижнего уровня для операционной системы Microsoft Windows и других приложений, использующих реестр Windows. Альтернативно, можно сказать, реестр или реестр Windows состоит из информации, опций, настроек и других значений для программ и оборудования, установленных во всех версиях операционных систем Microsoft Windows.
Синтаксис REG-файла
Вот некоторые ключевые элементы синтаксиса REG-файла:
- RegistryEditorVersion : E.g. «Редактор реестра Windows версии 5.00» для Windows 2000, Windows XP и Windows Server 2003.
- Пустая строка : указывает начало нового пути реестра.
- RegistryPathx : Путь к подразделу, содержащему первое импортируемое значение.
- DataItemNamex : Имя элемента данных, который вы хотите импортировать.
- DataTypex : Тип данных для значения реестра.

Ключи хранятся в файлах .reg с использованием следующего синтаксиса:
[<Имя куста>\<Имя ключа>\<Имя подключа>] "Имя значения"=<Тип значения>:<Данные значения>
Вы можете изменить значение ключа по умолчанию, используя «@» вместо «Имя значения»:
[<Имя куста>\<Имя ключа>\<Имя подключа>] @=<Тип значения>:<Данные значения>
Пример
Вот пример файла REG
Редактор реестра Windows версии 5.00 [HKEY_LOCAL_MACHINE\ПРОГРАММНОЕ ОБЕСПЕЧЕНИЕ\Foobar] "Value A"="<данные строкового значения с escape-символами>" "Value B"=hex:<Двоичные данные (в виде списка шестнадцатеричных значений с разделителями-запятыми)> "Value C"=dword:<целочисленное значение DWORD> "Значение D"=hex(0):"Value E"=hex(1): "Value F"=hex(2):<Расширяемые строковые данные (в виде списка разделенных запятыми шестнадцатеричных значений, представляющих строку UTF-16LE с нулевым символом в конце)> "Value G"=hex(3):<Двоичные данные (в виде списка шестнадцатеричных значений, разделенных запятыми)> ; равно «Значению B» "Value H"=hex(4):<значение DWORD (как список из 4 шестнадцатеричных значений, разделенных запятыми, в порядке следования байтов)> "Value I"=hex(5):<значение DWORD (как список из 4 шестнадцатеричных значений, разделенных запятыми, в обратном порядке байтов)> "Value J"=hex(7):<Многострочные данные значения (в виде списка разделенных запятыми шестнадцатеричных значений, представляющих строки UTF-16LE, заканчивающиеся NUL)> «Значение K»=hex(8): «Значение L»=hex(a): "Value M"=hex(b):<значение QWORD (в виде списка 8 шестнадцатеричных значений, разделенных запятыми, в порядке следования байтов)>
Ссылки
- Реестр Windows — из Википедии
- Как добавлять, изменять или удалять подразделы и значения реестра с помощью файла .
 reg
regRegFromApp v1.33
Copyright (c) 2008 — 2014 Нир СоферСвязанные утилиты
- RegistryChangesView — сравнение снимков реестра Windows.
- RegScanner — Альтернатива поиску RegEdit в Windows
- RegDllView — просмотр зарегистрированных файлов dll/ocx/exe в вашей системе и отмена регистрации/удаление нежелательных регистраций.
Описание
RegFromApp отслеживает изменения реестра, сделанные выбранным вами приложением, и создает стандартный файл регистрации RegEdit (.reg), который содержит все изменения реестра, сделанные приложение. Вы можете использовать сгенерированный файл .reg для импорта этих изменений с помощью RegEdit, когда это необходимо.Системные требования
Эта утилита работает в Windows 2000, Windows XP, Windows Server 2003, Windows Vista, Windows Server 2008, Windows 7, Windows 8 и Windows 10. Старые версии Windows не поддерживаются. Существует отдельная версия для приложений x64.
Старые версии Windows не поддерживаются. Существует отдельная версия для приложений x64.История версий
- Версия 1.33:
- Исправлена ошибка, из-за которой RegFromApp избегал BSOD при попытке подключения к smss.exe (имейте в виду, что RegFromApp по-прежнему не сможет захватить процесс smss.exe)
- Версия 1.32:
- Когда RegFromApp не удается загрузить dll в программу, которую вы хотите отслеживать, теперь отображается правильный код ошибки и сообщение об ошибке Windows.
- Версия 1.31:
- При попытке трассировки 32-битной программы из 64-битной RegFromApp теперь четко указывает вам использовать 32-разрядную версию RegFromApp. (В предыдущих версиях отображалось «Код ошибки: 65518»).
- Версия 1.30:
- Исправлено для работы с Windows 8.
- Исправлена ошибка: в именах значений с символом «\» RegFromApp добавлял один символ «\» вместо двух символов «\».
- Исправлена ошибка: RegFromApp неправильно добавлял ключи реестра в раздел HKEY_CURRENT_USER\Software\Classes.

- Исправлена ошибка: при значениях по умолчанию RegFromApp добавляла пустую строку вместо символа ‘@’.
- Версия 1.23:
- Исправлена проблема: в системах с несколькими мониторами диалоговые окна ProcessActivityView открывались не на тех мониторах, а не на мониторе, на котором расположено главное окно.
- Версия 1.22:
- Исправлена небольшая проблема: Ctrl+N (Начать новый процесс) не работал.
- Версия 1.21:
- Исправлена ошибка: в некоторых системах Windows 7 программе RegFromApp не удавалось присоединить процесс или создать новый процесс. и разбил его.
- Версия 1.20:
- RegFromApp теперь корректно работает с Windows 7.
- Добавлена x64-версия для работы с x64-приложениями.
- Версия 1.15:
- RegFromApp теперь автоматически останавливается при завершении проверяемого процесса.
- RegFromApp теперь запоминает последнюю сортировку в диалоговом окне выбора процесса.

- Добавлен новый параметр командной строки: /AttachProcess
- RegFromApp теперь позволяет автоматически сохранять в файл .reg и выходить после завершения проверяемого процесса (/AutoSave в командной строке)
- Версия 1.10:
- Новый режим RegFromApp — отображение исходных значений реестра. (Смотри ниже)
- RegFromApp теперь запоминает последние настройки «Начать новый процесс».
- Версия 1.07:
- Добавлена поддержка командной строки
- Добавлена поддержка перетаскивания.
- Версия 1.06:
- Исправлена ошибка: когда был установлен флажок «Добавлять только измененные значения», RegFromApp отображал значения реестра, которые были созданы, а затем удалены.
- Версия 1.05:
- Добавлена поддержка удаления значений реестра.
- Новый параметр: «Добавить только измененные значения» — если этот параметр выбран,
сохраненное значение реестра будет добавлено, только если оно отличается от предыдущего значения.

- Добавлена поддержка запуска нового процесса.
- Версия 1.00 — первый выпуск.
Использование RegFromApp
RegFromApp не требует установки или дополнительных dll-файлов. Для того, чтобы начать им пользоваться, просто запустите исполняемый файл — RegFromApp.exe
После запуска выберите процесс, который вы хотите проверить, и нажмите «ОК». После нажатия кнопки «ОК» каждый раз, когда выбранный процесс записывает значение в реестр, в главном окне RegFromApp будет отображаться записанное значение в формате файла Windows .reg. Вы можете скопировать и вставить нужные значения в другой файл реестра или, альтернативно, вы можете сохранить все изменения реестра в файл .reg, используя опцию «Сохранить как».Использование RegFromApp в Windows Vista
RegFromApp может работать в Vista даже при включенном UAC (Контроль учетных записей). пока процесс, который вы хотите проверить, выполняется в той же учетной записи и контексте безопасности, что и RegFromApp.
Режимы отображения RegFromApp
Начиная с версии 1.10, RegFromApp может работать в 2-х режимах отображения:- Показать последние измененные значения (режим по умолчанию): в этом режиме RegFromApp отображает последние изменения реестра, сделанные выбранным процессом.
- Показать исходные значения: в этом режиме RegFromApp отображает исходные значения реестра, какими они были до внесения изменений выбранным процессом.
Параметры командной строки
/AttachProcess <Идентификатор процесса или имя файла .exe> Прикрепите существующий процесс. Вы можете указать идентификатор процесса или имя файла процесса. 
/RunProcess <имя exe-файла> Запустить указанный процесс /ProcessParams <параметры> Укажите параметры для процесса, запускаемого с помощью /RunProcess. /StartImmediately <0 | 1> Укажите значение «Начать немедленно» (0 или 1). /RegFileVersion <4 | 5> Укажите версию .reg файла (4 или 5) /AddOnlyModifiedValues <0 | 1> Укажите значение для «Добавить только измененные значения» (0 или 1). /AutoSave <имя файла .reg - изменено> <имя файла .reg - исходное> Когда вы указываете эту опцию, RegFromApp автоматически сохраняет данные в файлы .reg и завершает работу, когда процесс, который вы проверяете, завершается. Примеры:
RegFromApp.exe /RunProcess «f:\temp\myprocess. exe» /AutoSave «f:\temp\reg_modified.reg» «f:\temp\reg_original.reg»
exe» /AutoSave «f:\temp\reg_modified.reg» «f:\temp\reg_original.reg»
RegFromApp.exe /AttachProcess «f:\temp\myprocess.exe»
RegFromApp.exe/AttachProcess 1528Перевод RegFromApp на другие языки
Чтобы перевести RegFromApp на другой язык, следуйте приведенным ниже инструкциям:- Запустите RegFromApp с параметром /savelangfile:
RegFromApp.exe /savelangfile
В папке утилиты RegFromApp будет создан файл с именем RegFromApp_lng.ini. - Откройте созданный языковой файл в Блокноте или любом другом текстовом редакторе.
- Перевести все строковые записи на нужный язык. При желании вы также можете добавить свое имя и/или ссылку на свой веб-сайт. (значения TranslatorName и TranslatorURL) Если вы добавите эту информацию, она будет используется в окне «О программе».
- После того, как вы закончите перевод, запустите RegFromApp, и все переведется
строки будут загружены из языкового файла.
Если вы хотите запустить RegFromApp без перевода, просто переименуйте языковой файл или переместите его в другую папку.
Лицензия
Эта утилита распространяется бесплатно. Вам разрешено свободно распространять эту утилиту на дискетах, CD-ROM, Интернет, или любым другим способом, главное, чтобы вы ничего за это не брали. Если вы распространяете эту утилиту, вы должны включить все файлы в дистрибутив, без каких-либо модификаций!Отказ от ответственности
Программное обеспечение предоставляется «КАК ЕСТЬ» без каких-либо явных или подразумеваемых гарантий, включая, но не ограничиваясь, подразумеваемые гарантии товарного состояния и пригодности для определенной цели. Автор не несет ответственности за какие-либо особые, случайные, косвенный или косвенный ущерб из-за потери данных или по любой другой причине.Обратная связь
Если у вас есть проблема, предложение, комментарий или вы нашли ошибку в моей утилите, вы можете отправить сообщение на [email protected]Скачать RegFromApp Скачать RegFromApp для x64 RegFromApp также доступен на других языках.
 Для того, чтобы изменить язык
RegFromApp, загрузите zip-файл соответствующего языка, извлеките «regfromapp_lng.ini»,
и поместите его в ту же папку, в которую вы установили утилиту RegFromApp.
Для того, чтобы изменить язык
RegFromApp, загрузите zip-файл соответствующего языка, извлеките «regfromapp_lng.ini»,
и поместите его в ту же папку, в которую вы установили утилиту RegFromApp.Arabic Abo Rehaam 16/03/2011 1.21 Brazilian Portuguese Paulo Guzmán 22/08/2018 1.33 Czech Проклятый 13/08/2012 Голландский Январь Верхейен 17/03/2015 1,33 669669966 6666666669966 966996696699669669966 666666669 669966 . папу 11.14.2013 1,31 Французский Жереми Роке (Arkanosis) 15.06.2008 1,00 Немецкий «Latino» auf WinTotal.de 22/12/2014 1.  33
33Greek George Georgiou 03/08/2008 1.07 Hungarian Timinoun 12/12/ 2022 v1.33 Итальянский Фабио Мастроянни 11/07/2008 1.05 Italian Paolo Mondadori 05/01/2010 1.20 Japanese youzeeen 12/09/2020 1.33 Корейский 2Bell(종2개) 05.03.2011 Персидский ДиноТехно 19.03.2022 1.33 Полироль localizr.net 17/12/2008 1,15 Португальский Бразилия Марсело Энрике Ф. Медейруш 22/11/2009 1,20 Португалия Португалия Луис Ф. Данташ Тейшейра 01.05.2015 1,33 Румынский Jaff (Oprea Nicolae) 02. 

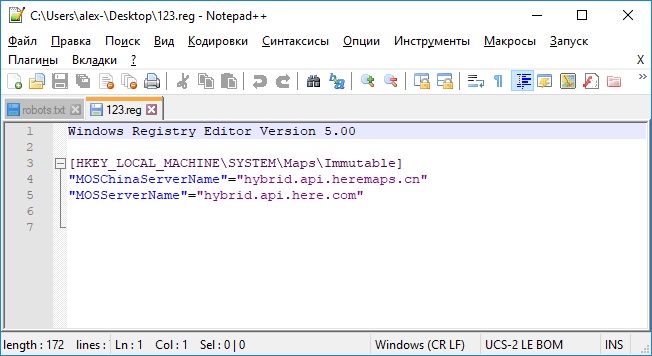
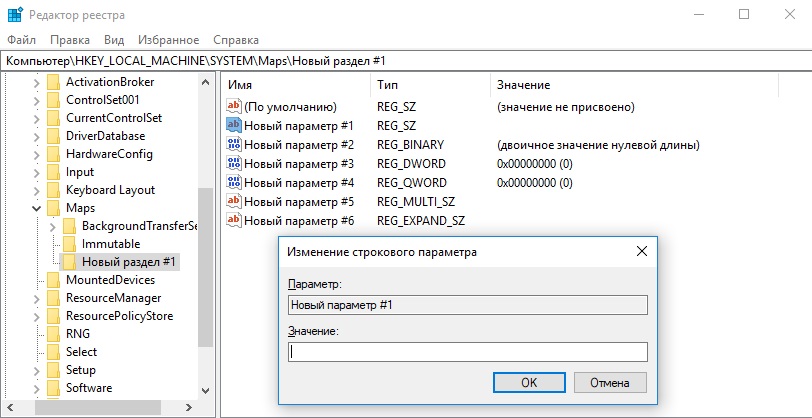 reg
reg Старые версии Windows не поддерживаются. Существует отдельная версия для приложений x64.
Старые версии Windows не поддерживаются. Существует отдельная версия для приложений x64.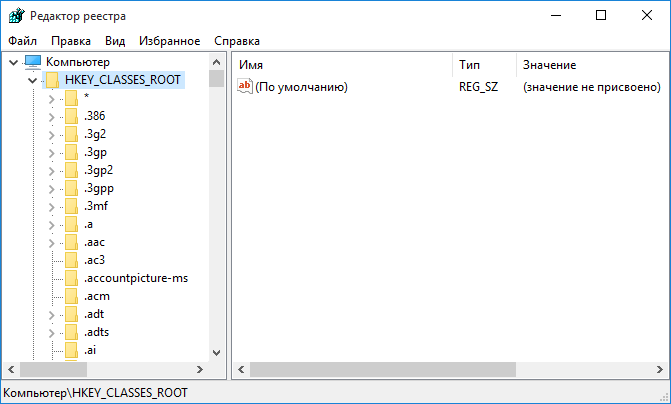


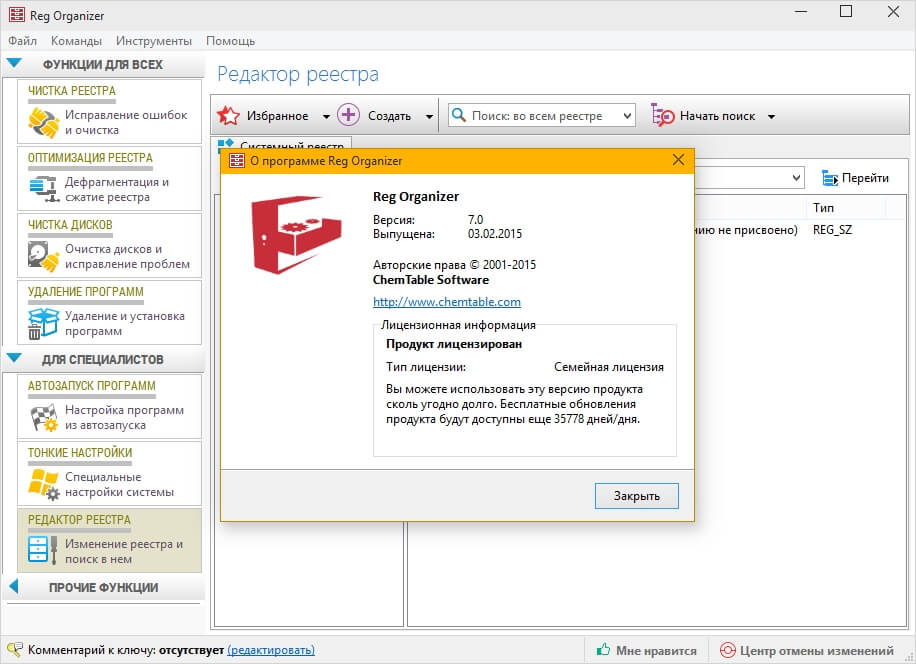

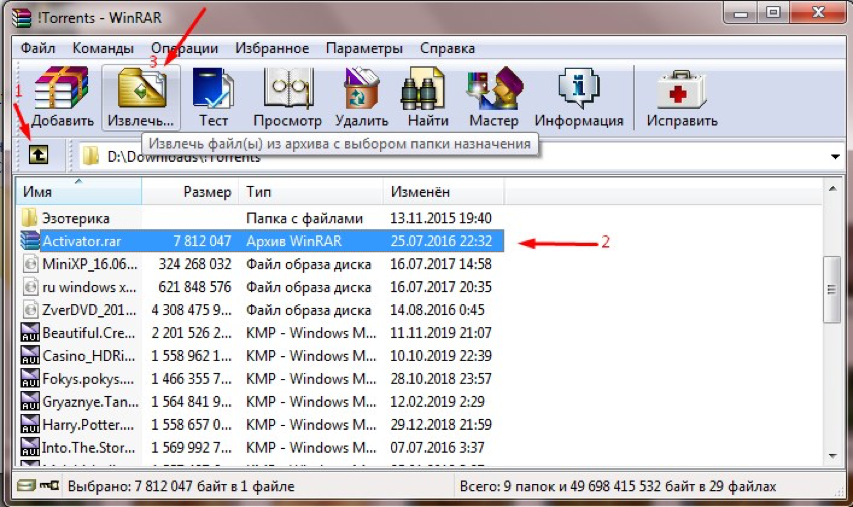 exe» /AutoSave «f:\temp\reg_modified.reg» «f:\temp\reg_original.reg»
exe» /AutoSave «f:\temp\reg_modified.reg» «f:\temp\reg_original.reg» 
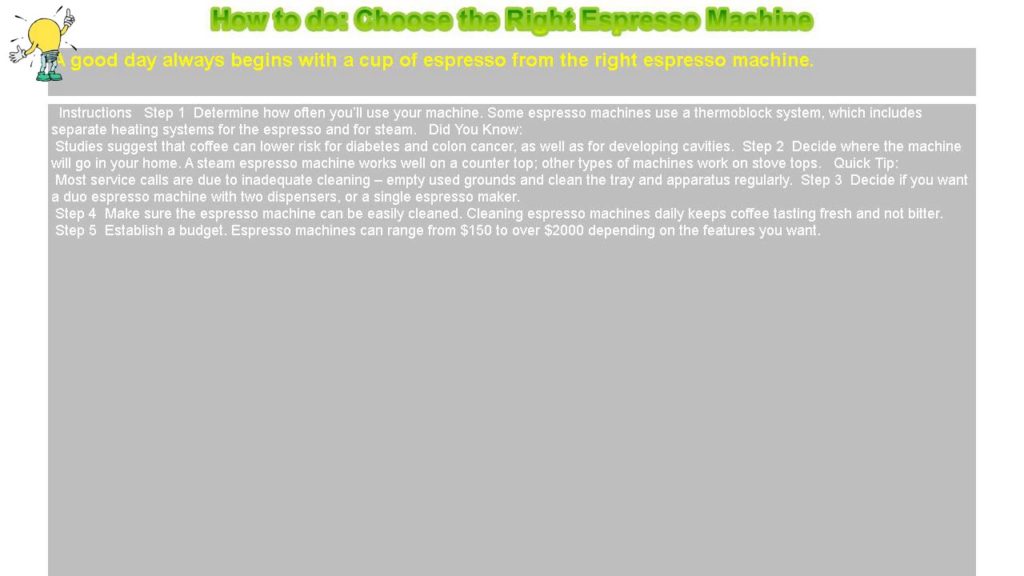 Для того, чтобы изменить язык
RegFromApp, загрузите zip-файл соответствующего языка, извлеките «regfromapp_lng.ini»,
и поместите его в ту же папку, в которую вы установили утилиту RegFromApp.
Для того, чтобы изменить язык
RegFromApp, загрузите zip-файл соответствующего языка, извлеките «regfromapp_lng.ini»,
и поместите его в ту же папку, в которую вы установили утилиту RegFromApp.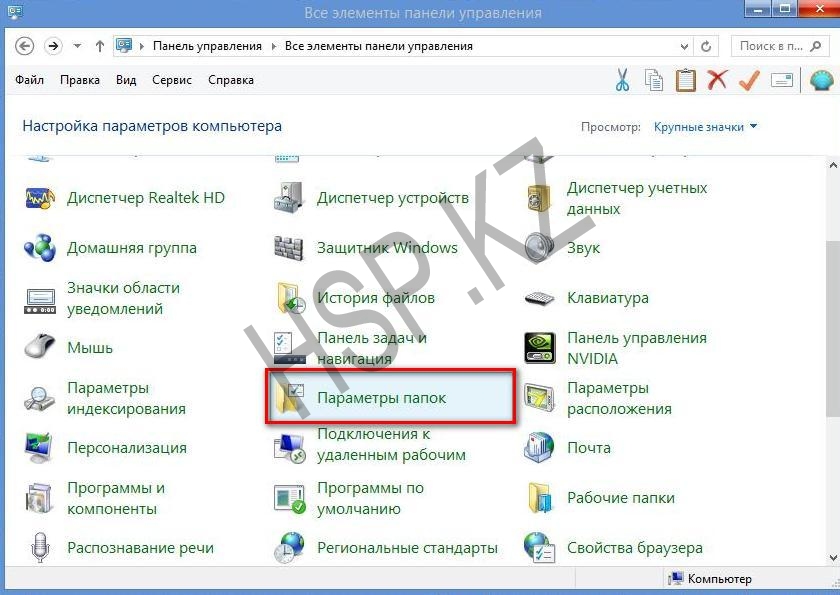 33
33