Аналоги Video DownloadHelper — 23 похожие программы и сервисы для замены
1124
JDownloader
JDownloader упрощает процесс загрузки файлов.
- Бесплатная
- Windows
- Mac OS
JDownloader — это бесплатный менеджер загрузок с открытым исходным кодом. Он упрощает и улучшает процесс загрузки файлов с веб-сайтов, облачных хранилищ, социальных сетей и файловых хостингов.
736
DownThemAll
Первый и единственный менеджер загрузок, ускоритель, встроенный в Firefox!.
- Бесплатная
- Windows
- Mac OS
 DownThemAll позволяет загружать все ссылки или изображения, содержащиеся на веб-странице и многое другое. Вы можете уточнить загрузки по полностью настраиваемым критериям, чтобы скачать только то, что вам действительно необходимо.
DownThemAll позволяет загружать все ссылки или изображения, содержащиеся на веб-странице и многое другое. Вы можете уточнить загрузки по полностью настраиваемым критериям, чтобы скачать только то, что вам действительно необходимо.
195
Video-dl
API, веб-сайт, приложение, jquery и bash скрипт для загрузки видео с сотен сайтов.
- Бесплатная
- Windows
- Android
- iPhone
- Mac OS
- Онлайн сервис
188
youtube-dl
Небольшая программа командной строки для загрузки видео.

- Бесплатная
- Windows
- Mac OS
Youtube-dl — небольшая программа для командной строки, позволяющая загружать видео с YouTube и других сайтов. Он требует интерпретатора Python и поэтому не зависит от платформы.
174
4k Video Downloader
4k Video Downloader позволяет загружать видео, аудио, субтитры, каналы и плейлисты с YouTube.
- Условно бесплатная
- Windows
- Mac OS
4k Video Downloader позволяет загружать видео, аудио, субтитры, каналы и плейлисты с YouTube в высоком качестве и сохранять их на своем компьютере.
 Эта программа бесплатна для скачивания видео и плейлистов (не более 25 штук). Ограничение может быть снято при оплате лицензии.
Эта программа бесплатна для скачивания видео и плейлистов (не более 25 штук). Ограничение может быть снято при оплате лицензии.
172
Orbit Downloader
Orbit Downloader — это менеджер загрузок для Windows.
- Бесплатная
- Windows
Orbit Downloader — это менеджер загрузок для Windows, специализирующийся на загрузке контента с сайтов социальных сетей, таких как Myspace, YouTube, Imeem, Pandora и Rapidshare. Кроме того, он предоставляет возможности для загрузки мультимедийного контента из медиаплееров на основе Flash с помощью инструментов GetIt-Button и GrabIt ++.
128
Freemake Video Downloader
Freemake Video Downloader — это бесплатный загрузчик видео с различных сайтов.

- Условно бесплатная
- Windows
Freemake Video Downloader — это бесплатный загрузчик видео, который позволяет загружать видео с YouTube, Google, Facebook, Dailymotion и других сайтов в формате HD, 4K, MP4, FLV, 3GP или конвертировать веб-видео в FLV, AVI, MP4, MP3.
85
Youtube-DLG
Youtube-DLG — это программа для скачивания видео с YouTube и других сайтов.
- Бесплатная
- Windows
Кроссплатформенный интерфейс GUI популярного youtube-dl, написанного на wxPython.
82
FlashGot
Скачайте все ссылки, видео- и аудиоклипы страницы на максимальной скорости одним щелчком мыши.

- Бесплатная
- Windows
- Mac OS
FlashGot — это бесплатное дополнение для Firefox и Thunderbird для захвата и загрузки встроенных ссылок для всех типов файлов (не только для флэш-видео).
61
ClipGrab
ClipGrab — это бесплатный загрузчик и конвертер для YouTube, Vimeo, Metacafe, Dailymotion и многих других онлайн-видео сайтов.
- Бесплатная
- Windows
- Mac OS
ClipGrab — это бесплатный загрузчик и конвертер для YouTube, Vimeo, Metacafe, Dailymotion и многих других онлайн-видео сайтов.
51
Youtube Video and Audio Downloader
Загрузите видео YouTube во всех доступных форматах и извлеките оригинальные аудиофайлы.

- Бесплатная
- Windows
- Mac OS
Youtube Video and Audio Downloader — это проект с открытым исходным кодом, загружающий видео Youtube (с помощью менеджера загрузок Firefox) во всех доступных форматах (FLV, MP4, WebM и 3GP) с качеством видео на ваш выбор. Он также содержит чистую библиотеку JavaScript для извлечения исходного аудиофайла из видео FLV. Также поставляется с автономным инструментом для извлечения аудио файлов из видео FLV.
49
Videoder Video Downloader
Videoder позволяет загружать неограниченное количество музыки и видео абсолютно бесплатно.
- Бесплатная
- Android
- Онлайн сервис
Вот некоторые из замечательных функций нашего приложения:
39
TubeMaster++
TubeMaster ++ — это мощная программа, которая может захватывать мультимедийные файлы, которые вы смотрите или слушаете из вашего браузера.

- Бесплатная
- Windows
- Mac OS
TubeMaster ++ — это мощная программа, которая может захватывать мультимедийные файлы, которые вы смотрите или слушаете из вашего интернет-браузера (FLV, MP3, MP4). Захваченные файлы могут быть сохранены непосредственно на вашем компьютере или преобразованы в другие популярные видео или аудио форматы (AVI, MPEG, MP3, MP4, IPod, PSP).
- 37
Ant Video Downloader
Ant Video Downloader позволяет загружать видео с большинства сайтов.
- Бесплатная
- Windows
- Mac OS
Ant Video Downloader позволяет загружать видео с Youtube, Dailymotion и с большинства сайтов потокового видео.

27
TubeOffline
Скачивайте видео со всех видео сайтов, включая Youtube, SoundCloud mp3, Facebook, VK, Xvideos.
- Бесплатная
- Онлайн сервис
Скачивайте видео со всех видео сайтов, включая Youtube, SoundCloud mp3, Facebook, VK, Xvideos, Putlocker, Vimeo, Metacafe и другие.
26
Video Grabber
Бесплатный онлайн-инструмент, который может помочь пользователям загружать видео, конвертировать видео и записывать экран.
- Условно бесплатная
- Windows
- Mac OS
- Онлайн сервис
Video Grabber — это бесплатное онлайн-приложение, которое поможет вам захватывать видео со всех сайтов онлайн-видео, таких, как vimeo, blip.
 tv, YouTube и т. Д., Вам нужно только скопировать и вставить URL-адрес видео, видео будет автоматически загружено в FLV, MP4, WMV формат.
tv, YouTube и т. Д., Вам нужно только скопировать и вставить URL-адрес видео, видео будет автоматически загружено в FLV, MP4, WMV формат.
26
xVideoServiceThief
xVideoServiceThief — это инструмент для загрузки ваших любимых видеоклипов со многих видео-сайтов.
- Бесплатная
- Windows
- Mac OS
xVideoServiceThief (a.k.a xVST) — это инструмент для загрузки ваших любимых видеоклипов со многих видео-сайтов (в настоящее время поддерживается 93 сайта и их количество увеличивается!).
22
VSO Downloader
Скачать потоковый контент с тысяч сайтов.

- Условно бесплатная
- Windows
Скачать потоковый контент с тысяч сайтов. VSO Downloader автоматически обнаруживает и загружает аудио и видео при просмотре веб-страниц. Вы также можете скачать видео в формате MP3. И самое главное — это бесплатно!
12
Bulk Media Downloader
Получайте и загружайте медиаресурсы (изображения, аудио и видео) с помощью мониторинга сети.
- Бесплатная
- Windows
- Mac OS
Bulk Media Downloader захватывает и загружает все виды медиа-ресурсов в большом количестве. Вы можете фильтровать контент, чтобы предотвратить загромождение окна захвата.
 Имеется кнопка паузы, чтобы прекратить добавлять ресурсы.
Имеется кнопка паузы, чтобы прекратить добавлять ресурсы.
12
FastestTube
Расширение браузера для загрузки видео с Youtube, поддерживает Opera, Safari, Chrome, Firefox, Internet Explorer, браузеры на основе Chromium.
- Бесплатная
- Онлайн сервис
Расширение браузера для загрузки видео с Youtube, поддерживает Opera, Safari, Chrome, Firefox, Internet Explorer, браузеры на основе Chromium.
11
4K Download Online
Загрузите музыку с YouTube из браузера и сохраните ее в формате MP3, M4A или OGG.

- Бесплатная
- Онлайн сервис
Загрузите музыку YouTube из браузера и сохраните ее в формате MP3, M4A или OGG в наилучшем качестве.
10
NetVideoHunter
NetVideoHunter — это дополнение (расширение) к Firefox, с помощью которого вы можете загружать видео и музыку практически из со всех сайтов для обмена видео.
- Бесплатная
- Windows
- Mac OS
NetVideoHunter — это дополнение (расширение) для Firefox, с помощью которого вы можете загружать видео и музыку практически со всех сайтов для обмена видео.
Плагин downloadhelper для браузера яндекс.
 Video DownloadHelper – незаменимый плагин для скачивания медиафайлов
Video DownloadHelper – незаменимый плагин для скачивания медиафайловДовольно часто пользователи желают скачать понравившийся видеоролик, просмотренный на видеохостинге (Youtube, Vimeo и др.), на свой компьютер, но обнаруживают, что специальной ссылки для его скачивания нет. Как же справиться с этой задачей?
В подобных случаях на помощь приходят специальные плагины. Они умеют скачивать видеофайл, воспроизводимый во фрейме на страничке, без прямого URL (анализируют и определяют его местоположение на сервере автоматически).
Эта статья расскажет вам, как бесплатно скачать русскую версию Downloadhelper для Firefox и настроить её, а также как загрузить аналоги этого аддона на этом и других браузерах.
Mozilla Firefox
Download Helper
Оснащён набором разнообразных инструментов для извлечения/скачивания медиаконтента (видео, изображений) с сайтов. Автоматически анализирует содержимое страницы и предлагает пользователю ссылки для скачивания размещённых на ней видеофайлов.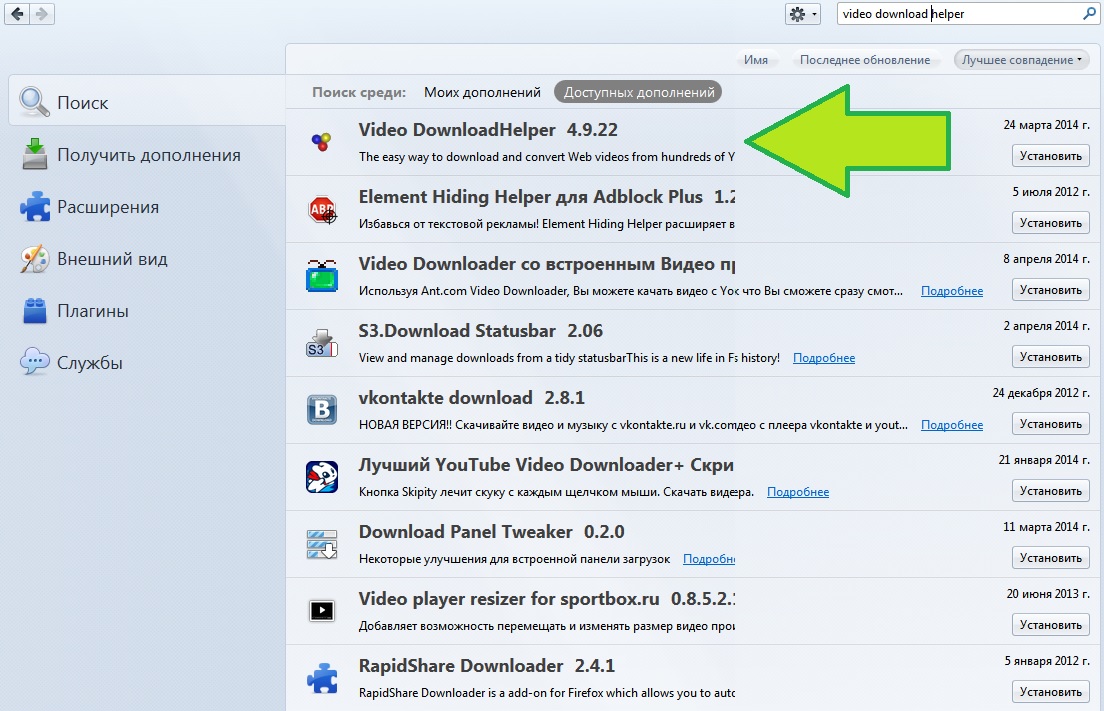
Поддерживает практически все популярные видеохостинги и веб-ресурсы:
Умеет скачивать контент, который демонстрируется при использовании различных типов стриминга (HTTP, F4F, MP2T). А также захватывать действия, происходящие на дисплее экрана, и сохранять их в видеофайл, записывать трансляции с Twitter Periscope.
Подключение
1. Перед тем как установить аддон Download Helper, вам нужно перейти на официальный сайт расширений для Firefox — addons.mozilla.org.
2. В строчке «поиск дополнений» введите название расширения — «downloadhelper».
3. Щёлкните его иконку в выпавшей панели подсказок.
4. На страничке расширения нажмите «Добавить в Firefox».
5. Дождитесь завершения загрузки. Клацните «Установить» в панели, появившейся вверху слева браузера.
Примечание. По завершении установки в Firefox появится вкладка с сообщением «Congratulations… » (Поздравляем…).
Как пользоваться?
1. Откройте страницу с видео, которое желаете загрузить на компьютер.
Примечание. Названия видеороликов в панели браузера также отображаются на русском языке.
2. В появившемся списке наведите курсор на необходимый видеоролик. Кликните «стрелочку».
3. В дополнительном перечне нажмите команду (на выбор):
Внимание! В этом подменю есть и другие полезные опции: «Copy URL» — скопировать ссылку; «Add to black list» — добавление в чёрный список и др.
4. Укажите папку, в которую нужно поместить загруженный видеофайл.
Совет! Если вы хотите ознакомиться со списком поддерживаемых аддоном видеохостингов, переместите курсор в нижнюю часть его окна, чтобы появилась панель кнопок. Затем нажмите ярлык «лист со списком» (второй слева направо). После этого откроется страничка с сайтами.
Video downloader
Оснащён собственным медиаплеером, позволяющим сразу же после загрузки просматривать файл.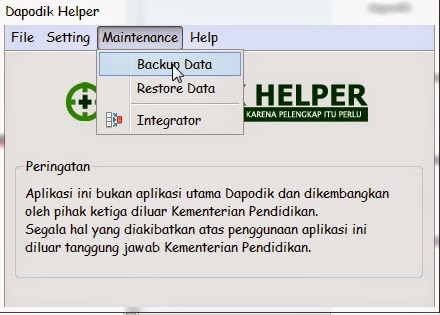 Умеет скачивать видео с большинства видеосайтов, в том числе, с не очень известных. Приводится в действие одним кликом мыши: нужно лишь нажать кнопку «Скачать».
Умеет скачивать видео с большинства видеосайтов, в том числе, с не очень известных. Приводится в действие одним кликом мыши: нужно лишь нажать кнопку «Скачать».
Установка и запуск
- Перейдите на страничку https://addons.mozilla.org/ru/firefox/addon/video-downloader-player. Затем выполните действия, описанные в первых пунктах предыдущей инструкции (инсталляция выполняется аналогичным образом).
- По завершении подключения плагина запустите заинтересовавший вас видеоролик.
- Щёлкните значок «Скачать» (стрелочка вниз) в панели расширения (расположено вверху справа в окне Firefox).
После загрузки нажмите «Плеер» в меню, чтобы посмотреть закачанное видео.
Решения для других браузеров
В других веб-обозревателях, к сожалению, аддон Video Downloadhelper не поддерживается. Но вы можете использовать его аналоги. В официальных магазинах расширений их предостаточно.
Рассмотрим выполнение этой процедуры для отдельных браузеров:
Яндекс.
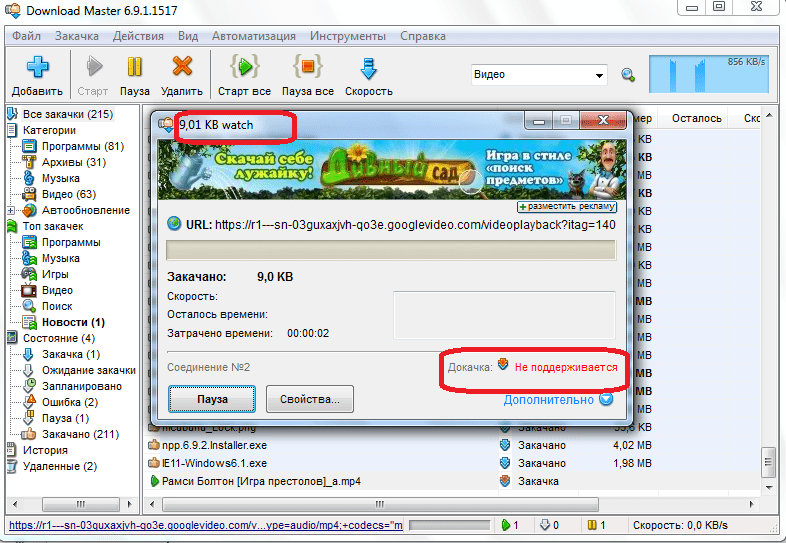 Браузер
Браузер1. Кликните кнопку «Меню» (ярлык «три полоски» вверху справа).
2. В списке нажмите «Дополнения».
3. Прокрутите открывшуюся вкладку с опциями вниз.
4. Клацните кнопку «Каталог дополнений… ».
5. В поисковой строчке наберите запрос — video download.
6. Выберите наиболее подходящий для вас аддон. Например, для загрузки видео с Youtube можно установить «YouTube Video Downloader».
Opera
1. Щёлкните меню Опера.
2. Перейдите: Расширения → Загрузить расширения.
3. Также воспользуйтесь внутренним поиском, чтобы подобрать плагин для закачки видеофайлов с сайтов.
Комфортного вам веб-сёрфинга и пополнения домашней коллекции видео!
DownloadHelper – это браузерное дополнение, которое отвечает за запись и захват видео и аудио файлов. Благодаря приложению веб обозреватель превращается в мощный загрузчик любого контента.
Как работает программа?
Яндекс браузер, к примеру, с установленным приложением позволит легко сохранять файлы с социальных площадок, а также хостингов, таких как Ютуб.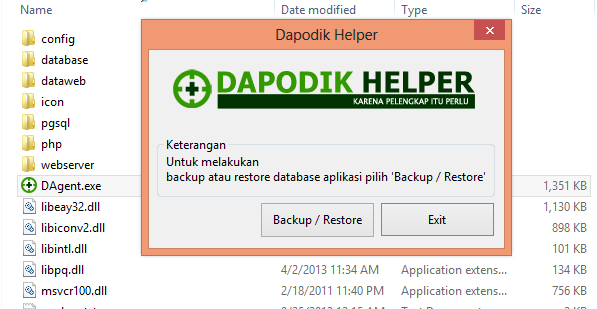 Video DownloadHelper – универсальное приложение, которое свободно устанавливается на Firefox, Yandex и Хром. После установки, появляется русская версия и становятся доступны любые файлы с разных ресурсов. Основное отличие программы от прочих подобных – умение сохранять потоковые видео и аудио файлы.
Video DownloadHelper – универсальное приложение, которое свободно устанавливается на Firefox, Yandex и Хром. После установки, появляется русская версия и становятся доступны любые файлы с разных ресурсов. Основное отличие программы от прочих подобных – умение сохранять потоковые видео и аудио файлы.
Видео даунлоад хелпер просто установить. Давайте подробно рассмотрим процесс для браузера Google Chrome. Найдите в поисковой строке дополнение довнлоад хелпер. Залейте его, нажав на «Установить расширение». После завершения на панели браузера появится дополнительная иконка.
С помощью расширения возможна загрузка видео, для этого достаточно запустить воспроизведение контента. Таким образом, приложение обнаружит download файл. Далее нажмите на иконку расширения, в окне будет видно формат и размер выбранного файла.
Сохранить видео можно в различных форматах. О возможности выбрать разные варианты сообщит соответствующая цифра в иконке расширения. Щелкните на строчку с наименованием формата и далее по всплывающей иконке.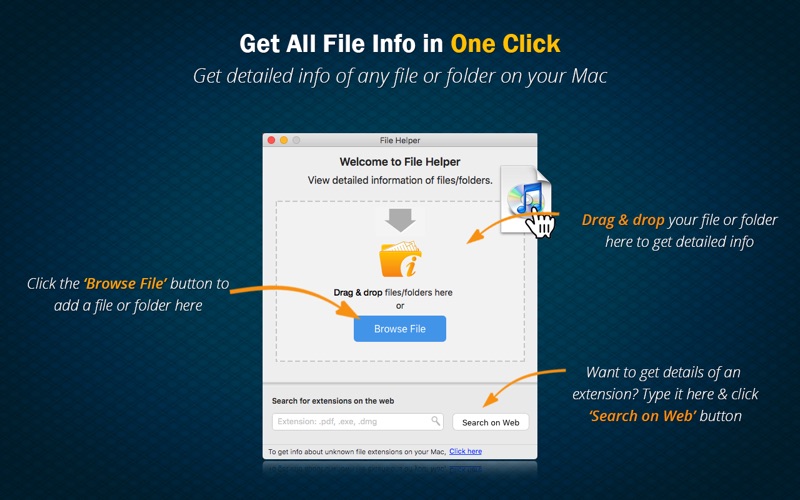
Доступный функционал откроется в меню настроек, среди них есть «Загрузка» или «Быстрая загрузка». Если выбрать обычную, то откроется проводник, где можно показать путь для сохранения файла. Если щелкнуть по второму варианту, то приложение сохранит файл в папку по умолчанию.
Варианты использования приложения
Если эта программа нужна для Яндекс браузера, то ее можно использовать для захвата аудио файлов. Попробуйте зайти на любой сайт и включите музыкальный трек. Далее включите дополнение, нажав кнопку на панели обозревателя.
Если ресурс распространяет потоковое аудио, то в приложении отобразятся несколько файлов в виде списка. Выберите любой понравившийся файл и щелкните кнопкой мыши на всплывающую кнопку. Из функций также выберите 1 или 2 вариант.
Для Firefox мазила это приложение является beta версией. Оно поддерживает захват не со всех сайтов. Чтобы посмотреть список поддерживаемых ресурсов щелкните клавишей мыши по приложению на панели обозревателя.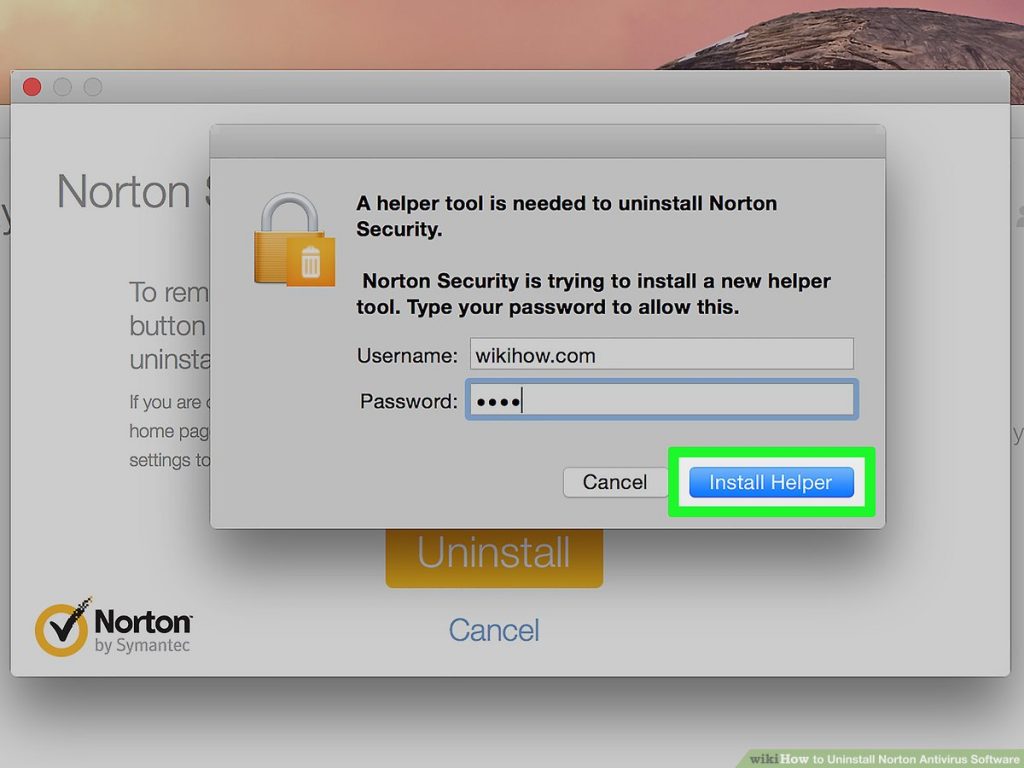 Наведите курсор на кнопку в меню с левой стороны.
Наведите курсор на кнопку в меню с левой стороны.
У вас появится еще несколько кнопок меню, выберите вторую и нажмите на нее.
Перед вами на экране монитора появится вкладка с перечислением поддерживаемых ресурсов.
Скачивание видеофайлов
Сохранять видео на жёсткий диск с помощью Video DownloadHelper очень легко. Вы просто переходите с одного сайта на другой, а плагин сам ищет контент. Когда он находит подходящие файлы, его иконка на панели браузера становится цветной, а цифра на ней обозначает количество доступных для загрузки видеороликов.
Нажмите на иконку, и появится выпадающий список. Выберите нужный файл, потом папку, в которую его нужно сохранить. Вот и всё, ролик начинает скачиваться. Прогресс загрузки подсвечивается зелёным цветом.
Скачивание музыки и фотогалерей
С помощью Видео ДаунлоадХелпера можно сохранять не только видеоролики, но и другой медиаконтент. Скачивание музыкальных композиций и фотогалерей происходит так же, как и в случае с видео. При обнаружении подходящих картинок в выпадающем списке появляется название сайта. Если навести на него курсор, доступные для скачивания фотографии подсвечиваются красным. В случае с музыкой процесс идентичен.
При обнаружении подходящих картинок в выпадающем списке появляется название сайта. Если навести на него курсор, доступные для скачивания фотографии подсвечиваются красным. В случае с музыкой процесс идентичен.
Конвертация видеофайлов в другой формат
В последней версии значительно расширены возможности плагина. Теперь Video DownloadHelper не только сохраняет ролики на жёсткий диск, но и конвертирует их в другие форматы. Для этого придётся загрузить с сайта разработчика дополнительный конвертер.Чтобы изменить формат видео, необходимо в меню нажать кнопку Convert local files, а потом выбрать необходимый файл на своём жёстком диске.
Запись из окна браузера
Если вам необходимо записать то, что происходит в окне браузера во время его использования, то Видео ДаунлоадХелпер поможет решить и эту проблему. Данный метод поможет в случае, если все другие способы скачивания не работают.
Сначала нужно включить воспроизведение видеоролика. Кнопка Start capturing browsing session в меню плагина запускает и останавливает запись, можно также выбрать соответствующий пункт в выпадающем списке Operations. Записанное с экрана изображение сохраняется на жёстком диске. Для работы этой опции также необходима установка конвертера.
Записанное с экрана изображение сохраняется на жёстком диске. Для работы этой опции также необходима установка конвертера.
Преимущества Video DownloadHelper:
- Простота и быстрота установки.
- Интуитивно понятный интерфейс и большое количество опций.
- Возможность гибкой настройки.
- Широкий выбор поддерживаемых сайтов.
Недостатки Видео ДаунлоадХелпер:
- Слабая реализация последней версии для Google Chrome. Плагин не скачивает файлы с YouTube и многих других сайтов, заявленных разработчиком как поддерживаемые.
- Функции захвата и конвертации работают нестабильно.
- Последняя версия плагина не русифицирована.
Плагин Video DownloadHelper хорошо показал себя в работе с браузером Mozilla Firefox. С его помощью можно скачивать фильмы и музыку даже тогда, когда другие программы не справляются с задачей.
Современные веб-обозреватели уже давно перестали быть простыми программами для просмотра веб страниц. С их помощью пользователи смотрят видео, слушают музыку, играют в видеоигры, совершают покупки и так далее. В этот список часто хочется добавить и загрузку файлов. Понравился просмотренный на YouTube ролик – сохранили на свой диск, и можете быть уверены, что его не удалят или не запретят в вашем регионе. По умолчанию в обозревателях подобной функции нет, зато ее можно подключить с помощью специальных расширения. В данной статье рассматриваются плагины Video DownloadHelper и FVD Video Downloader для Яндекс браузера.
С их помощью пользователи смотрят видео, слушают музыку, играют в видеоигры, совершают покупки и так далее. В этот список часто хочется добавить и загрузку файлов. Понравился просмотренный на YouTube ролик – сохранили на свой диск, и можете быть уверены, что его не удалят или не запретят в вашем регионе. По умолчанию в обозревателях подобной функции нет, зато ее можно подключить с помощью специальных расширения. В данной статье рассматриваются плагины Video DownloadHelper и FVD Video Downloader для Яндекс браузера.
DownloadHelper – расширение, разработанное для интернет-обозревателя Google Chrome. С его помощью пользователи получают возможность загружать музыку и видео прямо из социальных сетей и хостингов, таких как YouTube.
FVD Video Downloader – адд-он для Opera. Он добавляет удобную кнопку «Скачать» под каждым онлайн-проигрывателем. Благодаря ей пользователи могут в пару кликов загрузить понравившийся ролик или фильм без необходимости искать его в сети.
Несмотря на то, что оба описанных выше дополнения разработаны для других программ, они работают и с интерфейсом браузера от Яндекс. Дело в том, что все эти 3 обозревателя созданы на одном и том же движке Blink, что делает их функциональной очень похожей и позволяет работать с одними и теми же аддонами.
Дело в том, что все эти 3 обозревателя созданы на одном и том же движке Blink, что делает их функциональной очень похожей и позволяет работать с одними и теми же аддонами.
Установка Download Helper
К сожалению, в стандартном каталоге дополнений Yandex этого расширения нет. Однако пользователи могут воспользоваться интернет-магазином от Google, чтобы установить и подключить нужный плагин. Если вы не знаете, как это сделать, следуйте представленной инструкции:
Альтернативный способ установки – перейти на официальный сайт разработчика продукта по ссылке http://www.downloadhelper.net/ . Кликните по кнопке «Install» и на открывшейся странице выберите версию для Chrome. После этого вы попадете в каталог Гугл и сможете точно так же установить адд-он.
После успешной инсталляции на панели инструментов вашего обозревателя Yandex появится специальный значок. Когда вы начнете смотреть видео, оно будет кешироваться на ваш жесткий диск, а значок загорится цветом. Вы можете щелкнуть по нему и выбрать пункт «Download».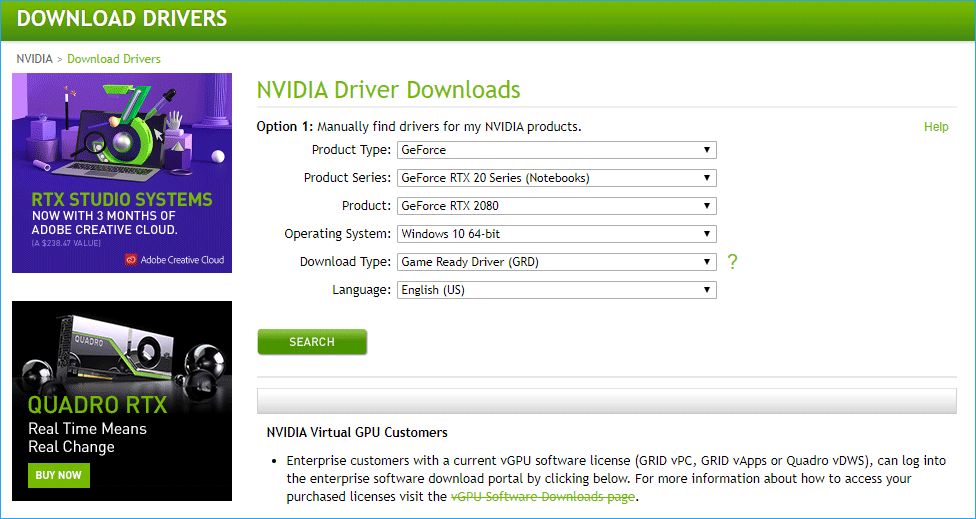 Укажите разрешение, в котором хотите сохранить видеофайл – и запись из кеша будет импортирована в обычный файл.
Укажите разрешение, в котором хотите сохранить видеофайл – и запись из кеша будет импортирована в обычный файл.
Благодаря дополнениям, которые выпускают сторонние разработчики для , браузер можно доводить практически до совершенства. В сегодняшней статье рассмотрим порой очень нужное дополнение DownloadHelper, которое на протяжении всего своего существования занимает высокие позиции в рейтинге дополнений для браузера.
Секрет его популярности чрезвычайно прост. Дело в том, что многие пользователи, увидев на просторах интернета любимый фильм, который можно посмотреть онлайн, хотят его скачать, например, чтобы посмотреть позже или перекинуть на планшет для просмотра в дороге. Но, как часто бывает, необходимый не удается найти в скачиваемом варианте. Тогда на помощь приходит дополнение для браузера DownloadHelper, которое позволяет скачивать видео файлы в один-два клика. DownloadHelper работает с такими известными сервисами, как YouTube, Google Video, MySpace и другие.
Установка DownloadHelper.
Установка плагина не должна вызвать никаких трудностей, поэтому с ней сможет справиться даже начальный пользователь ПК.
2. Появится окно, в котором нажимаем «Установить сейчас» и соглашаемся на перезагрузку.
3. После запуска браузера, в верхнем правом углу появится черно-белый значок с тремя шариками.
Как работает DownloadHelper?
1. Для примера попробуем скачать вторую серию мультфильма «Котенок по имени Гав». Открываем мультфильм на YouTube. Вы можете заметить, что когда откроете любое видео, значок DownloadHelper станет цветным.
2. Нажимаем стрелочку рядом со значком дополнения. Вы увидите форматы, в которых можно сохранить видео. Попробуем скачать мультфильм в формате mp4.
3. После того каквы выберете папку, в которой будет сохранен мультфильм, начнется скачивание.
4. После скачивания открываем папку с мультфильмом и пробуем запустить. Все получилось!
Но кроме видео, DownloadHelper позволяет скачивать и музыкальные файлы. Для этого поставьте выбранную песню на воспроизведение, таким же образом нажмите на стрелочку рядом с иконкой DownloadHelper, выберите файл.mp3 и нажмите «Скачать».
Для этого поставьте выбранную песню на воспроизведение, таким же образом нажмите на стрелочку рядом с иконкой DownloadHelper, выберите файл.mp3 и нажмите «Скачать».
DownloadHelper лучшее дополнение для скачивания музыки и фильмов. Всегда выручит в ситуации, когда хочется скачать видео- или аудио- файл, который на сайте можно лишь посмотреть (прослушать). Однозначный must have для браузера Mozilla Firefox!
DownloadHelper — Расширение браузера для скачивания видео
См. версию Chrome
Обратите внимание, что эта документация не относится к DownloadHelper 4 и предыдущим версиям. Большинство из них относится к DownloadHelper 5
Как установить Video DownloadHelper
Перейдите на официальную страницу Video Download Helper на addons.mozilla.org и нажмите кнопку Добавить в Firefox .
Обратите внимание, что для VDH5 требуется Firefox 36 и выше. Он не будет работать в Firefox 35 и более ранних версиях.
Он не будет работать в Firefox 35 и более ранних версиях.
Если у вас авантюрный характер, вы можете захотеть использовать некоторые функции до того, как они станут доступны для всех. Вы можете установить ранние выпуски с форума разработчиков Video DownloadHelper.
Как проверить, работает ли Video DownloadHelper
Перейти на эту страницу. Тебе следует увидеть на панели инструментов браузера Firefox цветной значок с тремя шарами.
Цвет значка указывает на то, что есть видео для загрузки.
Щелкните значок, чтобы открыть главную панель.
Как и везде в Firefox, щелчок за пределами панели закроет ее.
Нажмите на первый элемент в списке. Откроется диалоговое окно сохранения файла, чтобы дать вам возможность изменить имя файла и/или целевой папки. Подтвердите, и ваш файл будет скоро будет на вашем диске.
Как использовать кнопку компаньона
Кнопка-компаньон находится справа от значка основной панели инструментов VDH. Он предоставляет возможность выполнить операцию одним щелчком мыши,
и большинство действий доступны из стандартного меню Firefox, очень похожего на то, что было в Video DownloadHelper 4. Эта кнопка не
виден по умолчанию. Чтобы отобразить его на панели инструментов, перейдите в настройки дополнения > Внешний вид и
установите Режим кнопки панели инструментов на Основные и вспомогательные кнопки .
Он предоставляет возможность выполнить операцию одним щелчком мыши,
и большинство действий доступны из стандартного меню Firefox, очень похожего на то, что было в Video DownloadHelper 4. Эта кнопка не
виден по умолчанию. Чтобы отобразить его на панели инструментов, перейдите в настройки дополнения > Внешний вид и
установите Режим кнопки панели инструментов на Основные и вспомогательные кнопки .
При нажатии кнопки сопутствующих товаров запускается действие по умолчанию, связанное с первым обращением со страницы. По умолчанию это Скачать ,
(но это можно изменить на панели действий). Если на странице нет обращений, по умолчанию отображается глобальная операция.
открывает панель Поддерживаемые сайты , но ее можно установить в настройках ( Внешний вид > Компаньон по умолчанию
операция ) до О , Настройки , Преобразование локального файла , Захват галереи или Очистка хитов .
Нажмите на маленький треугольник рядом с кнопкой компаньона, чтобы открыть меню:
Первая серия пунктов меню — это обращения с текущей страницы. Щелчок по одной из этих записей запускает действие по умолчанию для этот хит, например Download или Play , если видео закончилось. Пункт меню Все действия дает доступ к тому же списку хитов, но на этот раз с подменю, которое позволяет выбрать, какое действие должно быть выполнено. Последний пункт, Options , всегда присутствует и дает доступ к глобальным операциям Video DownloadHelper.
Вы можете с полным основанием считать наличие двух кнопок DownloadHelper для одинаковых элементов управления пустой тратой места. В настройках, раздел Внешний вид , вы можете настроить параметр Режим кнопки панели инструментов , чтобы выбрать то, что вы хотите видеть на панели инструментов:
Режим по умолчанию | Только главная кнопка | Только кнопка-компаньон |
Как быстро скачать видео
Если вы хотите пропустить диалоговое окно сохранения файла и сохранить его с именем по умолчанию в каталог по умолчанию,
щелкните значок с тремя точками справа от элемента, чтобы открыть список действий.
Проверьте параметр Используйте это действие по умолчанию , затем нажмите Быстрая загрузка . Файл запустится скачивается сразу. В следующий раз, когда вы откроете панель VDH, просто щелкнув элемент в списке (не знак плюс), он будет использовать новое действие по умолчанию: Quick Download .
Если удерживать нажатой клавишу SHIFT при нажатии на запись видео в списке обнаружения, действие «Быстрая загрузка» начнется без закрытия панели. Таким образом, вы можете быстро запустить несколько загрузок так как вам не нужно заново открывать панель для каждого запроса.
Как прочитать число рядом со значком VDH
Это зависит от значения параметра Значок значка в настройках VDH, раздел Внешний вид . По умолчанию установлено значение Mixed , что означает:
- если есть ошибки, они отображаются красным цветом
- в противном случае, если есть закрепленные записи, они отображаются черным цветом
- иначе, если есть запущенные задачи, они отображаются синим цветом
- в противном случае, если на текущей вкладке обнаружены носители, они отображаются зеленым цветом
- в противном случае, если на других вкладках обнаружены носители, они отображаются оранжевым цветом
- иначе значок не отображается
Как ограничить количество отображаемых вариантов и контролировать, какие из них должны быть перечислены?
По умолчанию Video DownloadHelper отображает 6 вариантов для каждого видео.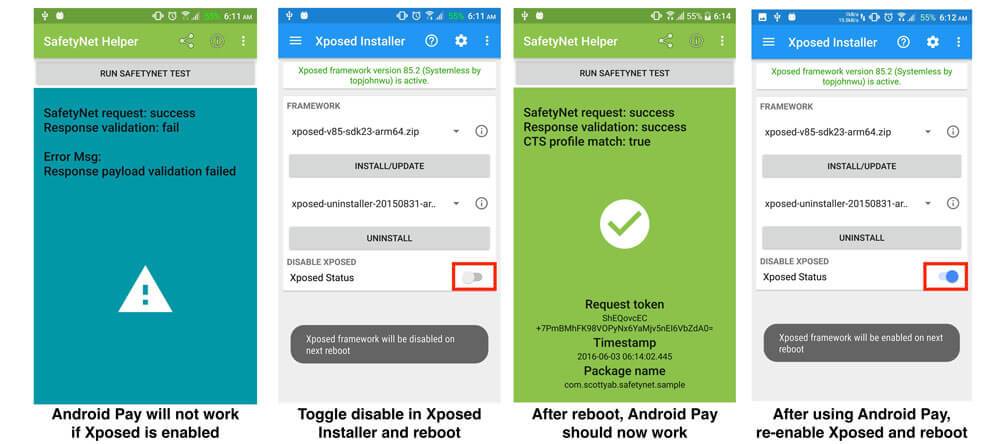 Это слишком много, мы согласны, но когда мы экспериментировали
Имея всего 3 варианта, многие пользователи жаловались на то, что их любимый вариант не указан в списке, поэтому мы увеличили это число.
Это слишком много, мы согласны, но когда мы экспериментировали
Имея всего 3 варианта, многие пользователи жаловались на то, что их любимый вариант не указан в списке, поэтому мы увеличили это число.
Вы можете легко изменить количество перечисленных вариантов в настройках дополнения, раздел Еще / Качество видео , параметр Максимальное количество вариантов .
Отображаемые варианты являются верхними, определенными в списке Варианты . Вы можете изменить порядок этих вариантов, выбрав их и нажимайте стрелки вверх/вниз, которые появляются в нижней части списка.
Вы можете заметить, что некоторые варианты помечены как Adaptive n . Это означает: «использовать n-й вариант из списка адаптивных вариантов». Список адаптивных вариантов можно просмотреть и изменить порядок, отметив Дополнительно в нижней части панели настроек.
Как предотвратить обнаружение некоторых видео?
Много раз рекламные видеоролики загрязняют список обращений Video DownloadHelper. Если вы хотите убедиться, что видео из определенного
веб-сайт не будет рассматриваться Video DownloadHelper, щелкните значок … справа от нежелательного обращения и выберите Добавить в черный список .
Если вы хотите убедиться, что видео из определенного
веб-сайт не будет рассматриваться Video DownloadHelper, щелкните значок … справа от нежелательного обращения и выберите Добавить в черный список .
Вы можете выбрать домены, для которых видео обслуживается или отображается в содержимом страницы, которое будет игнорироваться.
Кроме того, вы также можете вручную добавить домены из настроек: Еще / Черный список :
Удаление доменов из черного списка возможно только из этих настроек.
Как определить название загружаемых видео?
Video DownloadHelper включает функцию Smart Naming . Позволяет автоматически переименовывать видеофайл загружается из текста на странице, содержащей видео. Умные имена определяются для каждого домена отдельно. По умолчанию, когда Smart Naming включено, имя файла берется из имени содержащей его страницы.
Чтобы определить заголовок видео с определенного сайта, перейдите на страницу, содержащую видео, которое вы хотите загрузить, и выберите его с помощью мыши. слово в названии. Обратите внимание, что слово лучше выделять внутри заголовка, а не в начале и не в конце.
Щелкните правой кнопкой мыши и выберите смарт-имя DownloadHelper .
слово в названии. Обратите внимание, что слово лучше выделять внутри заголовка, а не в начале и не в конце.
Щелкните правой кнопкой мыши и выберите смарт-имя DownloadHelper .
Если предварительное имя вас устраивает, подтвердите.
Вы можете удалить определение смарт-имени из настроек, раздел Еще / Умные имена .
В этих настройках вы также можете полностью отключить функцию интеллектуального именования. В этом случае имена файлов будут созданы из самого URL-адреса мультимедиа.
Обратите внимание, что в будущей версии надстройки можно будет отключить интеллектуальное именование для каждого домена.
Как захватывать медиа-галереи?
Video DownloadHelper имеет возможность обнаруживать на странице серию ссылок на медиафайлы и загрузить их за одну операцию.
Чтобы обнаружить галерею ссылок на странице, откройте главную панель, наведите указатель мыши на кнопку … внизу слева и нажмите на иконку Analyze page :
В этом примере обнаружено 50 изображений JPEG.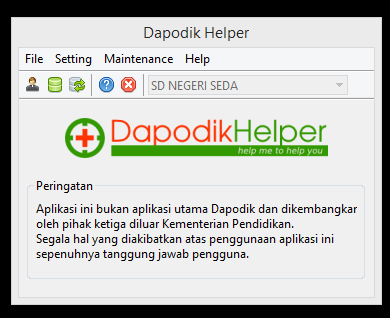 При наведении мышки на хит соответствующие ссылки подсвечиваются на странице.
При наведении мышки на хит соответствующие ссылки подсвечиваются на странице.
По умолчанию обнаружение галереи должно быть инициировано вручную, но если вы часто используете эту функцию, вы можете автоматически анализировать любую открытую страницу: зайдите в настройки, Подробнее > Захват галереи и проверка параметра Автообнаружение .
Другие параметры настройки функции галереи захвата:
- Обнаруживать встроенные изображения : если отмечено, в дополнение к обнаружению медиа-ссылок, встроенных изображений которые, кажется, представляют некоторую структурную организацию на текущей веб-странице, также могут быть обнаружены и загружены. Соответствующие обращения отображаются как Галерея с www.example.com вместо Ссылки с www.example.com . Этой возможности не было в ВДх5.
- Максимальное количество ссылок для рассмотрения : для предотвращения зависания браузера на мгновение в случае, если веб-страница
содержит большое количество медиа-ссылок, параметр определяет максимальное количество ссылок.
 Если вам нужно захватить больше ссылок
чем значение по умолчанию, увеличьте это значение.
Если вам нужно захватить больше ссылок
чем значение по умолчанию, увеличьте это значение. - Минимум ссылок на галерею : чтобы набор ссылок считался обнаруженной галереей, он должен содержать не менее это количество ссылок.
- Минимальный размер изображения : когда установлен флажок Обнаруживать встроенные изображения , этот параметр представляет минимальный размер изображения в пикселях (в его наименьшем измерении.
Как использовать сочетания клавиш
Video DownloadHelper позволяет запускать некоторые операции прямо с клавиатуры.
- Действие по умолчанию : SHIFT+ALT+D — запускает действие по умолчанию при первом попадании на страницу
- Открыть вспомогательное меню : SHIFT+ALT+C — открывает вспомогательное меню. Клавиши со стрелками и Enter можно использовать для навигации по меню .
- Обнаружение галерей : SHIFT+ALT+G — обнаружение ссылок/изображений на текущей странице
- Удалить хиты : SHIFT+ALT+X — удалить все хиты, которые не выполняются и не закреплены
- Поддерживаемый сайт : не задано — откройте панель Поддерживаемые сайты
- Преобразовать локальные файлы : не задано — начать преобразование локальных видеофайлов
Клавиши можно настроить в настройках, Дополнительно > Горячие клавиши :
Как использовать пин/автопин?
Обычно обнаруженное видео продолжает отображаться в VDH, в то время как окно, создавшее это видео, по-прежнему загружается в браузере.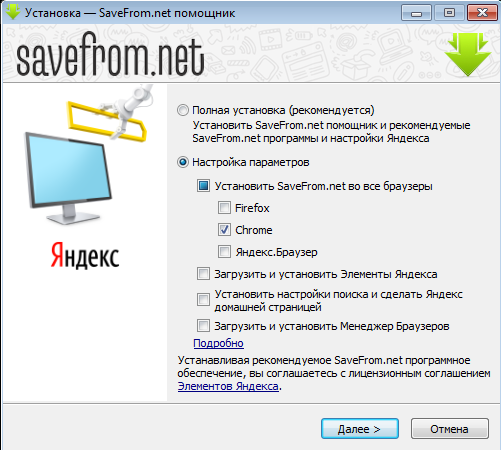 Когда это окно закрывается (вы переходите на другую страницу или закрываете вкладку), видео отображается как «бесхозное» в VDH и удаляется.
из списка через 60 секунд (настраивается). Если вы закрепите эту видеозапись, срок ее действия не истечет, и она останется в VDH до тех пор, пока вы явно не
убери это.
Когда это окно закрывается (вы переходите на другую страницу или закрываете вкладку), видео отображается как «бесхозное» в VDH и удаляется.
из списка через 60 секунд (настраивается). Если вы закрепите эту видеозапись, срок ее действия не истечет, и она останется в VDH до тех пор, пока вы явно не
убери это.
Если вы отметите Auto-Pin, после загрузки видео оно будет автоматически закреплено в VDH.
Использование будет заключаться в том, что с установленным автоматическим закреплением вы перемещаетесь по Интернету и всякий раз, когда вы видите видео, которое вам нравится, вы запрашиваете загрузку. затем продолжите просмотр. Через какое-то время на VDH появляется ряд записей, соответствующих загруженным видео, которые вы только что нужно нажать, чтобы начать играть локально.
Как получить Video DownloadHelper на определенном языке?
Если пользовательский интерфейс надстройки отображается на английском языке, а не на языке вашего браузера, это означает, что Video DownloadHelper не
иметь (пока) эту локаль. Вы можете внести свой вклад, предоставив свой перевод с помощью Babelzilla.
Вы можете внести свой вклад, предоставив свой перевод с помощью Babelzilla.
Как автоматически записывать прямые трансляции из Twitter Periscope?
Periscope позволяет транслировать видео в прямом эфире со своего смартфона. Как продюсер видео, вы можете сохранить его в конце записи. Но как наблюдатель, у вас нет другого выбора, кроме как быть там в нужное время, чтобы увидеть прямую трансляцию.
Video DownloadHelper использует возможность записи потокового видео в формате HLS, чтобы предоставить услугу
записывайте прямые трансляции Periscope в течение ночи (или дней) и смотрите отснятые видео, когда у вас есть время. Конечно, запись
случайные видео могут быть немного бесполезными (но все же забавными, вы должны попробовать!), поэтому у вас есть возможность указать поисковый запрос
чтобы соответствовать описанию потокового сеанса. Например, если вы используете cat в качестве условия поиска и запустите Video DownloadHelper
Авто-рекордер Periscope на ночь, вы обязательно найдете утром серию симпатичных котят, на которых можно посмотреть.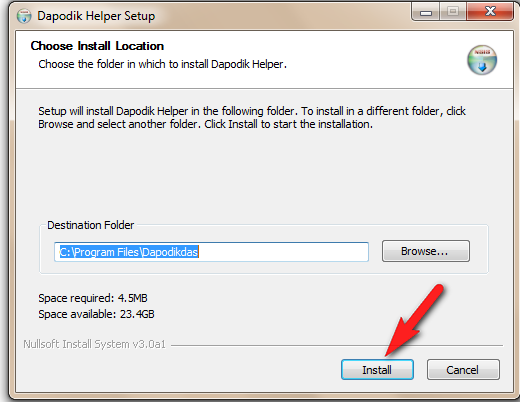 Идет поиск
для последних новостей также может быть хорошей идеей.
Идет поиск
для последних новостей также может быть хорошей идеей.
Во время работы автоперекодировщика в браузере будут открываться и закрываться вкладки, это нормально. Поскольку эти вкладки делают не фокусируйтесь, это не повлияет на ваш обычный просмотр. Однако они, вероятно, издают звуки. Наверное, это хорошая идея чтобы отключить звуки компьютера во время сеанса захвата.
Запустить автозапись Periscope | Остановить автозапись Periscope |
Как использовать снимок экрана?
Захват экрана — это технология, представленная в версии 5.3, которая позволяет захватывать изображения области в содержимое вкладок браузера на высокой скорости и создает видео на лету из этих изображений.
Эта технология используется в двух функциях:
- Захват сеанса просмотра: идеально подходит для простого создания демонстрации использования сайта.
- Захват апплета: обычно работает там, где другие методы захвата не работают.

Видео создаются из серии неподвижных изображений, и эту работу нельзя выполнить с помощью надстройки браузера. Итак, для захвата экрана требуется конвертер, который будет установлен на вашем компьютере.
Функции захвата экрана имеют общий набор параметров, которые могут отображаться и изменяться непосредственно перед фактическим начинается захват, либо из настроек, Захват экрана раздел:
- Выравнивание 8×8 : для обеспечения максимальной производительности высота и ширина области захвата должны быть кратны 8 пикселей. Этот параметр Вырезать или Расширить определяет, будет ли область расширяться или ограничиваться при необходимости.
- Скорость захвата : количество изображений в секунду в сгенерированном видео. Вы можете уменьшить это значение (по умолчанию
составляет 24 кадров в секунду), если ваш компьютер недостаточно мощный для достаточно быстрого кодирования видео.

- Порт преобразователя : измените это значение, если TCP-порт 6872 по умолчанию используется другим приложением на вашем компьютере.
В конце сеанса захвата экрана появляется панель с некоторой статистикой:
- Исходный размер кадра : размер апплета на странице.
- Размер захваченного кадра : размер захваченной области, который зависит от исходного размера и Параметр выравнивания 8×8 .
- Захваченные кадры :
- Захвачено : количество сделанных скриншотов.
- Пропущено : количество снимков экрана, которые не были сделаны, поскольку частота кадров уже была достигнута (здесь большое значение означает, что ваш компьютер работает быстро, не о чем беспокоиться).
- Пропущено : компьютер был недостаточно быстр, чтобы захватить эти кадры, рассмотрите возможность снижения частоты кадров или
уменьшить размер окна, если это имеет смысл.

- Сохраненные кадры :
- Сохранено : количество кадров, сохраненных в конвертере.
- Ошибка : количество кадров, которые были уничтожены из-за того, что конвертеру не хватило для перекодирования их. Подумайте о снижении частоты кадров или уменьшении размера окна, если это имеет смысл.
- Продолжительность : общая продолжительность захвата.
Предупреждение : эта технология имеет ряд ограничений, о которых вам необходимо знать:
- Снимок экрана требует больших ресурсов ЦП. Если ваш компьютер недостаточно быстр, чтобы справиться с этим, вы можете уменьшить размер окна или количество кадров в секунду.
- На данный момент Video DownloadHelper захватывает только видео, а не звук.
- Чтобы захватить движущееся видео, браузеру необходимо обновить захватываемую область. Однако в некоторых ситуациях,
Firefox/Flash не рендерит изображение, чтобы экономить обычно ненужный ЦП.
 Это тот случай, когда вкладка, которую вы захватываете,
from больше не активен (текущая вкладка — другая), или если Firefox свернут на рабочем столе.
Это тот случай, когда вкладка, которую вы захватываете,
from больше не активен (текущая вкладка — другая), или если Firefox свернут на рабочем столе. - За один раз нельзя сделать более одного снимка экрана.
- Некоторые апплеты Flash (видимые в драйверах YouTube/Linux/NVidia, в зависимости от ОС и машины) могут отображаться непосредственно на экране и захваченное видео генерирует черный прямоугольник вместо апплета.
Как зафиксировать сеанс просмотра?
Начиная с версии 5.3, Video DownloadHelper может использовать метод захвата экрана для записи всего содержимого вкладки браузера и создания видео оттуда, вроде этого (взято с jocly.com):
Вы можете запускать и останавливать запись с главной панели Video DownloadHelper (или сопутствующей кнопки контекстного меню), щелкнув Начать ЛЕМ или Остановить ЛЕМ .
Начать запись | Остановить запись |
Перед началом записи отобразилась панель, где можно настроить ряд параметров:
- Запись мыши : вы можете захотеть (или нет) четко показать в сгенерированном видео, где находится мышь.
 Этот параметр
определяет, когда мышь будет видна в видео.
Этот параметр
определяет, когда мышь будет видна в видео.- Никогда : мышь никогда не отображается.
- Всегда : мышь всегда видна.
- При нажатии клавиши SHIFT : мышь видна при нажатии клавиши SHIFT.
- Когда SHIFT не нажат : мышь видна, когда клавиша SHIFT не нажата.
- Когда мышь видна, параметры Радиус ореола , Цвет ореола и Прозрачность ореола определить круглую область вокруг указателя, которая будет выделена, а Размер указателя определяет размер изображения указателя.
Вы также можете использовать клавиатуру ( ALT+SHIFT+W , настраивается в настройках > Горячие клавиши ) для запуска и остановки запись сеанса. В этом случае стартовая панель пропускается и используются последние параметры.
Обратите внимание, что захваченная область является видимой областью в окне.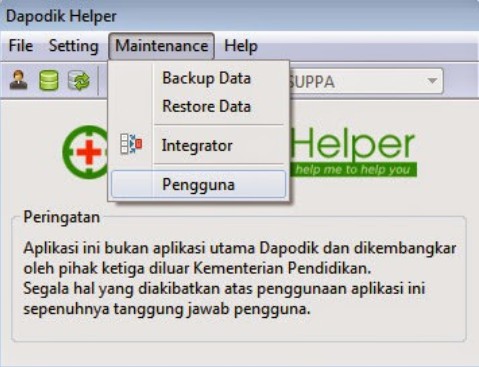 Если вы прокрутите, это будет отражено в сгенерированном видео.
Если вы прокрутите, это будет отражено в сгенерированном видео.
Как захватить любой апплет?
Некоторые видео полностью игнорировались традиционными методами обнаружения Video DownloadHelper, поскольку сетевой трафик потому что эти видео не проходят через браузер, и надстройка не может их увидеть. Это случай потокового видео RTMP. вы найдете на ряде сайтов, особенно когда речь идет о прямой трансляции.
Начиная с версии 5.3, Video DownloadHelper может использовать
метод захвата экрана для записи видео из области на странице. Сначала вы должны сообщить надстройке, чтобы она заглянула в
ток для апплетов захватывать точно так же, как и для галерей ссылок.
Затем на главной панели должны появиться новые записи, соответствующие апплетам, найденным на странице. Поскольку одна страница может содержать
несколько областей захвата экрана, вы можете легко определить, какая запись соответствует какому региону
проведя мышью над записью в панели. Область выделяется красной полупрозрачной маской.
После того, как запись началась, вы можете остановить ее, снова нажав на запись. Выход с текущей страницы также останавливает запись.
Обратите внимание, что в отличие от функции захвата просмотра, апплет захватывает учитывает статическое положение апплета, поэтому можно безопасно прокручивать страницу во время захвата, и это не повлияет на сгенерированное видео.
Для этой функции есть несколько параметров:
- Селектор апплета : селектор в стиле CSS для поиска захватываемых областей. Если вы знакомы с технологией CSS, вы можете настроить его для захвата потенциально любой прямоугольной области на странице.
- Минимальный размер апплета для рассмотрения : минимальный размер (высота и ширина) в пикселях для захвата апплет.
С помощью того же пользовательского интерфейса выбора апплета также можно сделать снимок выбранной области неподвижным изображением (конвертер не требуется).
Нажмите значок плюс в записи главной панели и выберите действие Сделать снимок .
Как контролировать количество одновременных загрузок?
Чтобы сохранить пропускную способность сети для немедленного использования, Video DownloadHelper контролирует максимальное количество одновременных загрузки. Если вы запрашиваете больше загрузок, чем указано в этом параметре, новые запросы ставятся в очередь, и они начинают загружаться после завершения предыдущих операций.
Количество одновременных загрузок можно настроить в настройках модуля, вкладка Поведение , параметр Максимальное количество одновременных загрузок . По умолчанию это значение равно 4 . Если вы хотите, например, загружать по одному видео за раз, установите для него значение 1 .
Как предложить новые разделы для добавления в этот HOWTO?
Пожалуйста, разместите сообщение на этом форуме.
DownloadHelper — Расширение для браузера для загрузки видео
Показать все сайты Показать общедоступные сайты Показать сайты для взрослых
отсортировано по умолчанию отсортировано по популярности отсортировано по давности отсортировано по интересам отсортировано по рейтингу отсортировано по имени
- 1
- 2
- 3
- 4
- …
| Ютуб | |||
| Ежедневное движение | |||
| Фейсбук | |||
| Vimeo | |||
| Streamcloud | |||
| Вк | |||
| кв | |||
| Фк2 | |||
| Путлокер | |||
| Сейчасвидео | |||
| Твиттер | |||
| Химадо | |||
| Код | |||
| Водлокер | |||
| Никовидео | |||
| Filmesonlineбесплатно | |||
| Глобо | |||
| Видто | |||
| Каучтюнер | |||
| Открытая загрузка | |||
| Утверждение согласования | |||
| Аллюк | |||
| Акасадоконкурсейро | |||
| Майвидстер | |||
| Миомио | |||
| Гориллавид | |||
| Altadefinizione | |||
| Flashx | |||
| Праймвайр | |||
| Индавидео | |||
| Носуб | |||
| Уол | |||
| Билибили | |||
| Линда | |||
| Altadefinizione01 | |||
| Виво | |||
| Смотретьбесплатно | |||
| Рапидвидео | |||
| Ртве | |||
| Правительство | |||
| Удеми | |||
| Allmyvideos | |||
| Кшоуонлайн | |||
| Пандора | |||
| Двойной поток | |||
 DownThemAll позволяет загружать все ссылки или изображения, содержащиеся на веб-странице и многое другое. Вы можете уточнить загрузки по полностью настраиваемым критериям, чтобы скачать только то, что вам действительно необходимо.
DownThemAll позволяет загружать все ссылки или изображения, содержащиеся на веб-странице и многое другое. Вы можете уточнить загрузки по полностью настраиваемым критериям, чтобы скачать только то, что вам действительно необходимо.
 Эта программа бесплатна для скачивания видео и плейлистов (не более 25 штук). Ограничение может быть снято при оплате лицензии.
Эта программа бесплатна для скачивания видео и плейлистов (не более 25 штук). Ограничение может быть снято при оплате лицензии.

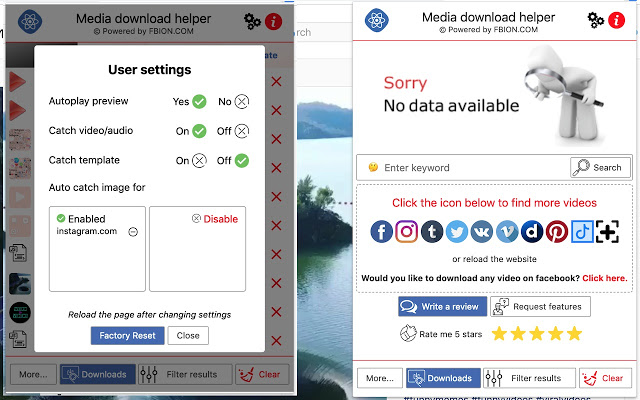

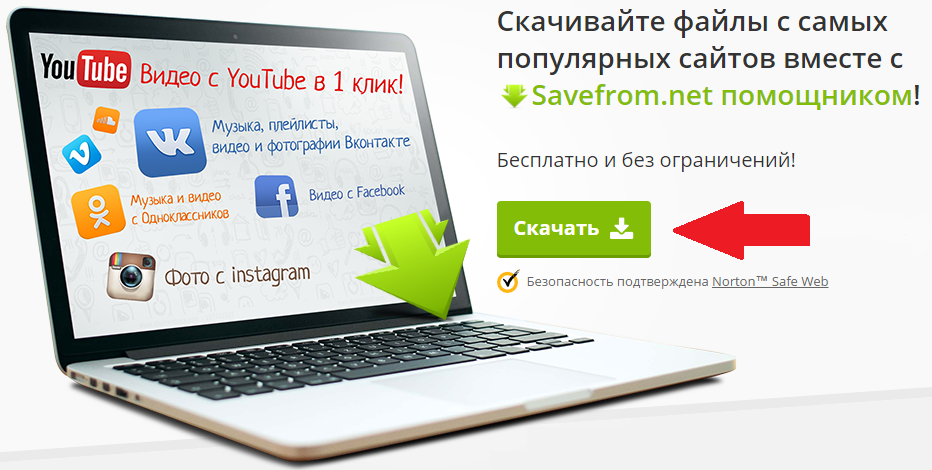
 tv, YouTube и т. Д., Вам нужно только скопировать и вставить URL-адрес видео, видео будет автоматически загружено в FLV, MP4, WMV формат.
tv, YouTube и т. Д., Вам нужно только скопировать и вставить URL-адрес видео, видео будет автоматически загружено в FLV, MP4, WMV формат.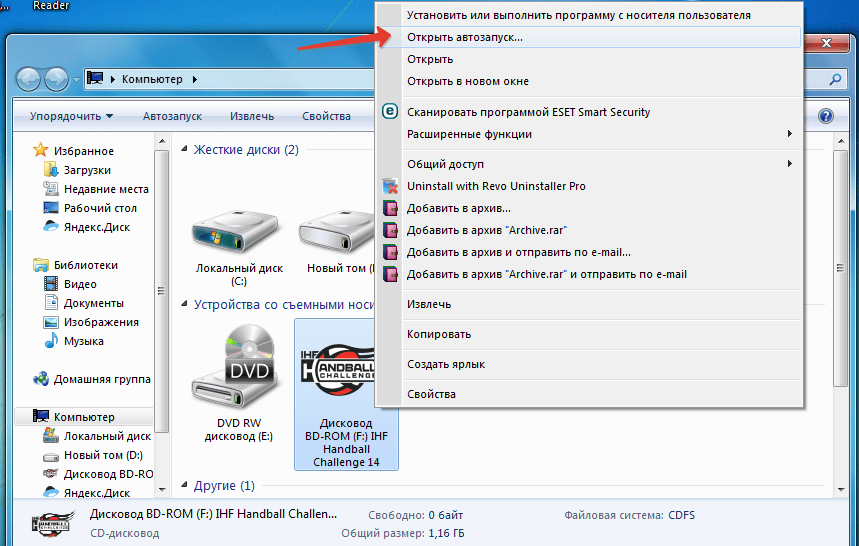
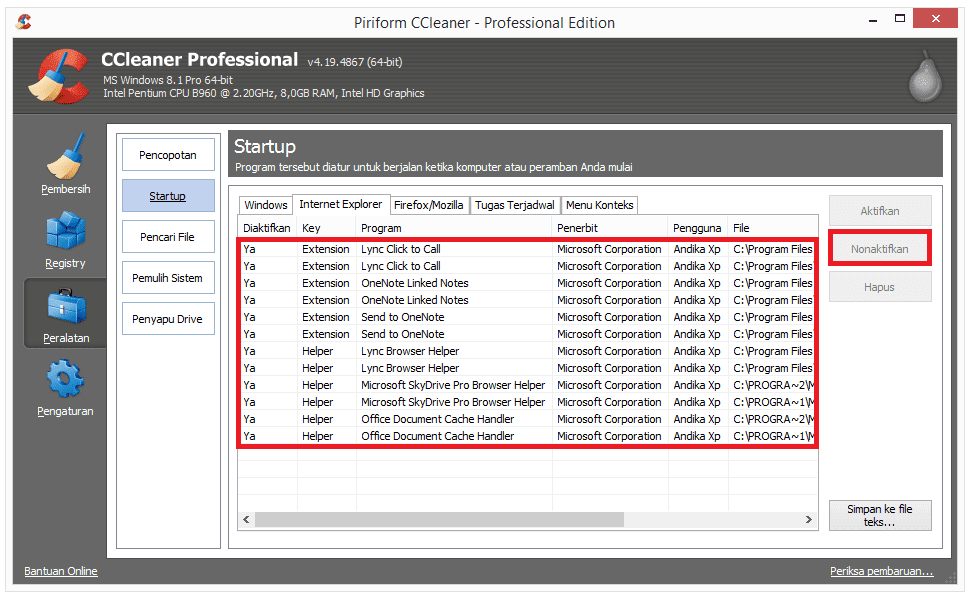 Имеется кнопка паузы, чтобы прекратить добавлять ресурсы.
Имеется кнопка паузы, чтобы прекратить добавлять ресурсы.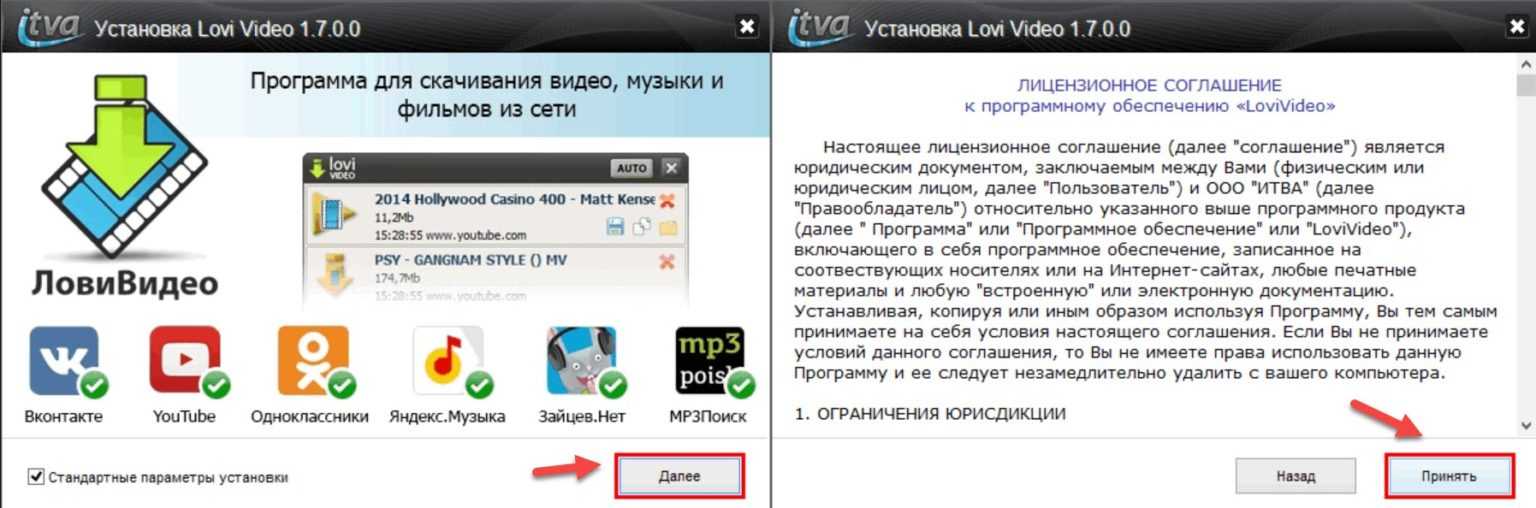
 Если вам нужно захватить больше ссылок
чем значение по умолчанию, увеличьте это значение.
Если вам нужно захватить больше ссылок
чем значение по умолчанию, увеличьте это значение.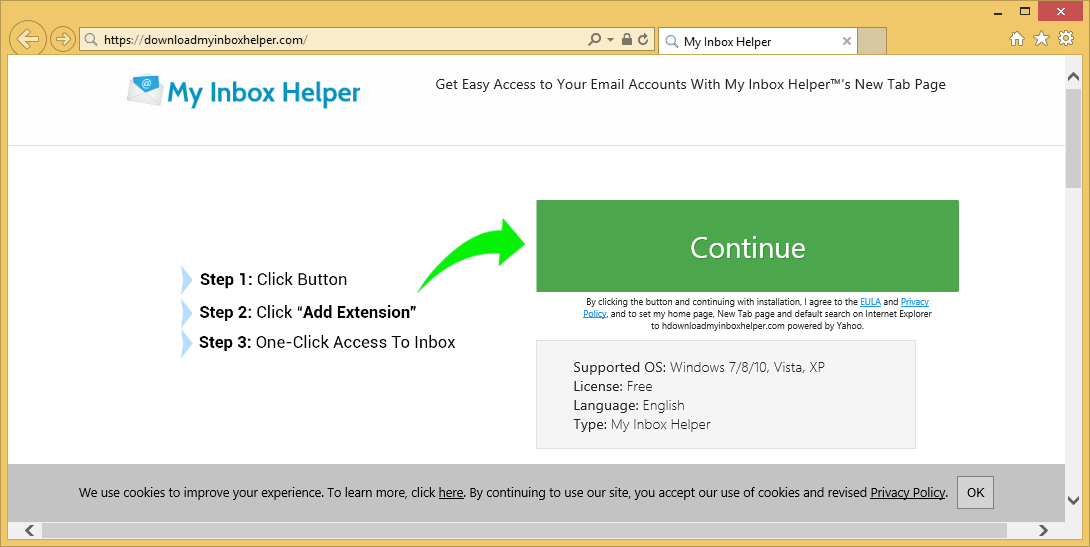


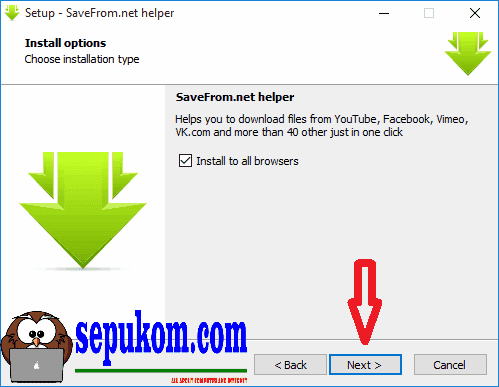 Это тот случай, когда вкладка, которую вы захватываете,
from больше не активен (текущая вкладка — другая), или если Firefox свернут на рабочем столе.
Это тот случай, когда вкладка, которую вы захватываете,
from больше не активен (текущая вкладка — другая), или если Firefox свернут на рабочем столе. Этот параметр
определяет, когда мышь будет видна в видео.
Этот параметр
определяет, когда мышь будет видна в видео.