Параметры страницы — 2020 — Справка по SOLIDWORKS
Позволяет изменить настройки принтера.
Для установки параметров печати необходимо открыть документ SOLIDWORKS.
Чтобы изменить настройки принтера:
Нажмите Файл > Параметры страницы, выберите один из описанных ниже параметров, затем нажмите OK.
Можно также нажать кнопку Параметры страницы в диалоговом окне Печать.
Настройки принтера
| Используйте системные настройки | Печать документа с использованием настроек принтера, имеющихся в системе Windows, и возможность изменения этих настроек по своему усмотрению. |
| Используйте настройки этого документа. | Системные настройки печати игнорируются, используются настройки печати, сохраненные в текущем документе, и все изменения этих параметров применяются только для текущего документа. Системные настройки печати остаются неизменными. Системные настройки печати остаются неизменными.
|
| Установите отдельные настройки для каждого листа чертежа. | Указываются параметры для каждого листа в чертеже; для этого чертежный лист выбирается в списке Настройки для. |
|
SOLIDWORKS запоминает последние выбранные параметры и применяет их ко всем последующим файлам, поставленным в очередь на печать. |
|
Разрешение и масштаб
Не доступно для чертежных листов в исходном формате DXF/DWG.
Выбор масштаба для распечатываемого документа.
| Как окно (только для деталей и сборок) | Печать текущего вида, отображаемого в графической области. |
| Показать в размер экрана (только для чертежей) | Печать листа чертежа в соответствии с размером бумаги. |
| Масштаб | Печать документа с использованием указанного значения масштаба (в процентах). |
| Высокое качество (только для чертежей) | Программа SOLIDWORKS определяет оптимальное сочетание разрешения печати для принтера и размера бумаги. При выборе параметра Высокое качество выберите Файл Печать Свойства, чтобы установить дополнительные свойства для выбранного принтера. Если имеются параметры для улучшенного растрового вывода, выберите их, чтобы напечатать документ с наилучшим качеством. |
Бумага
| Размер | Установка размера бумаги, который требуется для печати документа. |
| Источник | Установка лотка принтера, в котором находится бумага. |
Цвет чертежа
Не доступно для чертежных листов в исходном формате DXF/DWG.
| Авто | Отправка информации о цвете, если принтер или плоттер сообщает, что цветная печать возможна. В противном случае, программа SOLIDWORKS передает данные в виде черно-белого изображения. |
| Цветной / Шкала полутонов | Отправка информации о цвете принтеру или плоттеру вне зависимости от возможностей принтера или плоттера. При выборе параметра черно-белые принтеры распечатывают цветные объекты с шкалой полутонов. Используйте этот параметр, когда цветная и черно-белая печать выполняется на плоттере с использованием параметра Авто.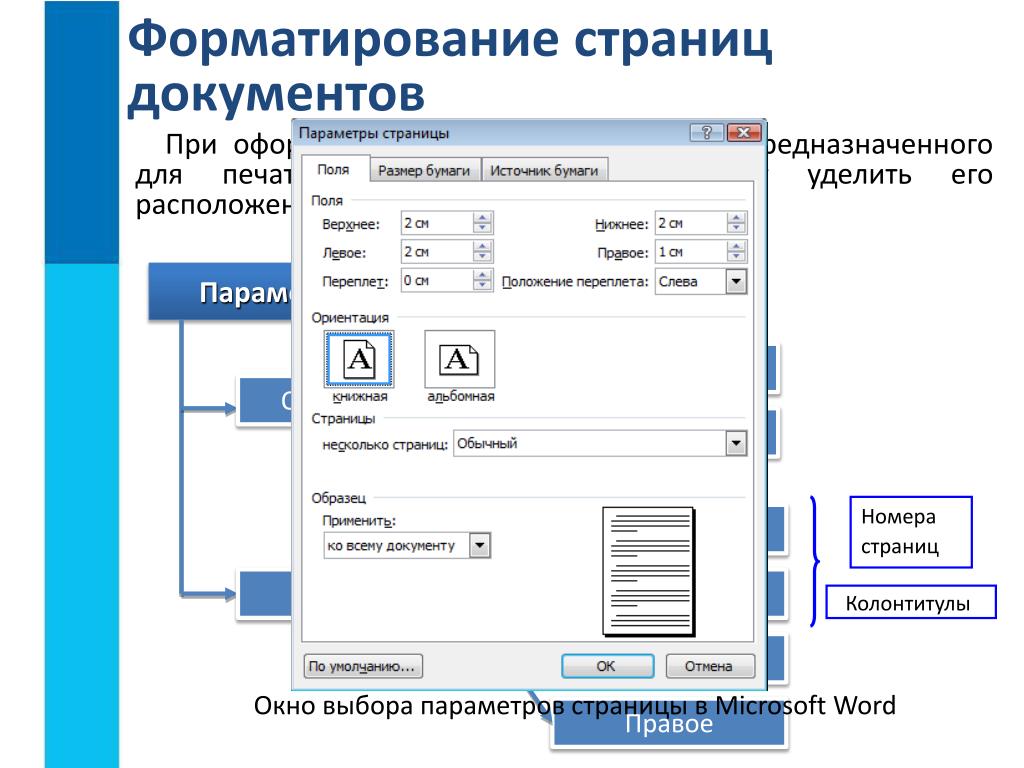 |
| Черно-белый | Отправка всех объектов на принтер или плоттер в черно-белом формате вне зависимости от цветных возможностей принтера или плоттера. |
Ориентация
| Книжная | Печать документа с вертикальной ориентацией страницы. |
| Альбомная | Печать документа с горизонтальной ориентацией страницы. |
Установка параметров страницы
Для установки параметров страницы надо выполнить одно из следующих действий:
– Ввести последовательно команды основного меню Файл / Параметры страницы.
–
Выполнить команду Файл
/ Предварительный просмотр / Страница (рис.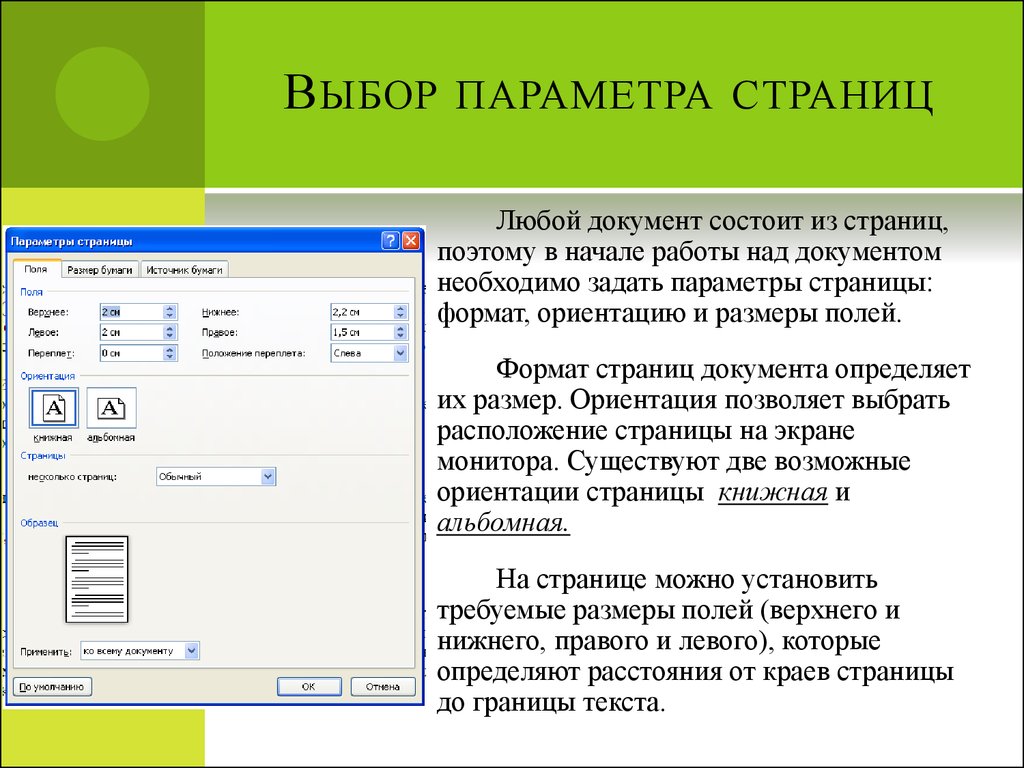 73).
73).
Для изменения ориентации страницы надо выбрать переключатель Книжная или Альбомная. Для изменения размера страницы надо выбрать Размер бумаги.
Рисунок 73 – Окно Параметры страницы / Страница
Масштабирование распечатки не влияет на реальный масштаб листа.
Поля (Верхнее, Нижнее, Правое, Левое) – это отступы от края листа до текста. Поля отступа можно изменить еще в режиме предварительного просмотра. Для этого необходимо передвинуть мышью соответствующую ограничительную линию (рис. 74).
Колонтитулы – это информация, выводимая над / под текстом печатаемой страницы. Колонтитул употребляется для ввода грифа конфиденциальности, указания автора рабочего листа, даты печати и т.д. В Excel встроено несколько форматов колонтитулов. Один из них можно выбрать из раскрывающихся списков Верхний колонтитул или Нижний колонтитул (рис. 75).
Рисунок 74 – Окно Параметры страницы / Поля
Рисунок 75 – Окно Параметры страницы / Колонтитулы
Для
форматирования текста колонтитула
выделите текст, затем нажмите кнопку
шрифта.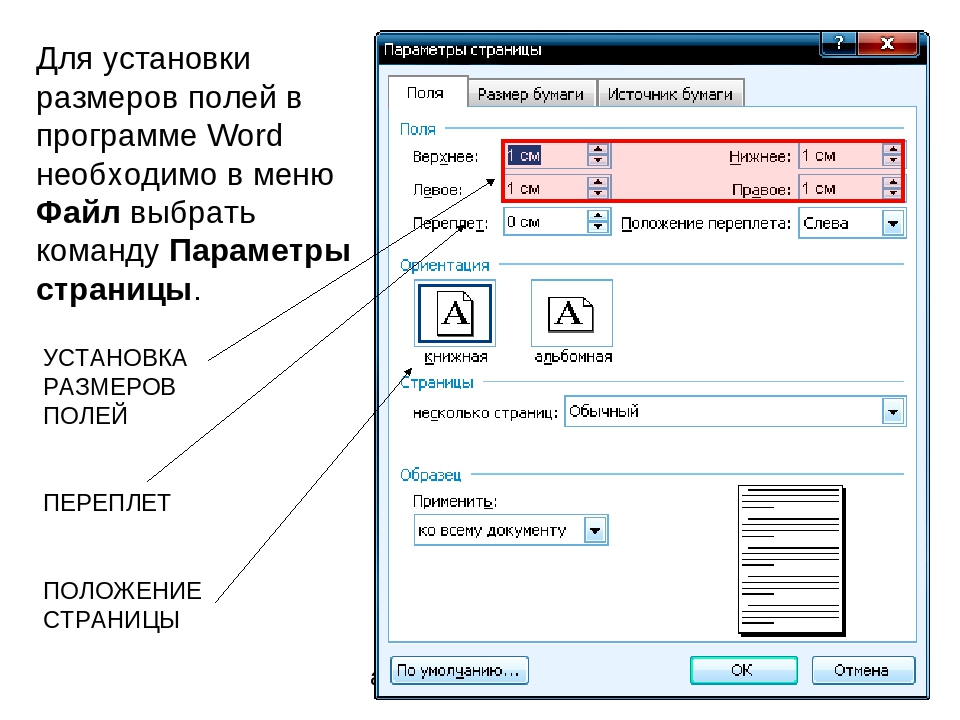 Чтобы поместить номер страницы,
дату, имя файла или имя ярлычка, установите
курсор на место вставки и нажмите нужную
кнопку.
Чтобы поместить номер страницы,
дату, имя файла или имя ярлычка, установите
курсор на место вставки и нажмите нужную
кнопку.
Для установки параметров листа необходимо перейти на вкладку Лист (рис. 76) и установить напротив нужных параметров флажки:
Выводить на печать диапазон (
Сквозные строки – строки для верхних заголовков. Позволяет печатать на каждом листе выделенные строки в качестве заголовка.
Сквозные столбцы – столбцы заголовков, расположенные слева. Позволяет печатать на каждом листе выделенные столбцы в качестве заголовка.
Рисунок 76 – Окно Параметры страницы / Лист
Сетка – позволяет вывести на печать линии сетки.
Примечания – позволяет вывести на печать текст примечаний к ячейкам.
Черновая печать. В этом режиме не выводятся на печать
графические объекты, сетка, рамка.
Черно-белая – автоматическая замена цветов градациями серого и штриховкой при печати на монохромном принтере.
Для печати документа используется одна из следующих команд:
– Файл / Печать или Ctrl + Р (рис. 77).
– Предварительный просмотр / Печать.
Рисунок 77 – Окно Печать
При нажатии на кнопку Печать стандартной панели инструментов происходит немедленное выполнение данной команды без настройки. Во всех остальных случаях проводится предварительная настройка печати.
Программа Excel позволяет распечатать данные, которые находятся на рабочем листе. В отличие от текстового редактора Word параметры страницы не оказывают влияния на размещение информации на рабочем листе и их настройкой обычно занимаются непосредственно перед печатью, используя команду меню Файл / Параметры страницы.
Как управлять виртуальной памятью (файлом подкачки) в Windows 10
Это руководство было написано членом сообщества Tom’s Hardware viveknayyar007 .
Файл подкачки в Windows 10 – это скрытый системный файл с расширением .SYS, который хранится на системном диске вашего компьютера (обычно C:\). Файл подкачки позволяет компьютеру работать бесперебойно, уменьшая нагрузку на физическую память или ОЗУ.
Проще говоря, каждый раз, когда вы открываете больше приложений, чем может вместить ОЗУ вашего ПК, программы, уже находящиеся в ОЗУ, автоматически переносятся в файл подкачки. Этот процесс технически называется пейджингом. Поскольку файл подкачки работает как дополнительная оперативная память, его часто также называют виртуальной памятью.
Минимальный и максимальный размер файла подкачки может в 1,5 и 4 раза превышать объем физической памяти вашего компьютера соответственно. Например, если на вашем компьютере 1 ГБ ОЗУ, минимальный размер файла подкачки может составлять 1,5 ГБ, а максимальный размер файла — 4 ГБ.
По умолчанию Windows 10 автоматически управляет файлом подкачки в соответствии с конфигурацией вашего компьютера и имеющейся в нем оперативной памятью. Однако, если вы когда-либо сталкивались с задержками при работе в Windows 10 или начали получать PAGE_FAULT_IN_NONPAGED_AREA или KERNEL_DATA_INPAGE_ERROR «синий экран смерти» (BSOD), ручное управление размером файла подкачки — это первое, на что вам следует обратить внимание.
Однако, если вы когда-либо сталкивались с задержками при работе в Windows 10 или начали получать PAGE_FAULT_IN_NONPAGED_AREA или KERNEL_DATA_INPAGE_ERROR «синий экран смерти» (BSOD), ручное управление размером файла подкачки — это первое, на что вам следует обратить внимание.
Управлять размером файла подкачки вручную в Windows 10 очень просто. Вот как:
- Используйте учетную запись администратора для входа в Windows 10.
- На рабочем столе щелкните правой кнопкой мыши кнопку «Пуск», чтобы открыть ее контекстное меню.
- Щелкните Система .
- На левой панели окна Система щелкните
- В поле Свойства системы убедитесь, что вы находитесь на вкладке Дополнительно .
- Нажмите кнопку Settings из-под Performance 9раздел 0007.
- В поле Параметры производительности перейдите на вкладку Дополнительно .

- Нажмите кнопку Изменить в разделе Виртуальная память .
- В поле Виртуальная память снимите флажок Автоматически управлять размером файла подкачки для всех дисков .
- В доступном списке выберите диск, на котором установлена Windows 10. (К: в большинстве случаев.)
- Под списком выберите переключатель Нестандартный размер .
- В поля, которые теперь включены, введите минимальный и максимальный размер файла подкачки в мегабайтах (МБ) в соответствии с физической памятью вашего компьютера.
- Нажмите Установите и затем нажмите OK .
- Перезагрузите компьютер, когда закончите.
Получите мгновенный доступ к последним новостям, подробным обзорам и полезным советам.
Свяжитесь со мной, чтобы сообщить новости и предложения от других брендов FutureПолучайте электронные письма от нас от имени наших надежных партнеров или спонсоров Форум-сообщество Tom’s Hardware — мощный источник технической поддержки и обсуждения всех тем, которые мы освещаем, от 3D-принтеров, одноплатных компьютеров, твердотельных накопителей и графических процессоров до высокопроизводительных игровых систем. Статьи, написанные сообществом Tom’s Hardware, написаны либо сотрудниками форума, либо одним из наших модераторов.
Статьи, написанные сообществом Tom’s Hardware, написаны либо сотрудниками форума, либо одним из наших модераторов.
Настройка файла подкачки Windows 10 (как установить правильный размер)
Обновлено
Файл подкачки может существенно повлиять на работу операционной системы Windows. Если вы правильно настроите файл подкачки в Windows 10, вы сможете добиться максимальной производительности, которую могут обеспечить ваш жесткий диск и другие компоненты.
Содержание
- Как настроить размер файла подкачки в Windows 10
- 1. Откройте «Дополнительные параметры системы»
- 2. Откройте «Параметры производительности»
- 3. Измените настройки виртуальной памяти
- Связанные вопросы
- Какой размер файла подкачки установить (оптимальный размер файла подкачки)?
- Как уменьшить размер файла подкачки?
- Заключение
Другие факторы могут влиять на производительность вашего компьютера, но файл подкачки также способствует этому.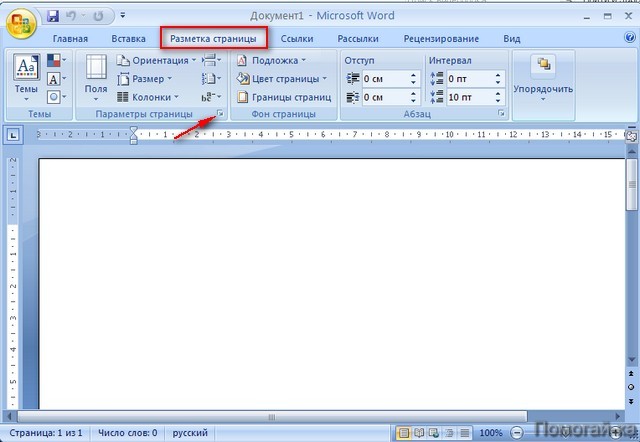 Это то, что вы не можете игнорировать.
Это то, что вы не можете игнорировать.
В большинстве случаев настройка по умолчанию, позволяющая Windows обрабатывать это, подходит. Но когда у вас есть старое оборудование или уникальная конфигурация жесткого диска, вам нужно что-то более конкретное.
Как настроить размер файла подкачки в Windows 10
1. Откройте «Дополнительные параметры системы»
Щелкните правой кнопкой мыши значок «Этот компьютер» на рабочем столе и щелкните левой кнопкой мыши «Свойства». Затем щелкните левой кнопкой мыши «Дополнительные параметры системы».
В качестве альтернативы, если у вас нет значка «Этот компьютер» на рабочем столе, удерживайте нажатой клавишу Windows на клавиатуре и нажмите клавишу «R».
Затем введите «sysdm.cpl» (без кавычек) в поле «Выполнить» и нажмите кнопку «ОК».
Затем введите «sysdm.cpl» (без кавычек) и нажмите кнопку «ОК».
2. Откройте настройки производительности
Щелкните левой кнопкой мыши вкладку «Дополнительно», затем нажмите кнопку «Настройки» в поле «Производительность». Затем нажмите на вкладку «Дополнительно» и на кнопку «Изменить» в поле «Виртуальная память».
Затем нажмите на вкладку «Дополнительно» и на кнопку «Изменить» в поле «Виртуальная память».
3. Изменить параметры виртуальной памяти
Чтобы изменить размер файла подкачки, необходимо снять флажок «Автоматически управлять размером файла подкачки для всех дисков».
Выберите диск, для которого вы хотите изменить размер подкачки.
Затем у вас есть возможность выбрать «Пользовательский размер», чтобы ввести свою собственную сумму, позволить системе управлять размером или полностью отключить файл подкачки.
Если вы хотите установить пользовательский объем, вам необходимо взять общий объем оперативной памяти и умножить его на 1,5 (при начальном размере). Установите максимальный размер в 3 раза больше общего объема оперативной памяти.
Вы можете увидеть, сколько у вас оперативной памяти, в окне «Свойства системы». (Щелкните правой кнопкой мыши значок «Этот компьютер» и щелкните левой кнопкой мыши «Свойства».)
Какой размер файла подкачки установить (оптимальный размер файла подкачки)?
В полтора раза больше общего объема оперативной памяти для начального размера (МБ) .
