Использование TSADMIN.msc и TSCONFIG.msc для управления RDS в Windows Server 2019/2016/2012R2
Большинство администраторов терминальных серверов Windows заметили, что начиная с Windows Server 2012, на RDS серверах пропали оснастки управления tsadmin.msc (Remote Desktop Services Manager — Диспетчер служб удаленных рабочих столов) и tsconfig.msc (Remote Desktop Session Host Configuration — Конфигурация узла сеансов удаленных рабочих столов). Разработчики Microsoft решили, что большинством параметров сервера RDS можно управлять через Server Manager, консоль редактора групповых политик (gpedit.msc) или в настройках RDS коллекций. Однако все эти инструменты не настолько просты и удобны как старые остатки.
Разберёмся, как можно вернуть оснастки tsadmin.msc и tsconfig.msc на RDS серверах под управлением Windows Server 2016 (инструкция также к Windows Server 2019 и 2012 R2 окружению).
Для этого нам понадобится скопировать 6 файлов и 2 ветки реестра с любого сервера под управлением
- c:\windows\system32\tsadmin.dll
- c:\windows\system32\tsconfig.dll
- c:\windows\system32\wts.dll
- c:\windows\system32\tsconfig.msc
- c:\windows\system32\tsadmin.msc
- c:\windows\system32\en\tsconfig.resources.dll
- c:\windows\system32\en\tsadmin.resources.dll
Затем на Windows Server 2008 R2 с помощью редактора regedit нужно экспортировать в файлы reg две ветки реестра:
- [HKEY_LOCAL_MACHINE\SOFTWARE\Microsoft\MMC\SnapIns\FX:{80aaa290-abd9-9239-7a2d-cf4f67e42128}]
- [HKEY_LOCAL_MACHINE\SOFTWARE\Microsoft\MMC\SnapIns\FX:{3FCE72B6-A31B-43ac-ADDA-120E1E56EB0F}]
И по очереди импортировать эти ветки в реестр Windows Server 2016. Достаточно дважды щелкнуть по reg файлу и согласится с внесением изменений в реестр.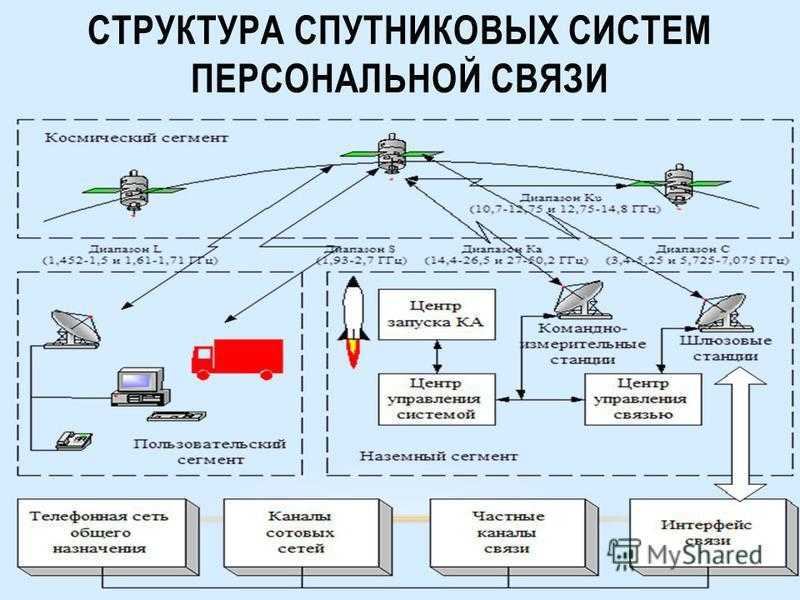
Осталось скопировать dll и msc файлы в каталог C:\Windows\System32 на хосте с Windows Server 2016. Регистрировать файлы dll библиотек не обязательно.
Примечание. Если у вас нет под рукой развернутого сервера с Windows Server 2008 R2 (их сейчас сложно найти в связи с окончанием поддержки), вы можете скачать архив с необходимыми файлами с нашего сайта.
- Комплект файлов с английской версии ОС — tsadmin-winsrv.zip
- с русской версии — tsadmin-winsrv_ru.zip
После этого попробуйте запустить нужную оснастку командами tsadmin.msc :
В этой консоли вы можете удобно управлять сессиями пользователей – можно отключить нужную сессию, отправить сообщение, инициировать корректный logoff и т.д. Оснастка tsadmin позволяет выбрать сразу нескольких пользователей и выполнить нужное действие сразу со всеми.
Можно запустить консоль tsconfig.msc :
В консоли tsconfig. msc можно гораздо проще и удобнее настроить базовые параметры RDS хоста: задать сервер лицензирования и тип RDS лицензий, добавить хост в ферму RD Connection Broker (настроить вес хоста в ферме), настроить уровни шифрования RDP, настроить автозапуск программы при входе пользователя в сеанс, настроить таймауты отключения неактивных сессий пользователей на отдельно стоящем RDS хосте и т.д.
msc можно гораздо проще и удобнее настроить базовые параметры RDS хоста: задать сервер лицензирования и тип RDS лицензий, добавить хост в ферму RD Connection Broker (настроить вес хоста в ферме), настроить уровни шифрования RDP, настроить автозапуск программы при входе пользователя в сеанс, настроить таймауты отключения неактивных сессий пользователей на отдельно стоящем RDS хосте и т.д.
Обратите внимание, что не обязательно ставить эти консоли на все RDS хосты. С помощью опции Connect to Remote Desktop Session Host Server вы можете подключится к любому другому RDS хосту в вашей сети.
Примечание. Естественно, что использование старых консолей в новых версиях Windows Server это не поддерживаемое MS решение и вы можете использовать его на свой риск. ИМХО, проблем быть не должно.
Отметим, что с помощью консоли tsadmin.msc не получится подключиться к терминальной сессии пользователя (Ошибка: Access is denied). Подключение к RDS сессиям пользователей возможно по сценарию, описанному в статье RDS Shadow в Windows Server. Также в консоли tsconfig.msc в свойствах подключения RDP-Tcp отсутствует вкладка Security, через которую было удобно раздавать права группам сопровождения (без права администраторов) на подключение и управление RDP сессиями пользователей. Я использую следующую команду для предоставления определенной группе полные права на управления сессиями на сервере:
Также в консоли tsconfig.msc в свойствах подключения RDP-Tcp отсутствует вкладка Security, через которую было удобно раздавать права группам сопровождения (без права администраторов) на подключение и управление RDP сессиями пользователей. Я использую следующую команду для предоставления определенной группе полные права на управления сессиями на сервере:
wmic /namespace:\\root\CIMV2\TerminalServices PATH Win32_TSPermissionsSetting WHERE (TerminalName ="RDP-Tcp") CALL AddAccount "domain\support_rds",2
Для просмотра текущий разрешений можно использовать PowerShell:
get-WmiObject -Namespace "root/cimv2/terminalservices" -Class win32_tspermissionssetting
Диспетчер служб терминалов (Terminal Services Manager)
Средство TerminalServicesManager(TSAdmin)предназначено
для управления пользователями,
сеансами и процессами на каждом сервере
терминальных служб, будучи установлено
при этом в единой консоли управления. Из TSAdmin
инициируются
такие задачи, как удаленное управление.
Из TSAdmin
инициируются
такие задачи, как удаленное управление.
Окно управления разделено на две панели. На левой панели представлен список доменов, серверов терминальных служб и сеансов Terminal Server в сети. Правая панель содержит несколько колонок с данными об объекте, который выбран в данный момент на левой панели. С помощью этой консоли можно узнать не только кто работает с Terminal Server, в каком состоянии находятся их сеансы, но и какие вычислительные и информационные ресурсы в них задействованы.
Консоль Active Directory Users and Computers Windows 2000 server
Пользователи могут обращаться к серверу терминальных служб по сети, используя либо локальную учетную запись TerminalServer, либо учетную запись доменаWindows2000. В обоих случаях в учетной записи содержится дополнительная информация для Terminal Server. Параметры настройки пользователя дляTerminalServerсодержатся на следующих четырех вкладках.
Среда (Environment).
 Представлены
режимы обработки клиентских устройств(принтеров и дисков).
Здесь же можно выбрать приложение,
которое будет автоматически
загружаться при регистрации пользователя
в средеTerminalServer.
Эти настройки могут быть переопределены
на сервере, но тогда все пользователи
будут иметь одинаковые настройки.
Представлены
режимы обработки клиентских устройств(принтеров и дисков).
Здесь же можно выбрать приложение,
которое будет автоматически
загружаться при регистрации пользователя
в средеTerminalServer.
Эти настройки могут быть переопределены
на сервере, но тогда все пользователи
будут иметь одинаковые настройки.Сеансы (Sessions). Содержатся условия отключения при простое и при повторном включении пользовательского сеанса Terminal Server. Эти настройки также могут быть переопределены на сервере.
Удаленное управление (Remote Control). Позволяет выбрать способ удаленного управления пользовательским сеансом.
Профиль служб терминалов (Terminal Services Profile). Здесь можно выбрать альтернативный профиль пользователя и его рабочий каталог, доступ к которым открыт только после регистрации в Terminal Server. Эти свойства не используются, когда пользователь регистрируется на обычном сервере Windows или на компьютере с Windows 2000 Professional.
 Если не заполнять эти поля,
будут использованы значения со
стандартной вкладки Profile.
Если не заполнять эти поля,
будут использованы значения со
стандартной вкладки Profile.
TerminalServicesLicensing
Приложение TerminalServicesLicensingизWindows2000 используется для управления серверами лицензийWindows2000. Сервер лицензийWindows 2000 необходим, чтобы запустить Terminal Services в режиме сервера приложений. Один или несколько серверов лицензий управляют лицензиями на подключение клиентов к Terminal Server. Чтобы зарегистрироваться на Windows 2000 Terminal Server, клиент должен иметь действующую лицензию. В доменеWindows2000 сервер лицензий должен находиться на контроллере домена.
Клиенты TerminalServer
В дистрибутиве операционных систем Windows200serverимеется два вариантаRDP-клиентов:
Если аппаратные
средства клиента поддерживают одну из
этих операционных систем, на нем будет
работать соответствующее программное
обеспечение RDP-клиента. Чтобы клиент
мог подключиться к TerminalServer, он должен иметь доступ
к локальной или удаленной сети. Есть
два различных
RDP-клиента: Terminal Services
Client и Client Connection Manager.
Есть
два различных
RDP-клиента: Terminal Services
Client и Client Connection Manager.
Использование средства диспетчера служб терминалов
Средство диспетчера служб терминалов (Tsadmin.exe) — это основной инструмент администрирования, используемый для управления существующими сеансами служб терминалов, пользователями и процессами, которые подключены к серверу служб терминалов или выполняются на нем. Средство диспетчера служб терминалов может управлять одним или несколькими серверами служб терминалов. Административные задачи, которые может выполнять диспетчер служб терминалов, перечислены ниже:
- Просмотр информации о существующих серверах служб терминалов, пользователях и любых подключенных или запущенных сеансах и процессах.
- Подключаться и отключаться от сеансов.
- Завершить существующие сеансы и процессы.
- Выход пользователей из сеансов.
- Отправлять сообщения пользователям и сеансам.
- Мониторинг пользователей, сеансов и процессов.

Диспетчер служб терминалов добавляется в меню «Администрирование» после установки служб терминалов. Пользователи могут получить доступ к инструменту «Диспетчер служб терминалов», выполнив следующие действия:
- Нажмите «Пуск», «Администрирование», затем «Диспетчер служб терминалов».
На левой панели окна диспетчера служб терминалов отображаются домены, серверы в домене и сеансы. Хотя диспетчер служб терминалов по умолчанию подключается только к одному серверу, пользователи могут одновременно подключаться ко всем доступным серверам. Пользователи могут просматривать информацию о пользователях, сеансах и процессах по сети, домену, серверу или даже подключению. Эта возможность позволяет пользователям просматривать обширную информацию об установке и работе служб терминалов в их среде.
Меню «Действия» в окне «Диспетчер служб терминалов» содержит различные параметры, которые позволяют пользователям выполнять различные задачи или действия для пользователей, сеансов и процессов.
- Подключиться : Параметр «Подключиться» можно использовать только из сеанса, и он позволяет пользователю подключаться из одного сеанса в другой сеанс. Требуемые разрешения: полный доступ или доступ пользователя.
- Отключить : Этот пункт меню «Действие» отключает пользователя от существующего сеанса. Однако сеанс сохраняется, а приложения продолжают работать. Требуемое разрешение — Полный доступ.
- Отправить сообщение : Параметр «Отправить сообщение» позволяет пользователю отправить сообщение в один сеанс или во все сеансы. Требуемое разрешение — «Полный доступ» или «Пользовательский доступ».
- Удаленное управление : Эта опция позволяет пользователю использовать существующий сеанс для проверки или управления сеансом другого пользователя. Требуемое разрешение — Полный доступ.
- Сброс : Эта опция немедленно завершает сеанс.
 Все несохраненные пользовательские данные будут потеряны. Требуемое разрешение — Полный доступ.
Все несохраненные пользовательские данные будут потеряны. Требуемое разрешение — Полный доступ. - Статус : Этот параметр можно использовать для отображения информации о конкретном сеансе. Требуемое разрешение — «Полный доступ» или «Пользовательский доступ».
- Выход из системы : Параметр Выход из системы может использоваться для выхода пользователя из сеанса. Требуемое разрешение — Полный доступ.
- Завершить процесс : Эта опция может завершить процесс в сеансе. Требуемое разрешение — Полный доступ.
Как подключиться к серверу с помощью диспетчера служб терминалов
Прежде чем пользователи смогут управлять пользователями, сеансами и любыми процессами, запущенными на сервере, они должны использовать диспетчер служб терминалов для подключения к конкретному серверу. Когда пользователь открывает Диспетчер служб терминалов (нажмите «Пуск», «Администрирование» и «Диспетчер служб терминалов»), левая панель в окне «Диспетчер служб терминалов» содержит серверы и сеансы. На левой панели отображаются узлы верхнего уровня:
На левой панели отображаются узлы верхнего уровня:
- Этот компьютер : Указывает локальный компьютер, если диспетчер служб терминалов используется на компьютере служб терминалов.
- Избранные серверы : Пользователи могут добавить сервер на левой панели в узел Избранные серверы, если это сервер, к которому он регулярно подключается.
Чтобы добавить сервер в узел «Избранные серверы»:
- Щелкните правой кнопкой мыши имя сервера на левой панели и выберите «Добавить в избранное» в контекстном меню.
- Все перечисленные серверы : Этот узел показывает все серверы служб терминалов, к которым подключен инструмент.
Чтобы подключиться к серверу служб терминалов с помощью левой панели окна диспетчера служб терминалов, щелкните правой кнопкой мыши значок сервера и выберите «Подключиться» в контекстном меню.
Можно также использовать меню «Действие» для подключения к дополнительным серверам служб терминалов.
- Щелкните меню «Действие» и выберите параметр «Подключиться к компьютеру».
Чтобы отключиться от сервера на левой панели:
- Щелкните правой кнопкой мыши имя сервера на левой панели, затем выберите «Отключить» в меню «Действие».
Как управлять пользователями с помощью диспетчера служб терминалов
Ниже перечислены вкладки, которые отображаются на панели результатов при выборе сервера на левой панели диспетчера служб терминалов:
- Вкладка «Пользователи», вкладка «Сеансы» и «Процессы». вкладка
Вкладку «Пользователи» следует выбрать, если пользователь хочет просмотреть информацию о пользователях, подключенных к серверу служб терминалов и имеющих активные сеансы, а также об отключенных сеансах, запущенных на сервере. Вкладку также можно использовать для выполнения административных задач для этих пользователей. Информация, отображаемая для каждого пользователя, указана ниже:
- Имя пользователя
- Состояние сеанса.
 Сессия может быть либо активной, либо отключенной
Сессия может быть либо активной, либо отключенной - Идентификатор сеанса активных сеансов указан
- Дата и время входа пользователя указаны для активных сеансов
- Указано время простоя отключенных сеансов
Чтобы создать соединение с отключенным сеансом пользователя:
- Щелкните правой кнопкой мыши имя пользователя и выберите Подключиться в контекстном меню.
Чтобы отключить пользователя от его текущего сеанса:
- Щелкните правой кнопкой мыши имя пользователя и выберите Отключить в контекстном меню.
Чтобы отправить пользователю сообщение:
- Щелкните правой кнопкой мыши имя пользователя и выберите «Отправить сообщение» в контекстном меню. Сообщение отображается на экране сеанса пользователя в виде всплывающего сообщения.
Для удаленного просмотра или управления сеансом пользователя:
- Щелкните правой кнопкой мыши имя пользователя и выберите «Удаленное управление» в контекстном меню.

Чтобы немедленно завершить сеанс пользователя:
- Щелкните правой кнопкой мыши имя пользователя и выберите «Сброс» в контекстном меню. Помните, что любые несохраненные данные теряются при использовании сброса.
Для просмотра состояния сеанса пользователя:
- Щелкните правой кнопкой мыши имя пользователя и выберите «Статус» в контекстном меню. Информация, которую можно просмотреть, включает в себя:
- Входящие байты и исходящие байты
- Рамки
- байт на кадр
- Ошибки кадра
- Ошибки тайм-аута
- Степень сжатия
Чтобы выйти из системы и завершить сеанс:
- Щелкните правой кнопкой мыши имя пользователя и выберите «Выход из системы» в контекстном меню. Данные пользователя сначала сохраняются перед завершением сеанса.
Команда Msg также может использоваться для отправки сообщения всем пользователям, имеющим сеансы на сервере, или для отправки сообщения определенному пользователю.
Ниже приведен синтаксис команды Msg: 9- указывает пользователя, которому должно быть отправлено сообщение
имя_сеанса — указывает, что сообщение будет отправлено на это имя сеанса. sessionid — указывает, что сообщение должно быть отправлено в этот сеанс с идентификатором @filename — указывает, что сообщение должно быть отправлено всем именам пользователей, именам сеансов или идентификаторам сеансов, перечисленным в файле. /SERVER:имя_сервера — указывает сервер, к которому подключен пользователь/сеанс. Текущий сервер используется по умолчанию. /TIME:seconds — указывает время в секундах, в течение которого сообщение должно отображаться для подтверждения получателями. Значение по умолчанию — 60 секунд. /V – информация выводится в командную строку. /W - указывает на ожидание ответа от пользователя.
текст сообщения – текст сообщения, которое будет отправлено.Как управлять сеансами с помощью диспетчера служб терминалов
Вкладка «Сеансы» отображается на панели «Результаты», когда пользователь выбирает сервер на левой панели диспетчера служб терминалов. Чтобы просмотреть информацию о сеансах с использованием ресурсов сервера служб терминалов, перейдите на вкладку Сеансы. На этой вкладке также можно управлять сеансами. На вкладке «Сеансы» отображается информация о различных текущих сеансах:
- Подключенные сеансы
- Отключенные сеансы
- сеансов прослушивания
- Сеанс консоли
Информация, которую можно просмотреть по каждому сеансу, указана ниже:
- Имя сеанса
- Идентификационный номер сеанса
- Состояние сеанса, которое может быть одним из следующих:
- Активный
- Отключено
- Прослушивание
- Тип сеанса, указанный как один из следующих:
- РДП
- МКА
- Консоль
- Имя клиента, связанного с сеансом.

- Для активного сеанса данные и время входа пользователя на сервер.
- Для отключенного сеанса отображается время простоя.
- В поле «Комментарий» обычно указывается системная консоль.
Чтобы создать соединение с отключенным сеансом:
- Щелкните сеанс правой кнопкой мыши и выберите Подключиться в контекстном меню.
Чтобы отключить текущий сеанс:
- Щелкните сеанс правой кнопкой мыши и выберите Отключить в контекстном меню.
- Нажмите OK, чтобы увидеть отображаемое предупреждающее сообщение с запросом подтверждения того, что сеанс должен быть отключен.
Чтобы отключить несколько сеансов:
- Выберите сеансы на правой панели диспетчера служб терминалов, затем щелкните правой кнопкой мыши и выберите «Отключить» в контекстном меню.
Чтобы отправить сеансу сообщение:
- Щелкните сеанс правой кнопкой мыши и выберите «Отправить сообщение» в контекстном меню.

- Когда откроется диалоговое окно «Отправить сообщение», введите сообщение для отправки.
- Нажмите OK.
Для удаленного просмотра сеанса или управления им:
- Щелкните сеанс правой кнопкой мыши и в контекстном меню выберите «Удаленное управление».
- Когда откроется диалоговое окно удаленного управления, выберите горячую клавишу, которая завершает сеанс.
- Нажмите OK.
- Диалоговое окно запроса на удаленное управление отображается для пользователя, чтобы запросить удаленное управление.
Чтобы немедленно завершить сеанс:
- Щелкните сеанс правой кнопкой мыши и выберите «Сброс» в контекстном меню.
- Отображается предупреждающее сообщение.
- Нажмите OK.
Чтобы сбросить несколько сеансов:
- Выберите сеансы на правой панели диспетчера служб терминалов, затем щелкните правой кнопкой мыши и выберите «Сброс» в контекстном меню.
Чтобы просмотреть статус сеанса:
- Щелкните сеанс правой кнопкой мыши и выберите «Статус» в контекстном меню.
 Информация, которую можно просмотреть, включает входящие и исходящие байты, количество байтов на кадр, ошибки кадра и ошибки тайм-аута, а также коэффициент сжатия.
Информация, которую можно просмотреть, включает входящие и исходящие байты, количество байтов на кадр, ошибки кадра и ошибки тайм-аута, а также коэффициент сжатия.
Как управлять процессами с помощью диспетчера служб терминалов
Вкладка «Процессы» отображается на панели «Результаты», когда на левой панели диспетчера служб терминалов выбран сервер. Чтобы просмотреть информацию о процессах, запущенных на сервере служб терминалов, перейдите на вкладку «Процессы».
Информация, которую можно просмотреть на вкладке «Процессы», приведена ниже:
- Идентификатор процессора (PID) процесса.
- Имя пользователя, связанное с конкретным процессом.
- Идентификационный номер сеанса, связанный с конкретным процессом.
- Состояние сеанса, в котором запущен процесс:
- Изображение или имя файла, связанное с процессом.
Чтобы завершить процесс:
- Щелкните процесс правой кнопкой мыши, затем выберите «Завершить процесс» в контекстном меню.

- Нажмите OK в появившемся сообщении с запросом подтверждения для завершения процесса.
Диспетчер служб терминалов, который вам нужен
ADManager Plus предоставляет возможность массового управления свойствами службы терминалов пользователей Active Directory, что делает его идеальным вариантом для эффективного администрирования служб терминалов. Вы можете создавать домашние каталоги, пути к профилю/перемещаемые профили с надежными средствами контроля безопасности; задавать и изменять профиль службы терминалов, среду, сеансы и атрибуты удаленного управления с помощью функции массового управления службами терминалов.
Без эффективного диспетчера служб терминалов управление пользователями Active Directory и оптимизация всех атрибутов службы терминалов утомительны при использовании PowerShell или собственных инструментов Active Directory, поскольку они не позволяют выполнять массовые операции. ADManager Plus полностью устраняет узкие места в управлении службами терминалов, упрощая процесс благодаря своим эксклюзивным функциям, связанным со службами терминалов, возможности массового управления пользователями и возможности легко управлять AD из любого места, не завися от подключения к удаленному рабочему столу.
ADManager Plus — это эффективный диспетчер служб терминалов со следующими предопределенными функциями для управления настройками служб терминалов пользователей:
Управление свойствами удаленного доступа или VPN пользователей Active Directory
Разрешить или запретить удаленный доступ или доступ VPN для Active Пользователи каталога для удаленного входа в сеть организации. Если вы не хотите явно разрешать или запрещать пользователям вход на сервер терминалов, вы также можете разрешить или контролировать доступ с помощью политики удаленного доступа в зависимости от потребностей вашей организации.
Изменение домашней папки служб терминалов и пути к профилю для пользователей
Позволяет администраторам задавать, изменять или очищать домашнюю папку и путь к профилю пользователей, для которых разрешен доступ к службам терминалов.
Изменить программы запуска для пользователей, регистрирующихся через службы терминалов
Упростить для администраторов указание программы, которая должна запускаться, когда пользователи входят в систему через службы терминалов, для нескольких пользователей одновременно через CSV. Также установите диски и принтеры, к которым пользователи должны подключаться при входе в систему.
Также установите диски и принтеры, к которым пользователи должны подключаться при входе в систему.
Изменить ограничения времени сеанса сервера терминалов, такие как лимиты активного сеанса и бездействующего сеанса.
Установите или измените ограничения сеансов служб терминалов, такие как ограничение активного сеанса или время ожидания сеанса, ограничение простоя сеанса и ограничение завершения отключенного сеанса для групповых пользователей. Также укажите, должны ли сеансы пользователей отключаться или завершаться при достижении лимита сеансов или потере соединения; установить время, по истечении которого прерванное терминальное соединение должно быть разорвано.
Включить или отключить свойства удаленного управления службами терминалов
Настроить свойства удаленного управления пользователями Active Directory, чтобы разрешить им присоединяться к сеансам других пользователей, указать, должны ли они получать разрешение пользователя перед присоединением к своему сеансу, а также могут ли они просто просматривать сеансы пользователей или взаимодействовать с пользователями во время удаленных сеансов.
Готовые отчеты о службах терминалов
Помимо эффективного инструмента управления службами терминалов, ADManager Plus также предлагает следующие встроенные отчеты, позволяющие превратить отчеты о службах терминалов в простые операции типа «укажи и щелкни».
Пользователи с доступом к серверу терминалов
Просмотр всех пользователей, для которых включен вход на сервер терминалов. Также просмотрите значения других параметров служб терминалов, таких как путь к профилю, домашний каталог и лимиты сеансов; а также другие общие сведения, такие как имена пользователей для входа в систему и имена sAMAccount.
Свойства служб терминалов пользователей
Отображает все свойства служб терминалов пользователей, для которых разрешен доступ к серверу терминалов. В этом отчете также отображаются значения, настроенные для всех параметров служб терминалов, таких как домашний диск, путь к профилю, лимиты активных и бездействующих сеансов, рабочий каталог, программа запуска и многое другое.
Массовая настройка служб терминалов для пользователей Active Directory.
Спасибо!
Идет загрузка, и она будет завершена через несколько секунд!
Если у вас возникнут какие-либо проблемы, загрузите вручную здесь
Другие функции
Управление паролями Active Directory
Сброс пароля и установка свойств пароля с единой веб-консоли без ущерба для безопасности вашей рекламы! Делегируйте свои полномочия по сбросу пароля и специалистам службы поддержки!
Отчеты Active Directory
Каталог почти всех отчетов, которые вам понадобятся из вашей Active Directory! Полная и надежная отчетность. Запланируйте отчеты для периодического запуска. Управляйте своей рекламой прямо из отчетов.
Отчеты о входе в систему Active Directory
Отслеживайте действия пользователей Active Directory по входу в систему в вашей среде AD.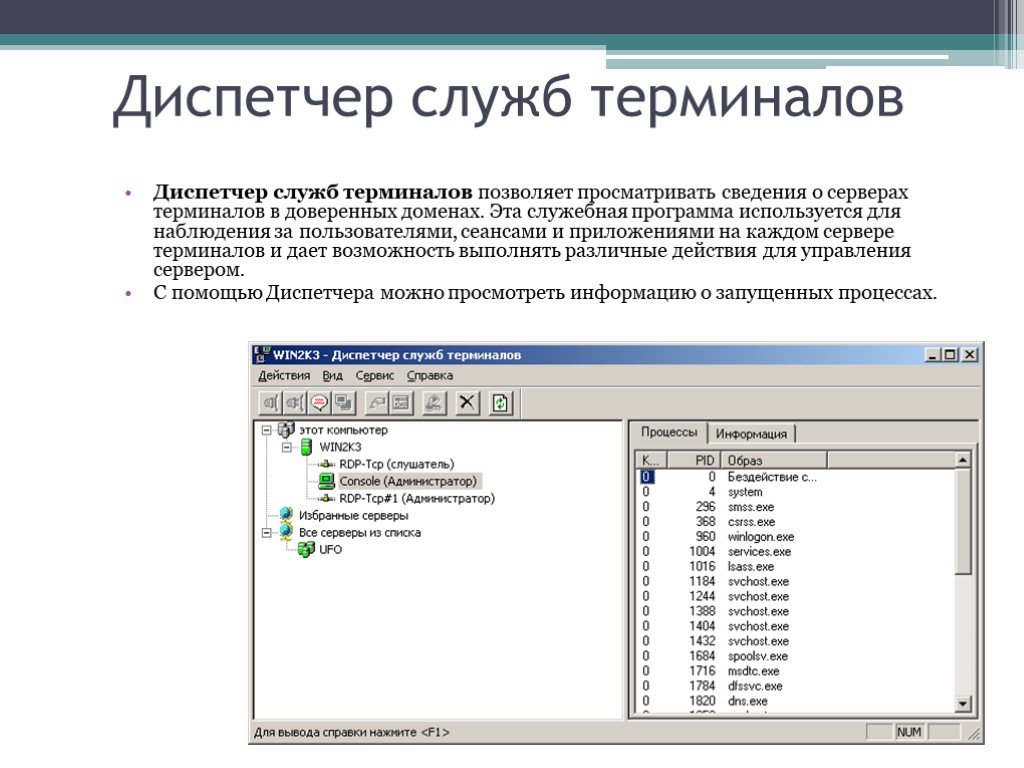
 Представлены
режимы обработки клиентских устройств(принтеров и дисков).
Здесь же можно выбрать приложение,
которое будет автоматически
загружаться при регистрации пользователя
в средеTerminalServer.
Эти настройки могут быть переопределены
на сервере, но тогда все пользователи
будут иметь одинаковые настройки.
Представлены
режимы обработки клиентских устройств(принтеров и дисков).
Здесь же можно выбрать приложение,
которое будет автоматически
загружаться при регистрации пользователя
в средеTerminalServer.
Эти настройки могут быть переопределены
на сервере, но тогда все пользователи
будут иметь одинаковые настройки. Если не заполнять эти поля,
будут использованы значения со
стандартной вкладки Profile.
Если не заполнять эти поля,
будут использованы значения со
стандартной вкладки Profile.
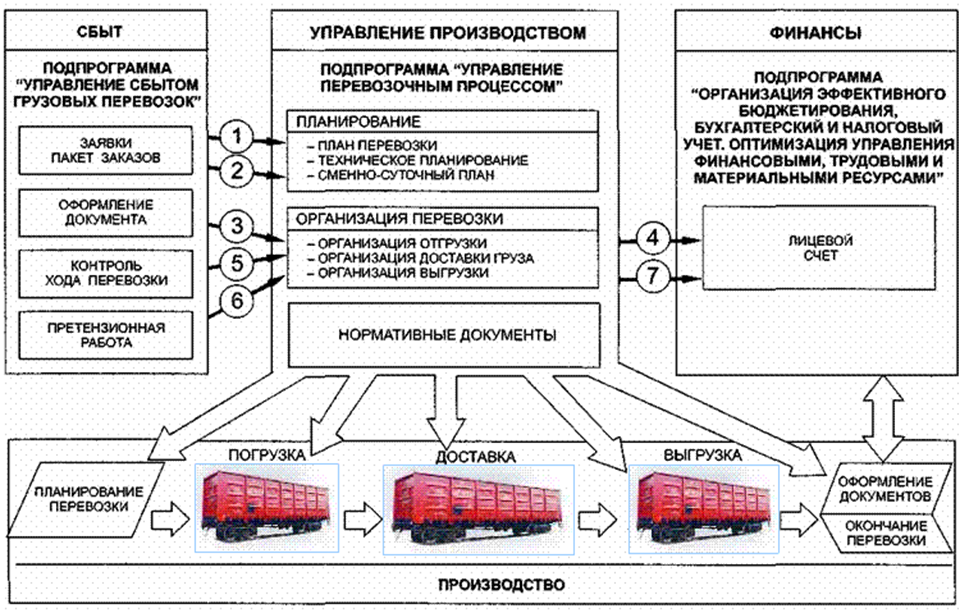 Все несохраненные пользовательские данные будут потеряны. Требуемое разрешение — Полный доступ.
Все несохраненные пользовательские данные будут потеряны. Требуемое разрешение — Полный доступ. Сессия может быть либо активной, либо отключенной
Сессия может быть либо активной, либо отключенной


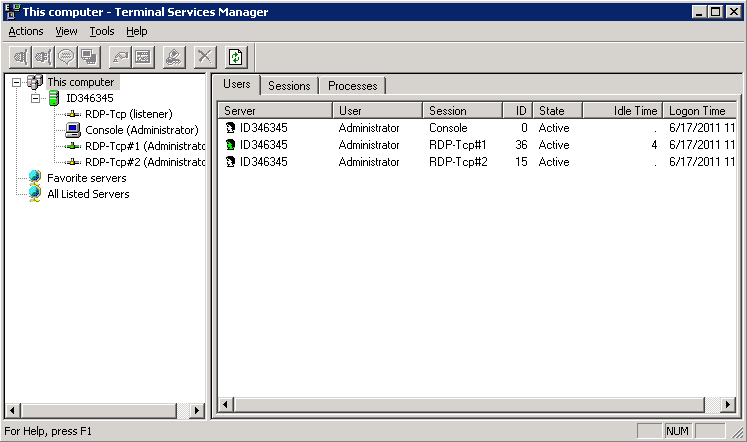 Информация, которую можно просмотреть, включает входящие и исходящие байты, количество байтов на кадр, ошибки кадра и ошибки тайм-аута, а также коэффициент сжатия.
Информация, которую можно просмотреть, включает входящие и исходящие байты, количество байтов на кадр, ошибки кадра и ошибки тайм-аута, а также коэффициент сжатия.