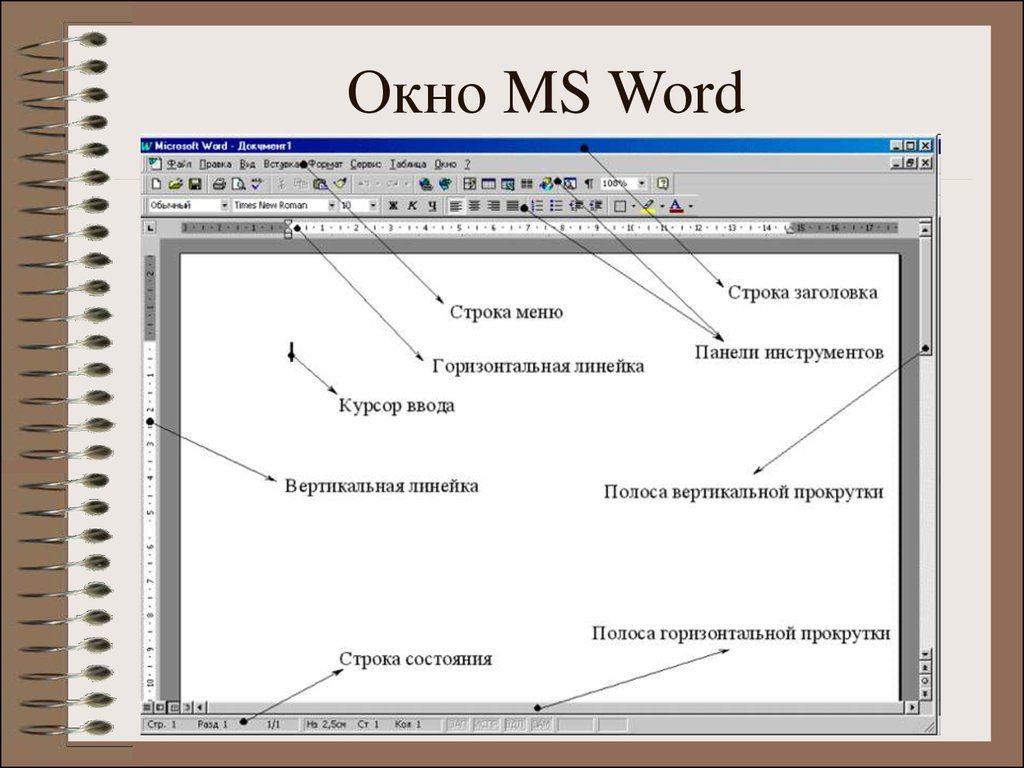Элементы управления содержимым в Word
- Статья
- Чтение занимает 13 мин
Узнайте, как элементы управления содержимым в Microsoft Word 2013 расширяют возможности работы со структурированными документами.
В этой статье представлены сведения об изменениях элементов управления содержимым в Microsoft Word 2013 и сценариях работы с документами, которые становятся доступны в результате этих изменений.
Структурированные документы
Структурированные документы контролируют, в каком месте документа может отображаться содержимое, какие типы контента могут отображаться в документе и можно ли редактировать содержимое.
Адвокатской конторе нужно создать документы с юридическими формулировками, которые пользователь не должен менять.
Организации нужно создать титульную страницу предложения, где пользователь вводит только заголовок, автора и дату.
Организации нужно создать накладные, где в заранее определенных областях указываются данные о клиентах.
Создание структуры документа с помощью элементов управления содержимым
Элементы управления содержимым — это объекты Microsoft Word, действующие в качестве контейнеров для определенного содержимого документа. В отдельных элементах управления содержимым могут находиться такие элементы, как даты, списки или абзацы форматированного текста. Элементы управления содержимым помогают создавать форматированные, структурированные блоки содержимого и рассчитаны на использование в шаблонах, вставляющих конкретные блоки в документы, образуя структурированные документы.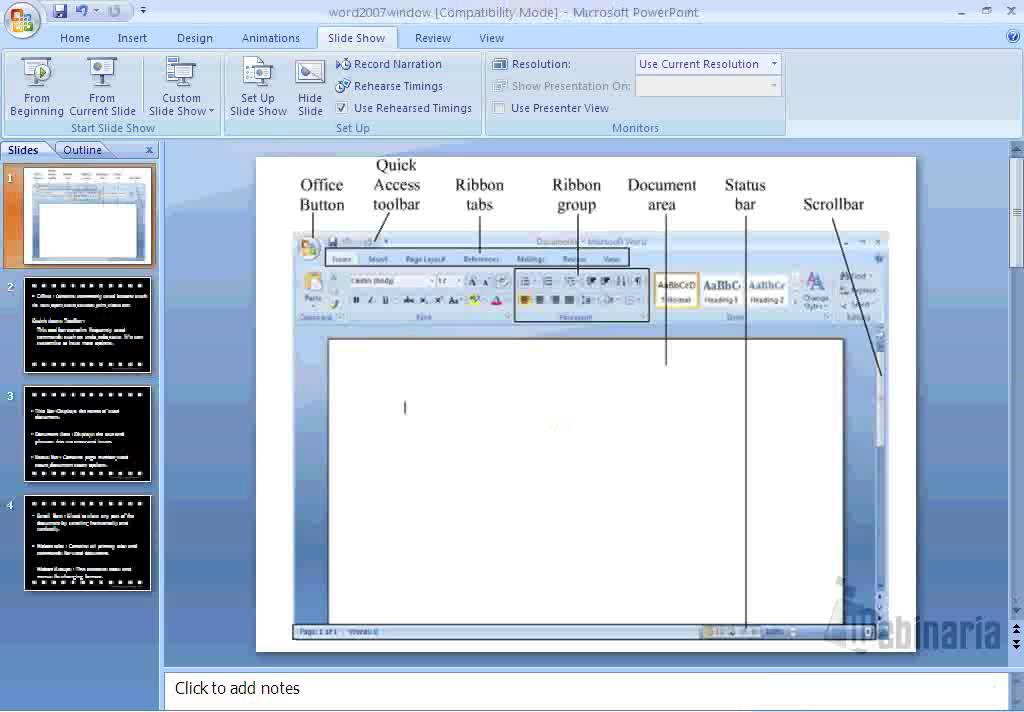
Элементы управления содержимым идеально подходят для создания структурированных документов, ведь они помогают фиксировать расположение содержимого, задавать его тип (например, дату, рисунок или текст), ограничивать или разрешать редактирование, а также придавать содержимому семантическое значение.
Элементы управления содержимым в Word 2010
В Word 2010 доступны следующие элементы управления содержимым:
форматированный текст;
обычный текст;
рисунок;
коллекция стандартных блоков;
поле со списком;
раскрывающийся список;
дата;
флажок;
группа.
Элементы управления содержимым в Word 2010 предоставляют различные возможности для создания структурированных документов, но в Word 2013 они делают возможными еще больше сценариев.
Улучшения элементов управления содержимым в Word 2013
Элементы управления содержимым в Word 2013 включают три основных усовершенствования: улучшенную визуализацию, поддержку сопоставления XML для элементов управления содержимым «Форматированный текст», а также новый элемент управления содержимым для повторяющегося контента.
Улучшенные возможности визуализации
Word 2013 позволяет отображать отдельные элементы управления содержимым в одном из трех возможных состояний:
Примечание
Если не указано иное, в этом разделе обсуждается визуализация элементов управления содержимым при просмотре документа не в режиме конструктора. Задать режим отображения для элемента управления содержимым можно с помощью раскрывающегося списка Показать как в диалоговом окне Свойства элемента управления содержимым.
Рис. 1. Диалоговое окно «Свойства элемента управления содержимым»
Вы также можете задать режим отображения для элемента управления содержимым с помощью объектной модели Word 2013 (рассматриваемой ниже в разделе Новые элементы объектной модели для элементов управления содержимым Word 2013).
Ограничивающий прямоугольник
По умолчанию элементы управления содержимым в Word 2013 отображаются так же, как в Word 2007 и Word 2010, то есть в виде ограничивающего прямоугольника.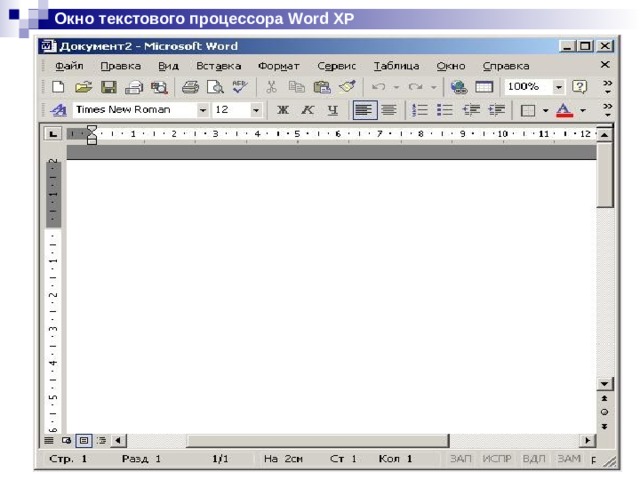 Если элемент управления содержимым отображается как ограничивающий прямоугольник, то режим отображения меняется в соответствии с действиями пользователя.
Если элемент управления содержимым отображается как ограничивающий прямоугольник, то режим отображения меняется в соответствии с действиями пользователя.
Если элемент не находится в фокусе, то он не визуализируется.
Если навести указатель мыши на элемент, он появится в виде затененного прямоугольника.
Рис. 2. Элемент управления содержимым при наведении указателя мыши
- Если элемент управления содержимым находится в фокусе (когда пользователь выбирает его), он отображается как «ограничивающий прямоугольник» (с линией вокруг содержимого и заголовком, если он задан).
Рис. 3. Элемент управления содержимым в фокусе
Открывающий и закрывающий теги
Если элемент управления содержимым отображается как открывающий или закрывающий теги, то теги видны независимо от действий пользователя, а заголовок никогда не отображается. Однако кнопки (например, Раскрывающийся список) отображаются при наведении указателя мыши.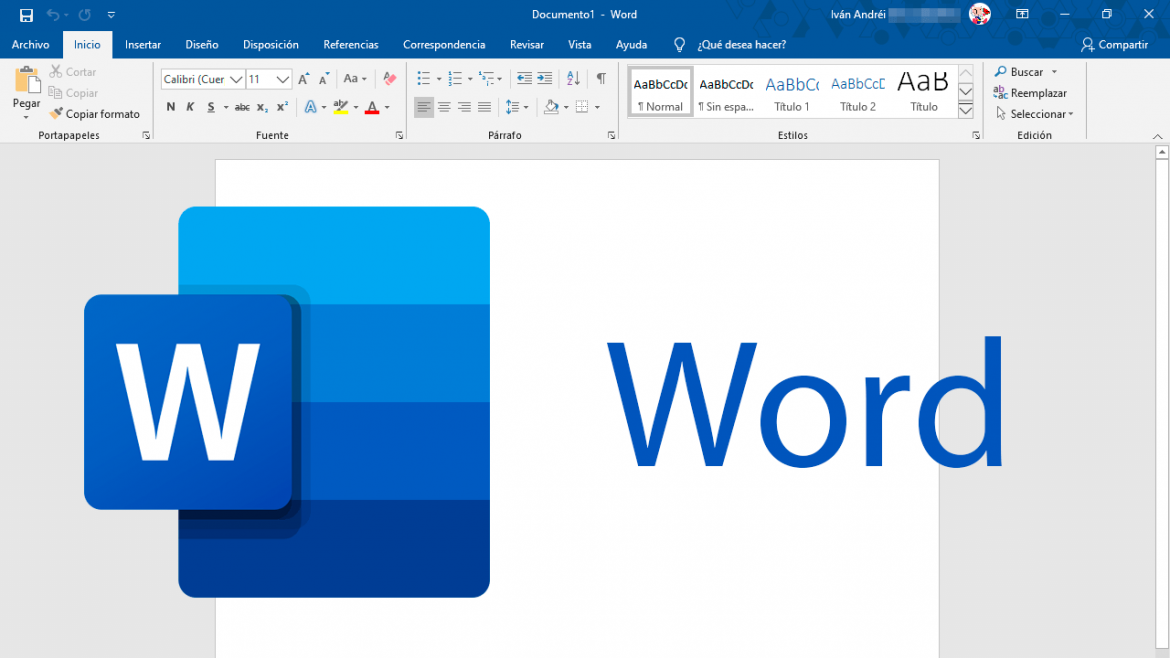
Рис. 4. Вариант отображения элемента управления содержимым в виде закрывающего и открывающего тегов
Невидимость
Если выбран вариант Нет, то элемент управления содержимым не отображается.
Окраска элемента управления содержимым
Помимо различных вариантов отображения, в Word 2013 также можно выбирать цвета отдельных элементов управления содержимым. Вы можете задать цвет элемента управления содержимым с помощью кнопки Цвет в диалоговом окне Свойства элемента управления содержимым.
Вы также можете задать цвет элемента управления содержимым с помощью объектной модели Word 2013 (рассматриваемой ниже в разделе Новые элементы объектной модели для элементов управления содержимым Word 2013).
Рис. 5. Диалоговое окно «Свойства элемента управления содержимым»
Поддержка сопоставления XML для элементов управления содержимым «Форматированный текст»
Word 2013 помогает сопоставлять содержимое элементов управления содержимым «Форматированный текст» и «Стандартный блок документа» с хранилищем данных XML. Для этого необходимо задать сопоставление XML с элементом управления содержимым. Вы можете задать это свойство с помощью имеющегося метода XMLMapping.SetMapping объектной модели. В пользовательской XML-части код XML хранится в виде плоской разметки Open XML, преобразованной в строку (с помощью стандартной кодировки XML), чтобы ее можно было сохранить в виде текстового узла в пользовательской XML-части. Однако сопоставление по-прежнему ограничено: успешно выполнить сопоставление можно только с листовыми узлами или атрибутами.
Для этого необходимо задать сопоставление XML с элементом управления содержимым. Вы можете задать это свойство с помощью имеющегося метода XMLMapping.SetMapping объектной модели. В пользовательской XML-части код XML хранится в виде плоской разметки Open XML, преобразованной в строку (с помощью стандартной кодировки XML), чтобы ее можно было сохранить в виде текстового узла в пользовательской XML-части. Однако сопоставление по-прежнему ограничено: успешно выполнить сопоставление можно только с листовыми узлами или атрибутами.
Примечание
Элементы управления содержимым «Форматированный текст» не могут содержать другие элементы управления содержимым форматированного текста. Если один элемент управления содержимым находится внутри другого (например, по причине манипуляций с форматами файлов, копирования и вставки и т. д.), то он остается несвязанным, пока он находится внутри сопоставленного элемента управления содержимым «Форматированный текст».
Дополнительные сведения о том, как настраивать сопоставление XML, см.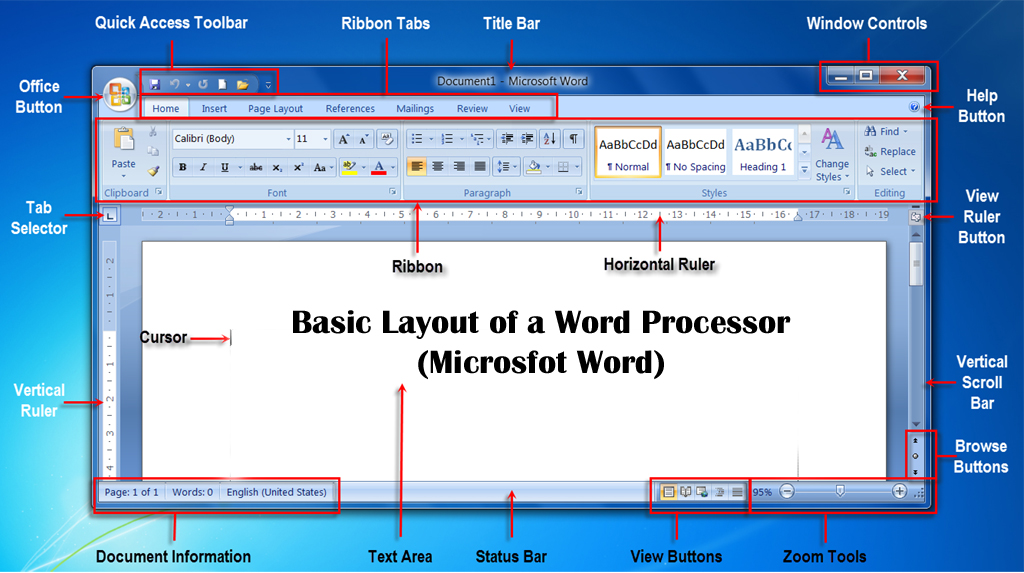 в разделе Новые элементы объектной модели для элементов управления содержимым Word 2013 далее в этой статье.
в разделе Новые элементы объектной модели для элементов управления содержимым Word 2013 далее в этой статье.
Поддержка повторяющегося содержимого
Помимо улучшений визуализации и поддержки сопоставления XML с элементами управления содержимым «Форматированный текст», в Word 2013 также добавлен новый элемент управления содержимым, позволяющий повторять содержимое. Элемент управления содержимым «Повторяющийся раздел» повторяет включенное в него содержимое, в том числе другие элементы управления содержимым.
Элемент управления содержимым «Повторяющийся раздел» вставляется вокруг целых абзацев или строк таблиц. Если элемент управления содержимым окружает раздел, вы можете вставить копии этого раздела над включенным в него разделом или под ним.
Рис. 6. Контекстное меню элемента управления содержимым «Повторяющийся раздел»
Вы можете повторить вставленный раздел, используя либо управление в конце управления контентом (отображается как кнопка со знаком плюс ()), либо выбрав команду в контекстном меню, как показано на рисунке 6. Повторяющееся содержимое становится отдельным разделом элемента управления, которому можно назначить название с помощью диалогового окна Свойства элемента управления содержимым.
Повторяющееся содержимое становится отдельным разделом элемента управления, которому можно назначить название с помощью диалогового окна Свойства элемента управления содержимым.
Рис. 7. Назначение названия раздела в диалоговом окне «Свойства элемента управления содержимым»
Когда разделу будет назначено название, пользователи смогут добавлять и удалять его по имени, выбирая параметр Разрешить пользователям добавлять и удалять разделы в диалоговом окне Свойства элемента управления содержимым.
Рис. 8. Удаление раздела с помощью контекстного меню для элемента управления содержимым «Повторяющийся раздел»
Если элемент управления содержимым «Повторяющийся раздел» окружает другие элементы управления содержимым, то вложенные в него элементы повторяются в каждом новом экземпляре. Однако в качестве содержимого этих элементов управления используется замещающий текст. Есть два исключения, в которых сохраняется содержимое дочернего элемента управления:
Рис.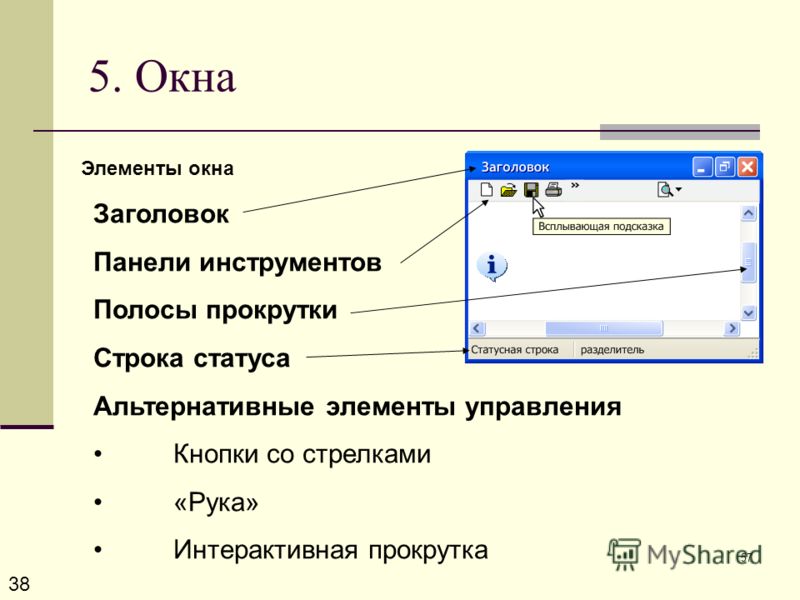 9. Элемент управления содержимым «Повторяющийся раздел» с дочерними элементами управления перед повторением
9. Элемент управления содержимым «Повторяющийся раздел» с дочерними элементами управления перед повторением
Рис. 10. Элемент управления содержимым «Повторяющийся раздел» с дочерними элементами управления после повторения
Элементы управления содержимым «Повторяющийся раздел» вокруг сопоставленных при помощи XML элементов управления
Ниже описано, как Word 2013 работает с сопоставлениями XML, содержащимися в повторяющемся разделе.
Если сопоставление не пересекается с элементом в узле, заданном в рамках родительской цепочки, то привязка является абсолютной и отображает одно и то же содержимое во всех элементах повторяющихся разделов.
Если сопоставление пересекается с элементом в узле, заданном в рамках родительской цепочки, то привязка является относительной и переназначается описанным ниже образом.
Определяется абсолютная привязка к узлу (со сведением всех выражений запросов). Это должно произойти при первоначальном сопоставлении.

Ось привязки, пересекающаяся с набором узлов, удаляется.
Оставшаяся часть значения XPath оценивается относительно свойства XPath элемента содержимого повторяющегося раздела.
Например, могут быть созданы описанные ниже сопоставления.
Повторяющийся раздел сопоставляется с путем \root\next\path.
Элемент управления в примере элемента сопоставляется с путем \root\next\path[2]\baz.
Word сопоставляет путь \root\next\path[2] с элементом в наборе узлов.
Следовательно, привязка оценивается как .\baz, где основанием является узел элемента повторяющегося содержимого.
Приведенные ниже рекомендации по работе с элементам управления повторяющимся содержимым помогут вам предотвратить потерю данных и избежать неудобств.
Работа с элементами управления содержимым «Повторяющийся раздел», которые сопоставлены с данными XML
Если в документ вставлен элемент управления содержимым «Повторяющийся раздел», сопоставленный с данными XML, то каждый раз, когда пользователь повторно открывает документ, Word воссоздает элементы повторяющихся разделов в соответствии со сведениями из хранилища данных. Даже если сохранить документ, все изменения, внесенные пользователям в элементы повторяющихся разделов документа, которые не сопоставлены с хранилищем данных, будут потеряны.
Даже если сохранить документ, все изменения, внесенные пользователям в элементы повторяющихся разделов документа, которые не сопоставлены с хранилищем данных, будут потеряны.
Чтобы предотвратить это, заблокируйте элемент управления содержимым «Повторяющийся раздел» и разрешите пользователю редактировать только разблокированные дочерние элементы управления содержимым, которые также сопоставлены с XML.
Привязка элемента управления содержимым «Повторяющийся раздел» к таблице
Если вам нужно привязать элемент управления содержимым «Повторяющийся раздел» к таблице, вставьте таблицу, а затем вставьте элемент управления содержимым «Повторяющийся раздел» (не наоборот). В противном случае выбрать таблицу отдельно будет невозможно.
Вложение элементов управления содержимым «Повторяющийся раздел» в таблице
Тесная вложенность элементов управления содержимым «Повторяющийся раздел» в таблице (например, если окончания родительского и дочернего элементов находятся в одной ячейке) приводит к удалению внешнего повторяющегося раздела при добавлении или удалении элемента внутреннего раздела.
Это можно предотвратить, добавив маркер абзаца между окончаниями элементов управления содержимым «Повторяющийся раздел». Чтобы скрыть маркер абзаца, отмените выбор параметра Показать или скрыть на вкладке Главная ленты.
Дополнения схемы формата файлов Open XML
В схему WordprocessingML формата файлов Open XML были добавлены перечисленные ниже элементы.
Таблица 1. Новые элементы схемы WordprocessingML формата файлов Open XML для элементов управления содержимым
| Элемент | Описание |
|---|---|
| <w:appearance> | <w:appearance> — это дочерний элемент <w:sdtPr>. Поддерживаемые значения атрибута val: <w:appearance val= boundingBox|теги|скрыты. Значение по умолчанию — boundingBox. |
| <w:color> | <w:color> — это дочерний элемент <w:sdtPr>. Модель содержимого соответствует имеющемуся сложному типу CT_Color. Значение по умолчанию — цвет, используемый в Word 2010. Значение по умолчанию — цвет, используемый в Word 2010. |
Новые элементы объектной модели для элементов управления содержимым Word 2013
В рамках новых улучшений и дополнений для элементов управления содержимым в Word 2013 была обновлена объектная модель для Word. Теперь разрешаются программные манипуляции с новым набором компонентов. Кроме того, были внесены изменения в базовый формат файлов Open XML для текстовых документов.
В последующих разделах представлены дополнительные сведения о конкретных изменениях объектной модели, связанных с каждым улучшением элементов управления содержимым.
Улучшения визуализации
В Word 2013 включен ряд дополнений объектной модели, чтобы улучшить визуализацию элементов управления содержимым. В приведенной ниже таблице перечислены новые элементы объекта ContentControl для визуализации.
Таблица 2. Новые элементы объекта ContentControl
| Элемент | Описание |
|---|---|
. Appearance типа WdContentControlAppearance Appearance типа WdContentControlAppearance | Возвращает или задает вариант визуализации элемента управления содержимым. |
| . Color типа WdColor | Возвращает или задает цвет элемента управления содержимым. |
В приведенной ниже таблице перечислены константы из нового перечисления WdContentControlAppearance.
Таблица 3. Константы из нового перечисления WdContentControlAppearance
| Константа | Описание |
|---|---|
| wdContentControlBoundingBox | Представляет элемент управления содержимым, отображаемый в виде затененного или ограничивающего прямоугольника (с необязательным заголовком). |
| wdContentControlTags | Представляет элемент управления содержимым, отображаемый в виде маркеров начала и конца. |
| wdContentControlHidden | Представляет элемент управления содержимым, который не отображается. |
Пример кода
В приведенном ниже примере кода показано, как создавать элементы управления содержимым «Форматированный текст» и задавать способ визуализации программным образом.
Sub testVisualization() Dim objcc As ContentControl Dim objRange As Range ' Get the first paragraph as a range object. Set objRange = ActiveDocument.Paragraphs(1).Range ' Create a rich text content control around the first paragraph. Set objcc = ActiveDocument.ContentControls.Add(wdContentControlRichText, objRange) objcc.Title = "Default Bounding Box" ' Set visualization to the default. objcc.Appearance = wdContentControlBoundingBox ' Create a new paragraph. objRange.InsertParagraphAfter Set objRange = ActiveDocument.Paragraphs(2).Range ' Create a rich text content control around the second paragraph.Set objcc = ActiveDocument.ContentControls.Add(wdContentControlRichText, objRange) objcc.Title = "Non Bounding" ' Set visualization to invisible. objcc.Appearance = wdContentControlHidden ' Create a new paragraph. objRange.InsertParagraphAfter Set objRange = ActiveDocument.Paragraphs(3).Range ' Create a rich text content control around the third paragraph. Set objcc = ActiveDocument.ContentControls.Add(wdContentControlRichText, objRange) objcc.Title = "Tags Only with Pink color" ' Set visualization to Start/End tags with pink color. objcc.Appearance = wdContentControlTags objcc.Color = wdColorPink End Sub
Сопоставление XML
В объектную модель Word 2013 не были внесены никакие изменения для поддержки сопоставления форматированного текста с узлами XML в хранилище данных документа. Вместо этого используйте имеющуюся объектную модель, чтобы сопоставить элемент управления содержимым «Форматированный текст» с узлом XML в хранилище данных документа. Кроме того, в базовую схему WordprocessingML формата файлов Open XML в рамках недавно добавленной поддержки элементов управления содержимым «Форматированный текст» не были внесены никакие изменения специально для сопоставления XML.
Кроме того, в базовую схему WordprocessingML формата файлов Open XML в рамках недавно добавленной поддержки элементов управления содержимым «Форматированный текст» не были внесены никакие изменения специально для сопоставления XML.
Пример кода
В приведенном ниже примере кода показано, как программным способом сопоставить элемент управления содержимым «Форматированный текст» с узлом XML.
Sub testRichBinding()
Dim objRange As Range
Dim objcc As ContentControl
Dim objCustomPart As CustomXMLPart
Dim blnMap As Boolean
' Add a custom XML part to the data store.
Set objCustomPart = ActiveDocument.CustomXMLParts.Add
' Load XML fragment into the custom XML part.
objCustomPart.LoadXML ("<x>Rich Text Databinding</x>")
' Get the first paragraph as a range object.
Set objRange = ActiveDocument.Paragraphs(1).Range
' Create a rich text content control around the first paragraph.
Set objcc = ActiveDocument.ContentControls.Add(wdContentControlRichText, objRange)
' Bind the XML node to the rich text content control. blnMap = objcc.XMLMapping.SetMapping("/x")
' Return whether mapping worked.
MsgBox objcc.XMLMapping.IsMapped
End Sub
blnMap = objcc.XMLMapping.SetMapping("/x")
' Return whether mapping worked.
MsgBox objcc.XMLMapping.IsMapped
End Sub
Элементы управления содержимым «Повторяющийся раздел», представленные в объектной модели
Элемент управления содержимым «Повторяющийся раздел» доступен в объектной модели с использованием перечисленных ниже дополнений к объекту ContentControl и новым объектам RepeatingSectionItem и RepeatingSectionItemColl. В таблице 4 перечислены наиболее важные из новых элементов объекта ContentControl для элементов управления содержимым «Повторяющийся раздел».
Таблица 4. Элементы объекта ContentControl
| Элемент | Описание |
|---|---|
| AllowInsertDeleteSection типа Boolean | Возвращает или задает значение, указывающее, могут ли пользователи добавлять или удалять разделы из элемента управления содержимым с помощью пользовательского интерфейса. |
| RepeatingSectionItemTitle типа String | Получает или задает имя повторяющихся элементов раздела, используемых в контекстном меню. Если это свойство вызывается для элемента управления содержимым, не являющегося повторяющимся разделом, то вызов завершается со следующей ошибкой: «Это свойство можно использовать только с элементами управления содержимым «Повторяющийся раздел». |
| InsertRepeatingSectionItemBefore типа ContentControl | Добавляет элемент повторяющегося раздела перед текущим элементом и возвращает этот новый элемент. Если этот метод вызывается для элемента управления содержимым, не являющегося элементом повторяющегося раздела, то вызов завершается со следующей ошибкой: «Это свойство можно использовать только с элементами управления содержимым «Элемент повторяющегося раздела»». |
| InsertRepeatingSectionItemAfter типа ContentControl | Добавляет элемент повторяющегося раздела после текущего элемента и возвращает этот новый элемент. Если этот метод вызывается для элемента управления содержимым, не являющегося элементом повторяющегося раздела, то вызов завершается со следующей ошибкой: «Это свойство можно использовать только с элементами управления содержимым «Элемент повторяющегося раздела»». |
В таблице 5 перечислены наиболее важные элементы объекта RepeatingSectionItem.
Таблица 5. Элементы объекта RepeatingSectionItem
| Элемент | Описание |
|---|---|
| Range типа Range | Возвращает диапазон указанного элемента повторяющегося раздела за исключением открывающего и закрывающего тегов. |
| Delete | Удаляет указанный элемент повторяющегося раздела. |
| InsertItemAfter типа RepeatingSectionItem | Добавляет элемент повторяющегося раздела после указанного элемента и возвращает новый элемент. |
| InsertItemBefore типа RepeatingSectionItem | Добавляет элемент повторяющегося раздела перед указанным элементом и возвращает новый элемент. |
В таблице 6 перечислены наиболее важные элементы объекта RepeatingSectionItemColl.
Таблица 6. Элементы объекта RepeatingSectionItemColl
| Элемент | Описание |
|---|---|
| Item типа RepeatingSectionItem | Возвращает отдельный элемент повторяющегося раздела. |
В таблице 7 показан новый элемент перечисления WdContentControlType для элементов управления содержимым «Повторяющийся раздел».
Таблица 7. Дополнение к перечислению WdContentControlType
| Константа | Описание |
|---|---|
| wdContentControlRepeatingSection | Представляет элемент управления содержимым, который содержит отдельный элемент из повторяющегося раздела. |
Пример кода
В приведенном ниже примере кода показано, как работать с элементами управления содержимым «Повторяющийся раздел» программным способом.
Sub testRepeatingSectionControl()
Dim objRange As Range
Dim objTable As Table
Dim objCustomPart As CustomXMLPart
Dim objCC As ContentControl
Dim objCustomNode As CustomXMLNode
Set objCustomPart = ActiveDocument.CustomXMLParts.Add
objCustomPart.LoadXML ("<books>" & _
"<book><title>Everyday Italian</title>" & _
"<author>Giada De Laurentiis</author></book>" & _
"<book><title>Harry Potter</title>" & _
"<author>J K. Rowling</author></book>" & _
"<book><title>Learning XML</title>" & _
"<author>Erik T. Ray</author></book></books>")
Set objRange = ActiveDocument.Paragraphs(1).Range
Set objTable = ActiveDocument.Tables.Add(objRange, 2, 2)
With objTable.Borders
.InsideLineStyle = wdLineStyleSingle
.OutsideLineStyle = wdLineStyleDouble
End With
Set objRange = objTable.Cell(1, 1).Range
Set objCustomNode = objCustomPart.SelectSingleNode("/books[1]/book[1]/title[1]")
Set objCC = ActiveDocument.ContentControls.Add(wdContentControlText, objRange)
objCC.XMLMapping.SetMappingByNode objCustomNode
Set objRange = objTable.Cell(1, 2).Range
Set objCustomNode = objCustomPart.SelectSingleNode("/books[1]/book[1]/author[1]")
Set objCC = ActiveDocument.ContentControls.Add(wdContentControlText, objRange)
objCC.XMLMapping.SetMappingByNode objCustomNode
Set objRange = objTable.Rows(1).Range
Set objCC = ActiveDocument.
Rowling</author></book>" & _
"<book><title>Learning XML</title>" & _
"<author>Erik T. Ray</author></book></books>")
Set objRange = ActiveDocument.Paragraphs(1).Range
Set objTable = ActiveDocument.Tables.Add(objRange, 2, 2)
With objTable.Borders
.InsideLineStyle = wdLineStyleSingle
.OutsideLineStyle = wdLineStyleDouble
End With
Set objRange = objTable.Cell(1, 1).Range
Set objCustomNode = objCustomPart.SelectSingleNode("/books[1]/book[1]/title[1]")
Set objCC = ActiveDocument.ContentControls.Add(wdContentControlText, objRange)
objCC.XMLMapping.SetMappingByNode objCustomNode
Set objRange = objTable.Cell(1, 2).Range
Set objCustomNode = objCustomPart.SelectSingleNode("/books[1]/book[1]/author[1]")
Set objCC = ActiveDocument.ContentControls.Add(wdContentControlText, objRange)
objCC.XMLMapping.SetMappingByNode objCustomNode
Set objRange = objTable.Rows(1).Range
Set objCC = ActiveDocument. ContentControls.Add(wdContentControlRepeatingSection, objRange)
objCC.XMLMapping.SetMapping ("/books[1]/book")
End Sub
ContentControls.Add(wdContentControlRepeatingSection, objRange)
objCC.XMLMapping.SetMapping ("/books[1]/book")
End Sub
Формат файлов Open XML для элементов управления содержимым «Повторяющийся раздел»
Представление формата файлов управления контентом повторяют разделы обычно использует те же имена элементов, значения и так далее, как существующая разметка XML; однако <sdt> элемент, представляющий внешний контейнер с разделом повторения, существует в пространстве имен Word 2013, чтобы обеспечить совместимость с более ранними версиями Word.
Отдельные повторяющиеся элементы в рамках элемента управления содержимым «Повторяющийся раздел» (окружающего каждый из этих элементов) сохраняются как элементы управления содержимым «Форматированный текст» с использованием имеющегося представления WordprocessingML. В таблице 8 перечислены новые элементы схемы WordprocessingML для элементов управления содержимым «Повторяющийся раздел».
Таблица 8. Новые элементы схемы WordprocessingML для элементов управления содержимым «Повторяющийся раздел»
| Элемент | Описание |
|---|---|
| <w15:repeatingSection> | Задает элемент управления содержимым «Повторяющийся раздел». Этот элемент и все остальные типы элементов управления являются взаимоисключающими. Он не содержит дочерних элементов и атрибутов. Этот элемент и все остальные типы элементов управления являются взаимоисключающими. Он не содержит дочерних элементов и атрибутов. |
| <w15:repeatingSectionItem> | Задает элемент управления элементом содержимого «Повторяющийся раздел». Этот элемент и все остальные типы элементов управления являются взаимоисключающими. Он не содержит дочерних элементов и атрибутов. |
| <w15:doNotAllowInsertDeleteSection> | Указывает, что пользователь не может добавлять и удалять разделы с помощью пользовательского интерфейса Word 2013. |
| <w15:sectionTitle> | Задает имена элементов повторяющихся разделов (и используется в контекстном меню при выборе элемента управления). |
Интерфейсные элементы окна текстового процессора.
Все программы,
которые входят в пакет Microsoft Office, имеют
похожий интерфейс. Во всех программах
есть рабочая область, панели инструментов,
главное меню, область задач.
Рис. Окно Microsoft Word
Строка заголовка и панель быстрого доступа
Строка заголовка находится в верхней части окна Microsoft Word. Она показывает название программы, на ней отображается название текущего файла. Если документ, с которым вы работаете, пока не сохранен, вместо имени файла будет отображена надпись Документ1 (порядковый номер может быть другим). Это название Microsoft Word по умолчанию дает созданным файлам.
Создавая новый документ в Microsoft Word, лучше сразу же сохранять его и давать ему имя.
Строка заголовка также предоставляет доступ к меню.
Рис. Меню
Это меню появляется при щелчке правой кнопкой мыши на строке заголовка. При помощи команд этого меню можно перемещать окно, изменять его размер и, как вы уже знаете, закрывать программу. Рассмотрим команды подробнее.
• Восстановить – сворачивает окно документа, если оно
развернуто во весь экран.
• Переместить – команда доступна, только если окно программы не развернуто во весь экран. При выборе этой команды указатель изменяет вид, после чего можно перемещать окно при помощи клавиш управления курсором (стрелок)
• Размер – команда доступна, только если окно программы не развернуто во весь экран.
• Свернуть – сворачивает окно программы на Панель задач. Вновь вызвать окно Word можно щелчком на кнопке программы на Панели задач.
Рис. Кнопка Word на Панели задач
• Развернуть – команда доступна только в том случае, если окно программы не развернуто во весь экран. Эта команда разворачивает окно Microsoft Word во весь экран.
• Закрыть – эта команда вам уже знакома. Она служит для закрытия программы и завершения ее работы.
Также управлять окном программы можно с помощью Кнопок управления окном.
Рис. Кнопки управления окном
В Word 2007 появился
новый элемент интерфейса – панель
быстрого доступа, которая находится в
левой части строки заголовка.
Рис. Панель быстрого доступа
По умолчанию на панель быстрого доступа вынесены три команды: сохранение документа, отмена и возврат действия. Эту панель можно настроить: добавить или удалить команды. Для этого щелкните на кнопке Настройка панели быстрого доступа, расположенной в правой части панели.
Рис. Меню настройки панели быстрого доступа
Кнопка Office
Данное меню содержит основные команды для работы с файлом: создания, открытия, сохранения, закрытия документа, печати и ее настроек и т. д. Слева от названия некоторых команд есть стрелочка, если задержать указатель мыши на такой команде, то появится ее подменю.
Рис. Подменю команды Печать
В меню кнопки Office также находится список документов,
которые открывались последними. Чтобы
открыть такой файл, нужно просто щелкнуть
кнопкой мыши на его названии в этом
списке.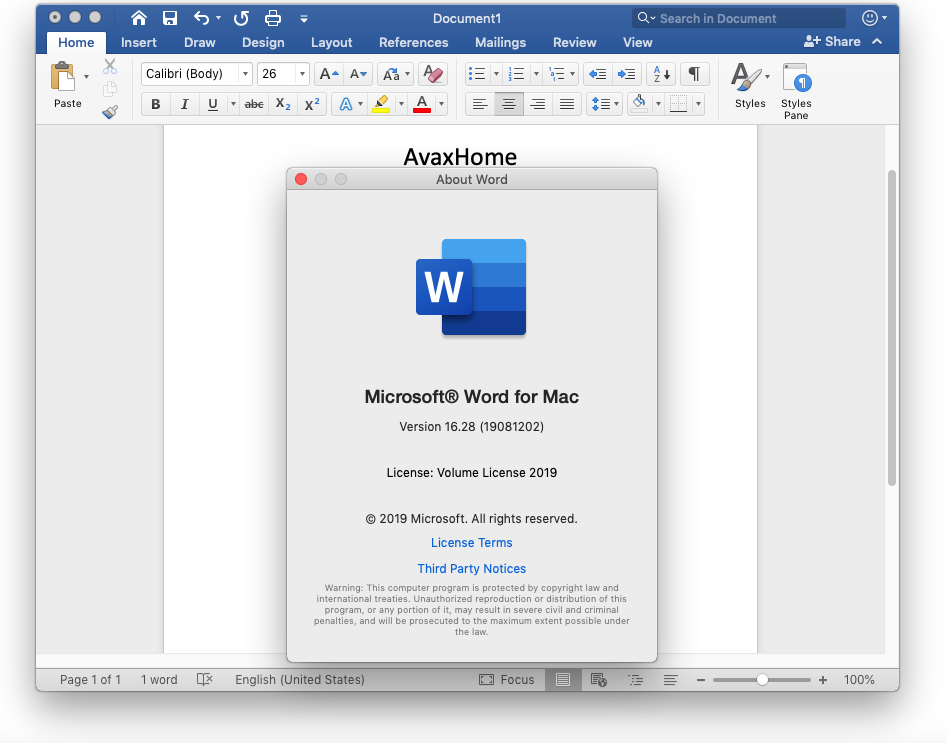 Если подвести указатель к
названию такого файла, то появится
всплывающая подсказка с информацией о
расположении файла.
Если подвести указатель к
названию такого файла, то появится
всплывающая подсказка с информацией о
расположении файла.
Рис. Список последних файлов
Меню кнопки Office также содержит кнопки Параметры Word и уже знакомую вам Выход из Word.
При нажатии кнопки Параметры Word появляется окно настроек текстового редактора.
Лента
Лента – элемент интерфейса, который заменил панели инструментов предыдущих версий.
Рис. Лента
На вкладках
расположены группы кнопок с разными
значками, которые обеспечивают быстрый
доступ к командам программы. На одной
вкладке находятся группы, позволяющие
выполнять похожие команды. Например,
на вкладке Вставка находятся группы Страницы, Таблицы, Иллюстрации, Колонтитулы, Символы и т. д., позволяющие вставлять в документ
Word соответствующие элементы.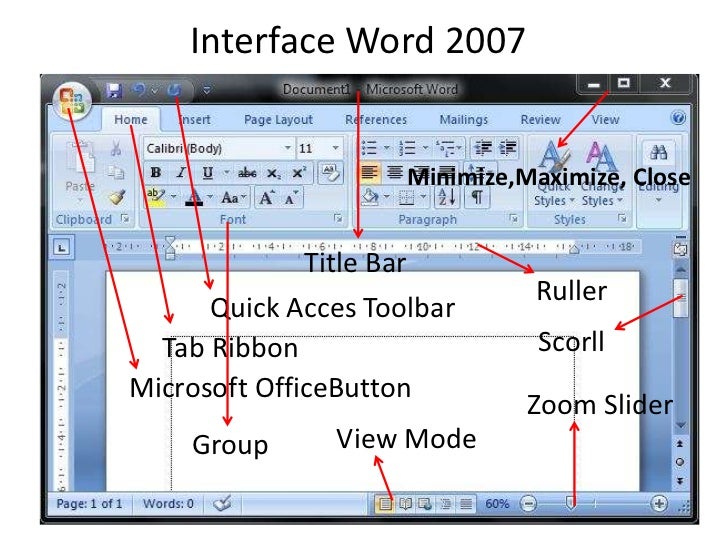
Рис. Вкладки и группы ленты
При выделении некоторых элементов (иллюстраций, формул, таблиц и т. д.) на ленте появляются дополнительные вкладки – контекстные. Они содержат специальные инструменты для работы с этими элементами. Например, при выделении рисунка появляется вкладка Работа с рисунками → Формат, которая включает в себя инструменты для изменения размеров, яркости, контрастности, формы, границ иллюстрации, для задания эффектов (например, отбрасывание тени рисунком), рамок, определения положения в тексте и т. д.
Рис. Контекстная вкладка, которая появляется при работе с рисунками
Элементы окна MS-Word — Учебное пособие
Сертификация и расширение возможностей.
Be
Правительство. Сертифицированный оператор ввода данных
Элементы окна MS-Word
Различные элементы окна MS-Word
- Строка заголовка
- Строка меню
- Панели инструментов
- Рабочее пространство
- Строка состояния
- Полосы прокрутки
- Коробка со свитками
- Панель задач
Компоненты окна Word
Помимо обычных компонентов окна ПК (окно закрытия, строка заголовка, полосы прокрутки и т.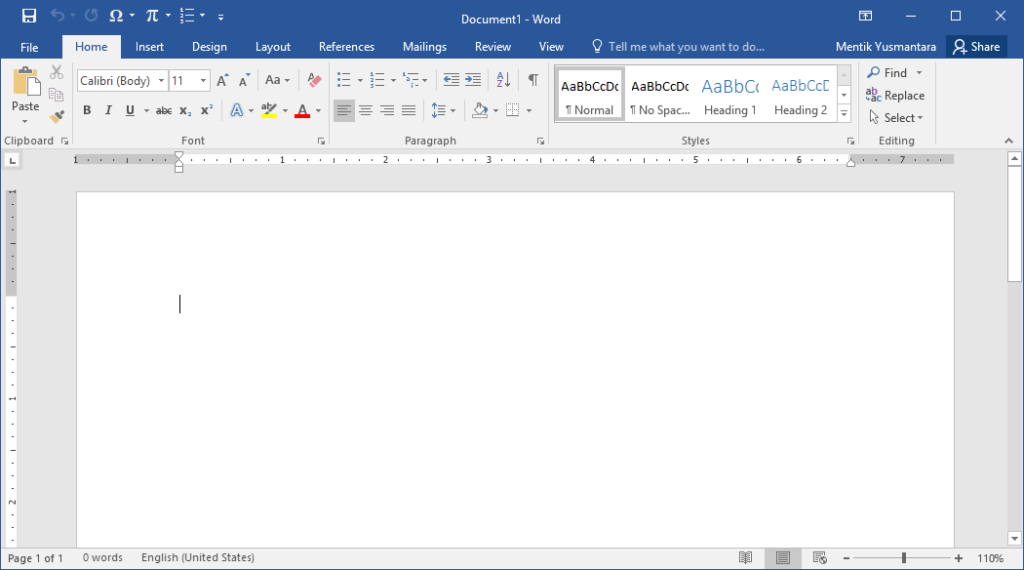 д.), окно Word имеет другие элементы
д.), окно Word имеет другие элементы
Компонент | Функциональность или назначение компонента |
| Панель меню | Содержит меню «Файл», «Правка», «Вид», «Вставка», «Формат», «Инструменты», «Таблица», «Окно» и «Справка» |
| Стандартная панель инструментов | Содержит значки для быстрого доступа к командам меню. |
| Панель инструментов форматирования | Содержит всплывающие меню для стиля, шрифта и размера шрифта; значки для полужирного, курсивного и подчеркнутого начертания; значки выравнивания; значки номеров и маркированных списков; значки отступа, значок границы, значки выделения и значки цвета шрифта. |
| Линейка | Линейка, на которой вы можете установить табуляцию, выравнивание абзаца и другие форматы. |
| Точка вставки | Мигающая вертикальная полоса, указывающая, куда будет вставлен вводимый текст. Не путайте точку вставки с двутавровой балкой мыши. Чтобы переместить точку вставки, просто щелкните мышью в нужном месте. |
| Маркер конца файла | Непечатаемый символ, обозначающий конец файла. Вы не можете вставить текст после этого знака. |
| Панель выбора (желоб) | Невидимая узкая полоска вдоль левого края окна. Когда указатель мыши находится в этой области, он превращается в стрелку, указывающую вправо. Используется для выделения строки, абзаца или всего документа. |
| Раздельная ручка | Дважды щелкните, чтобы разделить окно на две части (для просмотра разных частей одного и того же файла). Дважды щелкните, чтобы вернуться в одно окно |
| Строка состояния | Отображает номер страницы, номер раздела и общее количество страниц, положение указателя на странице и время суток.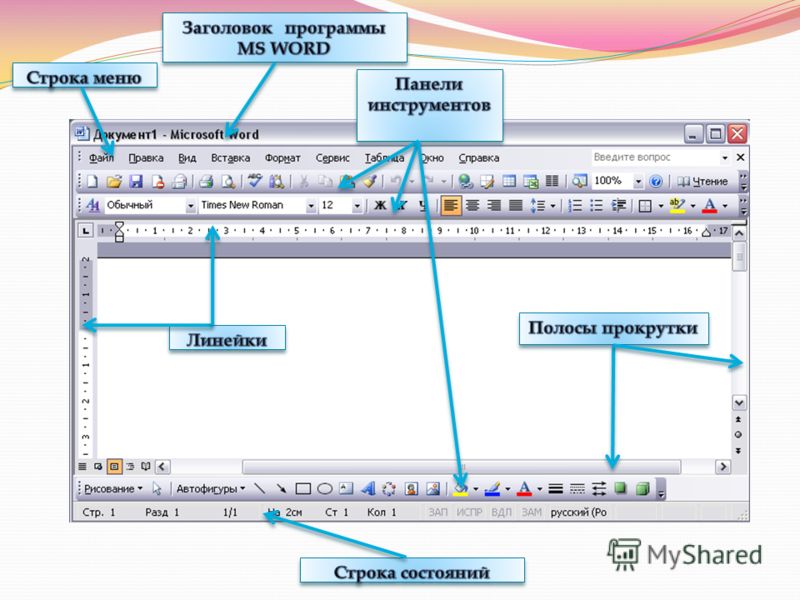 |
| Панель задач | Отображает и группирует часто используемые функции для удобства. |
| Офис-менеджер | Анимированный персонаж, который может помочь и подсказать. Есть несколько символов на выбор, и можно отключить помощника Office. |
Пустой документ , готовый для ввода.
Выноска 1 Первый открытый документ называется Document1 в строке заголовка в верхней части окна.
Выноска 2 Строка меню. Меню «Файл» — первое слева.
Выноска 3 Панели инструментов «Стандартная» и «Форматирование».
Выноска 4 Точка вставки.
При запуске Word открывается новый файл . Этот файл называется документом . Над документом вы увидите строку меню и панели инструментов, отображаемые в верхней части окна, как показано на рисунке.
Если вы уже запустили Word, создайте новый документ, нажав Новый в меню Файл . В открывшейся области задач Новый документ щелкните Пустой документ .
В открывшейся области задач Новый документ щелкните Пустой документ .
В левом верхнем углу документа или страницы находится точка вставки — мигающая вертикальная линия. Первое, что вы наберете, появится там. Вы можете начать дальше вниз по странице, если хотите, нажимая клавишу ВВОД, пока точка вставки не окажется там, где вы хотите, чтобы первая строка начиналась. По мере ввода точка вставки перемещается вправо.
Если вы печатаете букву, вы можете начать с ввода даты. После этого нажмите клавишу ВВОД, чтобы переместить точку вставки вниз страницы на одну строку.
Если есть адрес, вы можете добавить несколько пустых строк перед вводом. Несколько раз нажмите клавишу ВВОД, пока точка вставки не окажется там, где вы хотите. Затем введите первую строку адреса, нажмите клавишу ВВОД, введите следующую строку, нажмите клавишу ВВОД и так далее. Затем введите приветствие.
Когда вы печатаете текст письма, если вы хотите сделать отступ в первой строке абзаца, вы можете сделать это, нажав клавишу TAB на клавиатуре, чтобы переместить точку вставки на полдюйма вправо.
Введите. Когда вы дойдете до конца первой строки, вам не нужно нажимать ENTER, как если бы вы использовали пишущую машинку; Word позаботится об этом за вас. Просто продолжайте печатать. Все, что вы набираете, будет продолжено на следующей строке.
Вы нажимаете ENTER, чтобы начать другой абзац.
Вернуться к руководству
Получите признанный отраслевой сертификат – свяжитесь с нами
Пожалуйста, включите JavaScript в вашем браузере, чтобы заполнить эту форму.Имя *
Электронная почта *
Контактный номер
Сообщение *
Получить правительство. Сертифицированный
Сертифицированный оператор ввода данных
Узнать больше
Вы эксперт в области ввода данных?
Пройдите тестОпределение частей окна Word
Урок 1.
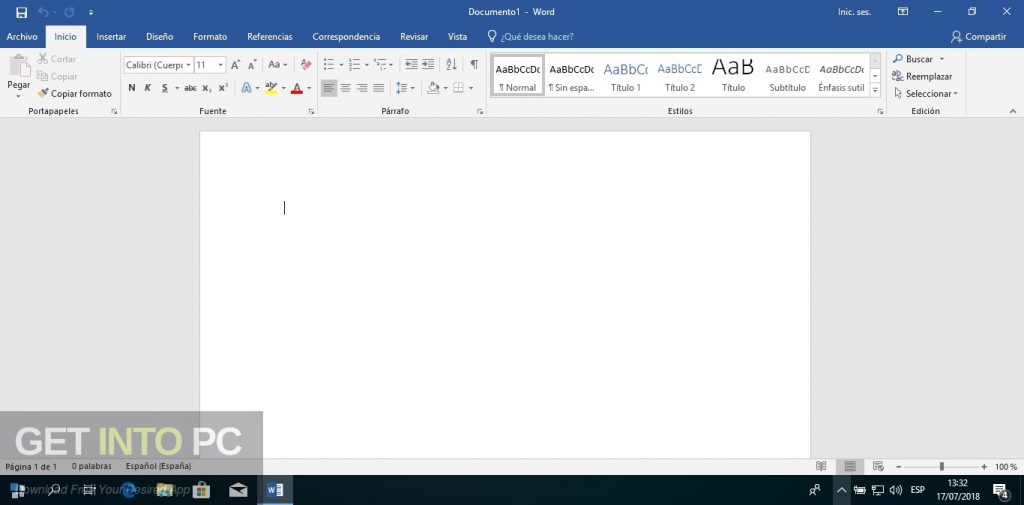 Определение частей окна Word
Определение частей окна WordВведение
Microsoft Word XP — это приложение для обработки текста в пакете Microsoft Office. Создавайте профессионально выглядящие форматированные текстовые документы с помощью этого мощного программного обеспечения для обработки текстов.
К концу этого урока вы должны уметь:
- Определять части окна Word XP
- Изменять вид документа
- Работать с раскрывающимися меню
- Определять область задач основы окна Word
Давайте кратко рассмотрим основные части окна Word XP, прежде чем мы перейдем к обработке текста.
Ниже показано окно Microsoft Word по умолчанию. При запуске Word в режиме макета печати открывается новый пустой документ или окно по умолчанию. Хотя элементы окна полностью объясняются в нашем курсе Windows, вот краткое объяснение окна Word.
Строка заголовка
Здесь отображается имя документа, за которым следует имя программы.

Строка меню
Содержит список опций для управления документами и их настройки.
Стандартная панель инструментов
Содержит кнопки быстрого доступа для наиболее популярных команд.
Панель инструментов форматирования
Содержит кнопки, используемые для форматирования.
Линейка
Используется для установки полей, отступов и табуляции.
Точка вставки
Это место, где появляется следующий символ.
Маркер конца документа
Указывает на конец документа.
Справка
Обеспечивает быстрый доступ к разделам справки.
Полосы прокрутки
Используются для просмотра частей документа.
Строка состояния
Здесь отображается положение точки вставки и кнопок рабочего режима.
Панель задач
Обеспечивает легкий доступ к часто используемым меню, кнопкам и инструментам.
Кнопки просмотра
Изменяют вид макета документа на обычный, веб-макет, макет для печати и вид схемы.

Office Assistant
Ссылка на функцию справки Microsoft Office.
Изменение вида
Чтобы предоставить различные способы просмотра незавершенной работы и оставаться организованным, Word XP предлагает пять режимов просмотра документа. Пять представлений: обычный, макет для печати, веб-макет, контур и полноэкранный режим.
Обычный вид лучше всего подходит для набора текста, редактирования, форматирования и корректуры. Он обеспечивает максимальное пространство без линеек или номеров страниц, загромождающих ваш вид.
Web Layout Вид показывает, как ваш текст будет выглядеть на веб-странице.
Макет печати Вид показывает, как будет выглядеть ваш документ при печати. В представлении «Макет печати» вы можете увидеть все элементы страницы. Предварительный просмотр печати также показывает это.
Представление Outline используется для создания и редактирования контуров.
 Представление структуры показывает только заголовки в документе. Этот вид особенно удобен при создании заметок.
Представление структуры показывает только заголовки в документе. Этот вид особенно удобен при создании заметок.Полноэкранный режим отображает ТОЛЬКО документ, над которым вы работаете. Все остальные части окна Word удаляются, кроме одной кнопки, позволяющей закрыть экран просмотра.
Изменение вида документа:
- Нажмите Просмотр в строке меню .
- Выберите вид по вашему выбору.
ИЛИ
- Нажмите одну из четырех кнопок в левом нижнем углу окна Word (функция Полноэкранный режим недоступна в этом месте).
Раскрывающиеся меню
Каждая программа Office XP имеет строку меню . Строка меню состоит из различных меню . Каждое меню содержит команд , которые позволяют работать в программе.
Если вы использовали предыдущую версию Microsoft Word, вы можете заметить, что строка меню в Word XP работает несколько иначе, чем раньше.

Word XP использует раскрывающихся меню , которые первоначально отображают наиболее часто используемые пользователями команды.
Работа с новыми раскрывающимися меню
Чтобы открыть меню:
- Щелкните имя меню в строке меню .
- Просмотр команд , перечисленных в раскрывающемся меню .
- При открытом меню перетащите указатель мыши на команду и щелкните его, чтобы выбрать команду. (При перетаскивании указателя мыши по командам каждая команда выделяется голубым цветом.)
- Если рядом с командой есть маленький черный треугольник , наведите указатель мыши на команду с треугольником, и появится каскадное меню с дополнительными параметрами. Укажите и щелкните, чтобы сделать выбор из каскадного меню.
- Редко используемые в XP команды изначально скрыты от зрителя. Если вы не видите все команды в меню, щелкните двойные стрелки в нижней части раскрывающегося меню.
 Вы также можете дважды щелкнуть меню, чтобы развернуть его.
Вы также можете дважды щелкнуть меню, чтобы развернуть его.
Использование панели задач
Панель задач появилась в Word XP впервые. При открытии панель задач появится в правой части окна Word. Панель задач обеспечивает легкий доступ к часто используемым меню, кнопкам и инструментам. По умолчанию панель задач появляется при первом запуске Word XP.
Если вы не видите свою область задач, вы можете просмотреть ее, выбрав определенные команды или открыв ее вручную.
Чтобы открыть панель задач:
- Нажмите Просмотр в строке меню .
- Выберите Панель задач .
Вдоль верхней панели панели задач вы должны увидеть маленькие кнопки назад и вперед слева, а также стрелку вниз справа. Для просмотра различных доступных вам областей задач щелкните стрелку вниз. Открыв различные панели задач, вы можете перемещаться по ним, нажимая кнопки со стрелками влево и вправо слева.


 Set objcc = ActiveDocument.ContentControls.Add(wdContentControlRichText, objRange)
objcc.Title = "Non Bounding"
' Set visualization to invisible.
objcc.Appearance = wdContentControlHidden
' Create a new paragraph.
objRange.InsertParagraphAfter
Set objRange = ActiveDocument.Paragraphs(3).Range
' Create a rich text content control around the third paragraph.
Set objcc = ActiveDocument.ContentControls.Add(wdContentControlRichText, objRange)
objcc.Title = "Tags Only with Pink color"
' Set visualization to Start/End tags with pink color.
objcc.Appearance = wdContentControlTags
objcc.Color = wdColorPink
End Sub
Set objcc = ActiveDocument.ContentControls.Add(wdContentControlRichText, objRange)
objcc.Title = "Non Bounding"
' Set visualization to invisible.
objcc.Appearance = wdContentControlHidden
' Create a new paragraph.
objRange.InsertParagraphAfter
Set objRange = ActiveDocument.Paragraphs(3).Range
' Create a rich text content control around the third paragraph.
Set objcc = ActiveDocument.ContentControls.Add(wdContentControlRichText, objRange)
objcc.Title = "Tags Only with Pink color"
' Set visualization to Start/End tags with pink color.
objcc.Appearance = wdContentControlTags
objcc.Color = wdColorPink
End Sub
 blnMap = objcc.XMLMapping.SetMapping("/x")
' Return whether mapping worked.
MsgBox objcc.XMLMapping.IsMapped
End Sub
blnMap = objcc.XMLMapping.SetMapping("/x")
' Return whether mapping worked.
MsgBox objcc.XMLMapping.IsMapped
End Sub
 Rowling</author></book>" & _
"<book><title>Learning XML</title>" & _
"<author>Erik T. Ray</author></book></books>")
Set objRange = ActiveDocument.Paragraphs(1).Range
Set objTable = ActiveDocument.Tables.Add(objRange, 2, 2)
With objTable.Borders
.InsideLineStyle = wdLineStyleSingle
.OutsideLineStyle = wdLineStyleDouble
End With
Set objRange = objTable.Cell(1, 1).Range
Set objCustomNode = objCustomPart.SelectSingleNode("/books[1]/book[1]/title[1]")
Set objCC = ActiveDocument.ContentControls.Add(wdContentControlText, objRange)
objCC.XMLMapping.SetMappingByNode objCustomNode
Set objRange = objTable.Cell(1, 2).Range
Set objCustomNode = objCustomPart.SelectSingleNode("/books[1]/book[1]/author[1]")
Set objCC = ActiveDocument.ContentControls.Add(wdContentControlText, objRange)
objCC.XMLMapping.SetMappingByNode objCustomNode
Set objRange = objTable.Rows(1).Range
Set objCC = ActiveDocument.
Rowling</author></book>" & _
"<book><title>Learning XML</title>" & _
"<author>Erik T. Ray</author></book></books>")
Set objRange = ActiveDocument.Paragraphs(1).Range
Set objTable = ActiveDocument.Tables.Add(objRange, 2, 2)
With objTable.Borders
.InsideLineStyle = wdLineStyleSingle
.OutsideLineStyle = wdLineStyleDouble
End With
Set objRange = objTable.Cell(1, 1).Range
Set objCustomNode = objCustomPart.SelectSingleNode("/books[1]/book[1]/title[1]")
Set objCC = ActiveDocument.ContentControls.Add(wdContentControlText, objRange)
objCC.XMLMapping.SetMappingByNode objCustomNode
Set objRange = objTable.Cell(1, 2).Range
Set objCustomNode = objCustomPart.SelectSingleNode("/books[1]/book[1]/author[1]")
Set objCC = ActiveDocument.ContentControls.Add(wdContentControlText, objRange)
objCC.XMLMapping.SetMappingByNode objCustomNode
Set objRange = objTable.Rows(1).Range
Set objCC = ActiveDocument. ContentControls.Add(wdContentControlRepeatingSection, objRange)
objCC.XMLMapping.SetMapping ("/books[1]/book")
End Sub
ContentControls.Add(wdContentControlRepeatingSection, objRange)
objCC.XMLMapping.SetMapping ("/books[1]/book")
End Sub
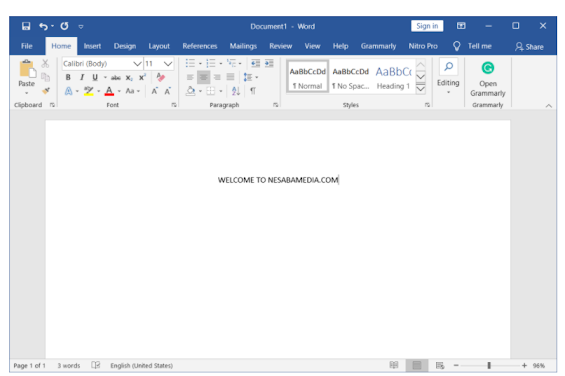

 Представление структуры показывает только заголовки в документе. Этот вид особенно удобен при создании заметок.
Представление структуры показывает только заголовки в документе. Этот вид особенно удобен при создании заметок.
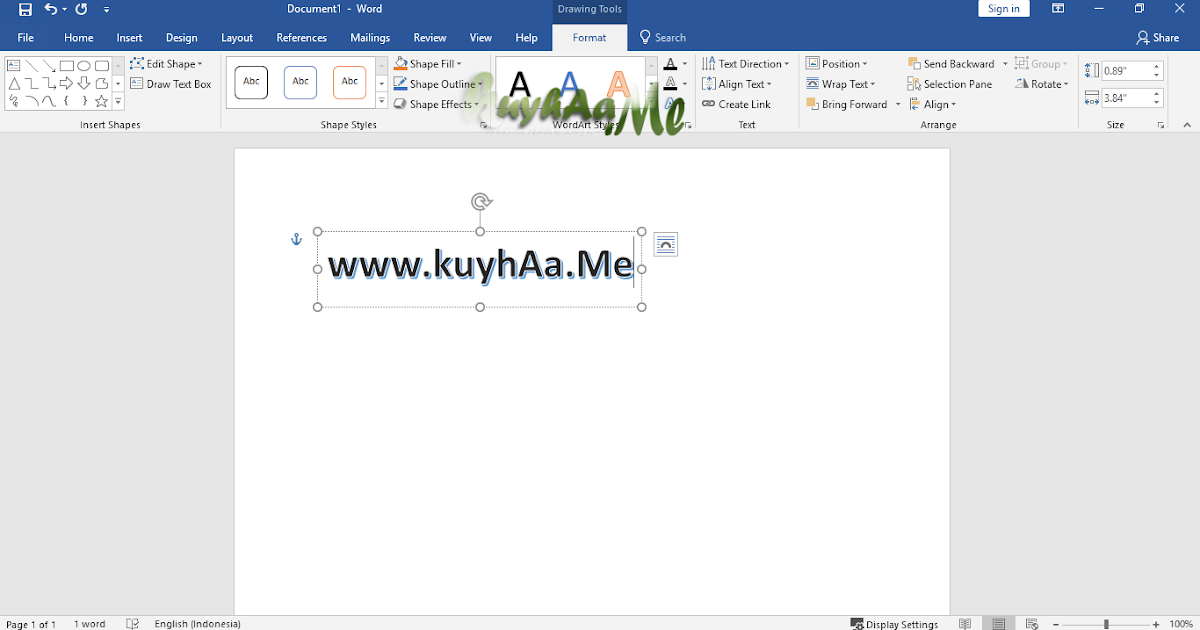 Вы также можете дважды щелкнуть меню, чтобы развернуть его.
Вы также можете дважды щелкнуть меню, чтобы развернуть его.