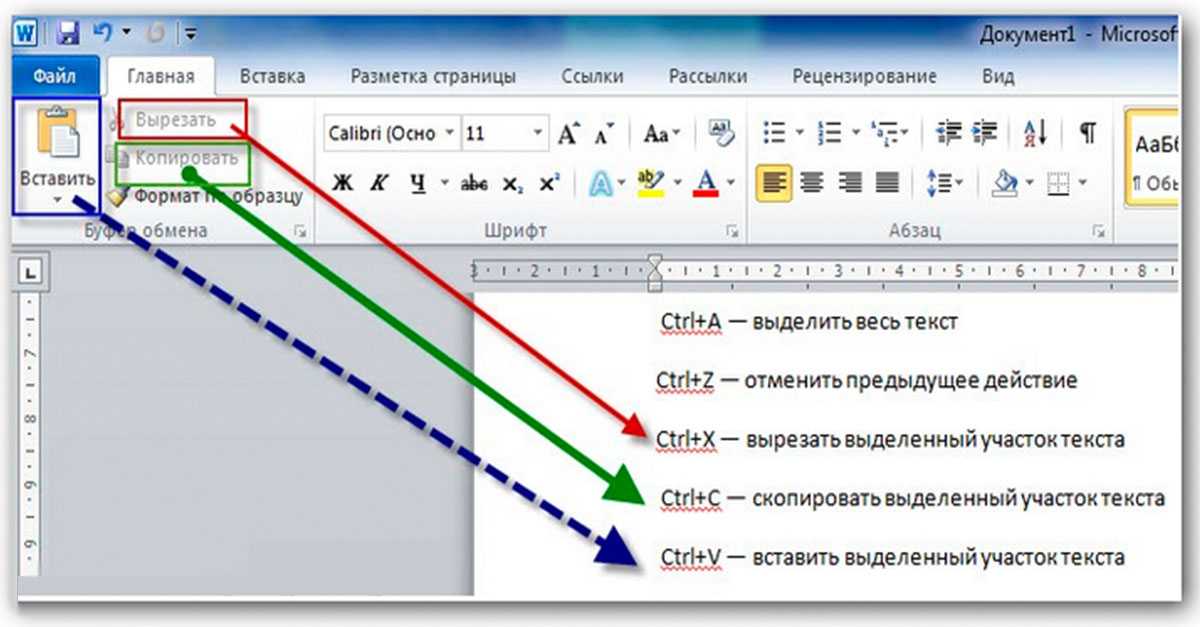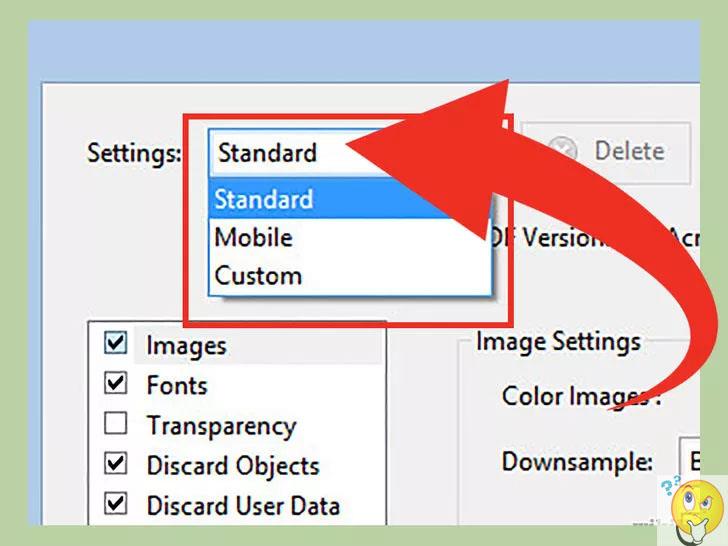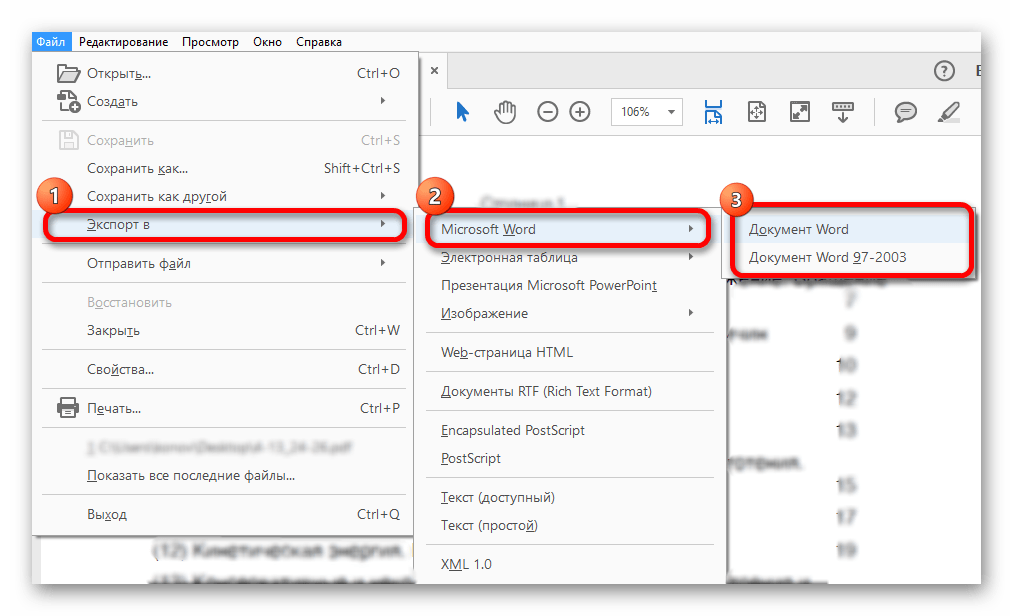Сжать PDF-файл — Сжать PDF-документ онлайн
Уменьшайте PDF-файлы с помощью онлайн-инструмента PDF2Go — это быстро! Загрузите файл в PDF2Go, а мы уменьшим его размер.
Перетащите файлы сюда
Введите URL Dropbox Google Диск
Простое сжатие
Файл среднего размера и высокого качества
По умолчанию
Максимальное сжатие
Файл маленького размера и среднего качества
Выберите значение Безумное сжатие (20 точек на дюйм)Минимальное качество (40 точек на дюйм)Нормальное (экранное качество, 72 точки на дюйм)Электронная книга (низкое качество, 150 точек на дюйм)Принтер (высокое качество, 300 точек на дюйм)Подготовка к печати (высокое качество, сохранение цветов, 300 точек на дюйм)
Дополнительное сжатие: все страницы в градациях серого
Информация: Включите поддержку JavaScript, чтобы обеспечить нормальную работу сайта.
Публикация рекламы
300,000+ users
18,000+ users
Оставайтесь на связи:Как сжать PDF?
- Загрузите PDF-файл.
- Выберите качество сжатия (стандартное, сильное, предустановленное).
- Преобразуйте изображения в чёрно-белый формат, чтобы ещё больше сжать PDF-файл (по желанию).

- Затем нажмите «Старт».
Сжимайте PDF-файлы онлайн
бесплатно в любом месте
Как быстро сжать PDF-файл
Есть три способа загрузки файла: перетащить при помощи мыши, указать путь на жёстком диске, загрузить из облака.
После этого вы сможете выбрать параметры для настройки качества PDF-файла: «стандартное» и «сильное» сжатие или предустановленное значение.
Вы также можете преобразовать цветной документ в чёрно-белый, что позволит уменьшить размер PDF-файла.
Сжимайте PDF-файл онлайн
Не надо ничего скачивать и устанавливать — обрабатывайте PDF-файлы в браузере в любом удобном для вас месте.
Онлайн-студия PDF2Go — бесплатная и безопасная альтернатива автономным программам для обработки PDF-документов.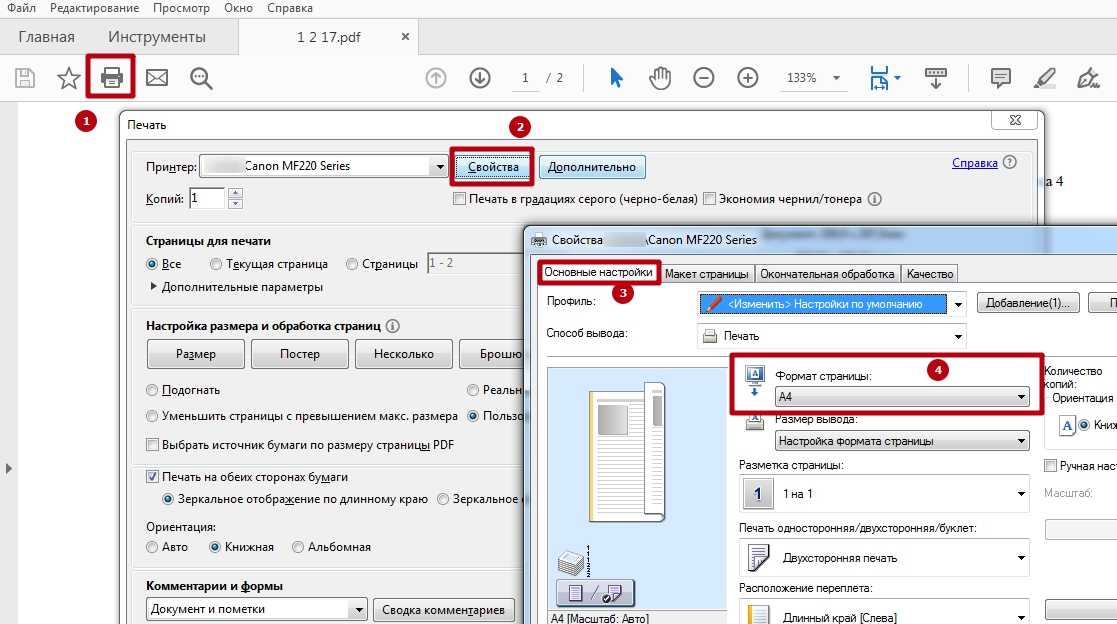 С этим инструментом вы можете уменьшать разрешение изображений и сжимать файлы.
С этим инструментом вы можете уменьшать разрешение изображений и сжимать файлы.
Зачем сжимать PDF-файлы?
При загрузке файлов в сеть или отправке по электронной почте не стоит упускать из виду одну важную вещь — размер. Формат PDF широко используется для резюме, всевозможных документов и даже домашних заданий.
PDF-компрессор позволяет загружать и отправлять даже те файлы, которые могут показаться «неподъёмными».
Безопасное сжатие файлов
Загружая файлы на PDF2Go, вы можете не беспокоиться о безопасности. Мы гарантируем конфиденциальность и защиту от несанкционированного доступа. Все операции выполняются автоматически, а авторские права сохраняются за вами!
См. подробности в Политике конфиденциальности.
Какие файлы можно сжать?
Уменьшение размера доступно только для PDF-документов.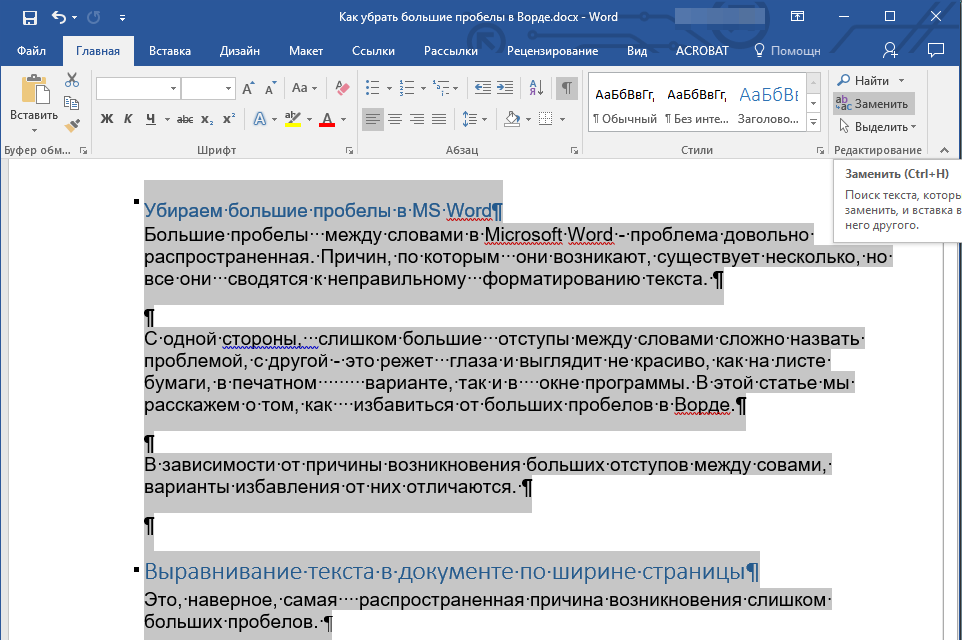 Мы автоматически преобразуем файлы в формат PDF, а потом сжимаем.
Мы автоматически преобразуем файлы в формат PDF, а потом сжимаем.
С помощью PDF2Go можно быстро сжать любой файл независимо от содержимого (будь то таблицы, изображения или просто текст).
Документы:
Adobe PDF
Сжимайте PDF-файлы на любом устройстве
Вам не нужен компьютер, чтобы сжать PDF-файл. Мобильная студия PDF2Go — это удобно и приятно, как «кофе с собой».
Будь то смартфон или планшет, Windows или Mac, Firefox или Internet Explorer — программа PDF2Go выручит в любой ситуации.
Оцените инструмент
4. 3 / 5
3 / 5Чтобы оставить отзыв, преобразуйте и скачайте хотя бы один файл
Отзыв отправлен
Спасибо за оценку
Как уменьшить размер файлов PDF?
PDF (Portable Document Format) — это формат файла, который захватил все элементы печатного документа в виде электронного изображения, которое можно просмотреть, просмотреть, распечатать или переслать кому-то другому. Файлы PDF создаются с помощью Adobe Acrobat, Acrobat Capture или аналогичных продуктов.
Для просмотра и использования файлов вам понадобится бесплатная программа Acrobat Reader, которую вы можете легко загрузить. После того, как вы загрузили Reader, он запустится автоматически, когда вы захотите просмотреть файл PDF.
Файлы PDF особенно полезны для таких документов, как журнальные статьи, брошюры о продуктах или флаеры, где вы хотите сохранить исходный графический вид в Интернете. Файл PDF содержит одно или несколько изображений страниц, каждое из которых можно увеличивать или уменьшать. Вы можете перемещаться вверх и вниз по странице.
Файл PDF содержит одно или несколько изображений страниц, каждое из которых можно увеличивать или уменьшать. Вы можете перемещаться вверх и вниз по странице.
Индекс
- 1 PDF-файлы: как происходит их сжатие
- 2 Как определить размер вашего PDF-документа
- 3 Уменьшить размер при сохранении в Word
- 4 Используйте инструмент для печати PDF
- 5 Не могли бы вы вкратце объяснить, что такое сжатие PDF?
- 6 Как работает автоматизация в процессе сжатия?
- 7 Метод 2. Уменьшите PDF-файл с помощью Microsoft Word
- 8 Сжимайте и уменьшайте размер изображений PDF
PDF-файлы: как происходит их сжатие
Продукт Acrobat, позволяющий создавать файлы PDF, продается в не слишком завышенном ценовом диапазоне. Альтернативой, не принадлежащей Adobe, является продукт под названием Niknak от 5D, британской компании. (Сама программа для чтения бесплатна и может использоваться в качестве подключаемого модуля к вашему веб-браузеру или запускаться сама по себе).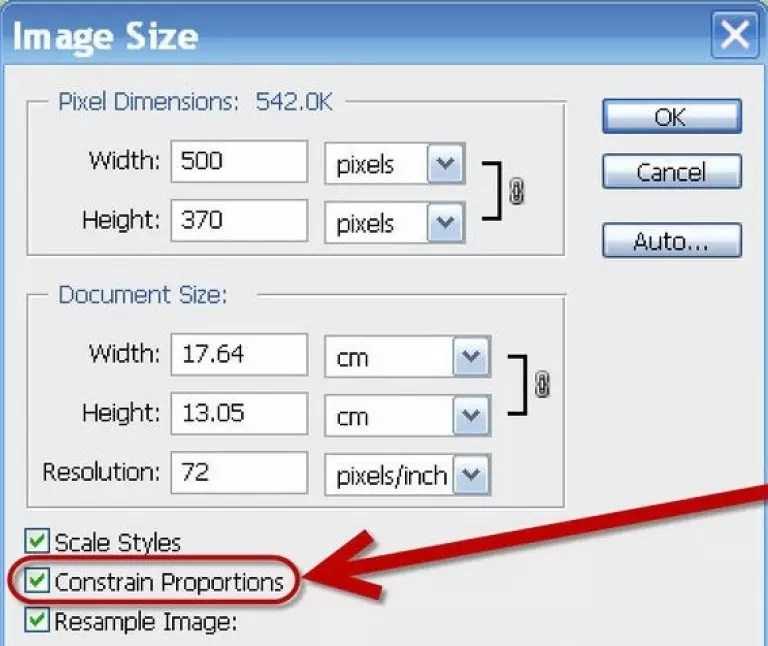 Некоторые ситуации, в которых желательны файлы PDF, включают:
Некоторые ситуации, в которых желательны файлы PDF, включают:
Разработка графического дизайна, при которой члены команды работают удаленно, и поэтому им необходимо изучать дизайнерские идеи в Интернете.
Люди службы поддержки, которым нужно увидеть печатную книгу, которую просматривают пользователи
Онлайн-распространение любого печатного документа, в котором вы хотите сохранить его печатный вид
PDF-файлы Acrobat — это больше, чем изображения документов. В файлы можно встраивать шрифты гарнитуры, чтобы они были доступны везде, где вы просматриваете. Они также могут включать интерактивные элементы, такие как кнопки для ввода форм и для активации звука и фильмов Quicktime или AVI. Файлы PDF оптимизированы для работы в Интернете за счет отображения текста перед графическими изображениями и гипертекстовыми ссылками.
Пользователи часто задаются вопросом, как уменьшить размер файла PDF, чтобы он был принят судебной системой управления делами и, таким образом, успешно заархивирован в электронном виде.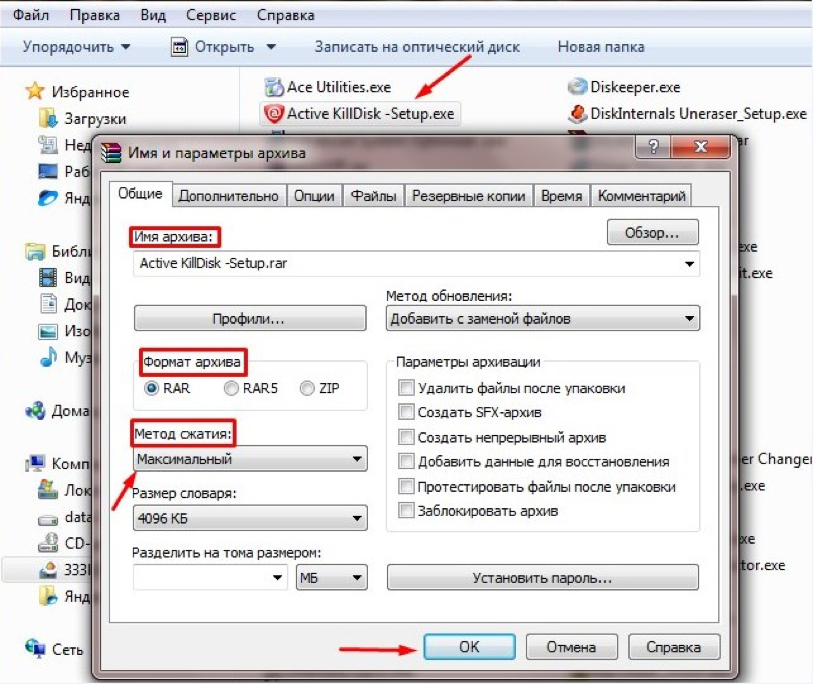
Существует целый ряд правил, касающихся размера файлов, в зависимости от системы управления, которая используется для управления получаемыми вами файлами. Важно заранее ознакомиться с местными правилами в вашем суде.
В целом, однако, очень мало причин для PDF-файлов размером в сотни мегабайт, если только они не содержат доказательств, которые должны быть сохранены как фотографии с очень высоким разрешением. Выполнив несколько простых шагов, даже большие файлы, состоящие из сотен страниц, не должны превышать 10 МБ.
Как определить размер вашего PDF-документа
Если вы используете Adobe Acrobat, проверить размер вашего PDF-файла очень просто. Просто нажмите «Файл», затем «Свойства». Вы увидите много информации о своем документе, включая его размер.
Кроме того, вы можете перейти к папке, содержащей документ, щелкнуть его правой кнопкой мыши и выбрать свойства.
Файлы большего размера будут загружаться дольше, их трудно передать в электронном виде (например, по электронной почте), и они быстрее займут файловое хранилище вашей юридической фирмы. Кроме того, хотя суды принимают файлы большего размера, они предпочитают обрабатывать более мелкие и оптимизированные файлы.
Кроме того, хотя суды принимают файлы большего размера, они предпочитают обрабатывать более мелкие и оптимизированные файлы.
Так как же уменьшить размер PDF-документов? Вот пять быстрых советов.
По возможности избегайте сканирования PDF-файлов
Распространено заблуждение, что для создания PDF-файлов или объединения нескольких документов и изображений в один PDF-файл необходимо распечатать все и отсканировать все вместе. Файлы, преобразованные в электронном виде, обычно намного меньше по размеру, чем отсканированные файлы.
Нужно сканировать только те документы, которые существуют только на бумаге; все остальные документы можно преобразовать в электронном виде из исходного файла, сохранив их в формате PDF. Кроме того, отдельные документы можно быстро объединить в PDF-файлы с помощью такого программного обеспечения, как Adobe Acrobat, что избавляет от необходимости распечатывать документы для их объединения.
Сохранить как «Маленький PDF»
Если ваш файл все еще очень велик после того, как он был создан в электронном виде, вместо сканирования вы можете предпринять несколько шагов.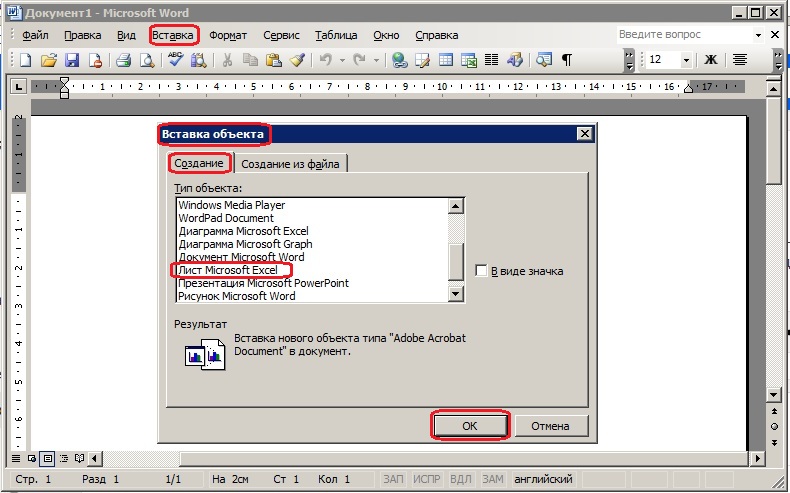 Самый простой — повторно сохранить файл в формате PDF уменьшенного размера.
Самый простой — повторно сохранить файл в формате PDF уменьшенного размера.
В последней версии Adobe Acrobat откройте PDF-файл, который нужно повторно сохранить как файл меньшего размера, выберите «Файл», «Сохранить как другое», а затем «Маленький PDF». Вам будет предложено выбрать необходимую совместимость версий, а затем вы можете нажать OK, чтобы сохранить. Мы рекомендуем настроить его совместимость как минимум с Acrobat X, поскольку эта версия все еще широко используется.
Используйте Adobe Acrobat PDF Optimizer
Иногда вам нужно иметь больший контроль над тем, какие элементы в вашем документе будут понижены до версии или удалены. В этих обстоятельствах вам следует выбрать инструмент оптимизации PDF.
Перед оптимизацией файла рекомендуется провести аудит использования файлового пространства: проверить, какие элементы, такие как шрифты, изображения и т. Д., Используют больше всего данных. Результаты этого могут дать вам представление о том, где лучше всего уменьшить размер файла.
Чтобы начать оптимизацию, откройте PDF-файл в Acrobat, нажмите «Файл», «Сохранить как другое», а затем нажмите «Оптимизированный PDF-файл». В появившемся диалоговом окне нажмите Audit Space Usage в правом верхнем углу.
Уменьшить размер при сохранении в Word
В Word, чтобы преобразовать документ в PDF, вы используете опцию «Сохранить как». Этот параметр обычно создает файл довольно небольшого размера, в зависимости от количества изображений в документе. Однако, если вы обнаружите, что ваш PDF-файл, преобразованный в Word, по-прежнему слишком велик, в Word есть еще один вариант, который создаст файл значительно меньшего размера. Вот как им пользоваться:
Откройте документ Word, который нужно преобразовать в PDF. Нажмите кнопку «Файл», а затем «Сохранить как». В меню «Тип файла» выберите PDF и введите желаемое имя файла. Вот дополнительный шаг: там, где написано Оптимизировать для внизу диалогового окна, выберите Минимальный размер (онлайн-публикация).
Используйте инструмент для печати PDF
Другие инструменты PDF (не от Adobe) обычно содержат функции, которые уменьшают размер вашего PDF.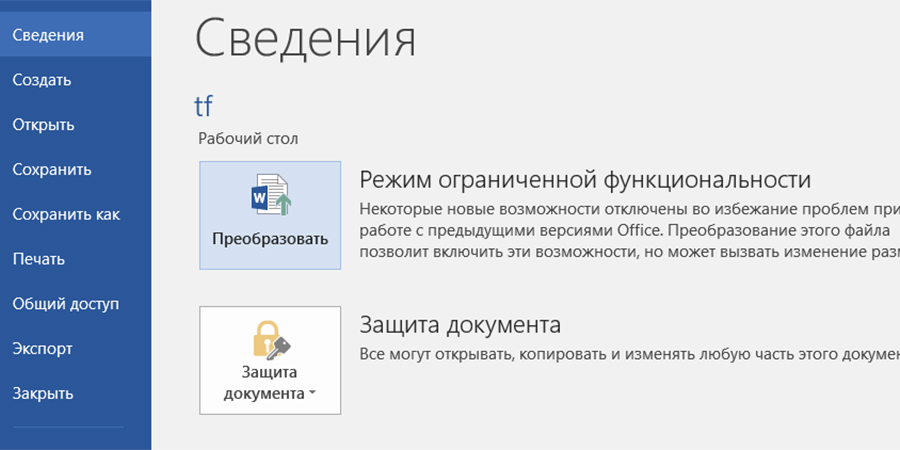 Однако, если вы ищете бесплатный вариант, есть несколько доступных. В настоящее время самым загружаемым бесплатным средством для создания PDF-файлов (по данным download.com) является PrimoPDF.
Однако, если вы ищете бесплатный вариант, есть несколько доступных. В настоящее время самым загружаемым бесплатным средством для создания PDF-файлов (по данным download.com) является PrimoPDF.
После установки PrimoPDF просто откройте PDF-файл, который хотите сжать (например, в Acrobat Reader или в веб-браузере), нажмите Ctrl + P, чтобы открыть диалоговое окно печати, выберите PrimoPDF из списка доступных принтеров, а затем нажмите Создать PDF.
Обратите внимание, что этот метод, как и простое сохранение в формате PDF уменьшенного размера в Adobe Acrobat, снижает качество и разрешение изображения.
Когда дело доходит до экономии места на вашем компьютере Mac, вы можете многое сделать: очистить корзину, удалить установщики приложений, избавиться от повторяющихся файлов и многое другое.
Вы также можете уменьшить размер файлов PDF-документов, чтобы сделать их более компактными и занимать меньше места на вашем Mac.
Однако важно отметить, что это также может снизить качество исходного PDF-файла.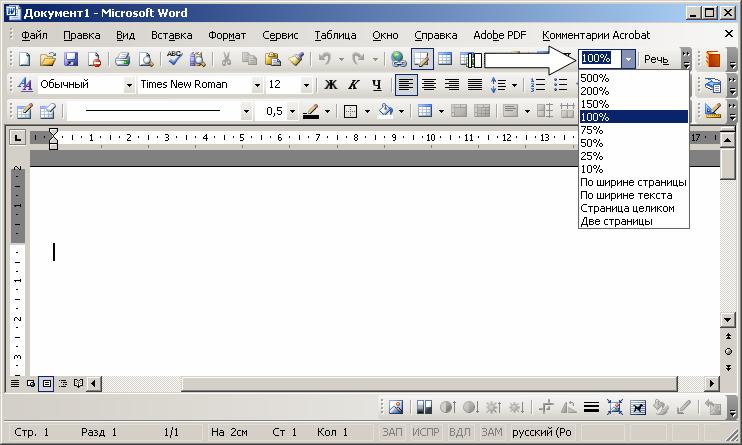
Если вам нужен высококачественный PDF-файл для презентации или рабочего задания, вы можете использовать другой метод экономии места, например сохранить его в облачной системе резервного копирования или на внешнем жестком диске.
Сжатие DF может помочь снизить затраты на совместное использование, хранение и передачу файлов в облако. Это ускоряет процесс загрузки, скачивания, печати или прикрепления PDF-файла, поскольку чем меньше размер, тем быстрее он распространяется.
Итак, как лучше всего воспользоваться всеми преимуществами сжатия PDF? Анджела О’Доннелл объясняет это, отвечая на наши вопросы ниже.
Не могли бы вы вкратце объяснить, что такое сжатие PDF?
Сжатие PDF реорганизует данные в файле PDF, сохраняя их более эффективно, чтобы их можно было уменьшить в размере без потери важных деталей в процессе. Изменение порядка данных может означать, что изображения будут изменены и / или переформатированы для уменьшения размера файла.
Что делать, если мои файлы, требующие сжатия, не являются PDF? В этом случае нам пригодится автоматизация, поскольку преобразование сотен, тысяч или даже миллионов документов в PDF вручную — непростая задача.
Администраторы могут направить службу автоматического преобразования в репозиторий документов, например в основные системы управления документами (DMS), Dropbox, SharePoint или даже в отдельную папку в сети Windows, и незаметно конвертировать документы в PDF в фоновом режиме.
Как работает автоматизация в процессе сжатия?
Вместо того, чтобы применять сжатие к файлам вручную по одному, служба автоматического сжатия может непрерывно обрабатывать большой объем файлов в вашем репозитории. Таким образом, вся работа по сжатию выполняется в фоновом режиме без вмешательства пользователя после начальной настройки.
Этот тип автоматического сжатия — мощная услуга, охватывающая все документы, независимо от того, как они попали в ваше хранилище документов.
Вам интересно посмотреть, как выглядит автоматическое сжатие? Эта удобная инфографика представляет собой обзор того, как она работает в сочетании со службой автоматической обработки OCR.
Уменьшение PDF-файлов до оптимальных размеров с четырьмя вариантами размера.
Организация PDF-файлов по нумерации Бейтса, индексированию, водяным знакам и т. Д. это возможно при использовании PDFelement Pro.
Опция пакетной обработки упрощает жизнь, когда необходимо одновременно сжимать, редактировать, организовывать и публиковать несколько PDF-файлов.
Отсканированные PDF-файлы можно преобразовать в редактируемые форматы с помощью технологии распознавания текста.
От заполнения форм PDF, извлечения данных до защиты файлов — все возможно с помощью iSky soft PDFelement Pro для Windows.
Метод 2. Уменьшите PDF-файл с помощью Microsoft Word
MS Office давно известен как лучший пакет для ПК для Windows, но большинство из нас не знает, что с выпуском MS Office 2013 мы даже можем создавать и редактировать файлы PDF без каких-либо проблем. Это большой шаг вперед от Microsoft, и он полезен для пользователей, которые хотят сжать свои PDF-файлы до оптимальных размеров для различных целей, таких как совместное использование, хранение и т. Д.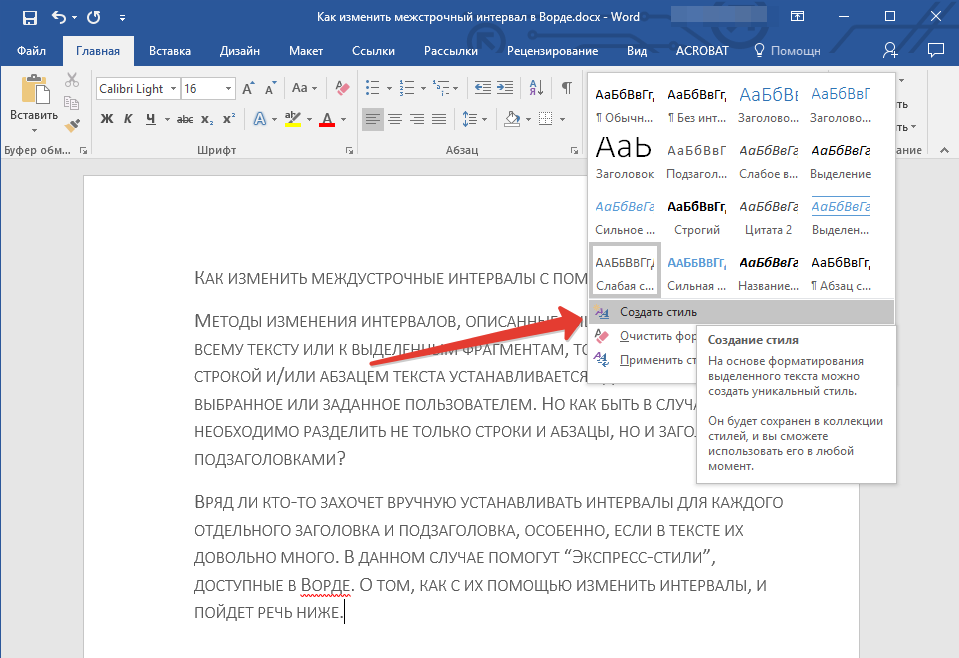
Шаг 1. При использовании MS Word 2013 все, что вам нужно сделать, это сохранить файл Word в формате PDF. В окне «Сохранить как» («Файл»> «Сохранить как») выберите PDF из раскрывающегося списка, содержащего выходные форматы, а также выберите «Минимальный размер» из вариантов ниже. Это новая функция, позволяющая сохранять документ Word как файл PDF с наиболее оптимальным размером.
Поиск проблемы
Одна из самых больших неприятностей при работе с файлом PDF — это большой размер файла. Нет ничего хуже, чем письмо из большого PDF-файла, застрявшее в вашем почтовом ящике, если, конечно, это не медленная загрузка PDF-файла из Интернета.
Как уменьшить размер документа PDF? Хотя это во многом зависит от одного PDF-файла к другому и от типа содержимого, которое он содержит, существуют некоторые общие параметры создания PDF-файлов, на которые следует обратить особое внимание. Несколько настроек здесь и там существенно уменьшат размер вашего файла в мегабайтах.
Используйте команду «Сохранить как».
Это хорошее место, чтобы уменьшить отек. Каждый раз, когда вы нажимаете «Сохранить» в приложении, вы обычно получаете больший размер файла. Это потому, что функция сохраняет изменения и добавляет их в файл. То же самое и с файлами PDF.
Вместо этого используйте команду «Сохранить как». Таким образом вы перезаписываете весь файл, удаляя неиспользуемые объекты и накопленные изменения. В результате вы можете справиться с меньшим размером файла PDF. Поэтому выберите вариант «Сохранить как», как только вы добавите все необходимое в свой PDF-файл.
Сжимайте и уменьшайте размер изображений PDF
Учитывая визуальную природу цифрового контента сегодня, изображения составляют большую часть файлов PDF. Однако, если ваш PDF-файл не предназначен для использования с высоким разрешением, вы можете контролировать свой файл, уменьшая размер и сжимая изображения. Понижая дискретизацию растровых изображений, вы в основном уменьшаете количество пикселей, что снижает общее разрешение и, следовательно, размер PDF-файла.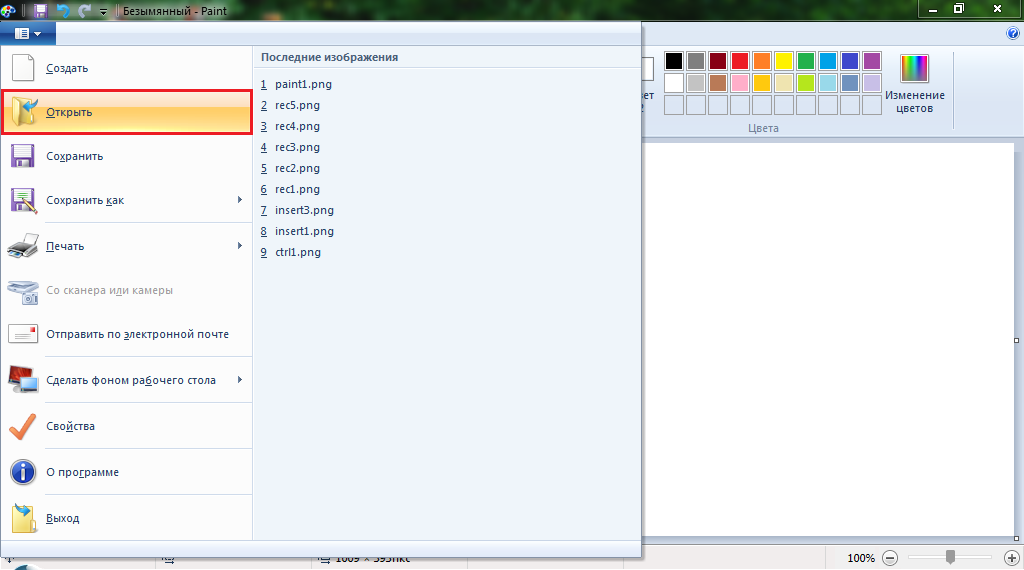
Выберите правильное цветовое пространство
Возможно, вы слышали о цветовых пространствах RGB и CMYK раньше. У каждого из них разные методы обработки цвета. В целом CMYK идеально подходит для печати, а RGB идеально подходит для отображения на экране.
Если ваш PDF-файл предназначен для просмотра в основном в Интернете или на экране компьютера, выберите цветовое пространство RGB для изображений PDF. В некоторых средствах создания PDF вы можете выбрать преобразование изображений CMYK в RGB, если это необходимо. Для этого требуется меньше данных, чем для CMYK. А меньший канал данных означает меньший размер файла.
Подконфигурируйте свои шрифты
Встраивая шрифты, вы в основном заключаете в PDF-файл весь набор символов, что может значительно увеличить размер файла. Вместо этого попробуйте разделить источники. Это позволит свести к минимуму размер PDF-файла.
Когда шрифт является подмножеством, добавляются только символы шрифта, которые используются в PDF. Если в файле не используется специальный символ, такой как «#», он не будет включен.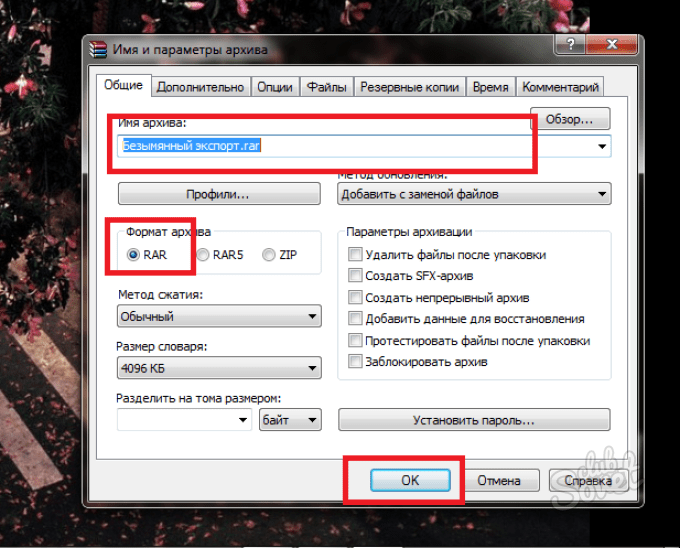 В большинстве случаев вы можете выбрать автоматическое подмножество шрифтов, если использование символов меньше определенного количества. Воспользуйтесь этой функцией, если она у вас есть. Ваши PDF-шрифты так же важны, как и ваши изображения.
В большинстве случаев вы можете выбрать автоматическое подмножество шрифтов, если использование символов меньше определенного количества. Воспользуйтесь этой функцией, если она у вас есть. Ваши PDF-шрифты так же важны, как и ваши изображения.
Избавьтесь от ненужных излишеств
В зависимости от того, для кого и для чего предназначен ваш PDF-контент, вы можете значительно уменьшить раздувание. Приложения, которые создают PDF-файлы для конкретных нужд, такие как Adobe Photoshop, позволят вам сохранять PDF-файлы с расширенными настройками, такими как «Сохранить возможности редактирования Photoshop».
Но если ваши PDF-файлы открываются не только в Photoshop для редактирования, то готовить файл для этого не нужно. Поэтому, прежде чем сохранять PDF-файл со всеми особенностями, получите хорошее представление о том, как ваш PDF-файл будет использоваться, и вы можете легко соответственно уменьшить размер.
PDF-файлы должны быть высокого качества, но это не обязательно означает, что они должны отражаться в размере файла. Вы можете получить управляемый PDF-файл с помощью всего лишь нескольких настроек. И в качестве дополнительного бонуса вы можете выполнить большинство этих настроек с помощью Sonic PDF Creator. Вам просто нужно перейти в меню «Просмотр»> «Параметры создания» … и получить к ним доступ через диалоговое окно.
Вы можете получить управляемый PDF-файл с помощью всего лишь нескольких настроек. И в качестве дополнительного бонуса вы можете выполнить большинство этих настроек с помощью Sonic PDF Creator. Вам просто нужно перейти в меню «Просмотр»> «Параметры создания» … и получить к ним доступ через диалоговое окно.
Как уменьшить размер документа Word — Блог Auslogics
Содержание
- 1. Сжимайте изображения в документе Word
- 2. Не копируйте и не вставляйте изображения. Используйте параметр «Вставка изображений»
- 3. Отформатируйте изображения перед вставкой в документ Word
- 4. Обратите внимание на встроенные объекты в документе
- 5. Отключите встраивание шрифта
- 6. Используйте стили Word по умолчанию для форматирования (или отрегулируйте эти стили для вашего использования)
- 7. Ускорить сохранение изменений в Word
- 8. Сохранить копию документа без отслеживания изменений
- 9. Сохранить копию документа в формате PDF и оптимизировать
Microsoft Word очень прост в использовании это пакет, который может быть довольно сложным в использовании.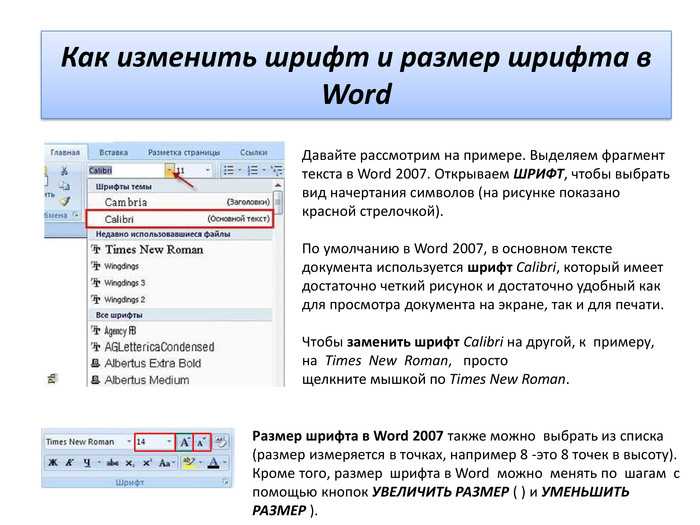 Поскольку у него так много опций, пользователи могут потеряться, пытаясь связать эти опции с тем, что они хотят делать со своим документом. Таким образом, когда пользователь хочет уменьшить размер документа Word, нет опции, которая говорит вам: «Вот как уменьшить размер файла Word».
Поскольку у него так много опций, пользователи могут потеряться, пытаясь связать эти опции с тем, что они хотят делать со своим документом. Таким образом, когда пользователь хочет уменьшить размер документа Word, нет опции, которая говорит вам: «Вот как уменьшить размер файла Word».
Но важно уменьшить размер документа. Большой текстовый документ обычно создает большую нагрузку на ваш компьютер. В таких случаях вы должны получить техническую информацию о своем компьютере или использовать сторонние приложения, такие как Auslogics BoostSpeed, прежде чем вы сможете запустить свой компьютер на нормальной скорости.
К счастью, вы можете уменьшить размер документа Word, над которым работаете, используя различные методы. Некоторые из этих методов лучше других, потому что они не требуют большого количества шагов. Другие более эффективны, потому что они сжимают текстовые документы до минимально возможного размера.
Вариант, который вы выберете, зависит от вас. Тем не менее, эта статья показывает вам 9 таких надежных вариантов.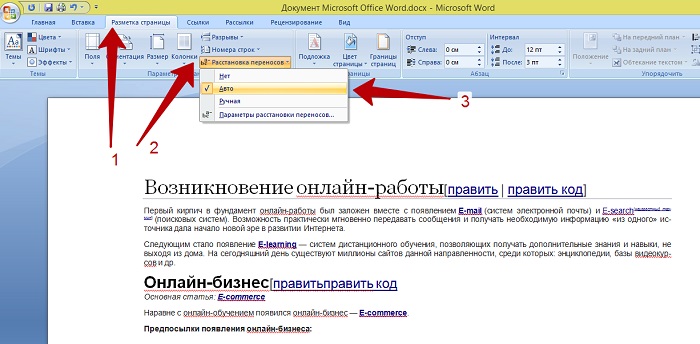 Каждый из этих параметров может помочь вам легко уменьшить размер документа Word.
Каждый из этих параметров может помочь вам легко уменьшить размер документа Word.
1. Сжатие изображений в документе Word
Документы Word обычно очень маленькие. Даже документ с 1000 страниц может весить всего 50 КБ. Это одна из лучших особенностей текстовых файлов, однако в настоящее время многие документы содержат не только текст. Когда вы включаете изображения в документ Word, это добавляет немного «веса» к документу, поэтому документы с более чем несколькими изображениями могут легко оказаться довольно большими. В этом случае, если вы хотите уменьшить размер документа Word, вы можете либо удалить изображения, либо как-то изменить их.
Самый простой способ изменить изображения в документе Word — сжать их. Это легко сделать, потому что Microsoft Word оснащен параметрами формата, которые делают именно это.
- Перейдите к изображению в документе и нажмите на него. Откроется дополнительная вкладка под названием «Формат изображения».
- Переместите курсор на ленту «Настроить» и выберите параметр «Сжать изображения».

- В появившемся диалоговом окне выберите Применить только к этому изображению 9вариант 0047. Это сжимает изображение, на которое вы нажали. Но если у вас в документе несколько изображений и вы хотите сжать их все, снимите этот флажок.
- Выберите параметр Удалить обрезанные области изображений .
- Выберите параметр Использовать разрешение по умолчанию . Это лучше интегрирует сжатое изображение с остальной частью вашего документа.
- Нажмите OK, чтобы изменения вступили в силу.
2. Не копируйте и не вставляйте изображения. Используйте параметр «Вставка изображений»
Если вы хотите добавить изображения в файл документа, у вас обычно есть два варианта. Самый распространенный вариант — копирование и вставка. Это проще всего сделать, поскольку вам нужно всего лишь скопировать изображение из внешнего источника и использовать ctrl + V , чтобы вставить его. Но это не стандартный метод включения изображений в документы Word.
Второй способ заключается в использовании параметра «Вставить изображения» на вкладке «Вставка». При использовании этого параметра Microsoft Word помогает настроить разрешение изображения, чтобы оно соответствовало размеру документа. Однако копирование и вставка изображений не дает такого же эффекта. Другими словами, когда вы используете параметр «Вставить изображения», размер документа в Word обычно уменьшается.
Вставка изображения в документ методом по умолчанию в Word — это самое простое. Все, что вам нужно сделать, это:
- Щелкните область документа, в которую вы хотите вставить изображение.
- Перейдите на вкладку «Вставка» в Word.
- Нажмите на подменю Картинки . Это действие вызывает два или три варианта того, где может быть расположена ваша фотография.
- Выберите наиболее подходящий вариант в зависимости от расположения изображения, которое вы хотите вставить. Это может быть источник в Интернете или ваш компьютер (жесткий диск).

- Найдите изображение и дважды щелкните по нему, чтобы перенести его в документ.
3. Форматирование изображений перед вставкой в документ Word
Независимо от того, используете ли вы параметр «Вставить изображение» или «Копировать и вставить», размер результирующего документа зависит от исходного изображения. Если исходное изображение представляет собой фотографию с высоким разрешением, вполне естественно, что ваш текстовый документ наследует свойство размера. Таким образом, самое разумное, что нужно сделать, чтобы иметь документ меньшего размера с изображениями, — это сначала отформатировать исходное изображение, прежде чем вносить его в документ.
Windows предлагает несколько способов форматирования размера изображений. Самый простой в использовании из этих вариантов — Microsoft Paint. С помощью нескольких щелчков мыши вы можете уменьшить размер изображения перед его вставкой в документ Word.
Чтобы форматировать изображения в Microsoft Paint,
- Сделайте копию изображения, которое вы хотите отформатировать, из исходного места на вашем компьютере.

- Щелкните правой кнопкой мыши скопированный файл изображения и выберите параметр открыть с помощью .
- Выберите «Краска» в боковом меню.
- На вкладке «Главная» перейдите в меню «Изображение» и нажмите «Изменить размер» .
- Выберите «Изменить размер в процентах» и измените значения соотношения сторон на 25, 50 или 75, в зависимости от того, насколько вы хотите уменьшить изображение. Обратите внимание, что при выборе значений выше 100 изображение будет увеличено.
- Оставьте отмеченным параметр Сохранять соотношение сторон и нажмите OK.
Теперь, когда вы вставляете это отформатированное изображение в документ Word, оно не будет «весить» так много, как исходное изображение.
4. Обратите внимание на встроенные объекты в документе
Еще одним важным фактором, влияющим на размер документа Word, является наличие встроенных объектов. В этом контексте встроенный объект — это независимый цифровой объект, включенный в ваш документ.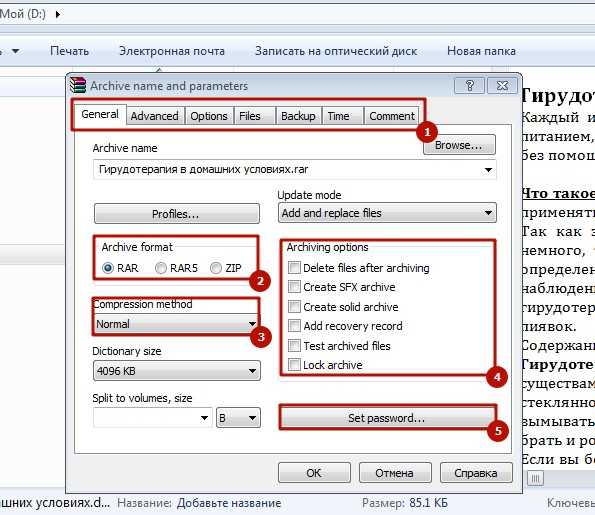 Объект называется независимым, поскольку его изменение не влияет на его источник. Хорошим примером является таблица Microsoft Excel.
Объект называется независимым, поскольку его изменение не влияет на его источник. Хорошим примером является таблица Microsoft Excel.
Таким образом, если вы вставите указанную таблицу Excel в свой документ Word, изменение ее ячеек никак не повлияет на исходный файл Excel. Точно так же, когда вы меняете содержимое файла в Excel, ничего не происходит со встроенным файлом в вашем документе. Таким образом, встроенный объект отличается от связанного объекта.
Но у встроенных объектов есть дополнительный багаж. Поэтому избегайте их, если можете. Если нет, преобразуйте их в текст, чтобы Word воспринимал их как нативные объекты.
Чтобы преобразовать встроенные объекты в документ Word, просто используйте ctrl + shift + f9 . Это преобразует объект в изображение. Если объект представляет собой файл Excel, который вы хотите отобразить, скопируйте и вставьте содержимое таблицы непосредственно в документ.
5. Отключить встраивание шрифтов
Изображения и файлы Excel — не единственные объекты, которые можно встраивать в документ Word. Внедрение шрифтов — это метод обработки текстов, который позволяет документам сохранять одинаковые стили шрифтов. Таким образом, если документ предоставляется кому-то, у кого нет шрифтов на его компьютере, они все равно могут видеть тексты в исходном стиле шрифта. Однако документы со встроенными шрифтами, как правило, больше, чем документы без них.
Внедрение шрифтов — это метод обработки текстов, который позволяет документам сохранять одинаковые стили шрифтов. Таким образом, если документ предоставляется кому-то, у кого нет шрифтов на его компьютере, они все равно могут видеть тексты в исходном стиле шрифта. Однако документы со встроенными шрифтами, как правило, больше, чем документы без них.
Итак, если вы хотите уменьшить размер документа Word и испробовали все остальные варианты, вы можете проверить и удалить встраивание шрифта. Для этого
- Перейдите на вкладку «Файл» в Word и щелкните ее.
- Прокрутите вниз до Параметры и щелкните по нему.
- В следующем меню выберите вкладку Сохранить в левой части меню.
- Прокрутите вниз до Сохранить точность при совместном использовании этого документа
- Убедитесь, что первая опция в этом подменю ( Встроить шрифты в этот файл ) не установлен.
- Нажмите «ОК» и закройте меню «Файл».

Это должно удалить все встроенные шрифты в документе Word и уменьшить размер документа.
6. Используйте стили Word по умолчанию для форматирования (или настройте эти стили по своему усмотрению)
Одна из общих черт Microsoft Word с другими пакетами офисных программ — страница по умолчанию. Эта страница содержит исходное форматирование документов Word, включая стиль шрифта, размер шрифта и параметры страницы.
Если вы, как и большинство пользователей Word, можете использовать другие стили форматирования. Однако, пока вы не сделаете предпочтительные стили стилями по умолчанию, их использование будет стоить вам еще несколько байтов. Это связано с тем, что использование стилей по умолчанию в среднем приводит к уменьшению размеров документов.
Итак, убедитесь, что вы используете в своих документах стили по умолчанию или измененные стили. Это особенно эффективно для уменьшения размеров документов, когда вы применяете их к заголовкам и размерам шрифта, а также к цветам шрифта и настройкам страницы. Чем меньше изменений в этих стилях, тем лучше для документов меньшего размера.
Чем меньше изменений в этих стилях, тем лучше для документов меньшего размера.
7. Ускорьте сохранение изменений в Word
До сих пор в этой статье мы рассматривали документы Word, которыми вы делитесь в автономном режиме. Однако, когда вы делитесь документом в Интернете, есть вероятность, что предыдущие изменения не будут реализованы в исходном файле.
Другими словами, Word может по-прежнему включать вес ранее отформатированных объектов, например встроенных объектов, в окончательный документ, даже если их больше нет. Шансов на это мало, но они есть. Итак, вам нужно сохранить все изменения в документе как можно скорее. Это означает, что вы продолжаете нажимать на ctrl + S после набора текста некоторое время. Лучшим вариантом является изменение настроек автовосстановления.
Чтобы еще раз изменить параметры автовосстановления,
- Перейдите на вкладку «Файл» в Word и щелкните ее.
- Прокрутите вниз до Параметры и щелкните по нему.

- В появившемся меню выберите вкладку Сохранить в левой части меню.
- Переместите курсор на опцию Сохранить документы .
- Сосредоточьтесь на Сохранять информацию об автовосстановлении каждые … вариант и сократить время, отведенное на эту функцию. Сокращение до 2 минут нормально.
- Нажмите «ОК» и закройте меню «Файл».
8. Сохранение копии документа без отслеживания изменений
Еще один сложный параметр форматирования, который часто увеличивает размер документов в Word, — это функция отслеживания изменений. Эта функция предназначена для того, чтобы помочь вам отслеживать изменения, которые вы вносите в документ с течением времени, и, возможно, отменить их. Однако, когда функция запущена, она добавляет немного веса вашему документу. Таким образом, если вы хотите уменьшить размер документа, который отслеживает изменения, все, что вам нужно сделать, это отключить эту функцию.
Чтобы остановить функцию отслеживания изменений в Word,
- Переместите курсор на вкладку «Обзор» и щелкните ее.
- Перейдите на ленту Changes и щелкните раскрывающееся меню Accept .
- Из следующих вариантов выберите Принять все изменения и остановить отслеживание .
Это деактивирует функцию отслеживания вашего документа, а также уменьшает размер документа.
9. Сохранение копии документа в формате PDF и оптимизация
При сравнении документов Word (то есть документов с расширением .DOCX) с документами PDF с тем же содержимым вы обнаружите, что последний всегда значительно меньше. Основная причина этого заключается в том, что в формате PDF можно публиковать графику документа в меньшем разрешении. Это результат оптимизации.
Поэтому, если вам нужен файл документа меньшего размера, вы можете просто сохранить копию документа в формате PDF. Для этого
- Перейдите на вкладку «Файл» и выберите Сохранить как из следующего меню.

- Выберите, где вы хотите сохранить файл на вашем компьютере.
- В диалоговом окне «Сохранить как» измените имя файла по своему усмотрению и выберите PDF в параметре «Сохранить как тип ».
- Переместите курсор немного вниз к подменю Оптимизировать для и щелкните Минимальный размер ( Публикация в Интернете ).
- Переместите курсор вправо и выберите параметр Инструменты .
- Выберите желаемое разрешение и нажмите OK.
- Щелкните Сохранить , чтобы сохранить документ в формате PDF, который вы только что создали.
Это должно значительно уменьшить размер вашего документа. Однако имейте в виду, что это уменьшение размера работает только с новым файлом PDF. Ваш исходный документ в формате DOCX остается того же размера.
В общем, какой бы из этих 9 методов вы ни использовали, обязательно просмотрите документ еще раз. Уменьшение размера документа бесполезно, если вы потеряете важные части документа. Поэтому убедитесь, что вы уменьшили размер документа без потери его содержимого.
Поэтому убедитесь, что вы уменьшили размер документа без потери его содержимого.
Уменьшить размер файла Word до размера менее 10 КБ
Формы заполнены
Формы подписаны
Формы отправлены
Начать бесплатно
Загрузите ваш документ в редактор PDF
Введите в любом месте или подпишите вашу форму
Печать, электронная почта, факс, или экспорт
2 62 Попробуйте прямо сейчас! Редактировать pdfПрограммное обеспечение PDF «все в одном»
Единая таблетка от всех проблем с PDF. Редактируйте, заполняйте, подписывайте и делитесь — на любом устройстве.
Начать бесплатную пробную версию
pdfFiller получает высшие оценки в нескольких категориях на G2
Как уменьшить размер файла Word до размера менее 10 КБ
Следуйте этому руководству, чтобы уменьшить размер файла Word до размера менее 10 КБ с помощью pdfFiller
01
Перейдите на веб-сайт pdfFiller и войдите в свою учетную запись документ, размер файла Word которого вы хотите уменьшить до менее 10 КБ.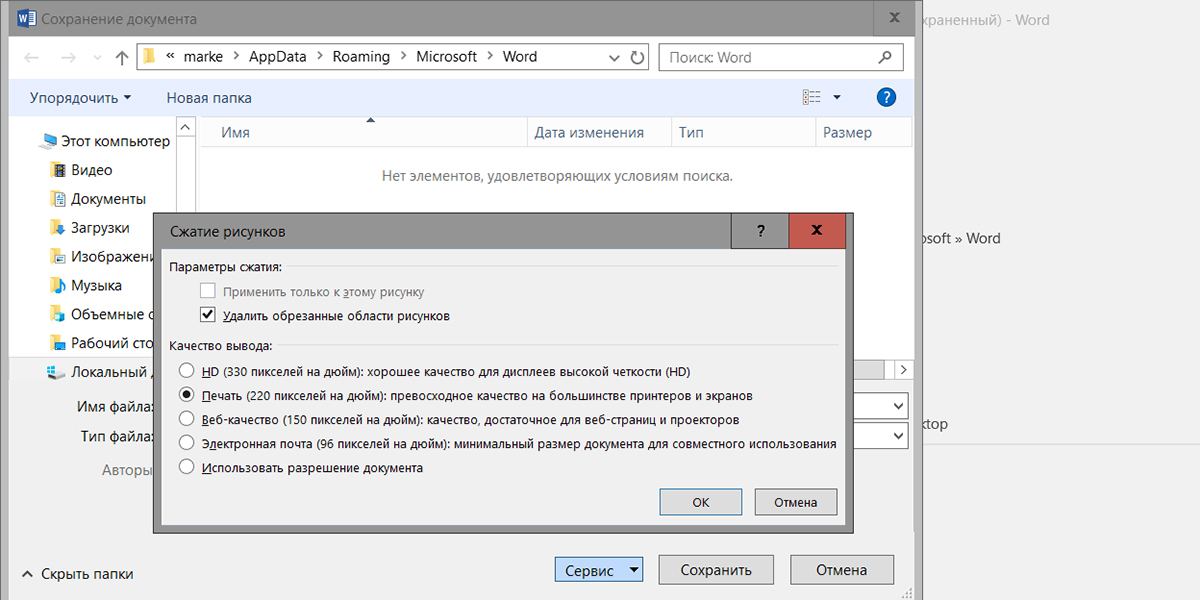 Найдите файл на рабочем столе или в одном из поддерживаемых сервисов хранения
Найдите файл на рабочем столе или в одном из поддерживаемых сервисов хранения
03
Или просмотрите библиотеку pdfFiller, чтобы найти нужный шаблон. в правом меню, чтобы уменьшить размер файла Word до 10 КБ
06
Выберите страницы, которые вы хотите извлечь из исходного файла
07
Вы также можете разделить исходный файл на несколько и указать, какие страницы включить в каждом
08
Добавьте заголовок к каждому документу
09
Нажмите «Разделить и подождите»
10
Нажмите «Загрузить сейчас», чтобы сохранить результаты на рабочем столе
Связанные функции
Что говорят о pdfFiller наши клиенты
Убедитесь сами, прочитав отзывы на самых популярных ресурсах:
Margie R.C
07.03.2015
Soni KS
25.03.2020
Получите мощный редактор PDF для вашего Mac или ПК с Windows
Установите настольное приложение, чтобы быстро редактировать PDF-файлы, создавать заполняемые формы и безопасно хранить документы в облаке.
Редактируйте PDF-файлы и управляйте ими из любого места с помощью устройства iOS или Android
Установите наше мобильное приложение и редактируйте PDF-файлы с помощью отмеченного наградами инструментария, где бы вы ни находились.
Получите редактор PDF в браузере Google Chrome
Установите расширение pdfFiller для Google Chrome, чтобы заполнять и редактировать PDF-файлы прямо из результатов поиска.
Загрузка из Интернет-магазина Chrome
Список дополнительных функций
Часто задаваемые вопросы о pdfFiller
Ниже приведен список наиболее частых вопросов клиентов.
Если вы не можете найти ответ на свой вопрос, не стесняйтесь обращаться к нам.
Как уменьшить размер документа Word в КБ?
Сжатие изображений.
Вставляйте изображения вместо копирования и вставки. Используйте файлы изображений меньшего размера.
Применяйте стили вместо ручного форматирования.
Сохраняйте копии больших файлов Word.
Измените настройки автовосстановления.
Избегайте или преобразуйте встроенные объекты.
Используйте файлы изображений меньшего размера.
Применяйте стили вместо ручного форматирования.
Сохраняйте копии больших файлов Word.
Измените настройки автовосстановления.
Избегайте или преобразуйте встроенные объекты.
Как изменить размер документа Word?
Выберите вкладку «Макет страницы», затем нажмите команду «Размер». Щелкните команду Размер. Появится раскрывающееся меню. Текущий размер страницы выделен. Щелкните желаемый предопределенный размер страницы. Изменение размера страницы. Размер страницы документа будет изменен.
Как уменьшить размер файла?
Удаление ненужных изображений, форматирования и макросов. Сохраните файл как последнюю версию Word. Уменьшите размер файла изображений перед их добавлением в документ. Если он все еще слишком велик, сохраните файл в формате PDF.
Какой размер файла меньше?
JPG-файл размером 71 КБ.