НОУ ИНТУИТ | Лекция | Основы работы в AutoCAD 2008
< Дополнительный материал 2 || Лекция 2: 12345678
Аннотация: Лекция начинается с рассмотрения процесса активации программы AutoCAD 2008, далее подробно описываются основные элементы интерфейса, такие как строка меню, панели инструментов, пульт управления, командная строка, строка состояния и другие. Кратко описывается процесс создания и сохранения чертежа. Кроме того, в лекции уделено внимание описанию таких инструментов управления экранным отображением, как панорамирование, полосы прокрутки и масштабирование
Ключевые слова: программа, AutoCAD, Интернет, ПО, сайт, регистрация, пользователь, переключатель, системная переменная, Пространство модели, инструментальные панели, меню, стиль печати, Мультилиния, рабочее пространство, внешняя ссылка, внешние связи, макрос, VBA, Полилиния, B-сплайны, Эллипс, Пирамида, размерная линия, выносные линии, отображение объекта, справочная система, информационные центры, указатель, удобство использования, стягивание, BMP, RLE, DIB, элементы управления, площадь, орт, активная область, контекстное меню, панель инструментов
intuit.ru/2010/edi»>Итак, программа AutoCAD 2008 успешно установлена. Для ее запуска необходимо либо дважды щелкнуть левой кнопкой мыши на ярлыке AutoCAD, размещенном на Рабочем столе, либо выполнить команду Пуск Программы Autodesk AutoCAD 2008 AutoCAD 2008. Начнем знакомство.
2.1. Первый запуск программы. Активация
При первом запуске AutoCAD 2008 программу нужно активировать. Без активации работа с программой возможна лишь в течение 30 дней.
Для активации AutoCAD удобнее всего использовать Интернет. Для этого необходимо ввести регистрационные сведения и отправить их по Интернету на сайт официального разработчика — Autodesk: http://www.autodesk.com. После этих действий сразу же происходит регистрация и активация программы.
Рассмотрим действия, которые нужно выполнить для активации программы, подробнее.
- intuit.ru/2010/edi»>Выполните команду Пуск Программы Autodesk AutoCAD 2008 AutoCAD 2008.
- В появившемся окне мастера активации AutoCAD 2008 установите переключатель в положение
Рис. 2.1. Диалоговое окно активации продукта
- Введите серийный номер продукта, установите переключатель в положение Enter an activation code (Ввести код активации) (рис. 2.2) и введите код активации. Чтобы избежать ошибок, скопируйте код активации в буфер обмена и затем вставьте его в поле ввода. Если вы не можете этого сделать, установите второй переключатель в положение Type the activation code (Набрать код активации), и поле ввода будет разделено на 16 частей, что позволит избежать пропуска символов при вводе.

Рис. 2.2. Окно выбора типа активации
Может случиться так, что на рабочем месте пользователя нет доступа к Интернету, тогда произвести регистрацию и активацию можно, отправив регистрационные сведения на сайт Autodesk обычной почтой (письмом), по факсу или по электронной почте.
2.2. Окно AutoCAD 2008
При запуске программы вы увидите окно New Features Workshop (Семинар по новым возможностям) (рис. 2.3). Если вы опытный пользователь AutoCAD и работали с предыдущими версиями программы, то можете пролистать это интерактивное окно справки и ознакомиться с новыми возможностями продукта версии 2008.
Рис. 2.3. Окно New Features Workshop (Семинар по новым возможностям)
При первом запуске AutoCAD 2008 открывается окно Customer Involvement Program (Программа участия потребителя), которое является приглашением принять участие в программе улучшения продукта. Если вы согласитесь, программа будет сохранять и периодически отправлять компании Autodesk информацию о конфигурации системы и о том, как вы используете продукты Autodesk. Если вы не хотите принимать участие в программе, оставьте переключатель в положении No, I don’t want to participate at this time (Нет, я не хочу принимать участие в данный момент) и снимите флажок Remind me in 7 days (Напомнить мне через 7 дней), чтобы это окно не появлялось на экране в течение недели.
ru/2010/edi»>После закрытия этой панели перед вами появится рабочее окно AutoCAD 2008 (рис. 2.4).
Рис. 2.4. Рабочее окно AutoCAD 2008
Рассмотрим основные элементы интерфейса программы.
Основные элементы интерфейса
Центральная область рабочего окна (по умолчанию она черного цвета) называется графическим экраном. Это основная рабочая зона, в которой и выполняются все графические построения.
Курсор, который перемещается в данной зоне, по виду напоминает мишень (рис. 2.5).
Рис. 2.5.
Размер перекрестий воображаемой мишени можно изменить в настройках или с помощью системной переменной.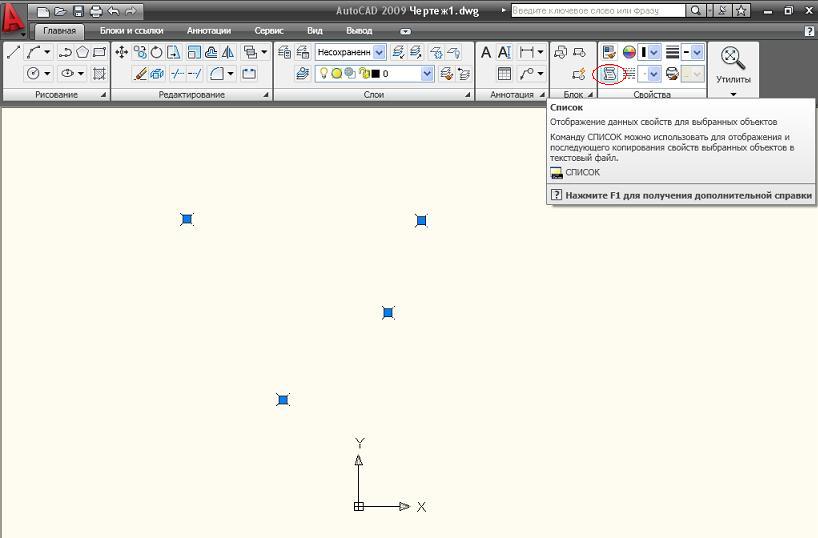 Чтобы курсор гарантированно попал в нужную
Чтобы курсор гарантированно попал в нужную
точку графического объекта, существует определенный механизм. Так, при нахождении в области маркера точки курсор как бы приклеивается к ней, пока пользователь не сдвинет мышь в сторону. В это время характерная точка подсвечивается зеленым квадратиком, а в строке состояния можно увидеть координаты этой точки.
В нижней части графического экрана размещены вкладки Model (Модель), Layout1 (Лист1) и Layout2 (Лист2). По умолчанию при первом запуске AutoCAD активна вкладка Model (Модель) (рис. 2.6). При щелчке на вкладке
Model (Модель) мы попадаем в пространство модели (двух- или трехмерное представление объекта), а при щелчке на вкладке Layout (Лист) переходим в пространство листа. Слева от вкладок расположены кнопки со стрелками, которые позволяют перемещаться по списку вкладок.Рис. 2.6. Вкладки переключения между пространствами модели и листа
2.6. Вкладки переключения между пространствами модели и листа
В левом нижнем углу графического экрана отображается пиктограмма осей координат (см. рис. 2.5). При необходимости этот значок можно настраивать. В AutoCAD, как правило, применяются декартовы координаты.
В правой и нижней частях графического экрана размещены полосы прокрутки. Пользуясь ими, можно передвигать рисунок по экрану (по умолчанию полосы прокрутки не отображаются, поэтому при первом запуске программы вы их не увидите).
Имеются также еще две полосы прокрутки, предназначенные для зоны командных строк.
В верхней части окна AutoCAD расположена строка меню. Под ней находятся панели инструментов.
С правой стороны окна размещена палитра Dashboard (Инструментальная панель), называемая также пультом управления или пультом инструментов.
В нижней части экрана расположено окно командной строки (рис. 2.7).
Рис. 2.7.
Окно командной строкиПод командной строкой находится панель с кнопками, которые отвечают за режимы рисования. Слева от этой панели расположен счетчик координат. В правой части строки состояния находится область, называющаяся лотком состояния. Здесь расположены значки, которые служат для индикации различных параметров программы и управления ими.
Дальше >>
< Дополнительный материал 2 || Лекция 2: 12345678
Кульман на экране 2
В предыдущей статье мы рассказали о предназначении системы AutoCAD 2005, ее основных преимуществах и отличиях от предыдущих версий, установке и активации. Логичным продолжением нашего знакомства с программой станет описание первого ее запуска и ознакомление с основными элементами интерфейса.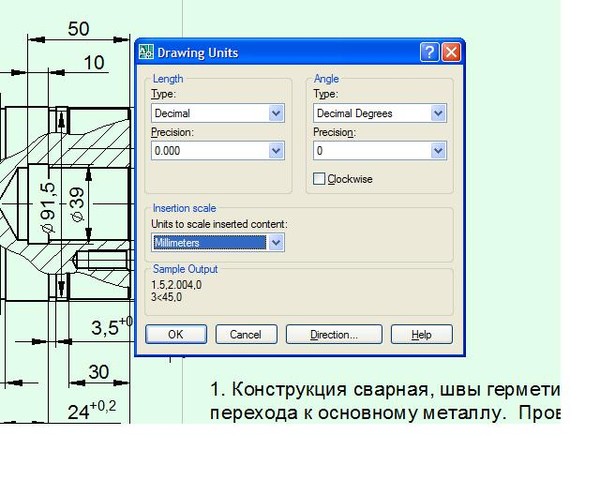
Итак, программа AutoCAD 2005 успешно установлена на вашем компьютере. Для осуществления ее запуска необходимо либо щелкнуть левой кнопкой мышки на ярлыке AutoCAD, размещенном на рабочем столе, либо в меню Пуск выбрать пункт Программы> AutoDesk> AutoCAD 2005. При первом запуске AutoCAD 2005 перед вами возникает окно, которое называется «Семинар по новым возможностям». Если вы опытный пользователь AutoCAD и работали с предыдущими версиями программы, то можете пролистать интерактивное окно справки и ознакомиться с новыми возможностями продукта версии 2005 года (коротко с основными нововведениями мы ознакомили вас в предыдущей статье). Если же вы начинающий пользователь, то можете отказаться от знакомства с материалами, выбрав опцию Больше не предлагать и нажав кнопку подтверждения выбора. После закрытия этого окна перед вами появится рабочее окно Autocad 2005. Итак, рассмотрим основные элементы интерфейса системы.
После первой загрузки мы видим перед собой центральную область рабочего окна, по умолчанию она черного цвета (мы находимся в пространстве модели — подробнее о том, что такое пространство модели и пространство листа, вы узнаете в следующих статьях). Эта область называется графический экран. Это основная рабочая зона, в которой и выполняются все графические построения. Курсор, который перемещается в данной зоне, своим видом напоминает мишень. Размер перекрестий воображаемой мишени можно изменить в настройках или при помощи системной переменной. Рассмотрим основные элементы интерфейса программы.
Эта область называется графический экран. Это основная рабочая зона, в которой и выполняются все графические построения. Курсор, который перемещается в данной зоне, своим видом напоминает мишень. Размер перекрестий воображаемой мишени можно изменить в настройках или при помощи системной переменной. Рассмотрим основные элементы интерфейса программы.Строка меню
В верхней части окна AutoCAD расположена строка меню. Давайте рассмотрим коротко основные элементы меню (в дальнейшем при более подробном ознакомлении с работой в системе AutoCAD мы дадим более детальные описания пунктов меню).
Меню Файл позволяет создать новый рисунок, новую подшивку, открыть ранее созданный чертеж, установить настройки печати и выполнить печать созданного чертежа.
Меню Вид позволяет управлять отображением объектов на экране (зумирование, панорамирование, тонирование, раскрашивание).
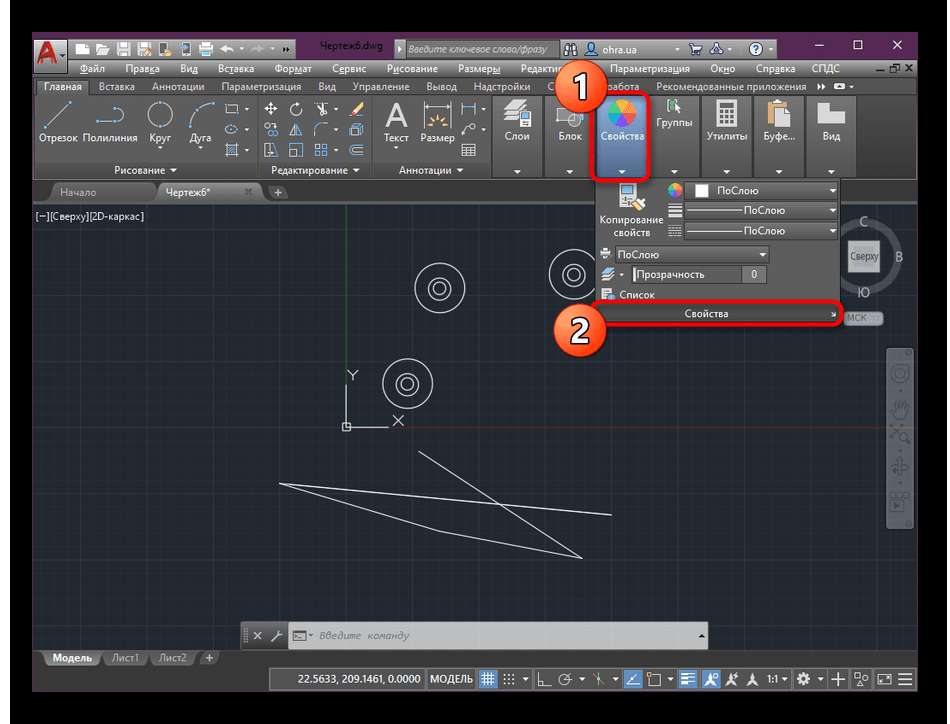 Отдельно необходимо отметить пункт Чистый экран. Эта функция пригодится тем пользователям, чей компьютерный монитор имеет небольшую диагональ. При помощи Чистого экрана пользователь может временно скрыть панели управления и заголовок окна AutoCAD, что позволит расширить рабочую зону графического экрана. Меню Вставка позволяет вставлять в поле чертежа заранее созданные блоки, а также выполнять вставку объектов, созданных в сторонних приложениях. Формат позволяет выполнять форматирование и предварительную настройку слоев, типов линий, размерных стилей и многого другого.
Отдельно необходимо отметить пункт Чистый экран. Эта функция пригодится тем пользователям, чей компьютерный монитор имеет небольшую диагональ. При помощи Чистого экрана пользователь может временно скрыть панели управления и заголовок окна AutoCAD, что позволит расширить рабочую зону графического экрана. Меню Вставка позволяет вставлять в поле чертежа заранее созданные блоки, а также выполнять вставку объектов, созданных в сторонних приложениях. Формат позволяет выполнять форматирование и предварительную настройку слоев, типов линий, размерных стилей и многого другого.Команды меню Сервис позволяют настраивать саму программу и вызывать на экран различные вспомогательные окна, загружать и управлять внешними приложениями.
Пункты меню Рисование позволяют создавать различные примитивные объекты, создавать блоки, строить таблицы, вводить текст.
Меню Размеры позволяет наносить на поле чертежа необходимые размеры, выноски, создавать и изменять размерные стили.
Составные элементы меню Редактирование позволяют выполнять простейшие действия над объектами (зумирование, обрезание, удлинение и многое другое).
Меню Окно позволяет ориентироваться при одновременной работе с несколькими чертежами. Это меню выполняет приблизительно те же функции, что и меню Окно в текстовом редакторе Word, то есть позволяет поддерживать многодокументный режим работы.
Меню Справка содержит разделы, помогающие работать со справочной системой, не прерывая работы с основным документом. Система справки хорошо сконструирована и содержит множество полезной информации.
Панели инструментов
Под строкой меню, а также по обоим краям экрана размещены панели инструментов (это по умолчанию четыре горизонтальные панели и две вертикальные, расположенные по обеим сторонам графического экрана), содержащие кнопки, каждая из которых выполняет определенные функции и служит для вызова команд. Быстро узнать о предназначении каждой кнопки можно подведя курсор к кнопке и посмотрев на название команды во всплывающем меню. Первоначально AutoCAD выводит на экран следующие панели инструментов: Стандартная, Стили, Слои, Свойства, Рисование, Редактирование. Пользователь может отображать и скрывать как эти, так и любые другие панели инструментов. Существует также возможность создания новых панелей. Отдельно стоит отметить, что для удобства использования панели инструментов могут быть «плавающими» или закрепленными, что дает возможность размещать их в любом месте экрана на усмотрение пользователя.
Пользователь может отображать и скрывать как эти, так и любые другие панели инструментов. Существует также возможность создания новых панелей. Отдельно стоит отметить, что для удобства использования панели инструментов могут быть «плавающими» или закрепленными, что дает возможность размещать их в любом месте экрана на усмотрение пользователя.
Переместить панель можно подведя курсор мышки к краю нужной панели и, удерживая левую кнопку мышки, передвинув ее в необходимую часть экрана, после чего отпустить кнопку. За эту возможность панели называют «плавающими». «Плавающим» панелям можно придавать любую форму путем стягивания или растягивания их за углы. Вернуть панель на исходное место можно тем же способом. Отдельно нужно отметить, что зачастую «плавающую» панель очень удобно располагать вплотную к краю экрана, но сделать это достаточно сложно. Дело в том, что при подтягивании панели к краю она автоматически становится закрепленной (прилипает к краям экрана). Между тем, решить проблему очень просто — достаточно при манипуляции мышкой во время перемещения панелей удерживать нажатой клавишу .
Командная строка
В нижней области экрана находится окно командной строки. В этой области отображаются вводимые пользователем команды для Autocad. Это один из основных элементов интерфейса. В процессе работы в среде Autocad мы будем постоянно работать с командной строкой.
С небольшой областью командной строки работать не всегда удобно. Увеличить видимую область можно стандартным путем при помощи манипуляций мышкой, но при этом увеличение будет происходить за счет уменьшения области графического экрана, что почти всегда неприемлемо для пользователя. Для решения проблемы можно воспользоваться горячей клавишей
Режимы рисования
Под командной строкой находится панель с кнопками, которые отвечают за режимы рисования.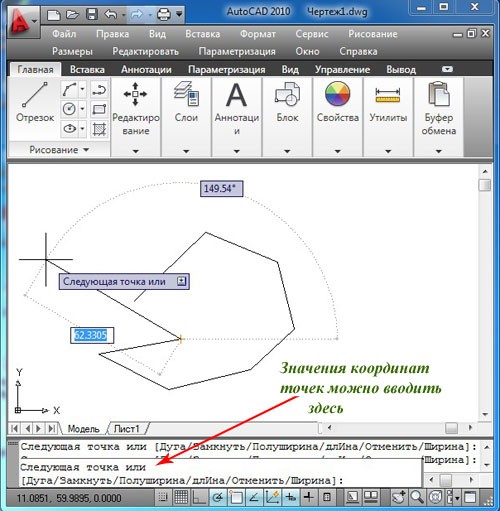 Режим считается включенным, если включена
Режим считается включенным, если включена
соответствующая ему кнопка. Всего этих кнопок на панели по умолчанию восемь, но любую из них можно либо убрать, либо добавить на панель. Для этого существуют определенные комбинации клавиш или можно воспользоваться меню строки состояния, которое обозначено треугольной кнопкой в правом углу этой же панели и появляется при нажатии на нее. Мы приведем краткое описание предназначения каждой кнопки режимов рисования (более подробное описание назначения и возможностей данной панели будет приведено в следующих статьях).
Кнопка ШАГ задает параметры шаговой привязки.
Кнопка СЕТКА позволяет включать/выключать отображаемую сетку из точек.
Кнопка ОРТО включает/выключает специальный режим ортогональности (свойство объектов, когда касательные к ним в точке пересечения перпендикулярны друг другу).
Кнопка ОТС-ПОЛЯР включает/выключает режим полярного отслеживания. Этот режим представляет собой расширение режима ОРТО и позволяет обеспечивать точность построений.
Кнопка ПРИВЯЗКА позволяет осуществлять механизм выбора определенных точек в процессе редактирования рисунка.
Кнопка ОТС-ОБЪЕКТ позволяет включать/выключать режим объектного отслеживания, при котором возможно использовать полярное отслеживание как средство обеспечения точности построений от промежуточной точки, указываемой при помощи объектной привязки.
Кнопка ВЕС включает/выключает режим отображения линий в соответствии с весами линий (значениями ширины).
Кнопка МОДЕЛЬ позволяет переключаться между пространствами Модели и Листа.
Счетчик координат
Слева от рассмотренной выше панели находится счетчик координат. Он предназначен для отображения текущих координат курсора, находящегося в области графического экрана, и служит для ориентации в поле чертежа. Включить/выключить счетчик можно кликнув по нему левой кнопкой мыши. В этой же строке состояния выводится и справочная информация к выполняемой команде. Так, при наведении курсора мышки на какую-либо кнопку панели инструментов в строке состояния появится информация об этой кнопке.
В нижней части графического экрана размещены кнопки и вкладки Модель, Лист1, Лист2. По умолчанию при первом включении Autocad активна вкладка Модель. При нажатии на вкладку Модель мы попадаем в пространство Модели (двух- или трехмерное представление объекта), и наоборот: при нажатии на вкладку Лист мы переходим в пространство Листа. Слева от вкладок расположены треугольные кнопки, которые позволяют перемещаться по списку вкладок.
В правой и нижней части графического экрана размещены полосы прокрутки. Пользуясь ими, можно передвигать рисунок по экрану.
Также имеются еще две полосы прокрутки, предназначенные для зоны командных строк.
Коммуникационный центр
Также необходимо сказать о кнопке, находящейся на лотке в правой части строки состояния. На ней изображена параболическая антенна. Эта кнопка предназначена для вызова диалогового окна Коммуникационный центр. Коммуникационный центр служит для выдачи пользователю информации о продуктах компании AutoDesk. Он обеспечивает доступ к последним новостям и обновлениям AutoDesk, новинкам службы технической поддержки, содержит ссылки на свежие статьи и советы на сайте компании. Для получения информации компьютер, на котором установлен AutoCAD, должен быть подключен к Интернету. При первом запуске программы Коммуникационный центр настраивается при помощи Мастера. Так, при подключении к Интернету Коммуникационный центр должен отправить на сайт разработчика некоторые сведения о пользователе продукта: название программы, номер версии, страну или территорию и пр. После осуществления Коммуникационным центром всех необходимых действий по подключению можно получить необходимую информацию.
Для получения информации компьютер, на котором установлен AutoCAD, должен быть подключен к Интернету. При первом запуске программы Коммуникационный центр настраивается при помощи Мастера. Так, при подключении к Интернету Коммуникационный центр должен отправить на сайт разработчика некоторые сведения о пользователе продукта: название программы, номер версии, страну или территорию и пр. После осуществления Коммуникационным центром всех необходимых действий по подключению можно получить необходимую информацию.
Сергей и Марина Бондаренко, http://www.3domen.com
Компьютерная газета. Статья была опубликована в номере 12 за 2005 год в рубрике soft :: сапр
описание программы и нюансы работы с ней
Количество непонятных кнопок в интерфейсе autodesk 3ds max способно запутать любого, а что уж говорить о начинающем визуализаторе. Поэтому давайте начнем разбираться с самых основ – разберем интерфейс программы и рассмотрим его основные элементы.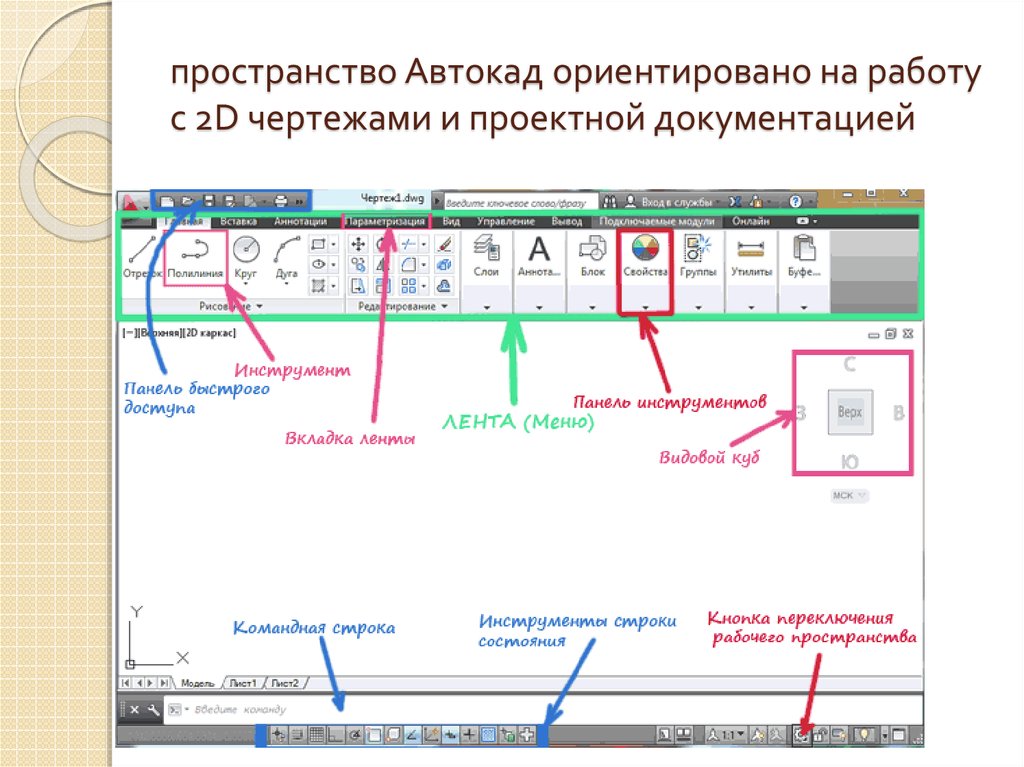
Разбирать интерфейс будем в программе версии 3ds max 2020. На сегодняшний день это самая актуальная версия. Хотя для активной работы на текущий момент используются версии от 3d max 2018 до 3d max 2021.
При первом запуске 3Ds Max нас встречает окно «Welcome to 3Ds Max» с несколькими информационными закладками. При следующем запуске слева внизу будет галочка «Show this Welcome screen at startup», можно нажать на нее и выключить показ слайдов. При запуске программы в первый раз выключить нельзя.
По умолчанию окно программы выглядит вот так ↓
Давайте разберемся, где что находится.
1. Самую большую часть занимают видовые экраны. Это основная область, в которой будет проходить работа.
2. Командная панель
3. Time-slider – панель управления временем
4. Строки состояния
5. Окна координат
6. Панель управления анимацией
7. Окно навигационных клавиш
8. Проводник по сцене и его фильтры. Окна сцен explorer, служит быстрой навигацией между объектами сцены.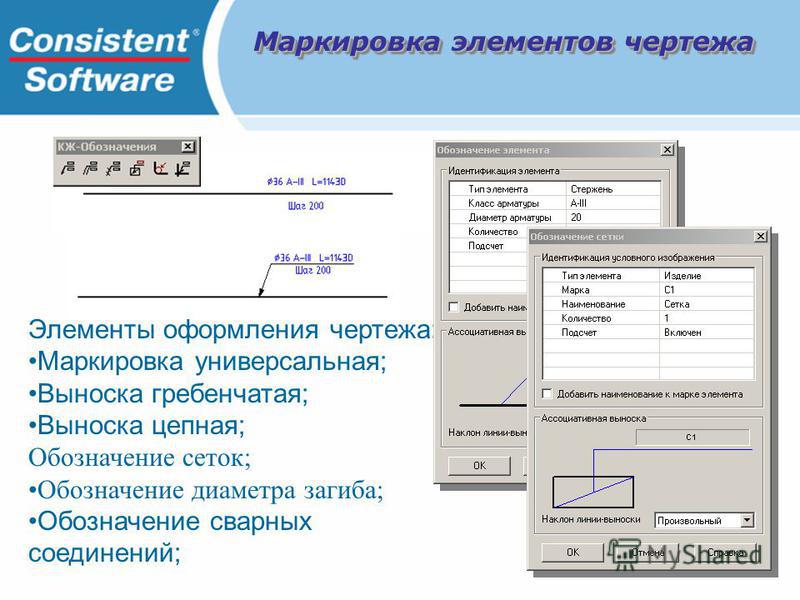
9. Базовые раскладки Viewport (так называемые viewport layout). Здесь можно добавить любую раскладку. Допустим, Viewport будут не 4 рядом, а большой вид слева, сверху и спереди.
10. Инструментальная панель. Тут находятся самые нужные кнопки.
11. Строка меню.
Давайте разберем подробнее каждый блок инструментов и как настроить интерфейс программы 3Ds Max.
Строка меню
Самая верхняя полоска – это так называемый menu bar, то есть полоса меню. Тут собраны все основные команды 3d max относящиеся к работе с файлами и с внутренними инструментами.
Первая закладка File – это меню файлов, тут можно открыть новый файл, сохранить, импортировать внешние данные, экспортировать из другого файла.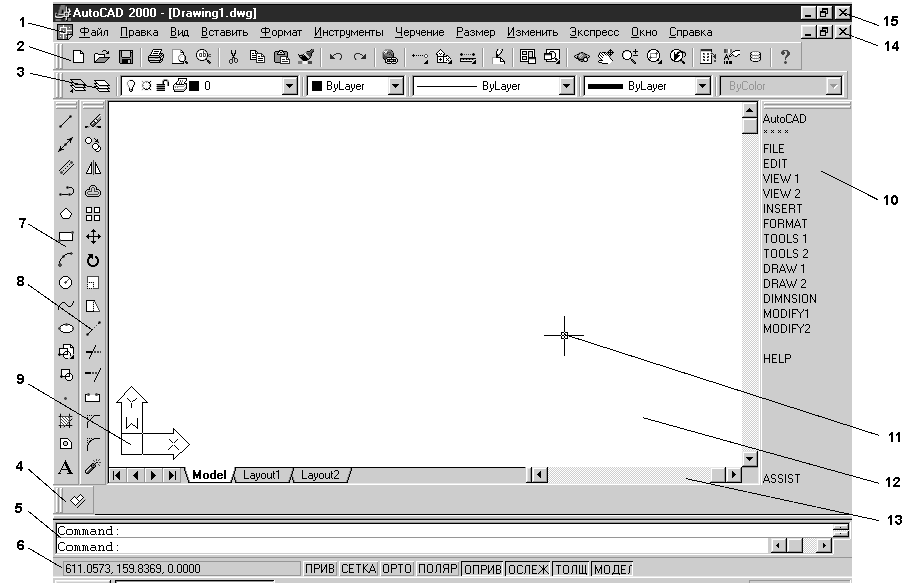 Все основные команды работы с файлами находятся здесь.
Все основные команды работы с файлами находятся здесь.
Во всех последующих закладках меню идут основные инструменты по категориям:
Edit – редактирование объектов
Tools – категории инструментов
Group – категория группирования
Views – категория, относящаяся к видовым экраном
Create – категория, относящаяся к созданию объектов
Modifiers – модификаторы
Animation – анимация
Graph Editors – графический редактор, связанный с работой анимации.
Rendering – меню рендеринга, то есть перевод рабочих данных в окончательную визуализацию.
Меню отдельного модуля Civil View для работы с большими архитектурными проектами. Следующее меню Customize, тут можно поменять любые настройки 3Ds Max. Закладка Scripting для написания скриптов.
Content – меню контента.
Arnold – меню Арнольда. Встроенный рендер появился в версии 3d max 2018.
Corona – меню Короны, если она у вас установлена.
И самое последнее это Help – помощь.
Основная панель инструментов
Ниже идет панель инструментов. Здесь собраны наиболее часто встречающиеся инструменты и функции.
Здесь собраны наиболее часто встречающиеся инструменты и функции.
1. Undo — отменить
2. Redo — повторить
3. Select and link – связать иерархию
4. Unlink Selection — развязать иерархию
5. Blind to Space Warp — привязать к силам природы. Например, гравитация.
6. Selection Filter — фильтр выделения, чтобы выделить: геометрию, линии, источники света, камеры или другие типы объектов.
1. Select Object — объект выделения.
2. Select by Name — выделение по списку.
3. Rectangular Selection Region — область выделения. Квадратом, кружочком, лассо, полигональным лассо, аэрографом.
4. Window / Crossing — тип взаимодействия с рамкой выделения. Выделяются либо целиком попавшие объекты, либо даже те, которые частично коснулись рамки.
5. Select and Move – выделение и перемещение.
6. Select and Rotate – выделение и вращение.
7. Select and Uniform Scale – масштабирование.
8. Select and Place — выбрать и разместить.
9. Reference Coordinate System — выбор системы отсчета от вида, от экрана, от мира, от родителя, локальный и так далее.
10. Use Pivot Point Center — выбор опорной точки (тип выбора опорной точки): центровзвешенная, индивидуальная для каждого объекта или относительно центра мира.
1. Select and Manipulate — инструмент, который позволяет выбрать и манипулировать объектом.
2. Keyboard Shortcut Override Toggle — будут ли сочетания горячих клавиш перекрывать сочетания других программ.
3. Snaps Toggle — привязка при перемещении.
4. Angle Snap Toggle — угловая привязка.
5. Percent Snap Toggle — процентная привязка.
6. Spinner Snap Toggle – задать шаг кручения спиннеров (управляющий элемент около любого числового поля в 3d max).
7. Manage Selection Sets — именованные выделения. При помощи этой клавиши можно выделить различные сочетания объектов, сохранить их под определенным именем и при нажатии на Selection Sap выбрать именно это сочетание объектов.
Затем идут разные проводники по сцене:
1. Toggle Scene Explorer — проводник по слоям.
2. Toggle Layer Explorer – проводник по содержимому сцены.
3. Show Ribbon – показать панель ribbon (строка, которая находится чуть ниже). На ней отображено то, что на данный момент выбрано. Ее содержимое будет меняться в зависимости от текущего выбора.
4. Curve Editor – редактор кривых. Связан с анимацией.
5. Schematic View — схематичный вид — то же самое, конструктор, который позволяет вам заменить стандартный интерфейс 3Ds Max на более удобный при сборке анимации или при работе с системами частиц
6. Material Editor — редактор материалов.
Далее располагается панель частых команд рендера.
Текущая проектная папка.
Повторение кнопок управления проектом.
Окна проекций или видовые экраны
Наблюдать за сценой и за объектами вы будете в самом большом элементе интерфейса 3d max – видовые экраны. Это основная область, где проходит работа.
Это основная область, где проходит работа.
Она состоит из 4 элементов видовых экранов, три из которых называются прямыми видовыми экранами: вид сверху, вид слева и фронтальный вид (вид спереди). Последний видовой экран — перспектива – в нем можно посмотреть на объекты в 3d.
Активный видовой экран подсвечивается желтой рамкой, чтобы вы знали, в каком окне сейчас работаете.
В каждом из видовых экранов есть условная сетка, которая имеет равные шаги. Размерность шага зависит от условных единиц, которые выставлены в проекте. В данном случае шаг сетки равен 10 миллиметрам. Это можно посмотреть в окне координат. Включить или выключить сетку можно клавишей «G».
В каждом экране есть свои настройки. Например, нажав Плюс, открываются основные команды управления проекцией.
Кликнув по следующей кнопке можно выбрать, что это за проекция – вид слева, справа, снизу или сверху.
Дальше Standart – режим отображения, покачественнее или производительнее.
Wireframe – тип отображения в режиме проволоки или в режиме тонированных полигонов. Эти настройки актуальны для всех окон. Можно настраивать индивидуально для каждого экрана.
Эти настройки актуальны для всех окон. Можно настраивать индивидуально для каждого экрана.
Командная панель
На командной панели расположены 6 основных закладок:
Creature – создание
Modified – модификация
Hierarchy – иерархия
Motion – движение
Display – отображение
Utilities – утилиты
В каждой из этих закладок собраны свои команды по данной категории.
Панель управления временем
В 3Ds Max часто делают анимацию и для этого нужно перемещение по шкале времени. В time-slader расположен счетчик кадров от 0 до 100.
Эта шкала позволит перемещаться по текущим ключам анимации. Также на самой шкале будут отображаться ключи различными цветами.
Если вы не будете заниматься анимацией – панель можно убрать.
Панель координат объектов и единиц измерения
После создания объекта на панели координат видно его положение. В режиме перемещения это будут размеры по осям в единицах проекта. В режиме вращения – угол, на который его повернули. При масштабировании – проценты от изначального масштаба.
В режиме перемещения это будут размеры по осям в единицах проекта. В режиме вращения – угол, на который его повернули. При масштабировании – проценты от изначального масштаба.
Панель управления анимацией
Клавиша 1 – переместиться в первый кадр.
2 – переместиться на кадр назад.
3 – проиграть всю анимацию.
4 – перемещение по ключам, то есть переместиться в следующий кадр, в котором есть ключи.
5 – переместиться в конкретный кадр.
6 – настройки для анимации: скорость, формат кадров, общая длина анимации.
Панель навигации видовых экранов
Zoom (1) – масштабирование в конкретном выделенном окне
Zoom All (2) – масштабировать во всех окнах сразу
Zoom Extents (3) – отмасштабировать сцену в активном окне
Zoom Extents All Selected (4) – отмасштабировать сцену во всех окнах
Field of View (5) – поменять угол, под которым смотрите на объект
Pan View (6) – панорамирование в плоскости текущего вида
Orbit SubObject (7) – позволяет вращать только по горизонтали, либо по вертикали или только наклонять.
Maximize Viewport Toggle (8) – максимизировать или минимизировать текущий видовой экран.
Если вы хотите поменять язык и установить русский интерфейс 3Ds Max – в интернете можно найти неофициальные русификаторы. Но их качество оставляет желать лучшего.
На форумах пользователи общаются англоязычными терминами, обучение на курсах проходит в английской версии. Не переживайте, если вы не знаете английский. Со временем вы привыкнете к терминам, и не будете замечать, что интерфейс на английском языке.
Посмотрите бесплатный урок, в котором вы узнаете:
— Основные элементы интерфейса программы,
— Как начать использовать горячие клавиши,
— Способы навигации в сценах,
— Способы создания основных типов объектов.
Хотите стать 3D-визуализатором и начать зарабатывать в этой профессии?
Приходите на бесплатный 14-дневный онлайн курс «3D Max в интерьере. Первые шаги»
Олег
Кононыхин
АВТОР СТАТЬИ:
3d-визуализатор с опытом работы 18 лет, преподаватель DISKILL, владеет 3ds Max, Zbrush, AutoCad, Inventor, Photoshop, VRray, Corona, Corel, Rhinoceros, Substance, After effects, Nuke и другими программами.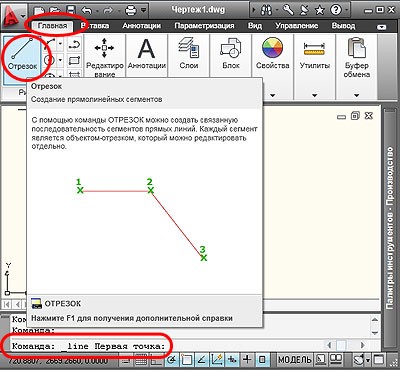
ДРУГИЕ СТАТЬИ:
ГИС Аксиома | mapinfo.ru
ГИС Аксиома | mapinfo.ruГИС Аксиома
Отечественная ГИС для ОС Windows, Linux, macOS
Совместима с отечественными операционными системами ALT Linux, Astra Linux, РЕД ОС.
Является российской разработкой и зарегистрирована в Едином реестре российских программ для электронных вычислительных машин и баз данных №2174.
Соответствует требованиям сертификации программного обеспечения маркшейдерских работ.
Множество функций и инструментов ГИС Аксиома реализованы аналогично MapInfo Pro. Cовместимость форматов позволяет использовать одни и те же данные для работы в ГИС Аксиома и MapInfo Pro.
Создание и редактирование карт
Инструментарий ГИС Аксиома позволяет эффективно работать с картографической информацией:
-
создавать и редактировать пространственные данные
-
настраивать оформление объектов и слоев
-
получать информацию по объектам карты
-
использовать различные системы координат и проекции
-
осуществлять поиск и выборку объектов
-
выполнять запросы и т.
 д.
д.
Совместимость с ГИС MapInfo
Множество функций и инструментов ГИС Аксиома реализованы аналогично MapInfo Pro, что обеспечивает легкий переход от MapInfo к Аксиоме, значительно снижая порог вхождения в новое ПО, при знании MapInfo. А совместимость форматов данных предоставляет вам возможность легко перенести ваши проекты из одной программы в другую.
- ГИС Аксиома поддерживает TAB-файлы, созданные в MapInfo Pro.
- Созданные тематические карты в MapInfo Professional и сохранённые в рабочем наборе (.MWS) будут доступны для работы в ГИС Аксиома.
- Проекции, используемые в MapInfo Professional (.PRJ), полностью совместимы со средой ГИС Аксиома.
- Простые SQL-запросы можно переносить из одной программы в другую с помощью QRY-файлов.
- ГИС Аксиома поддерживает все стандартные стили оформления объектов MapInfo Pro.
Данные в различных форматах
ГИС Аксиома поддерживает одновременную работу без конвертации со всеми распространёнными форматами пространственных данных:
-
векторные данные в форматах ГИС MapInfo Pro, ESRI, Панорама, AutoDesk, MicroStation, ERDAS и др.

-
аэрофотоснимки, спутниковые снимки, сканированные бумажные карты и т.д.
Безопасность пространственных данных
Для полноценной работы с ГИС Аксиома не требуется подключение к Интернету. Обмен информацией по сети Интернет возможен только по решению пользователя ГИС Аксиома. Пользователь определяет какие данные он хочет получить из Интернета, а также какие данные хочет передать по сети или выложить в Интернет.
Настраиваемый интерфейс
ГИС Аксиома использует два вида интерфейса и позволяет переключаться между ними:
- Ленточный — основанный на панелях инструментов, разделенных вкладками
- «классический» — отображающий строку меню и прикрепляемые панели инструментов
Подробнее
Оформление карт
ГИС Аксиома имеет полный набор средств для оформления карт, включая библиотеки условных обозначений, принятые в Российской Федерации. Имеется редактор стилей линий и заливок площадных объектов.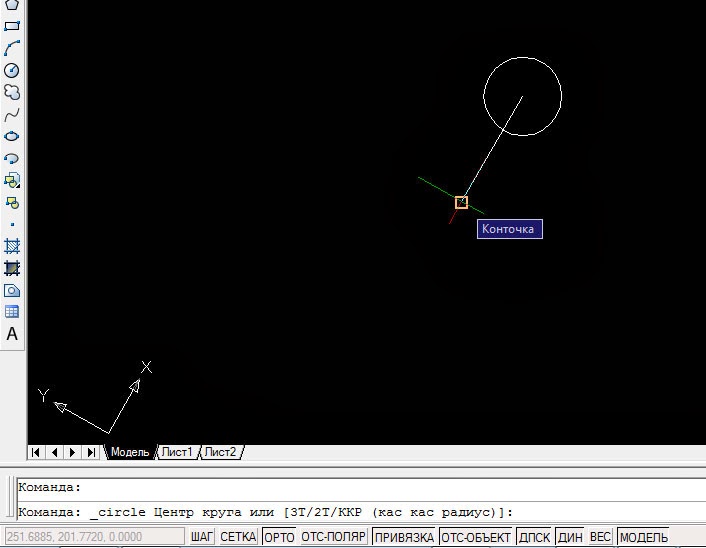
Тематическое картографирование
Для наглядного представления пространственных данных в ГИС Аксиома используются различные методы построения тематических карт:
- интервалы значений
- столбчатые и круговые диаграммы
- размерные знаки
- отдельные значения
- плотность точек
Хранение и обработка данных в СУБД
ГИС Аксиома работает с PostgreSQL, Microsoft SQL Server, Oracle, SQL Lite:
- подключение к проекту таблицы БД
- поиск и выборка объектов
- работа с таблицами БД напрямую и через временные файлы
- формирование SQL-запросов
- создание тематических карт на основе данных БД
- слияние таблиц по ключевому полю и т.д.
Отчеты
В ГИС Аксиома можно формировать отчеты и выводить их на печать.
В отчет можно включать любую необходимую информацию:
- карты
- таблицы
- тексты
- условные обозначения
Географический анализ
Развитые инструменты географического анализа включают:
- пространственные запросы
- оверлейные операции
- буферные зоны и др.

Картографические web-сервисы
ГИС Аксиома позволяет получить доступ к картографическим web-сервисам WMS, WFS и сервисам тайлов.
Картографические проекции
ГИС Аксиома работает с любыми картографическими проекциями.
В поставку ГИС Аксиома входит более 300 известных картографических проекций, включая российские СК-42, СК-95, ПЗ-90 и ГСК-2011. Также можно задавать собственные проекции.
В окне карты могут быть отображены слои в разных проекциях.
Создание приложений
Пользователи могут расширять функциональность системы и добавлять собственные модули в ГИС Аксиома. Для этого используется язык программирования Python. Справочная система содержит Руководство разработчика.
Рекомендуемые системные требования
64-разрядная операционная система (Windows, Linux, macOS)
Процессор: 2 ГГц и быстрее
RAM: 8 Гбайт (минимум 4 Гбайт)
HDD: 20 Гбайт (минимум 16 Гбайт)
Свидетельство о государственной регистрации
Все права на ГИС Аксиома принадлежат компании ООО «ЭСТИ» — российской компании без иностранного участия.
ГИС Аксиома зарегистрирована в Федеральной службе по интеллектуальной собственности (Роспатент) и выдано свидетельство о государственной регистрации программы для ЭВМ № 2016614626 от 27 апреля 2016 года.
УПРАВЛЕНИЕ ОБЪЕКТАМИ В AUTOCAD — Evolve Consultancy
При создании чертежей для строительства замысел проекта, скорее всего, изменится, а это означает, что проекты должны быть изменены. AutoCAD имеет множество инструментов для изменения чертежей.
Выбор объектов
AutoCAD имеет различные методы выбора отдельных или нескольких объектов. Каждый из методов выбора можно использовать либо до вызова команды, либо после нее.
Индивидуальный выбор
Наведите курсор на отдельный объект и щелкните левой кнопкой мыши, чтобы выбрать его. Щелчок по дополнительным объектам добавит их в текущий набор объектов.
Окна выбора
Окна выбора — это прямоугольные области, указанные в области рисования двумя щелчками мыши для определения противоположных углов окна. Направление, в котором рисуется окно, определяет используемый метод выбора.
Направление, в котором рисуется окно, определяет используемый метод выбора.
Слева направо — выделение окна
Выбор окна имеет сплошную рамку и полупрозрачную синюю заливку. Он выбирает все объекты, полностью охваченные окном. Два угла окна должны быть указаны слева направо.
Справа налево — Пересекающееся выделение
Пересекающееся выделение имеет пунктирную границу и полупрозрачную зеленую заливку. Он выбирает все объекты, пересекаемые окном или содержащиеся в нем. Два угла окна должны быть указаны справа налево.
Ограждение
В любой момент, когда AutoCAD предложит выбрать объекты, введите « F » и нажмите [ Enter ], чтобы вызвать метод выбора Ограждения. Забор — это линия пересечения, которая выделяет все объекты, которые она пересекает.
Примечание : Чтобы удалить объекты из текущего набора, удерживайте [ SHIFT ] и выберите их снова.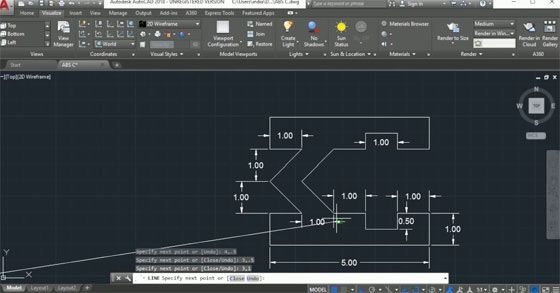
Стереть
Инструмент стирания в AutoCAD удаляет объекты с чертежа.
Чтобы стереть объект, на вкладке ленты Главная > панели Изменить нажмите кнопку Стереть .
Командная строка: Чтобы запустить инструмент Erase из командной строки, введите « E » и нажмите [ Введите ].
Выберите объекты, которые вы хотите стереть, и нажмите [ Enter ].
Переместить
Используйте инструмент перемещения для изменения положения объектов на чертеже.
Чтобы переместить объект, на вкладке ленты Главная > панели Изменить нажмите кнопку Переместить .
Командная строка: Чтобы запустить инструмент Move из командной строки, введите « M » и нажмите [ Введите ].
Чтобы переместить объекты, выберите любые объекты, которые вы хотите переместить, и нажмите [ Enter ].
Необходимо щелкнуть две точки: перемещение из точки или базовой точки и перемещение в точку. Укажите базовую точку, и вторая точка укажет, как далеко должны быть перемещены объекты и в каком направлении.
Во время движения объекты будут отображаться в исходном месте, а также прикреплены к курсору. По завершении перемещения оригиналы исчезнут, оставив только перемещенные объекты.
Копировать
Инструмент копирования работает почти так же, как инструмент перемещения, но создает дубликаты объектов.
Чтобы скопировать объект, на вкладке ленты Главная > панели Изменить нажмите кнопку Копировать .
Командная строка: Чтобы запустить инструмент Copy из командной строки, введите « CO » и нажмите [ Enter ].
Выберите объекты, которые вы хотите скопировать, и нажмите [ Введите ], чтобы принять выбор.
Щелкните базовую точку в качестве точки для копирования.
Затем укажите вторую точку как точку для перемещения.
Команда остается активной при текущем выборе, поэтому можно создать несколько копий с использованием одной и той же базовой точки.
Поворот
Инструмент поворота в AutoCAD вращается вокруг заданной базовой точки.
Чтобы повернуть объект, с ленты Вкладка «Главная » > панель «Изменить », нажмите кнопку «Повернуть ».
Командная строка: Чтобы запустить инструмент Rotate из командной строки, введите « RO » и нажмите [ Enter ].
Выберите объекты, которые вы хотите повернуть, и нажмите [ Enter ], чтобы принять выбор. Укажите базовую точку, вокруг которой вы хотите их повернуть.
Введите угол для поворота объектов или используйте курсор для указания угла.
Примечание: Угол всегда измеряется против часовой стрелки от восточного направления.
Массив
Инструмент Массив используется для копирования объектов прямоугольным, полярным или траекторным образом.
Оригинал
Прямоугольный
Polar
Путь
Чтобы использовать инструмент Массив , на ленте вкладка Главная > Изменить массив 3 панель 3 инструмент
Командная строка: Чтобы запустить инструмент Array из командной строки, введите « AR » и нажмите [ Enter ].
Выберите объект или объекты, которые вы хотите массивировать, затем вам будет предложено Введите тип массива [Прямоугольный/PAth/Полярный] <Прямоугольный> :
Прямоугольный
Щелкните Прямоугольный в раскрывающемся списке настроек или введите « R » в командной строке и нажмите [ Enter ].
В командной строке появится запрос Укажите противоположный угол для количества элементов или [Базовая точка/Угол/Количество] <Количество>, При перемещении курсора AutoCAD будет предварительно просматривать количество создаваемых элементов.
Либо нажмите [ Введите ], чтобы использовать параметр по умолчанию Считать . Затем вам будет предложено ввести число строк и столбцов .
После того, как количество элементов будет подтверждено, вам будет предложено Укажите противоположный угол для размещения элементов или [Интервал] <Интервал> переместите курсор, и интервал будет скорректирован.
Либо нажмите [ Введите ], чтобы использовать параметр по умолчанию Интервал . Затем вам будет предложено указать расстояние между строками и расстоянием между столбцами. Это расстояние от одной точки на одной фигуре до той же точки на массивной копии.
Для завершения команды нажмите [ Enter ].
Polar
Щелкните Polar в раскрывающемся списке настроек или введите « PO » в командной строке и нажмите [ Enter ].
Вам будет предложено Укажите центр массива или [Базовая точка/Ось вращения] . Щелкните точку на экране или введите координату, чтобы разместить точку, относительно которой будет создан массив.
Вам будет предложено Введите количество элементов или [Угол между/Выражение] <4> введите необходимое число. Номер включает исходную форму, например. введите « 6 » создаст 5 дополнительных фигур.
Далее вам будет предложено Укажите угол заполнения (+=против часовой стрелки, -=по часовой стрелке) или [EXpression] <360> Вы можете либо щелкнуть точку на экране, чтобы указать угол, либо ввести значение.
Количество штук: 8
Угол заполнения: 180
Number of items: 8
Angle to fill: 360
Path
Click Path from the drop down settings or введите « PA » в командной строке и нажмите [ Enter ].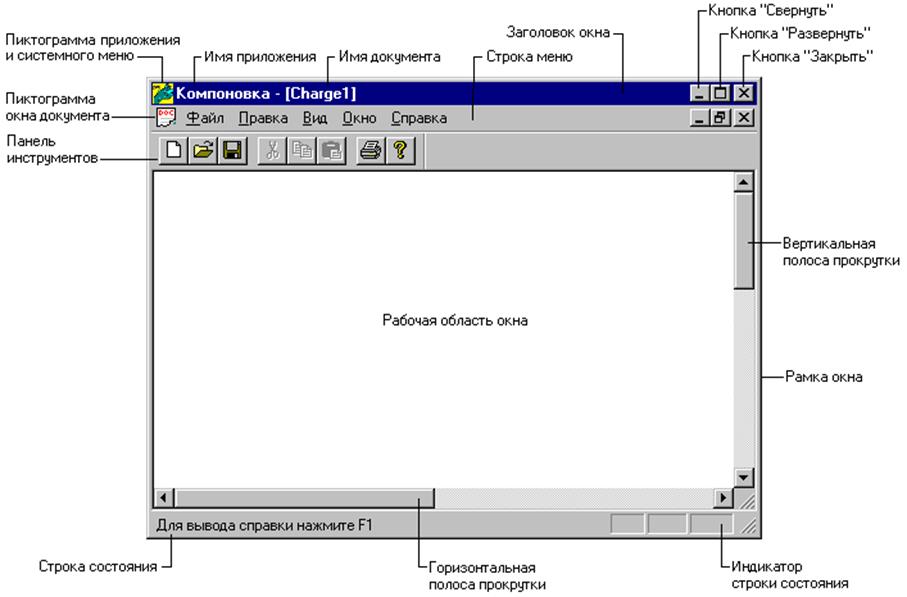
В командной строке появится запрос Выберите кривую пути, выберите объект в качестве пути. Хотя вам будет предложено ввести кривую, это может быть полилиния, линия или сплайн.
Затем вам будет предложено Введите количество элементов вдоль пути или [Ориентация/Выражение] <Ориентация> введите необходимое число. Номер включает исходную форму, например. введите « 6 » создаст 5 дополнительных фигур.
Наконец, вам будет предложено Укажите расстояние между элементами вдоль пути или [Разделить/Сумма/Выражение] <Разделить равномерно вдоль пути> Нажмите [ Введите ], чтобы использовать параметр по умолчанию, чтобы иметь равные интервалы вдоль пути.
Захваты
Большинство форм, созданных в AutoCAD, можно изменить с помощью точек захвата. Выберите фигуру, чтобы отобразить доступные ручки. Нажмите на ручку, которую вы хотите отредактировать. Ручка меняется с синей на красную, чтобы указать, что она «горячая» и прикрепляется к вашему курсору.
Горячая рукоятка является предполагаемой базовой точкой любых модификаций, если не указана новая базовая точка.
Щелкнув правой кнопкой мыши, вы можете получить доступ к дополнительным элементам, таким как перемещение базовой точки. Это позволяет вам изменять точки захвата из несвязанной или не связанной с захватом точки на экране.
После выбора базовой точки щелкните точку на экране, например, привязку к другому объекту.
Ваша точка захвата начнет растягиваться от новой базовой точки, щелкните вторую точку, чтобы определить точку, до которой нужно растянуться.
Удерживайте [ Shift ] при манипулировании захватом, чтобы ограничить движение горизонтальной и вертикальной осями.
Чтобы редактировать несколько ручек одновременно, удерживайте клавишу Shift при выборе нескольких ручек. Когда вы выбрали все необходимые ручки, отпустите Shift и снова выберите одну из ручек в качестве базовой точки. Теперь это позволит вам изменять геометрию, используя все выбранные ручки и сохраняя их взаимосвязь.
Теперь это позволит вам изменять геометрию, используя все выбранные ручки и сохраняя их взаимосвязь.
Использование ручек для добавления и удаления вершин
При выбранной ручке нажмите [ Ctrl ] для переключения между режимами Добавить вершину , Удалить вершину и режимом по умолчанию Растянуть .
Добавить вершину создаст дополнительную точку вершины после выбранной ручки. Нажимайте [ Ctrl ], пока не увидите знак плюс на курсоре. Укажите точку на экране, где вы хотите добавить вершину.
Примечание: Вершина должна быть добавлена после выбранной ручки. Направление, в котором была создана полилиния, определяет, какой начальный захват необходимо выбрать. В приведенном ниже примере полилиния была создана по часовой стрелке.
Удалить вершину удалит выбранную точку вершины. Нажимайте [ Ctrl ], пока не увидите знак минус на курсоре. Выберите на экране, чтобы удалить вершину.
Нажимайте [ Ctrl ], пока не увидите знак минус на курсоре. Выберите на экране, чтобы удалить вершину.
Использование основных инструментов модификации с ручками 9.
Вы также можете нажать [ Пробел ] для переключения между режимами Переместить , Повернуть , Масштаб , Зеркальное отражение и режимами по умолчанию Растянуть .
Переместить вызывает команду Переместить, используя горячую ручку в качестве базовой точки по умолчанию. Выберите точку на экране, чтобы переместить объект, или укажите расстояние при подсказке курсора.
Вращение вызывает команду Вращение, используя горячий захват в качестве базовой точки по умолчанию. Выберите точку на экране, чтобы повернуть объект, или укажите угол поворота при подсказке курсора.
Масштаб вызывает команду Масштаб, используя горячую ручку в качестве базовой точки по умолчанию. Укажите коэффициент масштабирования в ответ на запрос курсора.
Укажите коэффициент масштабирования в ответ на запрос курсора.
Зеркальное отражение вызывает команду «Зеркало», используя горячую ручку в качестве первой точки линии отражения. Укажите точку для определения зеркальной линии.
Использование ручек для удлинения линии
Наведите указатель мыши на ручку объекта «Линия», чтобы открыть контекстное меню с параметром «Растянуть» по умолчанию и дополнительным параметром «Удлинить ». Инструмент Lenghten работает очень похоже на растяжение, но привязывает линию к ее текущей оси.
Щелкните инструмент «Удлинить», затем укажите вторую точку
Примечание: Выбрав захват линии, нажмите [ Ctrl ] для переключения между режимами Растянуть и Удлинить .
Быстрый выбор
Быстрый выбор используется для выбора объектов на основе их свойств. Вы можете изменить свойства всех полилиний в чертеже на определенном слое. Вместо того, чтобы выбирать каждый объект отдельно, используйте функцию быстрого выбора.
Вы можете изменить свойства всех полилиний в чертеже на определенном слое. Вместо того, чтобы выбирать каждый объект отдельно, используйте функцию быстрого выбора.
На вкладке ленты Главная > панель Утилиты нажмите кнопку Быстрый выбор .
Командная строка: Чтобы запустить инструмент Quick Select из командной строки, введите « QSELECT » и нажмите [ Enter ].
Появится диалоговое окно быстрого выбора.
Применить к Позволяет применить быстрый выбор либо ко всему чертежу, либо к текущему выбору. Если вы не выбрали объекты, нажмите кнопку справа от раскрывающегося списка «Применить к», диалоговое окно скроется. , выберите свои объекты и нажмите клавишу «Ввод», чтобы отобразить диалоговое окно «Быстрый выбор».
Тип объекта выбирает тип объекта, который вы хотите найти, или установите значение Несколько, чтобы включить все типы объектов. Будут доступны только элементы текущего чертежа.
Будут доступны только элементы текущего чертежа.
Свойства выберите свойство, которое вы хотите найти, например Слой.
Оператор
- = Равно найдет объекты, соответствующие значению, указанному в раскрывающемся списке Значение.
- <> Not Equal найдет все объекты, которые не соответствуют значению, указанному в диалоговом окне.
- Выбрать все игнорирует любую запись, которую вы добавляете в диалоговое окно. Это полезно, если вы хотите найти все объекты определенного типа, но не беспокоитесь о том, какими свойствами они обладают.
Значение устанавливает значение свойства, которое вы хотите найти.
Как применять указывает, включает или исключает новый набор объектов, соответствующих заданным критериям фильтрации.
- Включить в новый набор выбора создает новый набор выбора, состоящий только из объектов, соответствующих критериям фильтрации.

- Исключить из нового набора объектов создает новый набор объектов, состоящий только из объектов, не соответствующих критериям фильтрации.
Добавить к текущему набору элементов указывает, заменяет ли выбранный с помощью быстрого выбора текущий набор элементов или добавляется к нему.
Учебные пособия: копирование объектов между чертежами
Обновлено с помощью AutoCAD 2017
Копирование объектов с одного чертежа на другой — распространенная задача. Вы можете использовать буфер обмена Windows и методы перетаскивания.
При работе с двумя открытыми чертежами выберите вкладку «Вид» > панель «Окна» > «Мозаика по вертикали» (или «Горизонтально») , чтобы просмотреть оба чертежа одновременно.
Примечание 1 : Вы можете использовать эти приемы и на чертеже, но команда КОПИРОВАТЬ предоставляет больше возможностей и точности.
Примечание 2 : Вам может потребоваться очистить буфер обмена, если у вас возникли проблемы с вставкой последнего скопированного объекта. (Правый клик на Рабочем столе — Настройка дисплея — Буфер обмена)
(Правый клик на Рабочем столе — Настройка дисплея — Буфер обмена)
Использование буфера обмена Windows для копирования объектов между чертежами
Большинство людей знают, что они могут копировать объекты чертежа в буфер обмена Windows, а затем вставлять эти объекты в другой чертеж. Но в этом процессе есть несколько приемов, которые могут ускорить вашу работу и обеспечить более точные результаты.
Конечно, вы можете использовать обычные сочетания клавиш Windows:
- Ctrl+C для копирования
- Ctrl+V для вставки
При использовании простой процедуры копирования и вставки у вас не так много контроль над размещением вашего объекта на втором чертеже. Это связано с тем, что этот процесс использует нижний левый угол границ объекта в качестве базовой точки, что может быть бесполезным. Например, здесь вы видите этот процесс с кружком.
Как видите, базовая точка не находится на окружности, что затрудняет точное размещение окружности.
Таким образом, AutoCAD предоставляет вам 2 специальных инструмента для копирования и вставки.
Первый — Копировать с базовой точкой . Выполните следующие действия:
- Наведите курсор на объект и щелкните правой кнопкой мыши, чтобы отобразить контекстное меню. Для нескольких объектов сначала выберите их, а затем щелкните правой кнопкой мыши.
- Выберите (Буфер обмена,) Копировать с базовой точкой. Это команда COPYBASE . Как видно на рисунке, вы также можете нажать Ctrl+Shift+C.
- В ответ на запрос Укажите базовую точку: используйте объектную привязку, чтобы указать базовую точку.
- Щелкните на другом чертеже.
- Вставьте, используя Ctrl+V или щелкнув Вставить на стандартной панели инструментов. Вы также можете щелкнуть правой кнопкой мыши и выбрать (Буфер обмена,) Вставить в контекстном меню.
- Ваш курсор теперь находится в указанной вами базовой точке, так что вы можете точно разместить объект.
 Укажите точку вставки, которую вы хотите.
Укажите точку вставки, которую вы хотите.
Здесь базовая точка была установлена в центре круга.
## Динамический блок — еще один полезный совет для повышения производительности. Зарегистрируйтесь ниже, чтобы получить бесплатное руководство по созданию полного динамического блока, включая рисунок для практики. Вы сделаете подвижный стул, изменяемый размер стола и многое другое.
Второй полезный инструмент — Вставить в исходные координаты . Если у вас есть два очень похожих чертежа, вы можете использовать эту функцию, чтобы разместить объект в тех же координатах, что и на исходном чертеже.
Просто скопируйте объект(ы) в буфер обмена и активируйте второй рисунок. Затем щелкните правой кнопкой мыши и выберите (Буфер обмена,) Вставить в исходные координаты.
Если эти координаты не отображаются на текущем дисплее, выполните Масштабирование границ, чтобы увидеть вставленный объект.
Примечание. Мы получили несколько комментариев о том, что «Вставить в исходные координаты» может не работать на компьютере Mac. Один из наших подписчиков (спасибо @Chilli) предоставил следующий обходной путь.
Если в меню «Буфер обмена» нет пункта «вставка в исходные координаты», просто выполните следующие действия.
1. Выберите элементы на предложенном чертеже свойств.
2. Щелкните правой кнопкой мыши – буфер обмена>Копировать с базовой точкой
3. Введите 0,0
4. Переключитесь на целевой чертеж
5. Щелкните правой кнопкой мыши по открытой области>буфер обмена>вставить с базой точка
6. Введите 0,0
И если система координат одинаковая на обоих чертежах, ваши элементы должны располагаться правильно.
Используйте перетаскивание для копирования объектов между чертежами
Перетаскивание не дает такого же контроля над размещением, но это быстрый способ копирования объектов. Обратите внимание, что AutoCAD автоматически копирует объекты с чертежа на чертеж, поэтому вам не нужно нажимать клавишу Ctrl при перетаскивании.
Обратите внимание, что AutoCAD автоматически копирует объекты с чертежа на чертеж, поэтому вам не нужно нажимать клавишу Ctrl при перетаскивании.
Для копирования выберите объект или объекты. Затем щелкните объект и удерживайте кнопку мыши, пока не появится курсор перетаскивания. Единственная загвоздка в том, что вам нужно убедиться, что вы не нажимаете на рукоятку, потому что это только нагреет рукоятку.
Затем перетащите курсор на другой рисунок и отпустите кнопку мыши, чтобы разместить объект. Вам, вероятно, потребуется отрегулировать размещение, используя команду MOVE или редактирование захватом.
Хотите больше подобных советов по продуктивности? Вы можете рисовать и редактировать быстрее и проще с помощью этих 25 простых советов по повышению производительности, которые должен знать каждый пользователь AutoCAD.
- Автор
- Последние сообщения
Эллен Финкельштейн
Эллен Финкельштейн является автором пользующейся спросом Библии AutoCAD и AutoCAD LT, которая началась с R14. Эллен много писала об AutoCAD, включая статьи для веб-сайта Autodesk и функции для справочной системы AutoCAD. Первой книгой Эллен был AutoCAD For Dummies Quick Reference.
Эллен много писала об AutoCAD, включая статьи для веб-сайта Autodesk и функции для справочной системы AutoCAD. Первой книгой Эллен был AutoCAD For Dummies Quick Reference.
Последние сообщения Эллен Финкельштейн (посмотреть все)
- Комбинирование или вычитание 2D-фигур для создания пользовательских фигур — 17 февраля 2022 г.
- Работа с масштабами типов линий — 18 января 2022 г. слои и многое другое — 21 декабря 2021 г.
Извлечение данных в AutoCAD и все, что с ним связано
Перейти к содержимомуПоследнее обновление: 30 января 2022 г. Бен Ричардсон
свои данные вручную. К счастью, команда DATAEXTRACTION была создана как способ обойти эту неприятность.
Даже после ручного метода можно было извлечь данные из AutoCAD, но нельзя было продемонстрировать данные на самом чертеже AutoCAD. Опять же, более новые версии AutoCAD позволяют упростить процесс. Теперь мы можем делать все, что связано с нашими данными, из самого AutoCAD.
Для целей этого урока мы будем использовать файл чертежа, который содержит множество блоков, слоев и других типов объектов. Вы можете использовать свой собственный файл чертежа, чтобы следовать этому руководству. Если вам нужен этот урок в формате видео, то вот он.
В этом примере предположим, что мы по какой-то причине заинтересованы в создании таблицы, в которой перечислены все свойства, включая количество блоков, используемых в нашем чертеже. Рабочий процесс с использованием извлечения данных объясняется ниже.
Тот же рабочий процесс будет работать для извлечения других типов данных из чертежа с помощью инструмента извлечения данных
Запуск мастера извлечения данныхЧтобы запустить команду извлечения данных, введите DX в командной строке и нажмите ENTER.
На экране откроется мастер извлечения данных, как показано на изображении ниже, с параметрами для создания нового извлечения данных или редактирования уже существующего.
Выберите в окне опцию Создать новое извлечение данных и нажмите Далее >.
В следующем окне укажите имя файла извлечения данных и укажите место, где вы хотите его сохранить, и нажмите кнопку Сохранить. В этом примере я назову этот файл извлечения данных «Sample DX» и сохраню его на рабочем столе.
На следующей странице, то есть на странице 2 мастера извлечения данных, есть панель вверху под названием «Источник данных», которая включает выбор того, хотим ли мы извлекать данные из всего чертежа или только из определенной части.
Поскольку сейчас нас интересует каждый блок чертежа, выберите первый вариант, как показано аннотацией A на изображении ниже, а затем продолжите, нажав Далее >.
Понимание параметров на странице 2 мастера извлечения данных
Вариант B
Вы можете выбрать второй переключатель с надписью «Выбрать объекты на текущем чертеже», после чего активируется поле рядом с этим параметром. Нажмите на кнопку, как показано в варианте B на изображении выше, и мастер извлечения данных исчезнет, и вы сможете выбирать объекты на своем чертеже.
Нажмите на кнопку, как показано в варианте B на изображении выше, и мастер извлечения данных исчезнет, и вы сможете выбирать объекты на своем чертеже.
После того, как вы сделаете выбор, нажмите клавишу ввода, и мастер снова появится. Когда вы выбираете определенные объекты в области рисования, извлечение данных будет происходить только из выбранных объектов чертежа.
Опция C
Вы также можете добавить несколько рисунков для извлечения данных для таблицы извлечения данных. Чтобы добавить несколько рисунков, нажмите кнопку «Добавить рисунки», выберите чертежи, из которых вы хотите извлечь данные, и нажмите кнопку «Открыть».
Вы также можете выбрать всю папку с чертежами с помощью кнопки «Добавить папку», и данные будут извлечены из всех чертежей в папке.
Опция D
Вы можете сделать дополнительные настройки в таблице извлечения данных, нажав кнопку Настройки, как показано в опции D на рисунке выше. Вы получите список флажков, как показано на рисунке ниже.
Здесь вы можете выбрать извлечение данных из блоков, внешних ссылок и включить внешние ссылки как блоки в таблицу извлечения данных. Вы также можете выбрать извлечение данных только из пространства модели всего чертежа, используя параметры на панели «Извлечь из».
В этом примере мы оставим выбор по умолчанию, как показано на изображении выше, но вы, очевидно, можете изменить его в соответствии с требованиями извлечения данных.
Поскольку мы будем извлекать данные из одного чертежа, мы не будем использовать параметры C на странице 2 мастера извлечения данных. Выбрав параметры по умолчанию, просто нажмите «Далее» на странице 2 мастера.
Выбор объектов для таблицы извлечения данныхОкно перейдет через процесс загрузки в новое окно под названием Извлечение данных — выберите объекты (страницы 3 из 8), как показано на рисунке ниже.
На этой странице мастера извлечения данных представлены все типы объектов чертежа, перечисленные на панели «Объекты». Выберите объекты, из которых вы хотите извлечь данные. Чтобы упростить список типов данных, вы можете использовать параметры отображения, которые находятся прямо под панелью объектов. Ниже приведены параметры этой панели.
Выберите объекты, из которых вы хотите извлечь данные. Чтобы упростить список типов данных, вы можете использовать параметры отображения, которые находятся прямо под панелью объектов. Ниже приведены параметры этой панели.
Показать все типы объектов
Если оставить этот флажок установленным, все объекты на чертеже будут отображаться в списке объектов. Вы можете снять этот флажок и выбрать «Отображать только блоки» или «Отображать только неблоки», чтобы отображались либо блоки, либо неблоки.
Отображать блок только с атрибутами
Если вы отметите этот параметр, AutoCAD будет отображать только блоки, содержащие атрибуты, на панели «Объекты», и если вы хотите извлечь данные из блока, содержащего атрибуты, то, очевидно, вы захотите выбрать этот вариант. Выбрать.
Отображать только используемые в данный момент объекты
Как следует из названия, эта опция позволяет отображать только объекты, используемые на чертежах. Выбор этого параметра позволит вам удалить такие объекты, как блоки или слои, которые присутствуют на чертеже, но нигде не используются.
Выбор этого параметра позволит вам удалить такие объекты, как блоки или слои, которые присутствуют на чертеже, но нигде не используются.
В нашем примере я оставлю выбранными «Отображать все типы объектов» и «Отображать только используемые в данный момент объекты» и сниму флажки с остальных параметров, как показано на рисунке ниже.
Панель объектов на странице 3 извлечения данных также содержит множество типов объектов, которые нам могут не понадобиться.
В этом случае я сниму флажки со всех блоков, которые начинаются с префикса A$C, так как это автоматически созданные блоки, которые мы не хотим использовать в нашей таблице извлечения данных.
После снятия флажков с этих блоков на панели «Объекты» на странице 3 мастера извлечения данных нажмите «Далее».
Теперь вы увидите список свойств выбранных объектов. Чтобы избежать чрезмерных объемов данных в нашей таблице извлечения данных, я сниму флажки с некоторых категорий в фильтре категорий, и свойства этих категорий будут скрыты на панели свойств.
В нашем примере я оставлю выбранными только категории «Рисунок», «Разное» и «Текст», как показано на изображении ниже, а затем нажму кнопку «Далее».
Вы можете сделать список свойств еще короче, сняв флажки со свойствами, которые вам не нужны, в таблице извлечения данных на панели свойств на стр. 4 мастера извлечения данных.
Я также снял флажки с некоторых свойств на панели свойств, чтобы упростить нашу таблицу.
Подготовка и вставка таблицы извлечения данныхТеперь у вас будет страница 5 мастера извлечения данных, которая покажет вам итоговую таблицу. Мы можем изменить эту таблицу так, как мы хотим, и здесь мы также сделаем некоторые настройки.
На странице 5 вы увидите такие свойства, как единица блока, вращение, коэффициент единицы, перечисленные в разных столбцах.
Чтобы скрыть любой столбец, щелкните правой кнопкой мыши имя столбца и выберите «Скрыть столбец» в контекстном меню. Точно так же вы можете взять имя столбца и переместить его в другое место.
Под таблицей вы увидите несколько флажков. Здесь опция «Объединить одинаковые строки» позволит вам объединить несколько строк одного объекта и отобразить их в одной строке. Это помогает уменьшить количество строк таблицы.
Флажок «Показать столбец количества» покажет или скроет столбец количества из таблицы, а «Показать столбец имени» покажет или скроет столбец имени из таблицы.
Когда вы закончите вносить изменения в эту таблицу, нажмите кнопку «Далее», и вы перейдете на страницу 6 мастера извлечения данных.
На странице 6 мастера извлечения данных вы увидите только два флажка. Первый флажок «Вставить таблицу извлечения данных в чертеж» позволит вам сделать таблицу AutoCAD прямо внутри чертежа.
Второй вариант «Вывод данных во внешний файл» позволит вам экспортировать данные извлечения данных во внешний файл, такой как XLS, CSV и TXT.
При выборе второго варианта AutoCAD позволит вам указать место, где будет сохранен файл извлечения данных. Вы можете установить флажок прямо под вторым флажком, указать местоположение и имя файла и сохранить его в указанном месте.
Вы можете установить флажок прямо под вторым флажком, указать местоположение и имя файла и сохранить его в указанном месте.
В этом примере установите оба флажка, поскольку мы будем добавлять данные в наш чертеж, а также экспортировать их во внешний файл. После установки флажков нажмите кнопку «Далее».
Теперь откроется страница 7 мастера извлечения данных, где вы можете изменить настройки таблицы и дать имя вашей таблице извлечения данных.
В нашем примере я назову эту таблицу «Извлечение данных образца» и теперь нажму кнопку «Далее» и, наконец, нажмите кнопку «Готово» на последней странице мастера извлечения данных.
Таблица появится под вашим курсором, и вы можете щелкнуть в любом месте области рисования, чтобы разместить эту таблицу.
Если эта таблица очень маленькая или большая, вы можете использовать команду Масштаб, чтобы правильно изменить ее размер. У нас также будет таблица Excel в указанном нами месте со всеми выбранными данными.
Окончательная таблица, извлеченная из моего рисунка, выглядела так, как показано на рисунке ниже.
Эта таблица, очевидно, не является полной таблицей, и в реальной таблице было больше строк, а также столбцов, но здесь я показываю только часть моей таблицы, просто для справки.
Одна из лучших особенностей этой таблицы заключается в том, что она связана с вашим чертежом, и если вы измените свойство любого объекта, доступного в этой таблице, это свойство также будет обновлено в таблице.
Если свойство в таблице не обновлялось автоматически, вы можете выбрать таблицу, затем щелкнуть правой кнопкой мыши и выбрать «Обновить ссылки на данные таблицы», как показано на рисунке ниже.
Сводка Итак, как показано в этом руководстве, вы можете использовать инструмент извлечения данных для извлечения различных типов данных из вашего чертежа и добавить эту таблицу в свой чертеж как связанный объект или экспортировать ее как внешний файл. . Я надеюсь, что вы найдете это руководство полезным, если у вас есть какие-либо вопросы, связанные с этим инструментом, не стесняйтесь, дайте мне знать в разделе комментариев ниже, и я постараюсь ответить на него.
. Я надеюсь, что вы найдете это руководство полезным, если у вас есть какие-либо вопросы, связанные с этим инструментом, не стесняйтесь, дайте мне знать в разделе комментариев ниже, и я постараюсь ответить на него.
Получите бесплатную копию электронной книги «72 практических чертежей» в формате PDF
Загрузить сейчас
Требуется подтверждение по электронной почте
Ссылка для загрузки страницы Перейти к началуПреобразование данных САПР в ArcMap для согласования с другими данными
Назад к результатам
Распечатать Делиться
Будьте первыми, кто получит обновления поддержки
Хотите знать о последних технических материалах и обновлениях программного обеспечения?
Получать уведомления
Наверх
Резюме
Прилагаемые инструкции описывают шаги по преобразованию данных САПР с использованием файла привязки. Используя файл привязки, отображение данных САПР перемещается из текущего местоположения в то же координатное пространство, что и другие данные ГИС.
Используя файл привязки, отображение данных САПР перемещается из текущего местоположения в то же координатное пространство, что и другие данные ГИС.
Примечание: Процесс, описанный в этой статье, не работает в ArcGIS Desktop версии 9.2, если не установлен Service Pack 6. Файлы САПР (автоматизированное проектирование), будь то файлы .DWG и .DXF из AutoCAD или файлы .DGN, созданные в Microstation, могут отображаться в ArcMap. Многие файлы САПР создаются в локальной системе координат и должны быть преобразованы или перемещены для согласования с данными ГИС в реальной системе координат.
Процедура
Примечание: Этот процесс не работает, если в имени файла САПР есть пробелы. Файлы САПР нельзя переименовывать с помощью утилит Windows для удаления пробелов — файлы необходимо переименовывать в родном приложении.
Этот процесс не вносит постоянных изменений в пространственное положение самого файла САПР. Изменяется только отображение данных в ArcMap. См. Файлы мира для наборов данных САПР.
Изменяется только отображение данных в ArcMap. См. Файлы мира для наборов данных САПР.
Добавьте данные и выберите опорные точки
- Откройте ArcMap с новой пустой картой.
- Нажмите кнопку Добавить данные , перейдите в каталог, где находятся данные САПР, и дважды щелкните синий значок.
- Добавьте в ArcMap только полилинейный слой.
Примечание: Преобразование элемента одного типа из файла САПР преобразует весь файл и все элементы. В большинстве файлов САПР больше полилинейных элементов, чем в других типах, поэтому использование этого типа делает процесс преобразования более эффективным.
- Щелкните меню Вид > Свойства фрейма данных > вкладку Общие . Установите Map Units на единицы, которые использовались для создания файла CAD. Единицами часто являются футы или метры, хотя могли использоваться дюймы, сантиметры или даже миллиметры. Если единицы измерения, которые использовались для создания файла, неизвестны, выберите футы.

- После установки единиц карты становится активной единиц отображения . Установите единицы отображения в соответствии с единицами карты.
- Щелкните Применить и OK в диалоговом окне Свойства фрейма данных .
- Перейдите к Вставка > Новый фрейм данных , чтобы добавить новый фрейм данных в документ карты.
- Нажмите кнопку Добавить данные и выберите эталонные данные. Базовый набор данных может быть шейп-файлом, покрытием, классом пространственных объектов базы геоданных или даже изображением. Обратите внимание на следующие предостережения:
- Справочные данные должны содержать элементы, которые можно точно сопоставить с элементами в данных САПР.
- Справочные данные должны быть в системе координат, в которую преобразуются данные САПР.
- Для базовых данных должна быть определена проекция.
- Справочные данные должны быть спроецированы в тех же единицах, которые использовались для создания файла САПР.

- Не используйте справочные данные в географической системе координат.
- Сравните слой полилиний САПР с эталонным слоем и определите две точки, которые будут использоваться для преобразования.
- Эти точки должны быть как можно дальше друг от друга. Например, если одна опорная точка находится в северо-восточном углу данных САПР, вторая точка должна быть в юго-западном углу.
Создание маркеров и копирование координат
- Использование Масштаб В инструменте в ArcMap увеличьте масштаб первой контрольной точки в полилинейном слое САПР, который будет использоваться для преобразования. Увеличивайте масштаб до тех пор, пока масштаб карты, отображаемый на стандартной панели инструментов, не достигнет 1:1.
- На панели инструментов Drawing щелкните стрелку раскрывающегося списка рядом с инструментом New Rectangle , представленным белым квадратом.
- Выберите инструмент Новый маркер и щелкните, чтобы создать новый маркер в точке данных САПР, выбранной на шаге 1.

- Дважды щелкните символ маркера и выберите вкладку Размер и положение.
- Откройте Блокнот.
- Выберите, щелкните правой кнопкой мыши и скопируйте X-координату , отображаемую на Размер и положение вкладка для символа маркера, добавленного на карту на шаге 3. Скопируйте только номер. Не копируйте пробел после числа или аббревиатуру отображаемых единиц. Например, если координата X составляет 1234,5678 футов, скопируйте только 1234,5678.
- Вставьте это число в первую позицию в файле Блокнота и введите запятую после координаты X.
- Выберите значение координаты Y на вкладке Размер и положение и вставьте эту координату сразу после запятой после координаты X в Блокноте. Файл Блокнота имеет следующий формат:
1234.5678,3456.7891
- После вставки координаты Y нажмите клавишу пробела, чтобы добавить пробел после координаты Y.
- Приблизьтесь к полному экстенту слоя полилиний САПР и увеличьте масштаб второй контрольной точки, используемой для преобразования данных, как описано в шаге 1 выше.

- Повторите шаги 2–8, скопировав и вставив координаты второй контрольной точки в тот же файл Блокнота. Файл Блокнота теперь имеет следующий формат:
1234,5678,3456,7891 2345.6789,4567.8912
- Снова нажмите пробел после координаты Y во второй строке.
Создание и сохранение файла привязки
- В Блокноте выберите Файл > Сохранить как и перейдите в каталог на компьютере, где сохранен файл САПР.
- В нижней части диалогового окна Сохранить как измените Сохранить как тип на Все файлы . Кодировка остается ANSI.
- Введите имя файла, которое не может содержать пробелы, и добавьте расширение .WLD. Например, если имя файла САПР — Parcels020313.dwg, имя файла привязки — Parcels020313.wld.
- Вернитесь в ArcMap и активируйте новый фрейм данных. Щелкните правой кнопкой мыши заголовок нового фрейма данных и выберите Активировать в раскрывающемся меню.

- Использование инструмента Zoom In , как описано в предыдущем разделе, увеличить контрольную точку в справочных данных, в которую преобразуется первая контрольная точка из файла САПР.
- Повторите шаги 2–8 из предыдущего раздела, чтобы записать координаты контрольной точки и вставить координаты в файл Блокнота, как показано ниже. Между CAD-X, CAD-Y и REF-X, REF-Y есть пробел. Файл Блокнота теперь имеет следующий формат:
CAD-X, CAD-Y ССЫЛКА-X, ССЫЛКА-Y 1234.5678,3456.7891 411768.56278,5896292.45211 2345.6789,4567.8912
- В Блокноте выберите Файл > Сохранить .
- Увеличьте положение второй контрольной точки в базовых данных, как описано выше.
- Повторите шаги, чтобы получить координаты второй контрольной точки из опорных данных.
- Скопируйте и вставьте эти координаты в файл Блокнота во вторую строку после CAD-X, CAD-Y (пробел). Файл Блокнота имеет следующий формат:
CAD-X, CAD-Y ССЫЛКА-X, ССЫЛКА-Y 1234.5678,3456.7891 411768.56278,5896292.45211 2345.6789,4567.8912 409225.37689,5854873.45661
- В блокноте готовый файл будет выглядеть следующим образом. Заголовков нет. Нажмите Файл > Сохранить .
1234.5678,3456.7891 411768.56278,5896292.45211 2345.6789,4567,8912 409225.37689,5854873.45611
Преобразование данных САПР
После создания и сохранения файла привязки теперь можно преобразовать данные САПР.
- Активируйте фрейм данных, который содержит данные САПР.
- Щелкните правой кнопкой мыши имя слоя САПР и перейдите к Свойства .
- Выберите преобразований и установите флажок в верхнем левом углу с надписью Enable Transformations .
- С помощью кнопки Browse перейдите в папку, где сохранен файл привязки, выберите файл и нажмите Open .
- В диалоговом окне Свойства слоя нажмите Применить и OK . Элементы САПР исчезают из фрейма данных.

- Перетащите опорный слой из второго фрейма данных в фрейм данных, содержащий данные САПР.
- Щелкните правой кнопкой мыши имя слоя САПР и выберите Приблизить к слою . Данные САПР были преобразованы для наложения на другие данные в реальной системе координат.
Примечание: Файл привязки (.wld), созданный на предыдущих шагах, также можно открыть на вкладке «Преобразования» с параметром «Повернуть, масштабировать и перевести». Пары координат в первой строке файла привязки используются в качестве входных данных для функций вращения, масштабирования и перемещения.
Примечание: В версии 9.2 и более поздних версиях: к файлу World (.wld) также можно получить доступ через панель инструментов геопривязки > кнопку «Просмотреть таблицу ссылок» > кнопку «Загрузить».
- Экспортируйте слой САПР в шейп-файл или класс объектов базы геоданных и определите проекцию для нового набора данных, чтобы она соответствовала другим данным.
 Щелкните правой кнопкой мыши слой CAD, выберите Data > Export data.
Щелкните правой кнопкой мыши слой CAD, выберите Data > Export data. - Найдите подходящее место для нового набора данных, назовите его и нажмите OK .
Примечание: Имена классов пространственных объектов шейп-файла или базы геоданных не могут содержать пробелы. Используйте символы подчеркивания вместо пробелов.
Инструкции по определению проекции нового шейп-файла или класса пространственных объектов см. в статье базы знаний Esri об использовании картографических проекций в ArcGIS в разделе «Дополнительная информация» ниже.
Примечание: В версиях 9.3.1 и 10.x ArcGIS Desktop данные САПР также можно выравнивать в ArcMap с помощью панели инструментов Пространственная привязка. Шаги процесса описаны в справочной документации.
Дополнительная информация
- Основы проекций: что нужно знать специалисту по ГИС
- Определение проекции для данных САПР для использования в ArcMap
- Создание пользовательского файла проекции в ArcMap для выравнивания данных САПР
- Файлы привязки для наборов данных САПР
Последняя публикация: 07. 08.2019
08.2019
Код статьи: 000007833
Загрузите приложение Esri Support на свой телефон, чтобы получать уведомления о появлении нового контента для продуктов Esri, которые вы используете
Загрузите приложение Esri Support на свой телефон, чтобы получать уведомления о появлении нового контента для используемых вами продуктов Esri
Полезен ли этот контент?
Да
Нет
Как мы можем сделать это лучше? Пожалуйста, предоставьте как можно больше подробностей.
Отзыв о переводе
Как сделать этот перевод лучше?
Получать уведомления о последних обновлениях этой технической статьи?
Вы хотите отказаться от подписки?
Учебник по AutoCAD | Объекты рисования
Дэвида Уотсона
Введение
В этом учебном пособии показано, как работают все команды AutoCAD Draw. Если вам просто нужна информация быстро, используйте панель быстрого поиска ниже, чтобы перейти прямо к нужной команде, или выберите тему из списка содержания выше. В этом руководстве рассматриваются не все команды рисования, которые отображаются на панели инструментов рисования. Например, Блоки, Штриховка и Текст — все это самостоятельные учебные темы!
В этом руководстве рассматриваются не все команды рисования, которые отображаются на панели инструментов рисования. Например, Блоки, Штриховка и Текст — все это самостоятельные учебные темы!
Команды рисования можно использовать для создания новых объектов, таких как линии и круги. Большинство чертежей AutoCAD состоят исключительно из этих основных компонентов. Хорошее понимание команд рисования имеет основополагающее значение для эффективного использования AutoCAD.
В приведенных ниже разделах описаны наиболее часто используемые команды рисования, такие как «Линия», «Полилиния» и «Окружность», а также более сложные команды, такие как «Мультилиния» и «Стиль мультилинии». Как новичок в AutoCAD, вы можете пропустить более сложные команды, чтобы должным образом освоить основы. Вы всегда сможете вернуться к этому уроку в будущем, когда будете чувствовать себя более уверенно.
Как и большинство команд AutoCAD, команды рисования можно запустить несколькими способами. Названия команд или сочетания клавиш можно вводить с клавиатуры, команды можно запускать из раскрывающегося меню «Рисование», показанного справа, или с панели инструментов «Рисование». Используемый вами метод зависит от типа работы, которую вы выполняете, и от того, насколько вы опытный пользователь. Не беспокойтесь об этом слишком сильно, просто используйте любой метод, который кажется самым простым или удобным в данный момент. Ваша техника рисования будет улучшаться со временем и с опытом, поэтому не ожидайте, что поначалу вы будете работать очень быстро.
Используемый вами метод зависит от типа работы, которую вы выполняете, и от того, насколько вы опытный пользователь. Не беспокойтесь об этом слишком сильно, просто используйте любой метод, который кажется самым простым или удобным в данный момент. Ваша техника рисования будет улучшаться со временем и с опытом, поэтому не ожидайте, что поначалу вы будете работать очень быстро.
Если вы работаете с раскрывающимися меню, стоит учитывать визуальный синтаксис, общий для всех раскрывающихся меню, используемых в операционной системе Windows. Например, маленькая стрелка, такая как «» рядом с пунктом меню, означает, что этот пункт ведет к подменю, которое может содержать другие команды или параметры команд. Многоточие «…» после пункта меню означает, что этот пункт отображает диалоговое окно. Эти маленькие визуальные подсказки помогут вам более эффективно работать с меню, потому что они сообщают вам, чего ожидать, и помогают избежать неожиданностей для новичка.
К началу страницы
Линии
Линии, вероятно, являются самыми простыми объектами AutoCAD. С помощью команды «Линия» можно провести линию между любыми двумя точками, указанными в области рисования. Линии обычно являются первыми объектами, которые вы хотите нарисовать, начиная новый рисунок, потому что их можно использовать как «вспомогательные линии», на которых будет основываться остальная часть вашего рисунка. Никогда не забывайте, что создание чертежей в AutoCAD мало чем отличается от создания чертежей на чертежной доске. Многие из основных методов рисования одинаковы.
С помощью команды «Линия» можно провести линию между любыми двумя точками, указанными в области рисования. Линии обычно являются первыми объектами, которые вы хотите нарисовать, начиная новый рисунок, потому что их можно использовать как «вспомогательные линии», на которых будет основываться остальная часть вашего рисунка. Никогда не забывайте, что создание чертежей в AutoCAD мало чем отличается от создания чертежей на чертежной доске. Многие из основных методов рисования одинаковы.
Любой, кто знаком с математикой, знает, что линии, проведенные между точками, часто называют векторами . Эта терминология используется для описания типа чертежей, создаваемых AutoCAD. Чертежи AutoCAD обычно называются «векторными чертежами». Векторные рисунки чрезвычайно полезны там, где точность является наиболее важным критерием, поскольку они сохраняют свою точность независимо от масштаба.
Начало страницы
Команда Line
| Панель инструментов | Розыгрыш | ||
| Понижение | DrawLine | ||
| Клавиатура | ЛИНИЯ | короткий путь | л |
С помощью команды «Линия» вы можете провести простую линию из одной точки в другую. Когда вы выберете первую точку и переместите перекрестие к месту расположения второй точки, вы увидите линию резиновой ленты , который показывает, где будет проведена линия при выборе второй точки. Линия объектов имеет два конца (первая точка и последняя точка). Вы можете продолжать указывать точки, и AutoCAD проведет прямую линию между каждой указанной точкой и предыдущей точкой. Каждый нарисованный отрезок линии представляет собой отдельный объект и может быть перемещен или стерт по мере необходимости. Чтобы завершить эту команду, просто нажмите клавишу на клавиатуре.
Когда вы выберете первую точку и переместите перекрестие к месту расположения второй точки, вы увидите линию резиновой ленты , который показывает, где будет проведена линия при выборе второй точки. Линия объектов имеет два конца (первая точка и последняя точка). Вы можете продолжать указывать точки, и AutoCAD проведет прямую линию между каждой указанной точкой и предыдущей точкой. Каждый нарисованный отрезок линии представляет собой отдельный объект и может быть перемещен или стерт по мере необходимости. Чтобы завершить эту команду, просто нажмите клавишу на клавиатуре.
Последовательность команд
Команда: LINE
Укажите первую точку: (выберите P1)
Укажите следующую точку или [Отменить]: (выберите P2)
Укажите следующую точку или [Отменить]: (до конца)
Вы также можете рисовать линии, вводя координаты их конечных точек в командной строке, а не выбирая их положение с экрана. Это позволяет вам рисовать линии, которые находятся за пределами экрана, если вы хотите. (Дополнительную информацию см. в разделе Использование координат). Вы также можете рисовать линии, используя то, что называется прямым вводом расстояния. Подробнее см. в руководстве по прямому входу на расстоянии.
(Дополнительную информацию см. в разделе Использование координат). Вы также можете рисовать линии, используя то, что называется прямым вводом расстояния. Подробнее см. в руководстве по прямому входу на расстоянии.
К началу страницы
Команда построения линии
| Панель инструментов | Рисование | ||
| Понижение | DrawConstruction Line | ||
| Клавиатура | XLINE | короткий путь | XL |
Команда Вспомогательная линия создает линию бесконечной длины, которая проходит через две указанные точки. Вспомогательные линии очень полезны для создания строительных каркасов или сеток для проектирования.
Вспомогательные линии обычно не используются в качестве объектов на готовых чертежах, поэтому обычно все вспомогательные линии рисуются на отдельном слое , который будет отключен или заморожен перед печатью. См. руководство по свойствам объекта, чтобы узнать, как создавать новые слои. Параметр команды «Масштабировать границы» по своей природе игнорирует вспомогательные линии.
См. руководство по свойствам объекта, чтобы узнать, как создавать новые слои. Параметр команды «Масштабировать границы» по своей природе игнорирует вспомогательные линии.
Последовательность команд
Команда: XLINE
Укажите точку или [Hor/Ver/Ang/Bisect/Offset]: (выберите точку)
Укажите сквозную точку: (выберите вторую точку)
Укажите сквозную точку: (чтобы закончить или выбрать другую точку)
Вы можете заметить, что у этой команды есть ряд опций. Например, параметры «Hor» и «Ver» можно использовать для рисования вспомогательных линий, которые действительно горизонтальны или вертикальны. В обоих этих случаях требуется только одна точка выбора, поскольку направление линии задано заранее. Чтобы использовать параметр команды, просто введите заглавную часть имени параметра в командной строке. Следуйте приведенной ниже последовательности команд, чтобы увидеть, как можно нарисовать вспомогательную линию, используя параметр «Горизонтально».
Последовательность команд
Команда: XLINE
Гор/Вер/Угол/Биссектриса/Смещение/<От точки>: H
Через точку: (укажите точку, чтобы расположить линию)
Через точку: (чтобы закончить или указать точку для другой горизонтальной линии)
Начало страницы
Команда Ray
| Панель инструментов | пользовательский | |
| Понижение | DrawRay | |
| Клавиатура | РЭЙ | |
Команда «Луч» создает линию, похожую на вспомогательную линию, за исключением того, что она проходит бесконечно только в одном направлении от первой точки указания. Направление луча определяется положением второй точки выбора.
Направление луча определяется положением второй точки выбора.
Последовательность команд
Команда: RAY
Укажите начальную точку: (выберите начальную точку)
Укажите промежуточную точку: (выберите вторую точку, чтобы определить направление)
Укажите промежуточную точку: (чтобы закончить или выбрать другую точку)
К началу страницы
Семейство ломаных
Полилинии отличаются от линий тем, что являются более сложными объектами. Одна полилиния может состоять из нескольких прямолинейных или дуговых сегментов . Полилиниям также можно задать толщину линий, чтобы они выглядели сплошными. На приведенном ниже рисунке показано несколько полилиний, чтобы дать вам представление о гибкости этого типа линий.
Вам может быть интересно, если полилинии так полезны, зачем вообще использовать обычные линии? На этот вопрос есть несколько ответов. Наиболее частый ответ заключается в том, что из-за своей сложности полилинии занимают больше места на диске, чем эквивалентная линия. Поскольку желательно, чтобы размеры файлов были как можно меньше, рекомендуется использовать линии, а не полилинии, если у вас нет особых требований. При работе с AutoCAD вы также обнаружите, что линии и полилинии операционно различны. Иногда для определенных задач проще работать с полилиниями, а иногда лучше всего подходят линии. Вы быстро узнаете плюсы и минусы этих двух типов линий, когда начнете рисовать в AutoCAD.
Поскольку желательно, чтобы размеры файлов были как можно меньше, рекомендуется использовать линии, а не полилинии, если у вас нет особых требований. При работе с AutoCAD вы также обнаружите, что линии и полилинии операционно различны. Иногда для определенных задач проще работать с полилиниями, а иногда лучше всего подходят линии. Вы быстро узнаете плюсы и минусы этих двух типов линий, когда начнете рисовать в AutoCAD.
Начало страницы
Команда ломаной линии
| Панель инструментов | Розыгрыш | ||
| Понижение | DrawPolyline | ||
| Клавиатура | ПЛАЙН | короткий путь | ПЛ |
Команда Polyline или Pline аналогична команде Line, за исключением того, что результирующий объект может быть составлен
из нескольких сегментов, которые образуют один объект . Говорят, что в дополнение к двум концам полилиния имеет вершины (единственное число вершины ), где соединяются промежуточные сегменты линии. На практике команда «Полилиния» работает так же, как и команда «Линия», позволяя вам указать столько точек, сколько вам нужно. Опять же, просто нажмите, чтобы закончить. Как и в случае с командой «Линия», у вас также есть возможность автоматически замыкать полилинию от начала до конца. Для этого нажмите C, чтобы использовать опцию закрытия вместо нажатия . Следуйте приведенной ниже последовательности команд, чтобы увидеть, как это работает.
На практике команда «Полилиния» работает так же, как и команда «Линия», позволяя вам указать столько точек, сколько вам нужно. Опять же, просто нажмите, чтобы закончить. Как и в случае с командой «Линия», у вас также есть возможность автоматически замыкать полилинию от начала до конца. Для этого нажмите C, чтобы использовать опцию закрытия вместо нажатия . Следуйте приведенной ниже последовательности команд, чтобы увидеть, как это работает.
Последовательность команд
Команда: PLINE
Укажите начальную точку: (выберите P1)
Текущая ширина линии 0,0000
Укажите следующую точку или [Дуга/Полуширина/Длина/Отмена/Ширина]: (выберите P2)
Укажите следующую точку или [Дуга/Замкните/Полуширина/Длина/Отменить/Ширина]: (выберите P3)
Укажите следующую точку или [Дуга /Закрыть/Полуширина/Длина/Отменить/Ширина]: (выбрать P4)
Указать следующую точку или [Дуга/Закрыть/Полуширина/Длина/Отменить/Ширина]: (выбрать P5)
Указать следующую точку или [Дуга/Закрыть/Полуширина /Длина/Отмена/Ширина]: (или C, чтобы закрыть)
На иллюстрации справа фигура слева была создана нажатием клавиши после выбора пятой точки. На рисунке справа показан эффект от использования параметра «Закрыть».
На рисунке справа показан эффект от использования параметра «Закрыть».
Стоит потратить некоторое время на ознакомление с командой «Полилиния», так как это чрезвычайно полезная команда. Попробуйте поэкспериментировать с такими параметрами, как «Дуга» и «Ширина», и посмотрите, сможете ли вы создавать полилинии, подобные тем, что показаны на иллюстрации выше. Опция «Отменить» особенно полезна. Это позволяет вам снимать вершины полилинии по одной за раз, чтобы вы могли легко исправлять ошибки.
Полилинии можно редактировать после их создания, например, изменять их ширину. Вы можете сделать это с помощью команды ПОЛРЕД, ModifyObjectPolyline из выпадающего меню.
К началу страницы
Команда «Прямоугольник»
| Панель инструментов | Розыгрыш | ||
| Понижение | DrawRectangle | ||
| Клавиатура | ПРЯМОУГОЛЬНИК | сокращений | ЗАПИСЬ, ПРЯМОУГОЛЬНИК |
Команда «Прямоугольник» используется для рисования прямоугольника, стороны которого являются вертикальными и горизонтальными. Положение и размер прямоугольника определяются выбором двух диагональных углов. Прямоугольник вообще не является объектом AutoCAD. По сути, это просто замкнутая полилиния, которая автоматически рисуется для вас.
Положение и размер прямоугольника определяются выбором двух диагональных углов. Прямоугольник вообще не является объектом AutoCAD. По сути, это просто замкнутая полилиния, которая автоматически рисуется для вас.
Последовательность команд
Команда: ПРЯМОУГОЛЬНИК
Укажите первую угловую точку или [Фаска/Возвышение/Скругление/Толщина/Ширина]: (выберите P1)
Укажите другую угловую точку или [Размеры]: (выберите P2)
Команда «Прямоугольник» также имеет ряд параметров. Ширина работает так же, как и для команды Полилиния. Параметры «Фаска» и «Скругление» имеют тот же эффект, что и команды «Фаска» и «Скругление». Подробности см. в руководстве «Изменение объектов». Высота и Толщина являются параметрами 3D.
Обратите внимание, что вместо выбора второй точки для рисования прямоугольника у вас есть возможность ввести размеры. Предположим, вы хотите нарисовать прямоугольник длиной 20 единиц и шириной 10 единиц. Последовательность команд будет выглядеть так:
Последовательность команд
Команда: ПРЯМОУГОЛЬНИК
Укажите первую угловую точку или [Фаска/Возвышение/Скругление/Толщина/Ширина]: (выберите точку)
Укажите другую угловую точку или [Размеры]: D
Укажите длину для прямоугольников <0,0000 >: 20
Укажите ширину для прямоугольников <0,0000>: 10
Укажите другую угловую точку или [Размеры]: (укажите точку, чтобы зафиксировать ориентацию)
Этот метод обеспечивает хорошую альтернативу использованию относительных декартовых координат для определения длины и ширина. Дополнительные сведения см. в руководстве по использованию координат.
Дополнительные сведения см. в руководстве по использованию координат.
К началу страницы
Команда Polygon
| Панель инструментов | Розыгрыш | ||
| Понижение | DrawPolygon | ||
| Клавиатура | ПОЛИГОН | короткий путь | ПОЛ |
Команда «Многоугольник» может использоваться для рисования любого правильного многоугольника от 3 до 1024 сторон. Эта команда требует от пользователя четырех входных данных, количества сторон, точки выбора центра многоугольника, хотите ли вы, чтобы многоугольник вписано в или вписано в , а затем указана точка, которая определяет как радиус этой воображаемой окружности, так и ориентацию многоугольника. Команда полигона создает замкнутую полилинию в форме требуемого многоугольника.
Эта команда также позволяет определить многоугольник, введя длину стороны с помощью параметра Edge. Вы также можете контролировать размер многоугольника, введя точный радиус круга. Следуйте приведенной ниже последовательности команд, чтобы увидеть, как работает эта команда.
Вы также можете контролировать размер многоугольника, введя точный радиус круга. Следуйте приведенной ниже последовательности команд, чтобы увидеть, как работает эта команда.
Последовательность команд
Команда: POLYGON
Введите количество сторон <4>: 5
Укажите центр многоугольника или [Ребро]: (выберите P1 или введите E для определения длины ребра)
Введите параметр [Вписанный в круг/ Circumscribed about circle] : (чтобы принять вписанный по умолчанию или введите C для описанного)
Задайте радиус окружности: (выберите P2 или введите точный радиус)
На приведенном выше рисунке многоугольник слева вписан (внутри круг с касающимися его вершинами многоугольника), тот, что в середине, описан (вне круга с касательными к нему ребрами полилинии), а тот, что справа, определяется длиной ребра.
К началу страницы
Команда Donut
| Панель инструментов | пользовательский | ||
| Понижение | Нарисовать пончик | ||
| Клавиатура | ПОНЧОК | короткий путь | ДО |
Эта команда рисует сплошную форму пончика, на самом деле это просто замкнутая полилиния, состоящая из двух дуговых сегментов, которым задана ширина. AutoCAD просит вас определить внутренний диаметр, то есть диаметр отверстия, а затем внешний диаметр пончика. Затем пончик рисуется в контуре, и вас просят выбрать центральную точку, чтобы расположить пончик. Вы можете продолжать выбирать центральные точки, чтобы нарисовать больше пончиков, или нажать, чтобы завершить команду. Удивительно, но пончики построены из одиночных замкнутых полилиний, состоящих из двух дуговых сегментов, которым задана ширина. К счастью, AutoCAD делает все это за вас, так что все, что вы видите, это пончик.
AutoCAD просит вас определить внутренний диаметр, то есть диаметр отверстия, а затем внешний диаметр пончика. Затем пончик рисуется в контуре, и вас просят выбрать центральную точку, чтобы расположить пончик. Вы можете продолжать выбирать центральные точки, чтобы нарисовать больше пончиков, или нажать, чтобы завершить команду. Удивительно, но пончики построены из одиночных замкнутых полилиний, состоящих из двух дуговых сегментов, которым задана ширина. К счастью, AutoCAD делает все это за вас, так что все, что вы видите, это пончик.
Последовательность команд
Команда: DONUT
Укажите внутренний диаметр пончика <0,5000>: (укажите любые две точки, чтобы задать диаметр, или введите точную длину)
Укажите внешний диаметр пончика <1,0000>: (укажите любые две точки, чтобы укажите диаметр или введите точную длину)
Укажите центр пончика или <выход>: (выберите P1)
Укажите центр пончика или <выход>: (чтобы закончить или продолжить выбор для большего количества пончиков)
В качестве альтернативы выбрав две точки или введя значение диаметра, вы можете просто нажать, чтобы принять значение по умолчанию . Большинство команд AutoCAD, требующих ввода данных пользователем, имеют значения по умолчанию. Они всегда появляются в треугольных скобках, как это <значение по умолчанию>.
Большинство команд AutoCAD, требующих ввода данных пользователем, имеют значения по умолчанию. Они всегда появляются в треугольных скобках, как это <значение по умолчанию>.
Любопытно, что AutoCAD не возражает, если вы сделаете внутренний диаметр пончика больше, чем внешний диаметр, попробуйте и убедитесь.
К началу страницы
Команда Revcloud
| Панель инструментов | Розыгрыш | |
| Понижение | Облако DrawRevision | |
| Клавиатура | РЕВКЛАУД | |
Команда Revcloud используется для рисования пометочного облака «от руки» или для преобразования любой замкнутой формы в пометочное облако.
Последовательность команд
Команда: REVCLOUD
Минимальная длина дуги: 66,6377 Максимальная длина дуги: 116,6159
Укажите начальную точку или [Длина дуги/Объект] <Объект>: (Выберите P1)
Наведите перекрестие вдоль пути облака. ..
..
Переместите мышь, чтобы сформировать замкнутую форму; команда автоматически завершается, когда формируется замкнутая форма.
Облако ревизий завершено.
Вы можете использовать параметр «Длина дуги» для управления масштабом пометочного облака. Это достигается указанием минимальной и максимальной длины дуги. Параметр «Объект» используется для преобразования любой замкнутой формы, такой как полилиния, сплайн или окружность, в пометочное облако.
Начало страницы
Команда 3D Polyline
| Панель инструментов | пользовательский | ||
| Понижение | Полилиния Draw3D | ||
| Клавиатура | 3DPOLY | ||
Команда «3D-полилиния» работает точно так же, как команда «Полилиния». Основное различие между обычной полилинией и 3D-полилинией заключается в том, что каждая вершина (точка выбора) 3D-полилинии может иметь разное значение Z (высоты). В обычных (2D) полилиниях все вершины должны иметь одинаковое значение Z.
В обычных (2D) полилиниях все вершины должны иметь одинаковое значение Z.
Трехмерные полилинейные объекты не так сложны, как их двухмерные собратья. Например, они не могут содержать сегменты дуги, и им нельзя задать ширину. Однако они могут быть очень полезны для 3D-моделирования.
Последовательность команд
Команда: 3DPOLY
Укажите начальную точку полилинии: (выберите точку)
Укажите конечную точку линии или [Отменить]: (выберите другую точку)
Укажите конечную точку линии или [Отменить]: (выберите третью точку) точка)
Укажите конечную точку линии или [Закрыть/Отменить]: (чтобы закончить, C, чтобы закрыть или продолжить выбор точек)
Обратите внимание, что вам не предлагается вводить значение Z каждый раз, когда вы указываете точку. Вы должны либо использовать одну из объектных привязок, чтобы указать точку с требуемым значением Z, либо использовать фильтр «.XY», чтобы заставить AutoCAD запрашивать значение Z.
К началу страницы
Окружности, дуги и т.
 д.
д.Наряду с линией и ломаной, команда «Окружность», вероятно, является одной из наиболее часто используемых. К счастью, это также один из самых простых. Однако, как и в других командах в этом разделе, есть ряд опций, которые помогут вам построить именно тот круг, который вам нужен. Большинство этих опций говорят сами за себя, но в некоторых случаях они могут сбивать с толку. Например, команда «Окружность» предлагает 6 способов создания окружности, а команда «Дуга» предлагает 10 различных способов рисования дуги. Разделы ниже сосредоточены в основном на варианты по умолчанию , но не стесняйтесь экспериментировать.
К началу страницы
Команда «Круг»
| Панель инструментов | Розыгрыш | ||
| Понижение | DrawCircleCenter, радиус | ||
| Клавиатура | КРУГ | короткий путь | С |
Команда Circle используется для рисования кругов. Есть несколько способов определить круг. Метод по умолчанию состоит в том, чтобы указать центральную точку, а затем либо выбрать вторую точку на окружности круга, либо ввести радиус круга с клавиатуры.
Есть несколько способов определить круг. Метод по умолчанию состоит в том, чтобы указать центральную точку, а затем либо выбрать вторую точку на окружности круга, либо ввести радиус круга с клавиатуры.
Последовательность команд
Команда: CIRCLE
Укажите центральную точку для окружности или [3P/2P/Ttr (радиус загара загара)]: (выберите P1)
Задайте радиус окружности или [Диаметр] <50,0195>: (выберите P2 или введите точный радиус)
Как видно из командной строки выше, параметры по умолчанию всегда указываются в треугольных скобках, например  Очевидно, что для использования этой последней опции вам нужно нарисовать две линии, которые вы можете использовать в качестве касательных к окружности. Попробуйте эти варианты, чтобы увидеть, как они работают. Обратите внимание, что для вызова параметра команды вам нужно ввести только часть имени параметра в верхнем регистре. Например, если вы хотите использовать опцию Ttr, вам нужно ввести только «T». В раскрывающемся меню есть еще два параметра круга, которые позволяют вам нарисовать круг, указав центр и диаметр или используя 3 касательных.
Очевидно, что для использования этой последней опции вам нужно нарисовать две линии, которые вы можете использовать в качестве касательных к окружности. Попробуйте эти варианты, чтобы увидеть, как они работают. Обратите внимание, что для вызова параметра команды вам нужно ввести только часть имени параметра в верхнем регистре. Например, если вы хотите использовать опцию Ttr, вам нужно ввести только «T». В раскрывающемся меню есть еще два параметра круга, которые позволяют вам нарисовать круг, указав центр и диаметр или используя 3 касательных.
Начало страницы
Команда Arc
| Панель инструментов | Розыгрыш | ||
| Понижение | DrawArc3 Очки | ||
| Клавиатура | АРК | короткий путь | А |
Команда Дуга позволяет нарисовать дугу окружности. Существует множество способов определения дуги, метод по умолчанию использует три точки выбора, начальную точку, вторую точку и конечную точку. Используя этот метод, нарисованная дуга будет начинаться в первой точке указания, проходить через вторую точку и заканчиваться в третьей точке. Как только вы освоите метод по умолчанию, попробуйте другие. Например, вам может понадобиться нарисовать дугу определенного радиуса. Все параметры команды «Дуга» доступны в раскрывающемся меню.
Используя этот метод, нарисованная дуга будет начинаться в первой точке указания, проходить через вторую точку и заканчиваться в третьей точке. Как только вы освоите метод по умолчанию, попробуйте другие. Например, вам может понадобиться нарисовать дугу определенного радиуса. Все параметры команды «Дуга» доступны в раскрывающемся меню.
Последовательность команд
Команда: ARC
Укажите начальную точку дуги или [Центр]: (выберите P1)
Укажите вторую точку дуги или [Центр/Конец]: (выберите P2)
Укажите конечную точку дуги: (выберите P2) P3)
Можно также создать дугу, обрезав круговой объект. На практике таким образом создаются многие дуги. Подробнее см. команду «Обрезать» в учебнике «Изменение объектов».
Начало страницы
Команда «Сплайн»
| Панель инструментов | Розыгрыш | ||
| Понижение | DrawSpline | ||
| Клавиатура | ШПИЛЬКА | короткий путь | СПЛ |
Команда «Сплайн» создает тип сплайна, известный как неоднородный рациональный B-сплайн, сокращенно NURBS. Сплайн представляет собой гладкую кривую, аппроксимированную по нескольким контрольным точкам. Опцию Fit Tolerance можно использовать для управления тем, насколько точно сплайн соответствует контрольным точкам. Низкое значение допуска приводит к тому, что сплайн формируется близко к контрольным точкам. Допуск 0 (ноль) заставляет сплайн проходить через контрольные точки. На рисунке справа показано влияние различных значений допуска на сплайн, определенный с помощью тех же четырех контрольных точек, P1, P2, P3 и P4.
Сплайн представляет собой гладкую кривую, аппроксимированную по нескольким контрольным точкам. Опцию Fit Tolerance можно использовать для управления тем, насколько точно сплайн соответствует контрольным точкам. Низкое значение допуска приводит к тому, что сплайн формируется близко к контрольным точкам. Допуск 0 (ноль) заставляет сплайн проходить через контрольные точки. На рисунке справа показано влияние различных значений допуска на сплайн, определенный с помощью тех же четырех контрольных точек, P1, P2, P3 и P4.
Сплайны можно редактировать после их создания с помощью команды РЕД.СПЛАЙН, ИзменитьОбъектСплайн из раскрывающегося меню. Используя эту команду, вы можете изменить допуск, добавить дополнительные контрольные точки, переместить контрольные точки и закрыть сплайны, среди прочего. Однако, если вы просто хотите переместить контрольные точки сплайна, лучше всего использовать ручки. Подробнее см. в разделе «Растягивание с помощью захватов» руководства по изменению объектов.
Последовательность команд
Команда: SPLINE
Укажите первую точку или [Объект]: (Выберите P1)
Укажите следующую точку: (Выберите P2)
Укажите следующую точку или [Закрыть/Подогнать допуск] <начало касательной>: (Выбрать P3)
Задать следующую точку или [Закрыть/Подогнать допуск] <начальная касательная>: (Выбрать P4)
Укажите следующую точку или [Закрыть/Подогнать допуск] <начальная касательная>:
Укажите начальную касательную: (укажите точку)
Укажите конечную касательную: (укажите точку)
Вы можете создавать линейные аппроксимации сплайнов путем сглаживания полилиний с помощью функции ПОЛД. команду ModifyPolyline из раскрывающегося меню. Однако вы также можете превратить полилинии в настоящие сплайны, используя параметр «Объект» команды «Сплайн».
К началу страницы
Команда Ellipse
| Панель инструментов | Розыгрыш | ||
| Понижение | DrawEllipseAxis, конец | ||
| Клавиатура | ЭЛЛИПС | короткий путь | ЭЛЬ |
Команда «Эллипс» дает вам несколько различных вариантов создания. По умолчанию выбираются две конечные точки оси, а затем третья точка для определения эксцентриситета эллипса. После того, как вы освоите вариант по умолчанию, попробуйте другие.
По умолчанию выбираются две конечные точки оси, а затем третья точка для определения эксцентриситета эллипса. После того, как вы освоите вариант по умолчанию, попробуйте другие.
Последовательность команд
Команда: ЭЛЛИПС
Укажите конечную точку оси эллипса или [Дуга/Центр]: (выберите P1)
Укажите другую конечную точку оси: (выберите P2)
Укажите расстояние до другой оси или [Вращение]: (выберите P3)
Команда эллипса также может использоваться для рисования изометрических окружностей. См. рабочий пример в учебном пособии по рисованию, чтобы узнать, как это сделать и как рисовать в изометрической проекции с помощью AutoCAD.
К началу страницы
Команда «Дуга эллипса»
| Панель инструментов | Розыгрыш | ||
| Понижение | DrawEllipseArc | ||
| Клавиатура | ЭЛЛИПС А | короткий путь | ЭЛЬ А |
Команда «Дуга эллипса» очень похожа на описанную выше команду «Эллипс». Единственное отличие состоит в том, что в дополнение к указанию двух конечных точек осей и точки «расстояния до другой оси» вам будет предложено указать начальный и конечный угол дуги. Вы можете указать углы, указав точки или введя значения в командной строке. Помните, что углы измеряются против часовой стрелки, начиная с положения «3 часа».
Единственное отличие состоит в том, что в дополнение к указанию двух конечных точек осей и точки «расстояния до другой оси» вам будет предложено указать начальный и конечный угол дуги. Вы можете указать углы, указав точки или введя значения в командной строке. Помните, что углы измеряются против часовой стрелки, начиная с положения «3 часа».
По правде говоря, команда «Дуга эллипса» не является новой или отдельной командой; это всего лишь опция команды Ellipse, поэтому она не имеет уникального имени в командной строке. Любопытно, почему Autodesk посчитала эту опцию достаточно важной, чтобы выделить для нее отдельную кнопку на панели инструментов «Рисование». Тем не менее, это так.
Последовательность команд
Команда: ЭЛЛИПС
Укажите конечную точку оси эллипса или [Дуга/Центр]: A
Укажите конечную точку оси эллиптической дуги или [Центр]: (выберите P1)
Укажите другую конечную точку оси: (выберите P2)
Укажите расстояние до другой оси или [Вращение]: (выберите P3)
Укажите начальный угол или [Параметр]: 270
Укажите конечный угол или [Параметр/включенный угол]: 90
Начало страницы
Команда региона
| Панель инструментов | Розыгрыш | ||
| Понижение | DrawRegion | ||
| Клавиатура | РЕГИОН | короткий путь | РЕГ |
Область — это поверхность, созданная из объектов, образующих замкнутую форму, известную как петля. Команда «Регион» используется для преобразования объектов в регионы, а не для их фактического рисования (т. е. вам нужно будет сначала нарисовать замкнутую форму или цикл ). После создания области визуальные отличия от рисунка могут быть незначительными. Однако, если вы установите режим затенения на «Flat Shaded», ViewShadeFlat Shaded, вы увидите, что область на самом деле является поверхностью, а не просто контуром. Области особенно полезны в 3D-моделировании, поскольку их можно выдавливать.
Команда «Регион» используется для преобразования объектов в регионы, а не для их фактического рисования (т. е. вам нужно будет сначала нарисовать замкнутую форму или цикл ). После создания области визуальные отличия от рисунка могут быть незначительными. Однако, если вы установите режим затенения на «Flat Shaded», ViewShadeFlat Shaded, вы увидите, что область на самом деле является поверхностью, а не просто контуром. Области особенно полезны в 3D-моделировании, поскольку их можно выдавливать.
Перед запуском команды «Регион» нарисуйте замкнутую форму, такую как прямоугольник, круг или любую замкнутую полилинию или сплайн.
Последовательность команд
Команда: REGION
Выбрать объекты: (Выбрать P1)
Выбрать объекты:
1 петля извлечена.
1 Регион создан.
Вы можете использовать логические команды Union, Subtract и Intersect для создания сложных областей.
К началу страницы
Команда Wipeout
| Панель инструментов | пользовательский | ||
| Понижение | DrawWipeout | ||
| Клавиатура | УДАЛЕНИЕ | ||
Wipeout — это объект типа изображения. Чаще всего он используется, чтобы «маскировать» часть рисунка для ясности. Например, вы можете добавить текст в сложную часть рисунка. Wipeout можно использовать для маскировки области за некоторым текстом, чтобы текст можно было легко прочитать, как в примере, показанном справа.
Чаще всего он используется, чтобы «маскировать» часть рисунка для ясности. Например, вы можете добавить текст в сложную часть рисунка. Wipeout можно использовать для маскировки области за некоторым текстом, чтобы текст можно было легко прочитать, как в примере, показанном справа.
Команда Wipeout может использоваться для 3 различных операций. Его можно использовать для рисования объекта маскирования, как и следовало ожидать, но его также можно использовать для преобразования существующей замкнутой полилинии в маскирование, а также для управления видимостью фреймов маскирования.
Последовательность команд
Команда: WIPEOUT
Укажите первую точку или [Кадры/полилинии] <полилинии>: (Выберите P1)
Укажите следующую точку: (Выберите P2)
Укажите следующую точку или [Отменить]: (Выберите P3)
Укажите следующую точку или [Закрыть/Отменить]: (Выберите P4)
Укажите следующую точку или [Закрыть/Отменить]:
Вы можете использовать столько точек, сколько хотите, чтобы создать нужную форму. Когда вы выбрали последнюю точку, щелкните правой кнопкой мыши и нажмите Enter (или нажмите клавишу Enter на клавиатуре), чтобы завершить команду и создать вытеснение.
Когда вы выбрали последнюю точку, щелкните правой кнопкой мыши и нажмите Enter (или нажмите клавишу Enter на клавиатуре), чтобы завершить команду и создать вытеснение.
Вы можете обнаружить, что проще сначала нарисовать полилинию, а затем преобразовать ее в вытеснение. Для этого запустите команду Wipeout, а затем Enter, чтобы выбрать параметр «Полилиния» по умолчанию. Выберите полилинию, когда будет предложено сделать это. Помните, что полилинии должны быть замкнуты, прежде чем их можно будет преобразовать в вытеснения.
В большинстве случаев вы, вероятно, захотите отключить вытеснение кадра.
Последовательность команд
Укажите первую точку или [Кадры/полилиния] <полилиния>: F (опция «Кадры»)
Вход в режим [ВКЛ/ВЫКЛ] <ВКЛ>: ВЫКЛ
Регенерация модели.
Параметр «Рамки» используется для отключения (или включения) рамок для всех вытеснений на текущем чертеже. Вы не можете управлять видимостью маскирующих рамок по отдельности. Вы также должны знать, что когда кадры отключены, вытеснение нельзя выбрать. Если вам нужно переместить или изменить вытеснение, вам необходимо включить рамки.
Если вам нужно переместить или изменить вытеснение, вам необходимо включить рамки.
Часто бывает удобнее рисовать вытеснение после текста, чтобы вы могли видеть, сколько места вам нужно. В таком случае вам может потребоваться использовать команду DRAWORDER (ToolsDisplay Order Option ), чтобы текст отображался над вытеснением.
Совет: Если у вас загружены Express Tools, вы можете использовать очень полезную команду TEXTMASK, которая автоматически создает маскировку под любым выделенным текстом. Найдите его в раскрывающемся списке ExpressTextText Mask
9.0002 К началу страницыТочки и стили точек
Точки — это очень простые объекты, и процесс их создания также очень прост. Точки редко используются в качестве компонентов чертежа, хотя нет никаких причин, по которым они не могут быть использованы. Обычно они используются в качестве вспомогательных средств для рисования аналогично вспомогательным линиям и лучам. Например, точки создаются автоматически, когда вы используете команды «Измерить» и «Разделить» для определения расстояний вдоль линии.
При добавлении точек на чертеж обычно желательно сначала задать стиль точек, поскольку стиль по умолчанию может быть трудно увидеть.
К началу страницы
Команда Point
| Панель инструментов | Розыгрыш | ||
| Понижение | DrawPointSingle Point | ||
| Клавиатура | ТОЧКА | короткий путь | ПО |
Команда «Точка» вставит маркер точки в ваш чертеж в положение, которое вы укажете в окне чертежа, или в любом месте с координатами, которое вы введете с клавиатуры. Стиль точки по умолчанию — это простая точка, которую часто трудно увидеть, но вы можете изменить стиль точки на что-то более заметное или сложное, используя диалоговое окно стиля точки. Точки можно использовать для «разметки» чертежа в дополнение к вспомогательным линиям. Вы можете Привязка к точкам с помощью объектной привязки Node. Подробнее см. в учебнике по объектной привязке.
Подробнее см. в учебнике по объектной привязке.
Последовательность команд
Команда: POINT
Текущие режимы точек: PDMODE=0 PDSIZE=0,0000
Укажите точку: (выберите любую точку)
Как ни странно, в режиме множественных точек (по умолчанию для кнопки Point на панели инструментов Draw) вам нужно будет использовать клавишу выхода (Esc) на клавиатуре, чтобы завершить команду. Обычный щелчок правой кнопкой мыши или ввод не работают.
К началу страницы
Команда «Стиль точки»
| Панель инструментов | нет |
| Понижение | Стиль FormatPoint… |
| Клавиатура | ТИП ДДП |
Вы можете запустить команду стиля точки с клавиатуры, набрав DDPTYPE, или вы можете запустить ее из раскрывающегося меню в FormatPoint Style… Команда начинается с отображения диалогового окна , предлагающего ряд параметров.
Чтобы изменить стиль точек, просто выберите изображение нужного стиля и нажмите кнопку «ОК». Вам нужно будет использовать команду Regen, REGEN на клавиатуре или ViewRegen из раскрывающегося списка, чтобы заставить любые существующие точки на вашем чертеже отображаться в новом стиле. Любые новые точки, созданные после установки стиля, будут автоматически отображаться в новом стиле.
Вам нужно будет использовать команду Regen, REGEN на клавиатуре или ViewRegen из раскрывающегося списка, чтобы заставить любые существующие точки на вашем чертеже отображаться в новом стиле. Любые новые точки, созданные после установки стиля, будут автоматически отображаться в новом стиле.
Одним из интересных аспектов точек является то, что их размер может быть установлен как абсолютное значение или относительно размера экрана, выраженное в процентах. По умолчанию точки отображаются относительно размера экрана, что очень полезно, поскольку это означает, что точки останутся одного размера, независимо от коэффициента масштабирования. Это особенно удобно, когда чертежи становятся сложными, а процесс рисования требует многократного увеличения и уменьшения масштаба.
К началу страницы
Мультилинии
Мультилинии — это сложные линии, состоящие из от 1 до 16 параллельных линий, известных как элементы . Многострочный стиль по умолчанию состоит всего из двух элементов, но вы можете создавать дополнительные стили с почти бесконечным разнообразием. Команда «Многолинейный стиль» позволяет создавать новые многолинейные стили, добавляя элементы линий, изменяя цвет и тип линий элементов, добавляя заглушки и параметр отображения сплошным цветом.
Команда «Многолинейный стиль» позволяет создавать новые многолинейные стили, добавляя элементы линий, изменяя цвет и тип линий элементов, добавляя заглушки и параметр отображения сплошным цветом.
К началу страницы
Многострочная команда
| Панель инструментов | пользовательский | ||
| Понижение | DrawMultiline | ||
| Клавиатура | МЛАЙН | короткий путь | мл |
Команда Multiline используется для рисования мультилиний. Этот процесс рисования во многом аналогичен рисованию полилиний, дополнительные сегменты добавляются к мультилинии по мере выбора точек. Как и в случае полилиний, точки можно отменить с помощью параметра «Отменить», а мультилинии можно закрыть.
Когда вы запускаете команду Мультилиния, у вас также есть возможность указать Выравнивание, Масштаб и Стиль мультилинии. Параметр «Выравнивание» позволяет установить выравнивание «Верх», по умолчанию «Ноль» или «Нижний». Если для выравнивания установлено значение top, верхняя часть мультилинии рисуется через точки выбора, как показано на рисунке ниже. При нулевом выравнивании центральная линия мультилинии проводится через указанные точки, а по низу — нижняя линия через указанные точки. Выравнивание позволяет вам управлять тем, как рисуется мультилиния относительно информации о разметке. Например, если вы рисуете новую дорогу относительно ее центральной линии, то нулевое выравнивание будет уместно.
Параметр «Выравнивание» позволяет установить выравнивание «Верх», по умолчанию «Ноль» или «Нижний». Если для выравнивания установлено значение top, верхняя часть мультилинии рисуется через точки выбора, как показано на рисунке ниже. При нулевом выравнивании центральная линия мультилинии проводится через указанные точки, а по низу — нижняя линия через указанные точки. Выравнивание позволяет вам управлять тем, как рисуется мультилиния относительно информации о разметке. Например, если вы рисуете новую дорогу относительно ее центральной линии, то нулевое выравнивание будет уместно.
Параметр Масштаб позволяет установить коэффициент масштабирования, эффективно изменяющий ширину мультилинии. Масштабный коэффициент по умолчанию установлен на 1,0, поэтому для половины ширины мультилинии будет введено значение 0,5. Значение 2.0 удвоит ширину.
Параметр «Стиль» позволяет установить текущий многострочный стиль. Стиль по умолчанию называется «Стандартный». Это единственный доступный стиль, если вы ранее не создали новый стиль с помощью команды «Многолинейный стиль». Следуйте приведенной ниже последовательности команд, чтобы увидеть, как работает команда «Многолинейный», а затем попробуйте изменить параметры «Выравнивание» и «Масштаб».
Следуйте приведенной ниже последовательности команд, чтобы увидеть, как работает команда «Многолинейный», а затем попробуйте изменить параметры «Выравнивание» и «Масштаб».
Последовательность команд
Команда: MLINE
Текущие настройки: Выравнивание = Сверху, Масштаб = 20,00, Стиль = СТАНДАРТ
Укажите начальную точку или [Выравнивание/Масштаб/Стиль]: (Выберите Т1)
Укажите следующую точку: (Выберите Т2)
Укажите следующую точку или [Отменить]: (Выберите P3)
Укажите следующую точку или [Закрыть/Отменить]: (чтобы закончить или продолжить выбор или C, чтобы закрыть)
К началу страницы
Команда многострочного стиля
| Панель инструментов | нет |
| Понижение | Формат Многострочный стиль… |
| Клавиатура | МЛСТИЛЬ |
Команда «Многолинейный стиль» используется для создания новых многолинейных стилей, которые затем можно использовать с командой «Многолинейный». Когда вы запускаете команду в первый раз, вы увидите диалоговое окно «Стили многострочных линий», указывающее, что стиль «Стандартный» является «Текущий». Чтобы создать новый стиль, введите имя нового стиля в поле редактирования «Имя», перезаписав «СТАНДАРТНЫЙ», и введите необязательное описание в поле редактирования «Описание». Теперь диалоговое окно должно выглядеть примерно так, как показано справа. Когда вы довольны новым именем и описанием, просто нажмите кнопку «Добавить». Ваш новый стиль появится в поле «Текущий». Созданный вами новый стиль — это просто копия стандартного стиля, поэтому следующим шагом будет изменение стиля в соответствии с вашими целями. Нажмите кнопку «Свойства элемента…», чтобы продолжить.
Когда вы запускаете команду в первый раз, вы увидите диалоговое окно «Стили многострочных линий», указывающее, что стиль «Стандартный» является «Текущий». Чтобы создать новый стиль, введите имя нового стиля в поле редактирования «Имя», перезаписав «СТАНДАРТНЫЙ», и введите необязательное описание в поле редактирования «Описание». Теперь диалоговое окно должно выглядеть примерно так, как показано справа. Когда вы довольны новым именем и описанием, просто нажмите кнопку «Добавить». Ваш новый стиль появится в поле «Текущий». Созданный вами новый стиль — это просто копия стандартного стиля, поэтому следующим шагом будет изменение стиля в соответствии с вашими целями. Нажмите кнопку «Свойства элемента…», чтобы продолжить.
Появится диалоговое окно Свойства элемента. Это диалоговое окно позволяет добавлять новые элементы линии или удалять существующие, а также управлять смещением элемента, цветом и типом линии. Нажмите кнопку «Добавить», чтобы добавить новый элемент. Теперь появляется новый линейный элемент со смещением 0,0, другими словами, это центральная линия. Выделите верхний элемент в списке «Элементы» и измените смещение на 1,0, введя это значение в поле редактирования «Смещение». Теперь сделайте то же самое с нижним элементом, не забыв ввести значение -1.0, потому что это отрицательное смещение. Теперь у вас есть мультилиния, равная 2 9.0042 единицы чертежа шириной с центральной линией. Давайте теперь изменим цвет и тип линии центральной линии.
Выделите верхний элемент в списке «Элементы» и измените смещение на 1,0, введя это значение в поле редактирования «Смещение». Теперь сделайте то же самое с нижним элементом, не забыв ввести значение -1.0, потому что это отрицательное смещение. Теперь у вас есть мультилиния, равная 2 9.0042 единицы чертежа шириной с центральной линией. Давайте теперь изменим цвет и тип линии центральной линии.
Выделите элемент смещения 0,0, щелкнув его в списке «Элементы». Чтобы изменить цвет, просто нажмите кнопку «Цвет…» и выберите подходящий цвет из палитры. После выбора цвета нажмите кнопку «ОК» на палитре, чтобы вернуться в диалоговое окно «Свойства элемента».
Изменение типа линии немного сложнее, потому что нам нужно сначала загрузить требуемый тип линии. Однако нажмите кнопку «Тип линии…», чтобы продолжить.
Появится диалоговое окно «Выбрать тип линии», в котором перечислены только несколько сплошных типов линий: «По слоям», «По блокам» и «Непрерывные». Нажмите на кнопку «Загрузить…». Появится диалоговое окно «Загрузить или перезагрузить типы линий». Прокрутите список типов линий, пока не найдете тот, который называется «Скрытый». Выделите Скрытые и нажмите кнопку «ОК». Теперь вы увидите, что тип линии «Скрытый» появляется в списке «Загруженные типы линий» в диалоговом окне «Выбор типа линии», которое теперь должно выглядеть примерно так, как показано выше. Наконец, выделите Скрытый и нажмите кнопку «ОК». Теперь диалоговое окно «Свойства элемента» должно выглядеть примерно так, как показано на иллюстрации выше. Чтобы завершить наш новый стиль, мы добавим несколько заглушек и сплошную заливку. Нажмите кнопку «Многострочные свойства…», чтобы продолжить.
Появится диалоговое окно «Загрузить или перезагрузить типы линий». Прокрутите список типов линий, пока не найдете тот, который называется «Скрытый». Выделите Скрытые и нажмите кнопку «ОК». Теперь вы увидите, что тип линии «Скрытый» появляется в списке «Загруженные типы линий» в диалоговом окне «Выбор типа линии», которое теперь должно выглядеть примерно так, как показано выше. Наконец, выделите Скрытый и нажмите кнопку «ОК». Теперь диалоговое окно «Свойства элемента» должно выглядеть примерно так, как показано на иллюстрации выше. Чтобы завершить наш новый стиль, мы добавим несколько заглушек и сплошную заливку. Нажмите кнопку «Многострочные свойства…», чтобы продолжить.
В диалоговом окне «Свойства мультилинии» установите флажки «Линия» в разделе «Начало» и «Конец». Это приведет к тому, что закроет концы мультилинии линией под углом 90 градусов. Как видно из диалогового окна, вы можете изменить этот угол, если хотите получить скошенный конец. Затем установите флажок «Вкл. » в разделе «Заливка», а затем нажмите кнопку «Цвет…» и выберите цвет заливки из палитры. Диалоговое окно «Свойства мультилинии» теперь должно выглядеть так, как показано на рисунке слева. Наконец, нажмите кнопку «ОК» в диалоговом окне «Свойства мультилинии» и еще раз в диалоговом окне «Стиль мультилинии». Теперь вы готовы рисовать с помощью новой мультилинии.
» в разделе «Заливка», а затем нажмите кнопку «Цвет…» и выберите цвет заливки из палитры. Диалоговое окно «Свойства мультилинии» теперь должно выглядеть так, как показано на рисунке слева. Наконец, нажмите кнопку «ОК» в диалоговом окне «Свойства мультилинии» и еще раз в диалоговом окне «Стиль мультилинии». Теперь вы готовы рисовать с помощью новой мультилинии.
Запустите команду Multiline, выберите несколько точек и любуйтесь своей работой. Если вы внимательно следовали этому руководству, ваша новая мультилиния должна выглядеть примерно так, как показано на иллюстрации справа. Обратите внимание на влияние различных изменений, внесенных вами, по сравнению со стандартным многострочным стилем.
Одним из ограничений многолинейных стилей является то, что вы не можете изменить стиль, если в текущем чертеже есть мультилинии, ссылающиеся на этот стиль. Это позор, потому что это означает, что невозможно обновить многострочные стили так же, как можно обновить текстовые или размерные стили. Вы также не можете изменить стиль существующей мультилинии. Если вы действительно хотите изменить стиль мультилинии, вам придется сначала стереть все мультилинии, которые ссылаются на этот стиль.
Вы также не можете изменить стиль существующей мультилинии. Если вы действительно хотите изменить стиль мультилинии, вам придется сначала стереть все мультилинии, которые ссылаются на этот стиль.
Если вы новичок в AutoCAD, весь процесс работы с мультилиниями и создания стилей мультилиний может показаться немного запутанным, поскольку он затрагивает ряд аспектов программы, с которыми вы, возможно, не знакомы. Если это так, возможно, будет хорошей идеей вернуться к этому руководству в будущем. Мультилинии полезны, потому что они могут сэкономить много времени, но их использование довольно специфично, и вы должны хорошо подумать, прежде чем использовать их. Например, может быть удобнее просто нарисовать полилинию и создать смещения с помощью команды «Смещение».
К началу страницы
Советы и подсказки
- Вы заметили, что многие команды рисования требуют нажатия клавиши на клавиатуре для их завершения. В AutoCAD щелчок правой кнопкой мыши и выбор «Ввод» в контекстном меню имеет тот же эффект, что и использование клавиши на клавиатуре.
 Использование контекстного меню, вызываемого правой кнопкой мыши, является гораздо более эффективным способом работы, чем использование клавиатуры.
Использование контекстного меню, вызываемого правой кнопкой мыши, является гораздо более эффективным способом работы, чем использование клавиатуры. - Вы также можете использовать клавишу или щелчок правой кнопкой мыши, чтобы повторить последнюю использованную команду. Когда команда закончилась, вы можете запустить ее снова, щелкнув правой кнопкой мыши и выбрав «Повторить 9 раз».0042 команда » из контекстного меню, а не вводить команду с клавиатуры или выбирать ее из раскрывающегося списка или панели инструментов. С помощью этого метода можно, например, повторить команду строки, не вызывая ее специально. Последовательность команд может быть что-то вроде приведенного ниже.
Последовательность команд
Команда: LINE
Укажите первую точку: (выберите P1)
Укажите следующую точку или [Отменить]: (выберите P2)
Укажите следующую точку или [Отменить]: (щелкните правой кнопкой мыши и выберите Enter)
Команда: (щелкните правой кнопкой мыши и выберите Повторить линию)
Укажите первую точку: (выберите P1)
Укажите следующую точку или [Отменить]: (выберите P2)
Укажите следующую точку или [Отменить]: (щелкните правой кнопкой мыши и выберите Enter )
Команда: (щелкните правой кнопкой мыши и выберите «Повторить строку»)…
Вы можете продолжать этот цикл столько, сколько вам нужно, используя для ввода только мышь.
- Вы можете изменить Тип линии любого из объектов, созданных в предыдущем уроке. По умолчанию все линии рисуются с типом линий, который называется «Непрерывный». Это отображается сплошной линией. Однако линии могут отображаться с тире, тире-точкой и целым рядом вариаций. Подробнее см. в учебнике по свойствам объекта.
К началу страницы
Пожертвовать CADTutor
Если вы нашли это руководство полезным, вы можете подумать о том, чтобы сделать пожертвование. Весь контент на этом сайте предоставляется бесплатно, и мы надеемся, что так и останется. Однако содержание такого сайта, как CADTutor, стоит денег, и вы можете помочь улучшить сервис и гарантировать его будущее, пожертвовав небольшую сумму. Мы предполагаем, что вы, вероятно, не пропустите $5,00 , но для нас это будет иметь значение.
Советы и рекомендации по AutoCAD
Крошечные URL-адреса Это не специфично для САПР, но все же стоит упомянуть. Иногда, когда вы пытаетесь сослаться на длинный URL-адрес ссылки в электронном письме или сообщении новостей, ссылка может стать неработающей, потому что инструмент почты/новостей заключает ссылку в две (или более) строки. Неосведомленные пользователи расстраиваются, потому что ссылка не работает, когда они щелкают по ней, и даже опытным пользователям приходится вставлять ее в блокнот и удалять разрывы строк.
Иногда, когда вы пытаетесь сослаться на длинный URL-адрес ссылки в электронном письме или сообщении новостей, ссылка может стать неработающей, потому что инструмент почты/новостей заключает ссылку в две (или более) строки. Неосведомленные пользователи расстраиваются, потому что ссылка не работает, когда они щелкают по ней, и даже опытным пользователям приходится вставлять ее в блокнот и удалять разрывы строк.
В этом случае перейдите на http://www.tinyurl.com и вставьте свою длинную ссылку. Будет возвращена «отображенная» ссылка tinyurl, которая обычно состоит из 20-30 символов и никогда не сломается.
Как изменить каталог открытия чертежей по умолчанию?
Щелкните правой кнопкой мыши значок запуска и выберите «Свойства», выберите «Ярлык», затем измените путь, указанный в поле «Начать в». Обратите внимание, что если ваш новый путь содержит пробелы, такие как «C:\My Drawings», он должен быть заключен в круглые скобки, иначе они не нужны.
Поведение по умолчанию, начиная с 2000i, заключается в том, что приложение запоминает последнюю доступную папку даже между сеансами. Это можно контролировать с помощью переменной REMEMBERFOLDERS, которая по умолчанию имеет значение 1. Это целое число (0/1), которое хранится в реестре, поэтому вам нужно установить его только один раз. Если установлено значение 0, AutoCAD ведет себя как предыдущие версии, соблюдая настройки, описанные выше.
Диалоговое окно свойств AutoCAD 2000 не работает Предыдущий
В некоторых старых версиях AutoCAD излюбленной процедурой было создание набора объектов, затем выполнение команды DDCHPROP и указание P для предыдущего набора. С новой командой AutoCAD 2000 Properties, которая полностью заменяет команду DDCHPROP, вы не можете указать предыдущий набор. Немного LISP в помощь. Поместите этот фрагмент кода в свой файл ACAD.LSP, чтобы он загружался автоматически, и просто введите команду CHGPREV, чтобы активировать диалоговое окно свойств с предыдущим набором выбора.
(определение C:CHGPREV()
(setq sset (ssget «P»))
(если установлено
(программа
(sssetfirst sset sset)
(команда «_.СВОЙСТВА»)
)
)
)
Как выполнить DXFIN в существующем чертеже?
В старые времена R12/R13 вы могли быть на чертеже, полном объектов, и выполнять DXFIN для объединения дополнительных объектов из файла DXF. Но это изменилось в R14, требуя, чтобы вы начали новый чертеж, DXFIN, сохранили как DWG, снова открыли исходный чертеж и вставили только что преобразованный файл. Теперь, используя AutoCAD 2000, вы снова можете вносить геометрию на основе DXF непосредственно в существующий чертеж.
- Введите команду ВСТАВИТЬ.
- Нажмите кнопку ОБЗОР.

- Потяните вниз «Тип файлов» и выберите *.DXF.
- Выберите файл DXF и нажмите «Открыть».
- Включите переключатель «Взорвать».
- Отключите остальные переключатели.
- Нажмите OK, чтобы завершить операцию.
Запуск AutoCAD 2000 без начального чертежа!
Если вы хотите запустить AutoCAD 2000, но не хотите пустой пустой чертеж, и вы не используете «Диалоговое окно запуска», вы можете поместить его в свой ACAD.LSP, и он создаст этот эффект.
(defun-q мой запуск()
(в то время как (eq 1 (logand 1 (getvar «CMDACTIVE»))))
(команда «_ЗАКРЫТЬ»)
)
(setq S::STARTUP (добавить S::STARTUP mystartup))
В коде LISP не делайте (regapp), пока не понадобится!
Может показаться заманчивым разместить код (regapp) в начале вашего кода LISP, чтобы у вас не возникло проблем с добавлением EED во время вашего приложения. Но это изменяет статус DBMOD и отключает и без того хрупкую возможность DXFIN. Поместите (regapp) в конкретную функцию, которая создает/изменяет объект, прямо перед кодом, который фактически создает его.
Но это изменяет статус DBMOD и отключает и без того хрупкую возможность DXFIN. Поместите (regapp) в конкретную функцию, которая создает/изменяет объект, прямо перед кодом, который фактически создает его.
Кстати, неплохо бы проверить, не зарегистрирован ли он уже, например:
(если (null (tblsearch «APPID» «MYAPPID»))
(regapp «MYAPPID»)
)
Временные и резервные файлы AutoCAD
В AutoCAD помимо файла DWG есть и другие файлы, с которыми вы работаете, знаете ли вы об этом или нет.
- Файлы BAK: если вы не отключите эту функцию в ОПЦИЯХ, при сохранении чертежа, который уже существует в файле, .DWG переименовывается в .BAK, затем новые данные записываются в .DWG. Не полагайтесь на это для обеспечения полной безопасности ваших файлов, поскольку известно, что файлы .BAK могут быть повреждены.

- Файлы AC$: это временные файлы, созданные AutoCAD в процессе создания чертежа. Они имеют значение только для AutoCAD во время редактирования и обычно очищаются при закрытии AutoCAD. Эти файлы бесполезны в случае сбоя AutoCAD.
- Файлы SV$: это файлы автосохранения, управляемые настройкой в диалоговом окне ОПЦИИ. Эти файлы эквивалентны DWG, вам нужно будет переименовать их только в случае сбоя AutoCAD. Важно отметить, что при нормальном закрытии AutoCAD эти файлы удаляются!
Запуск без логотипа
Сэкономьте себе секунду и устраните визуальный шум при каждом запуске AutoCAD, отключив логотип. Щелкните правой кнопкой мыши значок запуска и выберите «Свойства». На вкладке «Ярлык» в поле «Цель» аккуратно добавьте пробел и переключатель /nlogo.
Как восстановить из файла BAK?
По умолчанию AutoCAD создает файл резервной копии с расширением . BAK при работе с чертежами. Некоторые пользователи не знают, как использовать этот файл в случае повреждения файла DWG. Проблема в основном по вине Microsoft и их проводника по умолчанию.
BAK при работе с чертежами. Некоторые пользователи не знают, как использовать этот файл в случае повреждения файла DWG. Проблема в основном по вине Microsoft и их проводника по умолчанию.
- Запустите проводник Windows и перейдите к папке, содержащей файлы.
- Выберите «Инструменты» > «Параметры папки».
- Нажмите на вкладку «Вид».
- В разделе «Файлы и папки» отключите переключатель «Скрыть расширения для известных типов файлов».
- Выберите «ОК» (теперь должны отображаться расширения).
- Щелкните левой кнопкой мыши файл BAK, чтобы выделить его.
- Щелкните правой кнопкой мыши и выберите «Переименовать» (или нажмите F2).
- Измените имя на что-то вроде RECOVER.DWG.
- Откройте файл как обычно в AutoCAD.
Обратите внимание, что AutoCAD также иногда повреждает файл BAK.
Штамп учебного участка
Будьте осторожны при вставке блоков или чертежей из внешних источников, особенно тех, с которыми вы никогда раньше не работали. Если сторона, предоставившая файл, использовала образовательную версию AutoCAD, вы можете найти свои графики в полной лицензии AutoCAD с пометкой «ПРОИЗВЕДЕНО ОБРАЗОВАТЕЛЬНЫМ ПРОДУКТОМ AUTODESK».
Если вы окажетесь в такой ситуации, вы обычно можете сохранить файл в формате DXF, а затем снова открыть его, чтобы удалить сообщение. Если вас беспокоят файлы такого рода, ожидающие пакетной печати, вы можете отсканировать эти файлы с помощью инструмента от ManuSoft.
EDU-Scan на http://www.manusoft.com/Software/EDU-Scan/Index.stm
Малоизвестный диспетчер ссылок
Поскольку он не отображается в меню AutoCAD, его часто упускают из виду. Для последних версий AutoCAD щелкните меню «Пуск» Windows, выберите «Программы» > «Autodesk» > «AutoCAD». В той же группе, что и запуск AutoCAD, вы найдете Диспетчер ссылок, который можно использовать для изменения пути к внешним ссылкам, изображениям и т. д.
В той же группе, что и запуск AutoCAD, вы найдете Диспетчер ссылок, который можно использовать для изменения пути к внешним ссылкам, изображениям и т. д.
Предотвращение ненужных проблем с пакетами обновлений Autodesk
Многие пользователи AutoCAD не осознают, что после установки их система по-прежнему нуждается в применении пакетов обновлений. Неспособность сделать это может означать, что они страдают от проблем, которые уже были устранены. Autodesk делает все возможное, чтобы сделать пакеты обновлений доступными для всех версий, которые вы, вероятно, будете использовать. Мы нашли патчи вплоть до R12 для DOS!
- Нажмите на эту ссылку http://www.autodesk.com/support
- Раскройте список и выберите продукт Autodesk, который вы используете.
- В левом нижнем углу меню слева нажмите «Данные и загрузки»
- В этом разделе нажмите «Обновления и пакеты обновления»
- Найдите версию, которую вы используете, и доступные исправления.

Третье поколение копии командной строки ОС
Сначала была команда копирования DOS, затем люди открыли XCOPY, которая была быстрее и мощнее. Теперь есть третье поколение под названием ROBOCOPY, что означает «Надежное копирование». Возьмем, к примеру, необходимость создания точной резервной копии всего диска в папку на другом диске, включая возможность удаления файлов из копии, если они были удалены из источника. По сути зеркальное резервное копирование!
RoboCopy — один из многих удобных инструментов в «Инструментах Windows Server 2003 Resource Kit», но вам не нужно запускать сервер, чтобы использовать их. Вы можете скачать его прямо с сайта Microsoft по этой ссылке.
Microsoft Загрузка: http://tinyurl.com/6p6cy
Просмотр слайдов (внутри библиотек)
Хотя за последние несколько лет интерес к ним снизился, пользователи по-прежнему хотят работать с файлами слайдов (SLD) и библиотеки слайдов (SLB). Один из малоизвестных процессов — просмотр слайда, содержащегося в библиотеке слайдов. Используйте эту процедуру:
Один из малоизвестных процессов — просмотр слайда, содержащегося в библиотеке слайдов. Используйте эту процедуру:
Команда: ФИЛЕДИЯ
Введите новое значение для FILEDIA <1>: 0
Команда: VSLIDE
Введите имя файла слайда для просмотра
Команда: ФИЛЕДИЯ
Введите новое значение для FILEDIA <0>: 1
Команда: ПЕРЕРИСОВАТЬ
Обратите внимание на синтаксис команды VSLIDE. Вы указываете имя библиотеки, затем имя слайда в скобках.
AutoCAD 2007 для Vista
Несмотря на то, что Autodesk предоставила пакет обновления для этого случая, оставалась проблема с диалоговыми окнами файлов (они постоянно отображались в виде больших значков). Чтобы исправить это, используйте эту процедуру.
- Щелкните правой кнопкой мыши значок запуска, выберите свойства.

- Перейдите на вкладку «Совместимость».
- Включите верхний переключатель «Запустить в режиме совместимости».
- Раскройте список и выберите «Windows XP SP2».
Использование Design Center
Центр проектирования, включенный в несколько версий AutoCAD назад, можно использовать для многих целей. Чтобы запустить его, вы можете использовать команду ADCENTER или псевдоним DC.
Сначала рассмотрите его как Менеджер символов. Вы можете перейти к папке на левой панели, и она заполнит верхнюю правую панель рисунками символов в этой папке с небольшим предварительным просмотром. При нажатии на один из значков открывается увеличенный предварительный просмотр, а затем перетаскивание значка в окно чертежа AutoCAD запускает процесс вставки.
Далее идет импорт таблиц символов, таких как слои. Перейдите к папке на левой панели, щелкните поле [+] слева от рисунка, и дерево развернется до доступных таблиц. Например, если щелкнуть элемент «Слои» под чертежом, отобразятся все слои исходного чертежа. Выберите один или несколько слоев и перетащите их в окно чертежа, и они будут созданы в текущем чертеже. Объекты, содержащиеся в исходном чертеже, не будут импортированы, только их определение (включая цвет по умолчанию, тип линий и т. д.).
Например, если щелкнуть элемент «Слои» под чертежом, отобразятся все слои исходного чертежа. Выберите один или несколько слоев и перетащите их в окно чертежа, и они будут созданы в текущем чертеже. Объекты, содержащиеся в исходном чертеже, не будут импортированы, только их определение (включая цвет по умолчанию, тип линий и т. д.).
Возможно, вы захотите создать резервную копию своего профиля (профилей) в AutoCAD. Некоторые надстройки могут изменять профиль в коде (наши нет)
и вы можете самостоятельно внести непреднамеренные изменения в профиль.
Процедура резервного копирования:
- Введите команду OPTIONS.
- Выберите вкладку ПРОФИЛИ (ваш текущий профиль будет выделен).
- Нажмите кнопку [Добавить в список].
- Введите полезное имя, например MyProfileBackup.

Процедура восстановления:
- Введите команду OPTIONS.
- Выберите вкладку ПРОФИЛИ.
- Выберите профиль резервного копирования в списке.
- Нажмите кнопку [Установить текущий].
- : Выберите старый (поврежденный) профиль.
- Нажмите [Удалить] и подтвердите удаление.
- Снова выберите профиль резервного копирования в списке.
- Нажмите кнопку [Добавить в список].
- Введите имя исходного профиля (недавно удаленного).
- Выберите исходный профиль в списке.
- Нажмите кнопку [Установить текущий].
Менеджер ссылок
Многие пользователи не знают об этом инструменте, поскольку его нет в меню AutoCAD. Вместо этого используйте «Пуск»> «Все программы»> «Autodesk»> «AutoCAD», и вы найдете ярлык.

 д.
д.
