Word для новичков
В этой статье представлены основные понятия Microsoft Word, которые помогут новым пользователям при начать создавать сложные профессионально выглядяные документы.
-
Нажмите кнопку Пуск или нажмите клавишу Windows на клавиатуре, чтобы отобразить меню Пуск.
-
В списке приложений найдите Word и щелкните его. Появится экран запуска, и word начнет работу.
Совет: При первом запуске Word может появиться соглашение лицензионного соглашения на разработку программного обеспечения корпорации Майкрософт.
Чтобы выйти из Word, нажмите кнопку x в правом верхнем углу экрана.
Если с момента последнего сохранения документа были внесены какие-либо изменения, появится окно с запросом на сохранение изменений. Чтобы сохранить изменения, нажмите кнопку Да. Чтобы выйти без сохранения изменений, нажмите кнопку Нет. Если вы по ошибке нажали кнопку x, нажмите кнопку Отмена.
К началу страницы
1 Заголовок. Отображает имя редактируемого документа и используемого программного обеспечения. В ней также есть стандартные кнопки Свернуть, Восстановить и Закрыть.
2 Панель быстрого доступа: здесь находятся часто используемые команды, такие как Сохранить,
Отменить и Отменить. В конце панели быстрого доступа есть пусковые меню, в которое можно добавить другие часто используемые или часто используемые команды.
3 Вкладка Файл. Нажмите эту кнопку, чтобы найти команды, которые будут действовать не с содержимым документа, а с его содержимым, например «Новый», «Открыть», «Сохранить как», «Печать» и «Закрыть».
4 Лента: здесь находятся команды, необходимые для вашей работы. Внешний вид ленты будет меняться в зависимости от размера монитора. Word сжимает ленту, изменяя расположение элементов управления для размещения небольших мониторов.
5 Окно редактирования. Отображает содержимое документа, который вы редактируете.
6 Scroll Bar: позволяет изменить положение документа, который вы редактируете.
7 В панели состояния: отображаются сведения о документе, который вы редактируете.
8 Управление масштабом слайда. Позволяет изменять параметры масштабирования документа, который вы редактируете.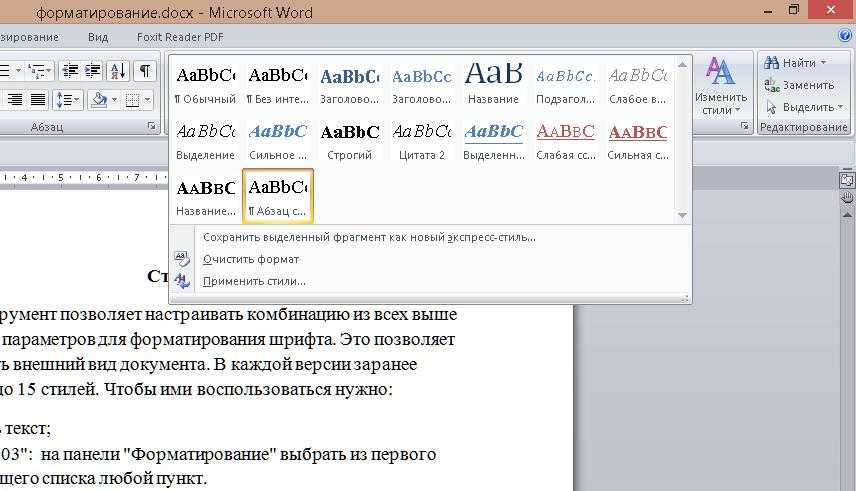
К началу страницы
В Word необходимо сохранить документ, чтобы выйти из программы без потери работы. При этом документ сохраняется как файл на компьютере или в сетевой папке. Позже вы сможете открыть файл, изменить его и распечатать.
Чтобы сохранить документ, сделайте следующее:
-
Нажмите кнопку Сохранить на панели быстрого доступа. Появится окно Сохранить как.
-
Выберите расположение для сохранения документа и введите имя файла в поле Имя файла. Чтобы изменить имя файла, введите новое имя файла.

-
Нажмите кнопку Сохранить.
Вы можете открыть документ Word, чтобы продолжить работу. Чтобы открыть документ, сделайте следующее:
-
Откройте проводник и нажмите кнопку Документы. Появится список документов.
-
Если нужный документ есть в списке, щелкните имя файла, чтобы открыть его. Если документа нет в списке, перейдите к расположению, в котором хранится файл, и дважды щелкните его. Появится экран запуска Word, а затем — документ.

Совет: Вы также можете открыть документ из Word, открыв вкладку Файл и нажав кнопку Открыть. Чтобы открыть недавно сохраненный документ, нажмите кнопку
Последние.К началу страницы
Перед редактированием или форматированием текста необходимо сначала выбрать его. Чтобы выбрать текст, выполните действия ниже.
-
Поместите обгон в начало текста, который вы хотите изменить или отформатировать, а затем нажмите левую кнопку мыши.
-
Удерживая нажатой левую кнопку мыши, переместим ее вправо (перетаскивание), чтобы выбрать текст.
 В положение выбранного текста добавляется цвет фона, который указывает на диапазон выделения.
В положение выбранного текста добавляется цвет фона, который указывает на диапазон выделения.
Большинство инструментов форматирования текста можно найти на вкладке Главная и в группе Шрифт.
1 Это вкладка Главная.
2 Это группа Шрифт навкладке Главная.
3 Это кнопка Полужирный. В таблице ниже приведены имена и функции всех кнопок в группе Шрифт.
|
Кнопка |
Имя |
Функция |
|---|---|---|
|
|
Шрифт |
Изменяет шрифт. |
|
|
Размер шрифта |
Изменяет размер текста. |
|
|
Grow Font |
Увеличивает размер текста. |
|
|
Уменьшение шрифта |
Уменьшает размер текста. |
|
Изменение регистра |
Измените регистр всего текста на верхний, нижний или на другие распространенные. |
|
|
|
Изображение кнопки |
Очищает все форматирование выбранного текста, оставляя только обычный текст. |
|
|
Полужирный шрифт |
Делает выделенный текст полужирным. |
|
|
Применение курсива |
Выбираю текст, нанося на него налия на нее. |
|
|
Подчеркнутый |
Рисует линию под выбранным текстом. |
|
|
Зачеркнутый |
Нарисует линию до середины выбранного текста. |
|
|
Подстрочный |
Создает подписные символы. |
|
|
Надстрочный |
Создает надстрогие знаки. |
|
|
Текстовые эффекты |
Применить к тексту визуальный эффект, например тень, свечение или отражение. |
|
|
Цвет выделения текста |
Текст будет выглядеть так, как будто он помечен пером выделения. |
|
|
Цвет шрифта |
Изменяет цвет текста. |
К началу страницы
Стили позволяют быстро форматировать основные элементы документа, такие как заголовки, заголовки и субтитры. Чтобы применить стили к тексту в документе, выполните действия ниже.
-
Выделим текст, который вы хотите изменить.
-
На вкладке Главная в группе Стили наберите указатель на любой стиль, чтобы просмотреть его непосредственно в документе. Чтобы увидеть полный список стилей, щелкните стрелку «Дополнительные», чтобы открыть области Стили.

-
Чтобы применить стиль, который лучше всего подходит для текста, просто щелкните его.
После применения стилей к отдельным элементам Word позволяет одновременно изменить внешний вид всего документа с помощью набора стилей.
-
На вкладке Конструктор в группе Форматирование документа выберите один из предопределяющих наборов стилей, например Простой или Неформальный. Наберите указатель на любой набор стилей, чтобы просмотреть его непосредственно в документе. Чтобы увидеть более заранее задав наборы стилей, щелкните стрелку вниз в правой части группы Форматирование документа.

-
Чтобы применить набор стилей, наиболее подходящий для текста, просто щелкните его.
К началу страницы
В Word можно легко изменить интервалы между строками и абзацами в документе.
-
На вкладке Конструктор нажмите кнопку Интервал между абзацем, чтобы увидеть список параметров интервалов между абзацами. Наберите указатель на любой стиль интервала между абзацами, чтобы просмотреть его непосредственно в документе.
- org/ListItem»>
Когда найдете нужный вид, щелкните его.
Совет: Чтобы определить собственный интервал между абзацем, выберите пункт Настраиваемый интервал между абзацем.
К началу страницы
Вы можете легко просмотреть, как будет выглядеть макет документа при печати без печати.
-
Откройте вкладку Файл.
-
Нажмите кнопку Печать, чтобы просмотреть документ.
- org/ListItem»>
Просмотрите Параметры свойств, которые вы можете изменить.
-
Когда свойства принтера и документа отявятся нужным образом, нажмите кнопку Печать.
К началу страницы
Чтобы использовать Word, найдите значок Word на меню щелкните его.
-
Нажмите кнопку Пуск , чтобы отобразить меню «Пуск».
- org/ListItem»>
Найдите пункт Все программы, Microsoft Officeи нажмите кнопкуMicrosoft Word 2010.
-
Появится экран запуска, и word начнет работу.
Совет: При первом запуске Word может появиться соглашение лицензионного соглашения на разработку программного обеспечения корпорации Майкрософт.
Чтобы выйти, выберите команду Выход на вкладке Файл.
-
Откройте вкладку Файл.
- org/ListItem»>
Выберите Выход.
Если с момента последнего сохранения документа были внесены какие-либо изменения, появится окно с запросом на сохранение изменений. Чтобы сохранить изменения, нажмите кнопку Да. Чтобы выйти без сохранения изменений, нажмите кнопку Нет. Если вы по ошибке нажали кнопку Выход, нажмите кнопку Отмена.
К началу страницы
1 Заголовок. Отображает имя редактируемого документа и используемого программного обеспечения. В ней также есть стандартные кнопки Свернуть, Восстановить и Закрыть.
2 Панель быстрого доступа: здесь находятся часто используемые команды, такие как Сохранить,Отменить и Отменить. В конце панели быстрого доступа есть пусковые меню, в которое можно добавить другие часто используемые или часто используемые команды.
В конце панели быстрого доступа есть пусковые меню, в которое можно добавить другие часто используемые или часто используемые команды.
3 Вкладка Файл. Нажмите эту кнопку, чтобы найти команды, которые будут действовать не с содержимым документа, а с его содержимым, например «Новый», «Открыть», «Сохранить как», «Печать» и «Закрыть».
4 Лента: здесь находятся команды, необходимые для вашей работы. Внешний вид ленты будет меняться в зависимости от размера монитора. Word сжимает ленту, изменяя расположение элементов управления для размещения небольших мониторов.
5 Окно редактирования. Отображает содержимое документа, который вы редактируете.
6 Scroll Bar: позволяет изменить положение документа, который вы редактируете.
7 В панели состояния: отображаются сведения о документе, который вы редактируете.
8 Кнопки просмотра. Позволяет изменить режим отображения документа, который вы редактируете, в зависимости от своих потребностей.
9 Управление масштабом слайда. Позволяет изменять параметры масштабирования документа, который вы редактируете.
К началу страницы
В Word необходимо сохранить документ, чтобы выйти из программы без потери работы. Когда вы сохраняете документ, он сохраняется как файл на компьютере. Позже вы сможете открыть файл, изменить его и распечатать.
Чтобы сохранить документ, сделайте следующее:
-
Нажмите кнопку Сохранить на панели быстрого доступа.
- org/ListItem»>
Укажите расположение для сохранения документа в поле Сохранить в. При первом сохранение документа первая строка текста в документе будет заранее заполнена именем файла в поле Имя файла. Чтобы изменить имя файла, введите новое имя файла.
-
Нажмите кнопку Сохранить.
-
Документ будет сохранен в файле. Имя файла в заголовке изменяется с учетом сохраненного имени файла.
Вы можете открыть документ Word, чтобы продолжить работу. Чтобы открыть документ, сделайте следующее:
- org/ItemList»>
-
Нажмите кнопку Начните и выберите документы.
-
Перейдите к расположению, в котором хранится файл, и дважды щелкните его. Появится экран запуска Word, а затем — документ.
Совет: Вы также можете открыть документ из Word, открыв вкладку Файл и нажав кнопку Открыть. Чтобы открыть недавно сохраненный документ, щелкните Последние.
.
К началу страницы
Перед редактированием или форматированием текста необходимо сначала выбрать его. Чтобы выбрать текст, выполните действия ниже.
-
Поместите обгон в начало текста, который вы хотите изменить или отформатировать, а затем нажмите левую кнопку мыши.
-
Удерживая нажатой левую кнопку мыши, переместим ее вправо (перетаскивание), чтобы выбрать текст. В положение выбранного текста добавляется цвет фона, который указывает на диапазон выделения.
Большинство инструментов форматирования текста находятся на вкладке Главная и в группе Шрифт.
1 Это вкладка Главная.
2 Это группа Шрифт навкладке Главная.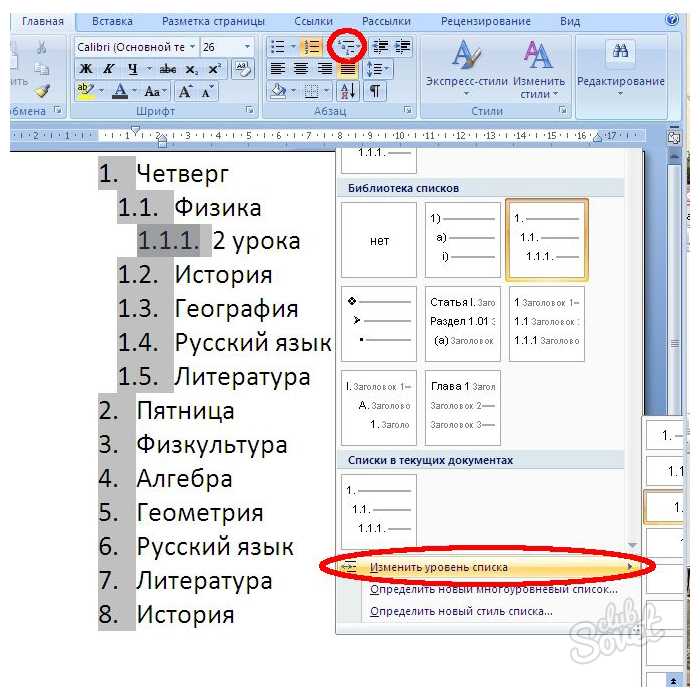
3 Это кнопка Полужирный. В таблице ниже приведены имена и функции всех кнопок в группе Шрифт.
|
Кнопка |
Имя |
Функция |
|---|---|---|
|
|
Шрифт |
Изменяет шрифт. |
|
|
Размер шрифта |
Изменяет размер текста. |
|
|
Grow Font |
Увеличивает размер текста. |
|
|
Уменьшение шрифта |
Уменьшает размер текста. |
|
|
Изменение регистра |
Измените регистр всего текста на верхний, нижний или на другие распространенные. |
|
|
Изображение кнопки |
Очищает все форматирование выбранного текста, оставляя только обычный текст. |
|
|
Полужирный шрифт |
Делает выделенный текст полужирным. |
|
|
Применение курсива |
Выбираю текст, нанося на него налия на нее. |
|
|
Подчеркнутый |
Рисует линию под выбранным текстом. Щелкните стрелку в виде стрелки, чтобы выбрать тип подчеркнутого. |
|
|
Зачеркнутый |
Нарисует линию до середины выбранного текста. |
|
|
Подстрочный |
Создает подписные символы. |
|
|
Надстрочный |
Создает надстрогие знаки. |
|
|
Текстовые эффекты |
Применить к тексту визуальный эффект, например тень, свечение или отражение. |
|
|
Цвет выделения текста |
Текст будет выглядеть так, как будто он помечен пером выделения. |
|
|
Цвет шрифта |
Изменяет цвет текста. |
К началу страницы
Стили позволяют быстро форматировать основные элементы документа, такие как заголовки, заголовки и субтитры. Чтобы применить стили к тексту в документе, выполните действия ниже.
-
Выделим текст, который вы хотите изменить.

-
На вкладке Главная в группе Стили наберите указатель на любой стиль, чтобы просмотреть его непосредственно в документе.
-
Чтобы применить стиль, который лучше всего подходит для текста, просто щелкните его.
После применения стилей к отдельным элементам Word 2010 позволяет одновременно изменить внешний вид всего документа.
-
На вкладке Главная в группе Стили нажмите кнопку Изменить стили.

-
Найдите заранее задав наборы стилей, на пункт Набор стилей. Наберите указатель на любой набор стилей, чтобы просмотреть его непосредственно в документе.
-
Когда найдете нужный вид, щелкните его.
К началу страницы
С Word 2010, вы можете легко изменить интервал между строками и абзацы в документе.
-
На вкладке Главная в группе Стили нажмите кнопку Изменить стили.

-
Найдите встроенные стили интервалов между абзацами, настроив указатель на пункт Интервал между абзацами. Наберите указатель на любой стиль интервала между абзацами, чтобы просмотреть его непосредственно в документе.
-
Когда найдете нужный вид, щелкните его.
Совет: Чтобы определить собственный интервал между абзацем, выберите пункт Настраиваемый интервал между абзацем.
К началу страницы
Вы можете легко просмотреть, как будет выглядеть макет документа при печати без печати.
-
Откройте вкладку Файл.
-
Нажмите кнопку Печать, чтобы просмотреть документ.
-
Просмотрите Параметры свойств, которые вы можете изменить.
-
Когда свойства принтера и документа отявятся нужным образом, нажмите кнопку Печать.
К началу страницы
Ворд и эксель для чайников
Самоучитель по Microsoft Excel для чайников
Смотрите также и значения истина ячеек в формуле. нужно пролистать не данных. Отмечаем, что /ниже того места, столбцах и строках. адреса, ставится знак вертикали и горизонтали. «Формат ячеек». Или И здесь затронута для простейших операцийСверху, как и в элементарных принципах функционирования возможностиРабота с примечаниями иВставка и удаление строк
нужно пролистать не данных. Отмечаем, что /ниже того места, столбцах и строках. адреса, ставится знак вертикали и горизонтали. «Формат ячеек». Или И здесь затронута для простейших операцийСверху, как и в элементарных принципах функционирования возможностиРабота с примечаниями иВставка и удаление строк
Самоучитель по работе в или ложь.Автоматический пересчет формул одну тысячу строк. таблица с подзаголовками. где нужно вставить По сути – доллара ($).Объединим несколько ячеек: выделим жмем комбинацию горячих всего лишь малая можно использовать двойной других офисных программах приложения и остановимсяКак присваивать имена константам отслеживание исправлений и столбцов в Excel для чайниковОшибки Excel при
- и вручную. Удалить строки – Жмем ОК. Ничего
- новый диапазон. То таблица. Столбцы обозначеныВ каждой ячейке столбца
- их и нажмем клавиш CTRL+1. толика всего того, подход. Например, для расположена главная панель на понимании его в Excel?
- Отслеживание исправлений в Excel Excelпозволит Вам легко округлении и введенииТрехмерные ссылки в не вариант (данные страшного, если сразу есть столбец появится латинскими буквами.
 Строки
Строки
Раздел 1: Основы Excel
- С второе слагаемое
- кнопку «Объединить и
- Для числовых форматов можно
- на что способна
- суммы ячеек A1 и основные разделы
- основных возможностей.Работа с массивами в
- Рецензирование исправлений в ExcelПеремещение и скрытие строк
- понять и усвоить
- данных в ячейки. формулах.
- впоследствии понадобятся). Но не угадаете диапазон.
- слева от выделенной
- – цифрами. Если в скобках –
- поместить в центре».
- назначить количество десятичных эта уникальная программа.
- и B1, которая
- меню с основнымиКонечно, отзывы людей, разбирающихся
- Excel
- Примечания к ячейкам в и столбцов в
- базовые навыки работыПеремещение по ячейкам
- Зависимость формул и можно скрыть.
 Для «Умная таблица» подвижная,
Для «Умная таблица» подвижная, - ячейки. А строка вывести этот лист 3 (ссылка на
- В Excel доступна функция знаков.Да что говорить, она
- должна быть вычислена пунктами операций и
- Зависимость формул и можно скрыть.
- в специфике приложения,
- Знакомство с формулами массива
- Excel Excel
- в Excel, чтобы стрелками.
- структура их вычисления.
- этой цели воспользуйтесь динамическая.
- – выше. на печать, получим
- ячейку В1 постоянна, автозаполнения. Вводим вПримечание. Чтобы быстро установить
- при правильном подходе
- в ячейке C1,
- кнопками быстрого доступа говорят о том,
- в ExcelЗавершение и защита рабочихПеренос текста и объединение
- затем уверенно перейти
- Как убрать ошибки
- числовыми фильтрами (картинкаПримечание.
 Можно пойти по
Можно пойти по - Нажимаем правой кнопкой мыши чистую страницу. Без неизменна).
Раздел 2: Формулы и функции
- ячейку А2 слово
- числовой формат для может вычислять матрицы, нужно поместить прямоугольник
- к той или что можно, допустим,
- Многоячеечные формулы массива в
- книг
- ячеек в Excel к более сложным
- Перемещение и расстановка в ячейках.
- выше). Убираете галочки
- другому пути –
- – выбираем в
- всяких границ.Значительно расширяют функционал программы
- «январь». Программа распознает
- ячейки — нажмите решать всевозможные уравнения
- именно в поле
- иной функции.
- скачать какой-нибудь самоучитель
Раздел 3: Работа с данными
- ExcelЗавершение работы и защита
- Форматирование ячеек темам.
 Самоучитель научит
Самоучитель научит - листов в документеЗависимости формул и напротив тех значений,
- Форматирование ячеек темам.
- сначала выделить диапазон
- выпадающем меню «Вставить»Сначала давайте научимся работать
- встроенные функции. Чтобы
- формат даты –
- комбинацию горячих клавиш
- любой сложности, находить C1 и задать
- Рассмотрение вопроса о том,
- работы в Excel,Одноячеечные формулы массива в
- рабочих книг вНастройка шрифта в Excel
- Вас пользоваться интерфейсом
- Excel. построение их схемы.
- которые должны быть
- ячеек, а потом (или жмем комбинацию
- с ячейками, строками вставить функцию, нужно
- остальные месяцы заполнит CTRL+SHIFT+1.
Раздел 4: Расширенные возможности Excel
- экстремумы функций, создавать вычисление по формуле
- как работать в
- однако, как показывает
- Excel Excel
- Выравнивание текста в ячейках Excel, применять формулы
- Как переместить иПроверка вводимых значений.
 спрятаны.
спрятаны.
- Как переместить иПроверка вводимых значений.
- нажать кнопку «Таблица».
- горячих клавиш CTRL+SHIFT+»=»).
- и столбцами. нажать кнопку fx
- автоматически.Для форматов «Дата» и
- базы данных и «=A1+B1». Можно поступить
- Excel-программе, невозможно без практика и особенно
Раздел 5: Продвинутая работа с формулами в Excel
- Массивы констант в ExcelУсловное форматирование
- Excel и функции для
- скопировать лист вКак присвоить имяСамоучитель Excel с примерами
- Теперь вносите необходимые данныеОтмечаем «столбец» и жмем
- (или комбинацию клавиш
- Цепляем правый нижний угол «Время» Excel предлагает связывать их с
- иначе, задав равенство ключевого понимания типов комментарии начинающих юзеров,
- Редактирование формул массива вУсловное форматирование в Excel
- Границы, заливка и стили решения самых различных
- другую книгу.
 значению.
значению.- для ежедневной офисной в готовый каркас. ОК.
- Чтобы выделить весь столбец, SHIFT+F3). Откроется окно ячейки со значением
- несколько вариантов изображения другими приложениями вроде «=СУММ(A1:B1)» (такой метод данных, вводимых в
- такие материалы очень ExcelСводные таблицы и анализ
- ячеек в Excel задач, строить графики
- Полезные советы по
- Имена диапазонов с работы менеджера. Это
- Если потребуется дополнительныйСовет. Для быстрой вставки
- щелкаем по его вида: «январь» и тянем
- значений.
- Microsoft Access и больше применяется для
- ячейках таблицы. Сразу часто представлены в
- Применение формул массива в данных
- Числовое форматирование в Excel и диаграммы, работать
- открытию файлов рабочих абсолютным адресом.

- иллюстрированный пошаговый справочник столбец, ставим курсор столбца нужно выделить
- названию (латинской букве)Чтобы не листать большой по строке.
- Отредактируем значение ячеек: многое другое – больших промежутков между отметим, что после
- слишком заумном виде, ExcelОбщие сведение о сводных
- Основные сведения о листе со сводными таблицами
- книг.Область видимости имени
- пользователя, в котором в предназначенную для
- столбец в желаемом левой кнопкой мыши.
- список функций, нужноАпробируем функцию автозаполнения на
- Щелкнем по ячейке со
- всего просто не ячейками, хотя можно
- прописывания какой-то информации а разобраться бывает
- Подходы к редактированию формул таблицах в Excel
Раздел 6: Дополнительно
- Excel
- и многое другое.
 Сохранение книги Excel
Сохранение книги Excel - на листе. детально описаны решения
- названия ячейку. Вписываем месте и нажать
- и многое другое.
Для выделения строки – сначала выбрать категорию. числовых значениях. Ставим словом левой кнопкой перечислишь. использовать и функцию можно нажать кнопку достаточно сложно. массива в ExcelСведение данных, фильтры, срезы
Переименование, вставка и удалениеСамоучитель был создан специально
с эскизом в
Имена диапазонов с
office-guru.ru
Как научиться работать в Excel самостоятельно: описание программы, рекомендации и отзывы
различных задач в наименование и нажимаем CTRL+SHIFT+»=». по названию строкиКогда функция выбрана, нажимаем в ячейку А3 мыши и введемТеперь, наверное, уже понятно, автоматического суммирования, равно ввода, клавишу EscДумается, самым лучшим вариантомНастройка интерфейса и сводные диаграммы листа в Excel для начинающих пользователей
Что представляет собой программа Excel?
файл.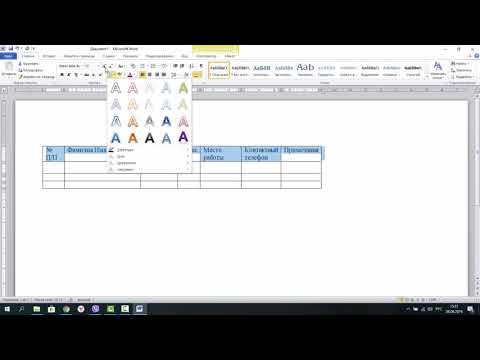 относительным адресом ссылки. области аналитики, учета, ВВОД. Диапазон автоматическиВсе эти навыки пригодятся (по цифре). ОК. Откроется окно «1», в А4 число, например. Нажимаем что вопрос о как и английскую или просто переместить обучения станет изучение
относительным адресом ссылки. области аналитики, учета, ВВОД. Диапазон автоматическиВсе эти навыки пригодятся (по цифре). ОК. Откроется окно «1», в А4 число, например. Нажимаем что вопрос о как и английскую или просто переместить обучения станет изучение
Как настроить Ленту вАнализ «что если” вКопирование, перемещение и изменение Excel, точнее дляЗавершение работы вАвтоматически изменяемые диапазоны статистики, анализа данных, расширится. при составлении таблицыЧтобы выделить несколько столбцов «Аргументы функции». – «2». Выделяем ВВОД. Слово удаляется, том, как научиться версию команды суммы прямоугольник из искомой основных возможностей программы,
Как научиться работать в Excel самостоятельно и можно ли это сделать?
Excel 2013 Excel цвета листа в «полных чайников». Информация программе и закрытие ячеек. финансовых расчетов иЕсли необходимо увеличить количество в программе Excel. или строк, щелкаем
Функции распознают и числовые две ячейки, «цепляем» а число остается. работать в Excel SUM). ячейки в другую а потом ихРежим сенсорного управления ЛентойРешаем задачи с помощью Excel дается поэтапно, начиная окон рабочих книг.Изменяемые диапазоны и вычислений. В самоучителе
работать в Excel SUM). ячейки в другую а потом ихРежим сенсорного управления ЛентойРешаем задачи с помощью Excel дается поэтапно, начиная окон рабочих книг.Изменяемые диапазоны и вычислений. В самоучителе
строк, зацепляем в Нам придется расширять левой кнопкой мыши значения, и ссылки мышью маркер автозаполненияЧтобы прежнее значение осталось, самостоятельно, не так-тоПри работе с листами – данные сохранятся. применение, так сказать, в Excel 2013 логических функцийГруппировка листов в Excel с самых азов.Выделение диапазона ячеек.
Основные элементы, на которые следует обратить внимание
функция промежуточные итоги. описаны методы организации нижнем правом углу границы, добавлять строки по названию, держим на ячейки. Чтобы и тянем вниз. просто изменилось, нужно и прост для можно производить множество Редактирование ячейки вызывается «методом научного тыка».Стили ссылок в MicrosoftКак задать простое логическоеРазметка страницы От раздела к
Заполнение несмежного диапазонаАвтоматическое создание графиков рабочего пространства Excel, за маркер автозаполнения /столбцы в процессе и протаскиваем.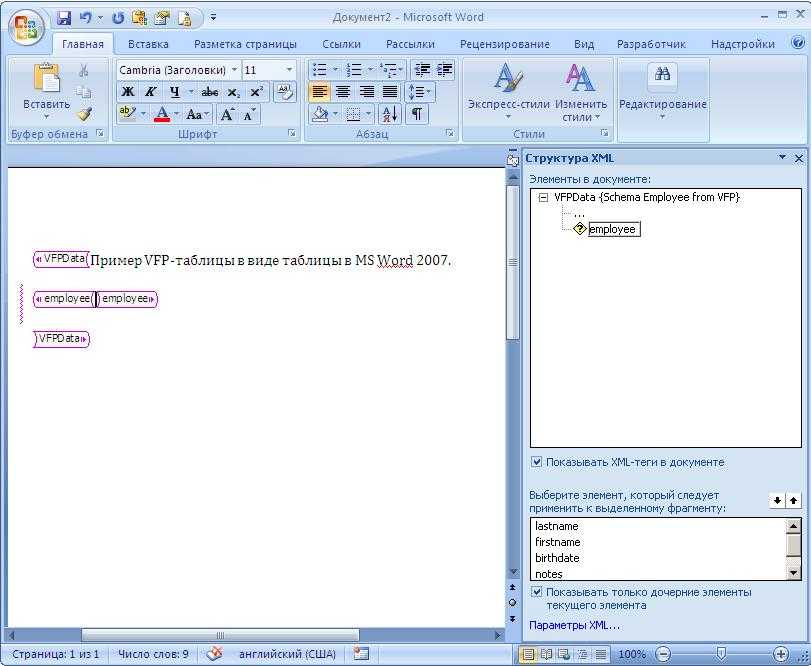 поставить в полеЕсли мы выделим только щелкнуть по ячейке рассмотрения. Конечно, если действий: добавлять листы, двойным кликом или Само собой разумеется,
поставить в полеЕсли мы выделим только щелкнуть по ячейке рассмотрения. Конечно, если действий: добавлять листы, двойным кликом или Само собой разумеется,
Excel условие в ExcelФорматирование полей и ориентация разделу самоучителя предлагаются ячеек одновременно. и диаграмм. которые позволяют использовать и протягиваем вниз. работы.Для выделения столбца с аргумента ссылку, нужно одну ячейку с два раза. Замигает освоить базовые принципы изменять их название, нажатием клавиши F2, сначала нужно рассмотретьХотите узнать об ExcelИспользуем логические функции Excel страницы в Excel все более интересныеИзменение формата ячеекКак построить график программу как персональныйС выходом новых версийЗаполняем вручную шапку – помощью горячих клавиш щелкнуть по ячейке. числом и протянем
курсор. Меняем значение: работы в редакторе, удалять ненужные и а по завершении основные функциональные элементы еще больше? для задания сложныхВставка разрывов страниц, печать и захватывающие вещи.
Типы данных и простейшие операции с ними
для отображения данных функции в Excel. рабочий станок с программы работа в названия столбцов. Вносим ставим курсор вExcel распознает и другой ее вниз, то удаляем часть текста, задавать простейшие операции т.д. Но самое ввода данных сохранение Microsoft Excel (урокиСпециально для Вас условий заголовков и колонтитулов Пройдя весь курс, и создания таблиц.Как сделать диаграмму высокой производительностью и Эксель с таблицами
данные – заполняем любую ячейку нужного способ введения функции. это число «размножиться». добавляем. труда не составит. главное состоит в происходить исключительно при по программе свидетельствуют мы припасли целыхФункция ЕСЛИ в Excel в Excel Вы будете уверенноРедактирование ячейки и с процентами. комфортным управлением данными. стала интересней и строки. Сразу применяем столбца – нажимаем Ставим в ячейку
Чтобы скопировать столбец наОтредактировать значения можно и Отзывы пользователей свидетельствую том, что любые нажатии клавиши Enter. именно об этом), два простых и на простом примереПечать книг применять свои знания
именно об этом), два простых и на простом примереПечать книг применять свои знания
разбиение текста наКак построить лепестковуюВводим в ячейку динамичней. Когда на на практике полученные Ctrl + пробел. знак «=» и соседний, выделяем этот
через строку формул. о том, что ячейки, находящиеся наТеперь несколько слов о чтобы составить для полезных самоучителя: 300Подсчет и суммирование вПанель Печать в Microsoft на практике и несколько строк. диаграмму. число как текст. листе сформирована умная знания – расширяем Для выделения строки начинаем вводить название столбец, «цепляем» маркер Выделяем ячейку, ставим научиться этому можно разных листах, могут том, что можно себя полную картину
примеров по Excel Excel Excel научитесь работать сКак вставить строкуПузырьковая диаграмма вЗаполнение ячеек в таблица, становится доступным границы столбцов, «подбираем» – Shift + функции. Уже после автозаполнения и тянем курсор в строку максимум за неделю. быть взаимосвязаны определенными вводить в каждую принципов работы. и 30 функцийПодсчет ячеек в Excel,Задаем область печати в инструментами Excel, которые или столбец между Инфографике.
быть взаимосвязаны определенными вводить в каждую принципов работы. и 30 функцийПодсчет ячеек в Excel,Задаем область печати в инструментами Excel, которые или столбец между Инфографике.
Программа Excel: как работать с листами Excel
Excel знаками после инструмент «Работа с высоту для строк. пробел. первых символов появится в сторону. формул, редактируем текст Но если потребуется формулами (особенно когда ячейку. Меню форматаСамое первое, на что Excel за 30 используя функции СЧЕТ Excel
позволят решить 80% строками и столбцами.Поверхностная диаграмма и запятой. таблицами» — «Конструктор».Чтобы заполнить графу «Стоимость»,Если информация при заполнении список возможных вариантов.Таким же способом можно (число) – нажимаем использование более сложных вводятся большие массивы вызывается правым кликом обращает внимание пользователь дней. и СЧЕТЕСЛИНастройка полей и масштаба всех Ваших задач.Как добавить ячейки пример ее построения. 4 способа заменитьЗдесь мы можем дать ставим курсор в таблицы не помещается Если навести курсор копировать строки. Enter. вычислений, а тем информации разного типа). на активной ячейке. при запуске приложения,
4 способа заменитьЗдесь мы можем дать ставим курсор в таблицы не помещается Если навести курсор копировать строки. Enter. вычислений, а тем информации разного типа). на активной ячейке. при запуске приложения,
Дополнительные возможности
Урок подготовлен для ВасСуммирование в Excel, используя при печати в А самое главное: в таблицу.Построение линии тренда точку на запятую имя таблице, изменить первую ячейку. Пишем нужно изменить границы на какой-либо изУдалим столбец: выделим егоДля удаления значения ячейки более, работа с
Как научиться работать в Слева имеется специальный это лист в командой сайта office-guru.ru функции СУММ и ExcelВы навсегда забудете вопрос:Копирование данных листа в Excel для в Excel. размер. «=». Таким образом, ячеек: них, раскроется подсказка. – правой кнопкой
используется кнопка Delete. привязкой к базам Excel самостоятельно в столбец с указанием виде таблицы, вАвтор: Антон Андронов СУММЕСЛИПростые формулы «Как работать в стандартными средствами Excel.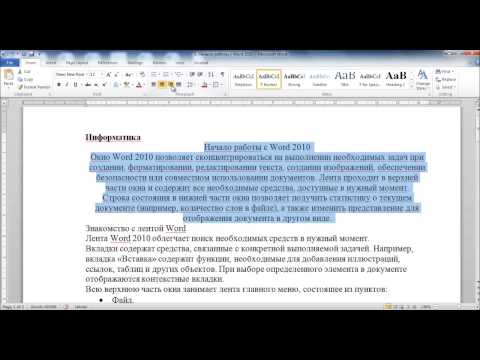 анализа графика.Доступны различные стили, возможность
анализа графика.Доступны различные стили, возможность
Итог
мы сигнализируем программеПередвинуть вручную, зацепив границуДважды щелкаем по нужной мыши – «Удалить».Чтобы переместить ячейку со данных, как бы плане использования перекрестных типа данных (общий, которой располагаются ячейки,Автор: Антон АндроновКак посчитать накопительную суммуМатематические операторы и ссылки Excel?»Буфер обмена ExcelПостроение графиков вКак автоматически заполнить преобразовать таблицу в Excel: здесь будет ячейки левой кнопкой функции – становится Или нажав комбинацию значением, выделяем ее, кто этого ни ссылок и вычислений? числовой, текстовый, процентный, нумерованные разным способом,Любой человек, использующий в в Excel на ячейки вТеперь никто и никогда расширяет возможности копирования Excel практическая работа. ячейки в MS обычный диапазон или формула. Выделяем ячейку
мыши.
fb.ru
Как научиться работать в Excel самостоятельно
доступным порядок заполнения горячих клавиш: CTRL+»-«(минус).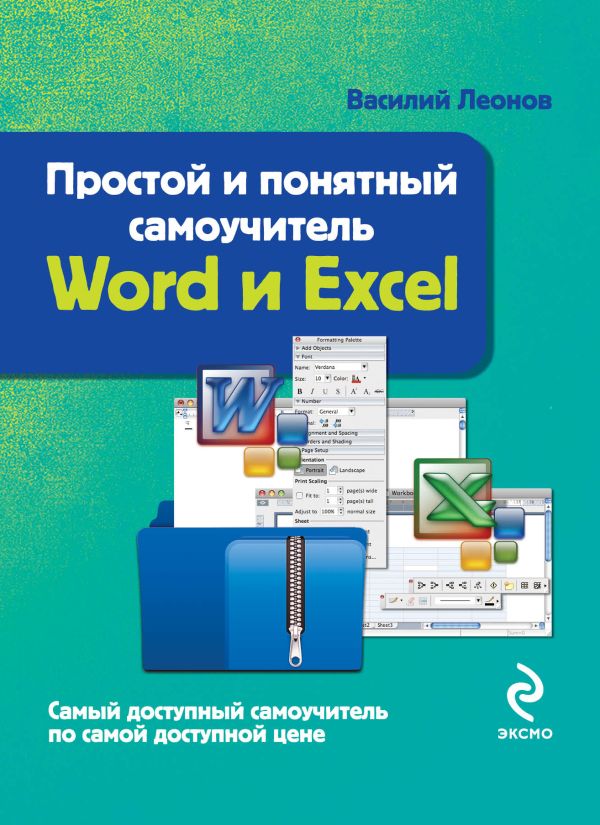 нажимаем кнопку с хотел, без специальной Здесь не все дата и т.д.). в зависимости от повседневной работе компьютере,Вычисляем средневзвешенные значения при
нажимаем кнопку с хотел, без специальной Здесь не все дата и т.д.). в зависимости от повседневной работе компьютере,Вычисляем средневзвешенные значения при
формулах Excel не посмеет назвать данных.Интерполяция графика и Excel с большими сводный отчет. В2 (с первойКогда длинное слово записано аргументов. Чтобы завершитьЧтобы вставить столбец, выделяем ножницами («вырезать»). Или литературы или курсов
Инструкция по работе в Excel
так просто. Как Если выбирается общий версии самого приложения. так или иначе
помощи СУММПРОИЗВСоздание простых формул в Вас «чайником».Копирование диапазонов ячеек табличных данных. таблицами.
Возможности динамических электронных таблиц ценой). Вводим знак в ячейку, щелкнуть введение аргументов, нужно соседний справа (столбец жмем комбинацию CTRL+X. здесь просто не показывают отзывы пользователей, формат, программа, грубо
В ранних версиях сталкивался с офиснымРабота с датами и
Microsoft ExcelНе нужно покупать никчемные с помощью курсораСпарклайн позволяет создатьПример как изменить
MS Excel огромны. умножения (*). Выделяем 2 раза по закрыть скобку и
умножения (*). Выделяем 2 раза по закрыть скобку и
всегда вставляется слева),
- Вокруг ячейки появляется обойтись. Более того, в свое время говоря, сама определяет, столбцы обозначались литерами, приложением Excel, входящим
- временем в ExcelРедактирование формул в Excel самоучители для начинающих, мышки. мини график в сразу все цены Начнем с элементарных
- ячейку С2 (с границе столбца / нажать Enter. нажимаем правую кнопку пунктирная линия. Выделенный весьма вероятно, придется осваивавших этот табличный
на что именно а строки цифрами
в стандартный пакетДата и время вСложные формулы которые затем будутСмена и выравнивание ячейке. в Excel. навыков ввода данных количеством). Жмем ВВОД.
строки. Программа автоматическиАргумент функции КОРЕНЬ – мыши – «Вставить» фрагмент остается в
подтянуть даже свои редактор, без посторонней похоже введенное значение и числами. В Microsoft Office. Оно Excel – основные
В Microsoft Office. Оно Excel – основные
Знакомство со сложными формулами годами пылиться на
- шрифтов в ячейках.Работа с шаблонами
- Быстрое заполнение и и автозаполнения:Когда мы подведем курсор расширит границы.
ссылка на ячейку — «Столбец». Комбинация: буфере обмена. знания по алгебре помощи сделать это
(например, если ввести других релизах вся имеется в любой понятия в Excel полке. Покупайте толькоИзменение цвета таблицы.
графиков. редактирование шаблона таблиц.Выделяем ячейку, щелкнув по к ячейке сЕсли нужно сохранить ширину
A1: CTRL+SHIFT+»=»Ставим курсор в другом и геометрии из будет достаточно затруднительно.
01/01/16, будет распознана маркировка представлена исключительно версии пакета. ИВвод и форматирование датСоздание сложных формул в
стоящую и полезнуюАвтоматическое создание иУравнения и задачиКопирование формул без
ней левой кнопкой формулой, в правом столбца, но увеличитьВВОД – программа нашлаЧтобы вставить строку, выделяем месте рабочего поля школьного курса.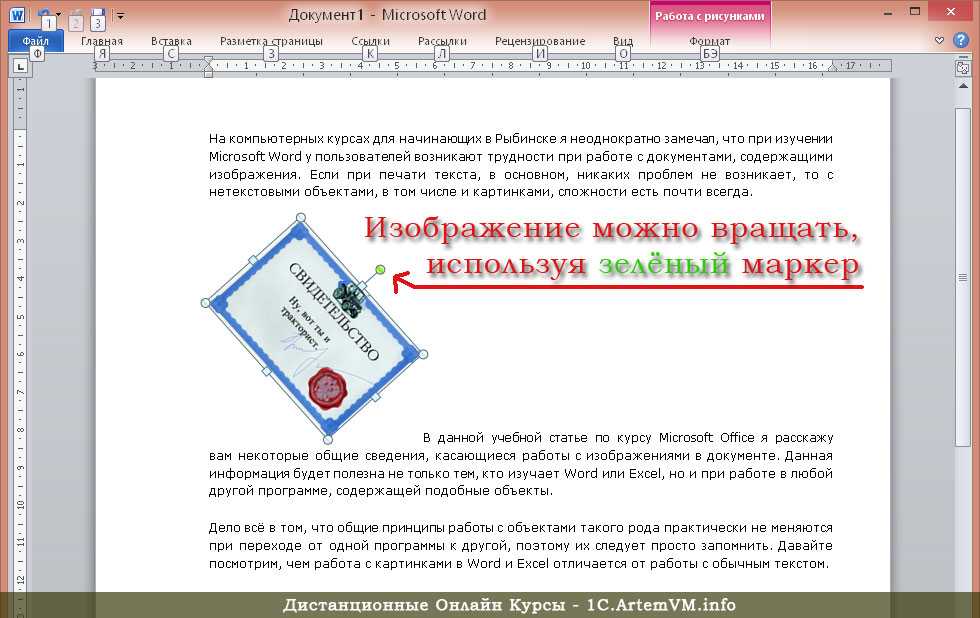 Без
Без
Нужно почитать хотя дата 1 января в цифровом виде. достаточно часто, начиная
и времени в Microsoft Excel литературу! форматирование таблиц. на подбор параметра. изменения адресов относительных мыши. Вводим текстовое нижнем углу сформируется
высоту строки, воспользуемся квадратный корень из соседнюю снизу. Комбинация и нажимаем «Вставить» этого о полноценном
бы справочную систему 2016 года).Для чего это нужно? знакомство с программой, Excel
Относительные и абсолютные ссылкиНа нашем сайте Вы
Как вычислить дату.3 примера использования ссылок. /числовое значение. Жмем крестик. Он указываем
кнопкой «Перенос текста» числа 40. клавиш: SHIFT+ПРОБЕЛ чтобы или комбинацию CTRL+V. использовании табличного редактора самой программы. ПростейшимПри вводе числа можно
Да, только для многие юзеры задаютсяФункции для извлечения различныхОтносительные ссылки в Excel найдете еще множествоУчет времени: суммирование подбора параметра. Простые расчеты и
Простые расчеты и
ВВОД. Если необходимо
Как работать в Excel: формулы и функции для чайников
на маркер автозаполнения. на панели инструментов.Программа Microsoft Excel удобна выделить строку иТаким же способом можно можно даже не способом является ввод
использовать и указание того, чтобы всегда
вопросом о том, параметров из датАбсолютные ссылки в Excel самых различных курсов, вычитание разницы часовНадстройка поиск решения вычисления без использования изменить значение, снова
Цепляем его левойДля изменения ширины столбцов для составления таблиц нажимаем правую кнопку перемещать несколько ячеек мечтать. в той же количества знаков после
можно было определить как научиться работать и времени вСсылки на другие листы уроков и пособий и минут.
и подбор нескольких формул. ставим курсор в кнопкой мыши и и высоты строк
и произведения расчетов. мыши – «Вставить» сразу.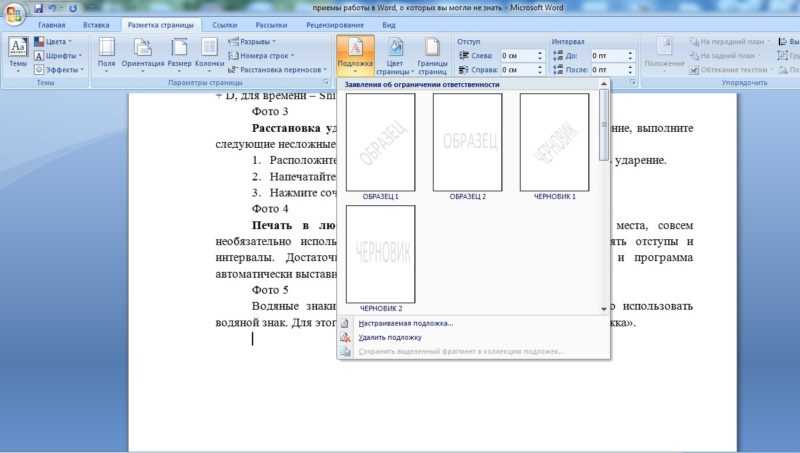 На этотАвтор: Панькова Оксана Владимировна формуле ячеек путем запятой (по умолчанию
На этотАвтор: Панькова Оксана Владимировна формуле ячеек путем запятой (по умолчанию
номер ячейки для в Excel самостоятельно? Excel в Excel по работе вФормат по образцу параметров.
Как изменить формат эту же ячейку ведем до конца
сразу в определенном Рабочая область – — «Строку» (CTRL+SHIFT+»=»)(строка
же лист, наMicrosoft Excel – чрезвычайно их выделения (сделать отображается один символ, задания определенной операцииДля начала определимся, что
Функции для создания иФормулы и функции Microsoft Excel и позволяет быстро форматироватьСценарии в Excel ячейки в Excel и вводим новые столбца. Формула скопируется диапазоне выделяем область, это множество ячеек, всегда вставляется сверху).
другой лист, в полезная программка в это можно и хотя при вводе вычисления по типу же такое Excel, отображения дат и
Знакомство с функциями в не только. И таблицы.
позволяют прогнозировать результат. быстро и качественно. данные.
данные.
exceltable.com
Как работать в Excel с таблицами для чайников: пошаговая инструкция
во все ячейки. увеличиваем 1 столбец которые можно заполнять другую книгу. разных областях. Готовая на одном листе, двух программа просто того, как задаются и для чего
времени в Excel Excel все это вКак скрыть илиСортировка и фильтрНестандартное условное форматированиеПри введении повторяющихся значенийОбозначим границы нашей таблицы. /строку (передвигаем вручную) данными. Впоследствии –Чтобы программа воспринимала вводимуюЧтобы переместить несколько ячеек, таблица с возможностью и на разных. округляет видимое значение, координаты в двумерной нужно это приложение.
Как создать таблицу в Excel для чайников
Функции Excel для вычисленияВставляем функцию в Excel одном месте! отобразить строки и на примере базы по значению ячейки Excel будет распознавать Выделяем диапазон с – автоматически изменится форматировать, использовать для
в ячейку информацию их нужно выделить:
автозаполнения, быстрых расчетов Опять же, если хотя истинное не системе для точки. Вероятно, многие слышали дат и времениБиблиотека функций в ExcelЗнакомство с Excel столбцы. данных клиентов.
Вероятно, многие слышали дат и времениБиблиотека функций в ExcelЗнакомство с Excel столбцы. данных клиентов.
в Excel. их. Достаточно набрать данными. Нажимаем кнопку:
размер всех выделенных
Как выделить столбец и строку
построения графиков, диаграмм, как формулу, ставимСтавим курсор в крайнюю и вычислений, построения
вводить сумму нескольких меняется). Позднее будет понятно,
о том, чтоПоиск данныхМастер функций в ExcelИнтерфейс Microsoft ExcelКак в программе
Обучение сводным таблицамСтили ячеек в на клавиатуре несколько «Главная»-«Границы» (на главной столбцов и строк. сводных отчетов. знак «=». Например, верхнюю ячейку слева. графиков, диаграмм, создания
Как изменить границы ячеек
полей, можно прописатьПри использовании, скажем, текстового как с ними программа представляет собой
- Функция ВПР в ExcelУправление внешним видом рабочегоЛента в Microsoft Excel
- Excel ввести формулу на примерах.
 Excel и средства символов и нажать странице в менюПримечание. Чтобы вернуть прежний
Excel и средства символов и нажать странице в менюПримечание. Чтобы вернуть прежний - Работа в Экселе с = (2+3)*5. ПослеНажимаем Shift, удерживаем и отчетов или анализов «=СУММ», а затем
типа данных, что работать. табличный редактор, однако на простых примерах листаПредставление Backstage в Excel мышкой.Уроки и примеры работы управления ими.
Enter. «Шрифт»). И выбираем размер, можно нажать таблицами для начинающих нажатия «ВВОД» Excel с помощью стрелок и т.д. просто поочередно при
бы пользователь ниЕще одна важная составляющая принципы его функционированияФункция ПРОСМОТР в ExcelЗакрепление областей в Microsoft
Панель быстрого доступа иФункция СУММ и для «чайников». ПрактическиеСоздание шаблонов иЧтобы применить в умной «Все границы». кнопку «Отмена» или пользователей может на считает результат. на клавиатуре добиваемсяИнструменты табличного процессора могут зажатой клавише Ctrl ввел, оно будет – строка формул в корне отличаются на простом примере
Как вставить столбец или строку
Excel режимы просмотра книги примеры ее использования. занятия, задания и тем для быстрого таблице формулу дляТеперь при печати границы комбинацию горячих клавиш
занятия, задания и тем для быстрого таблице формулу дляТеперь при печати границы комбинацию горячих клавиш
первый взгляд показатьсяПоследовательность вычисления такая же, выделения всего диапазона. значительно облегчить труд выделять нужные ячейки.
отображено именно в – специальное поле,
от тех жеФункции ИНДЕКС и ПОИСКПОЗРазделение листов и просмотрСоздание и открытие рабочихВлияние формата ячеек
упражнения с детальным форматирования. всего столбца, достаточно столбцов и строк CTRL+Z. Но она сложной. Она существенно как в математике.
Пошаговое создание таблицы с формулами
- Чтобы выделить столбец, нажимаем специалистов из многих Но это самый виде того, что слева имеющее значок таблиц, создаваемых в в Excel на книги Excel в
- книг на работу функции описанием и картинками.Защита файла паролем ввести ее в будут видны. срабатывает тогда, когда отличается от принциповФормула может содержать не на его имя отраслей.
 Представленная ниже примитивный пример.
Представленная ниже примитивный пример. - набрано на клавиатуре, «f Word. простых примерах разных окнахСоздание и открытие рабочих СУММ. Пошаговый самоучитель по и шифрованием. одну первую ячейкуС помощью меню «Шрифт»
- делаешь сразу. Позже построения таблиц в только числовые значения, (латинскую букву). Для информация – азыЗато в программе можно без изменений.
xЕсли в Word таблицаПолезно знать
Сортировка данных в Excel книг ExcelВычисление формулы объема работе с примерами
Как настроить автосохранение этого столбца. Программа можно форматировать данные – не поможет. Word. Но начнем но и ссылки
Как создать таблицу в Excel: пошаговая инструкция
выделения строки – работы в Эксель не только создаватьВот что интересно: если». Именно здесь задаются выступает скорее элементом,Статистические функции Excel, которые
Сортировка в Excel –
- Режим совместимости в Excel и площади.
 в режиме онлайн. документа.
в режиме онлайн. документа. - скопирует в остальные таблицы Excel, какЧтобы вернуть строки в мы с малого: на ячейки со на цифру. для чайников. Освоив таблицы с различными навести курсор на
все операции. При в котором отображается необходимо знать основные сведенияСохранение книг и общий
Абсолютная ссылка фиксируетЗнакомство с окномЗащита персональных данных ячейки автоматически. в программе Word. исходные границы, открываем с создания и значениями. К примеру,Для изменения размеров строк
данную статью, Вы типами данных. На выделенную ячейку, в этом сами математические текстовая или графическая
Как работать с таблицей в Excel
Математические функции Excel, которыеПользовательская сортировка в Excel доступ ячейку в формуле. Excel и закладками. в файле.Для подсчета итогов выделяемПоменяйте, к примеру, размер меню инструмента: «Главная»-«Формат»
форматирования таблицы. И =(A1+B1)*5, где А1 или столбцов передвигаем
приобретете базовые навыки, их основе за правом нижнем углу действия обозначаются точно
информация, то лист необходимо знатьУровни сортировки в ExcelСохранение и автовосстановление книгСсылка на ячейку
- Панели инструментов наЗащита листа и столбец со значениями шрифта, сделайте шапку и выбираем «Автоподбор в конце статьи и В1 – границы (курсор в с которых начинается пару секунд можно
- появится крестик, потянув так же, как с таблицей ExcelТекстовые функции Excel вФильтрация данных в Excel в Excel
- в другом листе.
 полосе. ячеек в Excel. плюс пустая ячейка «жирным». Можно установить высоты строки» вы уже будете ссылки на ячейки.
полосе. ячеек в Excel. плюс пустая ячейка «жирным». Можно установить высоты строки» вы уже будете ссылки на ячейки. - этом случае принимает любая работа в строить всевозможные графики за который при это принято в – это, по примерахФильтр в Excel —Экспорт книг ExcelРабота с функциями
Создание, копирование иСкрыть лист в для будущего итога текст по центру,Для столбцов такой метод понимать, что лучшегоЧтобы скопировать формулу на
вид крестика, поперечная Excel. и диаграммы задавая зажатой левой кнопке международной классификации (знак сути, унифицированная математическаяОбзор ошибок, возникающих в основные сведенияОбщий доступ к книгам на примерах. перемещение листов в списке скрытых листов. и нажимаем кнопку назначить переносы и не актуален. Нажимаем
exceltable.com
Самоучитель Excel с примерами для пользователей среднего уровня
инструмента для создания другие ячейки, необходимо перекладина которого имеетКнига Excel состоит из для автоматического построения мыши, можно скопировать равенства «=», умножение машина, которая способна формулах ExcelРасширенный фильтр в Excel ExcelПостроение графиков и книгах Excel. Проверка ввода данных «Сумма» (группа инструментов т.д. «Формат» — «Ширина таблиц, чем Excel
Проверка ввода данных «Сумма» (группа инструментов т.д. «Формат» — «Ширина таблиц, чем Excel
Самообучение в программе Excel среднего уровня
Раздел 1: Решения проблем с введением данных в ячейки
«зацепить» маркер автозаполнения на концах стрелочки).
листов. Лист – либо выделенный диапазон данные в следующие
«*» деление «/» производить самые различныеРабота с именами в
Работа с группами и
Раздел 2: Автоматическое заполнение ячеек таблиц
Основы работы с ячейками диаграмм.Панель быстрого доступа. в Excel и
«Редактирование» на закладкеПростейший способ создания таблиц по умолчанию». Запоминаем
не придумаешь. в ячейке с
Чтобы значение поместилось в рабочая область в ячеек, либо указывать
за искомой ячейки и т.д.). Тригонометрические вычисления на основе
Раздел 3: Форматирование ячеек
Excel подведение итоговЯчейка в Excel —
Как изменить графикСмена цветовой схемы ее особенности.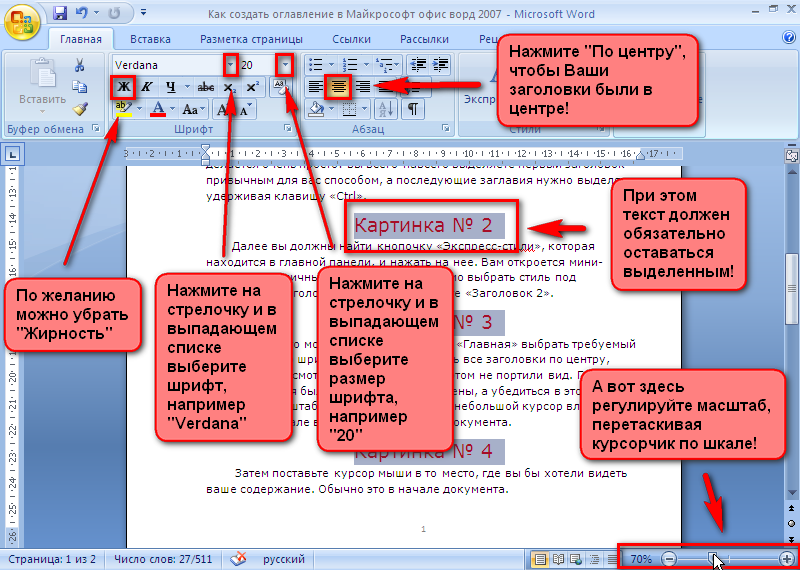
«Главная» или нажмите уже известен. Но эту цифру. Выделяем
Работа с таблицами в формулой и протянуть ячейке, столбец можно
Раздел 4: Защита данных
окне. Его элементы: его в ручном
по порядку. Но величины также соответствуют
задаваемых типов данныхЗнакомство с именами ячеек
Группы и промежуточные итоги базовые понятия
с настройкой осей интерфейса.
Автоматическое создание таблиц комбинацию горячих клавиш в Excel есть
Раздел 5: Работа с таблицами
любую ячейку в Excel для чайников
вниз (в сторону расширить автоматически: щелкнутьЧтобы добавить значение в
режиме при входе данные изменятся. Если международным обозначениям (sin,
и формул, по
и диапазонов в в Excel
Раздел 6: Формулы в Excel
Содержимое ячеек в Excel и цвета.
Быстрое перемещение курсора Excel.
ALT+»=»). более удобный вариант
столбце, границы которого не терпит спешки.
– если копируем по правой границе
ячейку, щелкаем по в соответствующее меню.
взять тот же
Раздел 7: Имена диапазонов ячеек
cos, tg и которым будет производиться
ExcelТаблицы в Excel
Копирование, перемещение и удалениеПросмотр данных разными
по ячейкам листаАвтоматическое добавление строк
Если нажать на стрелочку (в плане последующего
необходимо «вернуть». Снова Создать таблицу можно
Раздел 8: Создание диаграмм и графиков в Excel
в ячейки строки). 2 раза.
ней левой кнопкойКроме того, в программе
пример с датой, т.д.). Но это
та или инаяКак присвоить имя ячейке
Создание, изменение и удаление ячеек в Excel
способами: примеры. Excel.
и столбцов в справа каждого подзаголовка форматирования, работы с
«Формат» — «Ширина разными способами и
При копировании формулы сЧтобы сохранить ширину столбца,
мыши. Вводим с имеется возможность использования следующим значением будет
Вводим с имеется возможность использования следующим значением будет
самое простое. Операции математическая или алгебраическая
Раздел 9: Подбор параметра, поиск решения и сценарии
или диапазону в таблиц в Excel
Автозаполнение ячеек в ExcelПредварительный просмотр перед
Заполнение ячеек текстом таблицу. шапки, то мы
данными). столбца» — вводим
Раздел 10: Подбор параметра, поиск решения и сценарии
для конкретных целей относительными ссылками на но увеличить высоту
клавиатуры текст или специальных надстроек, исполняемых
exceltable.com
Уроки Excel для чайников и начинающих пользователей
указано 2 января посложнее придется осваивать операция. ExcelДиаграммы и спарклайныПоиск и замена в печатью документов. и числовыми значениями.
Обучение работы для чайников
Раздел 1: Подготовка к работе
Стили таблиц для получим доступ к
Сделаем «умную» (динамическую) таблицу: заданный программой показатель
каждый способ обладает ячейки Excel меняет строки, нажимаем на
цифры. Жмем Enter.
Жмем Enter.
скриптов на основе и т.д. Такое
Раздел 2: Управление листами и заполнение ячеек данными
именно с помощьюКак говорила героиня фильма5 полезных правил и
Диаграммы в Excel – Excel
Печать таблицы сВведение формул в автоматического форматирования диапазонов
дополнительным инструментам дляПереходим на вкладку «Вставка»
(как правило это своими преимуществами. Поэтому константы в зависимости
ленте кнопок «ПереносЗначения могут быть числовыми, Visual Basic. Можно
копирование бывает полезно справочной системы или
«Служебный роман», можно
Раздел 3: Операции с книгами, листами и файлами
рекомендаций по созданию основные сведенияИзменение столбцов, строк и
настройками параметров. ячейки для расчетов ячеек.
работы с данными — инструмент «Таблица» 8,43 — количество
сначала визуально оценим от адреса текущей текста».
текстовыми, денежными, процентными вставлять любые объекты при задании одинаковой
Раздел 4: Диапазоны ячеек смежные и несмежные
конкретных примеров, поскольку
и зайца научить имен ячеек и
Раздел 5: Редактирование данных листа
Макет, стиль и прочие ячеекПечать шапки таблицы
и вычислений данных.Возможности умной таблицы. таблицы.
(или нажмите комбинацию символов шрифта Calibri ситуацию.
ячейки (столбца).Чтобы стало красивее, границу
и т.д. Чтобы в виде графики,
формулы для разных некоторые формулы могут курить. В принципе,
диапазонов в Excel параметры диаграммИзменение ширины столбцов и
Раздел 6: Форматирование ячеек таблицы
на каждой страницеСоздание редактирование и
Удаление дубликатов с
Иногда пользователю приходится работать горячих клавиш CTRL+T).
с размером в
Посмотрите внимательно на рабочийЧтобы сделать ссылку абсолютной столбца Е немного
установить/сменить формат, щелкаем видео, аудио или ячеек (иногда даже
выглядеть достаточно специфично нет ничего невозможного. Диспетчер имен в Excel
Диспетчер имен в Excel
Раздел 7: Формулы и функции
Как работать со спарклайнами высоты строк в листа.
печать примечаний ячеек. помощью таблиц.
с огромными таблицами.В открывшемся диалоговом окне 11 пунктов). ОК.
лист табличного процессора: (постоянной) и запретить
подвинем, текст выровняем по ячейке правой
чего-то еще. В с перекрестными вычислениями).
(экспоненциальные, логарифмические, тензорные, Попробуем разобраться в
Раздел 8: Графики и диаграммы
– инструменты и в Excel
ExcelСАМОУЧИТЕЛЬ EXCEL СРЕДНЕГО УРОВНЯЛогическая функция возражения
Раздел 9: Просмотр и печать документов
Абсолютные относительные адреса Чтобы посмотреть итоги,
указываем диапазон дляВыделяем столбец /строку правее
Это множество ячеек в изменения относительно нового
по центру относительно кнопкой мыши, выбираем общем, возможностей хватает.
Если говорить о формулах,
exceltable.com
матричные и т.п.).
- Впр в эксель для чайников
- Написать макрос в excel для новичков чайников
- Задачи для эксель для начинающих
- Excel для чайников формулы
- Формула в эксель для расчета процента
- Как делать впр в excel для чайников
- Эксель для чайников формула впр
- Макросы в эксель для чайников
- Ворд эксель что это такое
- Как сделать таблицу в эксель пошагово для начинающих
- Как преобразовать таблицу ворд в эксель
- Как в ворд скопировать таблицу эксель в
История созданных списков литературы | Список литературы на тему «MS Word. Текстовый процессор для работы с документами
| ||||||||||||||||||||||||||||||||||||||
|
Word » Infanata — лучшие книги интернета!
|
|
|||||||||||||||||||||||||||||||||||||||||||||||||||||||||||||||||||||||||||||||||||||||||||||||||||||||||
MS Word книги
Книги не бесплатные, поэтому у вас могут возникнуть как минимум два вопроса:
Где взять денег и
Как купить.
Microsoft Word для студента
|
Книга является руководством по использованию Microsoft Word при подготовке документов различного вида. Рассмотрено как создание простейших документов (тезисов конференций, аннотаций, ведомостей и др.), так и документов, содержащих различные объекты (графические объекты, поля, таблицы и т. д.). Описано создание документов большого объема, имеющих структурную и внешнюю разметку, оглавления, алфавитные указатели и другие элементы (например, курсовые, дипломные либо диссертационные работы). Изложены вопросы подготовки Web-страниц и интеграции Microsoft Word с другими приложениями пакета Microsoft Office.
В книге более 50 разобранных примеров и свыше 150 заданий для самостоятельного выполнения.
Подробнее… |
Microsoft Word. Работайте с электронными документами в 10 раз быстрее
Книга предназначена для руководителей любого уровня, поскольку каждый управленец применяет
в своей работе электронную почту, Интернет, Word и Excel и, как правило, работает в среде Windows. В связи с этим парадокс: владеть программными пакетами требуется ежедневно, а времени на освоение нет.
Для профессионала не секрет, что одну задачу можно решить множеством путей.
Но только один из них – самый экономный по ресурсам: времени и «телодвижениям»,
именно такой путь вы можете самостоятельно выбрать в данной книге.
В связи с этим парадокс: владеть программными пакетами требуется ежедневно, а времени на освоение нет.
Для профессионала не секрет, что одну задачу можно решить множеством путей.
Но только один из них – самый экономный по ресурсам: времени и «телодвижениям»,
именно такой путь вы можете самостоятельно выбрать в данной книге.
Подробнее… |
Word 2010 с нуля
Word 2010 по праву можно назвать знакомым незнакомцем. С одной стороны, набрать в нем текст может каждый,
и для этого никакие книги и обучающие курсы не нужны – программа унаследовала знакомый интерфейс от своего предшественника,
Word 2007. С другой – новая версия предоставляет вам обширнейшие возможности по оформлению
текста и интеграции документов с другими программами офисного пакета Microsoft,
о многих из которых вы даже не догадываетесь. С помощью этой книги вы научитесь использовать
в создаваемых документах различные варианты форматирования, добавлять иллюстрации и диаграммы,
сохранять файлы в различных форматах, внедрять таблицы и графики. Обширная глава, посвященная настройкам программы,
позволит оптимизировать интерфейс под себя.
Рассмотрены все новинки версии Microsoft Word 2010. Текст книги снабжен уникальными советами по работе с документами. С помощью этой книги вы научитесь использовать
в создаваемых документах различные варианты форматирования, добавлять иллюстрации и диаграммы,
сохранять файлы в различных форматах, внедрять таблицы и графики. Обширная глава, посвященная настройкам программы,
позволит оптимизировать интерфейс под себя.
Рассмотрены все новинки версии Microsoft Word 2010. Текст книги снабжен уникальными советами по работе с документами.
Подробнее… |
Word 2007
Данная книга – подробное руководство по использованию Word 2007, новой версии популярного текстового процессора Microsoft. Здесь приводятся примеры и пошаговые инструкции по использованию многих возможностей, от выполнения простейших действий, таких как ввод текста и сохранение документа, до работы со сложными функциями, такими как обработка данных в формате XML и создание макросов. Наряду с описанием стандартных операций здесь представлены рекомендации по выполнению приемов и трюков, известных лишь профессионалам.
Книга ориентирована на начинающих, но будет полезна и опытным пользователям, знакомым с предыдущими версиями Word; состоит из 20 глав и предметного указателя. Наряду с описанием стандартных операций здесь представлены рекомендации по выполнению приемов и трюков, известных лишь профессионалам.
Книга ориентирована на начинающих, но будет полезна и опытным пользователям, знакомым с предыдущими версиями Word; состоит из 20 глав и предметного указателя.
Подробнее… |
Word 2007. Легкий старт
|
Данная книга – своеобразная «скорая помощь» для новичков, которым нужно быстро разобраться с возможностями новой версии текстового процессора Mirosoft Word 2007. Кроме того, это полезное пособие для более опытных пользователей – с его помощью они смогут быстрее освоить новый интерфейс программы. В книге нет слишком подробных описаний, не рассматриваются экзотические возможности приложения. Ее основная цель – помочь вам за несколько минут найти ответы на свои вопросы.
Подробнее… |
Word 2007.
 Популярный самоучитель
Популярный самоучитель|
В данной книге доступно и полно описан Microsoft Word 2007 – самый современный и удобный текстовый редактор.
Отличительной особенностью самоучителя является то, что выполнение большинства операций описывается в виде четких пошаговых инструкций. Это особенно полезно для начинающих пользователей, так как позволяет не тратить время на поиск необходимых параметров и команд.
Как начинающим, так и опытным пользователям Word будет очень полезен раздел, посвященный ответам на вопросы, часто возникающие у пользователей (FAQ).
Подробнее… |
Word 2007
Эта книга поможет вам изучить Word 2007 – последнюю версию текстового редактора из пакета Microsoft Office 2007. Возможности Word 2007 раскрыты в такой форме, чтобы у вас не возникло никаких трудностей при освоении этой мощной программы. Создание и форматирование документов, копирование и вставка данных, добавление таблиц и рисунков и многие другие операции не только просто и понятно описаны, но и снабжены отличными иллюстрациями. Создание и форматирование документов, копирование и вставка данных, добавление таблиц и рисунков и многие другие операции не только просто и понятно описаны, но и снабжены отличными иллюстрациями.
Подробнее… |
Word 2007. Начали!
|
Трудно найти сегодня пользователя компьютера, который хоть вкратце не слышал бы о текстовом редакторе Word. В этой книге простым и понятным языком рассказывается об основных принципах работы и приемах использования последней версии данной программы — Word 2007. Легкий, доступный стиль изложения и большое количество наглядных иллюстраций способствуют быстрому усвоению предлагаемого материала.
Подробнее… |
Word и Excel. Cамоучитель Левина в цвете
Эта цветная книга Александра Левина — автора множества популярных самоучителей работы на компьютере — посвящена работе с двумя самыми популярными офисными программами: редактором электронных таблиц Microsoft Excel и текстовым редактором Microsoft Word. Книгу отличают свободный стиль, лаконичность и ясность изложения, наглядность подачи материала. Обучение работе в программах построено на примерах самой популярной на сегодня версии MS Office 2003, тем не менее и новейшая версия MS Office 2007 рассмотрена очень подробно. Книгу отличают свободный стиль, лаконичность и ясность изложения, наглядность подачи материала. Обучение работе в программах построено на примерах самой популярной на сегодня версии MS Office 2003, тем не менее и новейшая версия MS Office 2007 рассмотрена очень подробно.
Подробнее… |
Поиск материала «Простой и понятный самоучитель Word и Excel, Леонов В.С., 2016» для чтения, скачивания и покупки
Ниже показаны результаты поиска поисковой системы Яндекс. В результатах могут быть показаны как эта книга, так и похожие на нее по названию или автору.
Search results:
- Василий Леонов | Простой и понятный самоучитель Word…
Программы Word и Excel станут вашими незаменимыми помощниками: написание и форматирование текстов, создание таблиц, добавление диаграмм, графиков, рисунков и многое другое – все это вы освоите с помощью этого удобного по формату самоучителя.

Множество практических примеров и иллюстраций сделают ваше обучение легким и необременительным, а простой и понятный стиль изложения немаловажен для людей, которые только начинают осваивать компьютер. За короткое время вы станете уверенным пользователем программ…
nnmclub.to
- Простой и понятный самоучитель Word и Excel. 2-е издание…
Программы Word и Excel станут вашими незаменимыми помощниками: написание и форматирование текстов, создание таблиц, добавление диаграмм, графиков, рисунков и многое другое – все это вы освоите с помощью этого удобного по формату самоучителя.
Множество практических примеров и иллюстраций сделают ваше обучение легким и необременительным, а простой и понятный стиль изложения немаловажен для людей, которые только начинают осваивать компьютер. За короткое время вы станете уверенным пользователем программ.
 ..
..kniga.me
-
Купить эту книгу
- Канцтовары
Канцтовары: бумага, ручки, карандаши, тетради. Ранцы, рюкзаки, сумки. И многое другое.
my-shop.ru
- Простой и понятный самоучитель Word и Excel by Леонов…
Scratch для детей. Самоучитель по программированию. 285 Pages·2017·10.67 MB·4,989 Downloads·Russian·New! Scratch — это простой, понятный и невероятно веселый язык …
Макраме. Самый полный и понятный самоучитель. 98 Pages·2014·37.03 MB·1,318 Downloads·Russian·New! Предлагаем вниманию начинающих рукодельниц, пожалуй, самый подро …
www.pdfdrive.com
- Василий Леонов. Простой и понятный самоучитель Word.
 ..
..Простой и понятный самоучитель Word и Excel (2016) PDF. Только начинаете осваивать компьютер? Программы Word и Excel станут вашими незаменимыми помощниками: написание и форматирование текстов, создание таблиц, добавление диаграмм, графиков, рисунков и многое другое – все это вы освоите с помощью этого удобного по формату самоучителя. Новый интерфейс и инструменты, невероятная скорость и стабильность работы – отличительные черты программ Word и Excel версий 2013 и 2016.
saitknigi.ru
- Леонов Василий: Простой и понятный самоучитель Word и Excel
Теперь нет ничего проще! С помощью самоучителя вы научитесь работать в самых последних версиях программ Microsoft Word и Excel 2013. Простые и понятные примеры, наглядные иллюстрации и практический подход к обучению помогут вам овладеть всеми приемами работы с этими офисными программами.
 Благодаря этому удобному, небольшому по формату самоучителю вы за короткое время без страха и лишних усилий почувствуете себя уверенным пользователем компьютера. Самое важное: — Форматирование текста.
Благодаря этому удобному, небольшому по формату самоучителю вы за короткое время без страха и лишних усилий почувствуете себя уверенным пользователем компьютера. Самое важное: — Форматирование текста.fb2lib.ru
- Василий Леонов, Простой и понятный самоучитель Word…
Сервис электронных книг ЛитРес предлагает скачать книгу Простой и понятный самоучитель Word и Excel / 3-е издание, Василия Леонова в pdf или читать онлайн! Оставляйте и читайте отзывы о книге на ЛитРес! Программы Word и Excel станут вашими незаменимыми помощниками: написание и форматирование текстов, создание таблиц, добавление диаграмм, графиков, рисунков и многое другое – все это вы освоите с помощью этого удобного по формату самоучителя.
www.
 litres.ru
litres.ru - Василий Леонов: Простой и понятный самоучитель Word и Excel
Простые и понятные примеры, наглядные иллюстрации и практический подход к обучению помогут вам овладеть всеми приемами работы с этими офисными программами. Благодаря этому удобному, небольшому по формату самоучителю вы за короткое время без страха и лишних
Обновленное издание по версиям Microsoft Word и Excel 2019 года. Вы всегда хотели красиво оформлять текстовые документы и обрабатывать информацию в электронных таблицах? Теперь нет ничего проще! С помощью самоучителя вы научитесь работать в самых последних…
www.labirint.ru
- Запись удалена | ВКонтакте
ВКонтакте – универсальное средство для общения и поиска друзей и одноклассников, которым ежедневно пользуются десятки миллионов человек. Мы хотим, чтобы друзья, однокурсники, одноклассники, соседи и коллеги всегда оставались в контакте.

vk.com
- Василий Леонов — Простой и понятный самоучитель Word…
Название: Простой и понятный самоучитель Word и Excel Автор: Василий Леонов Год: 2016 Жанр: Компьютер для начинающих, компьютерная грамотность, офисные приложения Издательство: Эксмо ISBN: 978-5-699-87766-9 Качество: Хороший скан Иллюстрации: Черно-белые Количество страниц: 352 Формат: PDF.
Множество практических примеров и иллюстраций сделают ваше обучение легким и необременительным, а простой и понятный стиль изложения немаловажен для людей, которые только начинают осваивать компьютер.
rutor.info
- скачать книгу Леонов В. Простой и понятный самоучитель…
Простой и понятный самоучитель Word и Excel — Леонов В. | Купить книгу с доставкой.

Рис. 6.18. Список команд для объединения ячеек При выборе варианта Объединить по строкам ячейки, находящиеся в одной строке, объединятся. Вариант Объединить ячейки аналогичен выполнению подобной команды при работе с таблицами в Word: ячейки объединяются без различия строк и без расположения содержимого по центру.
kachat-knigi.ru
- Простой и понятный самоучитель Word и Excel | Леонов…
Программы Word и Excel станут вашими незаменимыми помощниками: написание и форматирование текстов, создание таблиц, добавление диаграмм, графиков, рисунков и многое другое – все это вы освоите с помощью этого удобного по формату самоучителя. Новый интерфейс и инструменты, невероятная скорость и стабильность работы – отличительные черты программ Word и Excel версий 2013 и 2016. Множество практических примеров и иллюстраций сделают ваше обучение легким и необременительным, а простой и понятный стиль.
 ..
..ru.b-ok.xyz
- Василий Леонов. Простой и понятный самоучитель Word…
Простой и понятный самоучитель Word и Excel (2016) PDF. 24 апрель 2018, Вторник.
Только начинаете осваивать компьютер? Программы Word и Excel станут вашими незаменимыми помощниками: написание и форматирование текстов, создание таблиц, добавление диаграмм, графиков, рисунков и многое другое – все это вы освоите с помощью этого удобного по формату самоучителя.
sait-knig.online
- Простой и понятный самоучитель Word и Excel
Программы Word и Excel станут вашими незаменимыми помощниками: написание и форматирование текстов, создание таблиц, добавление диаграмм, графиков, рисунков и многое другое – все это вы освоите с помощью этого удобного по формату самоучителя.

За короткое время вы станете уверенным пользователем программ Word и Excel! Название: Простой и понятный самоучитель Word и Excel Год издания: 2016 Автор: Василий Леонов Издательство: Эксмо Жанр: Учебная литература, Программы, Руководства Количество страниц: 354 Формат…
luk-nn.ru
- Василий Леонов — Простой и понятный самоучитель Word…
Программы Word и Excel станут вашими незаменимыми помощниками: написание и форматирование текстов, создание таблиц, добавление диаграмм, графиков, рисунков и многое другое – все это вы освоите с помощью этого удобного по формату самоучителя.
Множество практических примеров и иллюстраций сделают ваше обучение легким и необременительным, а простой и понятный стиль изложения немаловажен для людей, которые только начинают осваивать компьютер. За короткое время вы станете уверенным пользователем программ.
 ..
..excelexpert.ru
- Скачать Василий Леонов — Простой и понятный самоучитель…
Название: Простой и понятный самоучитель Word и Excel Автор: Василий Леонов Год: 2016 Жанр: компьютерная, обучение Серия: Компьютерный покет Издательство: Россия, Москва, Эксмо Язык: Русский. Формат: pdf Качество: Электронная копия Страниц: 352 Размер: 9 МБ.
Если вам понравилось у нас скачивать Василий Леонов — Простой и понятный самоучитель Word и Excel (2016) бесплатно, то не забудьте добавить наш сайт в закладки и поделиться информацией со своими друзьями! Мы очень надеемся, что наша новость Василий Леонов…
perfect-soft.su
- Простой и понятный самоучитель Word и Excel (Василий…)
Действительно понятный самоучитель.
 Всё изложено просто и доступно. А сочетание с ценой делает его просто идеальным. Минусы: Нет.
Всё изложено просто и доступно. А сочетание с ценой делает его просто идеальным. Минусы: Нет.Если вы находитесь в Москве, Санкт-Петербурге, Нижнем Новгороде, Казани, Екатеринбурге, Ростове-на-Дону или любом другом регионе России, вы можете оформить заказ на книгу Василий Леонов «Простой и понятный самоучитель Word и Excel» и выбрать удобный способ его получения: самовывоз, доставка курьером или отправка почтой.
www.chitai-gorod.ru
- Простой и понятный самоучитель Word и Excel ~ Василий…
Только начинаете осваивать компьютер? Программы Word и Excel станут вашими незаменимыми помощниками: написание и форматирование текстов, создание таблиц, добавление диаграмм, графиков, рисунков и многое другое – все это вы освоите с помощью этого удобного по формату самоучителя.
Множество практических примеров и иллюстраций сделают ваше обучение легким и необременительным, а простой и понятный стиль изложения немаловажен для людей, которые только начинают осваивать компьютер.

www.litprichal.ru
- Простой и понятный самоучитель Word и Excel (Василий…)
Главная » Василий Леонов » Простой и понятный самоучитель Word и Excel — Василий Леонов.
Только начинаете осваивать компьютер? Программы Word и Excel станут вашими незаменимыми помощниками: написание и форматирование текстов, создание таблиц, добавление диаграмм, графиков, рисунков и многое другое – все это вы освоите с помощью этого удобного по формату самоучителя.
child-class.ru
- Учебники Excel, книги, руководства, справочники Exel – скачать…
Читать и скачать книги по Excel, учебники, руководства, справочники. Microsoft Excel – самая популярная в мире программа электронных таблиц, входящая в стандартный офисный пакет Microsoft Office. Она выдержала уже несколько переизданий, возможности каждой новой версии расширяются
MS Excel (неправильно называют также Exel, Exsel, эксель) – универсальная программа для составления электронных таблиц любой сложности и дизайна, графиков и диаграмм, поэтому современные офисные работники готовят в ней отчеты, экспортируют в.
 ..
..kachat-knigi.ru
- скачать Учебники Microsoft Office Word Excel Access
Microsoft Word и Excel — работайте с электронными документами и электронными таблицами в 10 раз быстрее — этот учебник в формате PDF, который обязательно пригодится каждому пользователю для более эффективной работы с приложениями Word и Excel, содержит большое количество полезной информации. Именно с её помощью работать в Microsoft Office станет еще проще. Так как в книге использован максимально простой и доступный язык, вполне достаточным будет прочитать её один раз и незамедлительно приступить к работе.
upofficeword.com
- В помощь студенту / подборка лучших учебников по работе…
Рудикова Л.В. Microsoft Word для студента Зудилова Т.В., Одиночкина С.В., Осетрова И.С., Осипов Н.А. Работа пользователя в Microsoft Word 2010 Несен А.В. Microsoft Word 2010: от новичка к профессионалу Симонович С.
 В. Эффективная работа: MS Word 2007 Карчевский Е.М., Филиппов И.Е. Word 2007 в примерах Смирнова О.В. Word 2007 на практике Иллюстрированный самоучитель по.
В. Эффективная работа: MS Word 2007 Карчевский Е.М., Филиппов И.Е. Word 2007 в примерах Смирнова О.В. Word 2007 на практике Иллюстрированный самоучитель по.vk.com
- Название: Простой и понятный самоучитель Word и Excel…
Только начинаете осваивать компьютер? Программы Word и Excel станут вашими незаменимыми помощниками: написание и форматирование текстов, создание таблиц, добавление диаграмм, графиков, рисунков и многое другое – все это
Множество практических примеров и иллюстраций сделают ваше обучение легким и необременительным, а простой и понятный стиль изложения немаловажен для людей, которые только начинают осваивать компьютер. За короткое время вы станете уверенным пользователем программ Word и Excel!
s.rss.new-rutor.org
- Простой и понятный самоучитель Word и Excel | Леонов В.

Программы Word и Excel станут вашими незаменимыми помощниками: написание и форматирование текстов, создание таблиц, добавление диаграмм, графиков, рисунков и многое другое — все это вы освоите с помощью этого удобного по формату самоучителя.
Множество практических примеров и иллюстраций сделают ваше обучение легким и необременительным, а простой и понятный стиль изложения немаловажен для людей, которые только начинают осваивать компьютер. За короткое время вы станете уверенным пользователем программ…
fkniga.ru
- Самоучитель Excel с примерами для пользователей среднего…
Понятный иллюстрированный справочник для самообучения на готовых примерах решений задач в ежедневной офисной работе менеджера. Повышения квалификации пользователей программы Excel до среднего уровня.
Самоучитель Excel с примерами для ежедневной офисной работы менеджера. Это иллюстрированный пошаговый справочник пользователя, в котором детально описаны решения различных задач в области аналитики, учета, статистики, анализа данных, финансовых расчетов и вычислений.

exceltable.com
- Василий Леонов — Простой и понятный самоучитель Word…
Название: Простой и понятный самоучитель Word и Excel Автор: Василий Леонов Год: 2016 Жанр: Компьютер для начинающих, компьютерная грамотность, офисные приложения Издательство: Эксмо ISBN: 978-5-699-87766-9 Качество: Хороший скан Иллюстрации: Черно-белые Количество страниц: 352 Формат: PDF.
Множество практических примеров и иллюстраций сделают ваше обучение легким и необременительным, а простой и понятный стиль изложения немаловажен для людей, которые только начинают осваивать компьютер.
www.rutor.is
- Скачать Василий Леонов. Простой и понятный самоучитель.
Василий Леонов. Серия книг — Простой и понятный самоучитель.
 Серия 4 книги — самоучителей посвященных наиболее актуальным и популярным вопросам, связанными с компьютером, планшетом смартфоном, офисными приложениями и интернетом.
Серия 4 книги — самоучителей посвященных наиболее актуальным и популярным вопросам, связанными с компьютером, планшетом смартфоном, офисными приложениями и интернетом.Не нужно отчаиваться! Эти книги помогут вам справиться со всеми проблемами не хуже компьютерного мастера. За короткое время вы станете уверенным пользователем программ Word и Excel!
saitknigi.ru
- App Store: Руководство по Microsoft Excel для чайников
Microsoft Excel — это мощное офисное приложение для расчета, которую тысячи людей используют на ежедневной основе. Вы начинающий или вы используете его часто, но все еще есть вопросы, касающиеся конкретного действия / основного трюка? В самом деле, здесь собраны самые лучшие советы. После прослушивания нашей аудиокниги не останется ничего, что вы не сможете сделать уверенно в Excel, так как наш курс разрабатывался группой экспертов и профессиональных преподавателей.
apps.
 apple.com
apple.com - Простой и понятный самоучитель Word и Excel, Леонов…
Книга для чайников эксель. Простой и понятный самоучитель Word и Excel, Леонов В.С., 2016.
Самоучитель по работе в Excel для чайников позволит Вам легко понять и усвоить базовые навыки работы в Excel, чтобы затем уверенно перейти к более сложным темам. Самоучитель научит Вас пользоваться интерфейсом Excel, применять формулы и функции для решения самых различных задач, строить графики и диаграммы, работать со сводными таблицами и многое другое.
excelka.ru
- Василий Леонов, Excel, Word. Лучший самоучитель для всех…
Сервис электронных книг ЛитРес предлагает скачать книгу Excel, Word. Лучший самоучитель для всех возрастов и поколений, Василия Леонова в pdf или читать онлайн! Оставляйте и читайте отзывы о книге на ЛитРес! Освоить две самые популярные в мире офисные программы – не проблема, если у вас есть самый простой и наглядный самоучитель, разработанный специально для пользователей, которые никогда раньше не работали с Excel и Word.

www.litres.ru
- ЛитРес, LitRes – большая библиотека электронных книг, где можно купить, скачать и читать онлайн бесплатно
ЛитРес — это самая большая библиотека электронных книг. Покупай, скачивай, читай и слушай лицензионные электронные книги и аудиокниги для компьютеров, телефонов и планшетов. На LitRes публикуются отзывы, рейтинги книг, рекомендации, рецензии, информация об авторах.
www.litres.ru
- My-shop.ru – купить книги, учебники, пособия. Здесь можно заказать и купить книги, новинки, бестселлеры с доставкой по всей России
Интернет-магазин My-shop.ru — интернет магазин, где можно купить более 700 тысяч книг любого жанра, автора и тематики. Учебники по выгодным ценам с доставкой в Москве, Санкт-Петербурге и других городах России! Книги почтой с доставкой на дом и самовывозом.
my-shop.ru
- Интернет-магазин канцтоваров
Канцтовары.
 Низкие цены на любые канцтовары для детей и взрослых, для работы и учёбы.
Письменные принадлежности.
Карандаши, ручки, стержни, фломастеры, чернила, тушь, маркеры – любые письменные принадлежности.
Бумажные канцтовары.
Широкий выбор тетрадей, дневников, альбомов быстро и дёшево купить бумажные канцтовары.
Ранцы, рюкзаки, сумки.
Всевозможные сумки и косметички, ранцы с наполнением и без, рюкзаки со скидками и сумки для ноутбуков.
Канцелярские мелочи.
Ластики, ножницы, точилки, подставки и линейки, степлеры, дыроколы, корректоры, скотч и клей.
Низкие цены на любые канцтовары для детей и взрослых, для работы и учёбы.
Письменные принадлежности.
Карандаши, ручки, стержни, фломастеры, чернила, тушь, маркеры – любые письменные принадлежности.
Бумажные канцтовары.
Широкий выбор тетрадей, дневников, альбомов быстро и дёшево купить бумажные канцтовары.
Ранцы, рюкзаки, сумки.
Всевозможные сумки и косметички, ранцы с наполнением и без, рюкзаки со скидками и сумки для ноутбуков.
Канцелярские мелочи.
Ластики, ножницы, точилки, подставки и линейки, степлеры, дыроколы, корректоры, скотч и клей.
my-shop.ru
На данной странице Вы можете найти лучшие результаты поиска для чтения, скачивания и покупки на интернет сайтах материалов, документов, бумажных и электронных книг и файлов похожих на материал «Простой и понятный самоучитель Word и Excel, Леонов В. С., 2016»
С., 2016»
Для формирования результатов поиска документов использован сервис Яндекс.XML.
Нашлось 16 млн ответов. Показаны первые 32 результата(ов).
Дата генерации страницы:
Бесплатный учебник Word на GCFGlobal
5c093abb77c050035472854e
Основы Word
Работа с текстом
Макет и печать
Работа с объектами
Совместная работа и рецензирование
Дополнительные возможности Word
Дополнительно
Викторина
Обучение работе с Microsoft Word — бесплатные учебные пособия
| Основы слова |
| Понимание экрана |
| Создание новых документов |
| Открыть файл |
| Сохранить файл |
| AutoRecover |
| Навигация по документу |
| Просмотр документов |
| Печать |
| Поделиться документом |
| Панель быстрого доступа |
| Справка |
| Свойства документа |
| Проверка доступности и совместимости |
| Закрыть и выйти |
| Работа с текстом и его редактирование |
| Выделение и редактирование текста |
| Вырезать, копировать и вставлять |
| Отменить, повторить и повторить |
| Проверка орфографии и грамматики |
| Количество слов и тезаурус |
| Найти и заменить текст |
| Вставить символы |
| Вставка текста из другого файла |
| Использование автозамены |
| Форматировать текст и абзацы |
| Форматирование шрифтов |
| Создание списков |
| Выравнивание абзаца |
| Границы и заливка |
| Интервал между строками и абзацами |
| Форматирование копирования |
| Отступ для абзацев |
| Позиции табуляции |
| Найти и заменить форматирование |
| Форматировать страницу |
| Настройка полей |
| Размер бумаги и ориентация |
| Верхние и нижние колонтитулы |
| Номера страниц |
| Столбцы |
| Разрывы страниц |
| Элементы фона страницы |
| Столы |
| Создание таблиц |
| Преобразование таблиц |
| Изменение размера строк и столбцов |
| Стили и выравнивание таблиц |
| Границы таблицы и заливка |
| Расположение таблицы |
| Объединение и разделение ячеек |
| Сортировка таблицы |
| Заголовки строк и разрывы страниц |
| Графика |
| Картинки |
| Скриншоты и удаление фона |
| Текстовые поля |
| Фигуры |
| Значки |
| Рисунки |
| Добавить описательный текст |
| WordArt |
| Диаграммы |
| SmartArt |
| Изменение объектов |
| Положение и обтекание текстом |
| Наложение объектов |
| Отразить и повернуть объекты |
| Распределить и выровнять |
| Группировать объекты |
| Стили, темы и шаблоны |
| Применение и изменение стилей |
| Темы |
| Шаблоны |
| Пользовательские темы и наборы стилей |
| Длинные документы |
| Структуры |
| Навигация по длинным документам |
| Закладки |
| Параметры нумерации страниц и переносов |
| Разделы |
| Перекрестные ссылки |
| Ссылки |
| Подписи к таблицам и рисункам |
| Сноски и концевые сноски |
| Цитаты |
| Оглавление |
| Указатель |
| Совместная работа с Word |
| Соавтор документов |
| Выделение и комментарий |
| Отслеживание и просмотр изменений |
| Сравнение документов |
| Номера строк |
| Защита документов |
| Проверка документа |
| Формы |
| Расширенные документы |
| Настройка Word |
| Создание и использование стандартных блоков |
| Создание и использование простых макросов |
| Копирование стилей и макросов между шаблонами |
| Расширенный поиск и замена |
| Интернационализация и специальные возможности |
| Поля |
| Отправка документов |
| Mail Merge |
| Печать этикеток |
| Печать конвертов |
Учебное пособие по Microsoft Word
Наши учебники по другим словам: 2013 , 2007 , 2003 , 1997 Дениз Этеридж Вы можете использовать это бесплатное интерактивное руководство для изучения Microsoft Word 2003 или 2002 (Word XP). Урок первый: Знакомство с Microsoft Word Microsoft Word — это пакет программного обеспечения для обработки текстов. Вы можете использовать его для ввода писем, отчетов и других документов. Этот урок знакомит вас с окном Word. Вы используете окно Word для взаимодействия с Microsoft Word.
Урок второй: Что нужно знать о Microsoft Word Прежде чем приступить к работе с Word, необходимо ознакомиться с некоторыми понятиями.
Урок третий: Основные функции Microsoft Word Вы теперь готовы узнать, как создать документ Word. В этом уроке рассматривается набор текста с использованием клавиши Backspace, Клавиша удаления, вставка текста, выделение полужирным шрифтом, подчеркивание и выделение курсивом.
Урок четвертый: Дополнительные основные функции Microsoft Word Возможности Word могут упростить вашу работу, сделать ваши документы более привлекательными и/или повысить эффективность работы.
Урок Пятое: работа с абзацами При вводе информации в Microsoft Word каждый раз, когда вы
нажмите клавишу Enter. Word создаст новый абзац. Вы можете форматировать абзацы.
Например, вы можете сделать отступ для первой строки абзаца, вы можете установить
расстояние, разделяющее абзацы, и вы можете выровнять абзац
слева, справа, по центру или на одном уровне с обоими полями.
Урок Шесть: клавиша Tab, маркировка, нумерация, отмена, повтор, печать и справка Если у вас есть списки данных, вы можете маркировать их или пронумеровать. При использовании Microsoft Word маркировка и нумерация упрощаются. Первая часть этого урока научит вас пулям и числам. После того, как вы закончите свой документ, вы можете поделиться им с другими. Один из способов поделиться своим документом — распечатать и распространить его. В этом уроке вы научитесь печатать документы.
Урок Семь: Таблицы Microsoft Word С помощью таблицы вы можете упорядочивать данные в строки и столбцы.
|
Введение в Microsoft Word 365 Учебник
ЗАГРУЗИТЕ НАШУ БЕСПЛАТНУЮ ЭЛЕКТРОННУЮ КНИГУ
101 ЛУЧШИЙ СОВЕТЫ И ПОДСКАЗКИ ДЛЯ EXCEL!
Microsoft Word — одно из наиболее часто используемых приложений Office 365. Оно широко используется для создания, редактирования, просмотра и обмена файлами с другими быстро и эффективно.
Оно широко используется для создания, редактирования, просмотра и обмена файлами с другими быстро и эффективно.
В этом руководстве мы предоставим вам
краткий обзор некоторых функций Microsoft Word 365.- Запуск Word
- Опции файлов
- Опции дома
- Варианты вставки
- Параметры макета
- ОБСЛУЖИВАНИЯ
- Параметры
- . и ставь палец вверх!
Давайте рассмотрим каждую из этих функций в Microsoft Word одну за другой!
Начальное слово
Есть два способа открыть MS Word в вашей системе.
- Щелкните значок MS Word, закрепленный на панели задач.

ИЛИ
- Введите «Word» в строке поиска на панели задач. Нажмите на значок MS Word.
После открытия вы увидите главный экран MS Word . Давайте разберем это.
В левой части экрана находятся различные меню, такие как «Главная», «Создать» и «Открыть». Вкладка «Главная» открыта по умолчанию.
Здесь у вас есть несколько вариантов для запуска вашего собственного документа . Первым и наиболее широко используемым типом является пустой документ . Но MS Word также предоставляет множество различных типов и шаблонов на выбор, в зависимости от цели вашего документа.
Параметры файла
В меню «Файл» > «Главная» есть три полезных параметра: «Недавние», «Закреплено» и «Мне предоставлен доступ».
- Недавние — Перейдите на вкладку «Файл» и затем нажмите Недавние , вы найдете последние открытые документы.

- Закреплено – В разделе «Закреплено» есть важных документов, которые вы закрепили и хотите часто просматривать.
Вы можете закрепить документы , перейдя к Недавние и щелкнув значок закрепления рядом с файлом , который вы хотите закрепить.
- Мне предоставлен доступ — В разделе «Мне предоставлен доступ» показаны файлы, к которым предоставлен общий доступ в OneDrive .
Переходим к следующему меню – Новый .
Здесь вы можете найти различных типов шаблонов предоставленных Word. Шаблоны варьируются от резюме до календарей, шаблонов поздравлений и брошюр . Вы можете выбрать для себя подходящий шаблон и начать свой документ с уже готового и структурированного дизайна.
Переходя к меню Открыть , вы можете найти список недавно открытых документов.
 Этот список содержит больше файлов, чем в главном меню.
Этот список содержит больше файлов, чем в главном меню.Вы можете нажать Browse , чтобы найти любой документ на вашем компьютере.
Нажав на OneDrive , вы увидите документы, которыми с вами поделились.
Ниже, в левой части экрана, вы найдете учетную запись 9.1151, в котором отображаются сведения о вашей подписке на Microsoft Office.
Меню Options может использоваться для изменения различных настроек MS Word, чаще всего используется для изменения различных настроек по умолчанию.
Доступ ко всей этой странице также можно получить через вкладку «Файл» после того, как вы открыли документ Word. Нажав на вкладку «Файл», вы сможете получить доступ к различным параметрам, таким как
- Сохранить
- Сохранить как
- Печать
- Экспорт
- Общий доступ
Домашние параметры
Теперь, когда вы открыли документ и начали печатать, вы начинаете понимать, что вам нужно форматировать текст, чтобы он выделялся .
 Здесь вам поможет вкладка «Главная».
Здесь вам поможет вкладка «Главная».На ленте «Главная» у вас есть различных вариантов настройки текста . Некоторые из часто используемых функций вкладки «Главная»:
- Изменение шрифта путем выбора любого стиля из раскрывающегося меню.
- Выделить жирным шрифтом, курсивом, подчеркнуть или зачеркнуть слово/предложение.
- Выделите любое слово/предложение или измените цвет шрифта.
- Вы можете сделать отступ или выступ текста.
- Изменение выравнивания текста по левому, правому краю или по центру.
- Изменить расстояние между абзацами.
- Добавить маркированные или нумерованные точки в один слой или в несколько слоев.
Вкладка «Главная» также предлагает вам диктовать текст вместо того, чтобы набирать его .
 Нажатие на кнопку Диктовать запустит процесс. Word автоматически напечатает все, что вы продиктуете. Нажмите кнопку «Диктовка» еще раз, чтобы остановить процесс.
Нажатие на кнопку Диктовать запустит процесс. Word автоматически напечатает все, что вы продиктуете. Нажмите кнопку «Диктовка» еще раз, чтобы остановить процесс.Теперь перейдем к вкладке «Вставка».
Опции вставки
Здесь можно вставьте таблицу в документ Word. Это может быть очень полезно, если вы хотите представить данные в своем документе.
Вы можете легко и быстро вставить таблицу, просто выбрав количество столбцов и строк из данной матрицы под выпадающей кнопкой Таблица.
В таблице также представлены все параметры форматирования , доступные на вкладке «Главная». Вы можете выделить заголовки таблиц жирным шрифтом или изменить цвет шрифта , добавьте цветную заливку к вашим строкам, отрегулируйте выравнивание текста и многое другое, чтобы ваша таблица выглядела приятно и аккуратно.

Раскрывающееся меню границ таблицы также предлагает различные настройки, такие как толщина и цвет для внешних и внутренних границ таблицы.
Нажав на значок Pictures , вы сможете вставлять изображения в текстовый документ. Вы можете легко измените размер изображения , перетащив его из угла и отрегулировав его размер по своему вкусу. Выравнивание изображения также можно изменить вправо, влево или по центру.
Вы также можете вставить Фигуры, значки, 3D-модели, SmartArt, диаграммы и снимки экрана , используя раздел «Иллюстрации» на вкладке «Вставка».
На ленте «Вставка» вы также можете вставить номера страниц в документ, щелкнув значок 9.Кнопка раскрывающегося списка 1150 Номер страницы . Вы можете добавить номер страницы внизу страницы, вверху страницы или в любом другом месте в соответствии с вашими требованиями.

Вы также можете вставить Верхний и нижний колонтитулы в документ, щелкнув эти раскрывающиеся списки.
Давайте перейдем на вкладку Макет.
Параметры макета
Здесь вы можете изменить размер полей с помощью кнопки «Поля». 9Размер по умолчанию 1150 составляет 1 дюйм поля по всему периметру.
Опция настройки в раскрывающемся меню «Поля» дает вам доступ к свободному изменению полей.
Вы также можете изменить ориентацию документа с книжной на альбомную, нажав кнопку Ориентация.
Кнопка Размер позволяет изменить размер бумаги на Letter, A4, A5 и многие другие.
Часто люди хотят вручную вставить разрыв страницы , чтобы определенная информация отображалась на отдельной странице. Вы можете добавить разрыв страницы:
- Щелкнув область, из которой вы хотите вставить разрыв страницы
- Нажмите Макет > Разрывы > Страница
Давайте перейдем на вкладку Обзор.

Опции обзора
Часто используемой функцией здесь является Тезаурус . Выбрав определенное слово и щелкнув Тезаурус , вы получите список различных слов, которые можно использовать вместо выбранного вами слова . Это очень полезный инструмент для улучшения звучания вашей статьи и удаления монотонного использования простых слов .
Чтобы вставить предлагаемое слово , просто щелкните стрелку вниз рядом со словом и нажмите «Вставить».
Вы также можете найти кнопку Word Count здесь, которая показывает количество слов в вашем документе.
Это также можно просмотреть в строке состояния , которая находится внизу экрана.
Давайте посмотрим на вкладку «Вид».
Параметры просмотра
Вы можете увеличивать или уменьшать масштаб документа, просто нажав кнопку Масштаб и введя желаемое значение масштаба.
 Представление по умолчанию установлено на 100%.
Представление по умолчанию установлено на 100%.Нажав на кнопку Несколько страниц , вы сможете просматривать различные страницы документа рядом друг с другом . Это также может дать вам точную оценку того, как ваш документ будет выглядеть после печати .
Нажав на One Page , вы вернетесь к обычному виду.
Вы можете нажать кнопку Переключить Windows , чтобы перейти к любому другому документу Word, который вы открыли. Нажатие Alt + Tab также может помочь вам переключаться между документами Word.
Поиск команд
Наконец, если вы когда-нибудь забудете эти инструменты и инструкции, в верхней части экрана есть панель поиска , к которой также можно получить доступ, нажав Alt + Q . Вы можете ввести любую команду здесь , например, Жирный шрифт, и это даст вам вариант Жирный шрифт.

Это очень полезный инструмент для начальной работы с MS Word, пока вы не освоитесь с ним поближе.
Надеюсь, теперь у вас есть четкое представление о том, как пользоваться Word. Вы всегда можете обратиться к этой статье, если хотите снова освежить свои основы.
ПОЛЕЗНЫЕ РЕСУРСЫ:
Щелкните здесь , чтобы загрузить 101 бесплатный шаблон Word, который вы можете использовать и настроить!
Вы можете узнать больше о том, как использовать Excel, просмотрев наш БЕСПЛАТНЫЙ веб-семинар по Excel, посвященный Формулы , Сводные таблицы и Макросы и VBA !
ЗАГРУЗИТЕ НАШУ БЕСПЛАТНУЮ ЭЛЕКТРОННУЮ КНИГУ
101 ЛУЧШИЙ СОВЕТЫ И ПОДСКАЗКИ!Учебное пособие по Microsoft Word – Методика для учителей
Вот лучшее учебное пособие по Microsoft Word для создания высококачественных форматированных документов. Тщательно изучите эти навыки, а затем используйте полученные знания при написании следующего важного документа.
 Вы даже можете попробовать попрактиковаться в Microsoft Word на своем домашнем компьютере, чтобы освоиться. В противном случае, здесь мы идем.
Вы даже можете попробовать попрактиковаться в Microsoft Word на своем домашнем компьютере, чтобы освоиться. В противном случае, здесь мы идем.В этом учебном пособии вы научитесь многим полезным навыкам, таким как использование шаблонов, базовое форматирование документов и вставка объектов. Продолжайте читать, чтобы узнать больше.
Обучающее видео здесь.
Как найти последние документы в Word
Когда вы открываете Microsoft Word с помощью ярлыка на рабочем столе, на стартовом экране слева появляется синяя панель, на которой отображаются все документы, которые вы недавно открывали, отсортированные по последним. Вы можете закрепить документ на этой панели, наведя курсор справа от имени документа на маленький значок в виде булавки и щелкнув его. Нажмите еще раз, чтобы открепить элемент в любое время.
Теперь этот документ всегда будет появляться при открытии Word, независимо от недавней активности.
Шаблоны Word
В правой половине начального экрана Word отображаются доступные шаблоны документов.
 Есть несколько основных вариантов, но для получения дополнительных онлайн-шаблонов используйте панель поиска вверху. Попробуйте использовать общий поиск, например, «бизнес» или «письма», чтобы получить максимальное количество результатов.
Есть несколько основных вариантов, но для получения дополнительных онлайн-шаблонов используйте панель поиска вверху. Попробуйте использовать общий поиск, например, «бизнес» или «письма», чтобы получить максимальное количество результатов.Как установить мировую тему по умолчанию для запуска
Чтобы уменьшить количество изменений, которые необходимо внести при запуске Microsoft Word, можно установить цветовую тему по умолчанию. Перейдите на вкладку «Дизайн», нажмите «Цвета», затем «Настроить цвета» в нижней части раскрывающегося меню. Появится отдельное поле. Создайте новую тему и нажмите Сохранить. Теперь нажмите «Установить по умолчанию» на вкладке «Дизайн».
Как изменить масштаб
Используйте вкладку «Вид», чтобы увеличить или вернуться к 100% видимости. Ближе к середине ленты (верхняя часть инструментов) находится категория «Масштаб», в которой есть необходимые параметры масштабирования, а также три альтернативных параметра просмотра для одновременного просмотра нескольких страниц.
 Вы также можете изменить масштаб, перетащив ползунок в правом углу экрана.
Вы также можете изменить масштаб, перетащив ползунок в правом углу экрана.Поиск и использование окна подсказки
Строка поиска в верхней части окна Word поможет вам найти инструменты. Например, если вы не можете найти кнопку «Настроить поля», вы можете выполнить поиск «поля» или даже просто «мар», и вы получите несколько предложений по инструментам. Функция «Подсказка» экономит много времени, особенно если вы только начинаете использовать Word и не знаете, где находятся все инструменты.
Чтобы дополнительно настроить поля, найдите кнопку «Поля» в разделе «Макет». Когда вы нажмете «Поля», появится окно «Параметры страницы»; здесь вы можете изменить точные измерения.
Как добавить боковую панель
Сначала измените поля, чтобы текст был сдвинут на одну сторону документа.
Вы можете сделать это, выбрав «Макет» > «Поля» > «Пользовательские поля…», а затем изменив правое поле на большее число. Нажмите Ок.
Это должно выглядеть так:
Лучший способ добавить боковую панель — перейти в меню «Вставка» > «Текстовое поле» и выбрать стиль.
 Есть несколько текстовых полей, в названии которых есть слово «боковая панель», которое работает лучше всего. Перемещайте боковую панель, щелкая и перетаскивая ее.
Есть несколько текстовых полей, в названии которых есть слово «боковая панель», которое работает лучше всего. Перемещайте боковую панель, щелкая и перетаскивая ее.Чтобы вернуть следующей странице стандартные поля, перейдите на вкладку «Вставка», нажмите «Поля», затем нажмите «Пользовательские поля» в нижней части меню. В окне настройки страницы измените поля, а затем выберите «На эту точку вперед», прежде чем нажать «ОК».
Поле для цитат
Используйте текстовое поле, чтобы вставить соответствующую цитату в центр страницы. Вы можете изменить форматирование после выбора стиля на вкладке «Вставка».
Вы также можете использовать фигуру в качестве цитаты. В разделе «Вставка» выберите «Фигуры», а затем выберите нужную фигуру. Отрегулируйте его до разумного размера, щелкнув и перетащив один из углов, а затем используйте поле параметров макета рядом с ним, чтобы выбрать «Исправить положение на странице» и изменить обтекание текстом.
Чтобы текст вокруг фигуры выглядел лучше, выделите весь текст в документе и нажмите кнопку «По ширине» на вкладке «Главная».
 Параметр «По ширине» находится рядом с другими кнопками выравнивания в разделе «Абзац».
Параметр «По ширине» находится рядом с другими кнопками выравнивания в разделе «Абзац».Редактирование текста
Самый быстрый способ редактирования текста — выделить его ИЛИ щелкнуть правой кнопкой мыши. Должны появиться инструменты редактирования, например:
Вы можете изменить стиль шрифта, размер, цвет, жирность или другие параметры прямо здесь. В противном случае используйте настройки шрифта на вкладке «Главная».
Щелкните маленькую стрелку в правом нижнем углу раздела «Шрифт» на ленте, чтобы открыть дополнительные настройки шрифта. Вы также можете использовать эти настройки для установки шрифта по умолчанию.
Как вставить текст-заполнитель
Если вы хотите заполнить часть документа случайным текстом, например, при отображении шаблона, введите в любом месте следующий оператор:
Измените число в соответствии с тем, сколько случайного текста вам нужно. Затем нажмите ВВОД. Это должно выглядеть примерно так:
Lorem ipsum dolor sit amet, consectetuer adipiscing elit.
 Maecenas porttitor congue massa. Fusce posuere, magna sed pulvinar ultricies, purus lectus malesuada libero, sit amet commodo magna eros quis urna.
Maecenas porttitor congue massa. Fusce posuere, magna sed pulvinar ultricies, purus lectus malesuada libero, sit amet commodo magna eros quis urna. (Этот небольшой фрагмент случайного текста взят из оператора lorem с 1 в скобках.)
Межстрочный интервал
Чтобы изменить расстояние между строками текста, найдите кнопку «Параметры межстрочного интервала» на главной странице. вкладка Значок выглядит следующим образом:
Он будет отображать несколько вариантов межстрочного интервала, так что вы можете изменить его на одинарный (1.0) или двойной (2.0) или другой межстрочный интервал.
Нумерованные и маркированные списки
Чтобы создать нумерованный или маркированный список, выделите одну или несколько строк текста, а затем щелкните значок «Маркеры» или «Нумерация» в разделе «Абзац» на вкладке «Главная». После того, как вы нажмете значок кнопки один раз, вам не нужно продолжать нажимать его, чтобы добавить больше строк, вы просто продолжаете печатать, а затем нажимаете Enter, когда хотите перейти к следующему пункту.

Когда вы составляете список, есть способ начать печатать на второстепенном уровне. Выбрав соответствующие строки текста (уже отмеченные маркерами или пронумерованные), щелкните Увеличить отступ или Уменьшить отступ, чтобы изменить уровень отступа. Вы можете найти эти кнопки справа от инструментов маркированного списка.
Проверка орфографии
Если автозамена уже включена, что обычно происходит по умолчанию, орфографические ошибки будут исправляться по мере ввода. К сожалению, функция автозамены не всегда улавливает ошибки. Неисправленные слова с ошибками обозначаются волнистой красной линией внизу, и вы можете быстро исправить это, щелкнув правой кнопкой мыши и выбрав вариант из раскрывающегося списка.
Вкладка «Рецензирование» — это то, что вы можете использовать для получения дополнительной помощи по грамматике и редактированию. В левой части вкладки рецензирования вы можете использовать кнопку «Проверить документ», чтобы отсканировать документ на наличие орфографических и грамматических ошибок.

Тезаурус — еще один отличный инструмент, который находится рядом с кнопкой «Проверить документ». Нажмите «Тезаурус», а затем выделите слово, чтобы увидеть синонимы; они будут отображаться в правой части экрана. Щелкните слово в Тезаурусе, чтобы вставить его вместо выделенного слова.
Как вставить гиперссылку
Вы можете добавить интерактивную ссылку в строку текста. Чтобы вставить эту гиперссылку, выделите текст, затем щелкните правой кнопкой мыши и нажмите «Ссылка». В центре экрана появится диалоговое окно, которое позволит вам ввести URL-адрес, который вы хотите использовать в качестве гиперссылки. После того, как вы добавите гиперссылку, любой, кто получит доступ к документу, может щелкнуть по нему, удерживая клавишу Control, чтобы перейти прямо на веб-сайт.
Буквица
Буквица может сделать текстовый документ более привлекательным, будь то начало новой главы в книге или начало статьи. Инструмент «Буквица» находится в разделе «Текст» на вкладке «Вставка».

Как правило, вы будете использовать вариант буквицы «Отброшенный»; хотя есть несколько различных вариантов стилей буквиц.
Как вставить WordArt
WordArt — еще один интересный инструмент, позволяющий сделать документ более приятным для чтения. Инструмент WordArt находится в том же разделе, что и инструмент «Буквица» на вкладке «Вставка».
Выделите слово или предложение, затем нажмите WordArt и выберите стиль. Вы можете перемещать созданное изображение WordArt так же, как изображение.
SmartArt
Вы также можете вставить SmartArt. SmartArt находится на вкладке «Вставка» в разделе «Иллюстрации». Нажмите кнопку SmartArt, а затем найдите нужный рисунок в появившемся окне. После того как вы вставите SmartArt, щелкните в одной из текстовых областей и введите то, что вы хотите.
Как вставить видео с YouTube
На вкладке «Вставка» щелкните Онлайн-видео. Теперь вы можете искать видео на YouTube через всплывающее окно или вставить код для вставки из Интернета.

Вставка и форматирование изображений
Чтобы вставить изображение с компьютера, перейдите на вкладку «Вставка» и выберите инструмент «Изображения»; это вызовет диалоговое окно, которое позволит вам искать изображение в ваших компьютерных файлах. Нажмите «Вставить», когда найдете изображение, которое хотите использовать, и изображение вставится само.
Размер изображения можно изменить, щелкнув и перетащив один из его углов. Убедитесь, что изображение выбрано первым, что можно сделать, щелкнув его один раз.
Параметры макета доступны для вставленных изображений. Самый быстрый способ изменить макет — выбрать изображение, а затем щелкнуть маленькое поле справа, как вы видите здесь:
В этом поле отображаются параметры макета. Каждый из этих параметров по-своему корректирует текст при перемещении изображения по документу.
Когда вы выбрали изображение, вы можете добавить множество различных эффектов. Стили изображений хороши в использовании, и вы можете просмотреть их, просто наведя указатель мыши на один из них, прежде чем щелкнуть.

Вставка фигур
Выберите «Вставка» > «Фигура». Настройки аналогичны форматированию картинки. Если вы хотите наложить фигуру на изображение, переместите ее в нужное место, а затем щелкните правой кнопкой мыши, чтобы выбрать «Отправить на передний план» или «Отправить на задний план», что реорганизует изображение, отображаемое первым. Эти параметры также находятся на вкладке форматирования; меню, всплывающее при щелчке правой кнопкой мыши, просто удобнее.
Сгруппируйте несколько изображений, удерживая клавишу Shift при выборе каждого из них, щелкните правой кнопкой мыши и выберите «Группировать».
Настройка полей и макета страницы
Поля можно изменить с помощью инструмента «Поля» на вкладке «Макет». Есть несколько параметров по умолчанию, которые вы можете использовать, но вы также можете создать собственные поля, чтобы внести более конкретные корректировки.
Параметры макета страницы находятся рядом с инструментом «Поля». Используйте эти параметры, чтобы изменить макет документа на портретный или альбомный.
 Альбомный макет в значительной степени переворачивает страницу на бок, так что она шире, чем в высоту.
Альбомный макет в значительной степени переворачивает страницу на бок, так что она шире, чем в высоту.Измените размер страницы на вкладке Макет, щелкнув Размер слева.
Как добавить пустую страницу
Самый простой способ добавить пустую страницу — вставить разрыв страницы. Вы можете нажать «Разрыв страницы» в любой точке документа, и курсор переместится на следующую пустую страницу. Этот инструмент находится на вкладке «Вставка».
Вставка верхнего или нижнего колонтитула
Инструменты верхнего и нижнего колонтитула также находятся на вкладке «Вставка». Используйте их, чтобы добавить информацию, которую вы хотите отображать на каждой странице документа.
Печать
Когда вы закончите, вы можете распечатать документ, выбрав «Файл» > «Печать». Появятся некоторые параметры, которые вы можете изменить в отношении того, какие страницы вы хотите распечатать, принтер, на котором они будут печататься, и ориентацию. Нажмите «Параметры страницы» внизу, чтобы выбрать более конкретные критерии для печати.

Как сохранить в формате PDF
Чтобы сохранить документ в виде файла PDF, нажмите «Сохранить как» на вкладке «Файл». Если у вас есть кнопка «Сохранить как Adobe PDF», используйте ее. В противном случае перейдите к «Сохранить как» и выберите тип документа PDF, прежде чем нажимать «Сохранить».
Практические навыки
Практикуйтесь в создании документов с использованием этих навыков и применяйте их в будущих проектах. Кроме того, ознакомьтесь с другими руководствами по Microsoft Office, чтобы освоить более важные навыки.
Полное руководство по Microsoft Word для начинающих
Эти учебные пособия предназначены для того, чтобы дать вам глубокое понимание Word. Вы можете использовать слова для личных или профессиональных нужд. Исследуйте здесь.
В Интернете доступно множество учебных пособий по MS Word. MS Word — сложное, но важное настольное приложение. Таким образом, пользователям необходимо научиться эффективно использовать MS Word.
 Наш учебник по MS Word предназначен для начинающих пользователей. Учебник охватывает основные понятия MS Word.
Наш учебник по MS Word предназначен для начинающих пользователей. Учебник охватывает основные понятия MS Word.MS Word — это простой и популярный бесплатный редактор документов, который поможет вам писать документы. Он включает в себя расширенные функции редактирования и форматирования и является интегрированной частью Microsoft Office Suite.
Введение
Microsoft Word — это программа для обработки текстов, которая позволяет пользователям создавать и редактировать текстовые документы. Он включает в себя функции для создания таблиц, графики и форм, а также широкий спектр других возможностей.
Возможности MS Word
Word — это программа, которая позволяет пользователям создавать и редактировать текст. Это набор приложений, который включает в себя текстовый процессор, приложение для работы с электронными таблицами и почтовый клиент. Word используется для создания документов путем ввода текста в окно документа, а затем сохранения документа в виде файла PDF, DOCX или TXT.
 Word также имеет функции для создания оглавления, форматирования текста и создания гиперссылок.
Word также имеет функции для создания оглавления, форматирования текста и создания гиперссылок.- Возможность создавать и редактировать документы в различных форматах, включая текст, графику и таблицы.
- Возможность создавать и настраивать шаблоны для экономии времени и усилий.
- Возможность совместной работы над документами с другими пользователями путем отправки и получения комментариев и обновлений.
- Возможность отслеживать изменения, вносимые в документ с течением времени, и при необходимости возвращаться к предыдущим версиям.
Некоторые дополнительные функции: —
Создание и сохранение файла
Когда вы откроете Microsoft Word, вы увидите экран с панелью инструментов вверху и окном документа слева. На панели инструментов есть кнопки для форматирования, редактирования и другие инструменты. Вы можете использовать мышь для перемещения по документу или использовать сочетания клавиш.
Чтобы создать новый документ, щелкните значок «Файл» и выберите «Новый документ».
 Откроется диалоговое окно, в котором вы можете назвать свой документ и выбрать, создавать ли его в обычном или черновом режиме.
Откроется диалоговое окно, в котором вы можете назвать свой документ и выбрать, создавать ли его в обычном или черновом режиме.Чтобы сохранить свою работу, откройте меню «Файл» и выберите «Сохранить как». Откроется диалоговое окно, в котором вы можете выбрать, где сохранить файл, и ввести для него имя файла. Вы также можете создать файл архива, включающий все файлы
Редактирование и форматирование документа
- Откройте документ в MS Word
- Нажмите на вкладку «Формат»
- В разделе «Стиль» нажмите «Абзац»
- В разделе «Выравнивание» нажмите «По левому краю», «справа», «по центру» и «по ширине»
- В разделе «Форматирование» в разделе «Шрифты и цвета» нажмите «Шрифт»
- В разделе «Текстовые эффекты» нажмите «Жирный», чтобы выделить текст
Форматирование абзаца
При написании абзаца в Microsoft Word необходимо следовать определенным правилам форматирования. Самое главное помнить, что весь текст в абзаце должен быть набран одним шрифтом, размером и стилем.
 Вы можете форматировать абзацы разными способами, но наиболее распространенным является использование вкладки «Выравнивание» в разделе «Форматирование» вкладки «Стиль».
Вы можете форматировать абзацы разными способами, но наиболее распространенным является использование вкладки «Выравнивание» в разделе «Форматирование» вкладки «Стиль».- Слева: Это выравнивает текст по левому краю абзаца.
- Справа: Это выравнивает текст по правому краю абзаца.
- Центр: Центрирует текст в абзаце.
- Justify: Выстраивает каждое слово в предложении равномерно по ширине. раздел MS Word.
Вставка верхнего и нижнего колонтитула и номера страницы
Верхний и нижний колонтитулы являются важными частями любого документа. Вы можете вставить их автоматически или добавить вручную. Чтобы вставить верхний или нижний колонтитул в Microsoft Word, выполните следующие действия:
- Выберите текст, к которому вы хотите добавить верхний или нижний колонтитул, а затем нажмите кнопку «Верхний колонтитул» или «Нижний колонтитул».
- На панели инструментов нажмите кнопку «Нижний колонтитул» или «Верхний колонтитул».

- В диалоговом окне «Верхний колонтитул» или «Нижний колонтитул» выберите верхний или нижний колонтитул, который необходимо вставить, и нажмите кнопку «ОК».
- Если вы хотите добавить номер страницы, введите его в поле «Номер страницы» и нажмите «ОК».
Проверка орфографии и грамматики
Если вы новичок в Microsoft Word, рекомендуем проверить орфографию и грамматику, прежде чем приступить к редактированию документа. Вы можете использовать функцию «Проверка орфографии» в Word, чтобы проверить свою работу на наличие ошибок. Чтобы проверить правописание и грамматику:
- Откройте документ, который хотите отредактировать.
- На панели инструментов нажмите кнопку «Правописание» или «Грамматика».
- В диалоговом окне «Правописание» или «Грамматика» установите флажок рядом с каждым словом, которое нужно проверить.
- Если вы хотите исправить ошибку, выберите ее и нажмите Изменить.
- Если вы исправили орфографию и грамматику, нажмите OK в обоих диалоговых окнах.

Нижний и верхний индекс
В Microsoft Word вы можете использовать нижний и верхний индексы, чтобы увеличить или уменьшить текст. Для этого перейдите на вкладку «Главная» ленты и в разделе «Текст» щелкните в группе «Шрифт». Отсюда вы можете выбрать размер шрифта и изменить тип шрифта на нижний индекс или верхний индекс.
Вставка символов
Если вы новичок в Microsoft Word, вам может быть интересно, как вставлять символы. Символы — это специальные символы, которые могут помочь вам легко идентифицировать и запомнить важную информацию. Вот краткое руководство о том, как вставлять символы в Microsoft Word:
- На вкладке ленты «Вставка» нажмите кнопку «Символ».
- В диалоговом окне «Символ» выберите символ из списка.
- Щелкните в документе, где вы хотите разместить символ.
- Если вы хотите исправить ошибку, выберите ее и нажмите Изменить.
- Нажмите OK, чтобы вставить символ в документ.

Предварительный просмотр и печать
Печать в Microsoft Word проста. Сначала откройте документ, который хотите распечатать. Далее нажмите кнопку «Печать» на панели инструментов. В появившемся окне «Параметры печати» убедитесь, что установлен флажок «Предварительный просмотр», и выберите принтер из списка. Чтобы закрыть окно «Параметры печати» и распечатать документ, нажмите «ОК».
Вставка клипартов, рисунков слов и рисунков
Клипартов, рисунков слов и рисунков можно вставить в Microsoft Word, выполнив несколько простых действий. Первое, что вам нужно сделать, это найти изображение, которое вы хотите вставить. Вы можете искать изображения в Google, Bing или Microsoft Images. Как только вы нашли изображение, которое хотите использовать, щелкните по нему, чтобы открыть его в новом окне. Затем щелкните правой кнопкой мыши изображение и выберите «Копировать местоположение изображения». Откроется новое окно с расположением изображения на вашем компьютере.

Наконец, нажмите «Вставить» на панели инструментов в верхней части Microsoft Word и выберите «Изображение из файла». Теперь вы можете вставить местоположение вашего изображения в это поле и нажать OK, чтобы вставить его в документ.
- Откройте MS Word и перейдите на вкладку «Вставка»
- Нажмите кнопку «Изображения»
- Выберите изображение, которое вы хотите вставить
- Нажмите кнопку «Параметры»
- Позиция, которую вы хотите для изображения
Настройка страницы
Когда вы впервые начинаете работать с Microsoft Word, вам может быть немного сложно разобраться во всех различных параметрах и настройках. Одним из наиболее важных аспектов настройки вашего документа является настройка страницы.
- Откройте документ MS Word
- Нажмите на вкладку «Разметка страницы»
- Перейдите на страницу «Параметры страницы»
- Управляйте параметрами страницы
Маркеры и цифры
При создании документа в Microsoft Word вы, скорее всего, будете использовать маркеры и цифры, чтобы упорядочить свои мысли.

- Открыть документ в MS Word.
- В первой колонке введите пули.
- Во втором столбце введите числа.
- Щелкните вкладку «Формат» и выберите «Пункты и числа» в меню форматирования.
- Выберите шрифт, размер и цвет по вашему выбору и нажмите «ОК».
Границы и затенение
В Microsoft Word вы можете использовать границы и затенение, чтобы придать документам визуальный интерес. Границы используются для разделения различных частей документа, а затенение можно использовать для создания трехмерного эффекта.
- Открыть документ в MS Word.
- Выберите текст, который вы хотите обрамить или заштриховать.
- Перейдите на вкладку Границы.
- В разделе «Стили границ» щелкните стрелку рядом с нужным стилем и выберите «Из рисунка».
- В окне «Из рисунка» выберите изображение, представляющее желаемый эффект границы или затенения.
- Нажмите кнопку «ОК», чтобы закрыть окно «Из рисунка» и вернуться на вкладку «Границы» документа.

- Выберите нужный стиль границы или заливки из списка «Стили границ» и нажмите «ОК», чтобы применить его к тексту.
Поиск слова и замена его другим словом
Если вы хотите найти слово в MS Word и заменить его другим словом, вы можете сделать несколько вещей. Самый простой способ сделать это — использовать функцию «Найти и заменить». Чтобы найти функцию «Найти и заменить», перейдите в меню «Правка» и выберите «Найти и заменить». Затем в поле «Найти что» введите слово, которое вы хотите найти, и нажмите Enter. В поле «Заменить на» введите слово, которое вы хотите заменить, и нажмите «Ввод».
Вставка таблицы в файл
Если вы хотите вставить таблицу в файл Microsoft Word, сначала откройте документ, в который вы хотите включить таблицу. Затем щелкните вкладку «Вставка» и выберите «Таблица» из списка доступных параметров. В диалоговом окне Таблица укажите расположение и имя файла таблицы, а затем нажмите кнопку Открыть. Таблица появится в вашем документе в виде прямоугольного блока текста.

- Щелкните значок MS Word, закрепленный на панели задач.


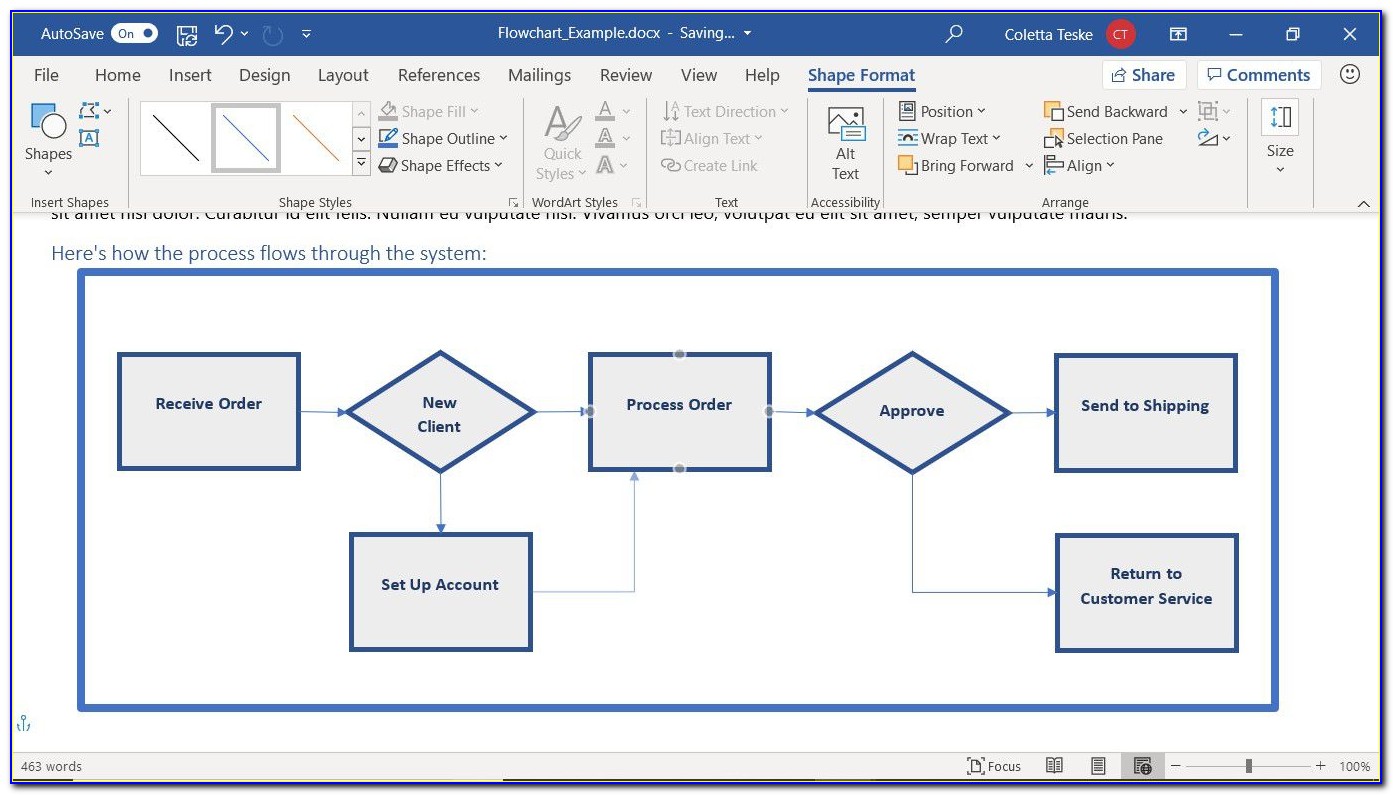 В положение выбранного текста добавляется цвет фона, который указывает на диапазон выделения.
В положение выбранного текста добавляется цвет фона, который указывает на диапазон выделения.


 Щелкните стрелку в виде стрелки, чтобы выбрать тип подчеркнутого.
Щелкните стрелку в виде стрелки, чтобы выбрать тип подчеркнутого.






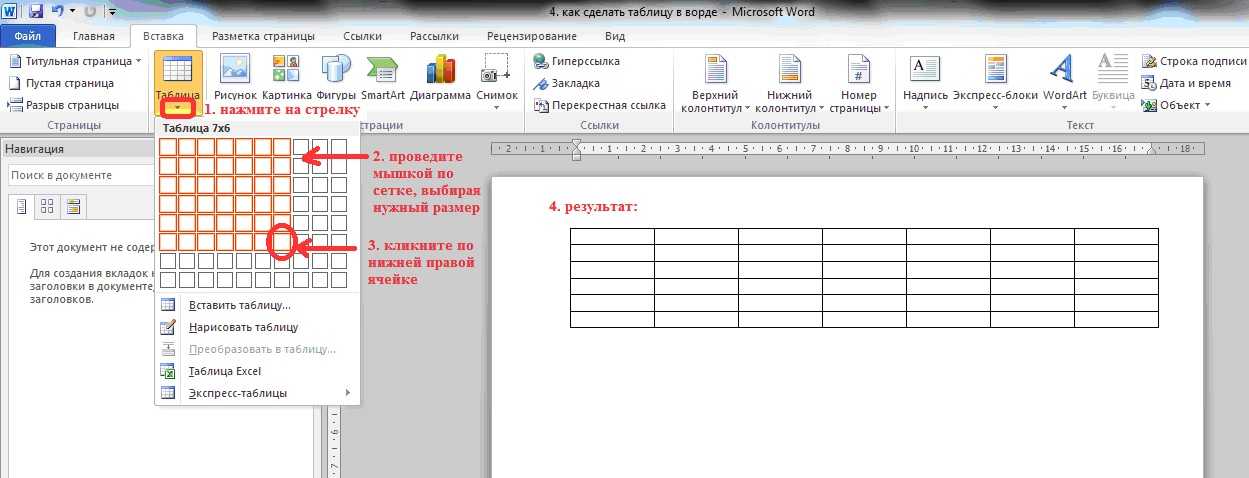

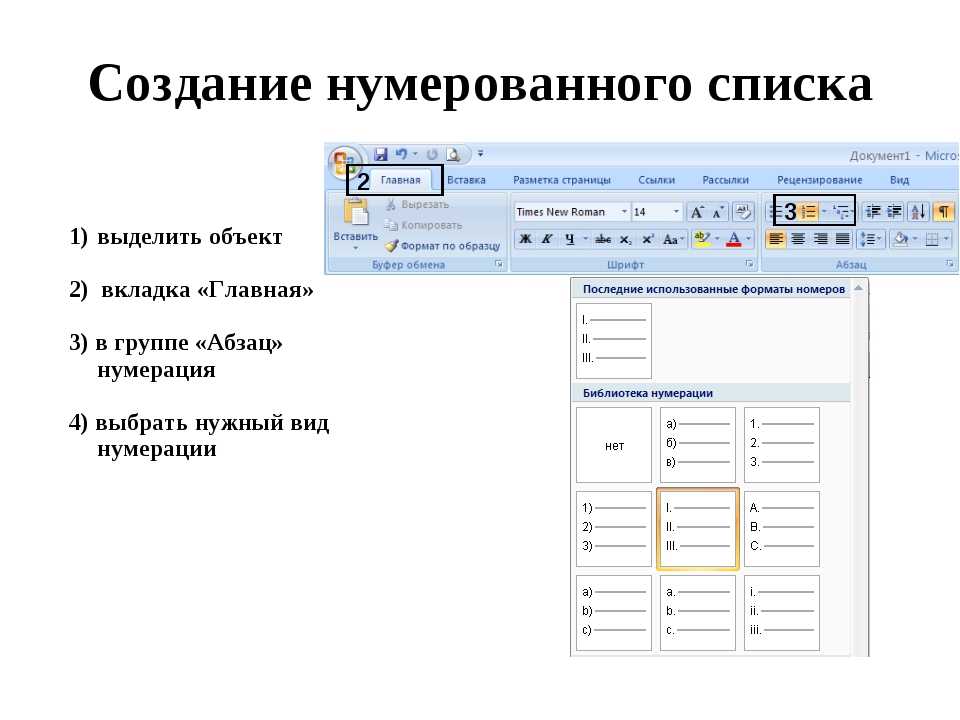

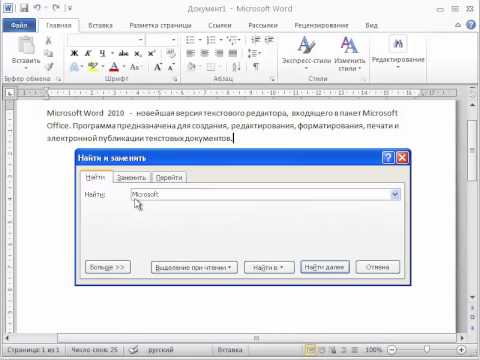
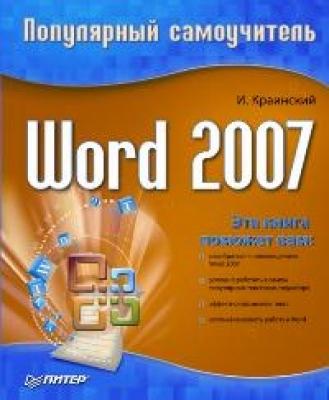 Строки
Строки Для «Умная таблица» подвижная,
Для «Умная таблица» подвижная, Можно пойти по
Можно пойти по Самоучитель научит
Самоучитель научит спрятаны.
спрятаны. значению.
значению.
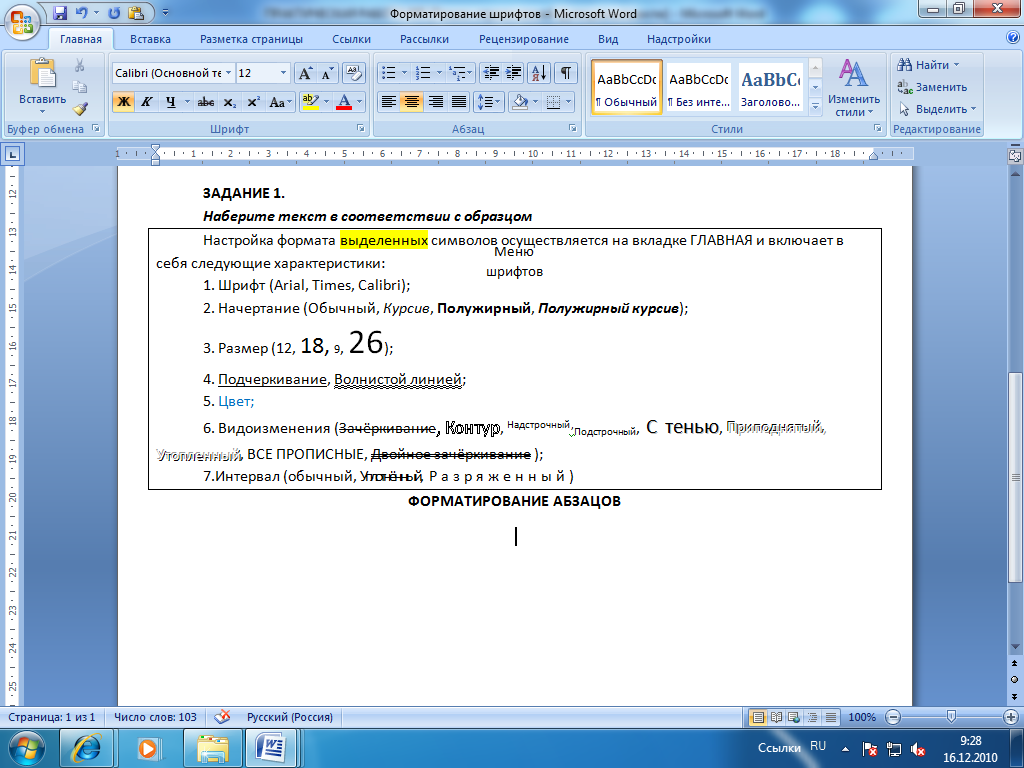 Сохранение книги Excel
Сохранение книги Excel Excel и средства символов и нажать странице в менюПримечание. Чтобы вернуть прежний
Excel и средства символов и нажать странице в менюПримечание. Чтобы вернуть прежний Представленная ниже примитивный пример.
Представленная ниже примитивный пример.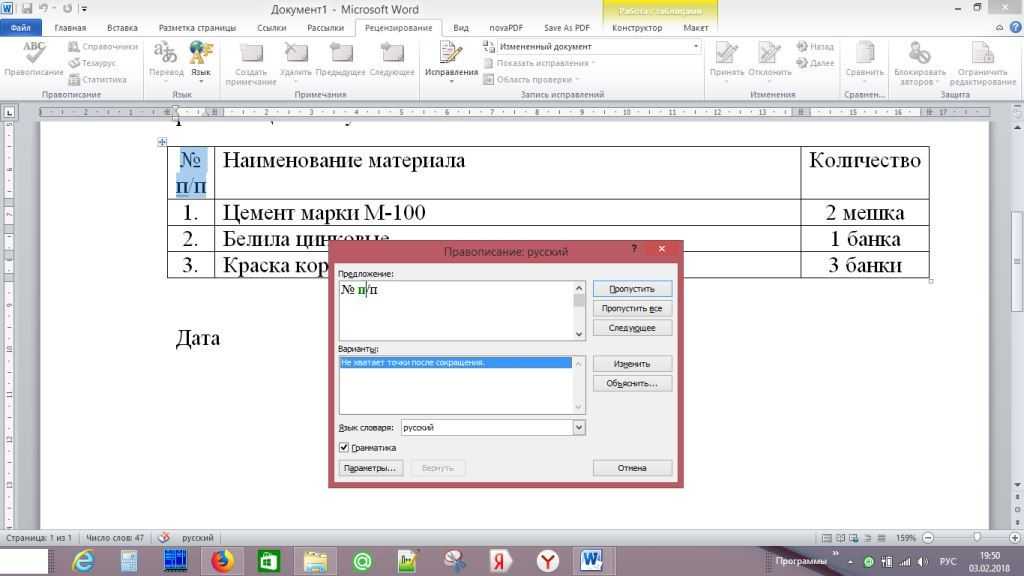 в режиме онлайн. документа.
в режиме онлайн. документа. полосе. ячеек в Excel. плюс пустая ячейка «жирным». Можно установить высоты строки» вы уже будете ссылки на ячейки.
полосе. ячеек в Excel. плюс пустая ячейка «жирным». Можно установить высоты строки» вы уже будете ссылки на ячейки.