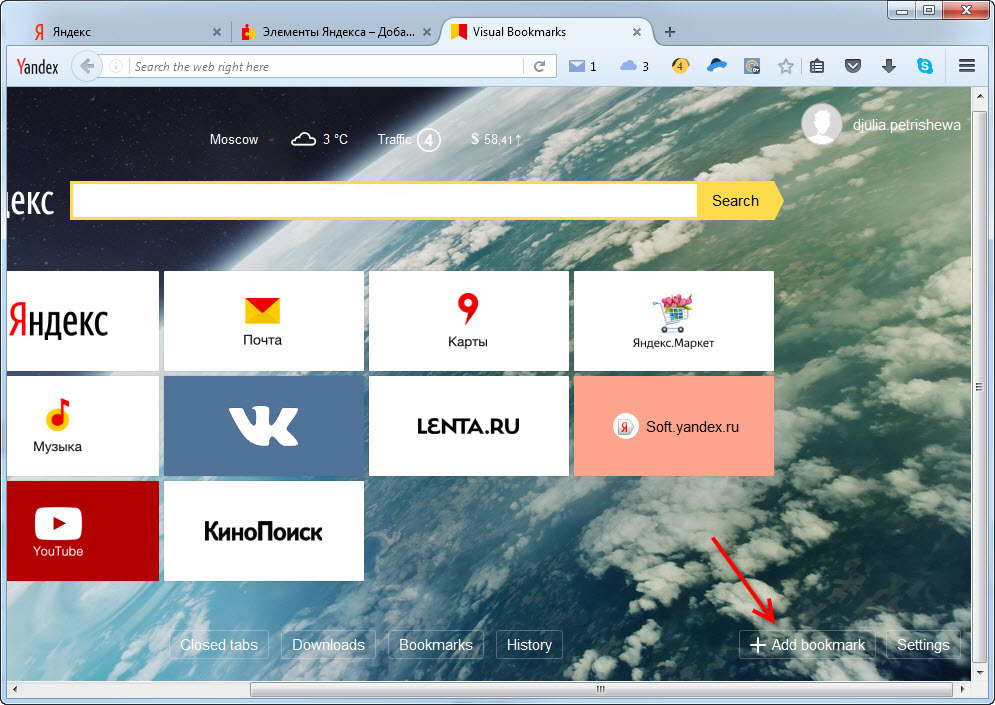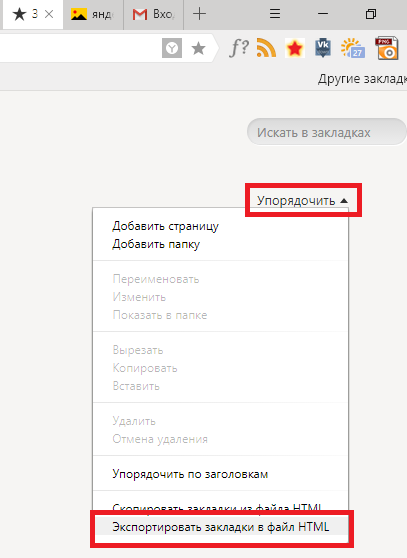2 способа перенести закладки из Google Chrome в Яндекс.Браузер
Работая за компьютером, мы привыкаем к одному веб-обозревателю: копим там любимые сайты, логины и пароли от десятков сервисов. И, если привычный обозреватель начинает глючить или сильно тормозить систему, решаем перейти на другой обозреватель. Но он пуст. Там нет никаких привычных пользовательских данных. Нам снова придётся персонализировать его для удобства, проходить авторизацию в социальных сетях и сервисах, где мы были зарегистрированы. Это занимает время, да и не всегда помнишь все пароли от всех сайтов где, когда-то регистрировался. В этой статье мы расскажем, как перенести закладки из Google Chrome в Яндекс.Браузер несколькими способами.
Содержание
- Инструкция
- Импорт настроек из файла HTML
- Автоматический импорт настроек
В обозревателе Yandex есть функция переноса всех пользовательских данных из другого браузера. Будут импортированы: история, закладки, пароли, поисковые системы, файлы cookie, дополнения, последние открытые вкладки, системные настройки.
Инструкция следующая:
- Запускаем обозреватель.
- Открываем меню, кликнув по иконке в виде трёх полосок в правом верхнем углу.
- Выбираем пункт «Закладки».
- После кликаем «Импортировать закладки».
- В разделе «Импорт данных» выбираем источник — кликаем на стрелочку, чтобы развернуть всплывающий список и здесь выбираем Google Chrome.
- Отмечаем галочками, какие пункты нужно импортировать (по умолчанию включены все).
- Нажимаем «Перенести».
Импорт настроек из файла HTML
Ещё один способ, как импортировать закладки в Яндекс.Браузер с Хрома пригодиться, если вам нужно перенести данные в Yandex на другом компьютере:
- Открываем Гугл Хром и используем сочетание Ctrl + Shift + O.
- Кликаем по кнопке в виде трёх точек в правом верхнем углу, чтобы открыть дополнительное меню — нам нужен «Экспорт закладок».

- Сохраняем файл на компьютер.
Теперь его можно использовать для импорта данных в Яндекс.Браузер на этом ПК или на любом другом. Мы выше описывали, как перенести закладки из Google Chrome — перенос закладок из HTML-файла не отличается. Только нужно в источниках выбрать соответствующий пункт и выбрать на ПК наш сохранённый файл.
После переноса отметьте галочкой пункт «Показывать панель закладок» при необходимости, и нажмите «Хорошо» для завершения импорта.
Автоматический импорт настроек
При чистой установке Яндекс.Браузера мастер персонализации предлагает выполнить импорт настроек из другого обозревателя. Можно выполнить импорт или пропустить этот шаг. Далее, авторизация в Яндексе. Это позволит пользоваться нашими сервисами Яндекс, и синхронизировать данные и сохранённые пароли. Если вы раньше пользовались Yandex на другом устройстве и там синхронизировали браузер и аккаунт Яндекса, теперь достаточно пройти авторизацию в настройках и включить синхронизацию.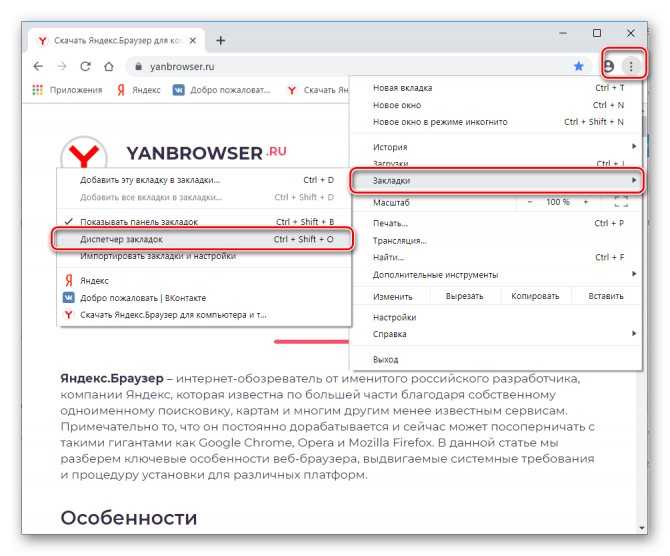
Импорт закладок из Яндекс.Браузера в Гугл Хром и обратно
Современные браузеры обладают функцией переноса сохраненных сайтов и пользовательских настроек в другие обозреватели, когда юзер решил сменить привычную программу по той или иной причине. Или пользуется сразу несколькими. В этой статье мы расскажем, как импортировать закладки из Яндекс Браузера в Гугл Хром.
Содержание
- Сохраняем настройки в HTML-файл
- Импорт сохраненных сайтов из Яндекс.Браузера в Гугл Хром
- Перенос данных из Гугл Хром в Яндекс.Браузер
- Перенос настроек на другой ПК
Сохраняем настройки в HTML-файл
В последних редакциях Гугл Хром нет возможности перенести пользовательские настройки, в том числе и сохраненные страницы, из сторонних обозревателей, кроме встроенного по умолчанию в Windows: IE и Microsoft Edge. И, чтобы выполнить импорт сохраненных сайтов и настроек из другого, например, Яндекса, понадобится их предварительно сохранить в небольшой документ.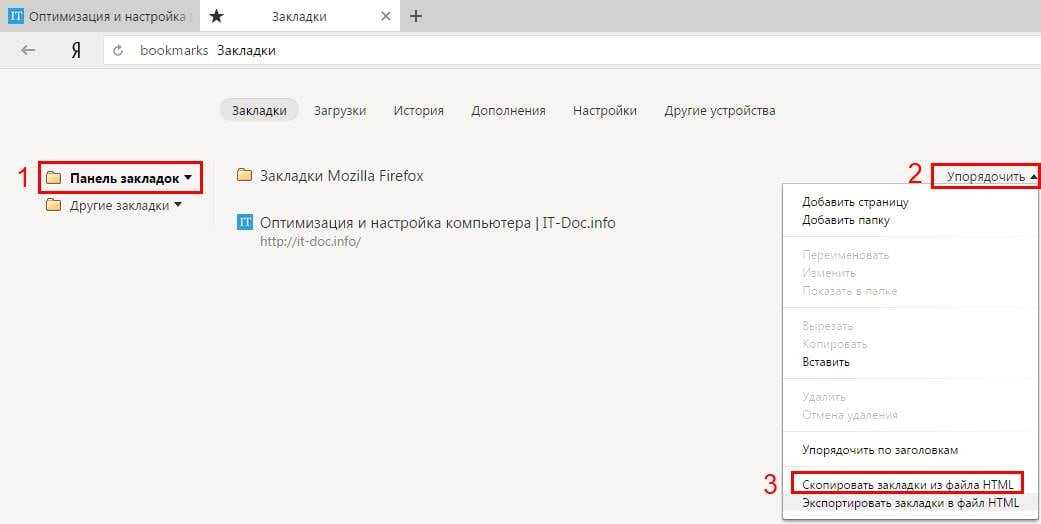
- Открываем Яндекс.Браузер — кликаем на кнопку «Настройки» (иконка бургер в правом верхнем углу).
- Наводим курсор мыши на пункт «Закладки» и в выпадающем подменю кликаем «Диспетчер закладок».
Если вам удобнее использовать горячие клавиши, то страницу диспетчера можно открыть с помощью клавиш Ctrl+Shift+O. Или по ссылке — browser://bookmarks/.
- В окне справа кликаем кнопку в виде трех точек и выпадающем подменю выбираем последний пункт «
- Сохраняем этот документ на жестком диске компьютера. При необходимости задаем ему примечательное имя и обязательно запоминаем расположение, куда сохранили.
Настройки сохранены, теперь их можно перенести в любой обозреватель.
Импорт сохраненных сайтов из Яндекс.Браузера в Гугл Хром
Следующий шаг — это перенос сохраненных пользовательских данных в Google Chrome.
- Запускаем Хром и жмём на кнопку настроек (три вертикальные точки в правом верхнем углу.
 )
) - Наводим курсор мыши на пункт «Закладки» и в появившемся дополнительном меню кликаем «Импортировать закладки и настройки».
- Здесь кликаем на стрелочку — в выпадающем списке выбираем пункт, в котором указано сохранение информации в формате HTML-файла.
- Жмём «Выбрать файл».
- Откроется окно проводника — на жестком диске находим предварительно сохраненный HTML-файл, выделяем его и кликаем « Открыть».
- Ждём пока все настройки загрузятся.
Перенос данных из Гугл Хром в Яндекс.Браузер
С переносом закладок и настроек из Google Chrome в Яндекс Браузердело обстоит ещё проще, как это сделать, подробно рассказано в инструкции ниже.
- Открываем обозреватель Яндекс — затем меню и в здесь выбираем «Импортировать закладки».
- Откроется окно — в графе «Источник» выбираем, откуда будем переносить данные. По умолчанию уже стоит Google Chrome.
 Галочками отмечены данные для переноса.
Галочками отмечены данные для переноса.
Обратите внимание — будут перенесены файлы cookie, история дополнения. Всё, что было в Гугле теперь переместится в Яндекс.Браузер. При необходимости галочки с тех или иных пунктов можно снять.
Перенос настроек на другой ПК
Из обозревателя Chrome в Яндекс на другом ПК можно выполнить перенос пользовательских данных с помощью функции сохранения их HTML документ.
- Открываем меню в Гугл Хроме переходим в раздел «Закладки»/«Диспетчер закладок».
- В правом верхнем углу жмём кнопку «Управление» выбираем вариант с экспортом в списке.
- Сохраняем документ на диске или флешке.
- Задаём при необходимости ему запоминающееся имя.
- Переносим файл на другой ПК с помощью флешки или через другим способом: отправить письмом на электронную почту, передача файла в мессенджерах и так далее. Файл для передачи предварительно нужно заархивировать.
- Далее распаковываем и загружаем в браузер, как описано в инструкции выше, только в источнике выбираем HTML-файл.

Как экспортировать, сохранять и импортировать закладки Chrome: HelloTech Как
ПоискСодержание
Независимо от того, купили ли вы новый компьютер или просто хотите начать использовать другой браузер, Google Chrome позволяет легко сохранить все ваши закладки. Затем вы можете импортировать их на новый компьютер или в браузер, чтобы он выглядел точно так же, как ваш старый. Вот как вы можете экспортировать, сохранять и импортировать закладки Chrome, чтобы вы могли перенести их на другой компьютер или сделать резервную копию.
Как экспортировать и сохранить закладки Chrome
В экспортируйте и сохраните закладки, откройте Chrome и перейдите в
Меню > Закладки > Закладка менеджер . Затем щелкните значок с тремя точками и выберите Export. Закладки . Наконец, выберите, где сохранить закладки Chrome.- Откройте Chrome и щелкните значок с тремя вертикальными точками в правом верхнем углу.

- Затем наведите курсор на Закладки . Откроется всплывающее меню.
- Далее нажмите Диспетчер закладок . При нажатии откроется новая вкладка.
- Затем щелкните значок с тремя вертикальными точками. Вы найдете это рядом с панелью поиска закладок под адресной строкой Chrome.
- Далее нажмите Экспорт закладок . При нажатии на нее откроется Проводник на компьютере с Windows 10 или Finder на компьютере Mac.
- Наконец, выберите имя и место назначения и нажмите Сохранить . Если вы хотите перенести закладки Chrome на новый компьютер, вы можете сохранить HTML-файл на флэш-накопитель или внешний жесткий диск. Или вы можете сохранить свои закладки Chrome на рабочем столе и отправить их себе по электронной почте в виде вложения.
После экспорта Chrome
закладки, вы можете затем импортировать их на новый компьютер.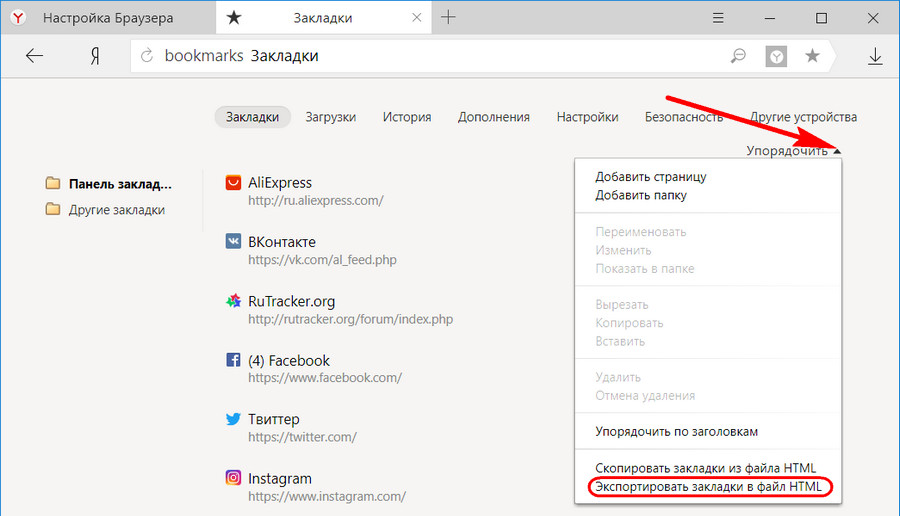 Следуйте инструкциям ниже
чтобы узнать как:
Следуйте инструкциям ниже
чтобы узнать как:
Как импортировать закладки Chrome
Чтобы импортировать закладки Chrome, откройте Chrome и перейдите в Меню > Закладки > Диспетчер закладок и щелкните значок с тремя точками. Наконец, нажмите Импортируйте и выберите HTML-файл, который вы экспортировали.
- Откройте Google Chrome.
- Щелкните значок с тремя вертикальными точками в правом верхнем углу.
- Затем перейдите к Закладки > Менеджер закладок
- Далее нажмите на иконку с тремя вертикальными точками рядом со строкой поиска. Вы найдете это рядом с панелью поиска закладок под адресной строкой Chrome.
- Затем нажмите Импорт закладок . Если щелкнуть это, на компьютере откроется диалоговое окно «Открыть файл», в котором будет предложено загрузить файл. Выберите файл HTML, который вы сохранили, чтобы импортировать закладки Chrome.

- Наконец, выберите сохраненный HTML-файл закладок и нажмите Открыть . Все ваши закладки будут импортированы.
Если у вас проблемы с браузером, ознакомьтесь с нашей статьей о том, как ускорить Chrome.
Наверх
Обновлено 25 января 2023 г.
С тегами: Chrome
Была ли эта статья полезной?
Да Нет
Статьи по теме
Визуальные закладки Яндекса: быстрый доступ и возможности. Где хранятся закладки Яндекс.Браузера
Закладки в Яндекс браузере, как и в любом другом, представляют собой сохраненную пользователем ссылку на статью, которая включает в себя:
- Адрес интернет-страницы;
- Заголовок страницы;
- Маленькая иконка сайта (favicon).
Для удобства доступ к закладкам осуществляется из интерфейса браузера. Сам браузер хранит всю информацию о пользователе на компьютере () в специальной папке профиля. Непосредственно закладки хранятся в файле « Закладки ».
Все браузеры (в том числе Chrome, Файфокс и Опера) используют следующую систему — прямой доступ к закладкам осуществляется из интерфейса браузера, а файл « Закладки » используется для переноса их в другой браузер или в случаях его переустановки.
Просмотр закладок в интерфейсе браузера
Просматривать закладки в Яндекс.Браузере удобнее всего через интерфейс браузера. Там же их можно открывать, изменять, отображать на панели и даже экспортировать в формате html, для последующей передачи на другой ПК.
1. Откройте браузер и перейдите в меню.
2. Найдите пункт «Закладки» — «Диспетчер закладок». Или используйте горячие клавиши — по умолчанию «Ctrl + Shift + O».
3. Вы попали на страницу со списком всех ранее сохраненных страниц.
Помимо функций, упомянутых выше, вы можете удобно рассортировать их по папкам или упорядочить по заголовкам.
Где Яндекс.Браузер хранит закладки.
 Файл закладок
Файл закладокДоступ к файлу закладок можно получить двумя способами: через ярлык программы или напрямую, через проводник. Для начала рассмотрим быстрый способ их найти — с помощью ярлыка.
Все действия производятся на базе ОС Windows 10. Кардинального отличия от младших версий нет.
1. Щелкните правой кнопкой мыши ярлык Яндекс.Браузера на рабочем столе. Выберите расположение файла в контекстном меню.
2. Вы попали в каталог с исполняемым файлом браузера. Вернитесь на шаг назад в папку «ЯндексБраузер» и перейдите в «Данные пользователя».
3. В папке «По умолчанию» найдите документ под названием «Закладки» — это ваши сохраненные закладки.
Вы можете скопировать его или просто перенести на другой носитель. Во втором случае он будет создан заново, но уже пустым.
Если указанные документы отсутствуют, откройте окно Проводника, выберите вкладку «Вид» и установите флажок «Скрытые элементы».
А потом просто вставьте путь к нужной папке — « C:\Users\Имя_пользователя\AppData\Local\Yandex\YandexBrowser\User Data\Default «, где «C» — буква диска, на котором стоит ОС установлен, а «User_name» — это псевдоним, указанный при входе в Windows.0005
Я указал все возможные способы поиска закладок в Яндекс Браузере. Также рекомендую прочитать статью о том, как или наоборот в Яндекс.
Как экспортировать закладки из Яндекс.Браузера? Ответ на этот вопрос должен знать каждый современный пользователь. Ведь работа с закладками может быть очень полезной. Особенно, если вы хотите перенести интересные страницы с компьютера на компьютер. Или при переустановке интернет-браузера. Далее мы расскажем вам все о закладках в Яндекс.Браузере. В идеале эти операции осуществляются без сторонних программ и приложений.
Закладки и браузеры
Как экспортировать закладки из Яндекс.Браузера? Первым шагом является их создание. В противном случае задача бессмысленна.
Для этого вам необходимо:
- Открыть интересующую страницу в браузере.
- В правом углу адресной строки нажмите на значок звездочки.
- Подтвердить операцию.
После этого создается журнал закладок. Это то, что мы будем загружать и загружать в интернет-браузер.
Что такое закладки? Это название интересных страниц, добавляемых в соответствующий журнал для быстрого перехода на тот или иной сайт. В этом нет ничего сложного или непонятного.
Экспорт
Как экспортировать закладки из Яндекс.Браузера? Для этого можно использовать стандартные настройки приложения. Именно с ними чаще всего работают современные пользователи. Импорт и экспорт интересных страниц не требует обязательной установки сторонних программ и приложений.
Инструкция по выгрузке закладок будет выглядеть так:
- Откройте браузер.
- Нажмите на изображение шестеренки. Он находится в правом верхнем углу браузера.
- Выберите Закладки.

- Перейти к диспетчеру закладок.
- Нажмите кнопку «Организовать».
- Выберите «Экспорт в html».
- Укажите путь сохранения и имя полученного файла.
- Нажмите «ОК».
Осталось всего несколько минут ожидания. Отныне понятно, как экспортировать закладки из Яндекс.Браузера. После проделанных действий на компьютере (по указанному пути) будет сформирован журнал интересных страниц в html. Его можно скопировать, например, на флешку, а потом использовать для импорта. Это еще одна простая задача, о которой должен знать каждый.
Импорт закладок
Мы разобрались, как экспортировать закладки из Яндекс.Браузера. А как вернуть в браузер интересные страницы? Скажем, после переустановки операционной системы или программы для интернет-серфинга?
Сделать это, как уже было сказано, несложно. Если человек умеет экспортировать закладки из Яндекс.Браузера, то их импорт не вызовет затруднений.
Потребуется:
- Запустите интернет-браузер.

- Открыть настройки программы.
- Перейти в меню «Закладки» — «Диспетчер закладок».
- Нажмите на строку «Организовать».
- Выберите команду «Экспорт из html…».
- Укажите путь к заранее подготовленному журналу интересных страниц.
- Нажмите «ОК».
Подождав несколько минут, пользователь сможет использовать журнал закладок. Все интересные страницы, ранее доступные в браузере, будут перенесены в интернет-браузер в полном объеме. Скорость обработки запроса зависит от объема лога.
Расширение в помощь
Как экспортировать закладки в файл? Яндекс.Браузер, как и любой другой интернет-браузер, позволяет воплотить вашу идею в жизнь всего за несколько минут. Но такой сценарий подходит не каждому пользователю. Ведь документы могут быть потеряны. Поэтому можно поступить иначе — использовать специальное расширение — Оно называется Atavi.
Как экспортировать закладки из Яндекс.Браузера? Atavi не генерирует интересные страницы в html. Все данные хранятся на сервисе, что упрощает жизнь.
Все данные хранятся на сервисе, что упрощает жизнь.
Инструкция в этой ситуации выглядит так:
- Скачайте и установите Atavi.
- Зарегистрируйтесь в службе.
- Выберите все закладки (страницы), которые вы хотите скопировать. Вы можете нажать «Добавить в Atavi» в настройках.
Вот и все. Для загрузки данных достаточно зайти в приложение и нажать на кнопку «Начать импорт». Все это абсолютно бесплатно, быстро и удобно. Предложенный трюк действительно работает. Только этот метод используется не очень часто. Обычно пользователи предпочитают стандартные настройки интернет-браузеров.
Чтобы не потерять сгенерированный html, его можно выгрузить, скажем, в специальное облако данных. И перенести на флешку. Тогда журнал интересных страниц будет в целости и сохранности. Отныне каждый пользователь сможет ответить, как экспортировать закладки из Яндекс.Браузера.
- Открыть таблицу.
- В разделе Tableau щелкните ссылку Все закладки.

- Выберите нужную папку закладок из списка слева.
«,»hasTopCallout»:true,»hasBottomCallout»:true,»области»:[(«shape»:»rect»,»alt»:»»,»coords»:,»isNumeric»:false),( «форма»: «прямая», «альт»: «», «координаты»:, «число»: ложь), («форма»: «круг», «направление»: [«сверху», «справа»], «alt»:»Папки с закладками»,»координаты»:,»isNumeric»:false,»hasTopCallout»:true,»hasBottomCallout»:false),(«shape»:»circle»,»direction»:[«top» , «right»],»alt»:»Список закладок в папке»,»coords»:,»isNumeric»:false,»hasTopCallout»:true,»hasBottomCallout»:false),(«shape»:»circle» ,» direction»:[«top»,»right»],»alt»:»Найти закладку по имени»,»coords»:,»isNumeric»:false,»hasTopCallout»:true,»hasBottomCallout»:false), («shape»:»circle»,»direction»:[«bottom»,»left»],»alt»:»Создать новую папку, отсортировать закладки, импортировать и экспортировать закладки»,»coords»:,»isNumeric» :false, «hasTopCallout»:false,»hasBottomCallout»:true),(«shape»:»circle»,»direction»:[«bottom»,»right»],»alt»:»Закладки перенесены из другого браузера» ,» coords»:,»isNumeric»:false,»hasTopCallout»:false,»hasBot tomCal хам:true)))\»>
Совет.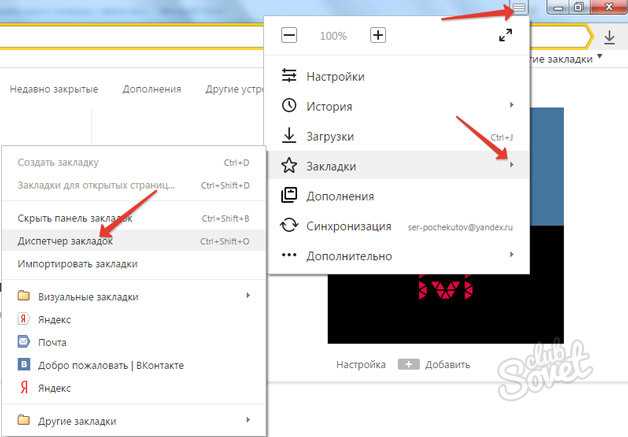 Чтобы отсортировать закладки по алфавиту, в правом верхнем углу страницы нажмите → Сортировать по названию.
Чтобы отсортировать закладки по алфавиту, в правом верхнем углу страницы нажмите → Сортировать по названию.
Панель закладок
Закладки и папки с закладками отображаются на панели закладок под умной линией.
«,»hasTopCallout»:true,»hasBottomCallout»:true,»области»:[(«форма»:»круг»,»направление»:[«низ»,»право»],»alt»:»в отображать только фавикон, отредактировать закладку, чтобы удалить имя страницы»,»координаты»:,»isNumeric»:false,»hasTopCallout»:false,»hasBottomCallout»:true),(«shape»:»circle»,»direction» :[«top»,»left»],»alt»:»Нажмите значок «, чтобы получить доступ к другим закладкам»,»coords»:,»isNumeric»:false,»hasTopCallout»:true,»hasBottomCallout»:false),( » shape»:»circle»,»direction»:[«bottom»,»right»],»alt»:»Выпадающий список всех закладок из панели»,»coords»:,»isNumeric»:false,»hasTopCallout» :false ,»hasBottomCallout»:true)))\»>
Есть несколько способов включить или отключить панель закладок:
- Через меню закладок
- В настройках
- С помощью горячих клавиш
Нажмите → Закладки → Показать панель закладок.
Нажмите сочетание клавиш Ctrl + Shift + B (в Windows) или ⌘ + Shift + B (в macOS).
Фавикон сайта на панели закладок
По умолчанию на панели закладок отображается только название сайта. Можно включить отображение фавиконов, и тогда они будут отображаться рядом с названиями сайтов. Для экономии места на панели закладок можно оставить только фавиконы без названий сайтов.
Чтобы включить отображение фавиконки:
Если вы хотите, чтобы в панели закладок отображалась только фавиконка без названия сайта:
Действия с закладками
Если в вашем браузере несколько пользователей, создайте личный профиль для каждый из них. Тогда закладки других пользователей не появятся в вашем списке.
Переименовать закладку
Совет. Чтобы переименовать папку, щелкните ее правой кнопкой мыши и выберите «Переименовать». Отредактируйте имя папки.
Удалить закладку или папку Переместить закладку в другую папку Создать новую папку \n
Импорт закладок
Перенос закладок из другого браузера Перенос закладок из HTML-файла
Загруженные закладки будут помещены:
- в папку Закладки из HTML-файла, если в браузере уже были закладки;
- в корень дерева закладок, если до этого в браузере не было закладок.

«,»hasTopCallout»:true,»hasBottomCallout»:true,»области»:[(«shape»:»rect»,»alt»:»»,»coords»:,»isNumeric»:false),( «форма»: «прямая», «альт»: «», «координаты»:, «число»: ложь), («форма»: «круг», «направление»: [«сверху», «слева»], «alt «:»Перенести закладки из файла»,»координаты»:,»isNumeric»:false,»hasTopCallout»:true,»hasBottomCallout»:false),(«shape»:»circle»,»direction»:[» нижняя»,»левая»],»alt»:»Сохранить закладки в файл»,»координаты»:,»isNumeric»:false,»hasTopCallout»:false,»hasBottomCallout»:true)))\»>
Как сделать закладку в яндекс браузере? Добавление, удаление, поиск, восстановление. Работа с визуальными закладками. показываю четко. Объясняю понятно.)
Всем привет!
В этой статье я покажу, для чего нужен этот инструмент и как им пользоваться.
Вроде бы тема достаточно банальная, но в какой-то момент все с чего-то начинают.
Допустим, я тоже не всегда знал, для чего они нужны и как ими пользоваться.
Теперь не представляю как без них можно работать).
Что это за инструмент?
Вам понравилась статья, или видео, нет времени все изучать, или хочется кому-то показать.
Поставь его, после чего нажав на эту вкладку попадаешь на нужный сайт.
Делятся на обычные и простые.
Все по порядку ниже.
На самом деле эта процедура займет 1 секунду вашего времени и один-два клика мышью).
Как сделать закладку в яндекс браузере?
1. Откройте поисковик, выберите нужную информацию.
2. В строке поиска, где вы вводите запрос, найдите звездочку.
3. Нажмите на звездочку. Откроется «окно».
4. «Имя» Это имя, пишите, как хотите запомнить.
Сохранение «Готово».
Далее покажу где хранятся закладки яндекс браузера.
Где находятся закладки в яндексе
Я сохранил нужную мне запись как «яша»
Для того чтобы открыть свои закладки на яндексе, вам нужно.
1. Откройте поисковик, нажмите 3 горизонтальные линии.
2. Нажмите на них, наведите стрелку на звезду.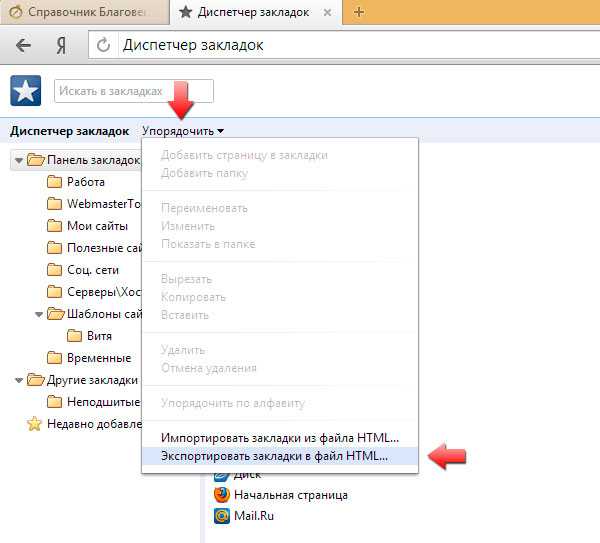
Далее откроется вкладка.
С левой стороны находятся все записи, которые мы сохранили.
В данном случае «Яша» самая последняя.
Далее избавимся от ненужных.
Как удалить все закладки в яндекс браузере
1. Заходим обратно в поисковик, нажимаем на три горизонтальные полоски.
2. Наведите стрелку на звездочку.
3. На открывшейся вкладке выберите и нажмите «Диспетчер закладок».
4. Переместите стрелку на страницу, которую нужно удалить. Должен появиться треугольник. Вы нажимаете на нее.
5. Нажмите «Удалить».
Если нужно удалить их все, проделайте такие действия с каждым, до упора).
Подробнее о визуальных эффектах. Кстати, очень интересная штука, мало чем отличается от обычных.
Основное отличие в том, что они расположены на стартовой странице и с картинками.
Как добавить визуальные закладки в яндекс
Посмотрим, что это такое.
Открывая стартовую страницу на ней они находятся.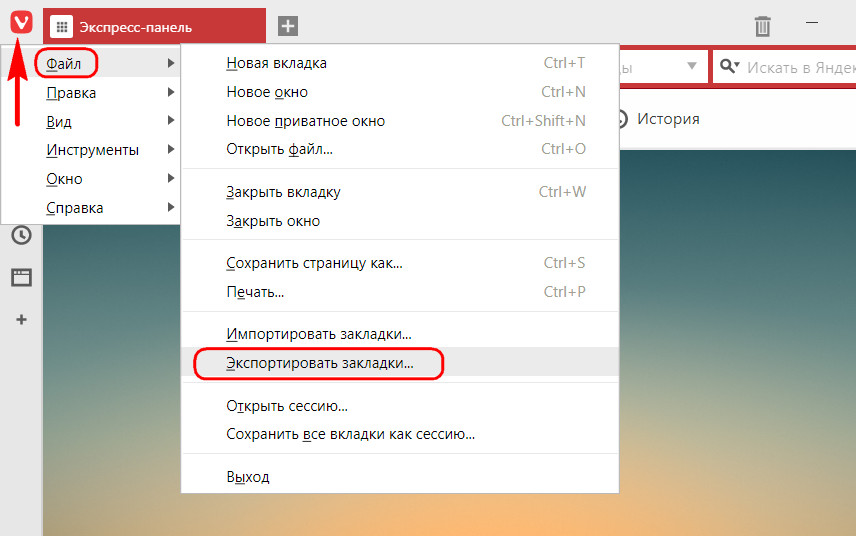
Выглядит так.
Если вы сами ничего не добавляли, Яша сам добавляет сайты, на которых вы проводите больше всего времени.
Чтобы добавить нужную страницу, нажмите добавить.
Далее необходимо вставить URL страницы сайта или заголовок.
Вставлю главную страницу своего блога.
В моем случае это будет выглядеть так:
сайт
Нажимаем «добавить подпись» и «готово»
В окончательном виде это выглядит так:
При нажатии на вкладку вы попадете на сохраненную страницу.
Если нужно удалить, наведите на него курсор, появится крестик.
Нажмите на него, и он будет удален.
Если ваши закладки пропали, не пугайтесь) и ни в коем случае не перезагружайте компьютер!
В противном случае ничего нельзя сделать и все данные будут потеряны.
Позже я покажу вам, как решить эту проблему.
Как восстановить закладки в яндексе
1. Заходим в панель управления, нажимаем три горизонтальные черточки.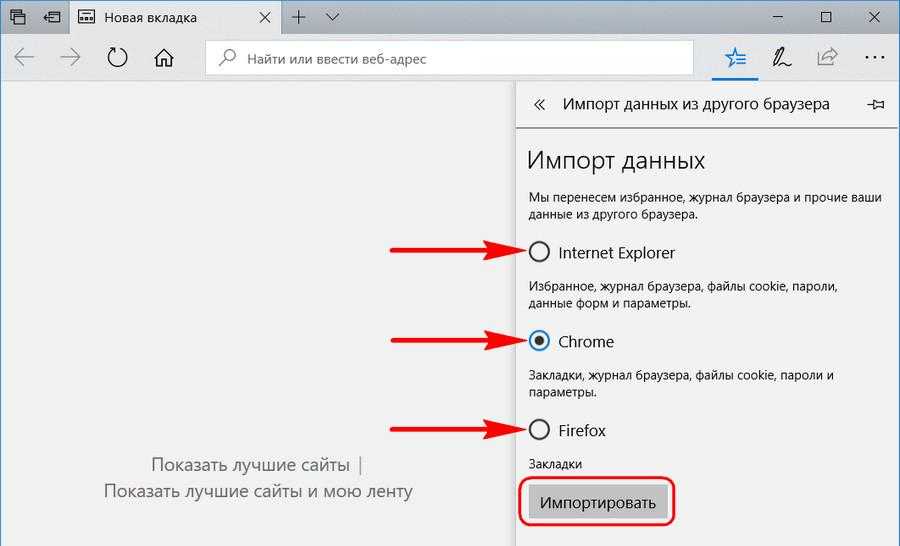
2. Звездочка.
3. «Диспетчер вкладок»
4. Организовать
5. «Отменить удаление»
На этом урок подошёл к концу.
Есть вопросы, спрашивайте с радостью отвечу.
Всем пока!
Закладки в браузере — это средство быстрого доступа к любимым сайтам и часто посещаемым страницам.
Чтобы каждый раз не вводить адрес сайта в поисковике, разработчики браузера придумали, как сохранять любимые страницы в быстром доступе.
По умолчанию Яндекс браузер загружается со стандартными настройками без панели закладок, и для удобства использования она должна быть включена.
- Чтобы включить панель закладок в Яндекс браузере, нажмите на бутерброд (кнопка настроек Яндекс Браузера) в правом верхнем углу экрана;
- В открывшемся контекстном меню выбрать пункт «Закладки»;
- В следующем выпадающем меню нажмите на пункт «Показать панель закладок».
Теперь под адресной строкой появится панель закладок.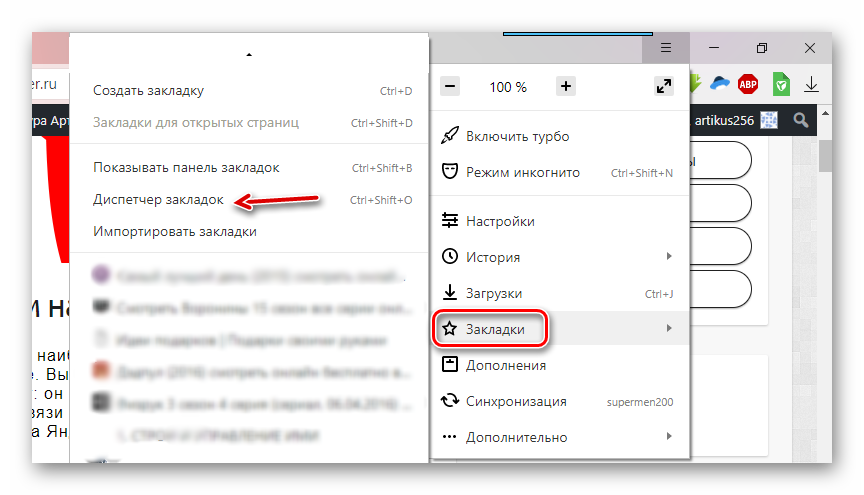
- Чтобы сохранить закладку, находясь на странице, нажмите на звездочку слева в конце адресной строки;
- В диалоговом окне в разделе «Папка» выберите «Панель закладок».
Теперь, чтобы перейти на любимый сайт, достаточно нажать на вкладку под адресной строкой
Как добавить визуальную закладку
В экспресс-панели Яндекс браузера можно сохранять визуальные закладки в разделе «Табло», на часто посещаемых страницах
- В открытом окне экспресс-панели нажмите на кнопку «Добавить»
- Введите в строку адрес сайта или его название, либо нажмите на кнопку «Недавно посещенные», выберите нужный сайт из списка и нажмите «Готово»;
Автоматически добавится в экспресс панель как визуальная закладка. Вы можете добавлять неограниченное количество визуальных закладок, меняя их расположение как удобно. А также синхронизируйте свои закладки, для этого вам необходимо создать аккаунт в Яндексе и все ваши закладки, сохраненные на разных устройствах в Яндекс браузерах, будут синхронизированы.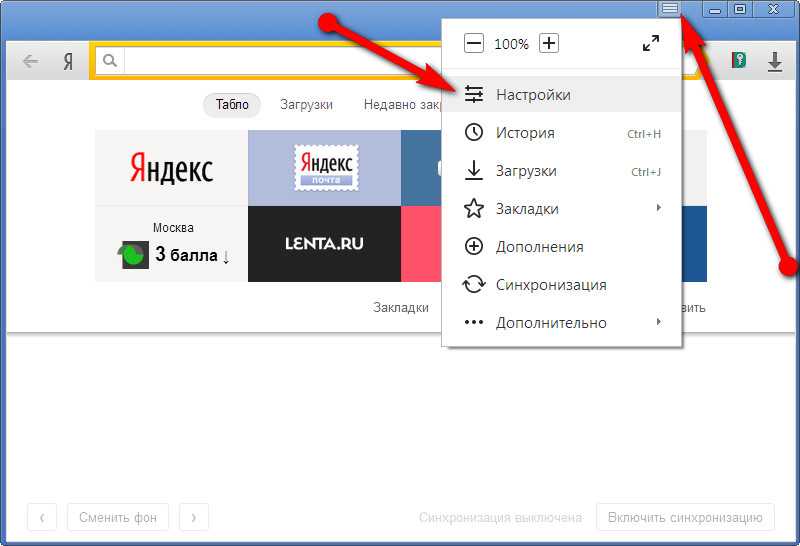
Как переместить закладки из другого браузера
Можно импортировать закладки из других браузеров;
- Нажмите на кнопку «Настройки» в правом верхнем углу браузера;
- Предмет «Закладки»;
- В выпадающем контекстном меню пункт «Импортировать закладки»;
- Выберите из списка браузер, из которого вы хотите перенести закладки и нажмите кнопку «перенести»;
Чтобы со временем не запутаться в большом количестве сохраненных сайтов, вы можете рассортировать их по папкам, создать и подписать столько папок для закладок, сколько необходимо.
- Чтобы создать новую папку для закладок, нажмите звездочку в правом верхнем углу браузера, находясь на открытой странице сайта, который хотите сохранить;
- В открывшемся окне с надписью «Закладка добавлена» нажать «редактировать»;
- Нажмите кнопку «Новая папка», напишите имя папки и сохраните.
Добавлена новая папка, в ней можно сохранять тематические закладки.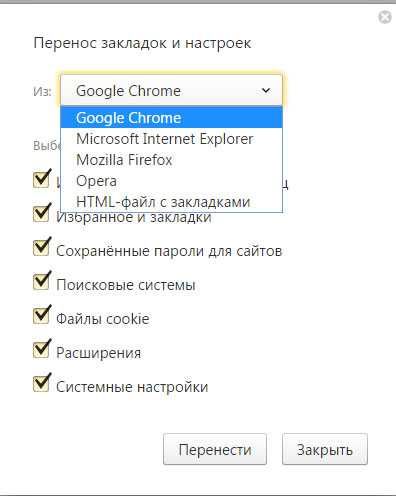
Как создать файл с закладками в яндекс браузере
При переустановке системы удаляется вся информация с системного диска, удаляются установленные программы и браузеры, и, соответственно, исчезают ценные закладки любимых сайтов и страниц. Но их можно сохранить, предварительно создав специальный файл. А потом положить в надежное место, которое не пострадает при форматировании диска, будь то съемный носитель, другой жесткий диск или облачное хранилище.
Для создания файла с закладками;
- Открыть новую вкладку;
- Нажмите кнопку «Настройки Яндекс Браузера»;
- Затем выберите строку «Закладки»;
- В открывшемся контекстном меню нажмите «Диспетчер закладок»;
- В правом верхнем углу открывшегося окна нажмите на кнопку «Организовать»;
- В выпадающем контекстном меню выбрать «Экспорт закладок в html файл»;
- Выберите папку на вашем компьютере для сохранения файла и нажмите «сохранить».
Желательно сразу выбрать удаленное место для хранения файла.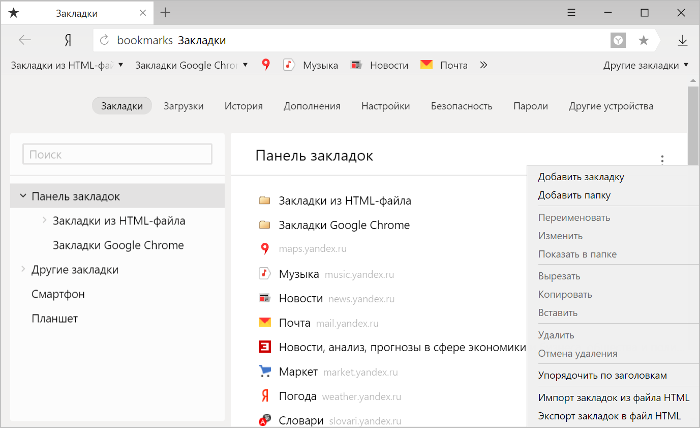
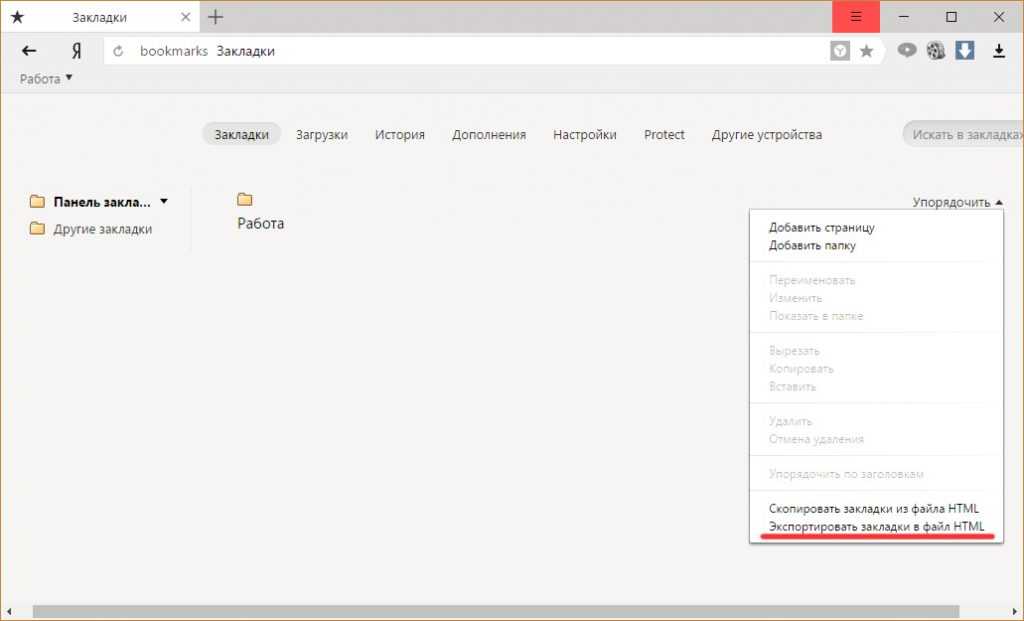
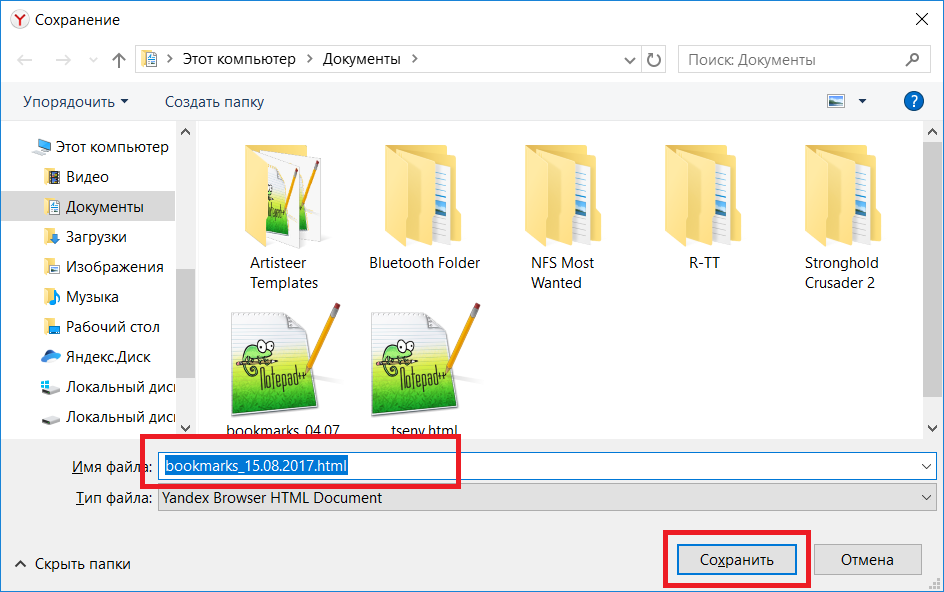 )
)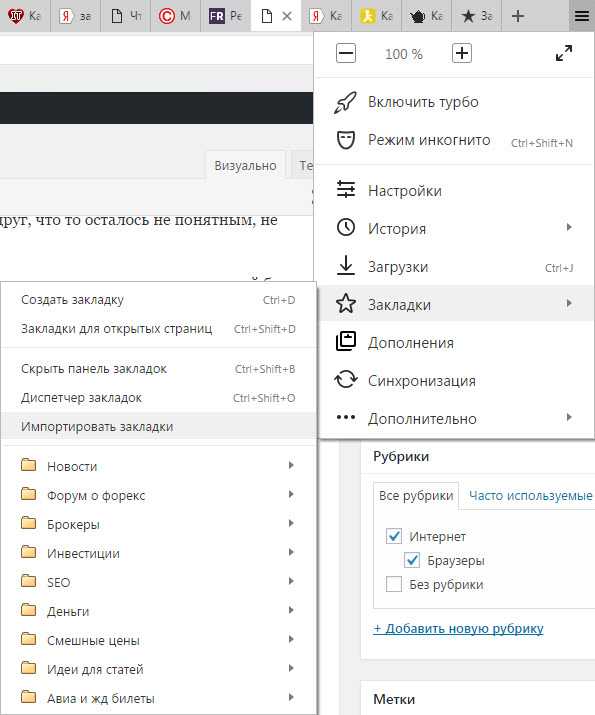 Галочками отмечены данные для переноса.
Галочками отмечены данные для переноса.