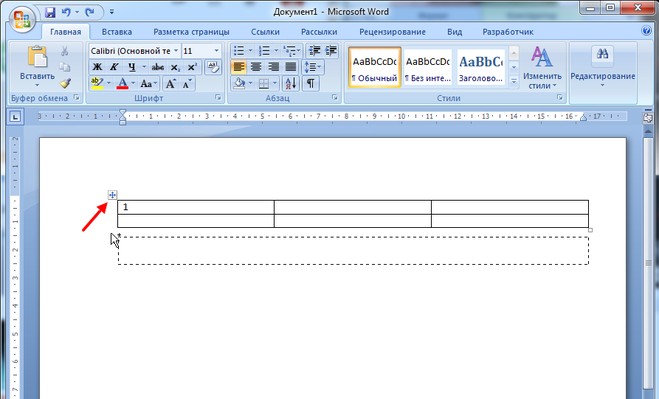Перемещение и копирование таблицы — Служба поддержки Майкрософт
Word для Microsoft 365 Word 2021 Word 2019 Word 2016 Word 2013 Word 2010 Word 2007 Еще…Меньше
В этой статье
-
Перемещение таблицы
-
Копирование таблицы с последующей вставкой в новом месте
Перемещение таблицы
-
В Режим разметки, направь указатель на таблицу, пока не появится перемещения таблицы.
-
Удерживайте указатель на маркере перемещения таблицы, пока он не примет вид крестообразной стрелки, а затем щелкните его.

-
Перетащите таблицу в новое место.
К началу страницы
Копирование таблицы с последующей вставкой в новом месте
Чтобы вставить таблицу в новом месте, ее можно скопировать или вырезать. При копировании таблицы исходная таблица остается на своем месте. Если таблица вырезана, исходная таблица удаляется.
-
В Режим разметки, направь указатель на таблицу, пока не появится перемещения таблицы.
-
Щелкните маркер перемещения таблицы, чтобы выделить ее.

-
Выполните одно из указанных ниже действий.
-
Чтобы скопировать таблицу, нажмите клавиши CTRL+C.
-
Чтобы вырезать таблицу, нажмите клавиши CTRL+X.
-
-
Поместите курсор в то место, где нужно ввести новую таблицу.
-
Нажмите клавиши CTRL+V, чтобы вставить таблицу в новое место.

К началу страницы
См. также
Вставка таблицы
Как перенести таблицу на следующую страницу в Ворде?
class=»eliadunit»>
Студентам, офисным работникам и другим людям, активно использующие Microsoft Word, приходится переносить таблицы. Ниже мы рассмотрим, как при переносе таблицы автоматически перенести название столбцов и как вставить строку «продолжение таблицы» (как требуется по ГОСТу в учебных заведениях). Разбирать будем на живом примере, для этого откроем Word и создадим в нём для примера таблицу:
Заголовок таблицы состоит из «Показатели» и годов. Что сделать для автоматического переноса шапки таблицы на следующую страницу? Выделяем заголовок, нажимаем правой кнопкой мыши, выбираем «Свойство таблицы»:
В свойствах таблицы переходим во вкладку «Строка» и ставим галочку напротив пункта «повторять как заголовок на каждой странице», подтверждаем изменение, нажатием «OK».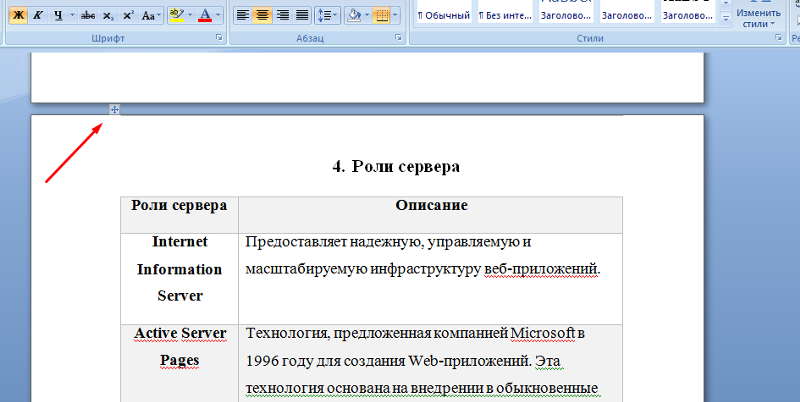
Получаем требуемый результат: шапка автоматически переместилась на следующую страницу. Важным плюсом является то, что при изменении заголовка таблицы, а это можно делать только в самой первой строке на первой странице, изменения происходят автоматически и в шапке на следующей странице.
Кстати, если нужно отключить автоматический перенос шапки
Что делать, в случае, когда требуется при переносе таблицы на следующую страницу вставить строку «Продолжение таблицы»? Автоматически это реализовать мне не удалось. Если кто знает, отпишитесь в комментариях. Так вот, для вставки «Продолжения таблицы» нужно после строки, на которой обрывается таблица и переходит на следующую страницу вставить новую строку.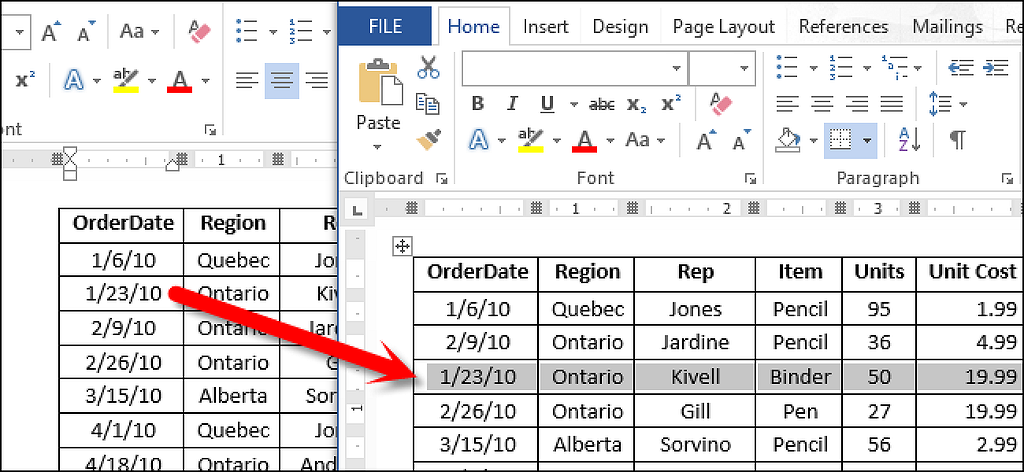 Для этого становим курсор в эту строку и нажимаем правой кнопкой мыши и выбираем «Вставить строку снизу».
Для этого становим курсор в эту строку и нажимаем правой кнопкой мыши и выбираем «Вставить строку снизу».
class=»eliadunit»>
Далее выделяем все столбцы и вызываем меню (правой кнопкой мыши) и выбираем «
Объединить ячейки»:После этого в этой ячейке прописываем требуемую фразу, например «Продолжение таблицы 1» и делаем выравнивание по правой стороне (Ctrl+R или в панели меню программы). Если ячейка показалась сильно широкой, то подтягиваем её. Для этого становим курсор мышки на нижнюю границу ячейки и подтягиваем максимально вверх.
Кажется, что всё готово. Но по многим стандартам требуется убирать горизонтальные линии между перенесёнными строками, тем самым показать, что таблица не закрыта и продолжается. В нашем примере в таблице на первом странице и так не оказалось горизонтальной линии, а вот на второй странице вверху она присутствует, уберем её.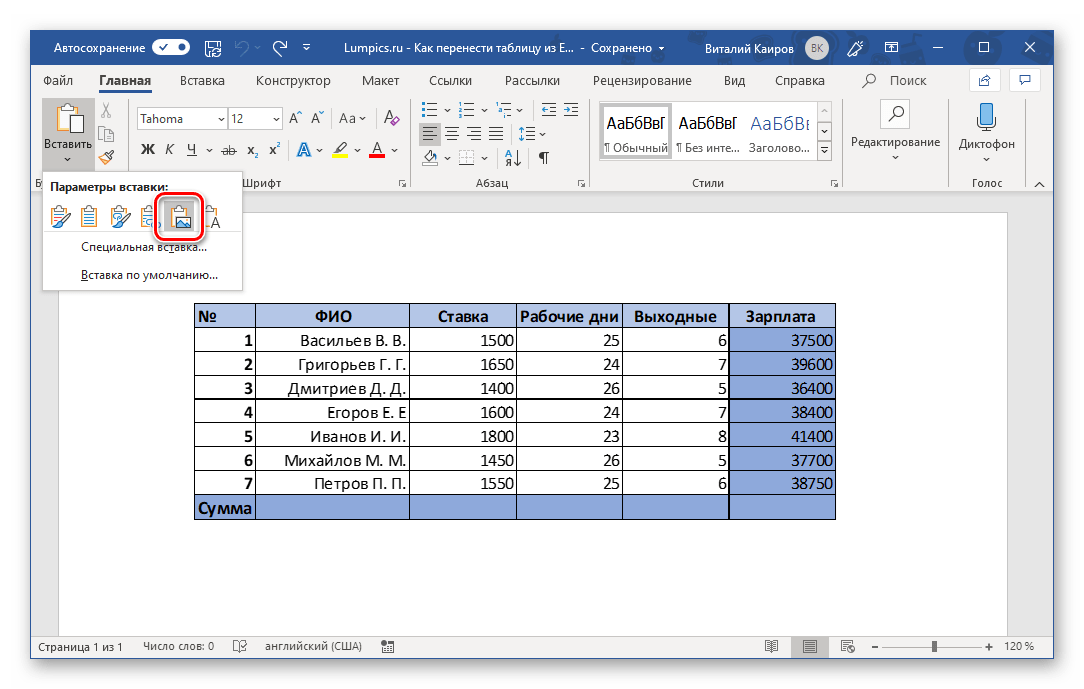 Для этого ставим курсор в ячейку с «Продолжением таблицы» и в меню Word заходим в «
Для этого ставим курсор в ячейку с «Продолжением таблицы» и в меню Word заходим в «
Далее в границах убираем «Верхнюю границу». Убирается она нажатием по этому пункту, повторное нажатие добавит верхнюю границу.
Вот и получилась у нас требуемая таблица. Если нужно добавить шапку таблицы на вторую страницу, то это проделывается в ручном режиме. Для этого нужно скопировать шапку с первой страницы на вторую. Вставлять нужно поставив курсор в следующую строку после строки с содержанием «Продолжение таблицы 1». В нашем примере в ячейку с «Себестоимость проданных товаров…».
Таким образом, стандартизация таблицы полностью проведена. Минусом способа со вставкой строки «Продолжением таблицы» является смещение таблицы при увеличении или уменьшения текста в работе. В связи с этим рекомендуется проделывать перенос таблиц на последнем этапе работы, когда количество текста в работе станет неизменным.
Переместить или скопировать таблицу
Word для Microsoft 365 Word 2021 Word 2019 Word 2016 Word 2013 Word 2010 Word 2007 Дополнительно… Меньше
Что ты хочешь сделать?
Перетащите таблицу в новое место
Скопируйте таблицу и вставьте ее в новое место
Перетащите таблицу в новое место
В представлении «Макет печати» наведите указатель на таблицу, пока не появится маркер перемещения таблицы.
Наведите указатель мыши на маркер перемещения таблицы, пока указатель не примет форму четырехконечной стрелки, а затем щелкните маркер перемещения таблицы.

Перетащите таблицу в новое место.
Верх страницы
Скопируйте таблицу и вставьте ее в новое место
При вставке таблицы в новое место ее можно скопировать или вырезать. При копировании таблицы исходная таблица остается на месте. При вырезании таблицы исходная таблица удаляется.
В представлении «Макет печати» наведите указатель на таблицу, пока не появится маркер перемещения таблицы.
Щелкните маркер перемещения таблицы, чтобы выбрать таблицу.

Выполните одно из следующих действий:
Чтобы скопировать таблицу, нажмите CTRL+C.
Чтобы вырезать таблицу, нажмите CTRL+X.
Поместите курсор туда, где вы хотите создать новую таблицу.
Нажмите CTRL+V, чтобы вставить таблицу в новое место.
Верх страницы
См.
 также
такжеВставить таблицу
Как переместить таблицу в Word
Существует несколько способов переместить таблицу в Word, если вы редактируете свои документы. Это руководство объяснит, как это сделать.
Всегда полезно проверить и отредактировать документы после того, как вы закончите первоначальный черновик. В конце концов, ПК — это не пишущая машинка, поэтому, если вы пишете документ в Microsoft Word, вы можете изменить его в любое время.
Вы можете переместить документ, чтобы улучшить макет. Например, если у вас есть таблица с важными данными, вы можете решить переместить ее, чтобы она стала более заметной.
К счастью, переместить таблицу в Word достаточно просто, и есть несколько способов, которые вы можете попробовать. Ниже мы объясним, как переместить таблицу в Word.
Как установить выравнивание таблицы в Word
Если таблица находится в нужном месте в документе, но не в нужном месте на странице, вы можете изменить выравнивание таблицы.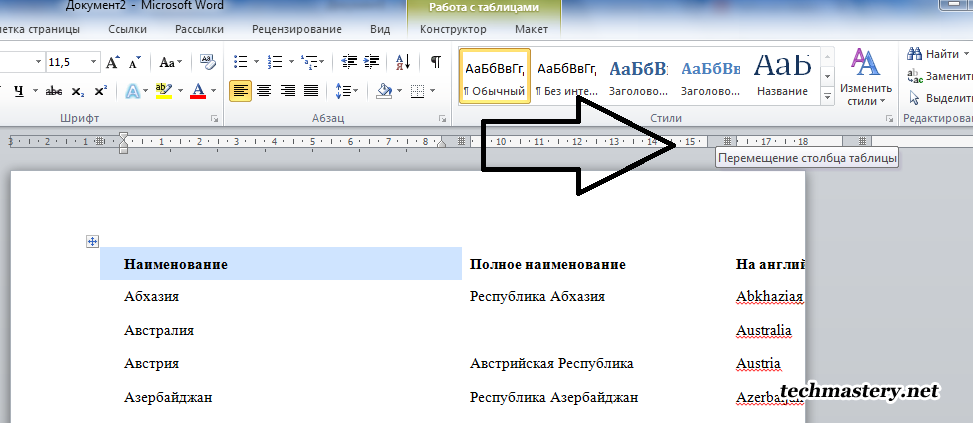 Поскольку таблица обычно заполнена текстом, вы можете использовать параметры выравнивания, чтобы переместить ее на странице слева направо или по центру.
Поскольку таблица обычно заполнена текстом, вы можете использовать параметры выравнивания, чтобы переместить ее на странице слева направо или по центру.
Чтобы настроить выравнивание таблицы в Word:
- Откройте документ Word.
- Выберите свой стол, нажав значок ручки в верхнем левом углу стола.
- На панели нажмите вкладку Главная .
- Выберите один из вариантов выравнивания ( по левому краю, по центру, или по правому краю ) в разделе Абзац .
Таблица будет перемещаться в соответствии с выбранным вами вариантом выравнивания. Возможно, вам придется изменить размер таблицы Word, чтобы она не занимала всю ширину страницы. В противном случае параметры выравнивания будут работать только для текста, содержащегося в таблице.
Как настроить обтекание текстом в Word
Еще один быстрый способ настроить представление таблицы на странице — изменить обтекание текстом.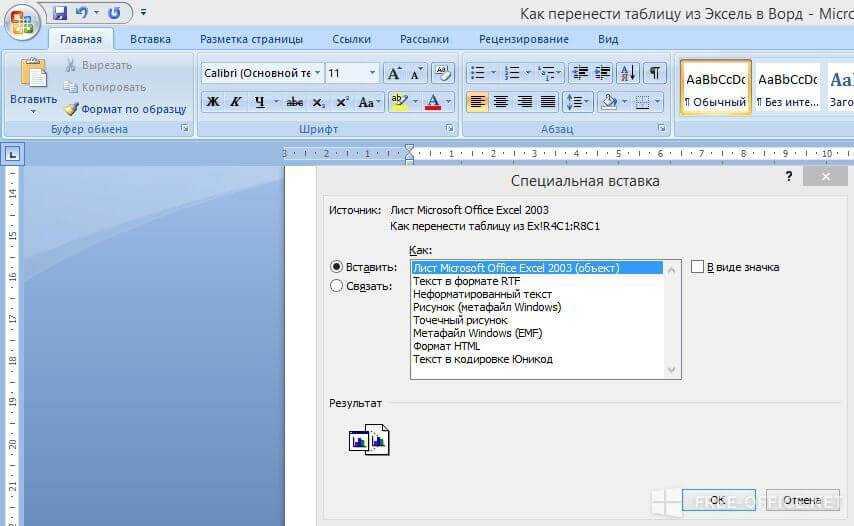 Обтекание текстом определяет, как будет реагировать таблица, когда дойдет до существующего текста — будет ли она двигаться для него или будет заставлять текст окружать таблицу?
Обтекание текстом определяет, как будет реагировать таблица, когда дойдет до существующего текста — будет ли она двигаться для него или будет заставлять текст окружать таблицу?
Вы можете установить это действие для себя, настроив параметры переноса текста для своей таблицы.
Чтобы настроить параметры переноса текста в Word :
- Откройте документ Word.
- Выберите значок ручки (вверху слева) на вашем столе.
- Выберите вкладку Макет таблицы (в самом дальнем конце ленты) и нажмите Свойства .
- Выберите вариант переноса текста (например, нет, , чтобы оставить область вокруг таблицы пустой, или вокруг , чтобы текст окружал таблицу).
- Нажмите OK для подтверждения.
Использование перетаскивания для перемещения таблицы в Word
Если вы хотите переместить таблицу в Word из одной позиции в другую, самый быстрый и простой способ сделать это — использовать метод перетаскивания.
Чтобы переместить таблицу в Word с помощью перетаскивания :
- Откройте документ Word.
- С помощью мыши выберите и удерживайте значок ручки на столе (вверху слева).
- Не отпуская кнопку мыши или трекпада, перетащите и переместите таблицу в новое положение.
- Как только стол окажется в нужном положении, отпустите кнопку мыши.
Использование вырезания и вставки для перемещения таблиц Word
Пытаетесь переместить таблицу Word? Вы можете поместить таблицу в буфер обмена и вместо этого вставить ее на место. Вы можете предпочесть сделать это, если вы изо всех сил пытаетесь прокрутить большой документ, например, чтобы переместить таблицу.
Чтобы вырезать и вставить таблицу Word:
- Откройте документ в Word.
- Выберите 9Значок ручки 0091 в верхнем левом углу таблицы.
- На вкладке Home нажмите кнопку cut .