Как добавить вершину на грань ? | Render.ru
Bambay
Активный участник
#1
#1
ну вот что мне с этим делать!?
777165.jpg
16,8 КБ Просмотров: 1 793
DemX86
Активный участник
#2
#2
Чего?
Bambay
Активный участник
#3
#3
Добавить вершину на полигон не разбивая его. в максе такое было.
в максе такое было.
DemX86
Активный участник
#4
#4
Edit Mesh -> Split Poligon Tool
Bambay
Активный участник
#5
#5
split polygon он и есть split polygon. . эх, ладно сам как нить покумекаю
. эх, ладно сам как нить покумекаю
DemX86
Активный участник
#6
#6
Берешь Split Polygon Tool, ставишь одну точку на ребро и жмешь Enter, разве не то, что нужно?
Bambay
Активный участник
#7
#7
а. . ну тогда ладно!
. ну тогда ладно!
Fabis
Активный участник
#8
#8
Эх и даже DemX86’y спасибо не сказал.
DemX86
Активный участник
#9
#9
Да уж, вот такая благородная молодежь пошла
автоматическое разбиение сплайна (увеличение точек в криволинейном сплайне).
 . | Render.ru
. | Render.ru
Michael Virtu (Michael)
Активный участник
#1
#1
Доброго всем времени.. Подскажите пожалуйста.. Есть криволинейный сплайн, с парой точек bezier, можно ли как нибудь увеличить кол-во точек автоматом ну скажем до 20 — 30, может есть что то похожее на tessellate для полигонов.. Очень бы хотелось чтобы они были через одинаковые расстояния..
fabricio
Мастер
21 май 2009#2
#2
Автоматом не знаю, а в ручную просто — Refine.
Deruz
Мастер
#3
#3
Модификатор Normaize Spl.
Для удобства можно сверху добавить мод. Edit Spline
Затем, регулируя единственный параметр мод. Normaize Spl.
и нажмая на кнопку Show end result, можно будет видеть кол-во вершин.
Lebedev
Мастер
#4
#4
В editable spline в режиме редактирования сегментов выделить все сегменты (или только те, на которых нужно добавить точки) и в свитке Geometry внизу есть кнопка Divide. Напротив нее введите число необходимого количества точек и жмите Divide. Точки распределятся на одинаковом расстоянии в каждом сегменте не нарушая кривизну сплайна.
Напротив нее введите число необходимого количества точек и жмите Divide. Точки распределятся на одинаковом расстоянии в каждом сегменте не нарушая кривизну сплайна.
Michael Virtu (Michael)
Активный участник
#5
#5
Спасибо! Deruz и Lebedev, это то что нужно.. Мне подошли оба варианта..
У меня сложные сплайны для пути камеры, что бы камера не дрожала и не дергалась во время пролета надо задавать большое кол-во вершин причем через равные промежутки. . (простая интерполяция не дает нужного результата)..
. (простая интерполяция не дает нужного результата)..
Мне подошли оба варианта..
3D Studio / V-Ray — поддержка проектирования
Можно перенести файлы облаков точек в 3D Studio Max и использовать расширенные инструменты камеры и анимации программного обеспечения для создания богатой визуализации сканов. Помните, что облака точек ведут себя иначе, чем стандартная геометрия 3DS — ими нельзя напрямую манипулировать так же, как с сеткой; освещение и атмосферные эффекты будут другими — например, облака точек не отбрасывают тени. С облаками точек это больше случай затрагивает эту модель, а не манипулирует ею
Примечание: стандартная 3DS позволит вам импортировать облако точек, но не будет отображать его с помощью стандартного средства визуализации 3DS — для этого вам нужно установить средство визуализации на V-Ray или Arnold. правильно рендерить.
Импорт с помощью 3D Studio Max
3DS поддерживает следующие форматы облаков точек:
- .
 RCS / .RCP — рекомендуется RCS — см. этот пост о том, как преобразовать / экспортировать в .RCS
RCS / .RCP — рекомендуется RCS — см. этот пост о том, как преобразовать / экспортировать в .RCS - .LAS / . ЛАЗ
- .E57
- .PLY
В 3D Studio перейдите на панель «Создать геометрию» и выберите в раскрывающемся списке «Облако точек»
. Затем нажмите кнопку «Облако точек» под «Тип объекта» и щелкните в окне просмотра, чтобы примерно разместить облако точек должно уйти — этот заполнитель будет отображаться в виде каркаса.
[Примечание: если это просто отображается как 3 красных/серых осевых линии, а не белое поле, выполните File – Reset и повторите попытку; кажется, иногда возникает ошибка при запуске облака точек]
Ниже источника облака точек нажмите «Загрузить облако точек», найдите и выберите сохраненный файл RCS — это поместит облако точек в местозаполнитель (оно, вероятно, будет огромным, поэтому вам нужно будет уменьшить масштаб, чтобы увидеть все)
Выбрав объект облака точек, вы сможете просматривать и редактировать его свойства на вкладке «Изменить»:
Свойства облака точек:
- Поле ограничения: вы можете перетаскивать стенки этого поля, чтобы обрезать облако точек только до нужной области.
 вы хотите, чтобы вас видели — не удаляет внешние области, а просто скрывает их
вы хотите, чтобы вас видели — не удаляет внешние области, а просто скрывает их - Выпадающий список Display Color Channel: выберите цветовой режим для точек; истинный цвет — это их первоначальный цвет. Один цвет позволяет вам выбрать один цвет для всех точек и т. д.
- Уровень детализации рендеринга: для проблем, связанных с производительностью, вы можете двигать его вверх и вниз, чтобы получить более грубое, но более быстрое представление модели, когда вы работаете над ней.
- Исправлено при рендеринге: если вы выберете для этого значение «Вкл.» и перетащите уровень детализации на высокий уровень, то при рендеринге он будет отображать наивысшее качество, а не с теми же настройками, что и для области просмотра. [хотя на самом деле рендеринг и более низкие уровни качества могут давать интересные результаты, так что стоит поэкспериментировать]
- Отображение точек: это размер точек и самая важная переменная при изменении внешнего вида – экспериментирование здесь абсолютно ключевое; высокие цифры дают более полный (и более быстрый) рендеринг, а очень низкие цифры, такие как 0,1, создают хорошие результаты с высокой точностью.
 Примечание: размеры точек будут зависеть от разрешения вашего окончательного рендера, поэтому то, что хорошо выглядит при разрешении 640×480, может быть слишком бледным при разрешении 1920×1080.
Примечание: размеры точек будут зависеть от разрешения вашего окончательного рендера, поэтому то, что хорошо выглядит при разрешении 640×480, может быть слишком бледным при разрешении 1920×1080. - Ограничитель: это способ отключить/включить ограничитель, если вы использовали его для обрезки облака точек
- Отображение объемов: это полезный способ выбрать видимой только определенную область облака точек, выбрав другой объект, такой как куб или сфера, чтобы определить экстент, который вы хотите видеть. Эти объекты можно комбинировать или инвертировать.
- Список модификаторов: в 3D Studio доступен огромный список модификаторов для изгиба, скручивания, морфинга и т. д., однако подавляющее большинство из них не будут работать с объектами облака точек, поскольку они не являются стандартной геометрией.
Рендеринг с помощью V-Ray
Вы должны использовать визуализатор V-Ray (или Arnold), чтобы иметь возможность визуализировать облака точек; Scanline, Art и т. д. будут отображаться пустыми.
д. будут отображаться пустыми.
Визуализация будет выглядеть намного богаче, чем изображения в области просмотра, поэтому действительно стоит потратить некоторое время на правильные настройки облака точек, особенно на размер пикселя, который имеет наибольший эффект.
Рендеринг полного облака точек требует времени для обработки, но V-Ray имеет функцию ограничения количества времени, в течение которого он будет уточнять рендеринг. Это очень полезно для экспериментов с различными настройками, чтобы получить быструю обратную связь. Для окончательной визуализации удалите ограничение по времени, чтобы можно было создать полную визуализацию.
Время рендеринга установлено на 30 секунд | установить на 2 минуты | установлено на полное завершение В окне настройки рендеринга выберите вкладку V-Ray и под Progressive Image Sampler поле Render Time указывает, сколько времени будет потрачено на рендеринг, поэтому 0,5 будет означать, что рендеринг обрабатывается в течение 30 секунд, 2 будет значит 2 минуты. Чтобы визуализация выполнялась полностью, введите 0 в это поле
Чтобы визуализация выполнялась полностью, введите 0 в это поле
Linking Props внутри 3DSMax « docs.axyz-design.com
Соединительные стойки
ПРИМЕЧАНИЯ: Импортируйте сцену Anima в 3DS Max. Вы можете либо создавать новые объекты в 3DS Max, либо импортировать существующие объекты, которые хотите связать со своими персонажами Anima.
Чтобы импортировать сцену Anima, перейдите к документу Использование подключаемого модуля Anima для 3ds Max .
После импорта сцены Anima в 3DSMax.
- Перейдите в окно просмотра и выберите актера, которого вы хотите использовать, чтобы связать аксессуары или реквизит.
- На правой панели щелкните вкладку «Изменить».
- В нижней части диалогового окна установите флажок, соответствующий Показать точки привязки .

- В окне просмотра 3DS Max в верхнем левом углу щелкните и измените Затенение по умолчанию на Граничная рамка . Это позволит вам лучше визуализировать контроллеры, представленные зелеными вспомогательными манекенами.
- У каждого персонажа есть четырнадцать манекенов-помощников, расположенных на самых распространенных суставах, таких как бедра, грудь, плечи, шея, голова, локти, запястья, лодыжки и пальцы ног.
(Вы можете связать несколько объектов с одним и тем же персонажем или точкой привязки.) - Выберите 3D-объект, который вы хотите связать с персонажем, и используйте инструмент Выровнять , чтобы соответствовать положению и вращению манекена помощника. Затем нажмите на вспомогательный манекен, чтобы выровнять два объекта.
- Появится диалоговое окно выравнивания с несколькими параметрами на выбор. Align Position выравнивает 3D-объекты в мировом пространстве, а Align Orientation выравнивает вращение в локальном пространстве.

 RCS / .RCP — рекомендуется RCS — см. этот пост о том, как преобразовать / экспортировать в .RCS
RCS / .RCP — рекомендуется RCS — см. этот пост о том, как преобразовать / экспортировать в .RCS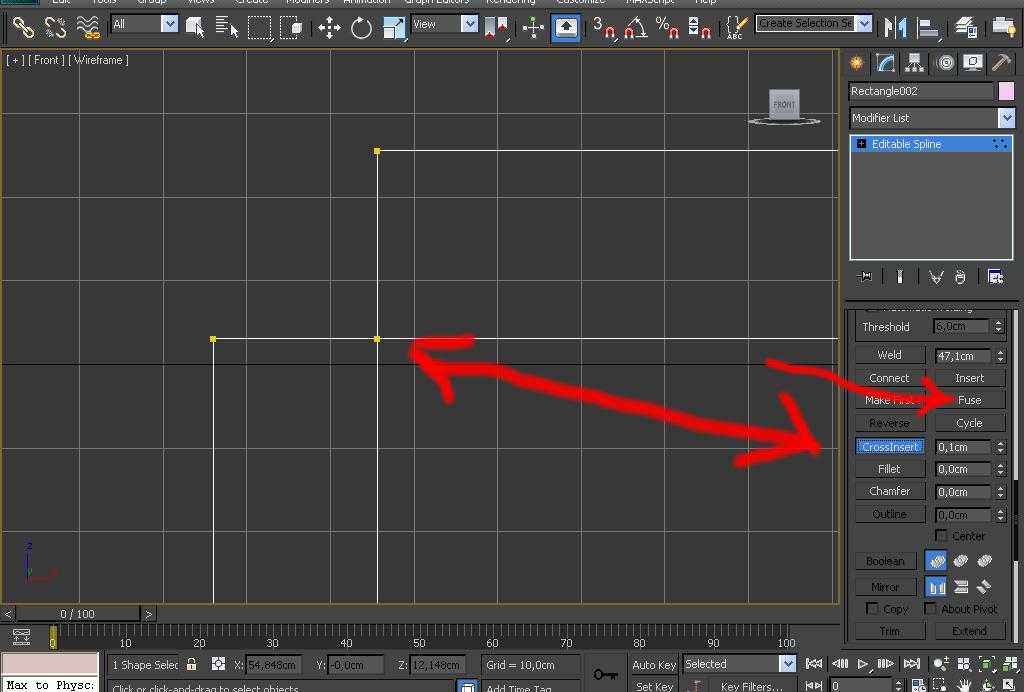 вы хотите, чтобы вас видели — не удаляет внешние области, а просто скрывает их
вы хотите, чтобы вас видели — не удаляет внешние области, а просто скрывает их Примечание: размеры точек будут зависеть от разрешения вашего окончательного рендера, поэтому то, что хорошо выглядит при разрешении 640×480, может быть слишком бледным при разрешении 1920×1080.
Примечание: размеры точек будут зависеть от разрешения вашего окончательного рендера, поэтому то, что хорошо выглядит при разрешении 640×480, может быть слишком бледным при разрешении 1920×1080.
