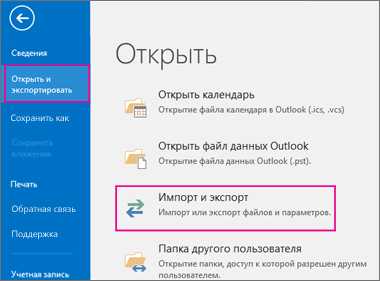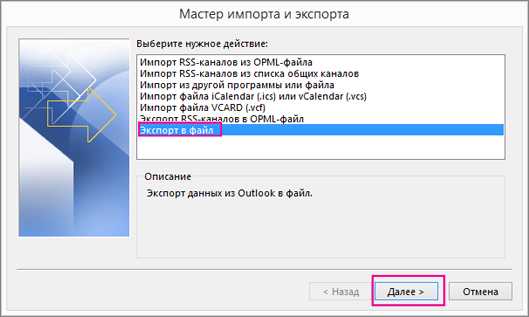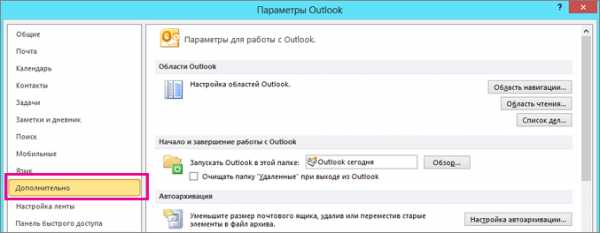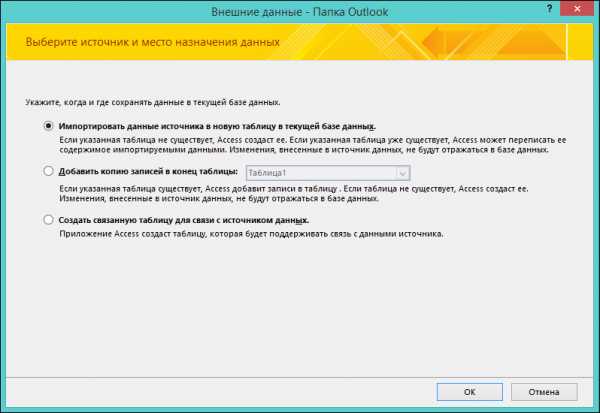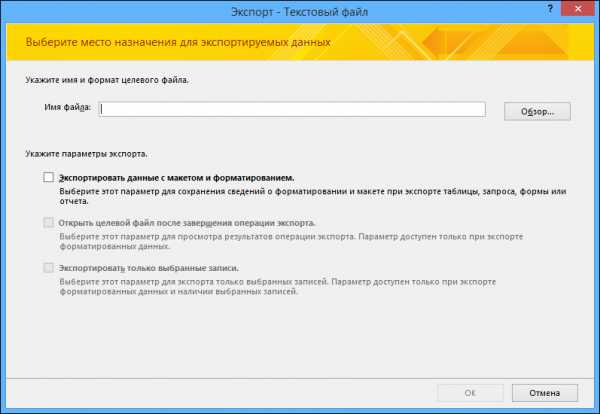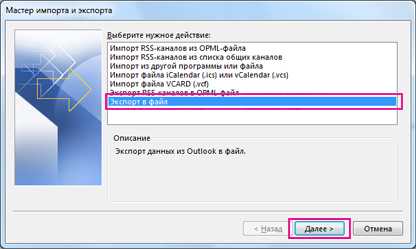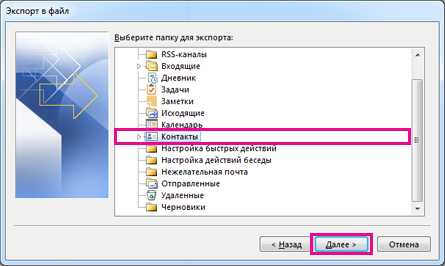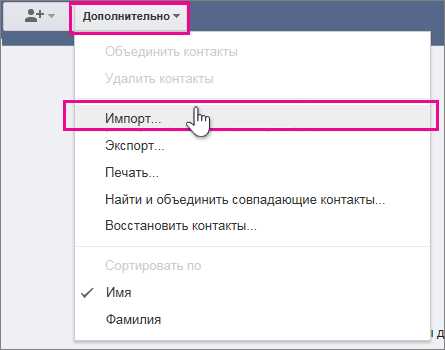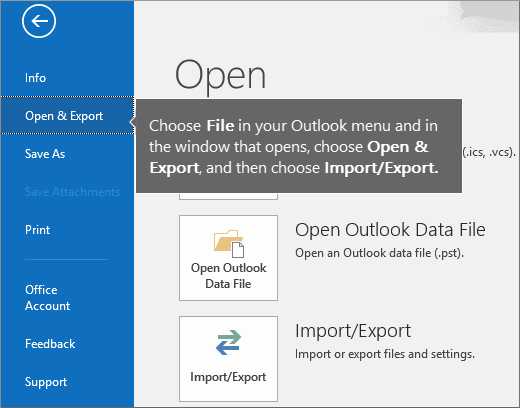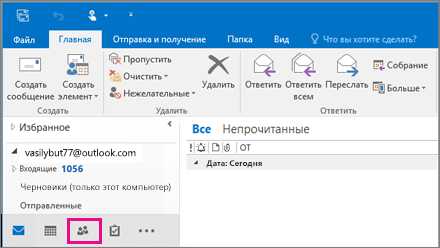Экспорт и резервное копирование электронной почты, контактов и календаря в PST-файл Outlook
Если на компьютере установлено приложение Outlook, с его помощью вы можете перенести электронные письма, контакты и элементы календаря из одной учетной записи электронной почты в другую.
Например, у вас есть почтовый ящик Office 365 и учетная запись Gmail. Их можно добавить в Outlook. Можно воспользоваться Outlook для экспорта элементов из учетной записи Gmail и их импорта в почтовый ящик Office 365.
Экспортируйте элементы путем создания PST-файла. Этот файл данных Outlook содержит сообщения и другие элементы Outlook и сохраняется на локальном компьютере. Сведения о том, как импортировать элементы после экспорта, см. в статье Импорт писем, контактов и календаря Outlook из PST-файла.
Экспорт писем, контактов и календаря из Outlook в PST-файл
Воспользуйтесь одним из перечисленных ниже наборов инструкций по экспорту.
Добавьте свою учетную запись электронной почты Office 365 в приложение Outlook, например Outlook или Office 365, Outlook 2016 или 2013. После этого можно переместить письма, контакты и элементы календаря в почтовый ящик Office 365 с помощью Outlook.
-
Добавьте исходную запись электронной почты в Outlook. Например, вы можете добавить учетную запись Gmail в Outlook 2016. Подождите немного, пока не появятся все ваши сообщения и контакты.
-
Добавьте свою учетную запись электронной почты Office 365 в Outlook. После этого Outlook автоматически синхронизируется с Office 365. Содержимое почтового ящика Office 365 появится в Outlook.
-
Следуйте нужным инструкциям по экспорту электронной почты из исходной учетной записи в PST-файл.
Например, если вы используете Outlook 2016, выберите Outlook 2013 и 2016: экспорт элементов Outlook в PST-файл.
-
Например, если вы используете Outlook 2010, выберите Outlook 2010: экспорт элементов Outlook в PST-файл.
После экспорта данных электронной почты в PST-файл их можно перенести в другое место. Вы можете импортировать их в другие учетные записи электронной почты. Сведения о том, как это сделать с помощью Outlook, см. в статье Импорт писем, контактов и календаря Outlook из PST-файла.
-
В верхней части ленты Outlook щелкните вкладку Файл.
-
Выберите команды Открыть и экспортировать > Импорт и экспорт.

-
Выберите пункт Экспорт в файл.

-
Выберите Файл данных Outlook (.pst) и нажмите кнопку Далее.
-
Выберите имя учетной записи электронной почты, из которой нужно экспортировать элементы (см. рисунок ниже). За один раз можно экспортировать информацию только из одной учетной записи.
Установите флажок Включить вложенные папки. Это обеспечит экспорт всех элементов учетной записи: календаря, контактов и почтового ящика. Нажмите кнопку Далее.

-
Нажмите кнопку Обзор и выберите место, где нужно сохранить Файл данных Outlook (PST). Введите имя файла и нажмите кнопку ОК для продолжения.
Примечание: Если вы уже использовали функцию экспорта, здесь будут указаны предыдущие папка и имя файла. Введите другое имя файла, затем нажмите кнопку OK.
-
Если данные экспортируются в уже существующий Файл данных Outlook (PST), в разделе Настройка укажите, что следует делать, если экспортируемые элементы уже содержатся в этом файле.
-
Нажмите кнопку Готово.
-
В Outlook сразу начнется экспорт, если только не требуется создать новый Файл данных Outlook (PST) или экспорт не выполняется в файл, защищенный паролем.
-
Создаваемый Файл данных Outlook (PST) можно защитить паролем. В диалоговом окне Создание файла данных Outlook введите пароль в поля Пароль и Подтверждение и нажмите кнопку OK. В диалоговом окне Пароль к файлу данных Outlook введите пароль и нажмите кнопку OK.
-
При экспорте в уже существующий Файл данных Outlook (PST), защищенный паролем, в диалоговом окне Пароль к файлу данных Outlook введите пароль и нажмите кнопку OK.
-
Данные Outlook, сохраненные в PST-файле, можно перенести в другое место. Можно сохранить PST-файл в OneDrive, а затем скачать его на новый компьютер. Также можно выполнить сохранение на переносной носитель, а затем импортировать электронную почту, контакты и календарь в Outlook.
-
Вверху ленты Outlook выберите вкладку Файл.
Если на ленте нет элемента Файл, см. статью Какая у меня версия Outlook?, чтобы определить версию приложения и понять, какой набор инструкций по экспорту подходит для вашего случая.
-
Выберите Параметры.
-
В окне «Параметры Outlook» выберите Дополнительно

-
В разделе Экспорт выберите Экспорт.
-
Выберите пункт Экспорт в файл и нажмите кнопку Далее.
-
Выберите Файл данных Outlook (.pst) и нажмите кнопку Далее.
-
Выберите имя учетной записи электронной почты, из которой нужно экспортировать элементы (см. рисунок ниже). За один раз можно экспортировать информацию только из одной учетной записи.
Установите флажок Включить вложенные папки. Это обеспечит экспорт всех элементов: календаря, контактов и почтового ящика. Нажмите кнопку Далее.

-
Нажмите кнопку Обзор, выберите расположение, в котором будет сохранен PST-файл, и укажите имя файла. Чтобы продолжить, нажмите кнопку ОК.
Примечание: Если вы уже использовали функцию экспорта, здесь будут указаны предыдущие папка и имя файла. Чтобы создать новый файл, а не использовать уже существующий, измените имя файла.
-
Если данные экспортируются в уже существующий PST-файл, в разделе Настройка укажите, что следует делать, если экспортируемые элементы уже содержатся в этом файле.
-
Нажмите кнопку Готово.
-
Экспорт начнется сразу же (за исключением ситуации, когда требуется создать новый PST-файл либо экспорт выполняется в уже существующий файл, защищенный паролем).
-
При создании нового PST-файла его можно защитить паролем. В диалоговом окне Создание файла данных Outlook введите пароль в поля Пароль и Подтверждение и нажмите кнопку ОК. В диалоговом окне Пароль к файлу данных Outlook введите пароль и нажмите кнопку OK.
-
При экспорте в уже существующий PST-файл, защищенный паролем, в диалоговом окне Пароль к файлу данных Outlook введите пароль и нажмите кнопку ОК.
-
Данные Outlook, сохраненные в PST-файле, можно перенести в другое место. Сохраните PST-файл в OneDrive, а затем скачайте его на новый компьютер. Выполните сохранение на переносной носитель для доступа в любом месте, а затем импортируйте электронную почту, контакты и календарь в Outlook.
-
В Outlook 2007 в верхней части ленты выберите Файл.
Если на ленте нет элемента Файл, см. статью Какая у меня версия Outlook?, чтобы определить версию приложения и понять, какой набор инструкций по экспорту подходит для вашего случая.
-
Выберите Импорт и экспорт.

-
Выберите Экспорт в файл и нажмите кнопку Далее.

-
Выберите Файл личных папок (.pst) и нажмите кнопку
-
Выберите имя учетной записи электронной почты, из которой нужно экспортировать элементы (см. рисунок ниже). За один раз можно экспортировать информацию только из одной учетной записи.
Установите флажок Включить вложенные папки. Это обеспечит экспорт всех элементов учетной записи: календаря, контактов и почтового ящика. Нажмите кнопку Далее.

-
Нажмите кнопку Обзор, выберите расположение, в котором будет сохранен PST-файл, и укажите имя файла. Чтобы продолжить, нажмите кнопку ОК.
Примечание: Если вы уже использовали функцию экспорта, здесь будут указаны предыдущие папка и имя файла. Чтобы создать новый файл, а не использовать уже существующий, измените имя файла.
-
Если данные экспортируются в уже существующий PST-файл, в разделе Настройка укажите, что следует делать, если экспортируемые элементы уже содержатся в этом файле.
-
Нажмите кнопку Готово.
-
Экспорт начнется сразу же, за исключением ситуации, когда требуется создать новый PST-файл либо при экспорте в уже существующий файл, защищенный паролем. В этих случаях откроется такое диалоговое окно:

Нажмите кнопку ОК, если вы не хотите защищать файл паролем. В противном случае:
-
Если вы хотите защитить PST-файл паролем, введите пароль в поля Пароль и Подтверждение и нажмите кнопку OK. В диалоговом окне «Пароль к файлу данных Outlook» введите пароль и нажмите кнопку ОК.
-
Если вы экспортируете существующую папку личного файла (PST-файл), защищенную паролем, в диалоговом окне «Пароль к файлу данных Outlook» введите пароль и нажмите кнопку OK.
-
Данные Outlook, сохраненные в PST-файле, можно перенести в другое место. Сохраните PST-файл в OneDrive, а затем скачайте его на новый компьютер. Выполните сохранение на переносной носитель для доступа в любом месте, а затем импортируйте электронную почту, контакты и календарь в Outlook.
Какие данные экспортируются?
-
При экспорте электронной почты, контактов и данных календаря в PST-файл создается копия данных. Из Outlook ничего не исчезает. Вы сможете просматривать и использовать сообщения, контакты и данные календаря в Outlook.
-
В Outlook при экспорте электронных писем также экспортируются все вложения.
-
Outlook не экспортирует метаданные, такие как свойства папок (представления, разрешения и параметры автоархивации), а также правила обработки сообщений и списки заблокированных отправителей.
Важно: Если вы используете режим кэширования Exchange, Outlook будет экспортировать только элементы, уже находящиеся в кэше. По умолчанию ваш кэш содержит элементы за последние 12 месяцев. Чтобы экспортировать данные за более чем 12 месяцев, сначала отключите режим кэширования Exchange. Дополнительные сведения см. в статье Включение или отключение режима кэширования Exchange.
Когда следует экспортировать (создавать резервную копию) и импортировать PST-файл?
-
Если вы хотите переместить электронную почту из одной учетной записи в другую:
Например, предположим, что у вас есть старая учетная запись электронной почты Yahoo — [email protected], и вы хотите перенести письма в новую учетную запись электронной почты Office 365 — [email protected].
Добавьте обе учетные записи в классическую версию Outlook. Подождите, пока не появятся все сообщения электронной почты (если их много, это может занять некоторое время). Затем с помощью Outlook экспортируйте электронную почту из учетной записи Yahoo в PST-файл. Наконец, импортируйте PST-файл в свою учетную запись Office 365.
-
Когда вы меняете ПК: если вы переносите электронную почту с одного компьютера, на котором есть Outlook, на другой. Предположим, что на старом компьютере установлено приложение Outlook 2007, а вы только что купили компьютер с Outlook 2016. Экспортируйте данные электронной почты из Outlook 2007 (как описано в этой статье) и импортируйте их в Outlook 2016.
-
Когда вы меняете ПК на Mac: если вы переносите электронную почту из Outlook на ПК и импортируете ее в Outlook 2016 для Mac.
-
Если вы хотите регулярно создавать резервную копию всех писем, контактов и элементов календаря и сохранять ее в надежном месте. Создав PST-файл, скопируйте его в безопасное место: на USB-накопитель, на другой жесткий диск или в облачное хранилище, такое как OneDrive или Dropbox.
Автоматического способа периодически выполнять резервное копирование всех элементов (старых и новых) не существует. Функция автоархивации архивирует только старые элементы и перемещает их, а не создает копию.
-
Если вас интересует только резервное копирование контактов, см. статью Экспорт контактов из Outlook, чтобы скопировать контакты в CSV-файл.
См. также
Импорт и экспорт сообщений, контактов и календаря Outlook
support.office.com
Как перенести контакты из Outlook в Outlook

Почтовый клиент Outlook настолько популярен, что его используют и дома и на работе. С одной стороны, это хорошо, поскольку приходится иметь дело с одной программой. С другой же – это вызывает некоторые трудности.Одной из таких трудностей является передача информации контактной книги. Особенно остро эта проблема стоит перед теми пользователями, которые отправляют рабочие письма из дома.
Однако, решение этой проблемы есть и как именно ее решить мы и поговорим в этой статье.
Собственно, решение довольно простое. Во-первых, надо выгрузить все контакты в файл из одной программы и загрузить их из этого же файла в другую. Причем, подобным способом можно передавать контакты и между разными версиями Outlook.
Как сделать экспорт контактной книги мы уже писали ранее, поэтому сегодня поговорим об импорте.
Как выгрузить данные смотрите здесь: Экспорт данных из Outlook
Итак, будем считать, что файл с данными контактов уже готов. Теперь открываем Outlook, затем меню «Файл» и переходим в раздел «Открыть и экспортировать».

Теперь нажимаем на кнопку «Импорт и экспорт» и переходим к мастеру импорта/экспорта данных.

По умолчанию, здесь выбран пункт «Импорт из другой программы или файла», он-то нам и нужен. Поэтому ничего не меняя нажимаем «Далее» и переходим к следующему шагу.

Теперь необходимо выбрать тип файла из которого будут импортироваться данные.
Если вы сохранили всю информацию в формате CSV, то вам необходимо выбрать пункт «Значения, разделенные запятыми». Если же вся информация хранится в PST-файле, то соответствующий пункт.
Выбираем подходящий пункт и переходим к следующему шагу.

Здесь необходимо выбрать сам файл, а также выбрать действие для дубликатов.
Для того, чтобы указать мастеру в каком файле хранятся данные, нажимаем кнопку «Обзор…».
Используя переключатель, выбираем подходящее действия для повторяющихся контактов и нажимаем «Далее».
Теперь остается дождаться, когда Outlook закончит импорт данных. Таким образом вы можете синхронизировать свои контакты как на рабочем Outlook, так и домашнем.
Мы рады, что смогли помочь Вам в решении проблемы.Опишите, что у вас не получилось. Наши специалисты постараются ответить максимально быстро.
Помогла ли вам эта статья?
ДА НЕТlumpics.ru
Экспорт контактов из Outlook.com в CSV-файл
Вы можете экспортировать контакты из Outlook.com, а затем импортировать их в другие приложения электронной почты, такие как Gmail и Yahoo, или в другие версии Outlook.
-
Войдите на сайт Outlook.com.
-
В нижнем левом углу щелкните значок , чтобы открыть страницу Люди.
-
На панели инструментов в раскрывающемся списке Управление выберите пункт Экспорт контактов.
-
Выберите экспорт всех контактов или только контактов из определенной папки, а затем нажмите кнопку Экспорт.
-
В нижней части страницы нажмите кнопку Сохранить, и файл contacts.csv сохранится по умолчанию в папке «Загрузки». Вы также можете выбрать место для его сохранения: щелкните стрелку рядом с кнопкой Сохранить и выберите пункт Сохранить как.
Теперь контакты, скопированные в CSV-файл, можно импортировать в другие приложения электронной почты или версии Outlook.
Есть дополнительные вопросы?
См. также:
Импорт контактов в Outlook.com
Импорт и экспорт электронной почты, контактов и календаря Outlook
Какая у меня версия Outlook?
support.office.com
Импорт контактов из адресной книги Outlook или создание связи с ними
Примечание: Мы стараемся как можно оперативнее обеспечивать вас актуальными справочными материалами на вашем языке. Эта страница переведена автоматически, поэтому ее текст может содержать неточности и грамматические ошибки. Для нас важно, чтобы эта статья была вам полезна. Просим вас уделить пару секунд и сообщить, помогла ли она вам, с помощью кнопок внизу страницы. Для удобства также приводим ссылку на оригинал (на английском языке).
Оба приложения, Access и Outlook, отлично подходят для управления личными и рабочими контактами. В связи с этим может возникнуть необходимость в импорте данных или создании связи с данными контактов Outlook в Access.
Дополнительные сведения об обратной процедуре (экспорте контактов из Access в Outlook) см. в статье Экспорт контактов в адресную книгу Outlook.
В этой статье
-
Импорт контактов Outlook или создание связи с ними с помощью мастера Exchange/Outlook
-
Импорт контактов с помощью текстового файла
Импорт контактов Outlook или создание связи с ними с помощью мастера Exchange/Outlook
Для импорта данных или создания связи с данными контактов Outlook можно воспользоваться мастером Exchange/Outlook. При импорте Access создает копию данных Outlook и помещает ее в таблицу Access. Изменения, внесенные в данные в одной из программ, не влияют на данные в другой программе. В то же время при связывании в Access сохраняется связь с данными Outlook. Изменения, внесенные в данные в Access, отражаются в Outlook и наоборот.
-
Расположение мастера импорта или связывания зависит от используемой версии Access. Выполните действия, которые соответствуют вашей версии Access.
-
Если вы используете последнюю версию версии Access или Access 2019 для подписки на Office 365, на вкладке Внешние данные в группе Импорт _Амп_ нажмите кнопку создать источник данных _Гт_ из других источников _гт_ Папка Outlook .
-
Если вы используете Access 2016, Access 2013 или Access 2010, на вкладке Внешние данные в группе Импорт и связи нажмите кнопку Дополнительно и в раскрывающемся списке выберите пункт Папка Outlook.
-
-
В диалоговом окне Внешние данные — Папка Outlook выберите подходящий вариант и нажмите кнопку ОК.

-
В диалоговом окне мастера Exchange/Outlook выберите папку или адресную книгу, содержащую нужные контакты, и нажмите кнопку Далее.

1. Разверните папку почтового ящика верхнего уровня.
2. Выберите папку, содержащую контакты, которые нужно импортировать в Access.
Примечание: Внешний вид мастера связи с Exchange/Outlook зависит от используемой версии Access и Outlook. Таким образом приведенный выше снимок экрана может несколько отличаться от вашего приложения.
-
Следуйте инструкциям на остальных страницах мастера.
После завершения работы мастера Access импортирует указанные данные контактов или создаст с ними связь.
К началу страницы
Импорт контактов с помощью текстового файла
Если у вас возникли проблемы при использовании мастера (например, если мастер не импортируют требуемое поле), можно экспортировать контакты из Outlook в виде текстового файла, а затем импортировать этот текстовый файл в Access.
Шаг 1. Экспорт контактов Outlook в текстовый файл
Выполните в Outlook указанные ниже действия.
-
Расположение мастера экспорта зависит от используемой версии Outlook. Выполните действия, которые соответствуют вашей версии Outlook.
-
Если вы используете версию Outlook, Outlook 2019, Outlook 2016 или Outlook 2013, на вкладке файл выберите команду Открыть _амп_ экспорт и нажмите кнопку Импорт и экспорт.
-
Если вы используете Outlook 2010, на вкладке Файл выберите пункт Параметры. В диалоговом окне «Параметры Outlook» выберите пункт Дополнительно, а затем в разделе Экспорт нажмите кнопку Экспорт.
-
-
Outlook запустит мастер импорта и экспорта.
-
В окне Мастер импорта и экспорта выберите пункт Экспорт в файл и нажмите кнопку Далее.
-
Выберите пункт Значения, разделенные табуляцией (Windows) и нажмите кнопку Далее.
-
Выберите папку контактов, которую нужно экспортировать в Access, и нажмите кнопку Далее.
-
Введите имя файла с расширением .txt.
Примечание: По умолчанию Outlook сохранит этот файл в используемую по умолчанию папку документов. Если вы хотите сохранить файл в другом месте, нажмите кнопку Обзор и перейдите к папке, в которой вы хотите сохранить файл.
-
На следующей странице мастера нажмите кнопку Готово.
Outlook экспортирует содержимое выбранной папки в текстовый файл.
Шаг 2. Импорт данных контактов в Access
-
Откройте базу данных Access, в которую необходимо импортировать данные.
-
Расположение мастера импорта текста или связывания с текстовым файлом зависит от используемой версии Access. Выполните действия, которые соответствуют вашей версии Access.
-
Если вы используете Access 2019 или последнюю версию Access, которая предоставляется по подписке на Office 365, на вкладке Внешние данные в группе Импорт и связи нажмите кнопку Создать источник данных и выберите Из файла > Текстовый файл.
-
Если вы используете Access 2016, Access 2013 или Access 2010, на вкладке Внешние данные в группе Импорт и связи нажмите кнопку Текстовый файл.
-
-
В диалоговом окне Внешние данные — Текстовый файл нажмите кнопку Обзор.

-
Выберите файл, созданный в ходе предыдущей процедуры, и нажмите кнопку Открыть.
-
Выберите пункт Импортировать данные источника в новую таблицу в текущей базе данных и нажмите кнопку ОК.
-
В мастере импорта текста выберите пункт с разделителями и нажмите кнопку Далее.
-
На следующей странице мастера убедитесь, что установлены необходимые параметры, как показано в приведенной ниже таблице.
Параметр
Значение
Разделитель полей
табуляция
Первая строка содержит имена полей
Флажок установлен
Ограничитель текста
« (двойные кавычки)
-
Следуйте инструкциям на остальных страницах мастера.
После завершения работы мастера Access импортирует текстовый файл.
Более подробные инструкции по импорту данных в Access из текстовых файлов см. в статье Импорт данных или связывание с данными текстового файла.
К началу страницы
Дополнительные сведения
К началу страницы
support.office.com
Экспорт контактов в адресную книгу Outlook
Примечание: Мы стараемся как можно оперативнее обеспечивать вас актуальными справочными материалами на вашем языке. Эта страница переведена автоматически, поэтому ее текст может содержать неточности и грамматические ошибки. Для нас важно, чтобы эта статья была вам полезна. Просим вас уделить пару секунд и сообщить, помогла ли она вам, с помощью кнопок внизу страницы. Для удобства также приводим ссылку на оригинал (на английском языке).
Оба приложения, Access и Outlook, отлично подходят для управления личными и рабочими контактами. В результате может возникнуть необходимость экспортировать данные контактов из Access в Outlook. Однако приложение Access не может экспортировать данные прямо в формат файла Outlook, а также не может напрямую импортировать таблицу из базы данных Access. К счастью, вы можете легко экспортировать таблицу или запрос Access как текстовый файл, а затем импортировать этот файл в Outlook.
Дополнительные сведения об обратной процедуре (импорте контактов Outlook в Access) см. в статье Импорт контактов из адресной книги Outlook или создание связи с ними.
Шаг 1. Экспорт контактных данных Access в формате текстового файла
-
В области навигации Access щелкните правой кнопкой мыши таблицу или запрос, содержащие контактные данные, которые вы хотите экспортировать, наведите указатель мыши на пункт Экспорт, а затем щелкните Текстовый файл. Чтобы запустить мастер Экспорт – Текстовый файл, можно также выделить таблицу или запрос в области навигации, а затем на вкладке Внешние данные в группе Экспорт нажать кнопку Текстовый файл.
Откроется диалоговое окно Экспорт — Текстовый файл.

-
В диалоговом окне Экспорт — Текстовый файл обратите внимание на предлагаемое имя файла и его расположение. Чтобы принять значения, используемые по умолчанию, нажмите кнопку ОК; чтобы задать другое расположение файла, нажмите кнопку Обзор и выберите нужную папку, а затем нажмите кнопку ОК. Все флажки в разделе Укажите параметры экспорта должны быть сняты.
-
В мастере экспорта текста убедитесь, что установлен переключатель с разделителями, и нажмите кнопку Далее.
-
На следующей странице мастера выберите разделитель табуляция, а затем установите флажок Включить имена полей в первой строке.
-
На следующей странице мастера нажмите кнопку Готово.
-
Нажмите кнопку Закрыть, не сохраняя шаги экспорта, и закройте Access.
Далее нужно будет импортировать текстовый файл в Outlook. Перед продолжением рекомендуется выбрать папку Outlook для импорта контактов. Если вы хотите импортировать контакты в новую папку Outlook, необходимо создать ее перед выполнением описанных ниже действий.
Шаг 2. Импорт текстового файла в Outlook
-
Расположение мастера импорта и экспорта зависит от используемой версии Outlook. Выполните действия, которые соответствуют вашей версии Outlook.
-
Если вы используете версию Outlook, Outlook 2019, Outlook 2016 или Outlook 2013, на вкладке файл выберите команду Открыть _амп_ экспорт и нажмите кнопку Импорт и экспорт.
-
Если вы используете Outlook 2010, на вкладке Файл выберите пункт Параметры. В диалоговом окне «Параметры Outlook» выберите пункт Дополнительно, а затем в разделе Экспорт нажмите кнопку Экспорт.
-
-
В мастере импорта и экспорта выберите Импорт из другой программы или файла и нажмите кнопку Далее.
-
Выберите пункт Значения, разделенные табуляцией (Windows) и нажмите кнопку Далее.
-
В диалоговом окне Импорт файла нажмите кнопку Обзор, найдите TXT-файл, созданный на предыдущем этапе, и дважды щелкните его.
-
Если конечная папка в Outlook уже содержит контакты, некоторые из импортируемых файлов могут являться дубликатами существующих. В разделе Параметры выберите способ работы с дубликатами.
-
Если импортируемые контакты более полные или актуальные, чем уже существующие в Outlook, выберите пункт Заменять дубликаты при импорте.
-
Если вы не знаете, какие из контактов более полные и актуальные, и хотите импортировать все контакты, даже если некоторые из них являются дубликатами, выберите пункт Разрешить создание дубликатов. После импорта можно проверить контакты в Outlook и удалить ненужные.
-
Если контакты в Outlook более полные и актуальные, чем импортируемые, выберите пункт Не импортировать дубликаты.
-
-
Нажмите кнопку Далее.
-
В списке папок выберите папку контактов, в которую вы хотите импортировать данные, и нажмите кнопку Далее.
-
Чтобы проверить или изменить способ сохранения контактов в папке Outlook, нажмите кнопку Соответствие полей. Это действие выполнять не обязательно, но оно гарантирует добавление импортируемых данных в правильные поля Outlook.
Примечание: Если кнопка Соответствие полей недоступна, в разделе Будут выполнены следующие действия установите флажок возле операции импорта.
Дополнительная справка по сопоставлению полей
-
В диалоговом окне Соответствие полей проверьте сопоставление, используемое по умолчанию, в списке В справа.
Примечание: Чтобы отобразить дополнительные поля в списке В, щелкните знак «плюс» (+) рядом с полем. Например, чтобы отобразить поля Имя и Фамилия, щелкните знак «плюс» (+) возле пункта Имя.
-
Если соответствие полей правильное, нажмите кнопку Отмена для возврата к мастеру импорта файла. В противном случае измените соответствие полей, выполнив описанные ниже действия.
-
Чтобы сопоставить поле в текстовом файле с полем в конечной папке Outlook, перетащите его из левой части списка (Из) в соответствующее поле в правой части списка (В).
-
Чтобы не выполнять сопоставление для поля, перетащите его из правой части списка (Из) в левую (В).
-
Чтобы удалить все сопоставления, нажмите кнопку Очистить.
-
Чтобы восстановить исходные сопоставления, нажмите кнопку По умолчанию.
Чтобы увидеть дополнительные записи в списке Из, нажмите кнопку Назад или Далее.
-
-
По завершении нажмите кнопку ОК.
Примечание: Если первая строка импортируемого текстового файла не содержит имена полей, она будет интерпретироваться как строка с именами полей и не будет импортирована как строка с данными. Чтобы обеспечить импорт всех данных текстового файла, включите имена полей в первой строке текстового файла при его экспорте из Access.
-
-
Нажмите кнопку Готово.
Дополнительные сведения
К началу страницы
support.office.com
Экспорт контактов из Outlook в Google Gmail
Если вы хотите просматривать и использовать контакты Outlook в Google Gmail, экспортируйте их из Outlook, а затем импортируйте в Google Gmail. Это выполняется не по одному нажатию кнопки, но мастер поможет вам выполнить все необходимые действия.
Примечание: Можно экспортировать только контакты из списка контактов, но не из адресной книги (включая пользователей из списка глобальных адресов и других списков адресов, в том числе веб-каталогов протокол LDAP.
Экспорт контактов из Outlook
-
В Outlook выберите Файл > Параметры > Дополнительно.

-
В разделе Экспорт нажмите кнопку Экспортировать.
-
На первой странице мастера импорта и экспорта выберите пункт Экспорт в файл и нажмите кнопку Далее.

-
Выберите пункт Значения, разделенные запятыми и нажмите кнопку Далее.
-
В списке папок выберите папку контактов, которую нужно экспортировать, и нажмите кнопку Далее.

-
Выберите на компьютере папку для временного хранения файла. Используйте имя по умолчанию или введите пользовательское имя экспортируемого файла, а затем нажмите кнопку Далее.
Примечание: Этот файл можно удалить после импорта контактов в Google Gmail.
-
Если вы хотите изменить способ сохранения сведений о контактах в файле, нажмите кнопку Соответствие полей.
Примечание: Если кнопка Соответствие полей недоступна, убедитесь, что в разделе Будут выполнены следующие действия установлен флажок Экспорт
-
Нажмите кнопку Готово.
Импорт контактов в Google Gmail
-
Войдите в систему со своей учетной записью Google Gmail.
-
Выберите Gmail >Контакты.

-
Выберите команду Дополнительно >Импорт.

-
В диалоговом окне Импорт контактов нажмите кнопку Обзор.
-
Выберите файл, экспортированный на этапе 6 предыдущей процедуры, и нажмите кнопку Импорт.
support.office.com
Импорт контактов из таблицы Excel в Outlook
Если у вас много деловых или личных контактных данных, хранящихся в электронную таблицу, его можно импортировать прямо в Outlook 2013 или Outlook 2016 для Windows с малым подготовки. Существует три основных действия.
-
Сохранение книги Excel в виде CSV-файла.
-
Импорт контактов.
-
Сопоставление столбцов Excel с соответствующими полями в Outlook.
Шаг 1. Сохранение книги Excel в виде CSV-файла
Outlook может импортировать только файлы данных с разделителями-запятыми (CSV-файлы), а не книги из нескольких листов, поэтому в шаге 1 нужно сохранить книгу Excel как CSV-файл. Ниже описано, как это сделать.
-
в книге нажмите лист с контактными данными, которые нужно импортировать;
-
в меню Файл выберите команду Сохранить как;
-
выберите расположение для сохранения файла;
-
В окне Тип файла выберите CSV (разделители — запятые) (*.csv) и нажмите кнопку Сохранить.
Появится сообщение Excel: «В файле выбранного типа может быть сохранен только текущий лист». Это относится к ограничениям CSV-файла; с исходной книгой (XLSX-файлом) ничего не случится.
-
Нажмите кнопку ОК.
Появится сообщение Excel: «Если сохранить книгу в формате CSV, некоторые возможности станут недоступными». Это относится к ограничениям CSV-файла, поэтому игнорируйте сообщение.
-
Нажмите Да, чтобы Excel сохранил текущий лист как CSV-файл. Исходная книга (XLSX-файл) закроется.
-
Закройте CSV-файл.
Работа с Excel закончена, и теперь можно приступить к импорту в Outlook.
Примечание: В некоторых языковых стандартах по умолчанию применяются другие разделители элементов списка. Например, для немецкого языка в качестве разделителя используется точка с запятой. Однако Outlook не поддерживает точку с запятой в качестве разделителя полей. По этой причине перед переходом к следующему шагу вам может потребоваться заменить точки с запятой в CSV-файле запятыми.
Шаг 2: Импорт контактов в Outlook
-
В верхней части ленты Outlook выберите Файл.
-
Выберите команду Открыть и экспортировать > Импорт и экспорт.

-
Выберите пункт Импорт из другой программы или файла и нажмите кнопку Далее.

Совет: Если вам будет предложено ввести пароль и вы еще не задали его, нажмите кнопку Отмена, чтобы перейти к следующему окну.
-
Выберите пункт Значения, разделенные запятыми и нажмите кнопку Далее.
-
Перейдите к CSV-файлу, который нужно импортировать.
-
В разделе Параметры укажите, следует ли заменять дубликаты (существующие контакты), создавать дубликаты контактов или не импортировать их.
-
Нажмите кнопку Далее и выберите папку назначения для контактов. По умолчанию выбирается папка Контакты. В противном случае используйте прокрутку вверх или вниз, чтобы найти ее. Вы можете также выбрать другую папку или создать новую.
-
Нажмите кнопку Далее.
-
Установите флажок рядом с Импортировать «MyContacts.csv» (предполагаемое имя файла).
-
Не нажимайте кнопку Готово, поскольку нужно сопоставить некоторые столбцы в CSV-файле с полями контактов в Outlook. Сопоставление позволит отображать контакты в нужном виде.
Шаг 3: Сопоставление столбцов в CSV-файл с полями контактов Outlook
-
Нажмите кнопку Соответствие полей. Откроется диалоговое окно Соответствие полей.
-
В разделе Из вы увидите окно с именами столбцов из импортируемого CSV-файла.
-
В разделе В отображаются стандартные поля контактов Outlook. Если поле совпадает со столбцом в CSV-файле, столбец отобразится в разделе Сопоставлено из.
-
Поля Полное имя, Имя и Фамилия являются стандартными полями контактов Outlook. Если контактные данные в вашем файле содержат такие имена контактов, все в порядке.
-
-
Возможно, понадобится выполнить сопоставление вручную. Например, в этом импортированном файле сотовый телефон контакта содержится в столбце «Сот. тел.». Он не будет иметь точного соответствия в Outlook. Однако подходящее соответствие в Outlook можно найти следующим образом:
-
прокрутите вниз список на панели справа, чтобы найти пункт Другой адрес и знак плюса (+) рядом с ним;
-
щелкнув знак плюса, чтобы развернуть его, вы увидите подходящее соответствие Мобильный телефон;
-
-
перетащите столбец Сот. тел. на панели слева в поле Мобильный телефон на панели справа.
Вы заметите, что столбец Сот. тел. теперь расположен рядом с полем Мобильный телефон в столбце Сопоставлено из.

-
Последовательно добавьте остальные значения с левой панели в соответствующие поля Outlook на правой панели. Например, значение Адрес можно перетянуть либо в Домашний адрес, либо в Рабочий адрес в зависимости от типа адреса в ваших контактах.
-
Нажмите кнопку Готово.
Ваши контакты будут импортированы в Outlook.
-
Чтобы просмотреть свой список контактов в Outlook 2016, в нижней части панели навигации щелкните значок Люди.

Дополнительные сведения
Импорт и экспорт сообщений, контактов и календаря Outlook
support.office.com