Добавление или удаление адресной книги
При первом открытии адресной книги отображается стандартная адресная книга. Если у вас есть учетная запись Microsoft Exchange, обычно это глобальный список адресов. Для учетных записей IMAP, POP3 и других типов чаще всего это адресная книга Outlook. Вы можете изменить стандартную адресную книгу и настроить ее параметры, например указать, в какой адресной книге нужно прежде всего искать адреса при отправке сообщений и где хранить личные адреса.
Чтобы просмотреть другие адресные книги, необходимо выбрать их в списке адресных книг Outlook.
Дополнительные сведения
Хотя в Microsoft Office Outlook 2007 теперь невозможно создавать личные адресные книги, вы можете импортировать старые личные адресные книги и преобразовать их. Рекомендуется преобразовать личную адресную книгу в контакты Outlook, которые могут отображаться в адресной книге Outlook. Для контактов Outlook поддерживаются дополнительные возможности и настройки, недоступные для личных адресных книг. Например, вы можете добавлять личные профили для контактов, которые включают дни рождения, номера телефонов, годовщины и адреса веб-сайтов.
Поддерживаются следующие типы адресных книг:
-
Глобальный список адресов.
Для отображения этой адресной книги необходимо использовать учетную запись Microsoft Exchange Server. Глобальный список адресов содержит имена и адреса электронной почты всех сотрудников организации. Он настраивается автоматически при наличии учетной записи Exchange. Адресную книгу создает и обслуживает администратор Exchange или администратор сети. Она также может содержать адреса электронной почты внешних контактов, списки рассылки, конференц-залов и оборудования. Подмножества глобального списка адресов отображаются в адресной книге при выборе значения в разделе Все списки адресов в списке Адресная книга. Вы можете скачать глобальный список адресов для использования в автономном режиме.Примечание: Если вы используете Microsoft Office Outlook 2007 с учетной записью Exchange в режиме кэширования, автономная адресная книга по умолчанию загружается и обновляется каждые 24 часа.
-
Адресная книга Outlook.
Для использования этой адресной книги не требуется учетную запись Exchange. Адресная книга Outlook создается автоматически и содержит записи из стандартной папки Контакты, в которых есть адреса электронной почты или номера факса. Эти контакты отображаются в диалоговом окне Адресная книга при выборе значения КонтактыЕсли вы создали дополнительные папки контактов, можно настроить свойства для каждой из них, чтобы включить контакты в адресную книгу Outlook.
-
Служба каталогов Интернета (LDAP).
Служба каталогов Интернета используется для поиска электронных адресов, которых нет в локальной адресной книге или корпоративном каталоге, таком как глобальный список адресов. Каталог LDAP подключается к LDAP-серверу через Интернет. -
Сторонние адресные книги.
Сторонние адресные книги можно добавить в Outlook с помощью средства настройки их поставщика. Outlook выводит сторонние адресные книги в списке Дополнительные типы адресных книг.
support.office.com
Как загрузить адресную книгу в Outlook?
Как загрузить адресную книгу в Outlook?
В общем случае автономная адресная книга для учетной записи Exchange автоматически обновляется в Outlook. Кроме того, вы можете вручную загрузить автономные адресные книги для своих нужд. В этой статье я покажу вам, как вручную загружать адресные книги в Outlook.
Загрузка адресной книги в Outlook 2010 и 2013
Загрузить адресную книгу в Outlook 2007
Вкладка «Office» — включите редактирование и просмотр с вкладками в Office и упростите работу …Kutools для Outlook — предоставляет мощные расширенные функции 100 для Microsoft Outlook
- Авто CC / BCC по правилам при отправке электронной почты; Автоматическая пересылка нескольких электронных писем на заказ; Автоответ без сервера обмена и другие автоматические функции …
- Предупреждение BCC — показывать сообщение, когда вы пытаетесь ответить всем, если ваш почтовый адрес находится в списке BCC; Напоминать при отсутствии вложений и другие функции напоминания …
- Ответить (Все) Со всеми вложениями в почтовом разговоре; Ответить много писем в считанные секунды; Автоматическое добавление приветствия при ответе; Добавить дату в тему …
- Инструменты вложений: управление всеми вложениями во всех письмах, автоматическое отключение, сжатие всех, переименование всех, сохранение всех … Быстрый отчет, подсчет выбранных писем …
- Мощные нежелательные письма на заказ; Удалить дубликаты почты и контактов … Позволяет вам работать умнее, быстрее и лучше в Outlook.
Загрузка адресной книги в Outlook 2010 и 2013
В Microsoft Outlook 2010 и 2013 вы можете легко загрузить автономную адресную книгу своей учетной записи Exchange, выполнив следующие шаги.
Шаг 1: выберите любую папку учетной записи Exchange в области переходов, а затем нажмите Отправить / Получить группы > Скачать адресную книгу на Отправить / получить Вкладка. См. Снимок экрана ниже:
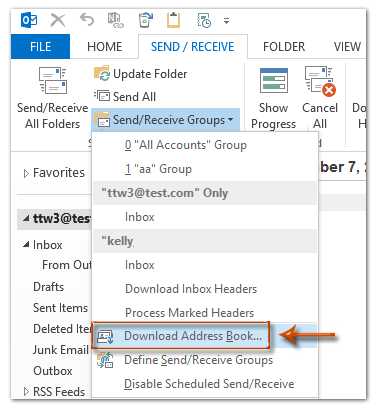
Внимание: В Outlook 2010 и 2013 вы также можете узнать Скачать адресную книгу , нажав филе > Информация > Настройки учетной записи > Скачать адресную книгу.
Шаг 2: в диалоговом окне «Автономная адресная книга» нажмите Выберите адресную книгу и выберите адресную книгу, которую вы загрузите, а затем нажмите
Внимание: Обычно вариант Загрузить изменения с момента последней отправки / получения проверено. И вы можете изменить параметры в диалоговом окне выше, исходя из ваших потребностей.
Затем появится диалоговое окно Outlook Send / Receive Progress. Это диалоговое окно будет закрыто автоматически после завершения отправки / получения.
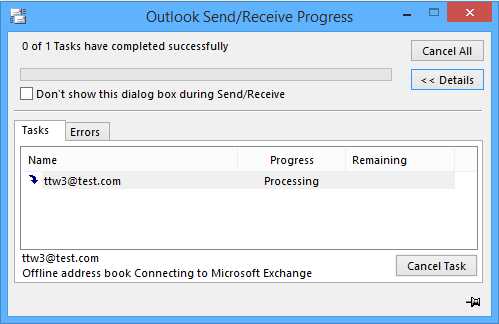
Загрузить адресную книгу в Outlook 2007
Если вы используете Microsoft Outlook 2007, следующие шаги помогут вам легко загрузить автономную адресную книгу своего аккаунта Exchange.
Шаг 1: нажмите Инструменты > Send / Receive > Скачать адресную книгу.
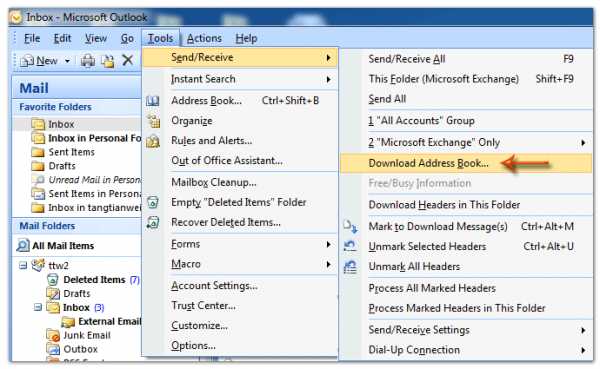
Шаг 2: в диалоговом окне «Автономная адресная книга» нажмите Выберите адресную книгу и выберите нужную адресную книгу в раскрывающемся списке, а затем нажмите кнопку OK Кнопка.
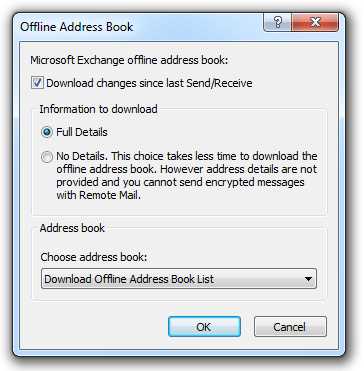
Внимание: По умолчанию опция Загрузить изменения с момента последней отправки / получения и вариант Полная информация проверяются. И вы можете изменить параметры в соответствии с вашими потребностями.
Затем он откроет диалоговое окно «Перспектива отправки и получения результатов», которое будет закрыто автоматически после завершения выполнения отправки / получения.
Kutools для Outlook — предоставляет расширенные функции 100 для Outlook и делает работу намного проще!
- Авто CC / BCC по правилам при отправке электронной почты; Автопересылка Несколько писем по индивидуальному заказу; Автоответчик без сервера обмена и больше автоматических функций …
- Предупреждение BCC — показать сообщение при попытке ответить всем если ваш почтовый адрес находится в списке BCC; Напоминать при отсутствии вложенийи еще напомнить особенности …
- Ответить (Все) Со всеми вложениями в почтовом разговоре; Ответить много писем в секундах; Автоматическое добавление приветствия когда ответишь; Добавить дату в тему …
- Инструменты вложения: Управление всеми вложениями во всех письмах, Автоотключение, Сжать все, Переименовать все, Сохранить все … Быстрый отчет, Считать выбранные письма…
- Мощные нежелательные письма по заказу; Удалить дубликаты писем и контактов… Позволит вам делать умнее, быстрее и лучше в Outlook.
d2d42mpnbqmzj3.cloudfront.net
Изменение адресной книги по умолчанию
При создании электронного письма удобно, когда во время ввода получателей появляются ваши основные контакты. Для этого может потребоваться изменить адресную книгу по умолчанию.
-
На вкладке Главная в группе Найти нажмите кнопку Адресная книга.
-
В открывшемся диалоговом окне Адресная книга выберите команды Сервис > Параметры.
-
Задайте значение параметра При открытии в адресной книге отображать этот список адресов первым: выберите адресную книгу, которую хотите использовать по умолчанию.
-
Нажмите кнопку ОК и закройте диалоговое окно.
Изменение порядка проверки списков адресов в Outlook
-
На вкладке Главная в группе Найти нажмите кнопку Адресная книга.
-
Выберите команды Сервис > Параметры, а затем установите переключатель Настраиваемый.
-
Расположите свои адресные книги в нужном порядке с помощью кнопок «Вверх» и «Вниз» рядом со списком.

-
Нажмите кнопку ОК.
См. также
Создание адресной книги
Выбор календаря по умолчанию
support.office.com
Устранение неполадок автономной адресной книги Outlook в среде Office 365
Примечание: Мы стараемся как можно оперативнее обеспечивать вас актуальными справочными материалами на вашем языке. Эта страница переведена автоматически, поэтому ее текст может содержать неточности и грамматические ошибки. Для нас важно, чтобы эта статья была вам полезна. Просим вас уделить пару секунд и сообщить, помогла ли она вам, с помощью кнопок внизу страницы. Для удобства также приводим ссылку на оригинал (на английском языке).
Введение
В этой статье описано устранение неполадок, связанных с автономной адресной книгой в Microsoft Outlook в среде Microsoft Office 365.
-
Пользователи не могут скачать автономную адресную книгу.
-
Ошибки синхронизации в автономной адресной книге.
-
Если вы используете автономную адресную книгу для отправки сообщений пользователям, вы получаете сообщения о недоставке (NDR).
-
При выполнении команды отправки и получения в Outlook в режиме кэширования Exchange появляется следующее сообщение об ошибке:
«задача» сообщила об ошибке Microsoft Exchange Server (0x8004010f): «не удалось выполнить операцию. Не удалось найти объект.
Последовательность действий
Чтобы устранить эти проблемы, выполните указанные ниже действия. После выполнения каждого действия проверьте, устранена или нет проблема с автономной адресной книгой. Если проблема устранена, перейти к следующему шагу не нужно. Если проблема не устранена, перейдите к следующему шагу.
Шаг 1: Убедитесь в том, что глобальный список адресов (GAL) не обновлен
Убедитесь в том, что глобальный список адресов (GAL) не устарел. Чтобы сделать это, убедитесь, что вы можете просматривать изменения в ГЛОБАЛЬном списке адресов с помощью приложения Microsoft Outlook Web App. Если в ГЛОБАЛЬном списке адресов нет ожидаемых изменений, изменения не будут реплицированы в автономную адресную книгу.
Примечание. Если вы измените локальную схему Active Directory, но средство синхронизации Microsoft Azure Active Directory по-прежнему неправильно синхронизирует эти изменения, перейдите на этот веб-сайт Майкрософт, чтобы продолжить устранение этой проблемы:
УстраненИе неполадок с синхронизацией службы каталогов
Если адресная книга подключена правильно, но автономная адресная книга по-прежнему неверно, перейдите к следующему действию.
Шаг 2: Скачайте автономную адресную книгу вручную и убедитесь, что включен режим кэширования Exchange.
Скачайте автономную адресную книгу в Outlook вручную. Это также может привести к устранению проблем с отчетом о недоставке, если вы используете устаревшую версию автономной адресной книги. Дополнительные сведения о том, как вручную скачать последнюю копию автономной адресной книги, см. здесь:
Не удается найти пользователя в автономной адресной книге Office 365
Затем убедитесь, что в Outlook настроено использование режима кэширования Exchange. Для этого выполните указанные ниже действия.
-
Если вы используете Outlook 2007, нажмите кнопку Сервиси выберите пункт Настройка учетных записей.
-
Если вы используете Outlook 2013 или Outlook 2010, на ленте Office нажмите кнопку файл и выберите пункт Настройка учетных записей, а затем — Параметры учетной записи.
-
В диалоговом окне Параметры электронной почты выберите нужную учетную запись Microsoft Exchange, а затем нажмите кнопку изменить.
-
В диалоговом окне Параметры Microsoft Exchange установите флажок использовать кэширование Exchange модечекк.
Шаг 3: Проверка работоспособности службы передачи фоновой аналитики (BITS)
Outlook использует BITS для подключения к URL-АДРЕСу, предоставленному службой автообнаружения . Чтобы определить, запущена ли служба BITS, выполните указанные ниже действия.
-
Нажмите кнопку Пуск, выберите Панель управления, щелкните Администрирование, а затем — службы.
-
В списке служб выберите службу передачи в фоновОм режиме, а затем убедитесь, что для этой службы задано состояние запущен.
-
Если служба BITS не запустится, переустановите ее. дополнительные сведения о том, как установить BITS, см.
в статьеинфраструктура управления windows (windows PowerShell 2,0, WinRM 2,0 и BITS 4,0)
Шаг 4: Установка последних обновлений для Office и Office 365 для наСтольных систем
-
Убедитесь, что установлен последний пакет обновления Microsoft Office.
Примечание. Если вы используете Microsoft Office Outlook 2007, на компьютере должна быть установлена версия 2007 Microsoft Office System с пакетом обновления 1 (SP1).
-
Если вы используете Office 2007 или Office 2010, убедитесь, что установлена последняя версия Office 365 Настройка наСтольных компьютеров. Для этого войдите на портал Office 365, выберите скачать программНое обеспечение, а затем нажмите кнопку Настройка на рабочем столе.
Действие 5: повторное создание профиля Outlook
Если существующий профиль Outlook поврежден, это может быть причиной проблемы. Повреждение может произойти, если приложение Outlook перестало отвечать на запросы. Дополнительные сведения о том, как создать и настроить профиль электронной почты в Outlook, см. в следующей статье:
Создание нового профиля Outlook
ПРИМЕЧАНИЕ. В нижней части этой статьи содержится информация об отказе от сторонних лиц.
Шаг 6: Определение работоспособности службы автообнаружения и проверка доступа к автономной адресной книге
ПРИМЕЧАНИЕ. Если проблема с автономной адресной книгой не была устранена с помощью действий 1 – 5, выполните это действие для проверки перед звонком в службу поддержки Майкрософт.
Проверьте, есть ли у Outlook и компьютере доступ к файлу автономной адресной книги на сервере. Обычно это действие выполняется приложением Outlook в фоновом режиме. Это также происходит при принудительной загрузке автономной адресной книги в Outlook. Чтобы выполнить эту проверку, войдите в портал Office 365 и выполните указанные ниже действия.
-
Запустите Outlook.
-
Удерживая нажатой клавишу CTRL, щелкните правой кнопкой мыши значок Outlook в области уведомлений в правой части панели задач, а затем выберите пункт Проверка автонастройки электронной почты.
-
Снимите флажок использовать гуессмарт и снимите флажок безопасНая проверка подлинности гуессмарт .
-
Установите флажок использовать автообнаружение .
-
Введите адрес электронной почты и пароль, а затем нажмите кнопку проверить.
-
На вкладке результаты запомните путь к URL-АДРЕСу автономной адресной книги.
-
Откройте вкладку XML , найдите теги _Лт_оаурл_гт_ и _Лт_/оабурл_гт_, а затем скопируйте путь, отображаемый между тегами. Вставьте путь в поле адрес в Windows Internet Explorer, добавьте/ОАБ.ксмл в конце пути, а затем нажмите клавишу ВВОД.
Ниже приведен пример URL-адреса, который может выглядеть следующим образом:
https://autodiscover.contoso.com/OAB/93179f28-4b4d-4e58-aec1-07bb493be4f4/OAB.xml
ПРИМЕЧАНИЕ. Сведения, которые отображаются на веб-странице в Internet Explorer. Веб-страница должна содержать большое количество XML-данных.
На рисунке ниже показан пример сведений, которые должны отображаться в Internet Explorer.
Есть дополнительные вопросы? Перейдите на веб – сообщество.
сторонний информационный отказ от ответственности
Информация и решение в этом документе представляют текущее представление корпорации Майкрософт об этих проблемах на дату публикации. Это решение доступно через корпорацию Майкрософт или по стороннему поставщику. Корпорация Майкрософт не рекомендует использовать сторонние сторонние поставщики или сторонние решения, описанные в этой статье. Кроме того, могут быть другие сторонние поставщики или сторонние решения, которые не описаны в этой статье. Так как корпорация Майкрософт должна реагировать на изменение рыночных условий, эти сведения не должны рассматриваться как обязательства корпорации Майкрософт. Корпорация Майкрософт не гарантирует или не несет никаких сведений или решений, предоставленных корпорацией Майкрософт или упомянутыми сторонними поставщиками.
Корпорация Майкрософт не дает никаких гарантий и исключает все представления, подразумеваемые и срочные условия. Они относятся только к представлениям, гарантии или условиям названия, отсутствия ответственности, соблюдению условий, конкуренции и пригодности для определенной цели, в зависимости от услуг, решений, продуктов и других материалов или о. Корпорация Майкрософт не несет никакой ответственности за сторонние решения, упомянутые в этой статье.
support.office.com
Настройки глобальной адресной книги, обновление OAB в Outlook
В этой статье хочу остановиться на Offline Address Book (OAB) в Exchange2010, а именно где в Exchange 2010 настраивается OAB, как настроить обновление OAB на MS Outlook
Автономная адресная книга (OAB) — это копия адресной книги, загружаемая в MS Outlook для того, чтобы после отключения от сети, пользователь мог продолжать использовать записи, хранящиеся в ней .
Существует два способа распространения OAB — это:
• Веб-распространение (актуально для Outlook 2007 и выше) ;
• Распространение через Public Folders (актуально для Outlook 2003 и ниже).
Для того, что бы посмотреть какой из способов у вас используется или включить\ отключить один из способ, достаточно зайти «Organization Configuration- Mailbox- Offline Address Book» правой кнопкой на вашу OAB выбираем «Свойства- вкладка Distribution»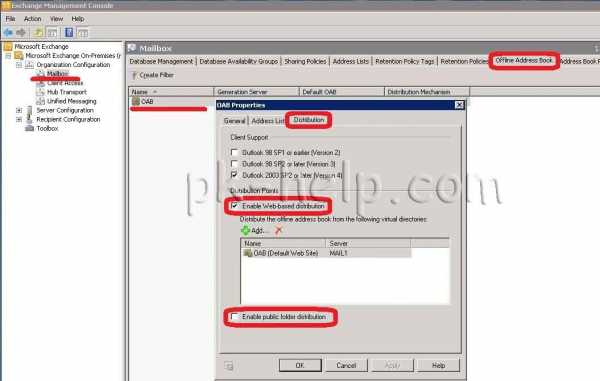
Как посмотреть на какие URL адреса опубликована OAB. Для этого необходимо зайти в «Client Access- Offline Address Book Distribution» правой кнопкой по OAB выбираем «Properties- вкладка URLs».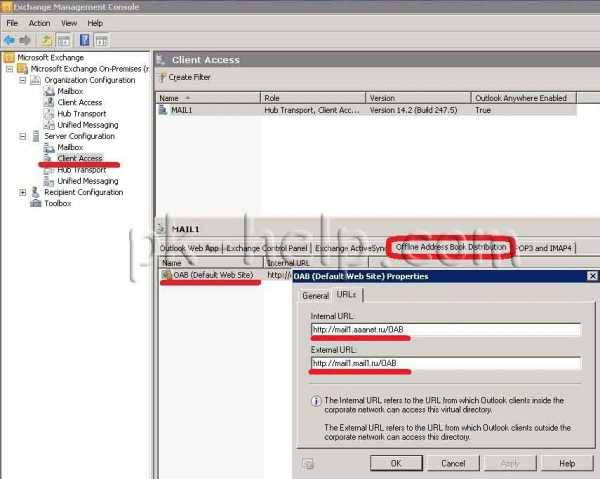
В конфигурации Ms Exchange 2010 имеется так же, глобальная адресная книга будет обновляться каждые 24 часов в 5 утра по умолчанию. Но это можно поменять если зайти «Organization Configuration- Mailbox- Offline Address Book» правой кнопкой на вашу OAB выбираем «Свойства- вкладка Generals- кнопка Customize».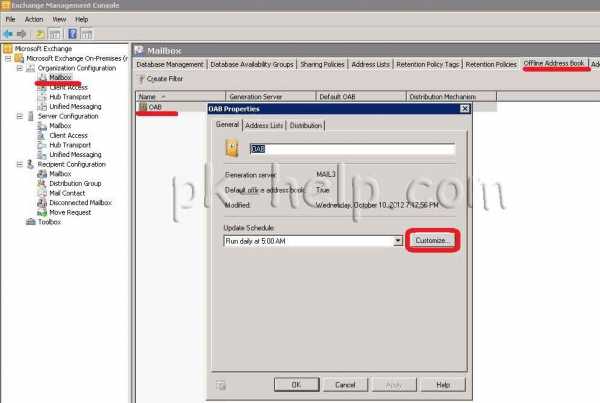
Во время этого процесса все новые адреса электронной почты добавляются в глобальный список адресов, когда клиенты подключаются, они обновляют свою копию адресной книги. Предположим, вы создали почтовый ящик, но пользователи не смогут найти адрес электронной почты нового сотрудника, поскольку информация в их адресную книгу не попала. У них информация о новом пользователе появиться только на следующий день.
Чтобы решить эту проблему выполните следующее:
Запустите команду в powershell:
Get-OfflineAddressbook | Update-OfflineAddressbook
Или зайдите в «Organization Configuration- Mailbox- Offline Address Book» правой кнопкой на вашу OAB выбираем «Update»
Затем выполните команды powershell на почтовом(ых) сервере(ах) с ролью MAILBOX:
net stop MSExchangeSA & net start MSExchangeSA
или подключаетесь к Exchange серверу с ролью Mailbox, заходим в «Server Manager- Configuration- Services» правой кнопкой по службе Microsoft Exchange System Attendat и выбираем «Restart».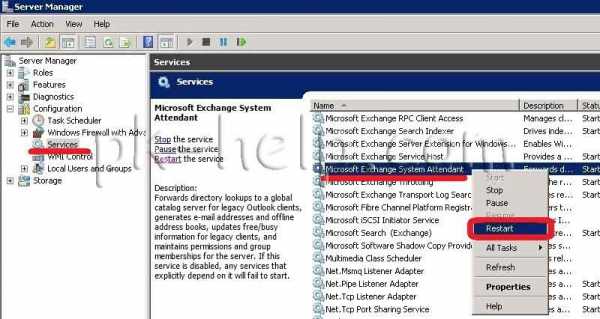
НА серверах CAS команду powershell:
net stop MSExchangeFDS & net start MSExchangeFDS
или подключаетесь к Exchange серверу с ролью CAS, заходим в «Server Manager- Configuration- Services-» правой кнопкой по службе Microsoft Exchange File Distribution и выбираем «Restart».
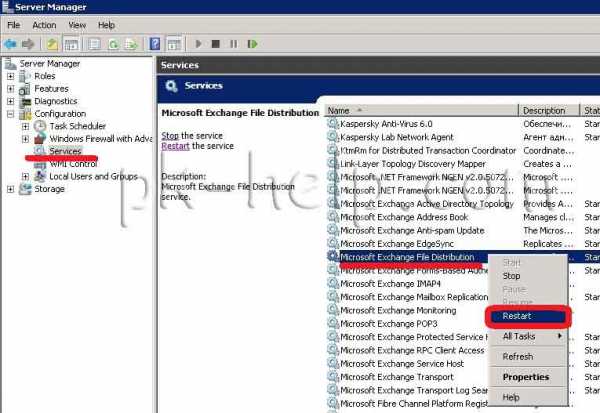
После этого в Outlook 2010 нажимаете «Файл- Настройка учетных записей- Загрузить адресную книгу».
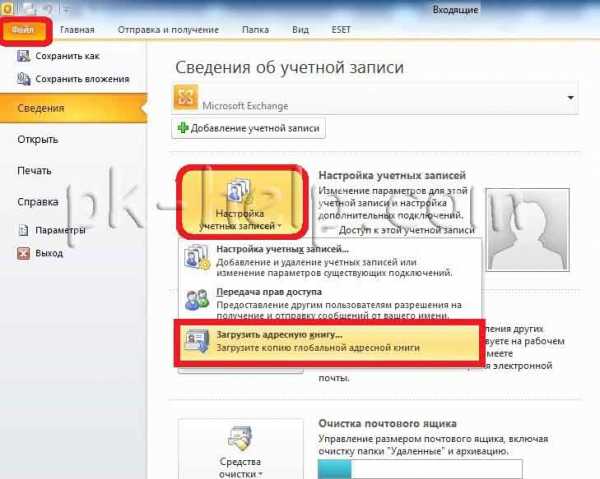
Откроется окно Автономная адресная книга, смотрим, что бы стояла галочка «Загрузить последние обновления» и нажимаем «ОК»
Для Outlook 2007 –«меню Сервис — Отправить/получить — Загрузить адресную книгу».
Я очень надеюсь, моя статья помогла Вам! Просьба поделиться ссылкой с друзьями:
pk-help.com
Изменение адресной книги, используемой по умолчанию
Примечание: Мы стараемся как можно оперативнее обеспечивать вас актуальными справочными материалами на вашем языке. Эта страница переведена автоматически, поэтому ее текст может содержать неточности и грамматические ошибки. Для нас важно, чтобы эта статья была вам полезна. Просим вас уделить пару секунд и сообщить, помогла ли она вам, с помощью кнопок внизу страницы. Для удобства также приводим ссылку на оригинал (на английском языке).
Если вы открыли адресную книгу Outlook и не видите имя или адрес электронной почты, которые вы ищете, вам может потребоваться выбрать другую адресную книгу в списке. Если вы часто выберете другую адресную книгу, вы можете изменить адресную книгу по умолчанию, которая отображается при открытии адресной книги.
Пример списка адресных книг.
Изменение адресной книги, используемой по умолчанию
Контакты в папке «Контакты» составляют содержимое адресной книги Outlook. После создания других папок контактов они также будут выводиться в списке адресных книг.
Если в вашей компании есть глобальный список адресов, он также отображается в списке адресных книг.
Подробнее об адресных книгах
-
Глобальный список адресов. Для отображения этой адресной книги необходимо использовать учетную запись Microsoft Exchange Server. Глобальный список адресов содержит имена и адреса электронной почты всех сотрудников организации. Он настраивается автоматически при наличии учетной записи Exchange. Глобальный список адресов создает и обслуживает администратор Exchange или администратор сети. Она также может содержать адреса электронной почты внешних контактов, списков рассылки, конференц-залов и оборудования.
-
Адресная книга Outlook. Для использования этой адресной книги не требуется учетная запись Exchange. Адресная книга Outlook создается автоматически и содержит записи из стандартной папки «Контакты», в которых есть адреса электронной почты или номера факса. Эти контакты отображаются в диалоговом окне Адресная книга при выборе значения Контакты в списке Адресная книга.
Если вы создали дополнительные папки контактов, можно настроить свойства для каждой из них, чтобы включить контакты в адресную книгу Outlook.
-
На панели инструментов Стандартная нажмите кнопку Адресная книга .
Совет: Вы также можете открыть адресную книгу, выбрав Адресная книга в меню Сервис.
-
Откройте меню Сервис и выберите Параметры.
Примечание: Если открыть адресную книгу из сообщения, меню Сервис не будет доступно. Адресная книга должна быть открыта одним из способов, описанных на этапе 1.
-
В поле Показывать этот список адресов первым щелкните имя адресной книги.
-
Нажмите кнопку ОК и закройте адресную книгу.
К началу страницы
support.office.com
Обновление адресной книги exchange | Настройка серверов windows и linux
Обновление адресной книги exchange
Обновление адресной книги exchange

Всем привет, сегодня я хочу вам рассказать как производится обновление адресной книги в Exchange 2013. Ситуация жизненная. У вас в компании появился новый сотрудник, вы как известно завели ему новую учетную запись в Active Directory, создали почту в Exchange 2013. По умолчанию он появится в адресной книге только через сутки, смотрим как это ускорить, и дать возможность всем остальным сотрудникам, взаимодействовать с новичком.
И так, сотрудник допустим важный, ему уже многие люди хотели бы написать, но в адресной книге его нет, да и в ручную уже все разучились писать адрес почты 🙂 . И так нам нужно провести обновление адресной книги exchange, точнее ее автономной версии, командная строка нам в помощь. Открываем EMS (Exchange Management Shell) и вводим вот такую строку.
Get-OfflineAddressbook | Update-OfflineAddressbook
еще как вариант можно перезапустить службу Помощники по обслуживанию почтовых ящиков Microsoft Exchange, это тоже поможет сделать обновление адресной книги в Exchange 2013.
net stop MSExchangeSA & net start MSExchangeSA
Потом на клиентской машине в Outlook 2013 нажимаем на ленте Отправка и получение > Группы отправки и получения > Загрузить адресную книгу
Как видите, все очень просто и быстро.
Иван Семинpyatilistnik.org
