Excel обучение для начинающих Excelka.ru
Как научиться работать в Excel самостоятельно
Microsoft Excel – чрезвычайно полезная программка в разных областях. Готовая таблица с возможностью автозаполнения, быстрых расчетов и вычислений, построения графиков, диаграмм, создания отчетов или анализов и т.д.
Инструменты табличного процессора могут значительно облегчить труд специалистов из многих отраслей. Представленная ниже информация – азы работы в Эксель для чайников. Освоив данную статью, Вы приобретете базовые навыки, с которых начинается любая работа в Excel.
Инструкция по работе в Excel
Книга Excel состоит из листов. Лист – рабочая область в окне. Его элементы:
Чтобы добавить значение в ячейку, щелкаем по ней левой кнопкой мыши. Вводим с клавиатуры текст или цифры. Жмем Enter.
Значения могут быть числовыми, текстовыми, денежными, процентными и т.д. Чтобы установить/сменить формат, щелкаем по ячейке правой кнопкой мыши, выбираем «Формат ячеек». Или жмем комбинацию горячих клавиш CTRL+1.
Или жмем комбинацию горячих клавиш CTRL+1.
Для числовых форматов можно назначить количество десятичных знаков.
Примечание. Чтобы быстро установить числовой формат для ячейки — нажмите комбинацию горячих клавиш CTRL+SHIFT+1.
Для форматов «Дата» и «Время» Excel предлагает несколько вариантов изображения значений.
Отредактируем значение ячеек:
- Щелкнем по ячейке со словом левой кнопкой мыши и введем число, например. Нажимаем ВВОД. Слово удаляется, а число остается.
- Чтобы прежнее значение осталось, просто изменилось, нужно щелкнуть по ячейке два раза. Замигает курсор. Меняем значение: удаляем часть текста, добавляем.
- Отредактировать значения можно и через строку формул. Выделяем ячейку, ставим курсор в строку формул, редактируем текст (число) – нажимаем Enter.
Для удаления значения ячейки используется кнопка Delete.
Чтобы переместить ячейку со значением, выделяем ее, нажимаем кнопку с ножницами («вырезать»).
Ставим курсор в другом месте рабочего поля и нажимаем «Вставить» или комбинацию CTRL+V.
Таким же способом можно перемещать несколько ячеек сразу. На этот же лист, на другой лист, в другую книгу.
Чтобы переместить несколько ячеек, их нужно выделить:
- Ставим курсор в крайнюю верхнюю ячейку слева.
- Нажимаем Shift, удерживаем и с помощью стрелок на клавиатуре добиваемся выделения всего диапазона.
Чтобы выделить столбец, нажимаем на его имя (латинскую букву). Для выделения строки – на цифру.
Для изменения размеров строк или столбцов передвигаем границы (курсор в этом случае принимает вид крестика, поперечная перекладина которого имеет на концах стрелочки).
Чтобы значение поместилось в ячейке, столбец можно расширить автоматически: щелкнуть по правой границе 2 раза.
Чтобы сохранить ширину столбца, но увеличить высоту строки, нажимаем на ленте кнопок «Перенос текста».
Чтобы стало красивее, границу столбца Е немного подвинем, текст выровняем по центру относительно вертикали и горизонтали.
Объединим несколько ячеек: выделим их и нажмем кнопку «Объединить и поместить в центре».
В Excel доступна функция автозаполнения. Вводим в ячейку А2 слово «январь». Программа распознает формат даты – остальные месяцы заполнит автоматически.
Цепляем правый нижний угол ячейки со значением «январь» и тянем по строке.
Апробируем функцию автозаполнения на числовых значениях. Ставим в ячейку А3 «1», в А4 – «2». Выделяем две ячейки, «цепляем» мышью маркер автозаполнения и тянем вниз.
Если мы выделим только одну ячейку с числом и протянем ее вниз, то это число «размножиться».Чтобы скопировать столбец на соседний, выделяем этот столбец, «цепляем» маркер автозаполнения и тянем в сторону.
Таким же способом можно копировать строки.
Удалим столбец: выделим его – правой кнопкой мыши – «Удалить».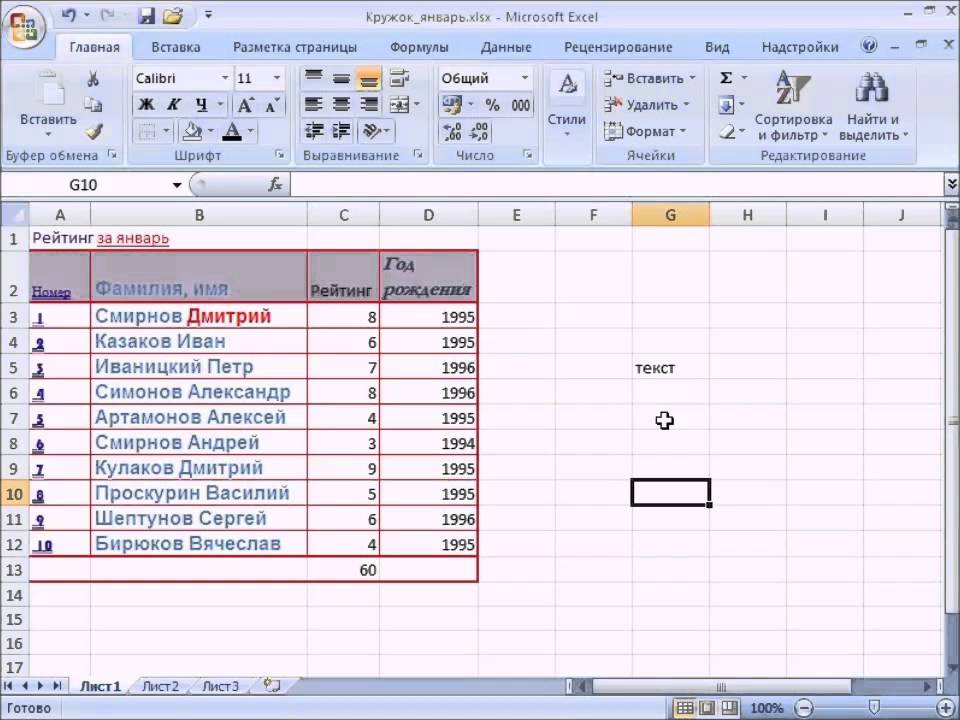 Или нажав комбинацию горячих клавиш: CTRL+»-«(минус).
Или нажав комбинацию горячих клавиш: CTRL+»-«(минус).
Чтобы вставить столбец, выделяем соседний справа (столбец всегда вставляется слева), нажимаем правую кнопку мыши – «Вставить» — «Столбец». Комбинация: CTRL+SHIFT+»=»
Чтобы вставить строку, выделяем соседнюю снизу. Комбинация клавиш: SHIFT+ПРОБЕЛ чтобы выделить строку и нажимаем правую кнопку мыши – «Вставить» — «Строку» (CTRL+SHIFT+»=»)(строка всегда вставляется сверху).
Как работать в Excel: формулы и функции для чайников
Чтобы программа воспринимала вводимую в ячейку информацию как формулу, ставим знак «=». Например, = (2+3)*5. После нажатия «ВВОД» Excel считает результат.
Последовательность вычисления такая же, как в математике.
Формула может содержать не только числовые значения, но и ссылки на ячейки со значениями. К примеру, =(A1+B1)*5, где А1 и В1 – ссылки на ячейки.
Чтобы скопировать формулу на другие ячейки, необходимо «зацепить» маркер автозаполнения в ячейке с формулой и протянуть вниз (в сторону – если копируем в ячейки строки).
При копировании формулы с относительными ссылками на ячейки Excel меняет константы в зависимости от адреса текущей ячейки (столбца).
Чтобы сделать ссылку абсолютной (постоянной) и запретить изменения относительно нового адреса, ставится знак доллара ($).
В каждой ячейке столбца С второе слагаемое в скобках – 3 (ссылка на ячейку В1 постоянна, неизменна).
Значительно расширяют функционал программы встроенные функции. Чтобы вставить функцию, нужно нажать кнопку fx (или комбинацию клавиш SHIFT+F3). Откроется окно вида:
Чтобы не листать большой список функций, нужно сначала выбрать категорию.
Когда функция выбрана, нажимаем ОК. Откроется окно «Аргументы функции».
Функции распознают и числовые значения, и ссылки на ячейки. Чтобы поставить в поле аргумента ссылку, нужно щелкнуть по ячейке.
Excel распознает и другой способ введения функции. Ставим в ячейку знак «=» и начинаем вводить название функции.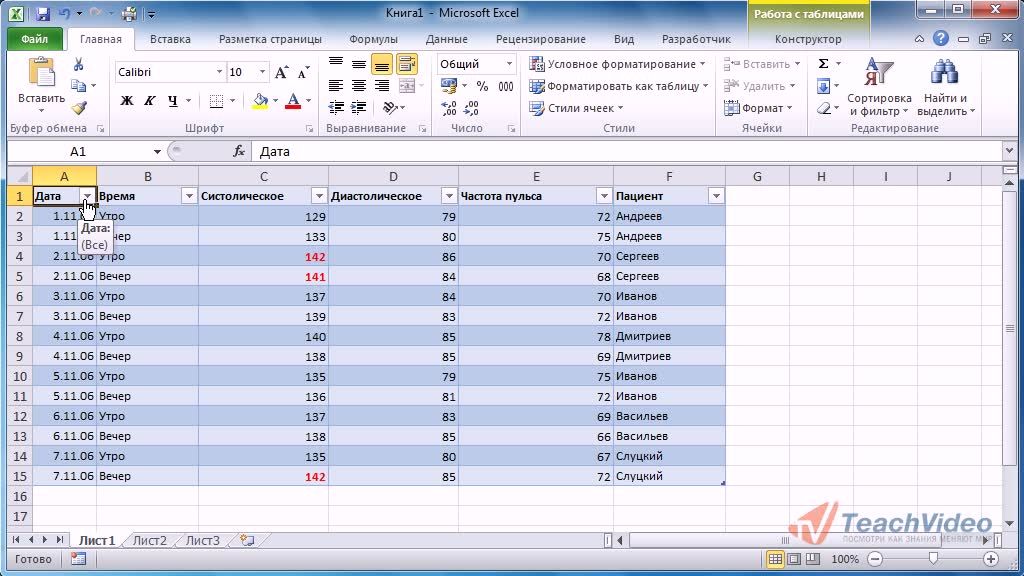 Уже после первых символов появится список возможных вариантов. Если навести курсор на какой-либо из них, раскроется подсказка.
Уже после первых символов появится список возможных вариантов. Если навести курсор на какой-либо из них, раскроется подсказка.
Дважды щелкаем по нужной функции – становится доступным порядок заполнения аргументов. Чтобы завершить введение аргументов, нужно закрыть скобку и нажать Enter.
Аргумент функции КОРЕНЬ – ссылка на ячейку A1:
ВВОД – программа нашла квадратный корень из числа 40.
Изучаем Excel с нуля. Шаг #1 — Базовые понятия
Этой заметкой я бы хотел начать серию, в которой изложу пять простых шагов, которые позволят вам начать использовать Эксель в своей работе. По сути, это будет база для последующих шагов к освоению программы.
Возможно вы знаете, что программа Excel входит в пакет офисных программ Microsoft Office и является, пожалуй, самой известной и популярной программой из категории электронных таблиц. Excel стал своеобразным стандартом в индустрии и одним из основных преимуществ программы является ее универсальность.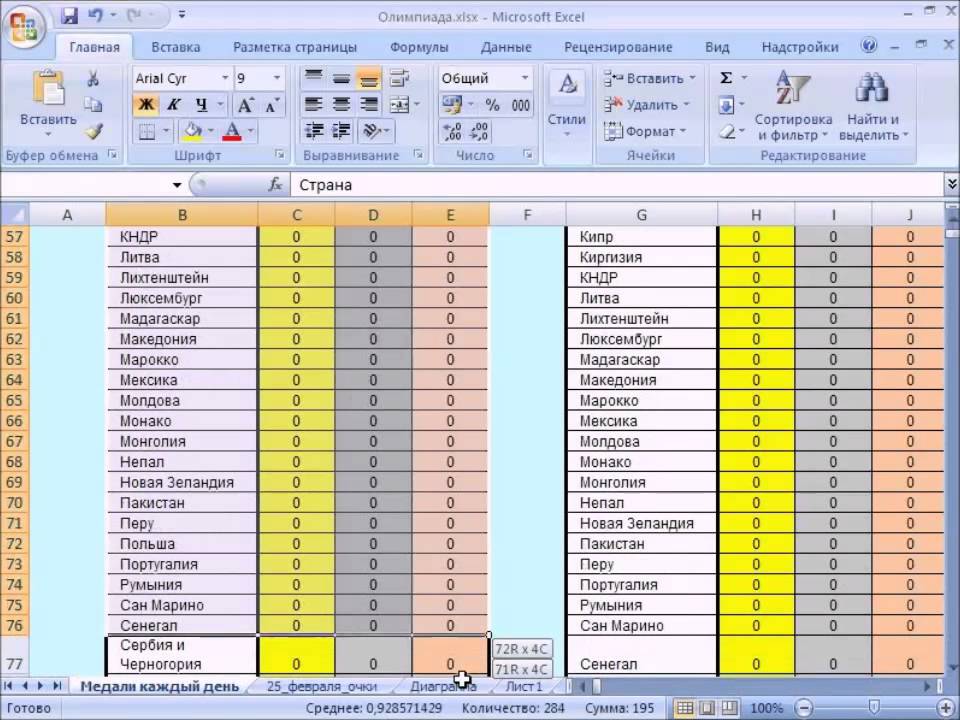
Хоть и есть некоторые общепринятые сферы, в которых используется Excel, тем не менее, возможности программы если и не безграничны, то очень широки.
Вот основные сферы, в которых применяется Excel:
- произведение расчетов практически любой сложности;
- автоматизация однотипных расчетов;
- создание отчетов;
- организация списков и перечней;
- анализ и обработка числовых данных;
- создание диаграмм и графиков на основе данных;
- создание рисунков и схем.
И еще много чего другого, ведь Excel поддерживает язык программирования VBA (Visual Basic for Applications), а это означает, что на базе Excel можно создавать свои программы под какие-то узко специализированные задачи.
И все эти возможности доступны каждому!
В среде обычных пользователей бытует мнение, что Excel — это сложная и трудно осваиваемая программа… Но это совсем не так и мы с вами сделаем в этом курсе пять простых шагов, которые, как я надеюсь, развеют миф о «сложности Эксель».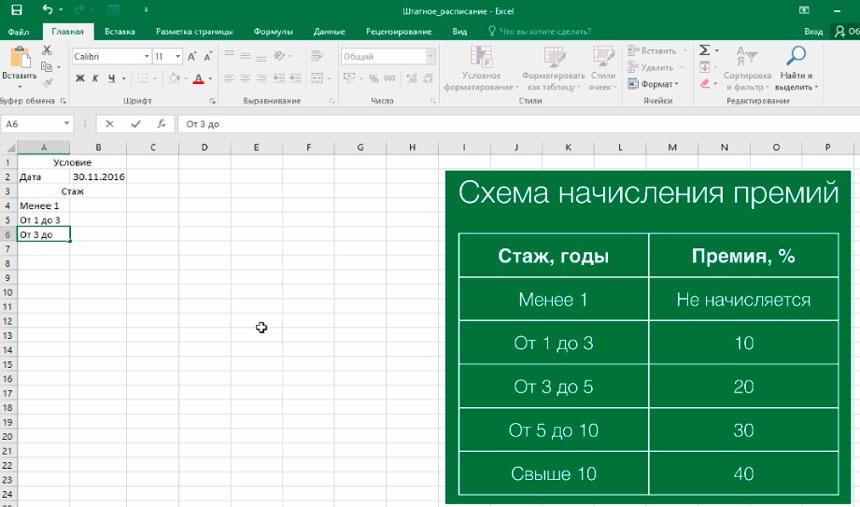
Я считаю, что практика — лучший учитель и все новое следует осваивать именно на конкретных примерах, а не в теории. Поэтому данный мини-курс будет практическим. Все нужные нам инструменты мы будем осваивать по мере необходимости.
Но как бы мне не хотелось миновать теорию, все же есть некоторые базовые вещи, о которых необходимо рассказать в самом начале, так как в дальнейшем мы будем к ним постоянно обращаться. Я имею в виду интерфейс (внешний вид) программы, а также некоторые ее ключевые элементы.
В данном курсе мы будем рассматривать Excel из пакета Microsoft Office 2016, но курс можно использовать для изучения более ранних версий программы, а именно Excel 2007, 2010 и 2013, так как внешние и функциональные отличия между этими версиями непринципиальны.
Все документы, созданные в программе Excel, называются книгами и файлы рабочих книг имеют расширение .xlsx (в более старых версиях Excel расширение было .xls).
Каждая книга открывается в отдельном окне программы.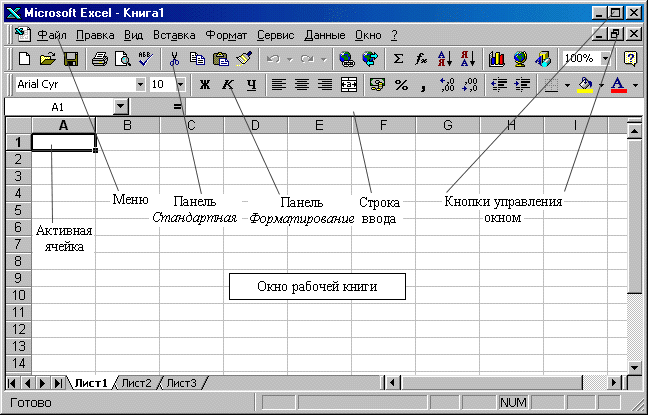
При запуске программы следует создать новую книгу и приступить к созданию нужной нам электронной таблицы.
Поскольку книга в обычном понимании состоит из листов, то и в книге Excel мы их также сможем найти.
По умолчанию в новой книге уже есть лист (Лист1). В версии Excel 2016 он только один, но мы можем создать столько листов, сколько будет необходимо. Для этого необходимо нажать соответствующую кнопку рядом с ярлычком листа.
Переключаться между ними можно с помощью специальных ярлычков в нижней части окна программы.
Каждый лист представляет собой таблицу, ну а любая таблица состоит из строк и столбцов. При этом строки пронумерованы от 1 до 1 048 576, а столбцы обозначаются буквами латинского алфавита — от А до XFD.
При этом, если проследить обозначение столбцов, то мы увидим, что когда алфавит заканчивается к букве прибавляется следующая по алфавиту буква, например, АА, АВ, АС и т.д.
Логично, что на пересечении строк и столбцов располагается ячейка.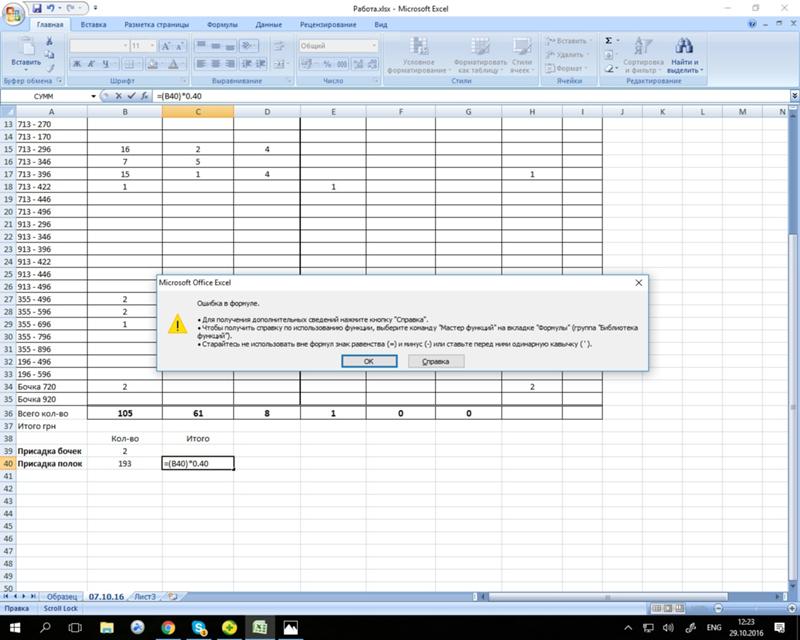
Ячейка — это главная «рабочая лошадка» Экселя. Каждая ячейка таблицы может хранить число, текст или формулу. Именно формулы делают электронные таблицы такими удобными, но к формулам мы вернемся несколько позже.
Каждая ячейка имеет свой уникальный адрес. Если вы имеете представление, каким образом в шахматах или на поле игры «Морской бой» отмечается положение объектов, то вам будет легко понять и принцип адресов в Эксель.
В Экселе верхняя левая ячейка имеет адрес A1, а это означает, что она находится на пересечении столбца А и строки 1. Щелкая мышью по ячейкам на листе, мы сможем увидеть их адрес в поле Имени.
В любой момент времени только одна ячейка на листе может быть активной, то есть готовой к вводу данных. Об этом свидетельствует рамка, обрамляющая выделенную ячейку, а также ее адрес в поле Имени.
Обрамление называется табличным курсором и мы можем его перемещать либо мышью, щелчком по нужной ячейки таблицы, либо воспользоваться клавишами управления курсором (стрелками вправо-влево, вверх-вниз).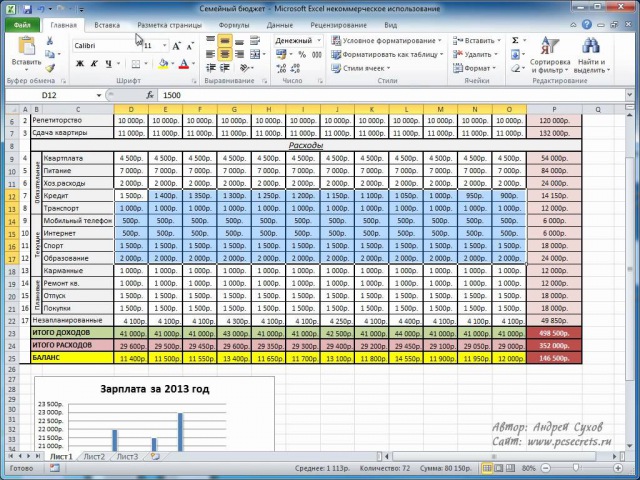
Также можно увидеть, что заголовки строки и столбца, на пересечении которых находится активная ячейка, подсвечиваются цветом, что также может быть полезно для быстрого определения местоположения выбранной ячейки.
Итак, суть работы в Excel сводится к вводу и форматированию данных в таблице на рабочем листе. Чтобы начать ввод данных в ячейку или изменить ее внешний вид, мы должны сначала эту ячейку выбрать (активировать). Для этого можно использовать либо мышь, либо клавиши управления курсором.
Все операции с ячейками производятся с помощью инструментов, которые сгруппированы по назначению и вынесены на панели инструментов (1, см. рис. ниже).
Сами панели инструментов также сгруппированы и располагаются на тематических вкладках (2) — Главная, Вставка, Разметка страницы и т.д.
Щелчком мыши по вкладке мы переключаемся на нужную вкладку и видим расположенные на ней панели инструментов, которые в свою очередь подписаны в нижней части (3). Это дает нам представление о том, для каких целей используются инструменты конкретной панели.
Область, где размещаются панели инструментов, называют Лентой (4). Ее можно скрыть, чтобы расширить рабочую область программы. Делается это двойным щелчком мыши по активной вкладке.
При этом если лента скрыта, то она будет временно появляться после щелчка мышью по любой из ее вкладок, а затем она будет снова исчезать, когда мы переключимся в рабочую область программы. Это может быть удобным при работе с Эксель на компьютерах с небольшой диагональю экрана, например, на нетбуках.
Ну а с теорией пора заканчивать и переходить к практике. На следующем шаге создадим простую электронную таблицу.
Самоучитель по Microsoft Excel для чайников
Самоучитель по работе в Excel для чайников позволит Вам легко понять и усвоить базовые навыки работы в Excel, чтобы затем уверенно перейти к более сложным темам. Самоучитель научит Вас пользоваться интерфейсом Excel, применять формулы и функции для решения самых различных задач, строить графики и диаграммы, работать со сводными таблицами и многое другое.
Самоучитель был создан специально для начинающих пользователей Excel, точнее для “полных чайников”. Информация дается поэтапно, начиная с самых азов. От раздела к разделу самоучителя предлагаются все более интересные и захватывающие вещи. Пройдя весь курс, Вы будете уверенно применять свои знания на практике и научитесь работать с инструментами Excel, которые позволят решить 80% всех Ваших задач. А самое главное:
- Вы навсегда забудете вопрос: “Как работать в Excel?”
- Теперь никто и никогда не посмеет назвать Вас “чайником”.
- Не нужно покупать никчемные самоучители для начинающих, которые затем будут годами пылиться на полке. Покупайте только стоящую и полезную литературу!
- На нашем сайте Вы найдете еще множество самых различных курсов, уроков и пособий по работе в Microsoft Excel и не только. И все это в одном месте!
Раздел 1: Основы Excel
- Знакомство с Excel
- Интерфейс Microsoft Excel
- Лента в Microsoft Excel
- Представление Backstage в Excel
- Панель быстрого доступа и режимы просмотра книги
- Создание и открытие рабочих книг
- Создание и открытие рабочих книг Excel
- Режим совместимости в Excel
- Сохранение книг и общий доступ
- Сохранение и автовосстановление книг в Excel
- Экспорт книг Excel
- Общий доступ к книгам Excel
- Основы работы с ячейками
- Ячейка в Excel – базовые понятия
- Содержимое ячеек в Excel
- Копирование, перемещение и удаление ячеек в Excel
- Автозаполнение ячеек в Excel
- Поиск и замена в Excel
- Изменение столбцов, строк и ячеек
- Изменение ширины столбцов и высоты строк в Excel
- Вставка и удаление строк и столбцов в Excel
- Перемещение и скрытие строк и столбцов в Excel
- Перенос текста и объединение ячеек в Excel
- Форматирование ячеек
- Настройка шрифта в Excel
- Выравнивание текста в ячейках Excel
- Границы, заливка и стили ячеек в Excel
- Числовое форматирование в Excel
- Основные сведения о листе Excel
- Переименование, вставка и удаление листа в Excel
- Копирование, перемещение и изменение цвета листа в Excel
- Группировка листов в Excel
- Разметка страницы
- Форматирование полей и ориентация страницы в Excel
- Вставка разрывов страниц, печать заголовков и колонтитулов в Excel
- Печать книг
- Панель Печать в Microsoft Excel
- Задаем область печати в Excel
- Настройка полей и масштаба при печати в Excel
Раздел 2: Формулы и функции
- Простые формулы
- Математические операторы и ссылки на ячейки в формулах Excel
- Создание простых формул в Microsoft Excel
- Редактирование формул в Excel
- Сложные формулы
- Знакомство со сложными формулами в Excel
- Создание сложных формул в Microsoft Excel
- Относительные и абсолютные ссылки
- Относительные ссылки в Excel
- Абсолютные ссылки в Excel
- Ссылки на другие листы в Excel
- Формулы и функции
- Знакомство с функциями в Excel
- Вставляем функцию в Excel
- Библиотека функций в Excel
- Мастер функций в Excel
Раздел 3: Работа с данными
- Управление внешним видом рабочего листа
- Закрепление областей в Microsoft Excel
- Разделение листов и просмотр книги Excel в разных окнах
- Сортировка данных в Excel
- Сортировка в Excel – основные сведения
- Пользовательская сортировка в Excel
- Уровни сортировки в Excel
- Фильтрация данных в Excel
- Фильтр в Excel – основные сведения
- Расширенный фильтр в Excel
- Работа с группами и подведение итогов
- Группы и промежуточные итоги в Excel
- Таблицы в Excel
- Создание, изменение и удаление таблиц в Excel
- Диаграммы и спарклайны
- Диаграммы в Excel – основные сведения
- Макет, стиль и прочие параметры диаграмм
- Как работать со спарклайнами в Excel
Раздел 4: Расширенные возможности Excel
- Работа с примечаниями и отслеживание исправлений
- Отслеживание исправлений в Excel
- Рецензирование исправлений в Excel
- Примечания к ячейкам в Excel
- Завершение и защита рабочих книг
- Завершение работы и защита рабочих книг в Excel
- Условное форматирование
- Условное форматирование в Excel
- Сводные таблицы и анализ данных
- Общие сведение о сводных таблицах в Excel
- Сведение данных, фильтры, срезы и сводные диаграммы
- Анализ “что если” в Excel
Раздел 5: Продвинутая работа с формулами в Excel
- Решаем задачи с помощью логических функций
- Как задать простое логическое условие в Excel
- Используем логические функции Excel для задания сложных условий
- Функция ЕСЛИ в Excel на простом примере
- Подсчет и суммирование в Excel
- Подсчет ячеек в Excel, используя функции СЧЕТ и СЧЕТЕСЛИ
- Суммирование в Excel, используя функции СУММ и СУММЕСЛИ
- Как посчитать накопительную сумму в Excel
- Вычисляем средневзвешенные значения при помощи СУММПРОИЗВ
- Работа с датами и временем в Excel
- Дата и время в Excel – основные понятия
- Ввод и форматирование дат и времени в Excel
- Функции для извлечения различных параметров из дат и времени в Excel
- Функции для создания и отображения дат и времени в Excel
- Функции Excel для вычисления дат и времени
- Поиск данных
- Функция ВПР в Excel на простых примерах
- Функция ПРОСМОТР в Excel на простом примере
- Функции ИНДЕКС и ПОИСКПОЗ в Excel на простых примерах
- Полезно знать
- Статистические функции Excel, которые необходимо знать
- Математические функции Excel, которые необходимо знать
- Текстовые функции Excel в примерах
- Обзор ошибок, возникающих в формулах Excel
- Работа с именами в Excel
- Знакомство с именами ячеек и диапазонов в Excel
- Как присвоить имя ячейке или диапазону в Excel
- 5 полезных правил и рекомендаций по созданию имен ячеек и диапазонов в Excel
- Диспетчер имен в Excel – инструменты и возможности
- Как присваивать имена константам в Excel?
- Работа с массивами в Excel
- Знакомство с формулами массива в Excel
- Многоячеечные формулы массива в Excel
- Одноячеечные формулы массива в Excel
- Массивы констант в Excel
- Редактирование формул массива в Excel
- Применение формул массива в Excel
- Подходы к редактированию формул массива в Excel
Раздел 6: Дополнительно
- Настройка интерфейса
- Как настроить Ленту в Excel 2013
- Режим сенсорного управления Лентой в Excel 2013
- Стили ссылок в Microsoft Excel
Хотите узнать об Excel еще больше? Специально для Вас мы припасли целых два простых и полезных самоучителя: 300 примеров по Excel и 30 функций Excel за 30 дней.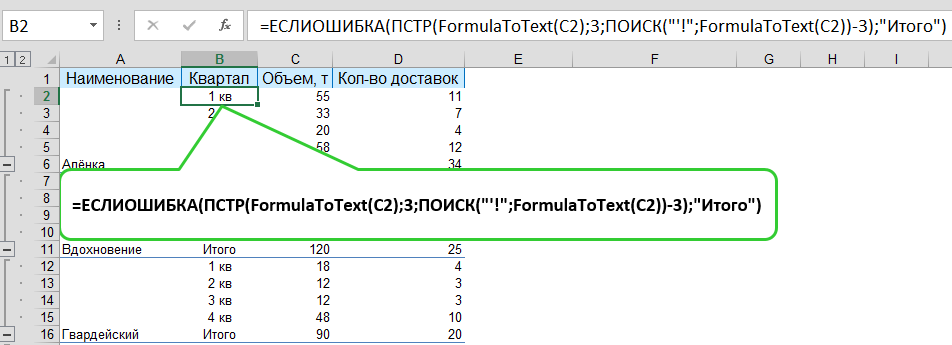
Как Работать в Excel с таблицами для чайников: Пошаговая инструкция
Программа Microsoft Excel удобна для составления таблиц и произведения расчетов. Рабочая область – это множество ячеек, которые можно заполнять данными. Впоследствии – форматировать, использовать для построения графиков, диаграмм, сводных отчетов.
Работа в Экселе с таблицами для начинающих пользователей может на первый взгляд показаться сложной. Она существенно отличается от принципов построения таблиц в Word. Но начнем мы с малого: с создания и форматирования таблицы. И в конце статьи вы уже будете понимать, что лучшего инструмента для создания таблиц, чем Excel не придумаешь.
КАК СОЗДАТЬ ТАБЛИЦУ В EXCEL ДЛЯ ЧАЙНИКОВ. Пошагово
Работа с таблицами в Excel для чайников не терпит спешки. Создать таблицу можно разными способами и для конкретных целей каждый способ обладает своими преимуществами. Поэтому сначала визуально оценим ситуацию.
Посмотрите внимательно на рабочий лист табличного процессора:
Это множество ячеек в столбцах и строках.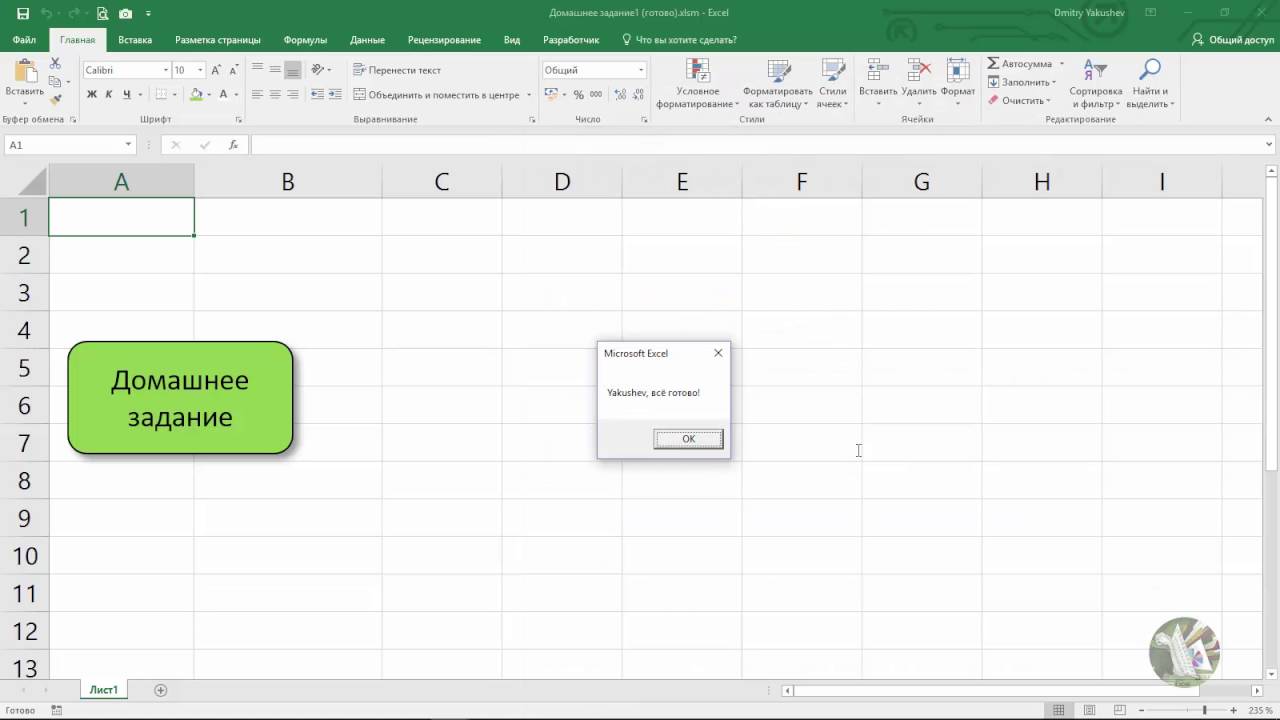 По сути – таблица. Столбцы обозначены латинскими буквами. Строки – цифрами. Если вывести этот лист на печать, получим чистую страницу. Без всяких границ.
По сути – таблица. Столбцы обозначены латинскими буквами. Строки – цифрами. Если вывести этот лист на печать, получим чистую страницу. Без всяких границ.
Сначала давайте научимся работать с ячейками, строками и столбцами.
Как выделить столбец и строку
Чтобы выделить весь столбец, щелкаем по его названию (латинской букве) левой кнопкой мыши.
Для выделения строки – по названию строки (по цифре).
Чтобы выделить несколько столбцов или строк, щелкаем левой кнопкой мыши по названию, держим и протаскиваем.
Для выделения столбца с помощью горячих клавиш ставим курсор в любую ячейку нужного столбца – нажимаем Ctrl + пробел. Для выделения строки – Shift + пробел.
Как изменить границы ячеек
Если информация при заполнении таблицы не помещается нужно изменить границы ячеек:
- Передвинуть вручную, зацепив границу ячейки левой кнопкой мыши.

- Когда длинное слово записано в ячейку, щелкнуть 2 раза по границе столбца / строки. Программа автоматически расширит границы.
- Если нужно сохранить ширину столбца, но увеличить высоту строки, воспользуемся кнопкой «Перенос текста» на панели инструментов.
Для изменения ширины столбцов и высоты строк сразу в определенном диапазоне выделяем область, увеличиваем 1 столбец /строку (передвигаем вручную) – автоматически изменится размер всех выделенных столбцов и строк.
Примечание. Чтобы вернуть прежний размер, можно нажать кнопку «Отмена» или комбинацию горячих клавиш CTRL+Z. Но она срабатывает тогда, когда делаешь сразу. Позже – не поможет.
Чтобы вернуть строки в исходные границы, открываем меню инструмента: «Главная»-«Формат» и выбираем «Автоподбор высоты строки»
Для столбцов такой метод не актуален. Нажимаем «Формат» — «Ширина по умолчанию». Запоминаем эту цифру. Выделяем любую ячейку в столбце, границы которого необходимо «вернуть».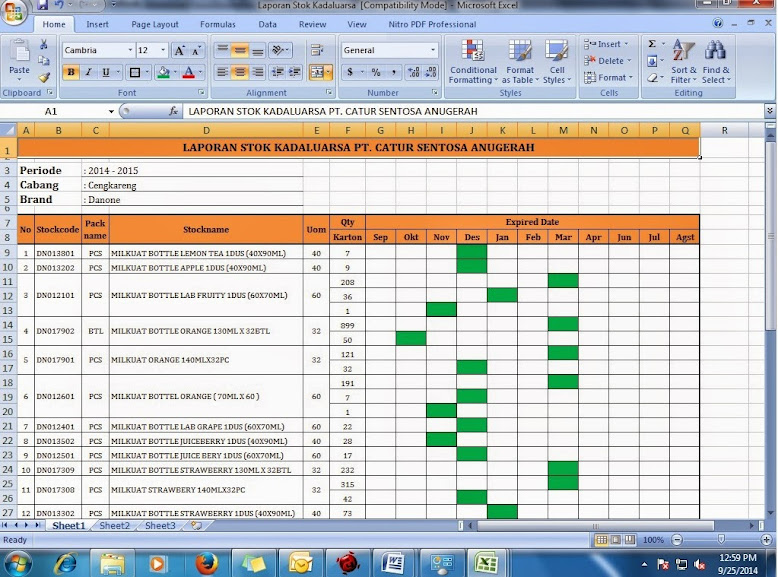 Снова «Формат» — «Ширина столбца» — вводим заданный программой показатель (как правило это 8,43 — количество символов шрифта Calibri с размером в 11 пунктов). ОК.
Снова «Формат» — «Ширина столбца» — вводим заданный программой показатель (как правило это 8,43 — количество символов шрифта Calibri с размером в 11 пунктов). ОК.
Как вставить столбец или строку
Выделяем столбец /строку правее /ниже того места, где нужно вставить новый диапазон. То есть столбец появится слева от выделенной ячейки. А строка – выше.
Нажимаем правой кнопкой мыши – выбираем в выпадающем меню «Вставить» (или жмем комбинацию горячих клавиш CTRL+SHIFT+»=»).
Отмечаем «столбец» и жмем ОК.
Совет. Для быстрой вставки столбца нужно выделить столбец в желаемом месте и нажать CTRL+SHIFT+»=».
Все эти навыки пригодятся при составлении таблицы в программе Excel. Нам придется расширять границы, добавлять строки /столбцы в процессе работы.
Пошаговое создание таблицы с формулами
- Заполняем вручную шапку – названия столбцов. Вносим данные – заполняем строки. Сразу применяем на практике полученные знания – расширяем границы столбцов, «подбираем» высоту для строк.

- Чтобы заполнить графу «Стоимость», ставим курсор в первую ячейку. Пишем «=». Таким образом, мы сигнализируем программе Excel: здесь будет формула. Выделяем ячейку В2 (с первой ценой). Вводим знак умножения (*). Выделяем ячейку С2 (с количеством). Жмем ВВОД.
- Когда мы подведем курсор к ячейке с формулой, в правом нижнем углу сформируется крестик. Он указываем на маркер автозаполнения. Цепляем его левой кнопкой мыши и ведем до конца столбца. Формула скопируется во все ячейки.
- Обозначим границы нашей таблицы. Выделяем диапазон с данными. Нажимаем кнопку: «Главная»-«Границы» (на главной странице в меню «Шрифт»). И выбираем «Все границы».
Теперь при печати границы
Курсы по Excel онлайн — пройти курс Excel для новичков и профессионалов
Хорошее владение электронными таблицами не только улучшает резюме, но и помогает систематизировать и анализировать информацию в повседневной жизни.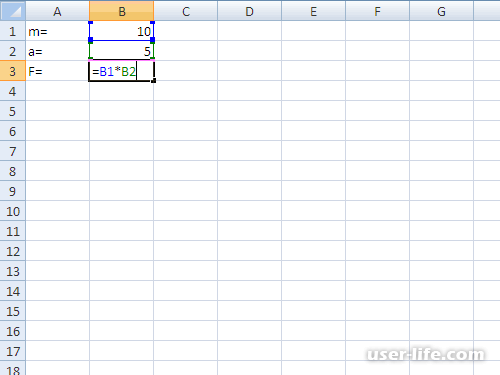
DigitalDefynd собрал курсы по Excel, где каждый сможет найти обучение для себя: от основ, которые помогут автоматизировать ежедневные задачи, до углубленного изучения Ехсel и программирования на языке VBA.
Содержание
Microsoft Excel: от новичка до продвинутого уровняОсновы ExcelНавыки работы в Excel для бизнес-сертификацииОсновы Excel. Полный курс: уровни 1, 2 и 3Microsoft Excel: расширенные формулы и функцииВведение в анализ данных в ExcelИзучите Excel бесплатно: с основ до продвинутого уровняИнтенсив по Microsoft Excel: из новичка в эксперты за 6 часовВизуализация данных в Excel: продвинутый уровеньУроки Microsoft Excel — основы и продвинутый уровеньКраткие курсы по ExcelБесплатные онлайн-курсы по ExcelОнлайн-курс по ExcelПрограммирование в Excel: основной курс» Бесплатное руководство по ExcelMicrosoft Excel: анализ данных с Excel Pivot TablesyMicrosoft Excel Macros и Excel VBAMicrosoft Excel: от новичка до продвинутого уровня
Курс разработан инструктором, который работает с широким диапозоном приложений, например, такими, как Adobe Suite, MS Office Suite, HTML, CSS, JavaScript и VBA (Excel и Access) и др.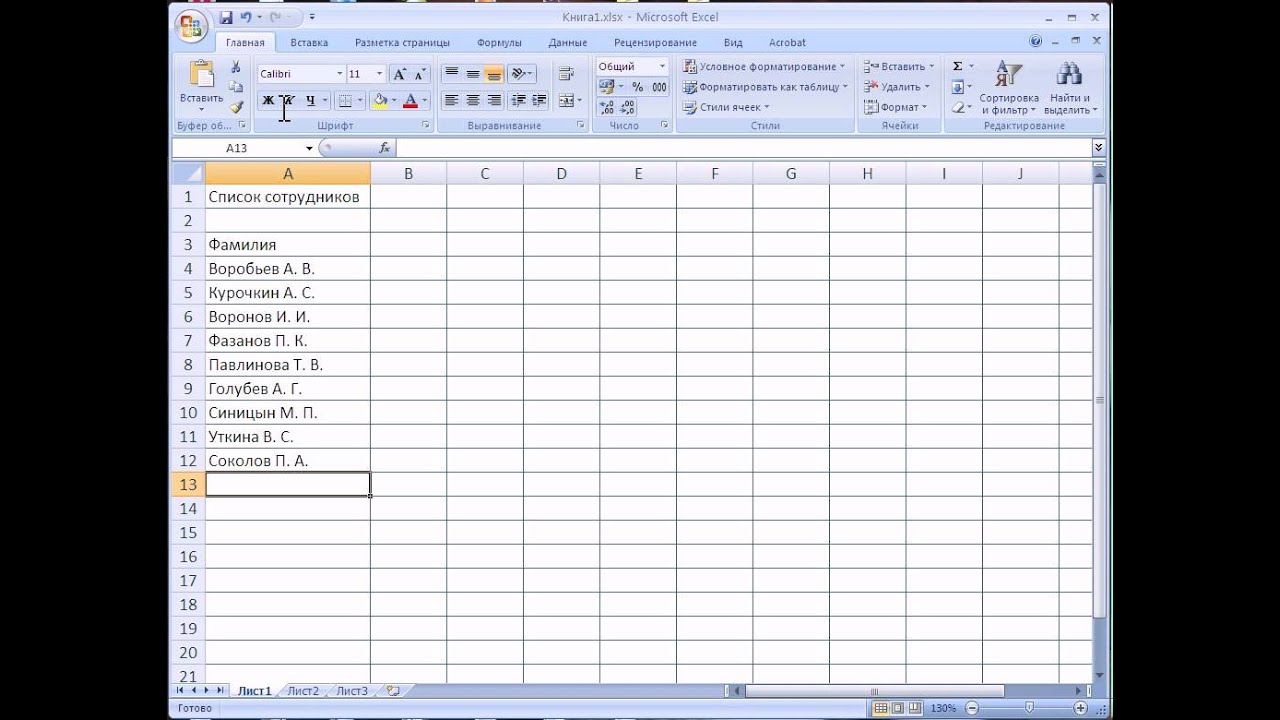 На лекциях вас научат создавать эффективные электронные таблицы.
На лекциях вас научат создавать эффективные электронные таблицы.
Особенности:
- изучение основ MS Excel,
- курс состоит из четырех уровней,
- подходит для новичков и продвинутых пользователей,
- изучение Microsoft Excel Micros и Visual Basic for Applications на примере шести проектов,
- доступен на Android и iOS,
- решение ежедневных задач с помощью VBA и макросов,
- позволит изучить функции СУММ (SUM), СРЗНАЧ (Average), ВПР (VLOOKUP), ИНДЕКС/ПОИСКПОЗ (INDEX/MATCH) и др.,
- научит создавать интерактивные сводные таблицы (Pivot Tables) на продвинутом уровне,
- 14 часов видео по запросу, 27 дополнительных ресурсов и 5 статей.
Продолжительность: 14 часов.
Рейтинг: 4.5 из 5.
Отзыв
«Очень хороший курс по MS Excel для новичков, т. к. начинается с основ и постепенно переходит к более сложным вопросам, а обучение сопровождается достаточным количеством практических упражнений. Курс ведет знающий и профессиональный инструктор, который удерживал мое внимание на протяжении всех модулей обучения. Часть занятий была интерактивной: платформа и упражнения содействовали обмену мнениями и опытом с другими студентами. Еще раз большое спасибо профессору Kyle Pew и Udemy».
к. начинается с основ и постепенно переходит к более сложным вопросам, а обучение сопровождается достаточным количеством практических упражнений. Курс ведет знающий и профессиональный инструктор, который удерживал мое внимание на протяжении всех модулей обучения. Часть занятий была интерактивной: платформа и упражнения содействовали обмену мнениями и опытом с другими студентами. Еще раз большое спасибо профессору Kyle Pew и Udemy».
Записаться
Основы Excel
Курс научит работе со множеством электронных таблиц, осуществлению быстрых вычислений при помощи простых функций и созданию сводные таблицы (Pivot Tables) и графиков. Тренинг также включает такие темы, как использование функций СЧЕТЕСЛИ (COUNTIF), ВПР (VLOOKUP) и др.
Особенности:
- научит использовать контекстное меню и мини-панель инструментов, а также создавать рабочие листы,
- узнаете, как вводить данные при помощи функции «Автозаполнение»,
- поймете, как использовать системное меню и проводить простые и сложные вычисления,
- освоите автоматизированные функции с использованием макросов,
- научит управлению рабочими листами и книгами,
- месяц бесплатного пробного доступа для освоения навыков.

Продолжительность: 8 часов и 53 минуты.
Рейтинг: 4.5 из 5.
Записаться
Навыки работы в Excel для бизнес-сертификации
Специализация разработана специально для тех, кто хочет улучшить свои навыки работы с MS Excel для бизнеса. Она научит создавать эффективные таблицы и проводить сложные вычисления, поможет понять, как управлять большими массивами данных. Специализация состоит из четырех курсов.
Особенности:
- научитесь решать широкий спектр бизнес-проблем,
- сможете проводить базовые вычисления при помощи функций и формул, визуализировать данные и ориентироваться в пользовательском интерфейсе MS Excel,
- подходит для новичков и тех, кто занимается самообучением,
- научит обращаться с многочисленными рабочими книгами и листами.
Продолжительность: 6 недель, по 2-4 часа в неделю.

Рейтинг: 4.8 из 5.
Отзыв
«Превосходная программа, преподаватели и материалы. Я, определенно, возьму еще один курс по Excel для бизнеса от Университета Маккуори! Спасибо за челлендж!»
20 лучших курсов по работе в MS Excel в Москве: адреса, цены на обучение
Уверенное знание компьютера – один из основных критериев приема практически на любую должность. Курсы Excel помогут соответствовать этим требованиям. Преподаватели расскажут о всех тонкостях работы с программой, помогут научиться делать экономико-статистических расчеты, использовать графические инструменты, быть с электронными таблицами Excel на ты.
Мы собрали для вас список лучших курсов Excel. Вы научитесь созданию и форматированию таблиц; применению основных функций и выражений для выполнения разноплановых задач, например, ВПР; анализу и сортировке данных и многому другому.
Учу Эксель (по всему городу)
Адрес: любое место по согласованию
Сайт: https://uchu-excel.
 ru
ruТелефон: +7 (495) 664-5760
Стоимость: от 1000р. в час
Базовый курс от Учу Эксель подойдет для всех желающих разобраться в Excel. Познакомит с основами построения таблиц и научит не бояться происходящего в программе. Уделит внимание принципам организации данных для дальнейшей автоматизированной обработки. У Вас будет уверенная база для дальнейшего развития себя, как специалиста.
Что Вы будете уметь делать:
- Создавать таблицы с чистого листа
- Правильно структурировать данные
- Далать таблицы аккуратными и красивыми
- Упорядочивать и фильтровать данные
- Считать итоги по категориям
- Писать формулы. На одном листе и на разных
- Применять функции СУММ, СРЗНАЧ, МАКС и другие
ВПрактике (ЦАО)
Адрес: м. Бауманская, Бакунинская улица, 69/1
Сайт: https://vpractice.ru
Телефон: +7 (495) 177-57-65
Стоимость: от 1450р.
 за курс
за курсПрактика занимает 95% времени занятий. Занятия проводят сертифицированные преподаватели Microsoft. Вы научитесь работать с формулами, функциями, создавать сводные таблицы и графики. Начав обучение со знакомства с интерфейсом Вы пройдете путь от решения прикладных задач до построения прогнозов, регрессионного анализа и программирования на VBA.
Интенсив для начинающих: Основы работы в Microsoft Excel 2019-2016. Максимум навыков работы в Excel за минимум времени. Вы научитесь работать с таблицами, применять формулы, фильтры и строить графики.
Пользователь Microsoft Excel 2019-2016. Эффективная работа — Уровень 1. Курс для начинающих. Пройдя обучение, Вы освоите Excel с «нуля» до уровня уверенного пользователя. Преподают сертифицированные тренеры Microsoft.
Специалист Microsoft Excel 2019-2016. Расширенные возможности — Уровень 2. Пройдя обучение, Вы получите практические навыки для уверенной работы с большими объемами данных, сложного анализа и эффективного применения функции Excel. Курс читают сертифицированные тренеры Microsoft.
Курс читают сертифицированные тренеры Microsoft.
Сетевая академия (ЦАО)
Адрес: м. Бауманская, ул. Доброслободская, 5
Сайт: https://academy.ru
Телефон: +7 (495) 967-66-70
Стоимость: от 5950р. за курс
Данный курс предлагает слушателям знания и навыки в области анализа данных с помощью Excel. Основная цель курса — дать возможность использовать методы бизнес-аналитики BI в анализе данных Excel. Курс выходит за рамки использования простых таблиц и диаграмм и предлагает рассмотреть современные методы бизнес-аналитики, сводные диаграммы Pivot Charts, модели данных Excel и Power BI.
ПОСЛЕ ИЗУЧЕНИЯ КУРСА АНАЛИЗ ДАННЫХ С ПОМОЩЬЮ EXCEL ВЫ СМОЖЕТЕ:
- Изучить и расширить классические экспресс-панели в Excel.
- Исследовать и расширить знания о модели данных Excel.
- Предварительно форматировать и импортировать файлы CSV.
- Импортировать данные из базы данных SQL Server.

- Импортировать данные из отчетов.
- Создать меры, используя расширенные функции DAX.
- Визуализировать данные в Excel.
- Создать экспресс-панели Power BI с помощью Excel
СИЭФ (ЦАО)
Адрес: м. Таганская, Марксистская ул., д.3, стр. 1
Сайт: https://kompyuternye.ru
Телефон: +7 (495) 258-89-71
Стоимость: 4600р. за курс
Цель компьютерных курсов Excel: в рамках всеобщей компьютерной грамотности обучить Вас эффективной работе с электронными таблицами Excel, позволяющей оперативно обрабатывать данные, наглядно анализировать и предоставлять четкую информацию об объекте исследования.
Описание компьютерных курсов: Excel является многофункциональной программой, пригодной к применению практически во всех сферах деятельности человека. Простота и удобство электронных таблиц Excel состоит в том, что можно автоматизировать расчет единожды проставив формулы в ячейки и потом, только меняя значение чисел, получать готовый результат.
Практические занятия на курсах будут проводиться по современным методологическим разработкам под руководством специалистов. По окончании курсов с Вами будет проведено собеседование – зачет и Вы получите удостоверение установленной формы, благодаря которому сможете устроиться администратором или оператором электронных таблиц Excel.
Учебный центр «Альянс» (ЦАО)
Адрес: м. Деловой центр, Пресненская набережная, 10
Сайт: https://kursy.courses
Телефон: +7 915 200 70 00
Стоимость: не указана
Курсы Еxсel Профессионально пользоваться электронными таблицами Excel обязан не любой пользователь компьютера, но знать основы и использовать основные функции приложения должен каждый. При приёме на работу практически в любую фирму Москвы, при обучении в ВУЗе и просто при решении бытовых вопросов Вам обязательно понадобятся знания этой программы. Чтобы не оказаться в неудобном положении, пройдите курсы Excel от учебного центра Альянс». Будет интересно!
Будет интересно!
Кому нужны курсы Excel?
- Школьники и абитуриенты, планирующие поступать в вуз на технические специальности, после обучения смогут свободно осваивать сложные программы по информатике.
- Молодые специалисты, только что окончившие среднюю школу, получат дополнительный плюс за свое резюме и работодателя. Ведь умение грамотно использовать MS Excel — неизменное требование большинства работодателей, ищущих сотрудника на должность с карьерной перспективой. В этом случае лучше всего подойдет курс MS Excel for Advanced.
- Опытные сотрудники компании освоят эффективные инструменты для работы. Единая программа корпоративного обучения от Excel дает сразу много преимуществ: лояльное отношение персонала, командный дух, единый метод анализа и перемещения данных между сотрудниками и подразделениями. Пользователям электронных таблиц с многолетним опытом будет интересен курс «Эксперт MS Excel».
Образовательный центр МГТУ им. Н. Э.Баумана (ЦАО)
Э.Баумана (ЦАО)
Адрес: м. Бауманская, 2-я Бауманская, дом 5, стр.1
Сайт: http://edu.bmstu.ru
Телефон: +7 (495) 120-99-76
Стоимость: 21827р. за курс
Программа Excel по праву считается незаменимым помощником для людей, работающих в бухгалтерии, финансово-экономическом отделе, администраторов баз данных, аналитиков, банковских служащих, менеджеров по закупкам или продажам и многих других. Вопреки расхожему мнению, возможности программы позволяют использовать ее не только в рабочих целых, но и для личных нужд — например, с помощью Excel можно вести учет доходов и расходов личного или семейного бюджета.
МГТУ имени Н.Э. Баумана предлагает Вашему вниманию несколько программ – последовательных ступеней обучения работе с Microsoft Excel:
- «Пользователь Microsoft Excel (первый уровень)»,
- «Специалист Microsoft Excel. Профессиональная работа с Excel (второй уровень)»,
- «Эксперт Microsoft Excel.
 Продвинутые инструменты Excel (третий уровень)»,
Продвинутые инструменты Excel (третий уровень)»,
а также комплексную программу повышения квалификации «Мастер Microsoft Excel».
ИМЦ (ЦАО)
Адрес:
- м. Октябрьская, Ленинский проспект, д.1/2, корп. 1
- м. Комомолькая, 1-й Басманный переулок, д. 3, стр. 1
Сайт: http://imc-i.ru
Телефон: +7 499 261 16 68
Стоимость: от 6370р. за курс
Студенты учатся работать с документами на компьютере. На конкретных примерах преподаватели учат оформлять письма, приказы, протоколы. Выпускники получают документ об окончании курса.
Редактор электронных таблиц Microsoft Excel
Что такое электронная таблица. Знакомство с экраном Microsoft Excel
Панели инструментов Microsoft Excel. Получение справочной информации
Ввод и редактирование данных
Работа с функциями и формулами
Панели инструментов
Диаграммы и графики
Делопроизводство на компьютере
Электронный офис. Программа MS Office
Структура пакета Office
Интерфейс пакета
Помощник
Справка по Microsoft Office
Панель Microsoft Office
Столичный институт экономики (ЦАО)
Адрес: м. Белорусская, ул. Лесная, д. 39
Сайт: https://comp.edu-line.ru
Телефон: +7 (985) 447-91-54
Стоимость: 4660р. за курс
На курсах Excel в Москве вас ждут опытные педагоги. Они проводят занятия, не упуская даже мелочей. Преподаватели могут увлечь слушателей не только простым, но и самым сложным материалом.
Используются современные методики обучения. Выдача теоретического материала всегда сочетается с интереснейшими практическими занятиями. Это позволяет мгновенно запоминать все тонкости работы и нарабатывать необходимые навыки.
Преподаватели создадут комфортную атмосферу. Вы всегда получите необходимые технические средства и поддержку специалистов. Диалоговая форма обучения позволит быстро узнать все тонкости работы с современной программой.
Столичный центр «Руно» (ЦАО)
Адрес: м. Пролетарская, Волгоградский пр-т, д. 2
Сайт: https://cpb-runo.ru
Телефон: +7 (925) 970-25-40, +7 (925) 740-31-02
Стоимость: от 2500р. за курс
Обучение Эксель в Москве проводится на базе специализированного центра «Руно». В рамках курса студенты получат широкий спектр знаний и умений, которые позволят эффективно использовать программу для работы. Чтобы пройти обучение Excel, требуется заполнить заявку на сайте.
Курс рассчитан на новичков – если вы не имеете базовых умений, специалисты помогут освоить все тонкости и научиться применять знания на практике. Курсы Excel проходят очно и подходят представителям таких профессий:
- Менеджеры компаний;
- Кадровые специалисты;
- Офисные работники с различными должностными обязанностями;
- Бухгалтера и экономисты;
- Логисты.
ЭкспертПлюс+ (ЦАО)
Адрес: м. Красноселькая, ул. Ольховская, д 45, стр 1
Сайт: https://expertplusplus.ru
Телефон: +7(495)103-46-02
Стоимость: 4200р. за курс
ВЫ УЗНАЕТЕ СЕБЯ?
- Вы ищете новую работу и Вам требуются знания, которыми Вы не обладаете?
- Вы хотите быть востребованным на рынке труда и иметь преимущество перед конкурентами?
- Вы когда-то пользовались компьютерными программами, но почти все забыли и хотите восстановить их?
- Вы хотите получить реальные практические навыки работы в программах?
Тогда курс Excel. Базовый для вас!
Курс для тех, кто хочет получить базовые знания Excel.
- Формулы и Функции. Ссылки в формулах.
- Простая и многоуровневая сортировка данных а таблицах.
- Фильтрация данных различными способами.
- Диаграммы: построение различных диаграмм.
- Условное форматирование таблиц.
Учебный центр «Образование и Карьера» (ЦАО)
Адрес: м. Курская, ул. Земляной Вал д. 7
Сайт: https://www.kursmsk.ru
Телефон: +7 (499) 397-71-24, +7 (499) 397-71-25
Стоимость: 4690р. за курс
- Всю теорию сразу отрабатываете и закрепляете на практике!
- Каждый работает за отдельным компьютером.
- В группах обучается от 5 до 10 человек.
Есть утренние, дневные, вечерние группы и группы только по выходным дням. - Вы получите реальные знания и опыт под руководством профессионала!
- Весь материал дается доступным языком, его усвоит каждый, независимо от уровня ваших знаний!
- Всегда можно поменять время обучения, если у Вас изменились планы или пройти пропущенный материал с другой группой.
- Договор можно заключить в офисе или по электронной почте.
- Оплатить можно по квитанции, через мобильный банк, через вашу организацию, в офисе: наличными или по банковской карте.
- Вы можете сделать предоплату от 30% стоимости обучения, а оставшуюся часть доплатить на 2 занятии.
Учебный центр «Специалист» (ЦАО, САО)
Адрес:
- м. Белорусская, 3-я ул. Ямского Поля, д. 32, 1-й подъезд, 5-й этаж
- м. Курская, ул. Радио, д.24, корпус 1, 2-ой подъезд, 2-ой этаж
- м. Крестьянская Застава, ул. Воронцовская, д. 35Б, корп.2, 5-ый этаж
- м. Бауманская, ул. Бауманская, д. 6, стр. 2, бизнес-центр «Виктория Плаза», 4-й этаж
- м. Бауманская, Госпитальный переулок, д. 4/6, 2-ой этаж
Сайт: https://www.specialist.ru
Телефон: +7 (495) 975-90-93, +7 (495) 780-48-44
Стоимость: от 6750р. за курс
Программа Excel – это мощный комплекс инструментов по работе с электронными таблицами: вычисления, обработка, анализ, предоставление данных. Знание программы позволит Вам своевременно получать нужные данные и уметь их предоставлять в наглядном виде, что крайне важно при работе с таблицами в современном офисе.
В курсе будет рассмотрен как функционал, общий для версий Microsoft Excel 2019/2016, так и новые возможности MS Excel 2019, такие как быстрый анализ таблиц и настройка диаграмм.
Курс будет интересен для менеджеров и офисных работников всех уровней, руководителей, секретарей, помощников руководителей, бухгалтеров, экономистов, аналитиков, логистов, студентов училищ и вузов и многих других специалистов, которые делают первые шаги в освоении программы Microsoft Excel 2019/2016.
Для подготовки к получению экзамена MOS уровня Core – вам нужно пройти обучение на 2-х курсах Excel (Microsoft Excel 2019/2016. Уровень 1. Работа с Excel и Microsoft Excel 2019/2016. Уровень 2. Расширенные возможности).
Avenue (ВАО)
Адрес: м. Семеновская, ул. Щербаковская 3
Сайт: https://it.avenue-pro.ru
Телефон: +7 (917) 552-03-33
Стоимость: 7490р. за курс
Познакомьтесь с Excel и ее задачами на курсе. Изучение программы очень актуально как для повседневной жизни, так и для множества профессий. Узнав поближе эту программу, вы уже вряд ли сможете отказать себе в удобстве ее использования. Она станет вашим незаменимым помощником как дома, так и на работе.
Что будете уметь при завершении курса?
- Будете использовать функционал программы Excel на 100%
- Работать со встроенными функциями Excel
- Создавать отчётную документацию для различных областей бизнеса
- Создавать и редактировать настройки приватности вашего документа
- Работать с Макросами
По окончанию курса опытный рекрутер расскажет вам как трудоустроиться в Москве.
ГЦДПО (САО)
Адрес: м. Белорусская, 3-я улица Ямского поля, дом 2, корпус 13
Сайт: https://doprof.ru
Телефон: +7 (495) 150-31-41, +7 (925) 743-36-05
Стоимость: 6700р. за курс
Если при прохождении базового уровня excel воспринимаются полученные знания как простые навыки работы в программе, то переходя на углубленное изучение excel вы сталкнетесь уже с научным подходом к этой работе.
Компьютерные курсы Excel в Москве предлагают к изучению на продвинутых уровнях изучения excel сложные экономические, финансовые, статистические и другие вычисления, что без специализированного подхода просто немыслим. Поэтому знания, получаемые на всех последующих уровнях изучения эксель, тесно сплетены со множеством научных и технических терминов и понятий. Это является определяющим принципом обучения специалиста курсов эксель. Хотя уровень сложности на продвинутых курсах гораздо выше, учебная программа построена таким образом, что позволяет овладевать новыми знаниями самым эффективным способом.
Центр профессионального обучения «Столица» (САО)
Адрес: м. Сокол, Волоколамское шоссе, д. 2
Сайт: https://www.szao-kursy.ru
Телефон: +7 (495) 120-60-27, +7 (495) 640-11-20
Стоимость: 6790р. за курс
Курс обучения Excel предназначен для слушателей, стремящихся освоить способы и методы работы с современными базами данных и выполнять сложные расчеты в электронных таблицах. Курс включает общую информацию (назначение, возможности), терминологию, сведения о функциях управляющих элементов, объектов и команд меню. Кроме того, в него включены процедуры, позволяющие решить наиболее часто встречающиеся задачи. Слушатели выполняют ряд практических заданий под руководство высококвалифицированных преподавателей, имеющих большой опыт практической работы, и с их помощью их советов, рекомендаций и набора полезных методик закрепляют полученный материал. В дальнейшем это позволяет самостоятельно создавать и администрировать электронные таблицы Excel.
Академия АйТи (ЮАО)
Адрес: м. Нагатинская, Варшавское шоссе, 47, корп. 4, 10 этаж
Сайт: https://www.academyit.ru
Телефон: +7 (495) 662-78-94
Стоимость: от 2600р. за курс
В курсе будет рассмотрен как функционал, общий для версий Microsoft Excel 2019/2016, так и новые возможности MS Excel 2016, такие как быстрый анализ таблиц и настройка диаграмм.
По окончании курса Вы будете уметь:
- понимать структуру книги Excel
- правильно вводить данные, использовать заполнение ячеек списками и данных прогрессий
- осуществлять вычисления по формулам с использованием данных, находящихся как на одном, так и на разных листах
- получать результаты расчета данных по функциям
- оформлять таблицы в соответствии с любыми требованиями
- строить диаграммы для наглядного представления табличных данных
- осуществлять сортировку и фильтровку данных
- подготовить и вывести на печать как таблицу, так и диаграмму
Учебный Центр «Микротест» (ЮАО)
Адрес: м. Павлецкая, Дербеневская набережная, д. 7, стр. 5
Сайт: https://training-microtest.ru
Телефон: +7 495 231 23 51, +7 800 777 78 40
Стоимость: от 9900р. за курс
Программа Excel – это мощный комплекс инструментов по работе с электронными таблицами: вычисления, обработка, анализ, предоставление данных. Знание программы позволит Вам своевременно получать нужные данные и уметь их предоставлять в наглядном виде, что крайне важно при работе с таблицами в современном офисе.
В курсе будет рассмотрен как функционал, общий для версий Microsoft Excel 2019/2016, так и новые возможности MS Excel 2019, такие как быстрый анализ таблиц и настройка диаграмм. Курс будет интересен для менеджеров и офисных работников всех уровней, руководителей, секретарей, помощников руководителей, бухгалтеров, экономистов, аналитиков, логистов.
Учебный центр РДТеХ (ЮАО)
Адрес: м. Нагатинская, ул.Нагатинская, д.1, стр.40
Сайт: https://edu.rdtex.ru
Телефон: 8 (495) 995-09-99, 8 (495) 777-01-27
Стоимость: 6000р. за курс
Данный курс дает базовые знания по проектированию и использованию электронных таблиц Microsoft Excel. Необходимая предварительная подготовка: Навыки работы с ОС Windows ХР/Vista/7/8. Аудитория курса: Сотрудники организаций, планирующие использовать в своей работе электронные таблицы Microsoft Excel
ПРОГРАММА КУРСА:
Общие сведения об электронных таблицах. Интерфейс Microsoft Excel 2013/2010
Данные в Microsoft Excel
Операции с листами: переименование, вставка, удаление, перемещение, копирование. Основные действия с элементами листа: ячейками, строками, столбцами. Ввод и редактирование данных. Автоматическое заполнение ячеек листа данными.
Элементарные формулы
Ввод простых формул. Автофункции. Относительная и абсолютная адресация.
Функции
Библиотеки функций. Вставка функций с помощью мастера функции. Вставка функций методом интеллектуальной вставки. Основные функции в категориях. Математические. Статистические. Логические. Поиск и исправление ошибок.
Учебный центр «Си Ай Скул» (СВАО)
Адрес: м. Новые Черемушки, ул. Академика Пилюгина, д. 4
Сайт: http://www.cischool.ru
Телефон: +7 (495) 136-70-35
Стоимость: от 5800р. за курс
Обучение Эксель – одно из самых востребованных направлений компьютерных курсов. И это неудивительно, поскольку работа с таблицами широко применяется в самых разных областях – от научных работ и образования до бухгалтерии и финансовой отчётности.
В отличие от Microsoft Word, Excel намного менее интуитивен, поэтому любой, кто пытается освоить его самостоятельно, без профессионального инструктажа, рискует упустить множество более тонких моментов. Многие люди, считающие себя продвинутыми пользователями программы, годами работают с ней, не используя львиной доли её широчайших возможностей, что сказывается как на их производительности, так и на результатах их работы.
Пройдя обучение, вы научитесь использовать все возможности этого ПО: как проводить вычисления, обрабатывать, выводить данные, а также проводить их анализ. Рассматривается как общие возможности версий 2013 и 2016 года, так и новые функции, появившиеся в более позднем релизе (например, настройка диаграмм, быстрый анализ таблиц).
Luxoft (СЗАО)
Адрес: м. Панфиловская, 1-й Волоколамский проезд, д. 10, стр. 3
Сайт: https://www.luxoft-training.ru
Телефон: +7 (495) 609-6967
Стоимость: 14700р. за курс
Цель курса состоит в практическом освоении базового набора функций MS Excel, в частности, встроенных формул и способов визуализации данных.
Курс нацелен на формирование у слушателей понимания базовых принципов работы с электронными таблицами, что позволит сделать работу с MS Excel существенно более комфортной и эффективной. Слушатели узнают о целом арсенале «тонкостей» в работе с программой, являющихся принципиально важными для успешного ее использования.
Курс знакомит слушателей с минимально необходимым набором формул, позволяющим выполнять большинство (до 95%) ежедневных задач, связанных с анализом различных данных. В ходе курса слушатели освоят алгоритм написания формул, позволяющий избегать грубых ошибок – как явных (синтаксических), так и скрытых (приводящих к неверным результатам).
Онлайн-курсы по работе с Excel и Google таблицами
Все категории курсов
Любой тип курсовАналитика (160)Дизайн (157)Маркетинг (224)Программирование (247)Создание контента (70)Управление (226)Языки (37)Все курсы по аналитикеBig Data (48)Data Engineering (8)Data Science (47)Deep Learning (3)SQL для анализа данных (10)Web-аналитика (21)Аналитика для руководителей (15)Аналитика на Power BI (8)Аналитика на Python (7)Аналитика на R (2)Аналитика на Tableau (2)Бизнес-аналитика (27)Маркетинговая аналитика (27)Математика для Data Science (6)Машинное обучение (16)Нейронные сети (3)Продуктовая аналитика (26)Финансовая аналитика (23)
Все курсы по дизайну3D MAX (3)3D анимация (16)3D-моделирование (11)Adobe After Effects (3)Adobe Illustrator (2)Adobe Photoshop (3)Figma (5)Motion-дизайн (13)UX/UI дизайн (30)Web-дизайн (57)Геймдизайн (9)Графический дизайн (29)Дизайн интерьеров (20)Дизайн мобильных приложений (8)Отрисовка иллюстраций (12)Скетчинг (5)Создание и монтаж видео (14)Типографика (2)
Все курсы по маркетингуCRM и email-маркетинг (4)PR-менеджмент (8)SEO-продвижение (14)SERM и репутация (2)SMM-продвижение (48)Бренд-менеджмент (6)Интернет-маркетинг (50)Контекстная реклама (15)Контент-маркетинг (14)Маркетинг мобильных приложений (2)Мессенджер-маркетинг и чат-боты (2)Продвижение в Instagram (13)Продвижение видео (7)Реклама у блогеров (2)Руководство маркетингом (20)Создание лендингов (5)Таргетированная реклама (16)Управление в SMM (1)
Все курсы по программированию1C-разработка (3)Android-разработка (16)DevOps (26)Frontend-разработка (22)Golang-разработка (5)IOS-разработка (12)Java-разработка (18)JavaScript-разработка (22)PHP-разработка (14)Python-разработка (24)QA-тестирование (12)VR/AR разработка (4)Web-разработка (34)Верстка на HTML/CSS (18)Информационная безопасность (9)Мобильная разработка (26)Разработка игр (14)Разработка игр на Unity (11)Разработка игр на Unreal Engine (3)Разработка на C# (12)Разработка на C++ (9)Разработка на Kotlin (3)Разработка на Swift (6)Системное администрирование (15)Создание сайтов (20)Фреймворк Django (3)Фреймворк Laravel (1)Фреймворк Node.js (5)Фреймворк ReactJS (7)Фреймворк Spring (3)
Все курсы по созданию контентаAbleton Live (3)Cinema 4D (3)Sound-дизайн и звукорежиссура (6)Копирайтинг (18)Редактура текстов (9)Съемка и обработка фото (6)
Все курсы по управлениюHR и управление персоналом (26)Product-менеджмент (35)Project-менеджмент (21)Запуск стартапов (17)Менеджмент в индустрии красоты (1)Работа с Excel и Google таблицами (8)Работа с презентациями (6)Управление бизнесом (35)Управление в e-commerce (5)Управление в SMM (1)Управление в дизайне (5)Управление образовательными проектами (5)Управление отделом продаж (0)Управление продажами (11)Управление разработкой и IT (15)Финансы для руководителей (22)Юридические основы бизнеса (7)
Все курсы по языкамАнглийский язык (37)
Как научиться работать в ворде и экселе. Курсы обучения Ms Office Excel для «чайников»
Excel представляет собой программу для работы с электронными таблицами, которая позволяет хранить, систематизировать и анализировать информацию. В этом уроке вы узнаете некоторые способы работы со средой Excel 2010, включая новое всплывающее меню, заменившее кнопку меню Microsoft Excel 2007.
Мы покажем вам, как использовать и изменять ленту и панель быстрого доступа, также как создать новую книгу и открыть существующую. После этого урока вы будете готовы начать работу над своей первой книгой в программе Excel.
Знакомство с Excel 2010
Интерфейс Excel 2010 очень похож на интерфейс Excel 2007. Однако в них существуют некоторые отличия, которые мы рассмотрим в этом уроке. Тем не менее, если вы новичок в среде Excel, то вам понадобится некоторое время, чтобы научиться ориентироваться в программе Excel.
Интерфейс программы Excel
1) Панель быстрого доступа
Панель быстрого доступа дает доступ к некоторым нужным командам вне зависимости от того, на какой вкладке вы сейчас находитесь. По умолчанию показываются команды Сохранить, Отменить, Вернуть. Вы можете добавить команды, чтобы сделать панель более удобной.
2)Поле Имя
Поле Имя отображает положение или «имя» выбранной ячейки. На рисунке ниже ячейка B4 отображается в поле Имя. Обратите внимание, что ячейка B4 находится на пересечении столбца B и строки 4.
3) Строка
Строка – это группа ячеек, которая идет от левого края страницы к правому. В Excel строки обозначаются цифрами. На рисунке ниже выбрана строка 16.
4) Строка формул
В строке формул вы можете вводить и редактировать информацию, формулы или функции, которые появятся в определенной ячейке. На рисунке ниже выбрана ячейка C1, а число 1984 введено в строке формул. Обратите внимание, информация отображается и в строке формул, и в ячейке C1.
5) Листы
По умолчанию новая книга содержит 3 листа. Вы можете переименовать, добавить или удалить листы.
6) Горизонтальная полоса прокрутки
У вас может быть больше данных, чем-то что помещается в экран. Нажмите и, удерживая горизонтальную полосу прокрутки, двигайте ее влево или вправо, в зависимости от того, какую часть страницы хотите увидеть.
7) Столбец
Столбец – это группа ячеек, которая идет от верхней части странице до нижней. В Excel столбцы обозначаются буквами. На рисунке ниже выбран столбец K.
8) Вид страницы
Существует три способа отображения электронной таблицы. Чтобы выбрать один из них, нужно кликнуть по кнопкам вид страницы.
- Обычный – выбран по умолчанию, показывает вам неограниченное число ячеек и столбцов. Выдел
Создание графика Excel с нуля
Вы когда-нибудь пробовали создать график Excel с нуля? Фактически вы можете добавить свои собственные записи легенды (серия) и горизонтальная (категория y) метки оси. Расположение данных не должно мешать построению графика. В приведенном ниже примере мы объясняем, как можно создать график Продажи и Покупки с нуля с данными, расположенными в разных частях рабочего листа.
Применимо к: MS Excel 2003, 2007 и 2010
- Этот совет будет основан на снимке экрана ниже
2. Выберите любую пустую ячейку на листе
3. На вкладке Вставка в группе Диаграммы выберите Строка
.4. Выберите 2-D Line , как показано ниже:
5. Будет вставлена пустая диаграмма
6.Выберите пустую диаграмму
7. На вкладке Design в группе Data выберите Select Data
8. Нажмите кнопку Добавить в поле Legend Entries ( Series )
9. Выберите ниже
10. Выбрать ОК
11. Выберите Добавить и, как показано ниже,
12. Выберите ОК
13. Нажмите кнопку Edit в ярлыках горизонтальной оси (категория)
14.Выберите ниже
15. Выберите ОК
16. Выбрать ОК
17. На вкладке Layout в группе Labels выберите Chart Title
18. Выберите над диаграммой
19. В поле Chart Title введите Sales vs Purchases
20. Щелкните правой кнопкой мыши на диаграмме и выберите Move Chart
21. Выберите Новый лист .Отобразится сравнительный линейный график, как показано ниже
Если у вас есть какие-либо предложения по теме «Советы и рекомендации по Excel» или вам нужна помощь по определенной функции, отправьте электронное письмо по адресу [email protected], и ваш ответ может стать следующим советом недели.
Alchemex предоставляет примеры процедур MS Excel только для иллюстрации, без явных или подразумеваемых гарантий, включая, но не ограничиваясь, подразумеваемые гарантии товарной пригодности и / или пригодности для определенной цели.Процедуры MS Excel на этом веб-сайте предоставляются «как есть», не может быть гарантировано их использование во всех ситуациях
Связанные
Написание макроса с нуля (Microsoft Excel)
Обратите внимание: Эта статья написана для пользователей следующих версий Microsoft Excel: 97, 2000, 2002 и 2003. Если вы используете более позднюю версию (Excel 2007 или более позднюю), этот совет может не сработать для вас .Чтобы ознакомиться с версией этого совета, написанного специально для более поздних версий Excel, щелкните здесь: Написание макроса с нуля.
Многие подсказки, используемые в ExcelTips, при выполнении полагаются на макросы.Некоторые читатели могут не знать, как ввести макрос с нуля в Excel. На самом деле есть два способа создания макросов. Сначала вы можете записать макрос, который подходит, если вы хотите записать серию шагов, которые выполняете довольно часто. Второй метод создания макроса — написание макроса с нуля — намного более мощный. Чтобы создать макрос с нуля, выполните следующие действия:
- Выберите опцию «Макрос» в меню «Инструменты», затем выберите «Макросы» в появившемся подменю. Excel отображает диалоговое окно «Макрос».
- В поле «Макросы в» (в нижней части диалогового окна) выберите место для сохранения нового макроса.
- В поле «Имя макроса» введите описательное имя, которое вы хотите присвоить макросу, который вы пишете.
- Щелкните «Создать». Visual Basic для приложений запустится, и вы сможете написать свой макрос. (Вы также можете вставить код макроса из других источников, например ExcelTips.)
- По окончании закройте окно макроса, выбрав параметр «Закрыть и вернуться в Microsoft Excel» в меню «Файл», или нажмите Alt + Q .
Если вы все еще используете Excel 95, самый простой способ создать макрос с нуля — это сначала записать «фиктивный» макрос, а затем отредактировать этот макрос, чтобы создать окончательный макрос «с нуля».
ExcelTips — ваш источник экономичного обучения работе с Microsoft Excel. Этот совет (2712) применим к Microsoft Excel 97, 2000, 2002 и 2003. Вы можете найти версию этого совета для ленточного интерфейса Excel (Excel 2007 и новее) здесь: Написание макроса с нуля .
Автор биографии
Аллен Вятт
Аллен Вятт — всемирно признанный автор, автор более чем 50 научно-популярных книг и многочисленных журнальных статей. Он является президентом Sharon Parq Associates, компании, предоставляющей компьютерные и издательские услуги. Узнать больше о Allen …
Подсчет с использованием сводных таблиц
Один из способов использования сводных таблиц — это создание количества различных элементов в таблице данных.Это отличная техника …
Узнайте большеСпециальные символы в полях
Если вы попытаетесь добавить кавычки или обратную косую черту как часть параметра поля или переключателя, вы можете быть удивлены тем, что вы …
Узнайте большеЗаставляем Word запоминать мои настройки
Когда-либо был опыт настройки некоторых параметров конфигурации в Word, только чтобы иметь возможность вернуться к другому …
Узнайте большеОткрытие книги, но отключение макросов
Макросы, которые запускаются автоматически при открытии или закрытии книги, очень полезны.Однако вы можете не захотеть, чтобы они запускались …
Узнайте большеПошаговое выполнение макроса с видимым листом
При разработке макроса часто бывает необходимо пройтись по различным строкам кода, чтобы вы могли видеть, что происходит …
Узнайте большеИспользование именованных диапазонов в макросе
Именованные диапазоны — отличная возможность, предоставляемая Excel. Вы можете определить в книге все виды именованных диапазонов, но как это сделать…
Узнайте большеCore Excel | Обучающий видео курс по Excel
Введение
Знакомство с Excel
3
Знакомство с интерфейсом Excel
2:34
4
Знакомство с лентой Excel
3:09
5
Обзор вкладки «Файл»
2:44
Начало работы
6
Как создать новую книгу
2:06
7
Как сохранить книгу
2:16
8
Как сохранить книгу в другом формате
2:48
9
Как пользоваться книгой
2:32
10
Как найти и открыть недавние книги
2:03
11
Как отменить и повторить изменения в Excel
2:39
12
Как использовать панель быстрого доступа
2:59
Рабочий лист
13
Как выделить ячейки в Excel
2:21
14
Как выбрать строки и столбцы в Excel
1:43
15
Ярлыки для выбора ячеек в Excel
2:09
16
Как вставлять и удалять столбцы в Excel
1:55
17
Как вставлять и удалять строки в Excel
1:49
18
Как вставлять и удалять ячейки в Excel
3:15
19
Как изменить ширину столбцов в Excel
2:29
20
Как изменить высоту строк в Excel
2:29
21
Как скрыть и показать столбцы и строки в Excel
2:31
Ввод данных
22
Как вводить данные в Excel
1:42
23
Как удалить данные в Excel
2:00
24
Как редактировать данные в Excel
1:22
25
Как вводить даты в Excel
1:19
26
Как ввести исторические даты в Excel
2:14
27
Как ввести время в Excel
1:46
28
Ярлыки для текущей даты и времени в Excel
0:55
29
Как вводить числа в виде текста в Excel
2:29
30
Ярлык для ввода данных в более чем одну ячейку в Excel
1:14
31
Как использовать дескриптор заполнения для ввода данных в Excel
2:09
32
Как вводить пользовательские узоры с помощью дескриптора заполнения в Excel
1:50
33
Как переместить данные в Excel
2:44
34
Как дублировать данные в Excel
2:44
35
Как использовать перетаскивание в Excel
1:56
Создание рабочей тетради
36
Как вставлять и удалять рабочие листы
2:30
37
Как называть и форматировать вкладки рабочего листа
2:21
38
Как перемещать и копировать листы в Excel
2:20
39
Как перемещать и копировать листы в другие книги
2:47
40
Как скрыть и показать листы
2:12
Найти и заменить
41
Как найти значение в Excel
3:25
42
Как искать в формулах и значениях в Excel
2:41
43
Как найти форматированное значение в Excel
2:53
44
Как найти все совпадения сразу в Excel
2:43
45
Как найти и заменить значение
2:36
46
Как найти и заменить форматированные значения в Excel
2:51
Основы формул
47
Что такое ссылка на ячейку?
2:15
48
Что такое формула?
2:28
49
Что такое функция?
2:16
50
Как ввести формулу со ссылками на ячейки
2:28
51
Как редактировать формулу
2:26
52
Как использовать сложение в формуле
2:20
53
Как использовать вычитание в формуле
1:51
54
Как использовать умножение в формуле
2:07
55
Как использовать деление в формуле
2:06
56
Как использовать показатели в формуле
2:13
57
Порядок операций
2:54
Ссылки на ячейки
58
Что такое относительная ссылка?
2:38
59
Как использовать относительные ссылки — пример 1
2:28
60
Как использовать относительные ссылки — пример 2
2:37
61
Что такое абсолютная ссылка?
3:00
62
Как использовать абсолютные ссылки — пример 1
2:37
63
Как использовать абсолютные ссылки — пример 2
2:49
64
Именованные диапазоны как абсолютные ссылки
2:16
Форматирование чисел
65
Что такое числовой формат в Excel?
3:21
66
Как применить общее форматирование в Excel
2:31
67
Как использовать форматирование чисел в Excel
2:47
68
Как использовать форматирование валюты в Excel
2:51
69
Как использовать форматирование бухгалтерского учета в Excel
2:39
70
Как использовать процентное форматирование в Excel
3:03
71
Как использовать форматирование дробей в Excel
3:16
72
Как использовать научное форматирование в Excel
2:32
73
Как использовать форматирование текста в Excel
2:43
74
Как использовать специальное форматирование в Excel
2:58
75
Как создать собственный числовой формат в Excel
2:48
Форматирование даты и времени
76
Как Excel сохраняет дату и время
2:44
77
Как использовать форматирование даты в Excel
2:53
78
Как использовать форматирование времени в Excel
2:49
79
Как создать собственный формат даты
2:54
80
Как создать собственный формат времени
3:41
Выравнивание
81
Как обернуть текст в ячейках в Excel
2:41
82
Как применить горизонтальное выравнивание в Excel
2:39
83
Как использовать заполнение, выравнивание и распределение в Excel
3:04
84
Как выровнять текст по вертикали в Excel
3:08
85
Как сделать отступ для содержимого ячейки в Excel
3:02
86
Как выровнять текст по ячейкам с помощью слияния в Excel
2:55
87
Как использовать выделение по центру в Excel
2:54
88
Как использовать сжатие по размеру в Excel
2:42
89
Как использовать ориентацию текста в Excel
3:08
Форматирование шрифта
90
Как отформатировать шрифт и размер шрифта в Excel
3:05
91
Как применять полужирный шрифт, курсив и стили подчеркивания в Excel
2:38
92
Как изменить цвет шрифта в Excel
2:40
93
Использование ячеек формата для применения настроек шрифта в Excel
2:36
94
Как применять различные параметры подчеркивания в Excel
2:41
95
Как применить форматирование подстрочного, надстрочного и зачеркивания в Excel
3:03
96
Как вставлять символы и специальные символы в Excel
3:18
97
Как отформатировать отдельные символы в Excel
2:42
Границы и заливки
98
Как применить границу к ячейкам в Excel
3:11
99
Как применить заливку к ячейкам в Excel
2:48
100
Как рисовать границы и сетку границ в Excel
2:50
101
Как применить границу с помощью предустановок ленты в Excel
2:51
102
Как использовать границы и заливки вместе в Excel
2:30
103
Как удалить существующие границы и заливки в Excel
2:09
Советы по повышению производительности
104
Как использовать форматировщик
3:13
105
Как выбрать только видимые ячейки
2:33
106
Как быстро перемещаться по большим спискам
2:40
107
Как быстро удалить пустые строки
2:01
108
Как быстро удалить строки с пустыми значениями
3:46
Условное форматирование
109
Что такое условное форматирование?
2:33
110
Как создать правило условного форматирования
2:27
111
Как изменить правило условного форматирования
2:56
112
Как добавить дополнительные правила условного форматирования
2:58
113
Как удалить правила условного форматирования
2:20
Работа с данными и списками
114
Как закрепить столбцы или строки в списке
2:27
115
Как быстро сортировать по одному столбцу в Excel
2:36
116
Как сортировать с использованием более одного столбца
2:56
117
Как отфильтровать список
2:44
118
Как фильтровать по нескольким критериям
3:07
119
Как выделить дубликаты в списке
2:33
График
120
Анатомия диаграммы Excel
2:28
121
Как создать базовую диаграмму
2:26
122
Как перемещать и изменять размер диаграммы в Excel
2:45
123
Как создать автономную диаграмму
2:31
124
Как редактировать и добавлять данные диаграммы
2:25
125
Как добавить заголовок и легенду к диаграмме
3:00
Как обучить новую языковую модель с нуля с помощью трансформаторов и токенизаторов
За последние несколько месяцев мы внесли несколько улучшений в наши библиотеки преобразователей , и токенизаторы , , с целью упростить обучение новой языковой модели с нуля .
В этом посте мы продемонстрируем, как обучить «маленькую» модель (84 параметра M = 6 слоев, 768 скрытых размеров, 12 головок внимания) — такое же количество слоев и головок, что и у DistilBERT — на Esperanto . Затем мы настроим модель для последующей задачи по тегированию части речи.
Эсперанто — это созданный язык с целью облегчения изучения. Мы выбрали его для этой демонстрации по нескольким причинам:
- это язык с относительно небольшими ресурсами (несмотря на то, что на нем говорят около 2 миллионов человек), поэтому эта демонстрация менее скучна, чем обучение еще одной модели английского языка 😁
- его грамматика очень правильная (например,г. все нарицательные заканчиваются на -o, все прилагательные на -a), поэтому мы должны получить интересные лингвистические результаты даже на небольшом наборе данных.
- , наконец, всеобъемлющая цель, лежащая в основе языка, состоит в сближении людей (содействие миру во всем мире и международному взаимопониманию), что, как можно утверждать, соответствует цели сообщества НЛП 💚
N.B. Вам не нужно понимать эсперанто, чтобы понять этот пост, но если вы действительно хотите выучить его, у Duolingo есть хороший курс с 280 тысячами активных учеников.
Наша модель будет называться… подождите… EsperBERTo 😂
1. Найдите набор данных
Во-первых, давайте найдем корпус текста на эсперанто. Здесь мы воспользуемся эсперанто-частью корпуса OSCAR от INRIA. OSCAR — это огромный многоязычный корпус, полученный путем классификации языков и фильтрации дампов Common Crawl в Интернете.
Эсперанто-часть набора данных составляет всего 299М, поэтому мы объединим его с подкорпусом эсперанто Лейпцигской корпоративной коллекции, который состоит из текста из различных источников, таких как новости, литература и Википедия.
Заключительный обучающий корпус имеет размер 3 ГБ, что все еще мало — для вашей модели вы получите лучшие результаты, чем больше данных вы сможете получить для предварительного обучения.
2. Обучить токенизатор
Мы решили обучить токенизатор кодирования пар байтов на уровне байтов (такой же, как GPT-2) с теми же специальными токенами, что и RoBERTa. Возьмем произвольно его размер — 52 000.
Мы рекомендуем обучать BPE байтового уровня (а не, скажем, токенизатор WordPiece, такой как BERT), потому что он начнет строить свой словарь из однобайтового алфавита, поэтому все слова будут разложены на токены (не более жетона!).
from pathlib import Path
из токенизаторов импортировать ByteLevelBPETokenizer
paths = [str (x) для x в Path ("./ eo_data /"). glob ("** / *. txt")]
tokenizer = ByteLevelBPETokenizer ()
tokenizer.train (файлы = пути, vocab_size = 52_000, min_frequency = 2, special_tokens = [
"",
"<панель>",
"",
"",
"<маска>",
])
tokenizer.save_model (".", "esperberto") А вот немного ускоренный захват вывода:
В нашем наборе данных обучение заняло около 5 минут.
🔥🔥 Ого, это было быстро! ⚡️🔥
Теперь у нас есть vocab.json , который представляет собой список наиболее часто используемых токенов, ранжированных по частоте, и merges.txt список слияний.
{
«»: 0,
«»: 1,
" ": 2,
"": 3,
«<маска>»: 4,
"!": 5,
"\" ": 6,
«#»: 7,
«$»: 8,
«%»: 9,
«&»: 10,
"'": 11,
"(": 12,
")": 13,
# ...
}
# merges.txt
я
Ġ к
на
Ġ la
т а
Ġ е
Ġ г
Ġ п
#... Что замечательно, так это то, что наш токенизатор оптимизирован для эсперанто. По сравнению с универсальным токенизатором, обученным для английского языка, больше родных слов представлено одним неразделенным токеном. Диакритические знаки, то есть акцентированные символы, используемые в эсперанто — ĉ , ĝ , ĥ , ĵ , ŝ и ŭ — кодируются изначально. Мы также представляем последовательности более эффективным образом. Здесь, в этом корпусе, средняя длина кодированных последовательностей на ~ 30% меньше, чем при использовании предварительно обученного токенизатора GPT-2.
Вот как вы можете использовать его в токенизаторах , включая обработку специальных токенов RoBERTa — конечно, вы также сможете использовать его напрямую из преобразователей .
из токенизаторов. Имплементации импорта ByteLevelBPETokenizer
from tokenizers.processors import BertProcessing
tokenizer = ByteLevelBPETokenizer (
"./models/EsperBERTo-small/vocab.json",
"./models/EsperBERTo-small/merges.txt",
)
tokenizer._tokenizer.post_processor = BertProcessing (
("", токенизатор.token_to_id ("")),
("", tokenizer.token_to_id ("")),
)
tokenizer.enable_truncation (max_length = 512)
Распечатать(
tokenizer.encode ("Mi estas Julien.")
)
3. Обучение языковой модели с нуля
Обновление: Связанный блокнот Colab использует наш новый Trainer напрямую, а не через скрипт. Не стесняйтесь выбирать подход, который вам больше всего нравится.
Теперь мы обучим нашу языковую модель, используя run_language_modeling.py из transformers (недавно переименован из run_lm_finetuning.py , поскольку теперь он поддерживает обучение с нуля более плавно). Просто не забудьте оставить --model_name_or_path to None для обучения с нуля по сравнению с существующей моделью или контрольной точкой.
Мы обучим модель, подобную RoBERTa, которая является BERT-подобной с парой изменений (подробнее см. В документации).
Поскольку модель похожа на BERT, мы обучим ее на задаче Моделирование на языке маскировки , т.е.е. предсказывает, как заполнять произвольные токены, которые мы случайным образом маскируем в наборе данных. Об этом позаботится пример сценария.
Нам просто нужно сделать две вещи:
- реализует простой подкласс
Dataset, который загружает данные из наших текстовых файлов- В зависимости от вашего варианта использования вам может даже не потребоваться писать собственный подкласс набора данных, если один из приведенных примеров (
TextDatasetиLineByLineTextDataset) работает, но есть множество настраиваемых настроек, которые вы, возможно, захотите добавить в зависимости от того, как выглядит ваш корпус.
- В зависимости от вашего варианта использования вам может даже не потребоваться писать собственный подкласс набора данных, если один из приведенных примеров (
- Выбирайте разные наборы гиперпараметров и экспериментируйте с ними.
Вот простая версия нашего набора EsperantoDataset.
из набора данных импорта torch.utils.data
класс EsperantoDataset (набор данных):
def __init __ (самостоятельно, оценить: bool = False):
tokenizer = ByteLevelBPETokenizer (
"./models/EsperBERTo-small/vocab.json",
"./models/EsperBERTo-small/merges.txt",
)
tokenizer._tokenizer.post_processor = BertProcessing (
("", токенизатор.token_to_id ("")),
("", tokenizer.token_to_id ("")),
)
tokenizer.enable_truncation (max_length = 512)
self.examples = []
src_files = Путь ("./ data /"). glob ("* - eval.txt") если оценить иначе Путь ("./ data /"). glob ("* - train.txt")
для src_file в src_files:
print ("🔥", src_file)
lines = src_file.read_text (encoding = "utf-8"). splitlines ()
self.examples + = [x.ids для x в tokenizer.encode_batch (строки)]
def __len __ (сам):
вернуть len (self.Примеры)
def __getitem __ (self, i):
вернуть torch.tensor (self.examples [i]) Если ваш набор данных очень большой, вы можете выбрать загрузку и разметку примеров на лету, а не в качестве этапа предварительной обработки.
Вот один конкретный набор из гиперпараметров и аргументов, которые мы передаем скрипту:
- каталог_вывода ./models/EsperBERTo-small-v1
--model_type Роберта
--mlm
--config_name ./models/EsperBERTo-small
--tokenizer_name./ модели / EsperBERTo-small
--do_train
--do_eval
--learning_rate 1e-4
--num_train_epochs 5
--save_total_limit 2
--save_steps 2000
--per_gpu_train_batch_size 16
--evaluate_during_training
- семя 42 Как обычно, выберите самый большой размер пакета, который вы можете уместить на вашем графическом процессоре (ах).
🔥🔥🔥 Приступим к тренировкам !! 🔥🔥🔥
Здесь вы можете проверить нашу Tensorboard для одного конкретного набора гиперпараметров:
Наши примеры скриптов по умолчанию регистрируются в формате Tensorboard, под
запусками /.Затем, чтобы просмотреть свою доску, просто запустите загрузку разработчика tenorboard--logdir запускает— это настроит tensorboard.dev, управляемую Google версию, которая позволяет вам поделиться своим экспериментом ML с кем угодно.
4. Убедитесь, что LM действительно обучил
Помимо наблюдения за сокращением потерь на обучение и оценку, самый простой способ проверить, изучает ли наша языковая модель что-нибудь интересное, — это использовать FillMaskPipeline .
— это простые оболочки для токенизаторов и моделей, а «fill-mask» позволит вам ввести последовательность, содержащую замаскированный токен (здесь ), и вернуть список наиболее вероятных заполненных последовательностей с их вероятности.
из импортного трубопровода трансформаторов
fill_mask = трубопровод (
"заливка-маска",
model = "./ models / EsperBERTo-small",
tokenizer = "./ models / EsperBERTo-small"
)
result = fill_mask ("La suno <маска>.")
Хорошо, простой синтаксис / грамматика работает. Давайте попробуем немного более интересную подсказку:
fill_mask ("Jen la komenco de bela .")
« Jen la komenco de bela tago », действительно!
С помощью более сложных подсказок вы можете проверить, отражает ли ваша языковая модель больше семантических знаний или даже какой-то (статистический) здравый смысл.
5. Выполните точную настройку LM для последующей задачи
Теперь мы можем точно настроить нашу новую языковую модель эсперанто для последующей задачи тегирования части речи.
Как упоминалось ранее, эсперанто — это очень регулярный язык, в котором окончания слов обычно определяют грамматическую часть речи. Используя набор данных аннотированных тегов POS на эсперанто, отформатированных в формате CoNLL-2003 (см. Пример ниже), мы можем использовать сценарий run_ner.py из transformers .
POS-теги — это задача классификации токенов, такая же, как и NER, поэтому мы можем просто использовать тот же самый сценарий.
Опять же, вот размещенная на хосте Tensorboard для этой тонкой настройки. Мы тренируемся в течение 3 эпох, используя размер пакета 64 на GPU.
Потери при обучении и оценке сводятся к небольшим остаточным значениям, поскольку задача довольно проста (язык — обычный) — все еще интересно иметь возможность обучать ее от начала до конца 😃.
На этот раз давайте использовать TokenClassificationPipeline :
из трансформаторов импортный токен Классификация Трубопровод, трубопровод
MODEL_PATH = "./ models / EsperBERTo-small-pos / "
nlp = pipeline (
"нер",
модель = MODEL_PATH,
tokenizer = MODEL_PATH,
)
нлп ("Mi estas viro kej estas tago varma.")
Похоже, заработало! 🔥
Для более сложного набора данных для NER @ stefan-it рекомендовал, чтобы мы могли обучиться на наборе данных серебряного стандарта из WikiANN
6. Поделитесь своей моделью
Наконец, когда у вас есть хорошая модель, подумайте о том, чтобы поделиться ею с сообществом:
- загрузите свою модель с помощью интерфейса командной строки:
transformers-cli upload - написать README.md model card и добавьте ее в репозиторий под
model_cards /. В идеале ваша модельная карта должна включать:- описание модели,
- параметров обучения (набор данных, предварительная обработка, гиперпараметры),
- результатов оценки,
- Использование по назначению и ограничения
- все, что еще может пригодиться! 🤓
ТАДА!
➡️ У вашей модели есть страница на https://huggingface.co/models, и каждый может загрузить ее с помощью AutoModel .from_pretrained ("имя пользователя / имя_модели") .
Если вы хотите взглянуть на модели на разных языках, посетите https://huggingface.co/models
Спасибо!
Как создать свою собственную LMS с нуля? Хорошая отправная точка ᐉ
19
Компания по разработке программного обеспечения- Компания О нас Клиенты и отзывы Карьера
- Сервисы Консультации Разработка программного обеспечения на заказ Веб-разработка Разработка мобильных приложений Гарантия качества Ручное тестирование Автоматизированное тестирование программного обеспечения Сопровождение и поддержка Выделенная команда разработчиков программного обеспечения
- Экспертиза
- портфолио электронное обучение здравоохранение финансовый полное портфолио
- Insights Разработка программного обеспечения на заказ электронное обучение Бизнес-аналитика Healthtech Финансовые
Начиная с нуля Excel 2016 от новичка до эксперта — Джузеппе Скоццари — Libro — Edizionifutura.Com —
Начиная с нуля Excel 2016 от новичка до эксперта — Джузеппе Скоццари — Библиотека — Edizionifutura.Com — | СРКInserire indirizzo действительный адрес электронной почты
Accettare le condizioni d’uso di ibs.it
Verifica email
Esiste già un ordine in corso по электронной почте.Hai raggiunto il limite agreementito dell’account ospite.
Per poter proseguire subito, registrati sul sito ed accedi così anche ad aree e servizi esclusivi.
REGISTRATI ORAVerifica email
L’indirizzo {{errorUsername}} risulta già registrato.
Inserire un indirizzo mail alternativo or Accedere tramite l’area Login
ВАЙ АЛЬ ВХОДVerifica email
È appena stata inviata una mail di verifica all’indirizzo {{errorUsername}}
Questo passaggio aggiuntivo dimostra che sei tu che stai provando proseguire come ospite.



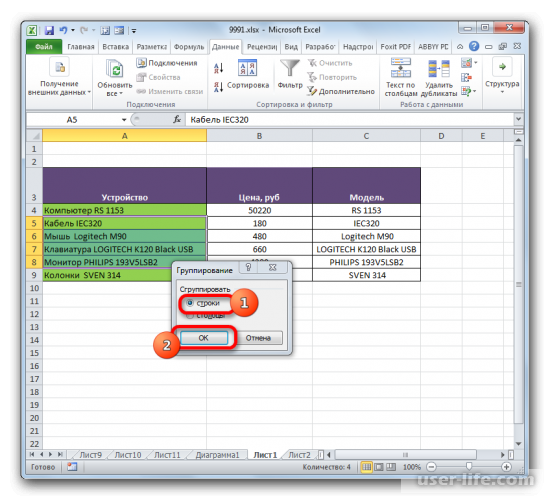
 Э.Баумана (ЦАО)
Э.Баумана (ЦАО)