Преимущества и недостатки VideoPad Video Editor
Как и любая программа, VideoPad Video Editor имеет ряд преимуществ и недостатков. Обо всех особенностях софта расскажем далее.
Преимущества
Разбираем ключевые плюсы программного обеспечения.
Модель распространения, язык, интерфейс
Распространяется ВидеоПад по условно-бесплатной модели — чтобы сделать первую работу, достаточно установить и запустить софт на компьютере. Имеется официальная русская версия, которую понадобится загрузить с дополнительного сайта, ориентированного на СНГ-сегмент.
Каждый запуск сопровождает появление окна со ссылками на:
- видеоуроки по использованию встроенных инструментов;
- открытие нового или уже запущенного в производство проекта;
- инструкции по первому знакомству с программой, ее интерфейсом.
Все функции разбиты по разделам, включая:
- «Главный», с набором основных инструментов с каждой вкладки;
- «Клипы» — содержит в себе изображения, ролики и звуки, загруженные пользователем;
- «Эффекты» — визуальные, текстовые, звуковые;
- «Аудио» — позволяет записывать треки или использовать имеющиеся звуки;
- «Экспорт» — сосредоточена на конвертации или переносе готовой работы в сеть.

Найти необходимый инструмент можно по названию вкладки.
Производительность, бэкап
Софт не нагружает ПК и будет работать на 2-ядерном ПК с 2 ГБ оперативной памяти. Реализована обратная совместимость с такими операционными системами, как:
- Windows XP;
- Mac OS X 10.5;
- Android 2.2.3;
- iOS 0.
Устаревшие версии для мобильных платформ в 2020 году размещены на сторонних порталах — загружать их не рекомендуется.
В VideoPad Video Editor предусмотрена система автоматического сохранения файла — если во время работы отключат электроэнергию или компьютер экстренно выключится, юзер сможет восстановить редактирование видео с последнего места, где остановился.
Эффекты
Кроме базовых переходов и анимаций, разработчики оставили возможность загружать дополнительные наложения из VirtualDub-плагинов.
Недостатки
Наравне с плюсами, у ВидеоПад есть чреда недостатков.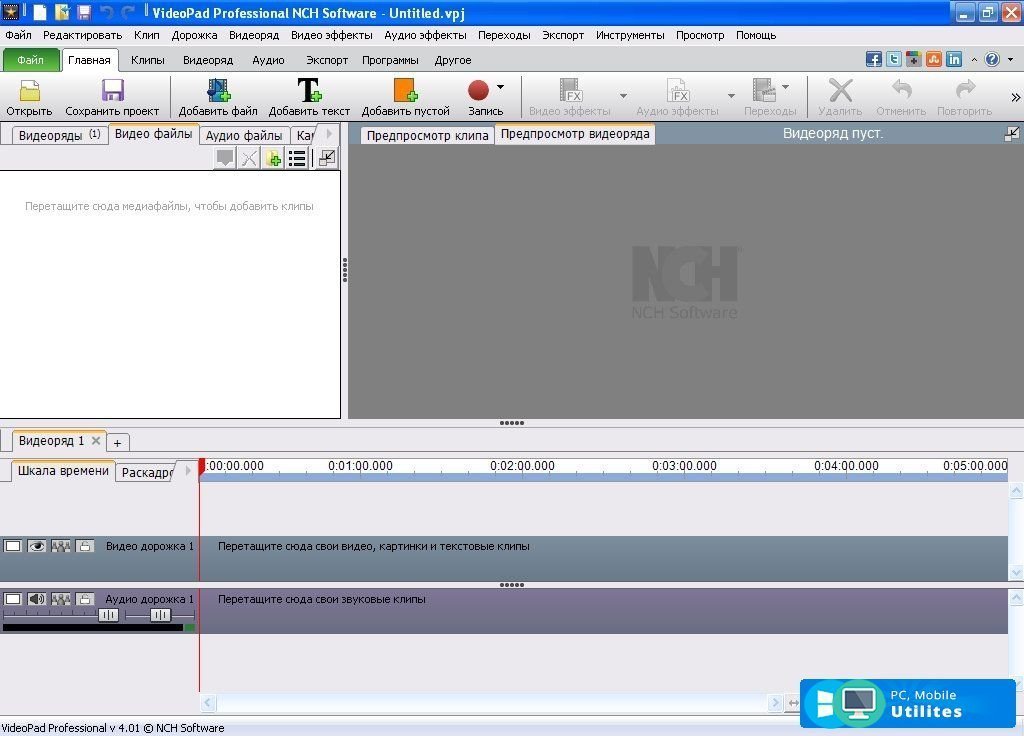
Платная подписка
Получить доступ к полному пакету программы разрешают только владельцам Pro-версии по подписке.
Обработка видео и звукового ряда
Программа не умеет раскрывать мощности ПК:
- Отказывается работать с частью видеокарт, запуская кодирование через центральный процессор.
- При попытке сохранить объемный проект, получается заторможенная, нестабильная запись.
- Использует всего 2-4 ядра.
Пользователи жалуются на проблемы с обраткой звуков: появляются артефакты, заикания.
Заключение
VideoPad Video Editor — сбалансированный видеоредактор с наличием бесплатной версии, которую могут использовать нетребовательные пользователи в домашних целях. Кому нужно больше возможностей и плавности работы, может приобрести полную, Pro-версию.
VideoPad Video Editor 8.45 — Последняя версия программы
Ofitsialnaya-versiya.org
Русский VideoPad Video Editor — программа, главное предназначение которой заключается в создании и редактировании видео. Выгодно отличается маленьким размером, весьма низким потреблением системных ресурсов в сочетании с солидным инструментарием. Программа ВидеоПад Видео Эдитор имеет в своём арсенале ряд эффектов перехода, разнообразные инструменты оптимизации видео и работы со звуком. Результат работы в программе можно сохранить в виде файлов, записать на CD/DVD/Blu-ray диски или сразу просмотреть.
Официальный VideoPad Video Editor на компьютер позволяет обрабатывать видео практически с любой камеры и полностью оптимизировать его. Редактор делает возможным сохранение готового видео в форматах, необходимых для последующей его записи на диск, экспорта или загрузки на YouTube.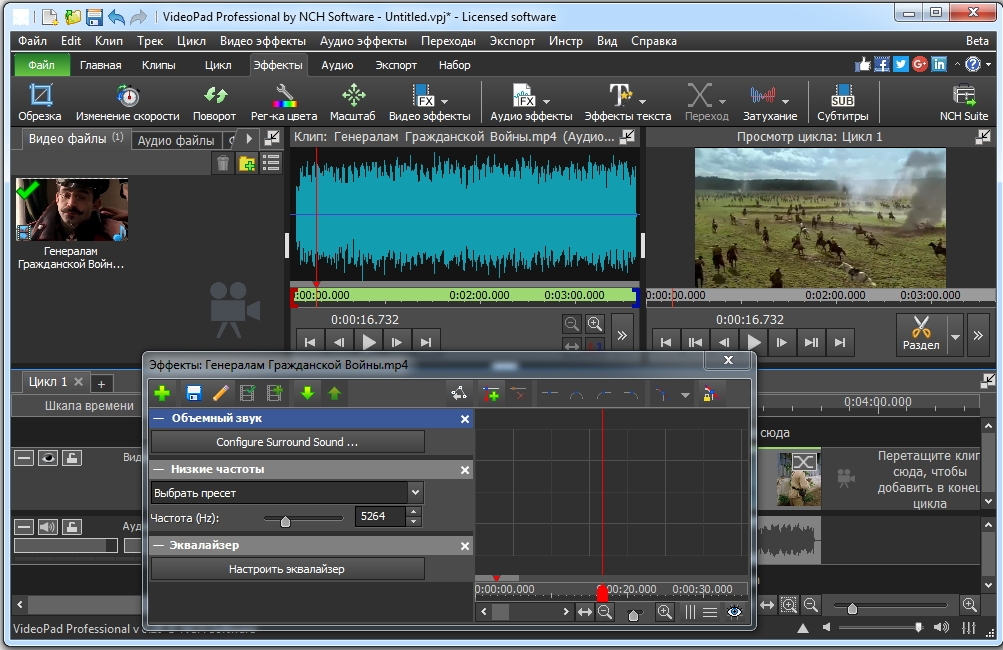 В программе можно настроить конвертирование 2D в 3D и клипов под мобильные устройства, подключение внешних камер, выбор параметров яркости, контраста, цвета и многое другое. Конечно же, приложение поддерживает работу с видео высокого разрешения 1080p, 4K и 720p, имеет специальную временную шкалу и опции для применения к проекту звуковых, визуальных и цифровых эффектов. Интерфейс редактора имеет простое русскоязычное меню и руководство пользователя.
В программе можно настроить конвертирование 2D в 3D и клипов под мобильные устройства, подключение внешних камер, выбор параметров яркости, контраста, цвета и многое другое. Конечно же, приложение поддерживает работу с видео высокого разрешения 1080p, 4K и 720p, имеет специальную временную шкалу и опции для применения к проекту звуковых, визуальных и цифровых эффектов. Интерфейс редактора имеет простое русскоязычное меню и руководство пользователя.
Основные возможности программы VideoPad Video Editor 2020 года: |
|
|
|
|
|
|
|
|
|
|
|
|
|
|
|
|
|
|
|
|
|
Подробнее:
При помощи приложения VideoPad Video Editor для Windows пользователь может добавлять в видео текст, титры, а также создавать привлекательные переходы между отдельными частями. Всего в базе программы находится более 50-ти разнообразных вариантов переходов, при этом их продолжительность можно настроить.
Кстати, отмечается большое количество поддерживаемых форматов, благодаря этому можно работать с любой записью видео.
| По ссылкам ниже можно скачать программу VideoPad Video Editor бесплатно. Будем рады если оцените программу звёздами вверху страницы, напишите комментарий или поделитесь с друзьями публикацией через социальные сети. Надеемся видеть Вас в числе постоянных посетителей нашего сайта бесплатных программ. |
[свернуть]
Изменения последней версии VideoPad Video Editor 8.45:
| Добавлено: |
|
| Исправлено: |
|
[свернуть]
| Версия | VideoPad Video Editor Free 8.45 |
| Статус | Бесплатно |
| Операционная система | Windows 10, 8.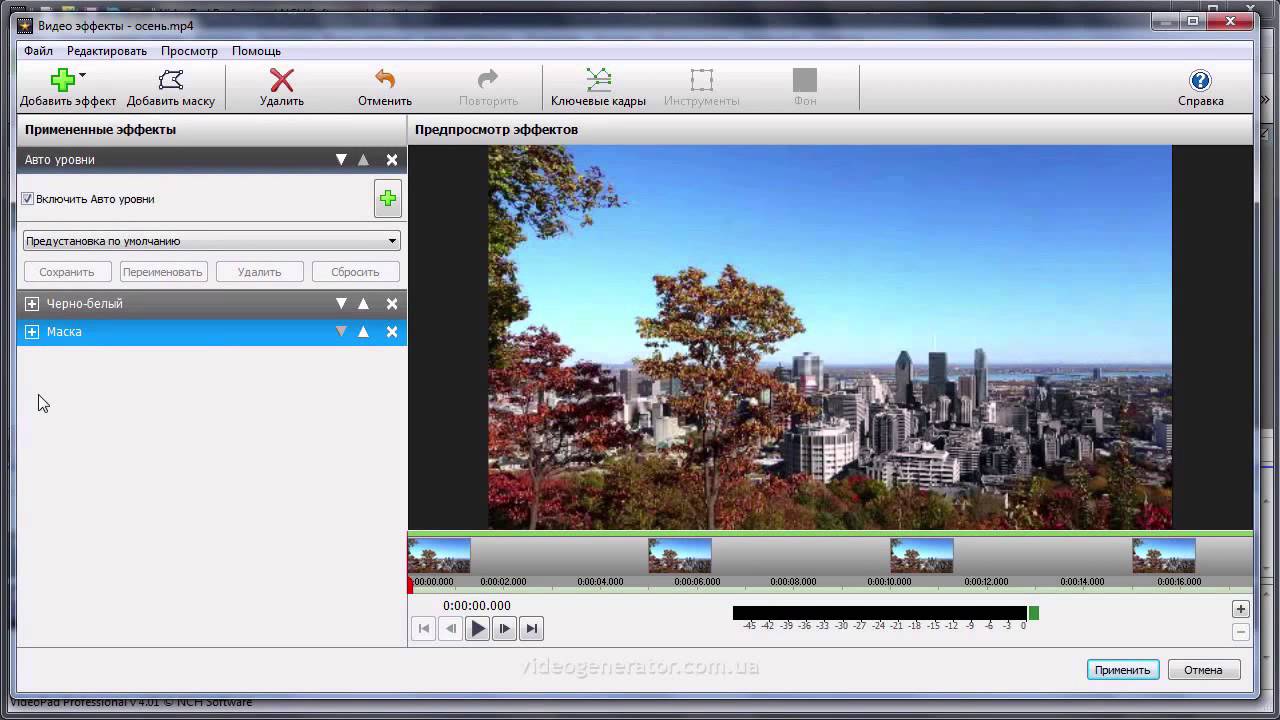 1, 8, 7, Vista, XP 1, 8, 7, Vista, XP |
| Интерфейс | Русский |
| Разработчик | NCH Software |
| Обновлено | 28.05.2020 |
| Категория | Редакторы |
| Безопасность | Проверен Virus Total |
Инструкция по работе с бесплатной программой для видео монтажа VideoPad VideoEditor
Инструкция по работе с бесплатной программой VideoPad VideoEditor
Скачайте установочный файл по ссылке http://www.nchsoftware.com/videopad/ru/vppsetup.exe
Запустите установочный файл. Примите лицензионное соглашение. Вам будет предложена установка нескольких сопутствующих программ. Практически все их функции включены непосредственно в VideoPad VideoEditor, а дополнение Express Burn для быстрой записи дисков вам навряд ли понадобится.
Открыв программу, вы увидите окно с кнопками «Создать новый проект», «Открыть проект», «Видео уроки» и «Руководство для начинающих».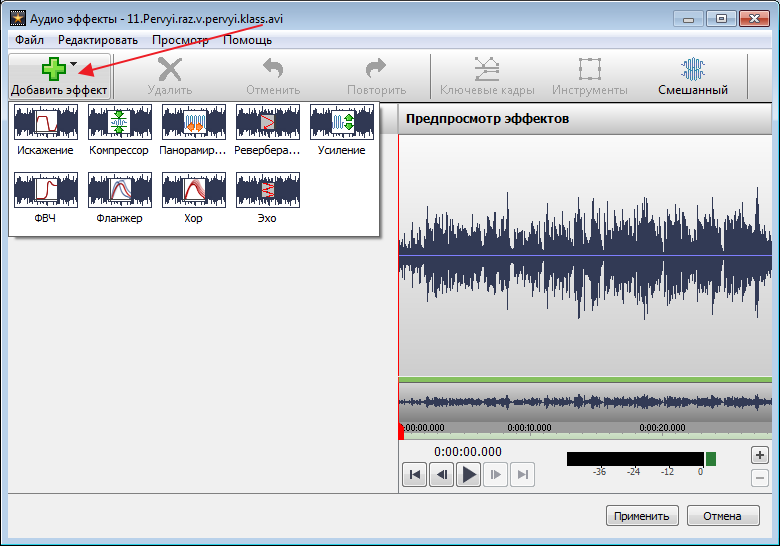 Выберите первый вариант.
Выберите первый вариант.
Ознакомьтесь с интерфейсом. В верхней строке – понятные пиктограммы, адресующие к решениям основных задач. В центре слева – область для файлов, с которыми вы собираетесь работать: видеофайлы, аудиофайлы, изображения. Напротив, справа – область просмотра: клипа, аудиофайла, изображения, готового видеоряда. Внизу расположены монтажные линии с временной шкалой для видео и для аудио. Количество монтажных линий можно увеличивать.
Сохраните проект, чтобы не потерять созданное в случае технических неполадок, и чтобы после была возможность доработать свой фильм.
Особенность программы в том, что большую часть работы можно делать не на монтажных линиях, а в области просмотра – быстро и просто. Рассмотрим подробнее, как смонтировать фильм таким образом.
Нажмите «Открыть» в верхнем правом углу и выберите исходный видеофайл. Он появится в области файлов и в области просмотра.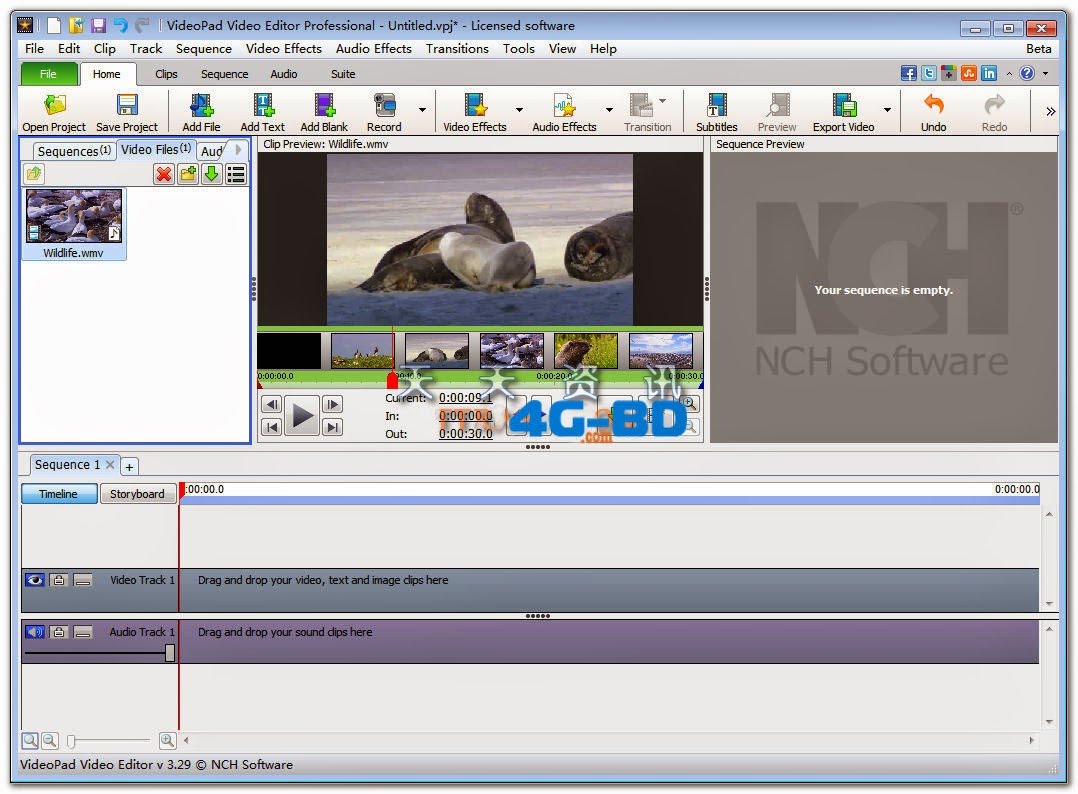
В зоне просмотра определите фрагмент, который хотите вставить в свой фильм. Для этого передвиньте движки под видео. Также вы можете воспользоваться полями «Начало» и «Конец», обозначив нужную часть видеоролика с точностью до доли секунды.
Когда фрагмент задан, нажмите «Вставить». Фрагмент перенесется на монтажную линию. В выпадающем меню видно, что добавить видео можно в начало фильма, в конец, в определенную точку временной шкалы или наложить поверх другого видео.
Снова нажмите «Открыть» и выберите другое видео. Проделайте с ним то же самое, что и с первым роликом: обозначьте нужный фрагмент, вставьте в свой фильм.
Чтобы посмотреть, что у вас получается, выберите в области просмотра вкладку «Предпросмотр видеоряда».
Вставьте изображение в свой фильм. Для этого все также выберите файл через кнопку «Открыть», обозначьте на монтажной линии, в какой момент фильма вы хотите его вставить, откройте изображение в области просмотра и выберите «Добавить по курсору». По умолчанию, картинка будет показана 3 секунды. На монтажной линии можно увеличить время показа, передвинув границы фрагмента.
По умолчанию, картинка будет показана 3 секунды. На монтажной линии можно увеличить время показа, передвинув границы фрагмента.
На аудиодорожке обратите внимание на кнопку «Расцепить звук и видео». Если звук на исходном видео опаздывает (что бывает довольно часто), вы можете легко исправить ситуацию, расцепив видео и звук, а после передвинув аудиодорожку.
Также обратите внимание, что вы можете полностью выключить звук дорожки – если хотите сделать к видео совершенно другое звуковое сопровождение.
Работая с большими фрагментами видео, меняйте масштаб временной шкалы на монтажных линиях инструментом в нижнем правом углу.
Изучите возможности, представленные в верхней панели инструментов. Вы можете добавить текст и титры поверх видео или на отдельную пустую плашку, вставить логотип, часы и многое другое.
Обратите внимание на функции «Видео эффекты», «Аудио эффекты», «Текстовые эффекты», «Переходы». Их можно накладывать на отдельные фрагменты или на всю работу целиком. Однако лучше не увлекаться анимацией, чтобы не отвлекать внимание от основной информации в видео.
Их можно накладывать на отдельные фрагменты или на всю работу целиком. Однако лучше не увлекаться анимацией, чтобы не отвлекать внимание от основной информации в видео.
Воспользуйтесь функцией «Запись», чтобы надиктовать прямо в программе свои комментарии к видеоряду, вставить скриншот с экрана или сделать с экрана захват флеш-анимации для своего фильма.
Если вам нужно добавить голосовые комментарии, но вы не хотите записывать собственную речь, воспользуйтесь функцией «Синтезировать речь».
Обратите внимание на функцию «Субтитры», которая особенно полезна при создании фильма по иностранным языкам.
Сохраните свой фильм. Программа предлагает оптимальные варианты сохранения для разных площадок. Вы также можете сами настроить экспорт видео, нажав «Видео файл». Выберите разрешение, частоту кадров. Наиболее актуальный формат видео сегодня– .mp4.
Бесплатные плагины VirtualDub Filter для программного обеспечения VideoPad Video Editor
Список ресурсов VirtualDubВот список сайтов, на которых можно загрузить плагины VirtualDub, и ссылки на выборку фильтров с этих сайтов. MSU Graphics & Media Lab (Video Group)
|
Монтаж видео Введение Видеоурок
| | |||
ЭффектыСохранение и экспорт | Загрузить сейчас | ||
Интерфейс VideoPad для VideoPad v6.01В этом видео объясняется интерфейс VideoPad, показывая панель инструментов, подборки медиафайлов, окна предварительного просмотра, виды последовательностей и рабочий процесс вкладки.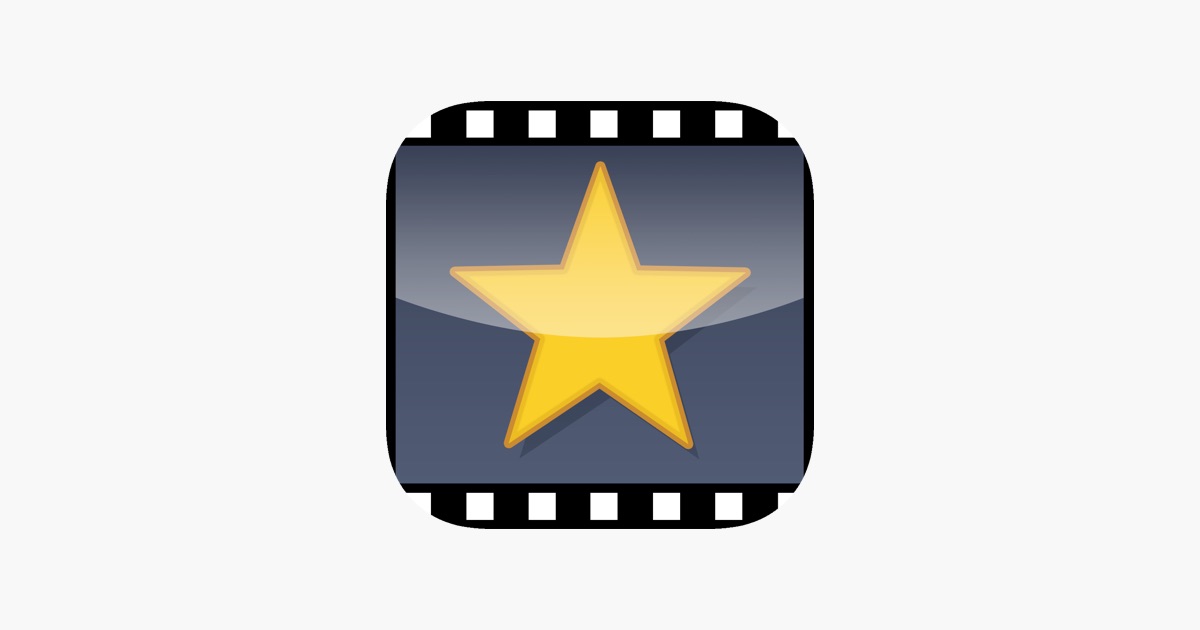
Добавление мультимедиаЭто руководство проведет вас через быстрый и простой процесс добавления мультимедиа в ваши видеопроекты с помощью VideoPad. В учебном пособии описывается перетаскивание, переход к файлам, запись с веб-камеры, подборки медиафайлов, предварительный просмотр клипов и добавление клипов в эпизод.
Добавить мультимедиа с телефонаВ этом обучающем видео показано, как открывать видео, фотографии или аудио с телефона для редактирования в VideoPad.
Запись видео с видеокамерыВ этом обучающем видео показано, как записывать видео с видеокамеры на компьютер.
Добавление звука в фильмИз этого туториала Вы узнаете, как добавить звук в фильм с помощью VideoPad. Вы узнаете, как импортировать аудио, как записывать повествование и как получить доступ к библиотеке звуковых эффектов NCH Software. Вы узнаете, как импортировать аудио, как записывать повествование и как получить доступ к библиотеке звуковых эффектов NCH Software.
Добавление текста к видеоВ этом руководстве объясняется, как добавлять наложения простого текста и анимированного текста. Узнайте, как форматировать текст, добавлять прокрутку и редактировать свойства анимированного текста. Используйте информацию из этого руководства, чтобы добавлять к видео подписи, титульные экраны, титры и текстовые наложения.
Как добавить субтитрыИз этого туториала Вы узнаете, как добавлять и редактировать субтитры в видео. Узнайте, как использовать диалоговое окно субтитров для создания собственных субтитров и загрузки файлов субтитров (SSA, SRT и VTT). Вы также узнаете, как форматировать субтитры, редактируя шрифт, текст и цвет.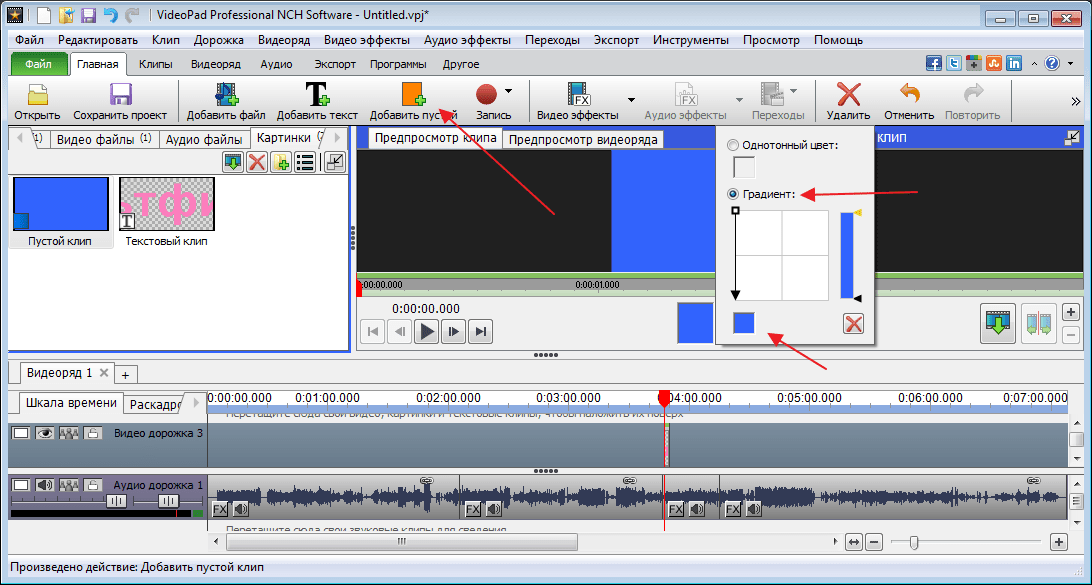
Редактирование видеоИз этого туториала Вы узнаете, как легко редактировать видео с помощью VideoPad. Он охватывает длину клипа, точки входа и выхода, последовательность клипов, разделение клипов и удаление клипов.
Как увеличить громкость звукаЭто видео покажет вам, как увеличить громкость звука в вашем видео. Узнайте, как увеличить громкость звука с помощью эффектов «Нормализация» и «Усиление».
Как удалить звук из видеоВ этом руководстве будет показано, как удалить звук из видеоклипов. Узнайте, как отсоединить звук от видеоклипа и удалить его, а также как повторно связать аудиоклип с вашим видео.
Как удалить шум из звукаВ этом руководстве будет показано, как удалить шум из звука в вашем проекте VideoPad.Узнайте, как удалить шум из звука с помощью предустановки по умолчанию или с помощью эффекта «Убрать гудение и шипение».
Как обрезать видеоЭто видео покажет вам, как обрезать видеоклипы в VideoPad. В этом руководстве рассказывается, как изменить начальную или конечную точку вашего клипа.
Как обрезать видеоЭто руководство по редактированию видео покажет вам, как обрезать видеоклип.
Как разделить видеоЭто видео покажет вам, как вырезать или разделить видеоклип. В этом руководстве рассказывается, как вырезать часть клипа на временной шкале эпизода или как разделить клип в окнах предварительного просмотра. В этом руководстве рассказывается, как вырезать часть клипа на временной шкале эпизода или как разделить клип в окнах предварительного просмотра.
Как изменить скорость клипаИз этого туториала Вы узнаете, как замедлить или ускорить воспроизведение видеоклипа с помощью VideoPad.
Как перевернуть видеоВ этом обучающем видео показано, как перевернуть видеоклип по горизонтали или вертикали.
Редактирование видео на 360 градусов с помощью VideoPad v6.01В этом руководстве вы познакомитесь с основами редактирования в формате 360 в VideoPad. Узнайте, как переключиться в режим предварительного просмотра 360 и как применить эффект Place in 360 к плоским клипам.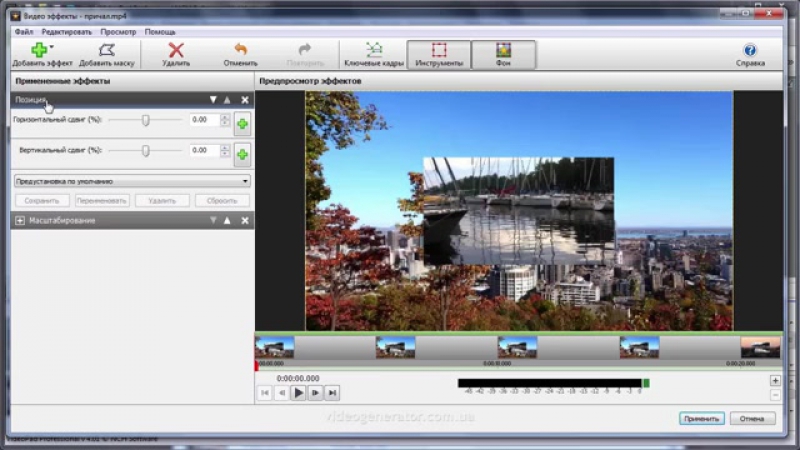
Как добавлять эффектыИз этого туториала Вы узнаете, как добавлять эффекты к видео с помощью VideoPad. Вы узнаете, как добавлять эффекты, как редактировать эффекты и как сохранять эффекты в своем проекте.
Как добавить эффект масштабированияВ этом обучающем видео показано, как добавить эффект масштабирования к видеоклипу.В этом руководстве также рассказывается, как добавить масштабирование к клипу.
Использование панорамирования и масштабирования для эффекта Кена БернсаВ этом руководстве показано, как использовать эффект панорамирования и масштабирования VideoPad. Это упрощает применение эффекта Кена Бернса. Вы узнаете, как настроить и предварительно просмотреть эффект, прежде чем применять его к видеоклипу. Вы узнаете, как настроить и предварительно просмотреть эффект, прежде чем применять его к видеоклипу.
Добавление переходовВ этом руководстве вы узнаете об использовании переходов в VideoPad. Это видео научит вас, как добавлять переходы, как их предварительно просматривать и как редактировать переходы.
Использование редактора анимацииВ этом руководстве показано, как использовать редактор анимации для анимации параметров эффектов в вашем видео. Узнайте, как просмотреть строку анимации параметров, использовать меню параметров и добавить ключевые кадры.
Добавление логотипа или водяного знака к вашему видеоИз этого туториала Вы узнаете, как добавить логотип или водяной знак к вашему видео с помощью VideoPad Video Editor.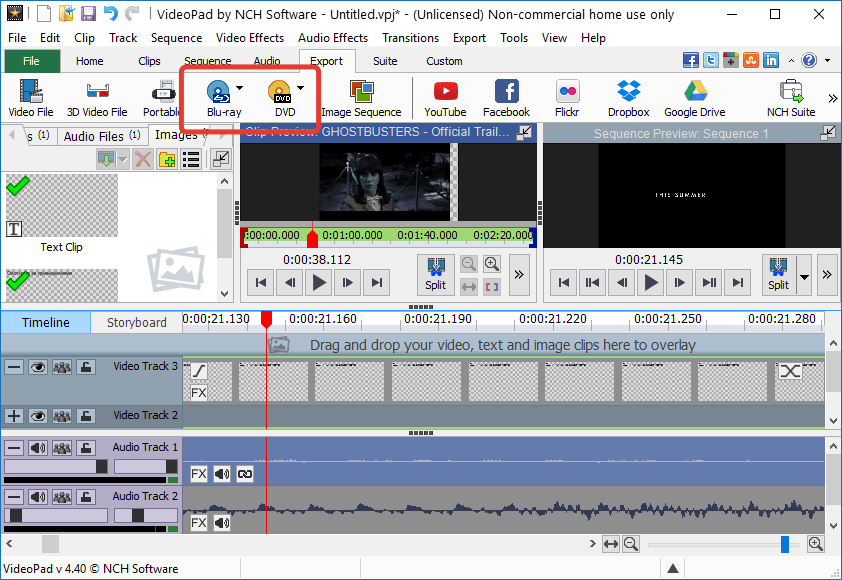 Научитесь планировать расположение и продолжительность водяного знака и использовать эффекты для корректировки его внешнего вида. Научитесь планировать расположение и продолжительность водяного знака и использовать эффекты для корректировки его внешнего вида.
Как размыть часть видеоИз этого туториала Вы узнаете, как добавить эффект размытия к видеоклипу. Он продемонстрирует, как применить эффект размытия только к части клипа, а также как настроить и анимировать эффект размытия в вашем видеоклипе.
Добавление фона к видео с зеленым экраномЭто видео покажет вам, как добавить фон к видео с зеленым экраном.
Создание снимкаВ этом обучающем видео показано, как сделать снимок видео и добавить его на временную шкалу.
Сохранение и экспорт вашего фильмаВ этом руководстве показано, как сохранить проект файла VideoPad для дальнейшей работы, а также как экспортировать готовый фильм в желаемое место и формат. Узнайте, как экспортировать с использованием предустановок для различных портативных устройств, записывать на Blu-ray или DVD, экспортировать как последовательность изображений, экспортировать на платформы социальных сетей или экспортировать с помощью мастера экспорта.
Загрузить на YouTubeВ этом видеоуроке вы узнаете, как загружать видео на YouTube прямо с VideoPad.
Как сохранить как MP4Из этого туториала Вы узнаете, как сохранить видео как MP4. Он также продемонстрирует, как изменить настройки кодирования по умолчанию и настроить разрешение и частоту кадров. Узнайте, как управлять несколькими задачами экспорта и запускать их в фоновом режиме во время редактирования. Узнайте, как управлять несколькими задачами экспорта и запускать их в фоновом режиме во время редактирования.
| |||
VideoPad Video Editor 8. 56 — Скачать на ПК бесплатно
56 — Скачать на ПК бесплатно
Если у вас есть подходящие инструменты, редактировать видео не так сложно, как думают многие пользователи. Прекрасный пример — это VideoPad Video Editor , программное обеспечение , разработанное для интуитивно понятного использования и позволяющее создавать видео с профессиональным качеством
. Как и в последовательном редакторе, в нем есть возможность применять эффекты и переходы или настраивать скорость воспроизведения по своему усмотрению.Более того, он совместим практически с любой камерой, и мы говорим не только о тех, которые записывают в цифровом формате: он также может работать с камерами VHS.Он предлагает нам все необходимое для создания видео на DVD и в HD, в формате видеофайлов для YouTube или для публикации в онлайн-сервисах, таких как социальные сети или облачные системы хранения.
Основные характеристики
Последняя версия, которую вы можете бесплатно загрузить за и которую вы можете использовать бесплатно в некоммерческих целях . Просто возьмите достойное руководство и начните использовать его различные функции:
Просто возьмите достойное руководство и начните использовать его различные функции:
- Видео эффекты и переходы: он поставляется с широким набором функций, таких как преобразование видео из 2D в 3D, широкий диапазон переходов, настройка их длины или создание видео на зеленом цветном экране.
- Аудио функции: импорт и микширование треков, многодорожечный микшер MixPad, рекордер для повествования и чтения на видео, а также библиотека бесплатных звуков.
- Оптимизация видео: настройка цвета и других визуальных эффектов, задержка, ускорение или обратное воспроизведение, уменьшение нестабильности камеры или добавление фотографий или изображений для создания видео с изображениями.
- Делитесь в разных форматах: записывайте DVD для ТВ, делитесь видео на YouTube, Facebook или Flickr, экспортируйте их на мобильные телефоны PSP, iPod, iPhone или 3GP, экспортируйте фильмы в SD или Full HD.
- Экспорт видео в различных разрешениях, таких как Full HD, 2K или 4K.


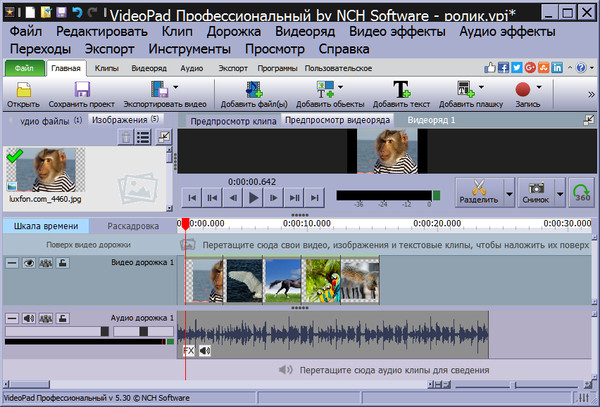

 Эта страница включает инструкции по установке плагинов VirtualDub в VideoPad, а также список ресурсов для поиска плагинов для загрузки.
Эта страница включает инструкции по установке плагинов VirtualDub в VideoPad, а также список ресурсов для поиска плагинов для загрузки.
 Это первый фильтр, разработанный Graphics & Media Lab и относящийся к области нефотореалистичного рендеринга.
Это первый фильтр, разработанный Graphics & Media Lab и относящийся к области нефотореалистичного рендеринга. Качество видео предварительного просмотра в VideoPad может быть недостаточным для просмотра готового качества примененного фильтра.
Качество видео предварительного просмотра в VideoPad может быть недостаточным для просмотра готового качества примененного фильтра. 56 — Скачать на ПК бесплатно
56 — Скачать на ПК бесплатно 