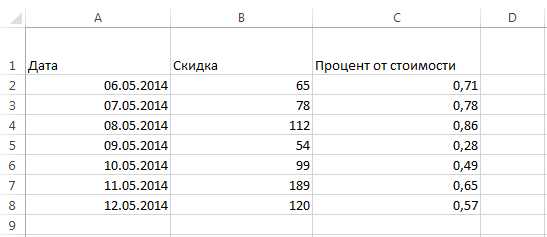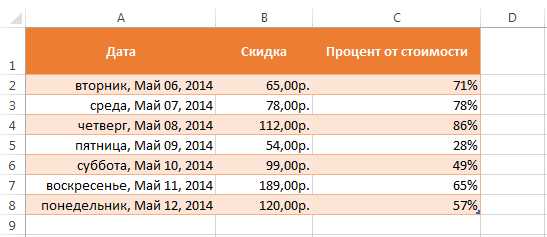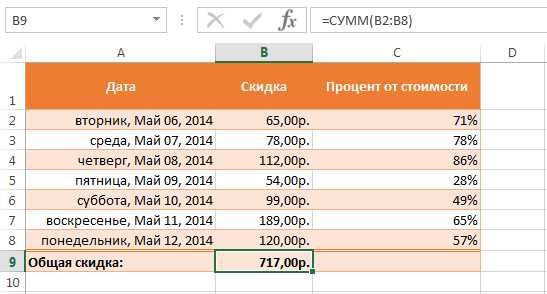Как правильно и быстро очистить ячейки в Excel?
Цветовая схема в Excel. Как изменить? Абзац в Excel. Как начать с новой строки в ячейкеСтолкнувшись снова, с тем что люди тратят много времени на очистку ячеек, поймал себя на мысли, что действий по очистке данных, ячеек, таблиц довольно много. Как очистить все данные на листе? Как удалить только форматы? Как убрать формулы? Или может быть вам нужно очистить данные по условию? Действительно, действий много. Наверное стоит подробно описать большинство способов. Как правильно и быстро очистить ячейки в Excel?
На самом деле, я бы разделил вопрос статьи на 3 части
- Как очистить форматы ячеек?
- Как очистить данные в ячейках Excel?
- Очистка/удаление прочих объектов, таких как диаграммы, автофигуры или сводные таблицы
Как быстро очистить ячейки в Excel от форматов?
Вам прислали файл сильно разукрашенный по цветам и его нужно очистить от форматов? Сделать это очень просто, выделяете нужный вам диапазон данных или весь лист сразу (нажав на уголок в левом верхнем углу таблиц).
Теперь ищите на ленте задач на вкладке Главная раздел Редактирование — в нем жмите кнопку Очистить
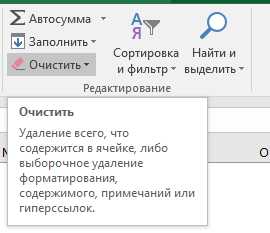
На выбор у вас будет несколько пунктов. Вы сможете
- Очистить все — т.е. удалить все данные на листе и форматы в том числе
- Очистить форматы — это как раз, то что нужно для примера
- Очистить содержимое — очищаем данные в ячейках, не трогая форматы
- Очистить примечания — удобная функция, если кто-то сильно зарецензировал ваш лист и оставил много примечаний. Появилась относительно недавно.
- Очистить гиперссылки — совсем новая возможность, появившаяся в 2016 версии. Позволяет очистить все ссылки на листе. Очень удобно если вы скопировали данные из интернета, например с Википедии, почти всегда копируется множество гиперссылок.
Если вы уже нажали пункт 2, то все ваши форматы очистились.
Но часто к форматам причисляют и условное форматирование. Мы знаем, что такое форматирование очень сильно грузит действия на листе, поэтому я не советую делать слишком много условий при помощи этой функции. Но если вы получили переформатированную книгу (как правило за счет копирования данных с условным форматированием много раз), то нужно знать как его удалить.
Опять выделяете нужную область или лист. Идете Главная — раздел Стили — Условное форматирование — Удалить правила и например Удалить правила со всего листа.
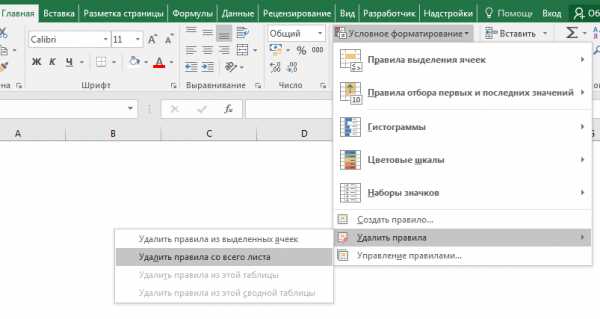
Все, условные форматирования тоже удалились!
Как очистить данные в ячейках Excel? Очистка данных по условиям
Как вы знаете удалить данные/информацию в ячейках Excel можно:
- нажатием кнопки Delete на клавиатуре, после выделения нужной области
- нажатием кнопки Удалить содержимое Главная — раздел Редактирование — в нем жмите кнопку Очистить содержимое (см. описание выше)
- можно удалить не только данные, но и сами ячейки. Выделив к примеру строку, кликнуть правой кнопкой мыши и нажав кнопку Удалить (она же Ctrl + кнопка минус)

Помимо этого можно удалить данные и по нужным условиям.
Самое простое решение — сперва отобрать данные для удаления автофильтром. После чего вы можете удалить в выбранных ячейках все что вам нужно — формат, данные или даже сами ячейки (Ctrl + кнопка минус)
Если вам необходимо убрать формулы в имеющихся вычислениях, то воспользуйтесь специальной вставкой и скопируйте только значения ячеек туда же.
Удаление объектов, очистка листов от диаграмм или прочих добавленных объектов
Чтобы удалить диаграмму, или автофигуры, нужно сперва ее выбрать, а затем удалить кнопкой Delete или через правую кнопку мыши — Удалить (см. выше). Но как быть, если вам необходимо удалить сразу несколько объектов — зажмите Ctrl и выберите нужные объекты. Если объектов очень много, то придется воспользоваться макросом, например, предложенном в пункте 4, этой статьи.
Так же объекты можно удалить если вы перейдете в меню Главная — раздел Редактирование — Найти и выделить — пункт Выделение группы ячеек — Объекты. Так можно очистить ячейки в Excel от объектов.
Напомню, что объекты могут значительно замедлять работу файла. Особенно если данные копировались из внешнего источника.
Если же вам необходим специальный макрос для удаления специфических объектов, то пишите в комментариях или мне на почту!
Поделитесь нашей статьей в ваших соцсетях:
Похожие статьи
Цветовая схема в Excel. Как изменить? Абзац в Excel. Как начать с новой строки в ячейкеexcelworks.ru
Очищать ячейки содержимое или форматирования
Примечание: Мы стараемся как можно оперативнее обеспечивать вас актуальными справочными материалами на вашем языке. Эта страница переведена автоматически, поэтому ее текст может содержать неточности и грамматические ошибки. Для нас важно, чтобы эта статья была вам полезна. Просим вас уделить пару секунд и сообщить, помогла ли она вам, с помощью кнопок внизу страницы. Для удобства также приводим ссылку на оригинал (на английском языке) .
Чтобы очистить ячейки, чтобы удалить содержимое ячейки (формулы и данные), форматы (включая числовые форматы, условные форматы и границы) и вложенные комментарии. Снятый ячейки до тех пор неформатированные или пустые ячейки на листе.
-
Выбор ячеек, строк или столбцов , которую требуется очистить.
Совет: Чтобы отменить выделение ячеек, щелкните любую ячейку на листе.
-
На вкладке » Главная » в группе » Редактирование » щелкните стрелку рядом с кнопкой Очистить кнопки и затем выполните одно из следующих действий:
-
Чтобы очистить все содержимое, форматы и комментарии, которые содержатся в выделенных ячейках, нажмите кнопку Очистить все.
-
Чтобы очистить форматы, которые применяются для выделенных ячеек, нажмите кнопку Очистить форматы.
-
Чтобы очистить только содержимое выделенных ячеек, оставляя нужные форматы и комментарии в месте, нажмите кнопку
Очистить содержимое. -
Чтобы очистить все комментарии, которые присоединяются к выделенных ячеек, щелкните Очистить примечания.
-
Примечания:
-
Если щелкните ячейку и нажмите клавишу DELETE или BACKSPACE, снимите флажок содержимого ячеек без удаления любой форматов ячеек или примечания к ячейкам.
-
При удалении ячейки с помощью Очистить все или Очистить содержимое ячейки больше не содержит значения и формулы, ссылающейся на эту ячейку присваивается значение 0 (ноль).
-
Если вы хотите удалить ячейки на листе и сдвинуть окружающие ячейки для заполнения пространства, можно выбрать ячейки и удалите их. На вкладке Главная в группе ячейки щелкните стрелку рядом с кнопкой
support.office.com
Как очистить ячейки в Excel? Выборочная очистка ячеек от содержимого
Кроме того, что в ячейках может содержаться информация, к ним также могут быть применены специальные форматы, различные рамки, заливки, примечания, могут быть изменены шрифты, их цвета и размеры. Как очистить ячейки от всего этого, оставив информацию в ячейках нетронутой?
Ранее рассматривались вопросы о том, как полностью удалить ячейки вместе со всей информацией, содержащейся в них и о том, как удалить значения из ячеек с определенными параметрами
. В этой статье решим задачу очистки ячеек как от значений, так и от специальных форматов, шрифтов, заливок, рамок, примечаний, гиперссылок и объединения ячеек.Как очистить ячейки стандартными средствами Excel?
Для очистки ячеек от информации в Excel предусмотрено несколько режимов. Для того, чтобы их увидеть, выделяем диапазон, который будет подвергнут очистке и на вкладке «Главная» в группе кнопок «Редактирование» заходим в меню кнопки «Очистить».
Рассмотрим пункты меню кнопки «Очистить» более детально.
Как очистить все в выделенном диапазоне ячеек?
При выборе первого пункта «Очистить все», из ячеек выделенного диапазона будет удалена абсолютно вся информация.
Как очистить только форматы в выбранном диапазоне ячеек?
При выборе второго пункта «Очистить форматы» из выделенного даипазона будет удалена информация, связанная с форматом, то есть информация о шрифтах, их размерах, цветах, способах начертания и так далее, а точнее говоря, все эти параметры будут приведены к параметрам, используемым по умолчанию.
Как очистить ячейки от содержимого?
При выборе третьего пункта «Очистить содержимое» из выделенного диапазона будет удалена только та часть информации, которую вы можете видеть в строке формул, то есть удалены будут только значения ячеек.
Как очистить ячейки от примечаний?
Выбрав пункт четвертый «Очистить примечания», из выделенного диапазона будут удалены только примечания, вся остальная информация сохранится.
Как очистить ячейки средствами VBA?
Для более гибкой очистки ячеек создана надстройка, позволяющая очистить диапазон по выбранным параметрам. Диалоговое окно этой надстройки можно увидеть на скриншоте ниже. С ее помощью пользователи могут выбрать диапазон для очистки, а также выбрать параметр, либо сочетание параметров, от которых будет очищен выбранный диапазон.
Использование надстройки позволяет:
1. Одним кликом мыши вызывать диалоговое окно макроса прямо из панели инструментов Excel;
2. на выбор пользователя удалять значения ячеек, примечания, гиперссылки, форматы, шрифты, заливки, рамки и объединения ячеек;
3. выбирать по своему усмотрению один из четырех режимов обработки данных (смотри скриншот).
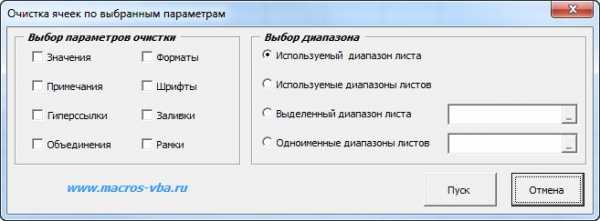 макрос (надстройка) для выборочной очистки ячеек
макрос (надстройка) для выборочной очистки ячеек
Отличия от стандартной очистки состоят в том, что дополнительно можно производить очистку ячеек от гиперссылок и от объединения ячеек, кроме того, предусмотрена более тонкая очистка по параметрам, связанным с форматированием ячеек. Еще одним отличием является возможность очищать ячейки на всех листах.
Надстройка легко устанавливается и запускается одним нажатием кнопки, выведенной прямо в главное меню Excel.
Другие материалы по теме:
macros-vba.ru
Первые 10 способов очистки данных
Формат и тип данных, импортируемых из внешнего источника данных, например базы данных, текстового файла или веб-страницы, не всегда определяются вами. Прежде чем эти данные можно будет анализировать, часто требуется их очистка. К счастью, в Excel есть много функций, помогающих получить данные именно в том формате, который требуется. Иногда это простая задача, для которой достаточно использовать определенную функцию. Например, для исправления слов с ошибками в столбцах, содержащих примечания или описания, можно просто использовать средство проверки орфографии. Или, если вы хотите удалить повторяющиеся строки, можно быстро сделать это с помощью диалогового окна
В других случаях может потребоваться обработать один или несколько столбцов с помощью формулы, чтобы преобразовать импортированные значения. Например, чтобы удалить пробелы в конце строки, можно создать столбец для очистки данных, применить к нему формулу, заполнить новый столбец, преобразовать формулы нового столбца в значения, а затем удалить исходный столбец.
Для очистки данных нужно выполнить следующие основные действия:
-
Импортируйте данные из внешнего источника.
-
Создайте резервную копию исходных данных в отдельной книге.
-
Убедитесь, что данные имеют формат таблицы: в каждом столбце находятся однотипные данные, все столбцы и строки видимы и в диапазоне нет пустых строк. Для обеспечения наилучших результатов используйте таблицу Excel.
-
Выполните сначала задачи, которые не требуют операций со столбцами, такие как проверка орфографии или использование диалогового окна Найти и заменить.
-
Затем выполните задачи, требующие операций со столбцами. Для работы со столбцами нужно выполнить следующие действия:
-
Вставьте новый столбец (B) рядом с исходным (A), который требуется очистить.
-
Добавьте формулу, которая будет преобразовывать данные, вверху нового столбца (B).
-
Заполните вниз формулу в новом столбце (B). В таблице Excel будет автоматически создан вычисляемый столбец с заполненными вниз значениями.
-
Выберите новый столбец (B), скопируйте его, а затем вставьте как значения в новый столбец (B).
-
Удалите исходный столбец (A). При этом новый столбец B станет столбцом A.
-
Чтобы регулярно очищать один и тот же источник данных, рекомендуется создать макрос или код для автоматизации всего процесса. Существует также ряд внешних надстроек, предлагаемых сторонними поставщиками (см. раздел Сторонние поставщики), которыми можно воспользоваться, если нет времени или ресурсов для автоматизации этого процесса собственными силами.
support.office.com
Удаление ячеек и содержимого ячеек в книге Excel — MS Excel
При необходимости в рабочей книге Excel предусмотрено удаление как самой ячейки, так и только содержимого, находящегося в выбранной ячейке или диапазоне ячеек, включая форматирование.
Как удалить ячейку?
1 способ:
- В окне открытого листа щелкните правой кнопкой мыши на удаляемой ячейке.
- В контекстном меню выберите пункт «Удалить».
- В окошке «Удаление ячеек» (рис. 2.100) выберите направление сдвига – вверх или влево, то есть откуда будут перемещаться данные на место удаляемой ячейки. Пункты «Ячейки, со сдвигом влево» или «Ячейки, со сдвигом вверх» соответственно.
- Закройте окошко кнопкой «ОК».

Рис. 2.100. Окно «Удаление ячеек»
2 способ:
- В окне открытого листа выделите удаляемую ячейку.
- Перейдите к вкладке «Главная».
- В группе «Ячейки» раскройте меню кнопки «Удалить» и в списке команд выберите пункт «Удалить ячейки» (рис. 2.101).

Рис. 2.101. Вкладка «Главная». Меню кнопки «Удалить». Пункт «Удалить ячейки»
Как удалить содержимое ячейки?
1 способ:
Для быстрой очистки ячеек или диапазона ячеек от данных, выделите ее (или его) и нажмите клавишу Delete. При этом сама ячейка останется, а ее содержимое удалится.
2 способ:
- В окне открытого листа щелкните правой кнопкой мыши на нужной ячейке.
- В контекстном меню выберите пункт «Очистить содержимое».
Как удалить содержимое и формат ячейки?
- В окне открытого листа выделите нужную ячейку и перейдите к вкладке «Главная».
- В группе «Редактирование» раскройте меню кнопки «Очистить».
- В списке команд выберите пункт «Очистить все».
excel2010.ru
Содержимое ячеек в Excel — Microsoft Excel для начинающих
Содержимое ячейки в Excel может быть самым разнообразным. Это могут быть простые данные, которые хранятся в ячейках, либо атрибуты, которые отвечают за внешний вид. В данном уроке Вы познакомитесь с тремя основными типами данных, которые может хранить ячейка Excel, а также научитесь вводить, удалять и редактировать содержимое в ней.
Любая информация, которую Вы вводите на рабочий лист Excel, хранится в ячейке. Каждая ячейка может содержать определенные данные, включая текст, форматирование, формулы и функции.
- Текст. Ячейка может содержать текст, состоящий из букв, цифр или дат.

- Атрибуты форматирования. Ячейка может содержать атрибуты форматирования, которые влияют на отображение букв, цифр или дат. Например, проценты могут выглядеть как 0,15 или 15%. С помощью атрибутов форматирования Вы можете изменить даже фон ячейки.

- Формулы и функции. Ячейка может содержать формулы и функции, которые позволяют вычислять различные значения. В нашем примере формула СУММ(B2:B8) суммирует значения из диапазона B2:B8 и выводит результат в ячейку B9.

Ввод содержимого в ячейку Excel
- Щелкните по ячейке, чтобы выделить ее.
- Введите данные в выделенную ячейку, затем нажмите Enter на клавиатуре. Содержимое появится как в ячейке, так и в строке формул.

Вы можете вводить и редактировать данные прямо в строке формул. Иногда это даже удобней, особенно когда приходится работать с большим объемом информации.
Удаление содержимого из ячейки Excel
- Выберите ячейку, содержащую данные, которые требуется удалить.
- Нажмите клавишу Delete или Backspace на клавиатуре. Содержимое будет удалено.
Клавиша Delete позволяет удалить значения сразу из всех выделенных ячеек. Клавиша Backspace очищает только активную ячейку.
Оцените качество статьи. Нам важно ваше мнение:
office-guru.ru
Как в Excel вывести формулы?
Увидеть формулу, помещенную в ячейку электронной таблицы Microsoft Office Excel можно, если включить режим редактирования. Отображается она и в строке формул открытого листа. Однако иногда бывает нужно посмотреть алгоритм вычисления значений не в отдельной ячейке, а во всех клетках таблицы. В Excel предусмотрена возможность замены отображения значений в строках и колонках вычисляющими их формулами.
Вам понадобится
- Табличный редактор Microsoft Office Excel 2007 или 2010.
Инструкция
imguru.ru