Создание автономной установки — Visual Studio (Windows)
- Статья
- Чтение занимает 6 мин
Область применения:Visual StudioVisual Studio для Mac Visual Studio Code
Visual Studio поддерживает различные конфигурации сети и компьютера. Для всех сценариев, в которых участвует локальный компьютер, рекомендуется использовать Visual Studio Installer — небольшой файл, который регулярно проверяет наличие обновлений и уведомляет вас о последних исправлениях и новых функциях. На этой странице обсуждается создание пакета установки файлов для установки на локальном компьютере в автономном режиме.
Если вы являетесь ИТ-администратором предприятия и хотите выполнить развертывание Visual Studio в сети клиентских рабочих станций или если вам нужно создать установочный пакет файлов для перемещения или установки на другой компьютер, обратитесь к руководству для администраторов Visual Studio и документации по созданию сетевой установки Visual Studio.
Использование компонента Download all, then install (Скачать все и установить)
Доступ в Интернет иногда бывает затруднительным. Например, подключение к Интернету может быть нестабильным или иметь низкую пропускную способность. Для таких случаев мы создали несколько дополнительных методов установки Visual Studio. Можно воспользоваться функцией Скачать все и установить в Visual Studio Installer для скачивания пакета установки в локальный кэш на локальный компьютер или создать локальный пакет установки с помощью командной строки для установки позже.
Чтобы загрузить локальный пакет установки, в раскрывающемся списке в нижней части вкладки Рабочие нагрузки в Visual Studio Installer можно выбрать параметр Скачать все и установить. Эта функция предназначена для предварительной загрузки пакетов Visual Studio на тот же компьютер, на котором вы планируете впоследствии установить Visual Studio. Скачав пакеты в локальное расположение, вы можете безопасно отключиться от Интернета перед установкой Visual Studio.
Эта функция предназначена для предварительной загрузки пакетов Visual Studio на тот же компьютер, на котором вы планируете впоследствии установить Visual Studio. Скачав пакеты в локальное расположение, вы можете безопасно отключиться от Интернета перед установкой Visual Studio.
Важно!
Функция Скачать все и установить загружает пакет установки Visual Studio, настроенный на локальном компьютере. Не пытайтесь передавать этот загруженный пакет установки на другой компьютер, так как он не предназначен для этого. Вместо этого, чтобы загрузить пакет установки и переместить его на другой компьютер или установить его на другом компьютере, необходимо создать макет, как описано в документации по созданию сетевой установки Visual Studio.
Вы также можете настроить дальнейшие обновления этого экземпляра Visual Studio, чтобы учитывать поведение команды Скачать все и установить. Дополнительные сведения см. в документации Настройка параметров обновления.
Использование командной строки для создания локального макета
Скачайте начальный загрузчик для нужного выпуска Visual Studio и скопируйте его в каталог, который будет использоваться в качестве исходного расположения локального макета. После создания макета его можно использовать для установки Visual Studio. Загрузчик — это исполняемый файл, используемый для создания, обновления и выполнения других операций установки Visual Studio. Для выполнения этого действия необходимо подключение к Интернету.
Шаг 1. Скачивание начального загрузчика Visual Studio
Приведенные ниже начальные загрузчики всегда будут устанавливать последнюю наиболее безопасную версию Visual Studio 2019 вне зависимости от момента их запуска. Если же вы хотите установить конкретную версию Visual Studio 2019, перейдите на страницу выпусков Visual Studio 2019 со ссылками на начальные загрузчики для конкретных версий каждого обслуживаемого выпуска и скачайте нужный. Скопируйте его в каталог, который будет использоваться в качестве исходного расположения локального макета.
| Выпуск | Начальный загрузчик |
|---|---|
| Visual Studio 2019 Professional версии 16.11 | vs_professional.exe |
| Visual Studio 2019 Enterprise версии 16.11 | vs_enterprise.exe |
| Visual Studio 2019 Build Tools версии 16.11 | vs_buildtools.exe |
Приведенные ниже начальные загрузчики всегда будут устанавливать последнюю наиболее безопасную версию Visual Studio 2022 вне зависимости от момента их запуска. Если же вы хотите установить конкретную версию или конкретный канал Visual Studio 2022, перейдите на страницу выпусков Visual Studio 2022 со ссылками на начальные загрузчики для конкретных версий каждого обслуживаемого выпуска и скачайте нужный. Скопируйте его в каталог, который будет использоваться в качестве исходного расположения локального макета.
| Выпуск | Начальный загрузчик |
|---|---|
| Visual Studio 2022 Community | vs_community. exe exe |
| Visual Studio 2022 Professional | vs_professional.exe |
| Visual Studio 2022 Enterprise | vs_enterprise.exe |
| Visual Studio 2022 Build Tools | vs_buildtools.exe |
Совет
Если вы ранее скачали конкретный файл начального загрузчика и хотите проверить, какую версию он установит, см. следующие инструкции. В Windows откройте проводник, щелкните правой кнопкой мыши файл начального загрузчика, выберите Свойства, перейдите на вкладку Подробно, а затем найдите номер в строке Версия продукта. Чтобы сопоставить этот номер с выпуском Visual Studio, см. таблицу в нижней части страницы Выпуски Visual Studio 2019.
Совет
Если вы ранее скачали файл начального загрузчика и хотите проверить, какую версию он установит, см. следующие инструкции. В Windows откройте проводник, щелкните правой кнопкой мыши файл начального загрузчика, выберите
Свойства и перейдите на вкладку Подробности.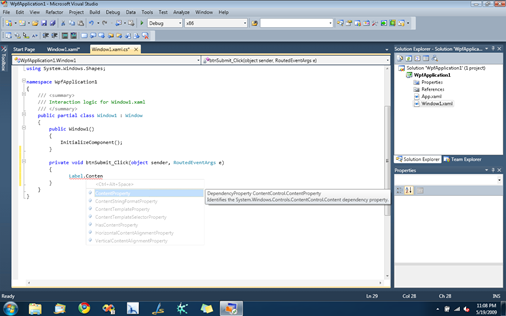 Поле Версия продукта отобразит канал и версию, которые установит начальный загрузчик. Номер версии следует читать как «последняя обслуживаемая конкретная версия», а канал является текущим, если явно не указано иное. Таким образом, начальный загрузчик с версией продукта канала LTSC 17.0 установит последний обслуживаемый выпуск 17.0.x, доступный на канале LTSC 17.0. Начальный загрузчик с версией продукта, указанной как «Visual Studio 2022», установит последнюю версию Visual Studio 2022 с текущего канала.
Поле Версия продукта отобразит канал и версию, которые установит начальный загрузчик. Номер версии следует читать как «последняя обслуживаемая конкретная версия», а канал является текущим, если явно не указано иное. Таким образом, начальный загрузчик с версией продукта канала LTSC 17.0 установит последний обслуживаемый выпуск 17.0.x, доступный на канале LTSC 17.0. Начальный загрузчик с версией продукта, указанной как «Visual Studio 2022», установит последнюю версию Visual Studio 2022 с текущего канала.Шаг 2. Создание локального макета
Для выполнения этого этапа необходимо подключение к Интернету.
Откройте командную строку с правами администратора, перейдите в каталог, в который был скачан начальный загрузчик, и используйте параметры начального загрузчика, как указано в статье Использование параметров командной строки для установки Visual Studio, чтобы создать локальный макет. Распространенные примеры использования начального загрузчика Enterprise показаны ниже и на странице с примерами параметров командной строки.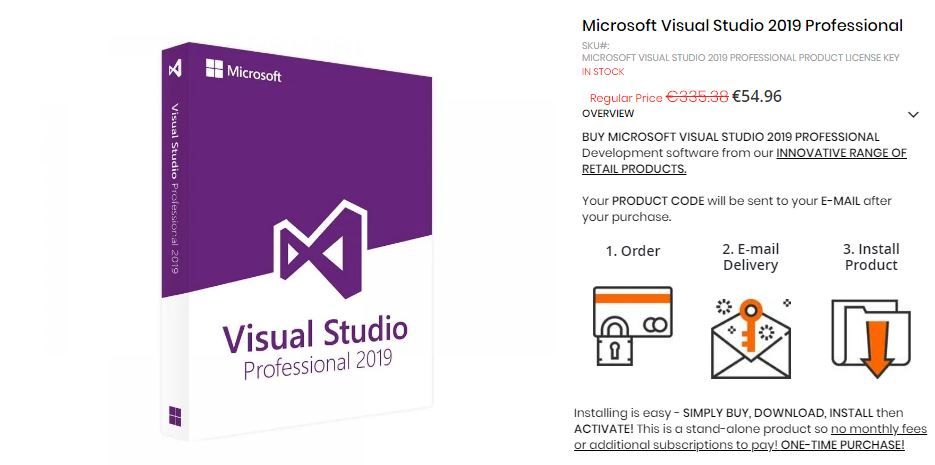
en-US на языковой стандарт из списка языковых стандартов. Для дальнейшей настройки локального макета можно использовать список компонентов и рабочих нагрузок.Совет
Чтобы предотвратить ошибку, убедитесь, что путь к полной установке содержит менее 80 символов.
Для разработки веб-приложений .NET или классических приложений .NET выполните следующую команду:
vs_enterprise.exe --layout c:\localVSlayout --add Microsoft.VisualStudio.Workload.ManagedDesktop --add Microsoft.VisualStudio.Workload.NetWeb --add Component.GitHub.VisualStudio --includeOptional --lang en-US
Для разработки классических приложений .NET и решений Office выполните следующую команду:
vs_enterprise.exe --layout c:\localVSlayout --add Microsoft.VisualStudio.Workload.ManagedDesktop --add Microsoft.VisualStudio.Workload.Office --includeOptional --lang en-US
Для разработки классических приложений C++ выполните следующую команду:
vs_enterprise.
 exe --layout c:\localVSlayout --add Microsoft.VisualStudio.Workload.NativeDesktop --includeRecommended --lang en-US
exe --layout c:\localVSlayout --add Microsoft.VisualStudio.Workload.NativeDesktop --includeRecommended --lang en-US
Чтобы создать полный локальный макет, только на английском языке, со всеми функциями (это займет много времени— у нас есть множество функций!), выполните следующую команду:
vs_enterprise.exe --layout c:\localVSlayout --lang en-US
Примечание
Для создания локального макета Visual Studio потребуется как минимум 41 ГБ пространства на диске. Дополнительные сведения см. в статье Требования к системе.
Примечание
Для создания локального макета Visual Studio потребуется как минимум 45 ГБ пространства на диске. Дополнительные сведения см. в статье Требования к системе.
Шаг 3. Установка Visual Studio из локального макета
При установке Visual Studio из локального макета установщик Visual Studio использует локальные версии файлов. Но если во время установки вы выберете компоненты, которые отсутствуют в макете, установщик Visual Studio попытается скачать их из Интернета.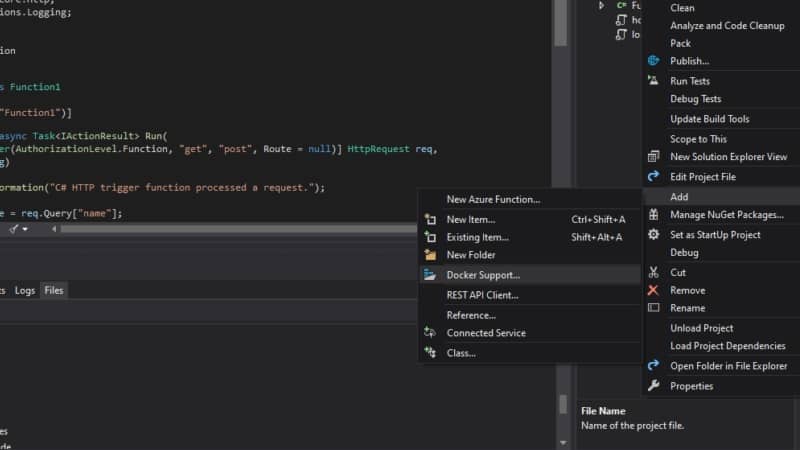 Чтобы установить только те файлы, которые вы уже скачали, все параметры командной строки должны совпадать с теми, которые вы использовали для создания локального макета. Чтобы установщик не попытался подключиться к Интернету, используйте параметр
Чтобы установить только те файлы, которые вы уже скачали, все параметры командной строки должны совпадать с теми, которые вы использовали для создания локального макета. Чтобы установщик не попытался подключиться к Интернету, используйте параметр
--noweb.Предположим, что вы создали макет локальной установки с помощью следующей команды:
vs_enterprise.exe --layout c:\localVSlayout --add Microsoft.VisualStudio.Workload.ManagedDesktop --add Microsoft.VisualStudio.Workload.NetWeb --add Component.GitHub.VisualStudio --includeOptional --lang en-US
В этом случае используйте для запуска установки следующую команду.
c:\localVSlayout\vs_enterprise.exe --noweb --add Microsoft.VisualStudio.Workload.ManagedDesktop --add Microsoft.VisualStudio.Workload.NetWeb --add Component.GitHub.VisualStudio --includeOptional
vs_enterprise.exe --layout c:\localVSlayout --add Microsoft.VisualStudio.Workload.ManagedDesktop --add Microsoft.VisualStudio.Workload.NetWeb --includeOptional --lang en-US
В этом случае используйте для запуска установки следующую команду.
c:\localVSlayout\vs_enterprise.exe --noweb --add Microsoft.VisualStudio.Workload.ManagedDesktop --add Microsoft.VisualStudio.Workload.NetWeb --includeOptional
Важно!
Если вы используете Visual Studio Community, может появиться запрос на вход в течение 30 дней установки, но это не повлияет на возможность использования продукта.
Примечание
Если возникнет ошибка с сообщением о недопустимой сигнатуре, установите обновленные сертификаты. Откройте папку сертификатов в локальном макете. Дважды щелкните каждый файл сертификата и выполните инструкции в мастере диспетчера сертификатов. Если он предложит ввести пароль, оставьте это поле пустым.
Список языковых стандартов
| Язык-языковой стандарт | Язык |
|---|---|
| cs-CZ | Чешский |
| de-DE | Немецкий |
| en-US | Английский |
| es-ES | Испанский |
| fr-FR | Французский |
| it-IT | Итальянский |
| ja-JP | Японский |
| ko-KR | Корейский |
| pl-PL | Польский |
| pt-BR | Португальский (Бразилия) |
| ru-RU | Русский |
| tr-TR | Турецкий |
| zh-CN | Китайский (упрощенное письмо) |
| zh-TW | Китайский (традиционное письмо) |
Поддержка или устранение неполадок
Иногда возникают проблемы.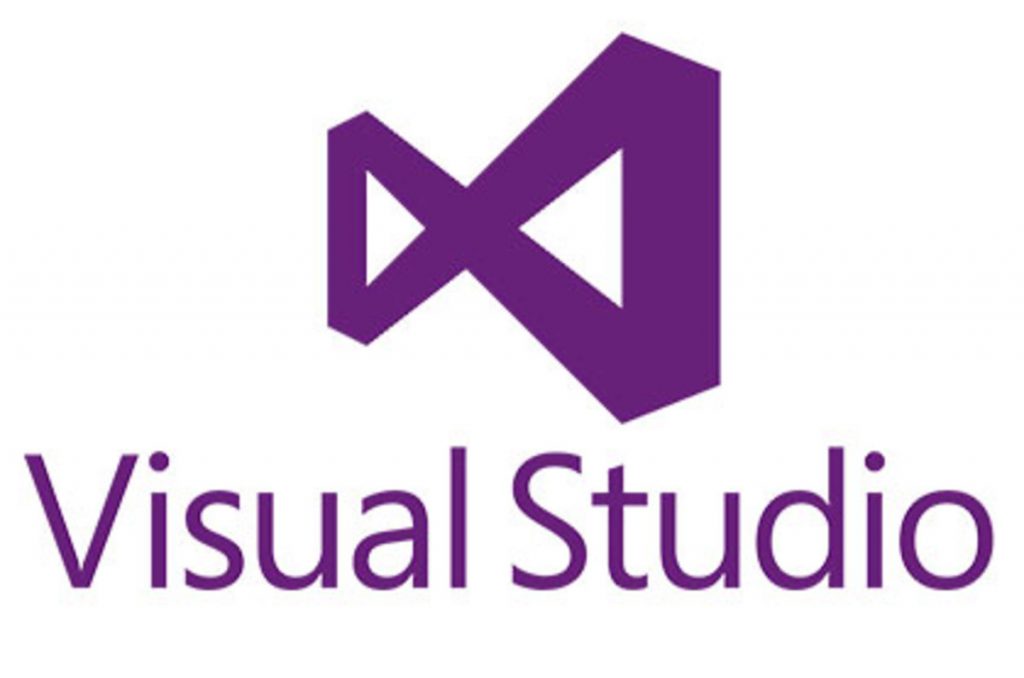 Если установить Visual Studio не удается, воспользуйтесь пошаговыми указаниями в статье Устранение неполадок при установке и обновлении Visual Studio.
Если установить Visual Studio не удается, воспользуйтесь пошаговыми указаниями в статье Устранение неполадок при установке и обновлении Visual Studio.
Ниже приведены несколько дополнительных вариантов:
- Также доступен чат по вопросам установки, предназначенный для оказания помощи при проблемах с установкой (только на английском языке).
- Вы можете сообщить о проблемах с продуктом, используя средство Сообщить о проблеме. Оно доступно как в Visual Studio Installer, так и в IDE Visual Studio. Если вы являетесь ИТ-администратором и у вас не установлена программа Visual Studio, вы можете отправить отзыв ИТ-администратора здесь.
- Вы можете предлагать новые функции, просматривать описания проблем и искать решения в сообществе разработчиков Visual Studio.
См. также раздел
- Руководство администратора Visual Studio
- Установка сертификатов, необходимых для установки Visual Studio в автономном режиме
- Использование параметров командной строки для установки Visual Studio
- Идентификаторы рабочих нагрузок и компонентов Visual Studio
Visual Studio Express – отличный бесплатный инструмент для веб-разработки / Хабр
Я достаточно часто и с удовольствием посещаю конференции по веб-разработке. На последней JSConf US я встретил огромное количество разработчиков, которым показал, как просто создавать веб сайты, используя Visual Studio 2013.
На последней JSConf US я встретил огромное количество разработчиков, которым показал, как просто создавать веб сайты, используя Visual Studio 2013.
Многие из них рассказали, что совершенно не были знакомы со всеми возможностями бесплатной версии Visual Studio Express. А ведь даже в бесплатном виде VS Express хороша. Давайте посмотрим, начиная с самого процесса установки, на то, что доступно в Visual Studio Express.
Для тех, кто предпочитает видео-руководства, материал доступен по следующей ссылке.
Установка Visual Studio 2013 Express Edition
Прежде всего вам необходимо зайти на сайт Visual Studio 2013 Express: http://www.visualstudio.com/en-us/products/visual-studio-express-vs.aspx
Здесь представлены различные варианты Visual Studio. Выбор соответствующей версии зависит от того, что вы собираетесь делать.
Для веб разработчиков выберем Express 2013 for the Web: http://www.visualstudio.com/downloads/download-visual-studio-vs#d-express-web
Поддерживаемые операционные системы:
- Windows 7 SP1 (x86 and x64)
- Windows 8 (x86 and x64)
- Windows 8.
 1 (x86 and x64)
1 (x86 and x64) - Windows Server 2008 R2 SP1 (x64)
- Windows Server 2012 (x64)
- Windows Server 2012 R2 (x64)
Для установки вам потребуется чуть больше 1.17 Гб места на жестком диске:
Как только установка завершится, вы сможете запустить Visual Studio 2013 Express и приступить к работе:
Создаем фронтэнд веб-сайта с нуля
Одним из основных этапов создания веб-сайта является настройка веб- сервера для публикации файлов вашего сайта.
Настроить веб сервер с Visual Studio 2013 Express очень просто. Необходимо создать папку и указать ее в File=> Open Web Site:
Visual Studio автоматически создаст веб-сервер в указанной папке. Обратите внимание, что вы так же можете указать локальный сервер IIS (Internet Information Server) или FTP. Нет необходимости отдельно устанавливать веб — сервер, Tomcat, node или что – то еще.
Теперь, допустим, я хочу добавить в проект обычный HTML файл. Для того чтобы это сделать, правой кнопкой мыши я нажимаю на свой сайт в обозревателе решений и выбираю Add => New Item => Html Page:
Очевидно, что Visual Studio поддерживает HTML / CSS / JS файлы, а так же реализует для них подсветку синтаксиса и IntelliSense:
Те же действия успешно произведем с файлом JavaScript:
Для того чтобы добавить ссылку на этот файл со своей HTML страницы, необходимо просто переместить его в обозревателе решений.
И, как я упоминал выше, вы так же получаете все прелести IntelliSense и для JavaScript файла:
С Visual Studio не нужно настраивать веб сервер потому что все уже сделано за разработчика.
Просто нажмите на кнопку и Visual Studio запустит выбранный браузер (один из установленных на вашем компьютере):
Visual Studio самостоятельно создает локальный веб сервер на localhost используя свободный порт (здесь 2013), что довольно удобно для разработчика.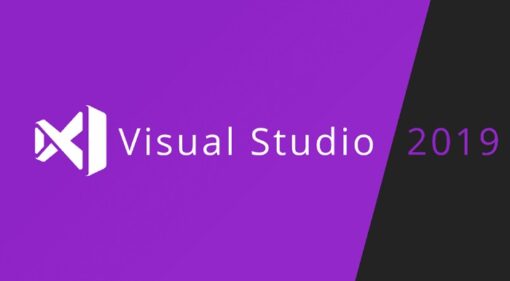
Использовать «Точки остановки» так же просто — для установки точки достаточно кликнуть на полях или использовать F9, а затем запустить отладку:
Также для отладки вашего сайта вам доступно окно переменных, стек вызовов, консоль и многое другое.
Системы управления версиями
Visual Studio Express версии поддерживает взаимодействие как с TFS (Team Foundation Server), так и с Git:
Вы можете легко клонировать, разветвлять, выполнять или отправлять код в выбранную систему не выходя из IDE.
TypeScript
Возможно вы знаете, что я большой поклонник TypeScript (если нет, то можете прочитать мою статью о том почему мы решили перенести babylon.js с JavaScript на TypeScript )
Хорошие новости заключаются в том, что при установке Visual Studio 2013 Update 2, поддержка TypeScript в Visual Studio добавляется бесплатно.
Теперь вы можете добавить в ваш проект и TypeScript файл:
Очевидно, что для TypeScript также поддерживается IntelliSense и многое другое, например, выпадающий список, предлагающий выбор доступных функций:
Отладка также работает прекрасно — спасибо code map файлам, сгенерированным TypeScript.
Публикация веб-сайта в Azure
Благодаря тесной интеграции среды с Azure разработчик может создать и опубликовать веб-сайт прямо из Visual Studio без необходимости перехода на портал Azure. Также с помощью этих возможностей VS можно выполнять отладку веб-сайта прямо в облаке.
Правой кнопкой мыши нажимаем на сборку проекта в обозревателе решений и выбираем Publish Web Site:
Выбираем публикацию сайта с помощью Microsoft Azure Websites:
Авторизуемся и создаем новый экземпляр веб-сайта в Azure:
В следующем диалоговом окне «Создание веб-сайта в Azure» необходимо будет выбрать ресурсы, которые требуется создать:
После нажатия кнопки «Create» в окне мастера веб-публикации будет представлена возможность проверить подключение, чтобы убедиться, что Visual Studio может подключиться к Azure для развертывания веб-проекта:
Нажимаем «Publish» и, после успешного развертывания, URL-адрес опубликованного веб-сайта автоматически открывается в браузере, а созданный веб сайт теперь опубликован в облаке и доступен из Интернета:
Заключение
Вы увидели, как быстро можно начать работу с Visual Studio и создать для своего сайта фронтэнд. Описанные в этой статье возможности являются лишь малой толикой того, что можно делать с Visual Studio Express. Я сам использую ее для всех этапов разработки -от редактирования текста до написания кода на C#/Python/JavaScript/TypeScript.
Описанные в этой статье возможности являются лишь малой толикой того, что можно делать с Visual Studio Express. Я сам использую ее для всех этапов разработки -от редактирования текста до написания кода на C#/Python/JavaScript/TypeScript.
Ниже представлен список поддерживаемых файлов:
В заключение я хотел бы посоветовать вам дать бесплатной версии шанс и попробовать Visual Studio Express. Вы не разочаруетесь.
Полезные ссылки
- Попробовать Azure бесплатно на 30 дней!
- Центр разработки Microsoft Azure (azurehub.ru) – сценарии, руководства, примеры, рекомендации по разработке
- Twitter.com/windowsazure_ru — последние новости Microsoft Azure
- Сообществе Microsoft Azure на Facebook – эксперты, вопросы
- Изучить курсы виртуальной академии Microsoft по облачным и другим технологиям
- Бизнес и облако: лучшие практики решений
- Windows 8.1 Update для крупных организаций.
 Начало работы
Начало работы - Гибридное облако Microsoft: Руководство по типовым решениям
- Набор средств для подготовки пользователей к Windows 8.1
- Введение в графическую библиотеку Win2D
- Загрузить бесплатную или пробную Visual Studio
- Стать разработчиком универсальных приложений Windows
Как загрузить и установить Visual Studio 2019
В этом пошаговом руководстве вы узнаете, как загрузить и установить Visual Studio 2019. Сначала мы рассмотрим системные требования для Visual Studio 2019. Затем мы покажем вам как скачать Visual Studio 2019 и, наконец, мы узнаем, как установить Visual Studio 2019 .
Вы можете загрузить его с https://visualstudio.microsoft.com/downloads/
Содержание
- Редакция Visual Studio 2019
- Important Links
- System Requirement for Visual Studio 2019
- Supported OS
- Windows 10
- Windows 8.
 1
1 - Windows 7 SP1
- Windows Server 2016
- Windows Server 2019
- Windows Server 2012 R2
- Hardware
- Другие требования
- Supported OS
- Загрузка Visual Studio 2019
- Установка Visual Studio 2019
- 1. Установка необходимых компонентов
- 2. Загрузить Visual Studio 2019
- 3. Начало установки Visual Studio 2019
- 4. Условия лицензии на программное обеспечение
- 5. Установщик загружает необходимые файлы
- 6. Выберите, что устанавливать
- Выберите рабочие нагрузки
- 2 900 (Необязательно)
- Выберите языковые пакеты (Необязательно)
- Выберите место установки
- 7. Установка
- Регистрация
- Сводка
Редакция Visual Studio 2019
Visual Studio 2019 поставляется в трех редакциях. The Community, Professional & Enterprise
Процесс загрузки и установки очень прост и аналогичен загрузке и установке Visual Studio 2017. Вы можете одновременно запускать как 2017, так и Visual Studio 2019.
Вы можете одновременно запускать как 2017, так и Visual Studio 2019.
Важные ссылки
- Щелкните здесь, чтобы ознакомиться с примечаниями к выпуску Visual Studio 2019
- Visual Studio 2019Roadmap
Требования к системе для Visual Studio 2019
Поддерживаемая OS
Windows 10
- Минимальная версия 1703
- Editions Home, Professional, Education & Enterprise
- (LTSC и S не поддерживают)
- 9
- 6
- (LTSC и S не поддерживают)
- 9
- Установите обновление: 2919355
- Поддерживаемые выпуски: Core, Professional и Enterprise
Windows 7 SP1
- Поддерживаемые выпуски: Home Premium, Professional, Enterprise, Ultimate
Windows Server 2016
- Editions Supported: Standard & Data Center
Windows Server 2019
- Editions Supported: Standard & Data Center
Windows Server 2012 R2
- Install the update: 2919355
- Supported Выпуски: Essentials, Standard, Datacenter
Оборудование
Это минимальные требования к оборудованию для запуска Visual Studio 2019
- Вам нужен процессор с тактовой частотой 1,8 ГГц или выше.

- Четырехъядерный процессор или лучше.
- Минимум 2 ГБ оперативной памяти. Но рекомендуется 8 ГБ ОЗУ (12,5, если вы работаете на виртуальном ПК)
- Минимум 800 МБ места для базовой установки. Полная установка занимает около 210 ГБ места на жестком диске.
- Для скорости и производительности жесткого диска установите Visual Studio 2019 и ОС Windows на SSD-накопитель
- Минимальное разрешение экрана 720p (1280 x 720). Рекомендуется разрешение экрана WXGA (1366 x 768) или выше.
Прочие требования
- Dot net Framework 4.5: Ссылка для скачивания.
- Для установки Visual Studio требуются права администратора
- Для сценариев, связанных с Интернетом, требуется Internet Explorer 11 или Edge
- Если вы собираетесь использовать, обратитесь к нашей статье Как загрузить и установить .NET Core
Скачать Visual Studio 2019
Вы можете загрузить его с https://visualstudio.microsoft.com/vs/preview/
Скачать Visual Studio 2019Установите Visual Studio 2019
1.
 Установка необходимых компонентов
Установка необходимых компонентовПеред началом установки установите следующие необходимые компоненты. Windows 8.1 или Windows Server 2012 R2 , вам необходимо установить обновление 2919355
2. Загрузите Visual Studio 2019
. Вы можете скачать его по следующим прямым ссылкам для скачивания
- Скачать Visual Studio 2019 Community Edition
- Скачать Visual Studio 2019 Professional Edition (бесплатная пробная версия на 90 дней)
- Скачать Visual Studio 2019 Enterprise Edition (бесплатная пробная версия на 90 дней)
В противном случае вы можете скачать ее по ссылке Visual Studio 2019 Загрузки
3. Начало установки Visual Studio 2019
Щелкните правой кнопкой мыши и выберите «Запуск от имени администратора» в загруженном файле, чтобы начать установку
У вас будет запрошено разрешение на продолжение. Нажмите Да, чтобы продолжить установку.
4. Условия лицензии на программное обеспечение
Далее вам будет предложено принять условия лицензии на программное обеспечение и Заявление о конфиденциальности. Нажмите «Продолжить», чтобы продолжить установку.
Нажмите «Продолжить», чтобы продолжить установку.
5. Установщик загружает необходимые файлы
Установщик загружает необходимые файлы для установки Visual Studio 2017. Этот процесс займет несколько минут
6. Выберите, что устанавливать установить. У вас есть четыре варианта здесь
- Рабочие нагрузки
- Отдельные компоненты
- Языковые пакеты
- Место установки
Выбор рабочих нагрузок
Первый вариант — выбрать рабочие нагрузки.
Рабочая нагрузка — это группа отдельных компонентов на основе типа проекта. Например, если вы используете ASP.NET для веб-разработки, вы можете выбрать ASP. Рабочая нагрузка NET и веб-разработки, которая установит для вас следующие компоненты
- C# и Visual Basic
- .Net Framework 4.6
- ASP.NET и средства веб-разработки
- Инструменты Entity Framework
- Typescript SDK
- IIS Express
- Щелкните здесь, чтобы просмотреть полный список рабочих нагрузок в Visual Studio 2019
Выберите требуемую рабочую нагрузку.
 Я выбрал .NET Desktop development и ASP.NET и веб-разработку .
Я выбрал .NET Desktop development и ASP.NET и веб-разработку .Выбор отдельных компонентов (дополнительно)
Второй вариант дает исчерпывающий список компонентов, которые вы можете установить. При выборе рабочих нагрузок автоматически выбираются компоненты, являющиеся частью этой рабочей нагрузки. Вы можете дополнительно настроить то, что вы хотите установить, из этой опции.
Выберите необходимые компоненты
Выберите языковые пакеты (необязательно)
Язык автоматически подбирается из языка, настроенного в операционной системе. Вы можете изменить его на этой вкладке.
Выбор места установки
Последняя вкладка — это место установки. При желании измените местоположение на
7. Установка
Теперь нажмите кнопку «Установить», чтобы начать установку Visual Studio 2019.
Теперь программа установки загрузит каждый компонент из Интернета и начнет установку. Это займет некоторое время в зависимости от скорости вашего интернета.

После завершения установки появится сообщение Установка выполнена успешно вместе с возможностью регистрации
Если вы устанавливаете Visual Studio в первый раз, вам будет предложено войти в систему
Регистрация
Затем появится окно входа, вы можете войти или нажать «Зарегистрироваться», чтобы создать новую учетную запись. Если вы хотите продолжить без входа в систему, нажмите «Не сейчас, возможно, позже» и продолжите. Вы можете войти позже, выбрав Справка -> Зарегистрировать продукт .
Обратите внимание, что срок действия версии Community истекает через 30 дней, если вы не зарегистрируете свою копию
Резюме
Мы узнали, как загрузить и установить Visual Studio 2019. Мы узнали, каковы системные требования и предварительные условия, необходимые для установки
Visual Studio Express Download (последняя версия 2022 года)
- Windows
- Mac
- WebApps
- Español
Начните разрабатывать приложения для Windows, мобильных устройств или Интернета
Присоединяйтесь к нашему списку рассылки
Будьте в курсе последних выпусков программного обеспечения, новостей, скидок на программное обеспечение, специальных предложений и многого другого.

Подписаться
-1,1 МБ-бесплатное программное обеспечение
Последняя версия:
Visual Studio Express 2019 Последний
Требования:
Windows 7 / Windows 7 64 / Windows 8 / Windows 8 / Windows 8 / Windows 8 / Windows. 64 / Windows 10 / Windows 10 64
Рейтинг пользователей:
Нажмите, чтобы проголосовать
Автор / продукт:
Microsoft Corporation / Visual Studio Express
Old Versions:
Select VersionVisual Studio Express 2019Visual Studio Express 2017Visual Studio Express 2015Visual Studio Express 2013Visual Studio Express 2012Visual Studio Express 2010Visual Studio Express 2008Visual Studio Express 2005Filename:
vs_Community.exe
Details:
Полный автономный установщик Visual Studio Express 2022 для 32-разрядной/64-разрядной версии ПК
Visual Studio Express — очень популярный пакет Integrated Development Environment (IDE) от Microsoft, созданный как облегченная альтернатива полному пакету приложения.
 Набор инструментов Visual Studio Express немного меньше, чем у полных пакетов IDE, но в нем присутствуют все необходимые функции для создания как собственных приложений Windows, так и приложений Windows 8 Metro-Style. Попробуйте Visual Studio Community , чтобы получить бесплатную, полнофункциональную и расширяемую интегрированную среду разработки; Обновленная альтернатива приложению.
Набор инструментов Visual Studio Express немного меньше, чем у полных пакетов IDE, но в нем присутствуют все необходимые функции для создания как собственных приложений Windows, так и приложений Windows 8 Metro-Style. Попробуйте Visual Studio Community , чтобы получить бесплатную, полнофункциональную и расширяемую интегрированную среду разработки; Обновленная альтернатива приложению.Из-за простоты использования, меньшего набора инструментов и больших возможностей для создания приложений всех форм и размеров Microsoft рекомендует приложение для студентов, домашних пользователей, любителей и пользователей среднего уровня, которые хотят расширить свои знания. Поддержка языков программирования, присутствующая в Visual Studio Express , охватывает пять популярных языков: Visual Basic Express , Visual C++ Express, Visual C# Express, Visual Web Developer Express и Express для Windows Phone. Весь процесс создания новых приложений задается на оптимизированной панели инструментов, которая продвигает наиболее полезные инструменты в легкодоступных местах на экране, что позволяет быстрее кодировать, управлять приложениями и повышать ежедневную производительность.

Особенности и особенности
Он говорит на вашем любимом языке
Разработка на любом родном языке Windows, включая C#, VB.NET и C++ . Расширьте свои возможности благодаря поддержке рабочего стола Windows 8, Windows Presentation Foundation (WPF), Windows Forms (WinForms) и Win32. Что бы вы ни выбрали, вы найдете ряд элементов управления, фреймворков и клиентских технологий, которые помогут вам в разработке.Создавайте великолепные приложения по дизайну
Визуально создавайте приложения с помощью новых дизайнеров для XAML. Вы добьетесь успеха быстрее благодаря полной поддержке компоновки, привязки данных и редактирования шаблонов. Вы также можете создавать приложения для Windows 8 и пользоваться полной поддержкой IntelliSense для изменения XAML.Выполняйте повседневные задачи быстрее
Как вы можете ускорить свою работу ? Имея ваши любимые инструменты под рукой, а все остальное рядом. Благодаря новому пользовательскому интерфейсу вам будет легче перемещаться по коду, быстрее находить общие задачи и экономить время практически во всем.
Благодаря новому пользовательскому интерфейсу вам будет легче перемещаться по коду, быстрее находить общие задачи и экономить время практически во всем.Подключайте устройства к непрерывным службам
Подключайте свое приложение к облаку с помощью API, которые упрощают интеграцию непрерывных служб. Или вычеркните свой собственный и используйте VisualStudio Professional вместо этого для создания собственных служб.Напишите код. Остальное оставьте нам
Перенесите процесс разработки в облако с помощью Team Foundation Service, значительно сократив объем обслуживания вашей инфраструктуры и упростив подключение к поставщикам и внешним командам. Благодаря Team Foundation Service ваш код всегда надежно управляется и доступен.Загрузить последнюю версию Visual Studio Express
Присоединяйтесь к нашему списку рассылки
Будьте в курсе последних выпусков программного обеспечения, новостей, скидок на программное обеспечение, специальных предложений и многого другого.

Подписаться
Типы лицензий
Каждое программное обеспечение выпускается под типом лицензии, который можно найти на страницах программ, а также на страницах поиска или категорий. Вот наиболее распространенные типы лицензий:
Бесплатные программы
Бесплатные программы можно скачать бесплатно и без каких-либо ограничений по времени . Бесплатные продукты можно использовать бесплатно как в личных, так и в профессиональных (коммерческих целях).
Открытый исходный код
Программное обеспечение с открытым исходным кодом — это программное обеспечение с исходным кодом, которое любой может проверить, изменить или улучшить. Программы, выпущенные под этой лицензией, можно использовать бесплатно как в личных, так и в коммерческих целях. Существует множество различных лицензий с открытым исходным кодом, но все они должны соответствовать определению открытого исходного кода — вкратце: программное обеспечение можно свободно использовать, модифицировать и распространять .

Free to Play
Эта лицензия обычно используется для видеоигр и позволяет пользователям бесплатно скачать игру и играть в нее . По сути, продукт предлагается Free to Play (Freemium) и пользователь сам решает, хочет ли он платить деньги (Premium) за дополнительные функции, услуги, виртуальные или физические товары, расширяющие функционал игры. В некоторых случаях реклама может быть показана пользователям.
Демо
Демонстрационные программы имеют ограниченную функциональность бесплатно, но за расширенный набор функций или за удаление рекламы из интерфейсов программы взимается плата. В некоторых случаях весь функционал отключен до покупки лицензии. Демонстрации обычно не ограничены по времени (как пробные версии), но их функциональность ограничена.
Пробная версия
Пробная версия программного обеспечения позволяет пользователю оценить программное обеспечение в течение ограниченного периода времени .
 После этого пробного периода (обычно от 15 до 90 дней) пользователь может решить, покупать программное обеспечение или нет. Несмотря на то, что большинство пробных программных продуктов ограничены только по времени, некоторые также имеют ограничения по функциям.
После этого пробного периода (обычно от 15 до 90 дней) пользователь может решить, покупать программное обеспечение или нет. Несмотря на то, что большинство пробных программных продуктов ограничены только по времени, некоторые также имеют ограничения по функциям.Платный
Обычно коммерческое программное обеспечение или игры производятся для продажи или служат коммерческим целям .
Нажмите здесь, чтобы закрыть
Статус безопасности
Чтобы убедиться, что ваши данные и ваша конфиденциальность в безопасности, мы в FileHorse проверяем все установочные файлы программного обеспечения каждый раз, когда новый файл загружается на наши серверы или подключается к удаленному серверу. На основании проверок, которые мы проводим, программное обеспечение классифицируется следующим образом:
Чистый
Этот файл был просканирован с помощью VirusTotal с использованием более 70 различных антивирусных программных продуктов , и никаких угроз обнаружено не было.

 exe --layout c:\localVSlayout --add Microsoft.VisualStudio.Workload.NativeDesktop --includeRecommended --lang en-US
exe --layout c:\localVSlayout --add Microsoft.VisualStudio.Workload.NativeDesktop --includeRecommended --lang en-US

 1 (x86 and x64)
1 (x86 and x64) Начало работы
Начало работы 1
1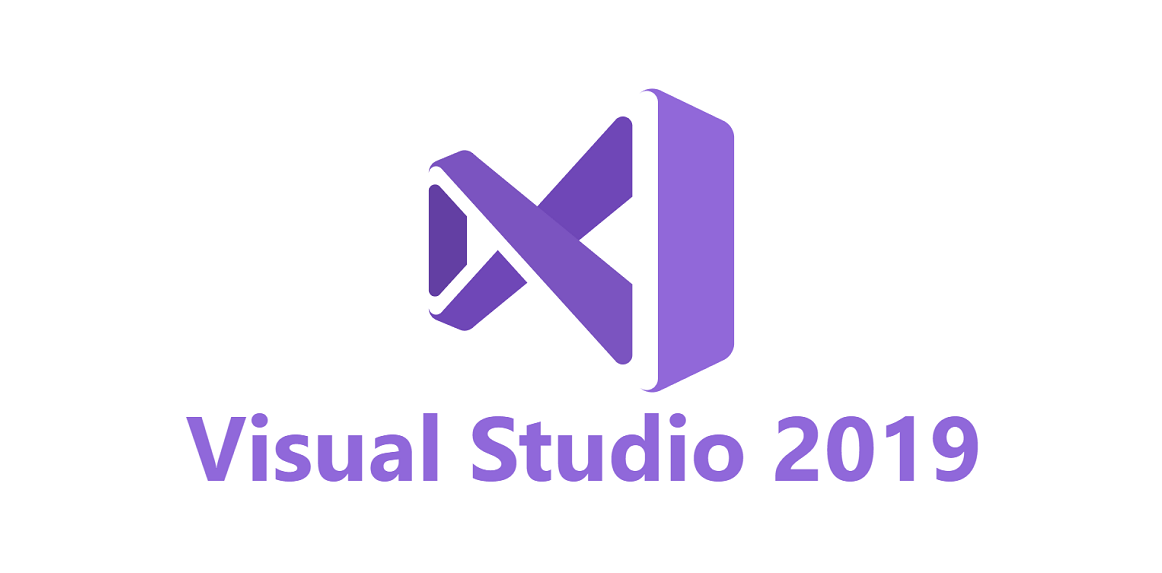
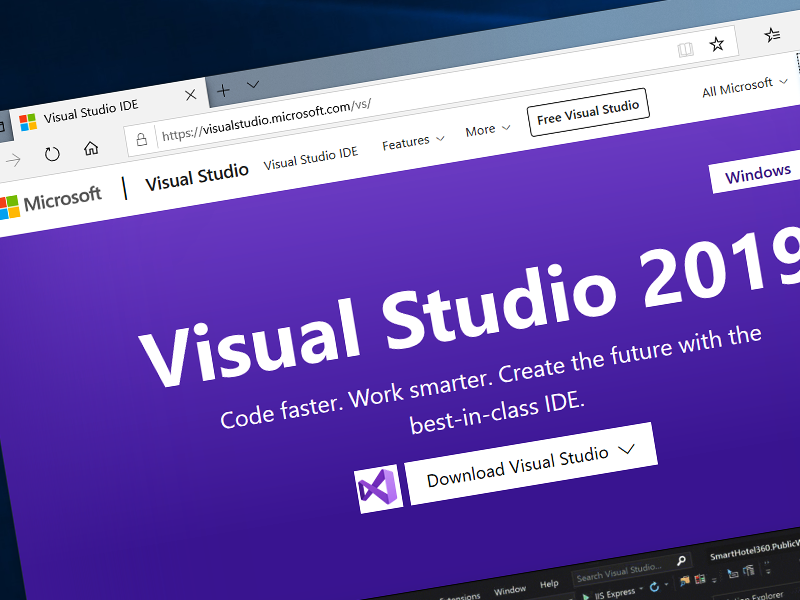 Я выбрал .NET Desktop development и ASP.NET и веб-разработку .
Я выбрал .NET Desktop development и ASP.NET и веб-разработку .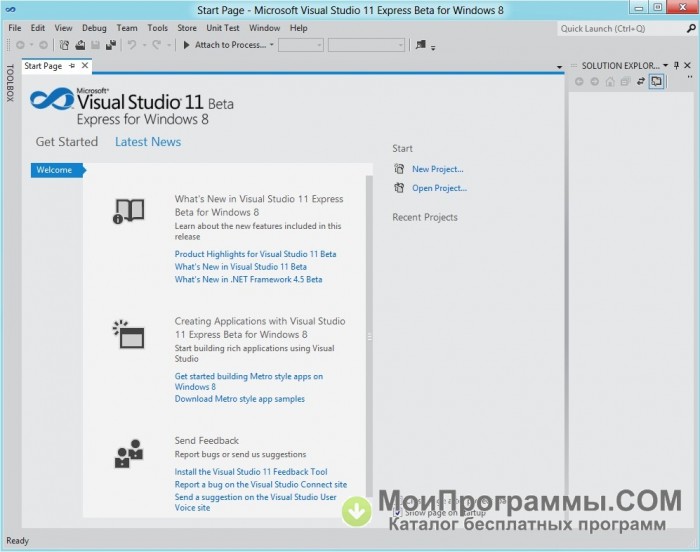

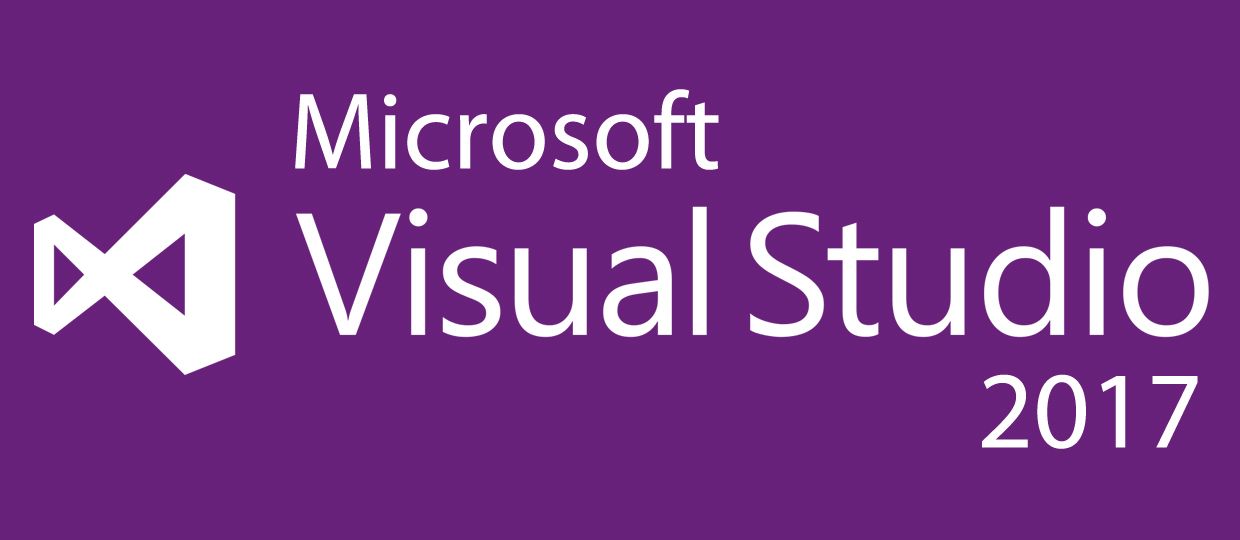 Набор инструментов Visual Studio Express немного меньше, чем у полных пакетов IDE, но в нем присутствуют все необходимые функции для создания как собственных приложений Windows, так и приложений Windows 8 Metro-Style. Попробуйте Visual Studio Community , чтобы получить бесплатную, полнофункциональную и расширяемую интегрированную среду разработки; Обновленная альтернатива приложению.
Набор инструментов Visual Studio Express немного меньше, чем у полных пакетов IDE, но в нем присутствуют все необходимые функции для создания как собственных приложений Windows, так и приложений Windows 8 Metro-Style. Попробуйте Visual Studio Community , чтобы получить бесплатную, полнофункциональную и расширяемую интегрированную среду разработки; Обновленная альтернатива приложению.
 Благодаря новому пользовательскому интерфейсу вам будет легче перемещаться по коду, быстрее находить общие задачи и экономить время практически во всем.
Благодаря новому пользовательскому интерфейсу вам будет легче перемещаться по коду, быстрее находить общие задачи и экономить время практически во всем.

 После этого пробного периода (обычно от 15 до 90 дней) пользователь может решить, покупать программное обеспечение или нет. Несмотря на то, что большинство пробных программных продуктов ограничены только по времени, некоторые также имеют ограничения по функциям.
После этого пробного периода (обычно от 15 до 90 дней) пользователь может решить, покупать программное обеспечение или нет. Несмотря на то, что большинство пробных программных продуктов ограничены только по времени, некоторые также имеют ограничения по функциям.