Инструменты для сборки (CMake, MinGW, Visual Studio) — документация по OpenCV 3.0
Для сборки программного обеспечения в Windows можно использовать самые разные программы. Однако некоторые инструменты более популярны, чем другие. Здесь я даю инструкции по установке трех популярных инструментов сборки в Windows:
- Установка CMake
- Установка MinGW
- Установка Microsoft Visual Studio
Установка CMake
Что такое CMake?
CMake — это универсальный инструмент сборки, который создает проекты компиляции для большого количества компиляторов / IDE. Это каким-то образом абстрагирует процесс генерации инструкций по компиляции и позволяет настроить данный проект независимо от того, каким будет фактический инструмент компиляции/сборки. Например, он может генерировать файлы Makefile (для использования с GCC и подобными программами, такими как MinGW), а также проекты Visual Studio.
Согласно официальному веб-сайту проекта CMake, «Cmake — это кроссплатформенная система сборки с открытым исходным кодом для управления процессом сборки программного обеспечения с использованием независимого от компилятора метода».
В частности, CMake предлагает функцию сборки «вне источников», которая объясняется следующим образом: «Когда ваша сборка генерирует файлы, они должны куда-то идти. Сборка в исходном коде помещает их в ваше исходное дерево. Сборка вне исходного кода помещает их в совершенно отдельный каталог, так что ваше исходное дерево не меняется». (Источник)
Инструкции по установке
Загрузите последнюю версию CMake по адресу http://www.cmake.org/download/.
- Выбрать Windows (установщик Win32) .
- Запустите программу установки.
- При появлении запроса выберите «Добавить CMake в системный ПУТЬ для всех пользователей».
- Запустить установку программного обеспечения.
CMake теперь установлен на компьютере (по умолчанию C:\Program Files (x86)\CMake x.x ).
Note
Файлы там точно такие же, какие вы найдете, загрузив ZIP-архив программы на сайте CMake.
Установка MinGW
Что такое MinGW?
Короче говоря, MinGW — это сокращение от «Минималистский GNU для Windows». Таким образом, это минималистская среда разработки для собственных приложений Microsoft Windows (дополнительная информация на http://www.mingw.org/). По сути, это порт GCC для Windows вместе со всеми полезными инструментами, сопровождающими GCC, коллекцию компиляторов GNU.
Таким образом, это минималистская среда разработки для собственных приложений Microsoft Windows (дополнительная информация на http://www.mingw.org/). По сути, это порт GCC для Windows вместе со всеми полезными инструментами, сопровождающими GCC, коллекцию компиляторов GNU.
Подробные инструкции по установке доступны здесь. В этом руководстве вы найдете пошаговые инструкции по установке MinGW в Windows. Идея здесь в том, что мы установим своего рода менеджер пакетов для управления установкой различных частей MinGW.
Примечание
Помимо MinGW, который является 32-битным и не может создавать 64-битные программы, существует также MinGW-w64, который поддерживает как 32-битную, так и 64-битную компиляцию в Windows. Однако, поскольку MinGW более популярен, чем MinGW-w64, здесь я буду использовать MinGW.
Инструкции по установке
Перейдите по адресу http://sourceforge.net/projects/mingw/ и загрузите программу установки MinGW («mingw-get-setup.
 exe»).
exe»).Запустите программу установки и нажмите «Установить».
Сохранить все параметры по умолчанию (в частности, это , а не , рекомендуется установить MinGW для всех пользователей, и я настоятельно рекомендую вам установить инструмент с графическим интерфейсом).
После завершения установки нажмите «Продолжить».
Менеджер установки MinGW запускается автоматически.
Примечание
Если вы нажали «Выход» вместо «Продолжить» в конце установки, не беспокойтесь: вы можете запустить диспетчер установки MinGW из меню «Пуск».
На левой панели выберите «Основные настройки».
На правой панели выберите «mingw32-base» и выберите «Отметить для установки».
Сделайте то же самое для пакета «mingw32-gcc-g++», чтобы также иметь возможность компилировать код C++.
Теперь перейдите в меню «Установка» и выберите «Применить изменения».
 Во всплывающих окнах нажмите кнопку «Применить».
Во всплывающих окнах нажмите кнопку «Применить».Базовая версия MinGW вместе с компилятором G++ теперь будет автоматически устанавливаться на ваш компьютер (в
C:\MinGWпо умолчанию, если только вы не изменили каталог установки (рекомендуется , а не ).Закройте диспетчер установки MinGW.
Теперь на вашем компьютере установлен MinGW, в частности GCC, G++, GDB и mingw32-make.
Установка переменных среды пользователя
Перед использованием MinGW необходимо выполнить последний шаг: добавить папку установки «bin» в переменную среды User Path . Действительно, установщик не делает этого автоматически.
Для этого следуйте этим инструкциям: (адаптировано с http://www.mingw.org/wiki/Getting_Started и http://msdn.microsoft.com/en-us/library/dn188695.aspx)
Откройте меню «Пуск» . Щелкните правой кнопкой мыши Компьютер , затем выберите Свойства .
 Щелкните Дополнительные параметры системы , а затем щелкните Переменные среды .
Щелкните Дополнительные параметры системы , а затем щелкните Переменные среды .Появится диалоговое окно, содержащее два текстовых поля. В верхнем поле показаны ваши пользовательские настройки, в нижнем — системные.
Предупреждение
Вы не должны каким-либо образом изменять переменную системной среды (в нижнем поле), иначе вы создадите всевозможные проблемы для себя и вашего компьютера!
Запись пути в верхнем поле — это та запись, которую вы хотите изменить. Следующие инструкции зависят от того, существует ли уже переменная среды User Path.
Примечание
Замените
ПОЛНЫМ абсолютным путем к выбранному вами целевому каталогу установки ( C:\MinGWпо умолчанию).Нажмите OK -> OK -> OK и готово.
Чтобы убедиться, что переменная среды Path была правильно изменена, откройте Powershell и введите следующую команду, которая выдаст содержимое переменных среды System и User Path:
$env:path
($env:path).Replace(';',"`n")
В частности, C:\MinGW\bin должна быть одной из этих строк по умолчанию.
Другой способ проверить установку — ввести в командной строке следующую команду:
mingw32-make -v
Должна отображаться версия mingw32-make.
Создание псевдонима для mingw32-make в Powershell
Если вы не хотите явно вводить mingw32-make каждый раз, когда хотите вызвать make, вы можете создать псевдоним в своем профиле пользователя Powershell с помощью этой команды:
новый псевдоним make mingw32-make
Теперь вы можете просто набрать make , чтобы вызвать mingw32-make . Для получения дополнительной информации о том, что такое профиль пользователя Powershell, прочитайте примечание к профилю Powershell.
Установка Microsoft Visual Studio
Что такое Microsoft Visual Studio?
Visual Studio — это IDE (интегрированная среда разработки), разработанная Microsoft. Он используется для разработки компьютерных программ для Windows. Существует бесплатная версия Visual Studio под названием «Visual Studio Express», которую мы будем использовать здесь. Более подробная информация о Microsoft Visual Studio доступна на специальной странице Википедии.
Он используется для разработки компьютерных программ для Windows. Существует бесплатная версия Visual Studio под названием «Visual Studio Express», которую мы будем использовать здесь. Более подробная информация о Microsoft Visual Studio доступна на специальной странице Википедии.
Инструкции по установке
До 2012 года Microsoft Visual Studio была разделена на несколько «Express» (т.е. бесплатных) версий, каждая из которых была ориентирована на один язык программирования: Visual C++ Express, Visual C# Express, Visual Basic Express и т. д.
С 2012 года версия Microsoft Visual Studo «Express» ориентирована на общий тип решения и может содержать более одного типа проекта. Например, веб-решение может состоять из проекта веб-приложения и нескольких проектов библиотеки классов C#.
Самыми последними версиями различных вариантов «Express» Microsoft Visual Studio на дату написания являются следующие:
- Visual Studio Express 2013 для Интернета
- Visual Studio Express 2013 для Windows 8.
 1
1 - Visual Studio Express 2013 для рабочего стола Windows
- Visual Studio Team Foundation Server Express 2013
В частности, может быть некоторая путаница между версиями «Windows 8.1» и «Windows Desktop». На самом деле, версия Windows 8.1 позволяет создавать приложения для Магазина Windows и Windows Phone, следовательно, используется новый интерфейс «Современный пользовательский интерфейс», представленный в Windows 8. Однако версия для рабочего стола Windows позволяет создавать «классические» настольные приложения на C#, Visual Basic и C++. Это тот, который мы будем использовать здесь.
В чем разница между Windows SDK, Visual Studio и MSVC? Microsoft Visual Studio — это IDE, то есть графическая среда, облегчающая разработку приложений. Windows SDK — это набор инструментов, используемых для фактического создания программного обеспечения, предоставляющий инструменты, компиляторы, заголовочные файлы, библиотеки и образцы кода. Некоторые компоненты Windows SDK, но не все, также изначально включены в Microsoft Visual Studio. Наконец, MSVC — это просто сокращение от MicroSoft Visual C++, которое было названием IDE до 2012 года. Кстати, SDK означает комплект для разработки программного обеспечения, а IDE — это интегрированная среда разработки.
Наконец, MSVC — это просто сокращение от MicroSoft Visual C++, которое было названием IDE до 2012 года. Кстати, SDK означает комплект для разработки программного обеспечения, а IDE — это интегрированная среда разработки.
Здесь мы будем использовать только те компоненты Windows SDK, которые поставляются с Microsoft Visual Studio и которые будут установлены автоматически.
Перейдите по адресу http://www.visualstudio.com/downloads и загрузите «Visual Studio Express 2013 для Windows Desktop ». Убедитесь, что вы не выбрали «Visual Studio Express 2013 для Windows», который не содержит тех же инструментов. Вас могут попросить войти в систему с вашей учетной записью Microsoft, чтобы загрузить Microsoft Visual Studio. Если это еще не сделано, создайте учетную запись Microsoft и войдите в систему.
Примечание
Если вы студент, Microsoft предлагает вам бесплатно загрузить полную версию Visual Studio (называемую «Visual Studio Professional») через свою программу DreamSpark.
 Дополнительные сведения и ссылки доступны на странице загрузки Visual Studio.
Дополнительные сведения и ссылки доступны на странице загрузки Visual Studio.Запустите только что загруженную программу и следуйте инструкциям. Он загрузит и установит Microsoft Visual Studio, Windows SDK и платформу Microsoft .NET на ваш компьютер. С помощью этого программного обеспечения вы сможете разрабатывать 32-разрядные и 64-разрядные приложения для Windows.
После завершения установки (см. рисунок ниже) запустите Microsoft Visual Studio Express 2013. При желании вы можете войти в свою учетную запись Microsoft, чтобы синхронизировать настройки на разных компьютерах.
Теперь вам полезно знать номер версии вашего компилятора C/C++ и установки Visual Studio/Visual C++. Как объяснялось выше, компилятор Microsoft C/C++ является частью Windows SDK и изначально включен в установку Visual Studio. Точнее, путь по умолчанию, где вы найдете компилятор, — 9.0039 C:\Program Files (x86)\Microsoft Visual Studio 12. 0\VC\bin . Компилятор cl.exe . Существуют и другие программы, такие как компоновщик link.exe или реализация инструмента make от Microsoft, nmake.exe .
0\VC\bin . Компилятор cl.exe . Существуют и другие программы, такие как компоновщик link.exe или реализация инструмента make от Microsoft, nmake.exe .
При установке таких библиотек, как Intel (c) TBB, вам необходимо знать версию вашей установки Visual C++, чтобы правильно связать готовые библиотеки. Действительно, такие библиотеки иногда создаются для разных версий компилятора Microsoft C/C++, причем каждая из них находится в отдельной папке (по крайней мере, для Intel (c) TBB). Когда вы бежите cl.exe без каких-либо опций, вы увидите что-то вроде этого:
Оптимизирующий компилятор Microsoft (R) C/C++ Версия 18.00.21005.1 для x86
, который говорит вам, что номер версии компилятора — 18.
Однако это , а не номер версии, который будет использоваться в готовых пакетах. Это также не год выпуска вашей версии Visual Studio/Visual C++. Собственно, здесь важно знать номер версии Visual C++/Visual Studio. Здесь вы можете догадаться, взглянув на путь к компилятору, что Visual Studio 2013 — это версия 12, но вот полная картина (взято с http://en.wikipedia.org/wiki/Visual_C%2B%2B):
Здесь вы можете догадаться, взглянув на путь к компилятору, что Visual Studio 2013 — это версия 12, но вот полная картина (взято с http://en.wikipedia.org/wiki/Visual_C%2B%2B):
- Visual C++ 2005 = Visual C++ 8.0 = vc8 = версия компилятора 14.
- Visual C++ 2008 = Visual C++ 9.0 = vc9 = версия компилятора 15.
- Visual C++ 2010 = Visual C++ 10.0 = vc10 = версия компилятора 16.
- Visual C++ 2012 = Visual C++ 11.0 = vc11 = версия компилятора 17.
- Visual C++ 2013 = Visual C++ 12.0 = vc12 = версия компилятора 18.
Итак, если вы установили Microsoft Visual Studio 2013, вы используете Visual C++ 2013, т.е. версию 12. Итак, посмотрите на vc12 папка при связывании готовых библиотек. Точно так же для Visual Studio 2010 кодовое имя — vc10 .
Надстройка Express для Office и .NET
Все загрузки, опубликованные здесь, предназначены для наших клиентов и требуют активации с помощью лицензионного ключа. Ознакомьтесь с последними новостями для этого продукта, чтобы узнать, что нового, добавленного, измененного и исправленного 🙂
| ||||||||||||||||||||||
Если вам нужна более старая версия Add-in Express для Office и .NET, вы можете скачать ее здесь. | ||||||||||||||||
- загрузок клиентов
- Надстройка Express для Office и .
 net
net - Надстройка Express для Office и VCL
- Надстройка Express для Internet Explorer и .net
- регионов для Outlook и VSTO
- Конструктор для набора инструментов WiX
- Конвертер VDProj в WiX
- Диспетчер безопасности Outlook
- Конструктор лент для SharePoint и Office 365
- Экспресс-загрузчик дополнений
- Документация
- Бесплатные вещи
|
|
|
 exe»).
exe»). Во всплывающих окнах нажмите кнопку «Применить».
Во всплывающих окнах нажмите кнопку «Применить».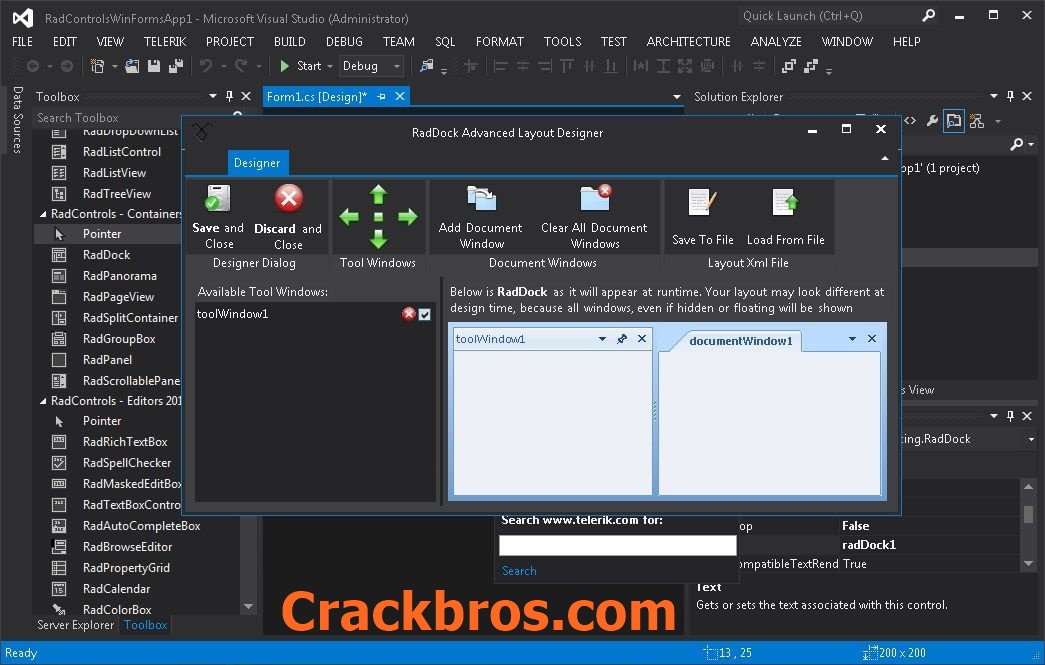 Щелкните Дополнительные параметры системы , а затем щелкните Переменные среды .
Щелкните Дополнительные параметры системы , а затем щелкните Переменные среды . Replace(';',"`n")
Replace(';',"`n")
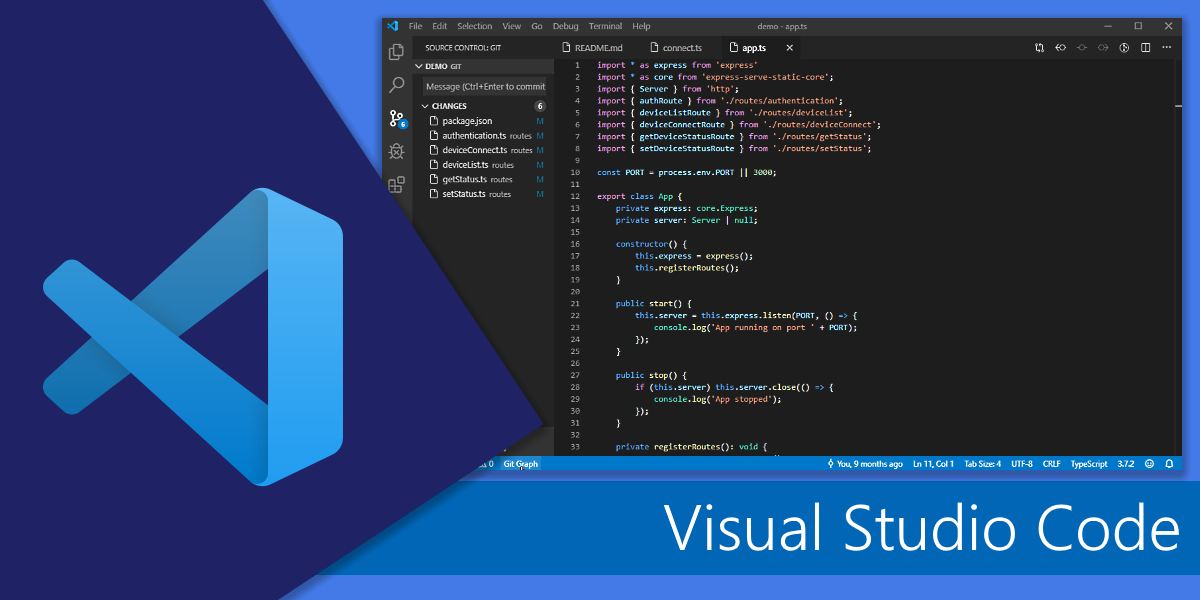 1
1 Дополнительные сведения и ссылки доступны на странице загрузки Visual Studio.
Дополнительные сведения и ссылки доступны на странице загрузки Visual Studio. Лицензионный ключ высылается вам сразу после покупки любого из наших продуктов.
Лицензионный ключ высылается вам сразу после покупки любого из наших продуктов. NET, Premium
NET, Premium  NET, Professional
NET, Professional  net
net