линейка, настройки, оформление, по умолчанию
На чтение 4 мин
Оформление абзацев в текстовом редакторе, позволяет придать документу более читабельный вид. Часто при выполнении курсовых или дипломных работ, тексту необходимо придать тот формат, который прописан в методических указаниях. Несмотря на простоту и необходимость, не все знают, как сделать абзац в ворде.
Перед тем, как приступить к работе, следует переключить режим просмотра документа на максимально удобный. Для этого на нижней полосе следует выбрать пункт «Разметка страницы», который позволит просматривать документ по одному листу в привычной всем форме.
Содержание
- Создание красных строк
- Линейка
- Настройки
- Оформление неразрывного фрагмента
- Контекстное меню
- В одно касание
- Как убрать абзацы в ворде
Создание красных строк
Начать текст в ворде с красной строки можно несколькими способами. Все они подходит для работы с программами различных версий: 2003; 2007; 2010; 2013; 2016.
Все они подходит для работы с программами различных версий: 2003; 2007; 2010; 2013; 2016.
Обратите внимание! В различных версиях может отличаться последовательность действий.
Линейка
Для удобного оформления фрагментов, на верхней панели в текстовом редакторе, необходимо перейти во вкладку «Вид» и включить визуализацию линейки.
Для работы с текстом, на линейке имеются 4 бегунка, каждый из которых имеет свои функции. Маркер справа, отвечает за отступ текста от правой стороны листа, а те что располагаются слева, отвечают ра расположение информации относительно левого края.
Бегунки располагающиеся слева отвечают:
- нижний — отвечает за отступ всего текста от края;
- средний — отвечает за создание выступа первой строки;
- верхний – отвечает за создание красной строки.
Чтобы создать одинаковый отступ во всем тексте, следует выделить всю информацию в документе, проще всего это сделать сочетанием кнопок «Ctrl+A», и перетащить верхний маркер на необходимое расстояние от края.
Обратите внимание! Одно деление линейки приравнивается к 0,25 см.
Если изменить положение бегунка до ввода текста в документ, то все абзацы будут создаваться по предварительно заданным параметрам. Если красную строку необходимо убрать, маркер следует передвинуть в начало линейки.
Настройки
Создать отступ абзаца можно перейдя в настройки абзаца. Они располагаются в главной вкладке, рядом с кнопкой изменения границ.
В открывшемся меню следует перейти во вкладку «Отступы и интервалы» и в графе «Первая строка» выбрать параметр «Отступ», указав расстояние от края страницы в сантиметрах, по умолчанию стоит – 1,25 см. Минимальный рекомендованный абзац – 1 см.
В этом же окне можно задать интервал между абзацами.
Оформление неразрывного фрагмента
Чтобы при наборе информации, абзац не разрывался и его часть не переносилась на другую страницу, в настройках необходимо поставить галочку у пункта «не разрывать абзац» во вкладке «Положение на странице».
Обратите внимание! Если текст одного фрагмента не будет помещаться на страницу, программа может автоматически изменить заданные интервалы, чтобы уместить текст на одном листе.
Контекстное меню
Чтобы одинаковый абзац был в нескольких фрагментах, необходимо выделить их, и нажав правую кнопку мыши, вызвать меню, в котором можно осуществить настройки. В открывшемся окне, следует выбрать пункт «Абзац» и осуществить применение параметров, как было описано выше.
В одно касание
Чтобы создать абзацный отступ в одно касание, или убрать ее, можно воспользоваться кнопками на верхней панели задач в главной вкладке.
Параметры для данных кнопок можно менять по своему усмотрению перейдя в настройки абзацев, одним из способов описанных ранее. Заменить эти кнопки можно кнопкой «Tab», она выполняет абсолютно те же функции.
Как сделать абзац в таблице? Оформить отступ табличных конструкциях можно теми же способами, что и при работе с обычным информационным блоком.
Чтобы сделать нумерацию абзацев, можно применять нумерованный список, если в тексте нет других перечислений.
Абзац по умолчанию
Для того, чтобы настройки не производить постоянно рекомендуется установить абзац, который будет работать по умолчанию. Для этого следуйте пошаговой инструкции:
- Поместите курсор в любом месте абзаца.
- На вкладке «Главная» щелкните стиль «Обычный» правой кнопкой мыши, и выберите команду «Изменить».
- Выберите «Формат» и выберите «Абзац».
- На вкладке «Отступы и интервалы» в разделе «Отступ» выберите первую строку.
Нажмите кнопку ОК два раза.
Чтобы отступ первой строки всегда отображался при каждом запуске нового документа, выберите вариант «новых документов на основе этого шаблона», прежде, чем нажать кнопку ОК второй раз.
Как убрать абзацы в ворде
Удалить мешающие отступы можно в настройках, изменить параметр первой строки с «Отступ» на «Нет».
Любой из представленных способов поможет быстро и просто осуществить форматирование документа microsoft word. Задав верные настройки один раз, используя представленную инструкцию и просмотрев видео, можно применять их к красной строке в ходе всей работы.
Задав верные настройки один раз, используя представленную инструкцию и просмотрев видео, можно применять их к красной строке в ходе всей работы.
Абзац в Ворде | Блог Виктора Князева
Создать абзац в Ворде
Для того чтобы сделать текст более читабельным и акцентировать внимание на конкретных мыслях, применяют такой вид оформления текста, как абзац в Ворде.
Тем самым Вы делите свой текст на части и предлагаете читателю перейти на следующий абзац, если он уже прочитал или просто понял содержание предыдущего.
Это позволяет ускорить чтение текста и добиться лучшего понимания его содержания.
О том как можно делать абзацы, изменять расстояние между ними и внутри них, как изменить начало первой строки каждого абзаца и пойдет разговор в этой статье.
Как начать обучение в Word, научиться восстанавливать документ, строить таблицу в Ворд Вы можете узнать по этим ссылка в тексте.
— С помощью программной линейки;
— меню абзац;
— Контекстного меню;
— С клавиатуры;
Посмотрев и проделав их самостоятельно, ВЫ найдете для себя наиболее удобный и быстрый способ работы с абзацами или примените их несколько в Вашей работе.
С помощью программной линейкиЛинейка в Ворде находится вверху листа и слева от него, если у Вас не этой линейки, найдите справа над листом квадратик с двумя скрепками (1) и нажмите не него.
Чтобы задать отступы перед началом работы с документом:
— передвиньте нижний ползунок за квадратик вправо или влево (3)и это будет отступ во всем этом документе,
— нижний треугольник — начало текста (отступ слева), может перемещаться отдельно
— верхний треугольник (2) двигается вправо отдельно — это отступ первой строки в каждом абзаце.
Если текст уже напечатан, то его необходимо выделить и затем проводить с ним работу по отступам.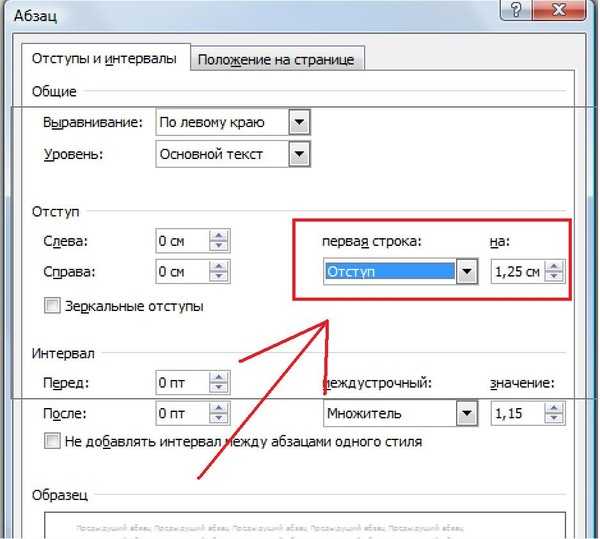
Создать абзац в Ворде рис 1
Чтобы уменьшить общий отступ слева или справа (синяя часть линейки) наводите на нее и появляется двойная стрелка, зажимаете левую мышь и перемещаете в нужное место.
С помощью меню абзацВыделяем напечатанный нами текст левой мышкой, заходим в меню «Главная» — «Абзац» и применяем нужные нам функции (1- уменьшить, увеличить уровень отступа абзаца, 2- изменить интервал между строками и между абзацами)
Создать абзац в Ворде рис 2
Контекстного менюЗдесь мы можем так же изменить общее положение текста, отступы, интервалы и нажать ОК
Если мы нажмем на клавишу «По умолчанию» то сможем сохранить эти настройки для всех последующих документов в этом стиле.
Создать абзац в Ворде рис 3
С клавиатурыТак же мы можем менять отступы абзаца с помощью клавиши Tab на клавиатуре (слева вверху под буквой Ё), для этого ставим метку на нужный нам абзац и нажимаем Tab, сдвигая вправо и backspace сдвигая влево.
Так же можно найти способы изменения размеров и расположения абзаца во вкладке «Разметка страницы»
Если Вы сделали текст и он Вам не понравился с точки зрения оформления, выделите его весь и нажмите клавишу «Очистить формат» вверху слева — Главная — Шрифты.
Создать абзац в Ворде рис 4
Подробнее смотрите в видео:
Теперь Вы сможете всегда сделать абзац в Ворде, изменить его размер и положение и создать более привлекательный текст.
P.S. Смотрите мой видео курс «Компьютерным чайникам НЕТ!»
Как использовать команды форматирования абзаца в Word 2016
Команды форматирования на уровне абзаца Word 2016 влияют на абзацы в документе. Это имеет смысл, но что такое абзац? Официально абзац — это любой фрагмент текста, который заканчивается, когда вы нажимаете клавишу Enter. Таким образом, один символ, слово, предложение или документ, полный предложений, является абзацем, пока вы нажимаете клавишу Enter.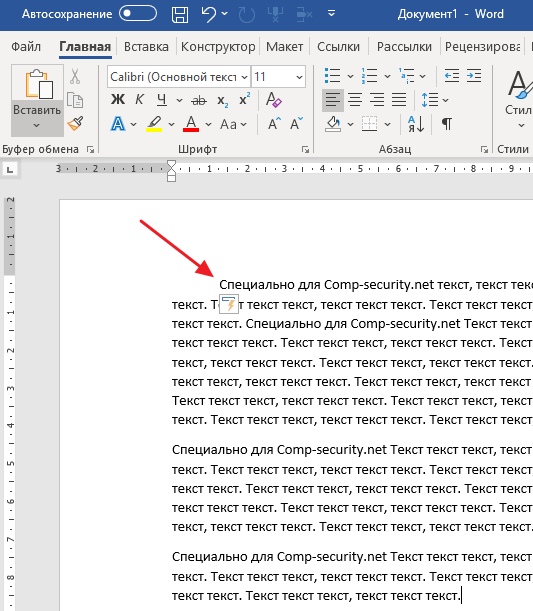
Символ абзаца появляется в документе для обозначения конца абзаца. Обычно этот символ скрыт, но вы можете настроить его отображение в Word. Выполните следующие шаги:
Перейдите на вкладку «Файл».
Выберите команду «Параметры».
Появится диалоговое окно «Параметры Word».
Щелкните Показать.
Поставьте галочку рядом с Paragraph Marks.
Нажмите OK.
Теперь при каждом нажатии клавиши Enter появляется символ, обозначающий конец абзаца.
Форматирование абзаца
Вы можете отформатировать абзац несколькими способами:
Изменить существующий абзац. С указателем вставки в абзаце используйте команду форматирования абзаца. Изменяется только текущий формат абзаца.
Изменить блок абзацев. Выберите один или несколько абзацев, а затем используйте команду форматирования, чтобы изменить лот.

Просто начните печатать. Выберите команду форматирования абзаца, а затем введите абзац. Выбранный формат применяется к новому тексту.
Чтобы отформатировать все абзацы в документе, нажмите Ctrl+A, чтобы выделить весь текст в документе, а затем примените формат.
Если вы хотите отформатировать несколько абзацев одинаковым образом, рассмотрите возможность создания нового стиля.
Поиск команд форматирования абзаца
В тщетной попытке запутать вас Word использует не одно, а два места на ленте для размещения команд форматирования абзаца. Первая группа «Абзац» находится на вкладке «Главная». Второй находится на вкладке «Макет». Обе группы проиллюстрированы здесь.
Группы абзацев.
Но подождите! Есть больше.
Диалоговое окно «Абзац», показанное на следующем рисунке, можно вызвать, щелкнув кнопку запуска диалогового окна в любой из групп «Абзац». В нем вы найдете элементы управления и настройки, не предлагаемые командными кнопками на ленте.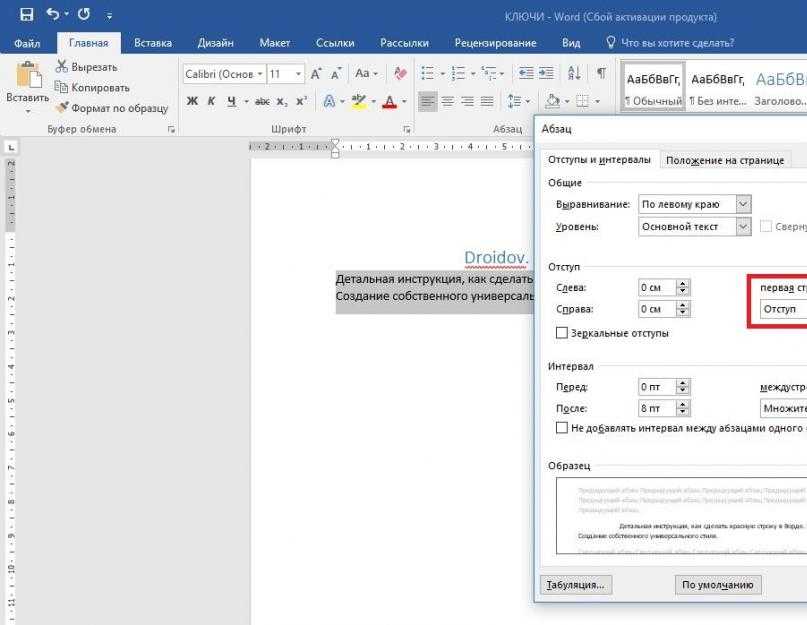
Диалоговое окно «Абзац».
Отвратительное сочетание клавиш для вызова диалогового окна «Абзац» — Alt+H, P, G. Не смейтесь! Вы сэкономите время, если запомните это сочетание клавиш.
Небольшое количество команд форматирования абзаца находится на мини-панели инструментов, которая появляется после выделения текста.
Об этой статье
Эта статья из книги:
- Word 2016 For Dummies,
Об авторе книги:
Дэн Гукин написал первую в истории книгу For Dummies, DOS0 For Dummies. Автор нескольких бестселлеров, включая все предыдущие издания Word For Dummies , Дэн написал книги, которые были переведены на 32 языка тиражом более 11 миллионов экземпляров.
Эту статью можно найти в категории:
- Word,
Абзацы и заголовки — CHASS IT
Существует множество различных требований к интервалам для различных видов документов. Например, в статье или диссертации не будет такого же межстрочного интервала, как в официальном письме. Некоторые документы также требуют заголовков, а другие нет. В этом разделе мы рассмотрим различные параметры абзаца и интервала, доступные в Microsoft Word 2013.
Например, в статье или диссертации не будет такого же межстрочного интервала, как в официальном письме. Некоторые документы также требуют заголовков, а другие нет. В этом разделе мы рассмотрим различные параметры абзаца и интервала, доступные в Microsoft Word 2013.
Рисунок 7-2
Шаг 2. Щелкните значок Межстрочный и абзацный интервал , чтобы открыть раскрывающееся меню. Вы можете выбрать один из предустановленных параметров, которые Word предоставляет для межстрочного интервала, или выбрать Параметры межстрочного интервала , чтобы добавить собственный пользовательский интервал (см. Рис. 7-3 ниже).
Рисунок 7-3
Если вы решите ввести свои собственные параметры межстрочного интервала, появится окно параметров абзаца (вы также можете открыть это окно в любое время, щелкнув значок под Группа значков пункта в меню ленты).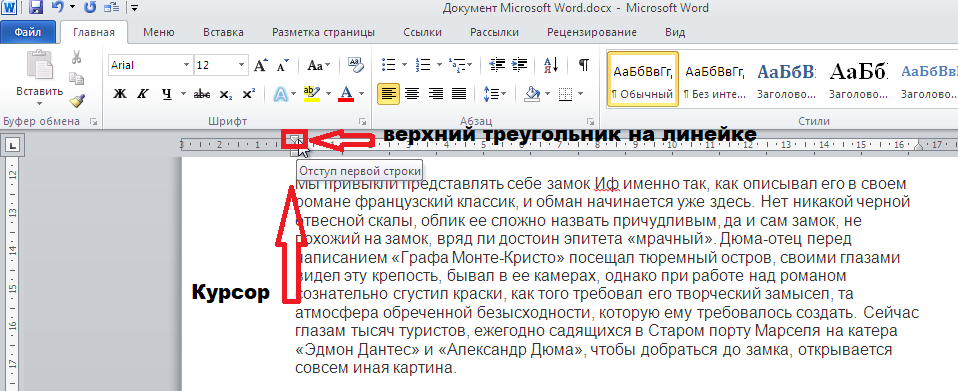 Закончив ввод пользовательских настроек, нажмите кнопку OK .
Закончив ввод пользовательских настроек, нажмите кнопку OK .
Примечание. Если вы форматируете уже существующий текст, изменения межстрочного интервала повлияют только на абзац, на который попадает курсор. Остальные абзацы останутся без изменений. Чтобы новые настройки вступили в силу во всем документе, необходимо выделить весь текст, который вы хотите изменить. Быстрый способ выделить весь текст в документе — зажать клавишу Ctrl и нажать A перед изменением межстрочного интервала. Также обратите внимание, что если вы измените интервал, указанные вами настройки останутся такими же, как и при составлении документа.
[Назад к сверху]
Изменение расстояния между параграфами
Рисунок 7-4
Шаг 1. . меню ленты. Затем найдите значок Интервал между абзацами в правом верхнем углу экрана.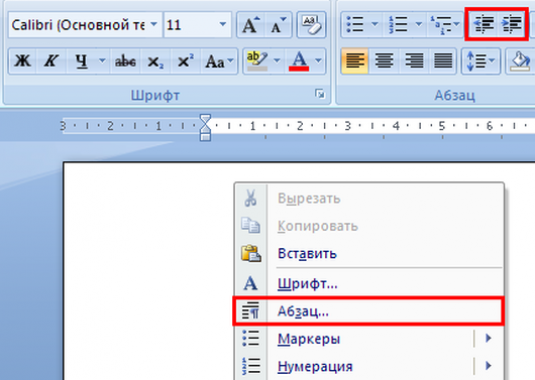
Рисунок 7-5
Шаг 2. Нажмите на Интервал между абзацами , чтобы открыть раскрывающееся меню. Как и в случае межстрочного интервала выше, вы можете либо выбрать один из предустановленных параметров Word для интервала между абзацами, либо выбрать Пользовательский интервал между абзацами (см. Рис. 7-6 ниже).
Рисунок 7-6
Если вы решите указать собственный интервал между абзацами, появится окно Управление стилями. Здесь вы можете не только изменить интервал выделенных абзацев, но и их положение. Когда закончите, нажмите ОК кнопка.
[В начало]
Отступ
При написании статьи или составлении плана необходимо использовать отступы. К счастью, в Word 2013 это довольно просто, и на самом деле есть несколько способов изменить отступ в документе. Рис. 7-70109 Параметры отступа чуть ниже самой вкладки (здесь вы также можете быстро изменить интервал между абзацами). Рис. 7-8 Откроется окно «Абзац», где вы можете указать свой собственный отступ.
Рис. 7-8 Откроется окно «Абзац», где вы можете указать свой собственный отступ.
1. Если вы пишете план, вы также можете изменить уровень плана в этом окне под Общие набор опций вверху.
2. В разделе Отступ вы можете установить, на сколько дюймов от левого или правого поля вы хотите сделать отступ абзаца. Важно помнить, что настройки отступа слева и справа влияют на весь абзац, а не только на первую строку. Если вы хотите настроить только первую строку и получить так называемый выступ, обратитесь к следующему разделу ( Раздел 8: Вкладки ).
3. В разделе Интервал поля «До» и «После» указывают, сколько места должно быть до и после каждого абзаца. Помимо этого, вы также можете настроить межстрочный интервал.
[В начало]
Расположение абзацев
Настройки в разделе «Разрывы строк и страниц», доступные из окна «Абзац» (см. выбранный абзац или абзацы располагаются внутри документа. Ниже приведен краткий обзор того, что делает каждая из этих функций.
выбранный абзац или абзацы располагаются внутри документа. Ниже приведен краткий обзор того, что делает каждая из этих функций.
Рис. 7-9
Управление окном/сиротой. Если выбран этот параметр, абзац не оставляет только одну строку на предыдущей странице (известную как «вдова» в терминологии обработки текстов), а также предотвращает выход только одной строки на следующую страницу (известную как « сирота»).
Далее. Этот параметр полезен при использовании заголовков абзацев. Он сохраняет выделенный текст на той же странице, что и следующий за ним абзац. Это означает, что если вы выделите заголовок абзаца и выберете эту опцию, заголовок и абзац, к которому он принадлежит, всегда будут оставаться вместе на одной странице.
Держите линии вместе. Этот параметр выполняет функцию, аналогичную параметру «Сохранить на следующем», за исключением того, что вместо двух или более абзацев на одной странице он сохраняет две или более строк на одной странице.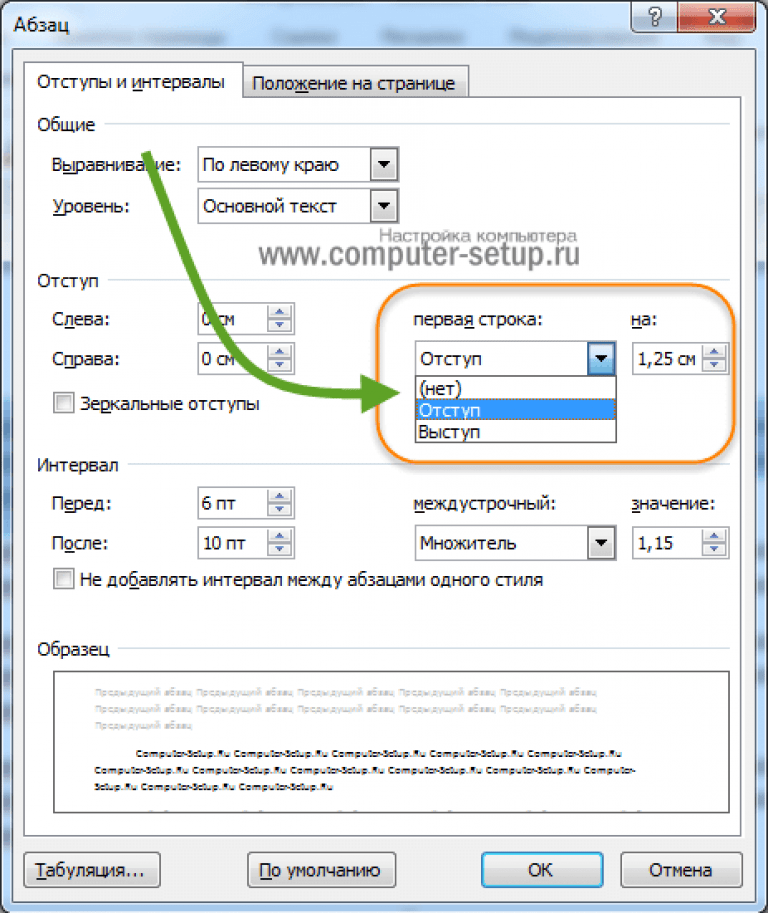
Разрыв страницы перед. Этот параметр вставляет стандартный разрыв страницы перед текущей позицией курсора. Чтобы узнать больше о вставке разрывов, см. Раздел 3: Разрывы страниц и разделов.
Следующие два параметра определяют исключения форматирования:
Не показывать номера строк. Если в вашем документе настроено отображение номеров строк (т. е. как в пьесе, поэме, философском произведении или священном тексте), этот параметр подавляет эту функцию для выбранного абзаца.
Не использовать дефис. Этот параметр особенно полезен, если в документе используется выравнивание абзаца по ширине, так как при использовании этого конкретного выравнивания Word автоматически переносит некоторые слова, когда они переходят на следующую строку. Выбор этого параметра отключит автоматическое расставление переносов.
[В начало]
Знаки форматирования
Чтобы упростить форматирование абзацев, можно включить отображение определенных знаков форматирования (см.
