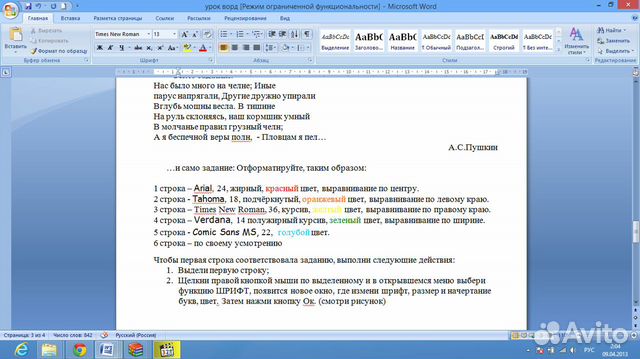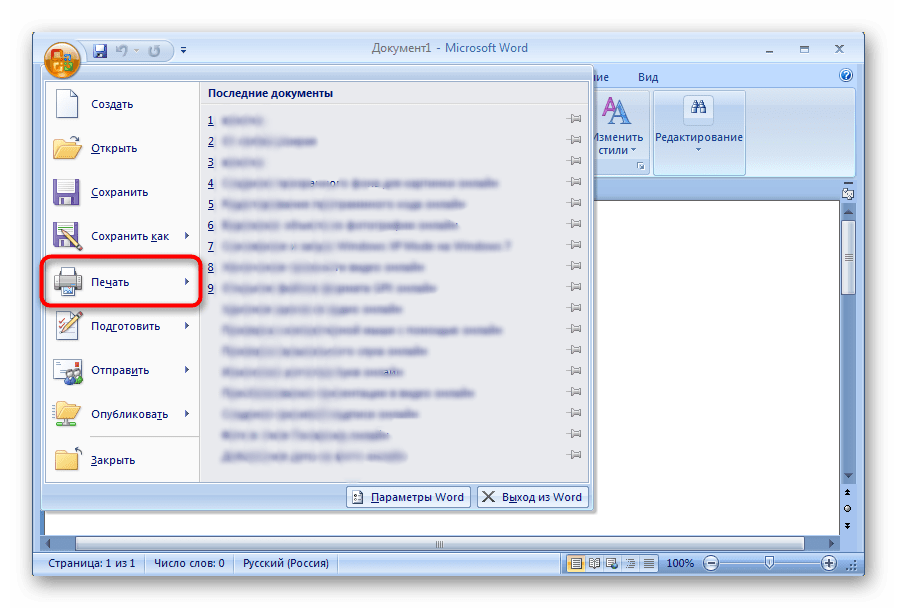Как создать текстовый документ в windows 10. Как создать новый документ Microsoft Word. Контекстное меню Windows
Практически у всех пользователей на компьютере установлен Microsoft Word, поэтому рано или поздно у многих возникает вопрос, как в нем работать и как создать файл Ворд.
На самом деле это легко и просто, для создания нового документа в Ворде существует 3 способа.
Способ №1. Как создать Вордовский документ на рабочем столе.
Чтобы создать новый документ Word на рабочем столе или в любой рабочей папке вам необходимо сделать следующее:
- Переходим на рабочий стол или в необходимую папку, где вы хотите сохранить документ.
- Кликаем правой кнопкой мыши на пустой области, в появившемся меню находим пункт «Создать », ищем пункт «Текстовый документ Microsoft Word » и нажимаем на него. (Если таких пунктов нет, то вам необходимо сначала )
- Мы должны увидить новый файлик Ворда , у которого подсвечено название синим цветом.
 Это означает что файл готов к переименованию и мы должны напечатать необходимое имя вордовского документа.
Это означает что файл готов к переименованию и мы должны напечатать необходимое имя вордовского документа. - После того как мы назвали файл как нам нужно, мы можем его открыть, быстро нажав на него 2 раза.
Вот и все, теперь у вас откроется новый, чистый документ Ворд и вы можете начать в нем работать!
Способ №2. Как создать чистый документ Майкрософт Ворд.
Создать документ майкрософт ворд можно и другим способом, для этого делаем следующее:
Способ №3. Как создать новый файл в Ворде.
Как вы уже наверно догадались, новый документ можно создать из самой программы Ворд. Для этого нам необходимо:
Вот и все! Откроется новый чистый вордовский документ и после того, как вы закончите в нем работать, вам необходимо будет сохранить его в нужном месте.
Если вы никогда не пользовались программой MS Word, то данный способ вам не подойдет, так что воспользуйтесь 2-мя другими!
В различных версиях Ворда название кнопок может не много отличаться!
Видео.
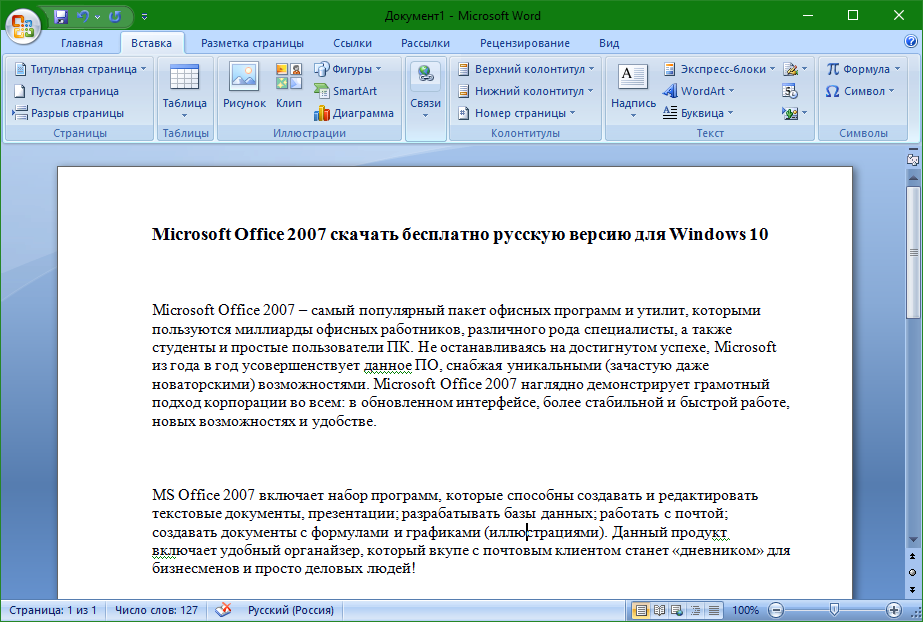 Как создать новый текстовый документ Майкрософт Ворд в Windows.
Как создать новый текстовый документ Майкрософт Ворд в Windows.Чтобы читайте следующую нашу статью!
Вот и все! Желаю удачи и успехов!
Иногда пользователи замечают, что из контекстного меню, которое появляется при нажатии правой кнопки мыши на свободном месте рабочего стола или внутри открытой папки, пропадает пункт «Создать -> Текстовый документ». Это вызывает сложности, если Вы часто пользуетесь блокнотом Windows или другим текстовым редактором для написания заметок, статей и прочей полезности.
Причина пропажи пункта создания текстового документа обычно связано с установкой и удалением каких-либо программ, чаще текстовых редакторов. При удалении они тянут за собой реестр, в котором были прописаны атрибуты для HKEY_CLASSES_ROOT\…
Эта проблема легко решается внесением в реестр необходимых параметров. Для этого скачайте файл recovery_point_text.rar в конце статьи, распакуйте его, внутри найдёте файл recovery_point_text.reg. При нажатии на него ваша операционная система спросит что-то типа: «Внести изменения в реестр?», смело соглашайтесь и проблема будет решена.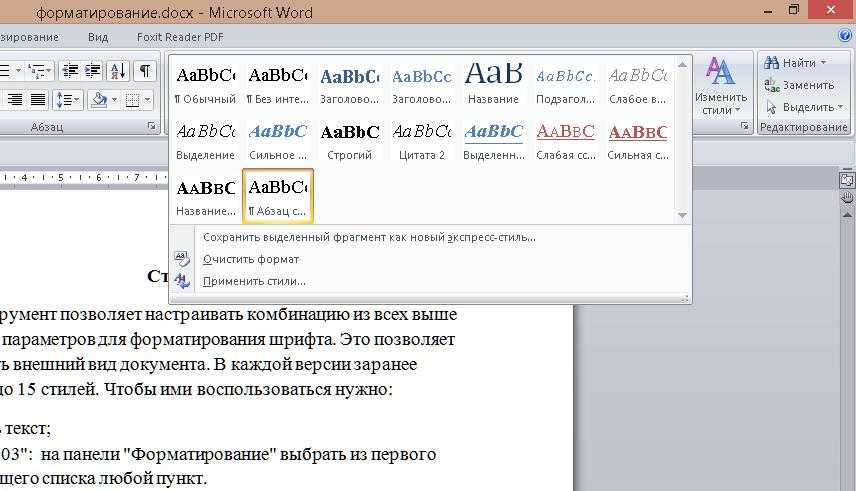
При проведении этой операции компьютер предупредит о возможной неправильной работе компонентов — не обращайте внимание, в этом файле только команды связанные с корректной работой блокнота (текстового редактора).
Кстати, никогда не будет вредно создать резервную копию реестра Вашего компьютера. Перед этим почистите его и сделайте следующее:
Восстановление пункта контекстного меню Windows «Создать Текстовый документ»
— Находим строку поиска:
Для Windows 7,8 — меню ПУСК правой кнопкой — пункт «НАЙТИ»;
Для Windows 10 такие же действия, если не выведен в трее;
— В строке поиска пишем regedit и нажимаем Enter;
— Нажимаем первый пункт верхнего меню «Файл»;
— Жмём «Экспорт»;
— В появившемся окне, в самом нижней части в поле «Диапазон экспорта», выбрать (стоит по умолчанию) «Весь реестр»;
— Указываем место расположения скаченного файла (кликаем по нему) и Нажимаем «Сохранить».
При скачивании файла не забудьте место его сохранения на своём компьютере.
Простой способ открыть реестр:
— комбинация клавиш Windows + R
— в открывшееся окно ввести regedit
— нажать ENTER согласиться с входом в реестр.
В любой момент реестр можно восстановить, выполнив эти же действия, но только используя «Импорт» в меню «Файл». При импорте файла указать его место хранения.
Скачать файл для восстановления в контекстном меню пункта «Создать -> Текстовый документ»: (cкачиваний: 2162)
Скачав файл, можно выполнить всё проще:
— распаковываем его;
— запускаем его и соглашаемся со всеми действиями в выпадающих окнах.
Здесь я поясню, для начала, что именно, я хочу сказать. Существуют текстовые редакторы для простых документов, типа. txt, в которых хранится небольшой объем информации и тут ничего кроме Notepad++ или AkelPad, даже посоветовать не могу.
Но также, есть и документы, которые имеют огромные объемы, доходящие, до нескольких сотен страниц, в одном документы и такие файлы, как правило, имеют формат. docx.
docx.
Сразу скажу, что данный формат, был введен компанией Майкрософт, а по сути, навязан, основной программой в мире офисных приложений, это Microsoft Office. Разумеется, мало, кто будет спорить с тем, что данный продукт, является лидером, в своем сегменте. И ЗРЯ! По сути, Microsoft Office, это хорошая рекламная кампания плюс, самый первый продукт такого рода на рынке.
Кто не знает, данный пакет, осуществляет полную поддержку всех офисных приложений, начиная от простого набора текста, создания таблиц и графиков, заканчивая презентациями и базами данных. То есть, по сути, в нем есть всё, что может потребоваться в различных офисах, на рабочих местах. К тому же у них разработана специальная программа и даже не одна, рассчитанная на разного рода пользователей, одной из таких программ, является студенческая программа, суть которой заключается в том, что если вы студент одного из университетов, которые зарегистрированы в Microsoft и имеют специальный статус, то вам предоставляется в пользование, абсолютно бесплатно, приложения Office.
Почему, собственно, люди пользуются, в основном только данным продуктом? Одной из причин такой «монополии», является то, что Office, появился раньше других, соответственно, практически во всех организациях, он установлен, а например, сделали вы презентацию в какой-то другой программе и решили на своей работе, продемонстрировать ее, уже на Office, тогда, у вас она может или совсем не открыться, или же открыться, с отсутствием каких-либо объектов, то есть — не корректно. Состав Office, внушает свою масштабность, но при этом, поверьте мне, существуют отдельные сторонние приложения, которые работают намного лучше, чем те, что входят в него. Здесь опять же работает качество, которое присуще многим людям — иметь всё и сразу, а не по отдельности и более эффективное.
Microsoft Word — текстовый редактор;
Microsoft Excel — работа с таблицами, графиками;
Microsoft PowerPoint — разработка и просмотр презентаций;
Microsoft Outlook — в состав входят: календарь, записки, планировщик задач, почтовый клиент, адресная книга;
Microsoft Access — приложение для создания и управления базами данных;
Microsoft InfoPath — приложение сбора данных и управления ими;
Microsoft Lync — предназначена для организации всестороннего общения между людьми;
Microsoft Publisher — приложение для подготовки публикаций;
Microsoft Visio — приложение для работы с бизнес диаграммами и техническими диаграммами — позволяет преобразовывать концепции и обычные бизнес-данные в диаграммы;
Microsoft Project — управление проектами;
Microsoft Query — просмотр и отбор информации из баз данных;
Microsoft OneNote — приложение для записи заметок и управления ими;
Microsoft Groove — приложение для совместной работы;
Microsoft SharePoint Designer — инструмент для построения приложений на платформе Microsoft SharePoint и адаптации узлов SharePoint;
Microsoft Picture Manager — Работа с рисунками;
Microsoft Document Image Writer — виртуальный принтер;
Microsoft Diagnostics — диагностика и восстановление поврежденных приложений Microsoft Office.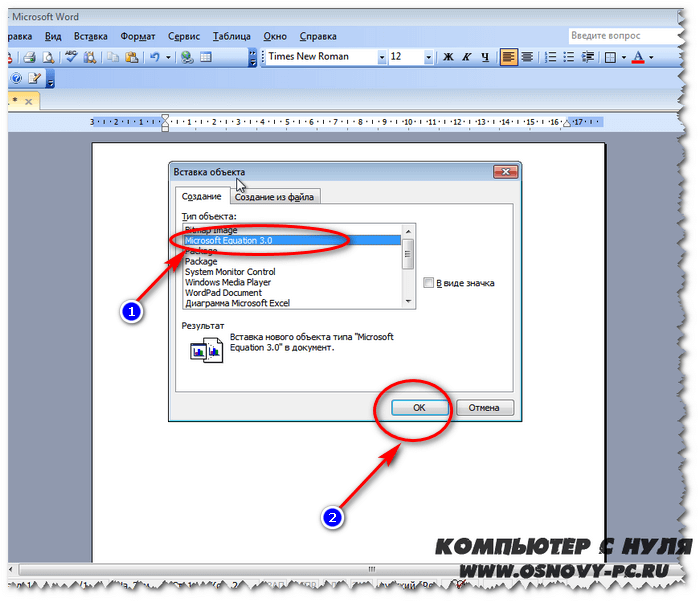
Разумеется, в стандартный пакет, не входят все эти программы, но приобрести их, вы легко можете. Пакет офисных приложений имеет, довольно внушительную цену и не малый объем. Кроме всего прочего, последние версии, довольно сильно нагружают систему и медленнее работают, нежели их более ранние версии. Основным преимуществом, по сравнению с другими офисными приложениями, без сомнения является функциональность, собственно, из-за которой и притормаживает система Windows. Например, ни в одном текстовом редакторе, нет такой качественной проверки орфографии и пунктуации, как в Microsoft Word. На мой взгляд, существенным минусом, является и то, что данный пакет, поддерживается, только системой Windows, в то время, как прямые конкуренты, поддерживают и Linux, и MAC.
OpenOffice
Собственно, название, говорит, само за себя — это бесплатный офисный пакет и прямой конкурент Microsoft Office. В своем составе имеет: текстовый и табличные редакторы, средство для создания презентаций, приложение, работающее с базами данных, графический редактор и редактор формул.
По своей функциональности, лишь слегка уступает Microsoft Office, а работает, в несколько раз быстрее. Кроме всего прочего, используется во всех школах, для обучения детей информатике.
Имеется аналог, который в одно и то же время, является тем же OpenOffice, так как создавался одними людьми, а в другое — отдельным продуктом. Но если вы его установите, то не заметите особой разницы, даже в пунктах меню. Состав — тот же самый.
Данные пакеты, полностью совместимы с форматами, которые поддерживает Microsoft Office, чтобы пользователи могли безболезненно переходить с одной программы, на другую.
Все приложения, будь то Microsoft Office или Open Office, не особо отличаются друг от друга по своему внешнему виду, то есть если это табличный редактор, то там всегда находятся ячейки, если это текстовый, то здесь перед вами лист бумаги, на котором вы печатаете и т. д..
Существенным преимуществом пакетов Open и Libre является то, что они занимают в несколько раз меньше места, в отличие от Microsoft Office (200–300 Мб против 1 Гб).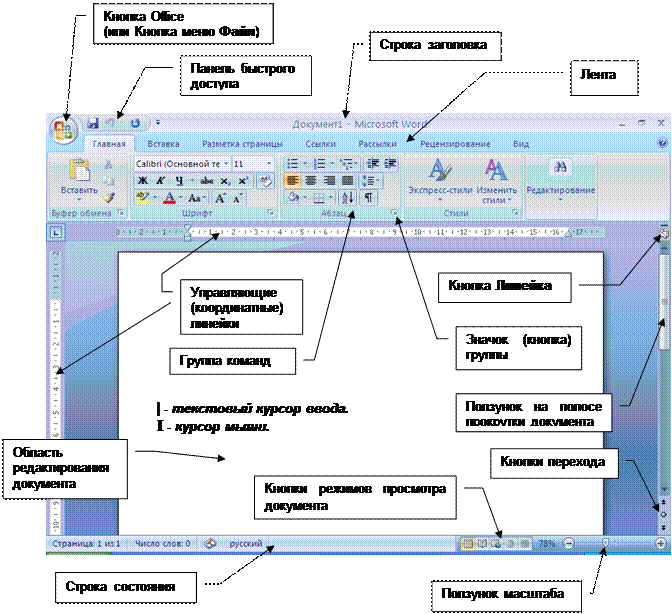
Как сделать файл word?
Содержание
- 1 Интерфейс Word
- 2 Установка параметров страницы
- 3 Как сохранить документ в Ворде?
- 4 Набор и редактирование документа
- 4.1 Непечатные символы Word
- 4.2 Вставка нестандартных символов
- 4.3 Включение режима замены
- 5 Форматирование документа
- 6 Вставка дополнительных объектов
- 7 Сохранение и печать документа
Перед тем, как начать работу в Microsoft Word, вам нужно научиться создавать новые документы. Процесс довольно прост. С нашей инструкцией вы разберетесь очень быстро.
Оглавление:
- Использование горячих клавиш
- Используем меню редактора
- Контекстное меню Windows
- Создание шаблона документа
- Заключение
- Наши рекомендации
- Стоит почитать
Использование горячих клавиш
Как вы знаете, горячие клавиши существенно позволяют ускорить работу за компьютером. Так и в Microsoft Word, основные операции можно осуществить, нажав соответствующее сочетание клавиш.
Так и в Microsoft Word, основные операции можно осуществить, нажав соответствующее сочетание клавиш.
Если нам нужно создать чистый документ, без форматирования, полностью готовый к работе, нам следует нажать:
Ctrl+N
Делать это нужно, при запущенном редакторе.
Вам пригодится: здесь представлены все основные сочетания горячих клавиш Word
Используем меню редактора
Запустите Microsoft Word. В левом верхнем углу щелкните кнопу «Файл». Выберите пункт «Создать». Откроется меню, со всеми доступными шаблонами. Вам нужен пункт «Новый документ». Выберите его, и нажмите кнопку «Создать».
Документ будет создан, вы увидите чистый лист без форматирования. Теперь с ним можно работать.
Контекстное меню Windows
Если на вашем компьютере установлен пакет программ Microsoft Office, то функции создания новых документов встроены в контекстное меню Windows.
Перейдите в ту папку, в которой вы хотите расположить будущий документ. Вызовите контекстное меню, нажатием правой кнопкой мыши на любое свободное место папки. В появившемся меню выберите пункт «Создать», затем «Документ Microsoft Word». Он будет создан.
Вызовите контекстное меню, нажатием правой кнопкой мыши на любое свободное место папки. В появившемся меню выберите пункт «Создать», затем «Документ Microsoft Word». Он будет создан.
Давайте теперь зададим для него его имя. Выделяем и снова вызываем контекстное меню. Теперь нажимаем пункт «Переименовать». Набирайте нужное значение, и щелкайте «Enter».
Теперь запускайте его, и можно работать.
Создание шаблона документа
Если вы часто работаете с документами, которые имеют схожую структуру, то есть смысл создать для них шаблон.
Шаблон Word — базовая структура документа, которая включает в себя расположение отдельных элементов, настройки форматирования текста. Пример шаблона — официальное письмо. Логотип компании сверху по центру, сбоку информация о директоре и тд.
Каждый раз, когда вам нужно будет написать письмо своим клиентам, достаточно создать новый документ, на основе готового шаблона, и добавить нужный текст.
Итак, как можно создать новый шаблон в Word.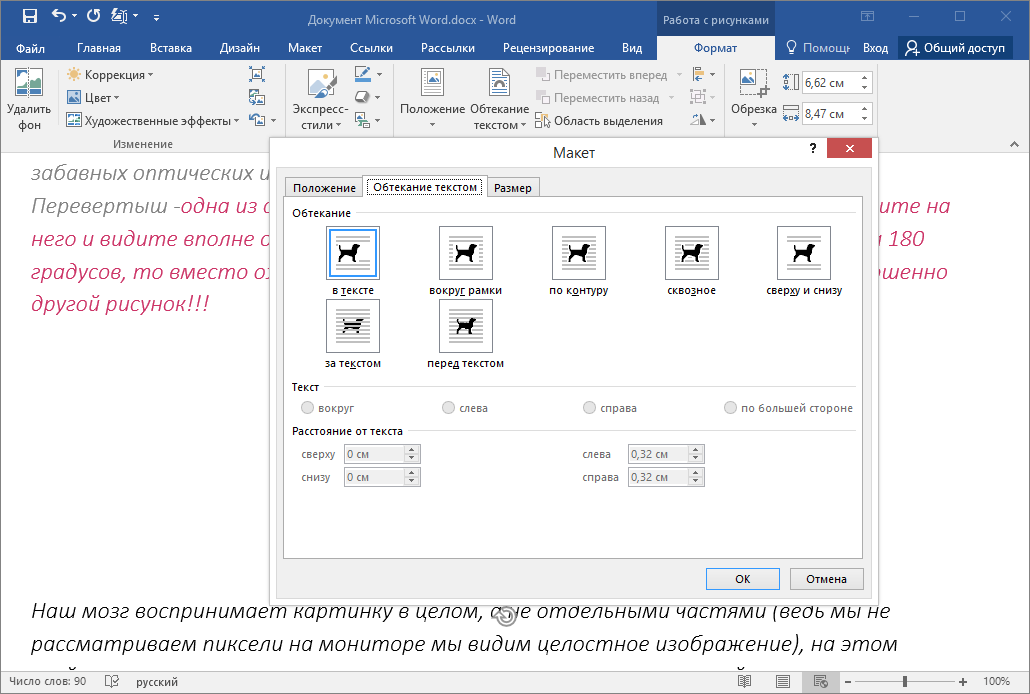 Запускайте редактор, и создавайте новый документ. Оформляйте его соответствующим образом. Добавьте все необходимые элементы и графику. После того, как это будет закончено, переходите в меню «Файл», и щелкайте кнопку «Сохранить как». В открывшемся окне выберите тип файла «Шаблоны Word», и место расположения шаблона. Нажмите кнопку «Сохранить».
Запускайте редактор, и создавайте новый документ. Оформляйте его соответствующим образом. Добавьте все необходимые элементы и графику. После того, как это будет закончено, переходите в меню «Файл», и щелкайте кнопку «Сохранить как». В открывшемся окне выберите тип файла «Шаблоны Word», и место расположения шаблона. Нажмите кнопку «Сохранить».
Теперь когда вам нужно будет его открыть, просто выберите шаблон в списке.
Видео к статье:
Заключение
Используйте нашу инструкцию, чтобы создать новый документ Word. Функция шаблонов пригодится вам, если в работе вы часто используйте однотипные документы.
Наши рекомендации
Хотите узнать, как делать сноски? Тогда читайте наши руководства.
В прошлом материале мы рассказали о том, как сделать альбомный лист в Word.
Создание гиперссылки в Word позволит сделать документ более интерактивным.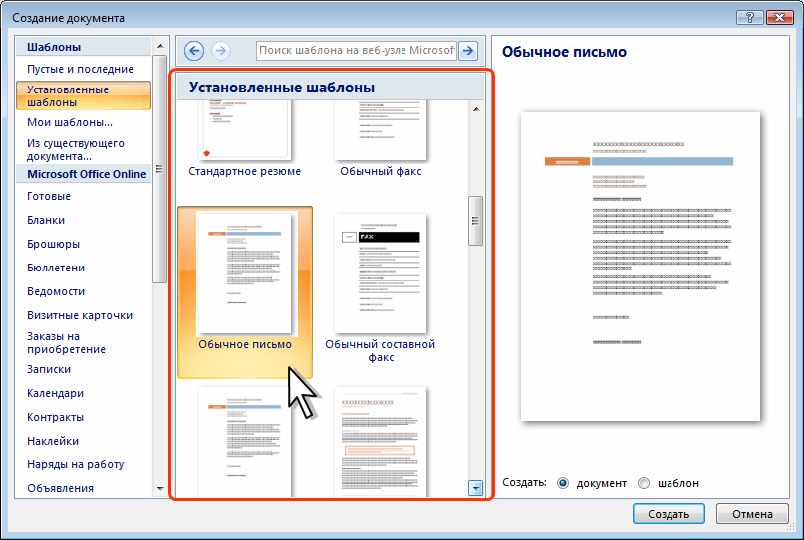
Стоит почитать
Зачем искать информацию на других сайтах, если все собрано у нас?
- Как создать оглавление в word 2010
- У нас можно скачать рамки для оформления текста
- Как настраивается нумерация страниц в ворде
Если у Вас установлен пакет приложений Microsoft Office, а он практически у каждого пользователя системы Windows установлен по умолчанию, то вы легко можете создавать Эксель (Excel) таблицы, Ворд (Word) файлы и не только. В этом уроке мы рассмотрим второе.
Для того, чтобы создать файл Word нужно открыть любую папку или перейти на рабочий стол, и кликнуть по свободному месту правой кнопкой мыши. В открывшемся контекстном меню нужно выбрать пункты «Создать — Документ Microsoft Word».
В том месте где мы создавали файл Ворд появится файлик, который можно переименовать и использовать в дальнейшем.
Для работы в файле Word нужно открыть его двойным кликом левой кнопкой мыши, и начать набирать текст.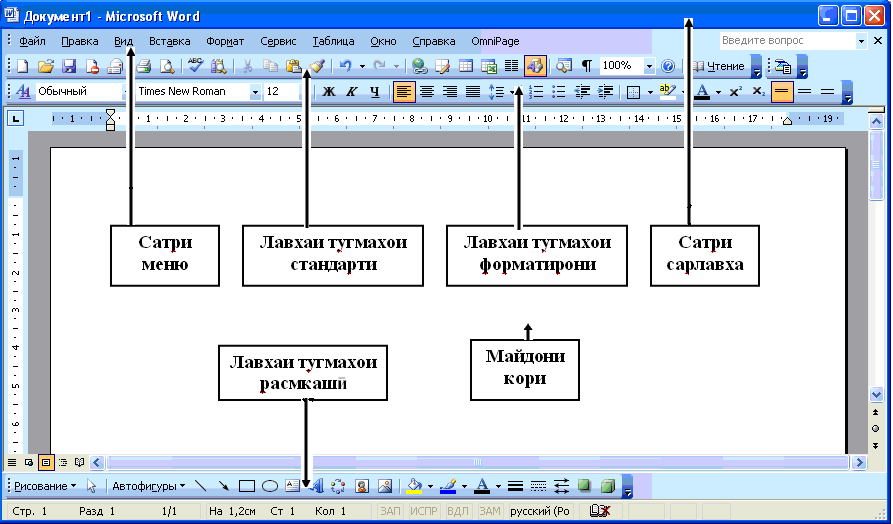
Полезное видео:
Создано: 26.11.2013 годаПросмотров: 6218Добавил: Сергей
Понравилась статья? Поделись с друзьями в Соц. Сетях
СТОП! Почитай похожие статьи — узнай новое:
Создание документа в Word предполагает следующие этапы:
- Установка параметров страницы
- Предварительное сохранение документа
- Набор и редактирование текста
- непечатные символы Word
- вставка нестандартных символов
- режим замены
- Форматирование документа
- Вставка дополнительных объектов
- Сохранение и печать документа.
Для того, чтобы создать документ в программе Ворд, запустите программу с помощью ярлыка на рабочем столе либо нажав кнопку «Пуск» — Программы — Microsoft Office — Microsoft Word.
Интерфейс Word
Интерфейс программы Microsoft Word 2010 значительно отличается от предыдущих версий и состоит из таких элементов:
- Панель быстрого доступа (позволяет добавлять самые часто используемые команды для удобства)
- Панели инструментов (реализованы в виде вкладок с набором команд)
- Линейки (горизонтальная и вертикальная, с их помощью выполняется установка полей и отступов от них)
- Полоса прокрутки (позволяет листать страницы документа)
- Рабочая область (предназначена для непосредственного редактирования документа)
- Строка состояния (отображает текущее состояние документа)
Интерфейс Word
Установка параметров страницы
Для того, чтобы выставить поля в документе, необходимо:
- перейти в группу инструментов «Разметка страницы»
Разметка страницы
- выбрать пункт «Поля» — клацнуть по одному из шаблонов с размерами полей, либо задать их самостоятельно, выбрав пункт «Настраиваемые поля»
Также Вы можете перейти к окну настройки полей с помощью двойного щелчка мыши по серой области линейки
Как сохранить документ в Ворде?
Для сохранения документа можно воспользоваться следующими командами:
- Файл — Сохранить Как (Alt+F12)
- Файл — Сохранить
Первая команда используется в том случае, когда Вы создаете документ впервые и Вам нужно задать основные настройки.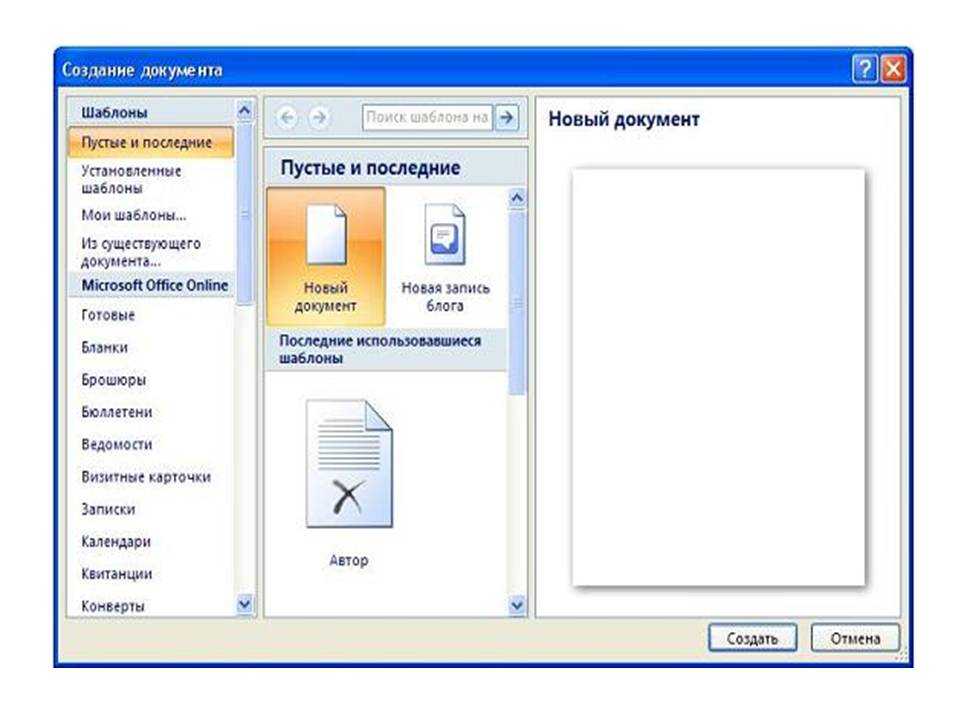 При выполнении команды у Вас появляется диалоговое окно «Сохранение документа»
При выполнении команды у Вас появляется диалоговое окно «Сохранение документа»
В данном окне Вы устанавливаете:
- Место сохранения файла
- Имя документа (Название)
- Тип файла (по умолчанию, это Документ Word, в большинстве случаев это значение не меняем)
Затем — нажать кнопку «Сохранить»
Набор и редактирование документа
После установки первоначальных настроек Вы можете начать набирать текст. Вот основные моменты, которые стоит учитывать при наборе и редактировании текста в Word:
- если у Вас в тексте есть повторяющиеся названия или имена, воспользуйтесь автозаменой, чтобы не вводить их каждый раз вручную
- Enter нажимайте только для разделения абзацев, на новую строку Word перенесет текст автоматически
- проверку орфографии и правильности написания можно провести после набора текста с помощью стандартной функции
- если при наборе Вы ошиблись с регистром (вместо маленьких букв набрали все большие), воспользуйтесь комбинацией клавиш Shift+F3
- чтобы начать новую страницу (например, для нового раздела в курсовой или дипломной работе), используйте команду Вставка — Разрыв — Новая страница или комбинацию клавиш Ctrl+Enter
- если в Вашем тексте есть списки любых видов (нумерованные или маркированные) — наберите сначала текст списка, каждый элемент с новой строки, а затем отформатируйте с помощью функции Word
- для набора формул в документе воспользуйтесь Редактором формул программы
Непечатные символы Word
При наборе также учитывайте, что между словами должен быть только один пробел.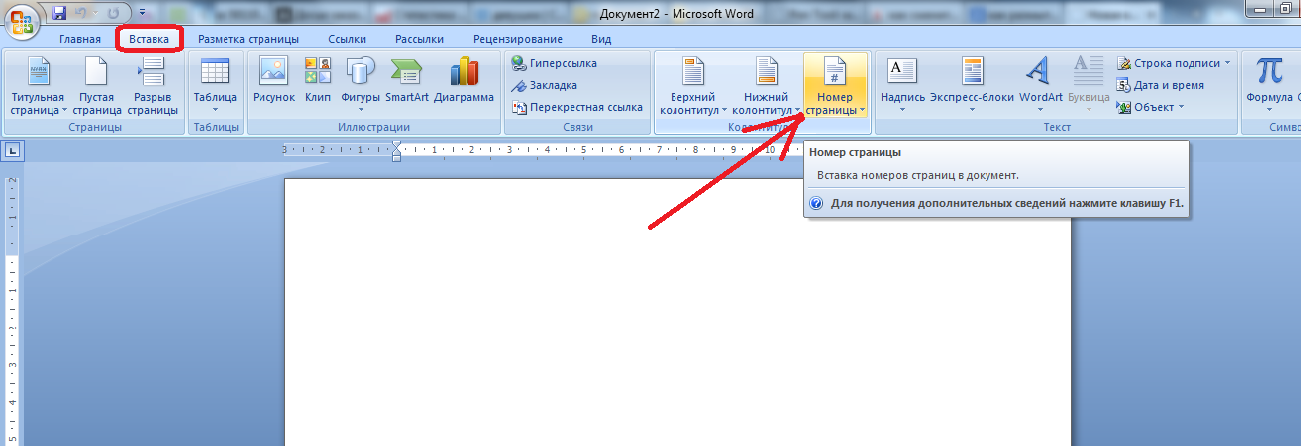 Когда Вы набираете знаки препинания, ставьте пробел после знака, если ставите тире — и перед, и после него.
Когда Вы набираете знаки препинания, ставьте пробел после знака, если ставите тире — и перед, и после него.
В кавычках пробел после кавычки не ставится, например, «Написание в кавычках».
Чтобы проверить правильную расстановку пробелов и знаков нового абзаца, можно включить показ непечатных символов. Это можно выполнить с помощью соответствующей команды на панели «Главная»
К непечатным символам относятся:
- символ пробела — точка между словами
- символ новой строки
- символ табуляции
Вставка нестандартных символов
Иногда в документ необходимо вставить какой-либо нестандартный символ, который отсутствует на клавиатуре. Например, Вы задались вопросом, как символ Инь Янь вставить в Ворд?
Для этого существует команда Вставка — Символ — Другие символы
В ней Вы можете найти множество различных нестандартных символов, например, Инь Янь можно найти в шрифте Windings и нажать кнопку «Вставить»
Включение режима замены
При наборе бывает такая ситуация, когда в ворде съедаются буквы, например, Вы редактируете текст, а символы, которые вы набираете, заменяют собой следующие. Это значит, что у Вас зажата клавиша Insert на клавиатуре, т.е. включен режим замены.
Это значит, что у Вас зажата клавиша Insert на клавиатуре, т.е. включен режим замены.
Чтобы отключить срабатывание режима замены по нажатию клавиши Insert, воспользуйтесь командой Файл — Параметры — Дополнительно — Использовать клавишу Ins для переключения режимов вставки и замены.
Тогда, даже при включенной клавише Insert буквы съедаться не будут.
Форматирование документа
После набора и редактирования текста Вы можете выполнить форматирование.
Форматирование — это изменение внешнего вида документа, а именно:
- символов
- абзацев
Изменить внешний вид символа можно с помощью команд изменения шрифта:
- размера
- цвета
- начертания
- выделения цветом и других свойств
Изменить внешний вид абзаца можно с помощью команд форматирования абзаца:
- отступ первой строки
- междустрочный интервал
- нумерация
- выравнивание текста
- интервал между абзацами
- отступы от полей
При форматировании выделяйте сразу несколько блоков текста, к которым нужно применить одинаковые настройки.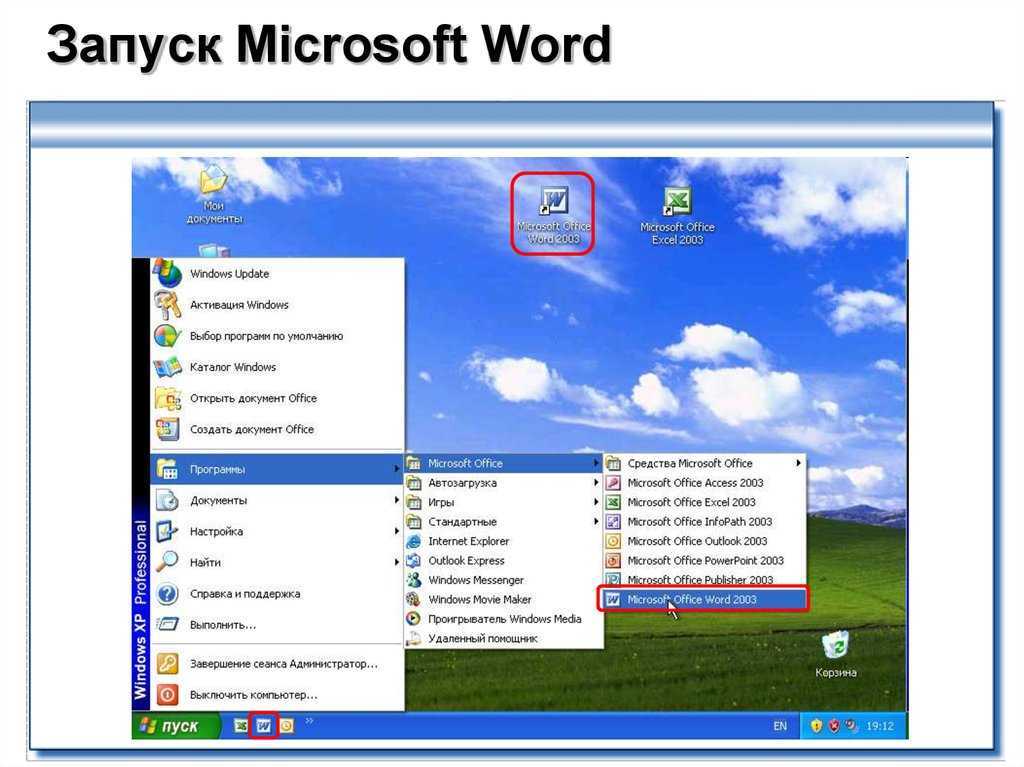 Более подробно о выделении текста в документе.
Более подробно о выделении текста в документе.
Кроме того, для форматирования можно использовать стили. Стиль — набор параметров форматирования текста, сохраненный под определенным именем. Стили бывают стандартные и пользовательские. Более подробно об использовании стилей.
Вставка дополнительных объектов
Помимо текста и различных символов, Вы можете вставить в документ различные объекты:
- картинка
- надпись
- диаграмма
- формула
- содержание документа
- колонтитулы
- нумерация страниц
Все эти объекты могут быть вставлены через меню Вставка на панели инструментов
Сохранение и печать документа
После того, как все операции по редактированию и форматированию документа были выполнены, Вы можете сохранить изменения в документе.
Сделать это можно с помощью команд:
- Файл — Сохранить
- Комбинация клавиш Ctrl+S
После этого файл будет «Перезаписан» в той папке, куда Вы его сохранили изначально.
Также Вы можете выполнить предварительный просмотр документа и выполнить его печать.
Создать библиотеку шаблонов частей документа Microsoft Word — MATLAB & Simulink
Основное содержание
Создать библиотеку шаблонов частей документа Microsoft Word
Библиотека шаблонов частей документа представляет собой набор шаблонов частей документа, хранящихся по имени в файл шаблона. Библиотеки шаблонов частей документа позволяют хранить все шаблоны для отчета в одном файле шаблона, например, в основном файле шаблона отчета. Вы можете создавать дополнительные файлы шаблонов, каждый из которых предназначен для определенной цели, и создавать библиотеки шаблонов частей документа в них.
Используя DOM API, вы можете создать экземпляр части документа на основе шаблона
хранится в библиотеке, указав имя шаблона в части документа
конструктор. Для отчетов на основе форм, которые вы создаете с помощью обозревателя отчетов, создайте
экземпляр, указав файл шаблона и имя шаблона подчиненной формы из
библиотека шаблонов частей документа.
Создание библиотеки шаблонов частей документа в шаблонах Word
Вы можете использовать галерею Quick Parts в Word для создания шаблона части документа
библиотека в основном шаблоне отчета. Галерея Quick Part представляет собой набор
повторно используемые фрагменты предварительно отформатированного содержимого, называемые быстрыми частями, которые хранятся в
документ. Вы можете использовать быстрые части в качестве шаблонов для DOM. DocumentPart объектов.
Откройте шаблон Word, в котором вы хотите создать часть документа шаблон.
В шаблоне создайте содержимое Word, которое будет служить прототипом для шаблон части документа. (Вы удаляете прототип после его копирования в Quick Part Gallery.) Содержимое шаблона части документа, которое вы создаете, может содержат отверстия и разделы макета страницы, а также другие типы содержимого Word.
 За
пример:
За
пример:Выберите содержимое, которое вы создали для части документа шаблон.
На вкладке Вставка нажмите кнопку Быстрое изучение Запчасти кнопка. Выберите Сохранить выбор в быстром Галерея запчастей .
В диалоговом окне «Создать новый стандартный блок» в Имя поле, введите уникальное имя для шаблона. Используйте это имя в конструкторе
DocumentPart. объект.Для первого шаблона части документа, который вы создаете в файле шаблона, в список Категория , нажмите
Создать новый Категория. Создайте категорию с именемmlreportgen. Затем выберите
Затем выберите mlreportgenиз категории список.В противном случае выберите
mlreportgenиз Список категорий .В поле Описание введите шаблон описание и нажмите OK .
Удалить содержимое, которое послужило прототипом для части документа шаблон.
Сохраните файл шаблона.
Изменение шаблона части документа в галерее быстрых частей
Вы можете изменить шаблон части документа, сохраненный в быстрых частях Галерея.
Откройте шаблон Word, содержащий часть документа шаблон.
Щелкните в шаблоне, где вы хотите создать экземпляр шаблон части документа.
На вкладке Вставка нажмите кнопку Исследовать Быстрые детали кнопка.

В галерее быстрых деталей, чтобы создать экземпляр, выберите документ шаблон детали, который вы хотите изменить.
Отредактируйте экземпляр.
Выберите измененный экземпляр. На вкладке Вставить щелкните «Изучить быстрые детали» и выберите «Сохранить». Выбор в галерею быстрых деталей .
В диалоговом окне «Создать новый стандартный блок» введите имя шаблон части документа, который вы изменили, и выберите
mlreportgenкатегория. Ответьте на запрос на перезаписать предыдущую версию.Удалите экземпляр в шаблоне документа, сохраните и закройте шаблон.
Ограничения списка частей документа Word
API DOM не поддерживает использование списков в фиксированном содержимом части документа
шаблон.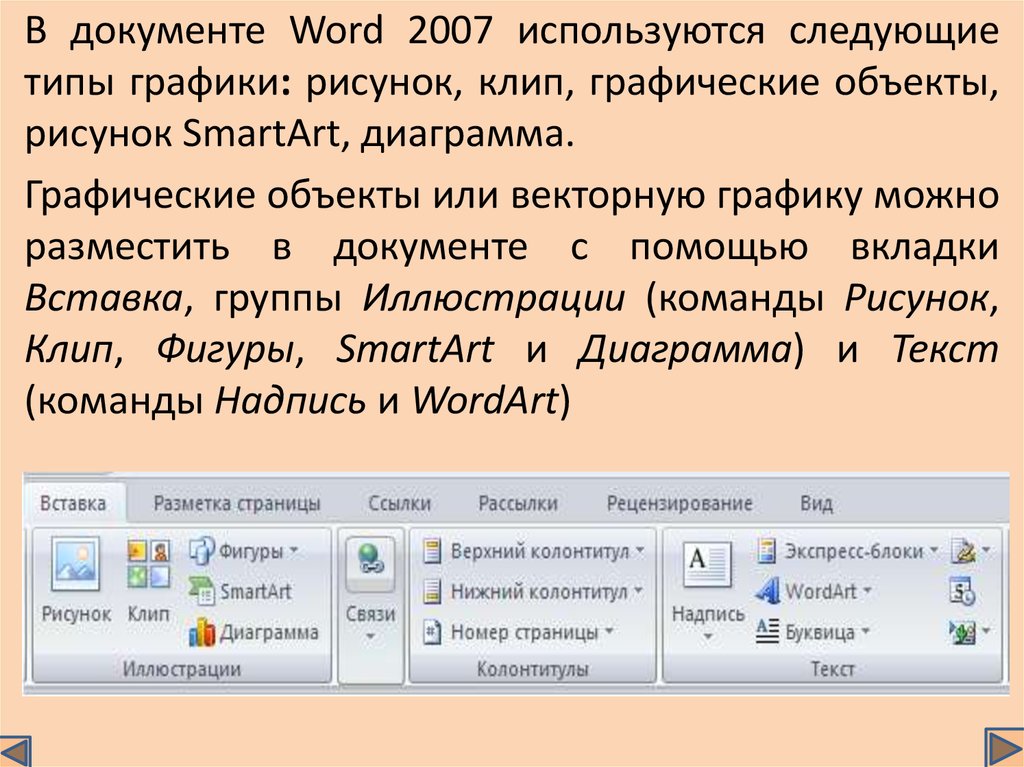 Такие списки могут появиться в выходном документе с неправильным форматированием. К
включить список в часть документа, сгенерировать список программно, т.е.
добавить
Такие списки могут появиться в выходном документе с неправильным форматированием. К
включить список в часть документа, сгенерировать список программно, т.е.
добавить Упорядоченный список или Неупорядоченный список объект в той части, где вы хотите, чтобы список появился. Если вы хотите применить стиль
к списку, вы должны использовать стиль списка, определенный в вашем основном документе.
См. Также
Классы
-
Mlreportgen.Dom.documentpart
Связанные примеры
- Отчет о заполнении.0020
- Добавление отверстий в шаблоны HTML и PDF
- Создание библиотеки шаблонов частей документа PDF
- Создание библиотеки шаблонов частей документа HTML
Подробнее о
- Отчеты на основе форм
Вы щелкнули ссылку, соответствующую этой команде MATLAB:
Запустите команду, введя ее в командном окне MATLAB. Веб-браузеры не поддерживают команды MATLAB.
Веб-браузеры не поддерживают команды MATLAB.
Выберите веб-сайт, чтобы получить переведенный контент, где он доступен, и ознакомиться с местными событиями и предложениями. В зависимости от вашего местоположения мы рекомендуем вам выбрать: .
Вы также можете выбрать веб-сайт из следующего списка:
Европа
Свяжитесь с местным офисом
Как создать клон документа Microsoft Word
Клонирование, дублирование, копирование, дублирование, создание второй версии существующего документа Microsoft Word является целью, независимо от того, как вы ее описываете.
Создание копии документа Word — это то, чем на каком-то этапе своей карьеры занимается почти каждый, кто работает с компьютером. Это функция, которая позволяет вам дублировать ваш документ, помещая его в «новый» документ для внесения правок и изменений, сохраняя при этом «оригинальную копию».
Иногда мы просто хотим перетащить документ в новый файл, чтобы самим поиграть с текстом, прежде чем делать это в общем файле.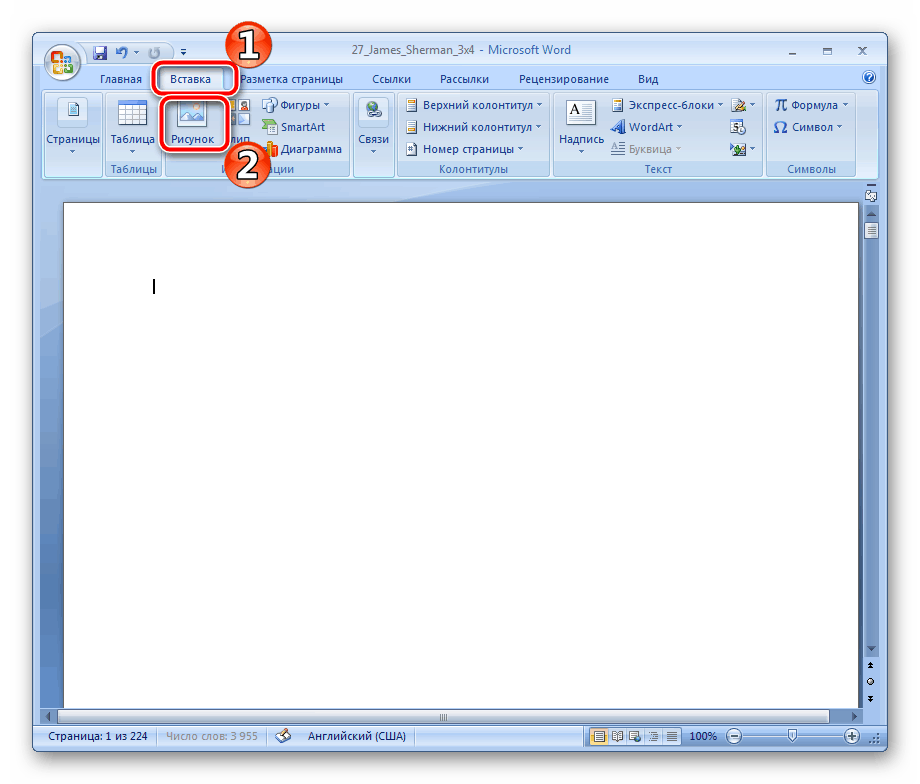 Или вы пытаетесь отслеживать каждую версию по отдельности и поэтому не можете переопределить «исходную версию» и должны клонировать документ, прежде чем самостоятельно вносить какие-либо предлагаемые изменения.
Или вы пытаетесь отслеживать каждую версию по отдельности и поэтому не можете переопределить «исходную версию» и должны клонировать документ, прежде чем самостоятельно вносить какие-либо предлагаемые изменения.
Клонирование документа Word можно выполнить за 2 быстрых шага, и в этом посте мы покажем вам, как это сделать.
Создание копии документа Microsoft Word
Вариант 1. – Сделать копию
- Щелкните правой кнопкой мыши на документе
- Нажмите Сделать копию
– 1 9010 Новая версия.
- Откройте исходный документ Word
- Щелкните Файл
- Щелкните Сохранить как 9
- Нажмите Сохранить лучше всего подходит для ваших целей клонирования.
Ищете лучший способ совместной работы над документом Microsoft Word?
Вы только что закончили создание первого проекта важного корпоративного документа.
 Следующий шаг — отправить его остальной команде для редактирования с целью получения окончательной версии к концу месяца.
Следующий шаг — отправить его остальной команде для редактирования с целью получения окончательной версии к концу месяца.Сохранение каждой новой версии на общем диске вашей компании под новым именем Document_v13 и надежда на то, что два человека не работают над документом одновременно, оставляя вас с двумя новыми версиями одного и того же документа и не имея возможности объединить их вместе.
Вы просматриваете общий диск, просматривая, кажется, сотни версий вашего документа, пытаясь выяснить, какая из них на самом деле является самой последней версией. Это Document_v19_Final или Document_v19_JDsedits_Final?
Это разочарование, с которым сталкиваются слишком многие из нас, и вас можно простить, если вы не нагуглили «лучший способ контроля версий».
Чтобы сэкономить на Google, или если вы искали в Google «лучший способ управления версиями» и нашли этот блог, вы попали в нужное место. На рынке есть несколько замечательных новых специализированных инструментов, таких как Simul Docs, которые упрощают управление версиями и совместную работу, и вы не будете знать, как жили без них, как только начнете.

Simul Docs — это новый удобный инструмент, разработанный для управления контролем версий.
Давайте повторим это еще раз, потому что программное обеспечение, которое управляет вашим контролем версий, означает, что вам больше не придется «сохранять как новый файл» перед внесением каких-либо изменений в ваш документ с риском перезаписи последней версии. Вам не нужно думать о том, какое имя файла дать вашему новому документу, или тратить драгоценное время на прокрутку общего диска, пытаясь выяснить, какой файл является самым последним.
Simul docs управляет контролем версий вместо вас.
Теперь, потому что, когда вы ищете лучший способ управления версиями, вероятно, вы работаете над совместной работой в Word и также высоко цените программное обеспечение, которое автоматически отслеживает любые новые изменения и упрощает отслеживание, принятие и управление изменениями в Word. должно быть.
Загрузите документ в одновременную работу, а затем либо начните редактирование в Интернете, либо откройте документ в Word.

 Это означает что файл готов к переименованию и мы должны напечатать необходимое имя вордовского документа.
Это означает что файл готов к переименованию и мы должны напечатать необходимое имя вордовского документа. За
пример:
За
пример: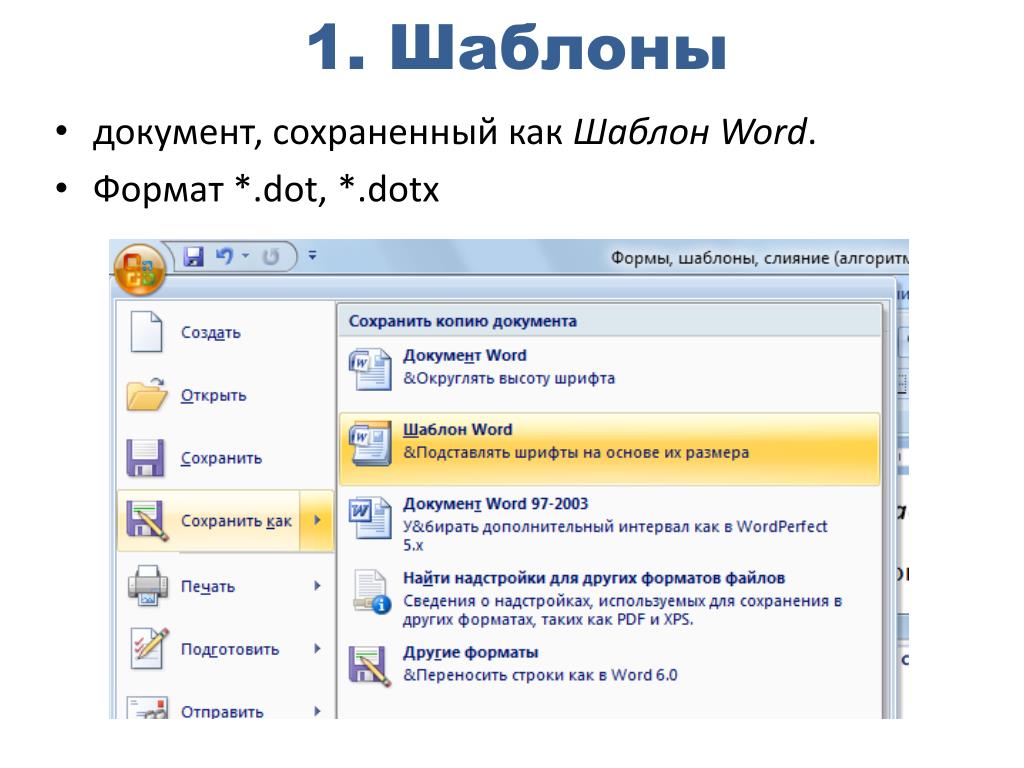 Затем выберите
Затем выберите 
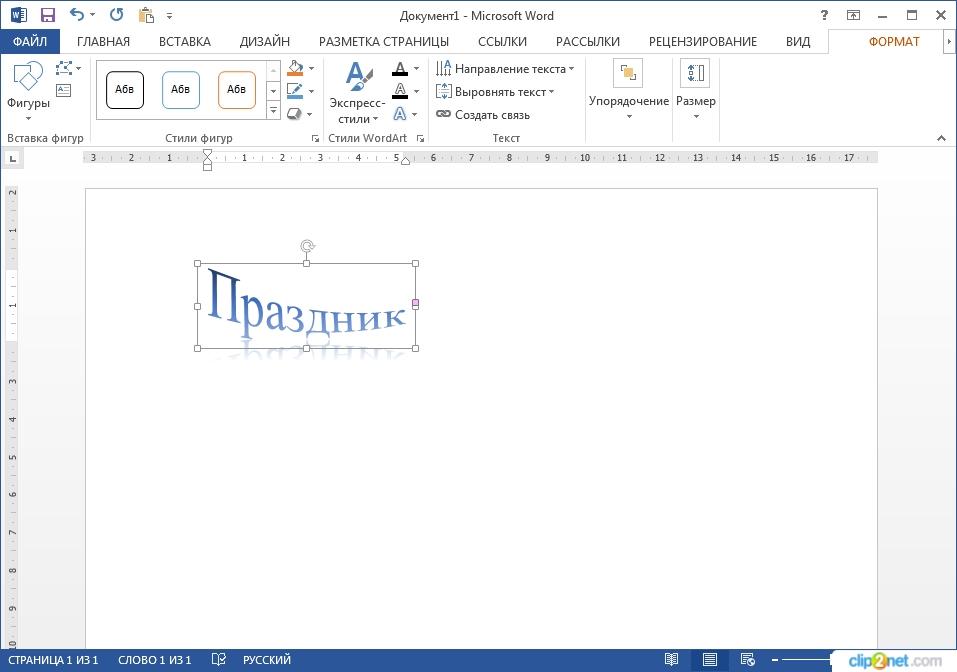 Следующий шаг — отправить его остальной команде для редактирования с целью получения окончательной версии к концу месяца.
Следующий шаг — отправить его остальной команде для редактирования с целью получения окончательной версии к концу месяца.