Шаги по Сравнению Документов Word
Если вы используете текстовые документы, может возникнуть ситуация, когда вам потребуется сравнить текстовые документы. Например, если возникает ситуация, когда word-документ был отредактирован без отслеживания изменений, вы можете решить разместить документы рядом, чтобы сравнить и узнать, где были внесены изменения. В этом случае нужно понимать, как сравнивать документы в word. Это несложная задача, но вы должны следовать пошаговому руководству, чтобы сделать все правильно. К счастью, в этой статье показаны все шаги, позволяющие сравнить два документа в word.
- Часть 1: Шаги по Сравнению Документов Word
- Часть 2: Преимущества Формата PDF
- Часть 3: Универсальное Решение PDF
Шаги по Сравнению Документов Word
Чтобы успешно сравнить текстовые документы, вам необходимо следовать пошаговой инструкции ниже. Из-за небольшой разницы в версиях Word в этой статье будут рассмотрены шаги для версии Word 2010, а также способы сравнения двух документов Word 2016.
Для Word 2010
Шаг 1: Откройте Word 2010 и нажмите «Обзор» на панели инструментов. Шаг 2: Затем нажмите «Сравнить» в группе «Сравнить» и выберите опцию «Сравнить…». Обратите внимание, что выбранная вами опцию используется для сравнения двух версий документа. Шаг 3: В окне «Сравнить Документы» выберите два документа, которые вы хотите сравнить. Появится всплывающее окно, выберите исходную и другую версию, которую вы хотите сравнить, и нажмите ОК. Вы также можете установить некоторые параметры для настройки. В этом случае нажмите «Еще» и посмотрите настройки сравнения, а затем, чтобы отобразить изменения после сравнения, нажмите ОК. Шаг 4: Получите разницу в документах. В том месте, где вы хотите отобразить изменения, вы увидите разницу между исходным документом и другой версией, которую вы сравниваете. Вы можете сохранить это.
Для Word 2016
Шаг 1: Откройте документы Word, которые хотите сравнить. Шаг 2: Затем перейдите в «Просмотр» и щелкните значок «Просмотр бок о бок». Шаг 3: Выберите документ для сравнения с текущим.
Шаг 3: Выберите документ для сравнения с текущим.
На этом этапе два документа будут расположены в word по горизонтали, и вы сможете затем сравнить их рядом. Обратите внимание, что вы сможете прокручивать два документа одновременно с помощью синхронной прокрутки, которая включается автоматически. Однако, чтобы отключить ее или настроить «Просмотр бок о бок», просто нажмите на соответствующие кнопки.
Преимущества Формата PDF
Мы увидели, как сравнивать текстовые документы, но это еще не все. Мы также можем сравнивать документы PDF, и это не так сложно, как кажется, если у вас есть правильный инструмент. Во-первых, формат PDF очень популярен, поэтому шансы на сравнение различных документов PDF остаются высокими. Но почему в наши дни наиболее предпочтителен PDF? Чтобы ответить на этот вопрос, важно понимать одну или две вещи о PDF.
Во-первых, PDF — это наиболее защищенный формат файлов. Это связано с тем, что он имеет высокий уровень поддержки шифрования данных, который фактически отсутствует в большинстве других форматов файлов.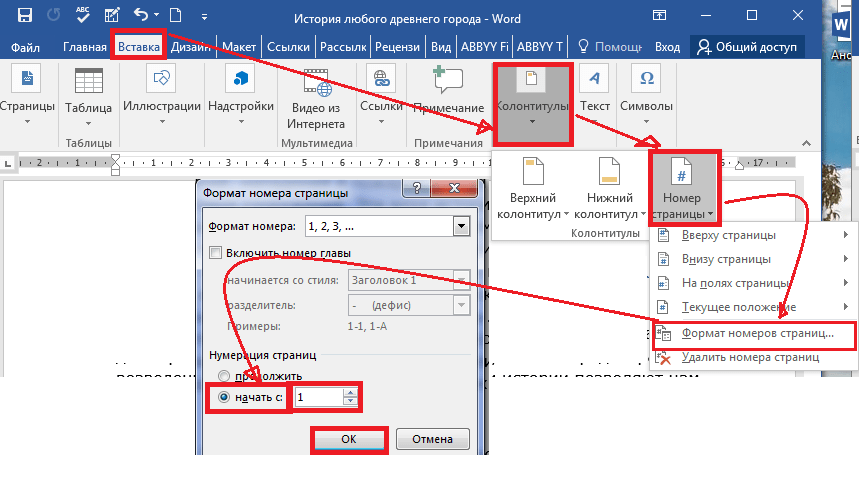 Это означает, что при необходимости у него есть возможность настроить уровень доступа пользователей таким образом, чтобы обеспечить защиту документа от посторонних лиц. PDF обеспечивает высокий уровень безопасности, поэтому вам не нужно беспокоиться о безопасности вашего документа. В большинстве случаев вы можете применить защиту паролем и передавать этот пароль только авторизованным лицам, которые смогут получить доступ к файлу.
Это означает, что при необходимости у него есть возможность настроить уровень доступа пользователей таким образом, чтобы обеспечить защиту документа от посторонних лиц. PDF обеспечивает высокий уровень безопасности, поэтому вам не нужно беспокоиться о безопасности вашего документа. В большинстве случаев вы можете применить защиту паролем и передавать этот пароль только авторизованным лицам, которые смогут получить доступ к файлу.
Универсальное Решение PDF
PDF не может быть изменен или отредактирован кем-либо и где угодно, кроме редактора PDF. К счастью, редакторов PDF существует довольно много. Например, есть Adobe, но сколько людей могут себе это позволить? К сожалению, Adobe стоит довольно дорого, и следующий лучший редактор — Wondershare PDFelement — Редактор PDF-файлов. Преимущество PDFelement в том, что он обладает всеми функциями Adobe. Это означает, что все, что вы можете делать в Adobe, вы также можете делать в PDFelement, но приятным моментом является то, что это лишь часть стоимости Adobe, что делает его наиболее экономичным редактором PDF, который дает лучшее соотношение цены и качества.
Скачать Бесплатно Скачать Бесплатно КУПИТЬ СЕЙЧАС КУПИТЬ СЕЙЧАС
Мощные функции PDFelement включают редактирование, преобразование, аннотирование, подписание PDF-файлов, а также возможность заполнения PDF-форм среди прочего. С PDFelement управление вашим PDF-файлом прямо в ваших руках. Подробнее здесь: статьи с практическими рекомендациями.
Как сравнить два документа Word?
Зачем нужно сравнивать два документа Word?
Как сравнить два документа Word?Выбор документов для сравнения
Настройка сравнения
Настройки сравнения
Показать изменения
Проверка сравнения
Принятие или отклонение изменений
Рекомендации по форматированию
Объединение документов
В нашей предыдущей статье мы объяснили, как сравнить две таблицы Excel.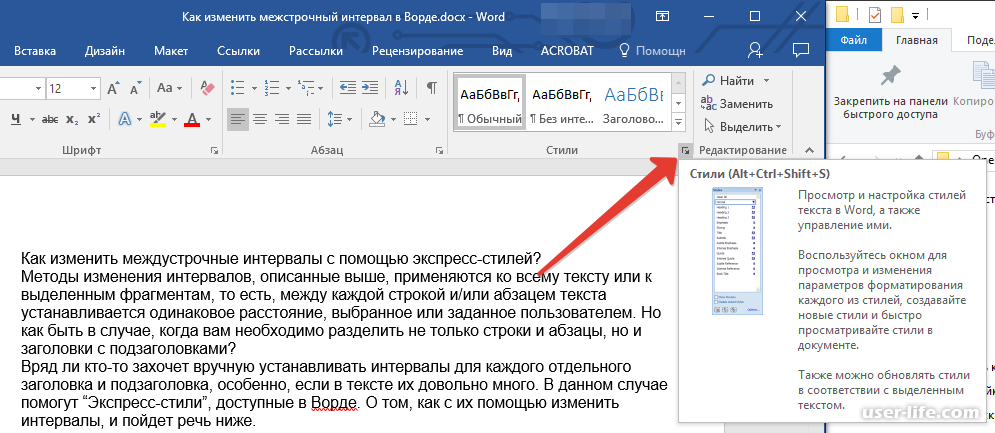 Точно так же вы можете легко сравнивать документы Word с помощью нескольких щелчков мышью. Что вам нужно, так это иметь Office 365 или Word 2019. Эта функция также будет работать в версиях для Windows и Mac.
Точно так же вы можете легко сравнивать документы Word с помощью нескольких щелчков мышью. Что вам нужно, так это иметь Office 365 или Word 2019. Эта функция также будет работать в версиях для Windows и Mac.
Зачем нужно сравнивать два документа Word?
Есть много причин, по которым вам может понадобиться сравнить два документа Word. В нашем случае некоторые пользователи присылают нам гостевые посты, а иногда мы получаем статьи с онлайн-площадок, таких как Upwork. В большинстве случаев статья требует изменений, и автор исправляет содержание и повторно отправляет после изменений. К сожалению, ни один из них не использует функцию отслеживания изменений, чтобы различать и отображать исправленный контент. Поэтому нам нужно сравнить две версии одного и того же файла, чтобы определить, были ли внесены запрошенные изменения. Кроме того, вы также можете объединить две версии документа, если есть некоторый контент, доступный для объединения из обеих версий.
Другой хороший пример – работа с командой или коллегами в организации. Иногда всем членам команды необходимо обновить один и тот же документ своей частью, и вам может потребоваться проверить и отслеживать изменения для проверки. После просмотра всех изменений вы можете либо отклонить, либо принять отдельные изменения, чтобы консолидировать окончательную версию.
Иногда всем членам команды необходимо обновить один и тот же документ своей частью, и вам может потребоваться проверить и отслеживать изменения для проверки. После просмотра всех изменений вы можете либо отклонить, либо принять отдельные изменения, чтобы консолидировать окончательную версию.
Перейдем к объяснению процесса.
По теме: Как быстро добавить разделители в Word?
Как сравнить два документа Word?
Откройте Microsoft Word и перейдите на вкладку «Обзор». Нажмите «Сравнить» и выберите «Сравнить документы…».
Меню сравнения документов
Word попытается получить доступ к вашим недавним документам и запросит у вас разрешение на доступ к ним. Это произойдет особенно в версии Office 365 на Mac, поскольку Apple требуется подтверждение конфиденциальности при доступе к файлам из версии macOS Catalina. Вы можете нажать кнопку «Отмена», чтобы закрыть всплывающие окна и выбрать другой документ. Однако вам все равно может потребоваться подтверждение доступа при выборе другого документа.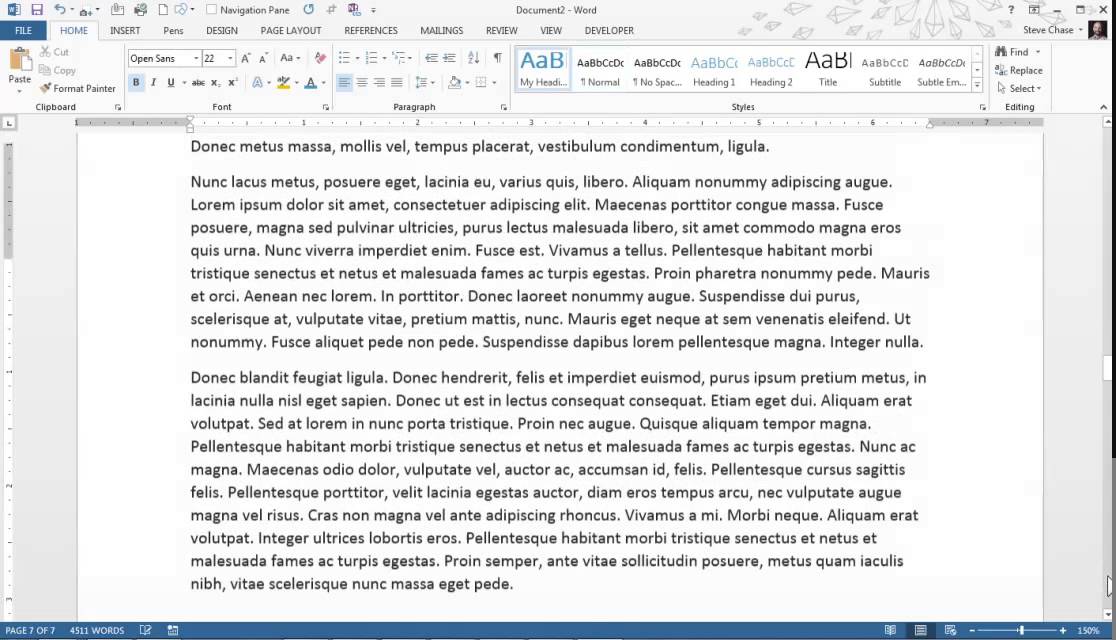
Предоставить доступ к файлам в macOS
В Windows 10 вы увидите диалоговое окно «Сравнить документы», как показано ниже.
Выбор документов для сравнения
Нажмите кнопку браузера и выберите исходную и исправленную версии документа. Вы также можете легко получить доступ к недавним файлам, щелкнув раскрывающиеся списки имен файлов.
Выберите документы для сравнения
Word по умолчанию отображает изменения в исправленном документе и указывает автора документа в метке. Вы можете указать другое слово, например «Изменено», в текстовом поле «Обозначить изменения с помощью», доступном в разделе «Исправленный документ».
Введите ярлык для отслеживания
По теме: Как изменить имя встроенного файла в документах Office?
Настройка сравнения
Достаточно просто выбрать два документа, чтобы запустить функцию сравнения в Word. Однако вы можете щелкнуть маленькую кнопку со стрелкой раскрывающегося списка, чтобы увидеть больше параметров настройки.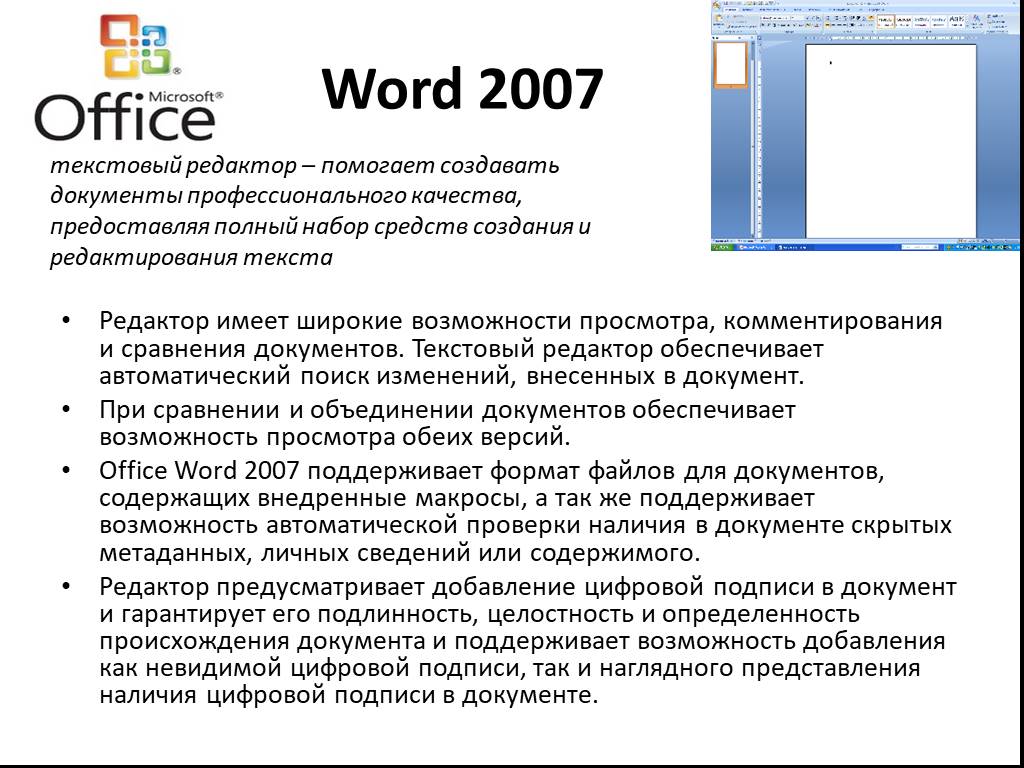
Настроить сравнение
Настройки сравнения
Выберите параметры для сравнения, такие как изменения регистра, комментарии, поля, заметки, форматирование, верхние и нижние колонтитулы. Вы также можете найти добавление и удаление текстовых полей, таблиц и даже пробелов между двумя версиями документа.
Показать изменения
Здесь вы увидите еще два варианта для сравнения на уровне символа или слова. Мы рекомендуем вам выбрать вариант уровня слова по умолчанию. Наконец, вы можете выбрать, где вы хотите отображать сравнения. Вы можете показать сравнение в одном из исходных или исправленных документов или создать новый документ, чтобы показать сравнение.
После выбора опций нажмите «ОК».
Проверка сравнения
В зависимости от вашего выбора Word откроет сравнение в одном из существующих документов или в новом документе. Вы можете просмотреть все изменения между двумя документами, перечисленные на боковой панели, как показано ниже. Это в точности аналогично использованию функции «Отслеживание изменений» при обновлении содержимого в документах Word.
Просмотр сравненных результатов
Щелкните любое изменение на боковой панели, чтобы увидеть, когда оно было изменено. Вы также можете щелкнуть текст документа, чтобы просмотреть более подробную информацию об изменениях.
Просмотр сведений об изменении
Обратите внимание, что слово «Изменено», отображаемое при отслеживании, – это слово, которое вы указали в качестве метки при выборе документов. Если вы выбрали отображение сравнения в новом документе, нажатие на изменения на боковой панели покажет статистику вставки и удаления на другой боковой панели, как показано ниже.
Получение сводки редакций
Принятие или отклонение изменений
Теперь вы можете сравнить два документа Word и увидеть результаты. Как и при обычном просмотре, вы можете принять или отклонить каждое изменение в исправленной версии. Вы можете сделать это из меню «Обзор> Принять / отклонить» или щелкнув правой кнопкой мыши по каждому изменению.
Принять или отклонить изменения
После завершения обзора сохраните контент, чтобы получить окончательную версию после сравнения. Во время сравнительного обзора вы можете вернуть документ к исходной версии, перейдя в «Обзор»> «Отслеживание» и выбрав «Исходный». Вы также можете изменить параметры разметки, чтобы настроить отображение сравнения.
Во время сравнительного обзора вы можете вернуть документ к исходной версии, перейдя в «Обзор»> «Отслеживание» и выбрав «Исходный». Вы также можете изменить параметры разметки, чтобы настроить отображение сравнения.
Вернуться к исходному документу
Помните, что когда вы выбираете документы, содержащие отслеживание изменений без принятия, Word попросит вас подтвердить, что все эти изменения могут быть приняты или отклонены перед сравнением. По сути, это означает, что вам нужно сначала просмотреть и принять / отклонить изменения в документах, прежде чем пытаться сравнивать.
Подтвердите отслеживание изменений перед сравнением
По теме: Как создавать электронные книги в Word?
Рекомендации по форматированию
Может случиться так, что два выбранных документа имеют разное форматирование, и вы хотите показать сравнение в новом документе. В этом сценарии или при любом другом конфликте форматирования Word попросит вас подтвердить использование форматирования из одного из выбранных документов.
Подтвердите использование форматирования
Объединение документов
Подобно сравнению, вы также можете объединить два документа после сравнения с отслеживанием изменений. Однако объединить два совершенно разных документа не получится.
Источник записи: www.webnots.com
Сравнение файлов: сравнение различий в двух PDF-файлах, документах Word
Быстро и надежно выявляйте различия между двумя версиями документа в разных форматах, включая сканы. Быстро выявляйте несанкционированные изменения, проверяйте, были ли изменения внесены в соответствии с соглашением, или убедитесь, что документ вообще не был изменен.
Доступно для FineReader PDF Corporate для Windows
Как сравнить документы с помощью ABBYY FineReader PDF для Windows
Выполните простые действия, описанные в этом видео:
1. Откройте функцию сравнения документов либо через интерфейс, видимый на левой панели, либо щелкнув правой кнопкой мыши документ, который нужно сравнить, в проводнике Windows.
2.Откроется окно с двумя расположенными рядом панелями. Перетащите каждый файл в одну из расположенных рядом панелей или щелкните значок документа в середине, чтобы выбрать нужный файл.
3.После загрузки двух файлов документов нажмите кнопку Кнопка сравнения
.4. Обнаруженные различия будут выделены в документах , а также обобщены на панели справа.
5. Чтобы отобразить раскрывающийся список доступных вариантов сохранения, щелкните стрелку рядом с кнопкой «Сохранить» , которая находится непосредственно под кнопкой «Сравнить».
6. Выберите один из вариантов:
— Сохранить любой из документов в виде файла PDF, пометив каждое отличие как комментарий, или
— Сохранить выбранный документ как Microsoft Word с включенным режимом отслеживания изменений.
7. Просмотрите и поделитесь различиями с коллегами.
Сравнивайте документы быстро, надежно и без усилий
Избегайте длительного и утомительного процесса построчного сравнения текста в двух документах.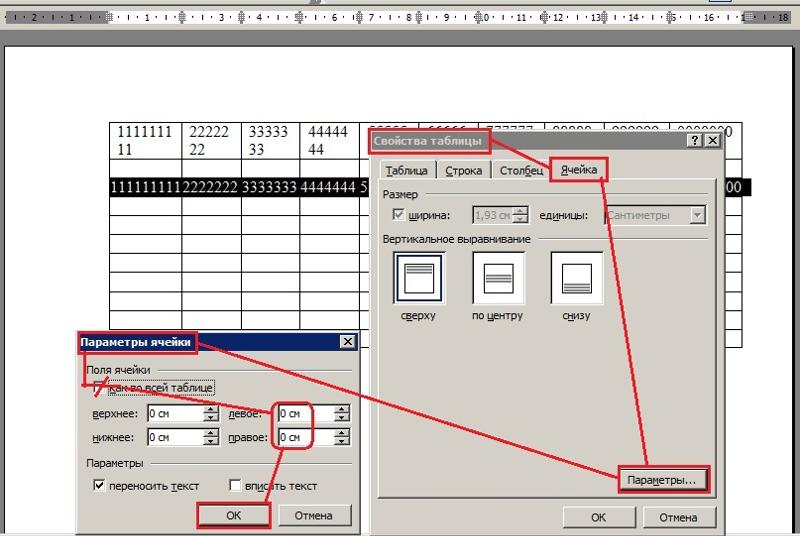 FineReader PDF обнаруживает различия между двумя версиями документа за считанные секунды. Он точно идентифицирует соответствующие изменения в тексте без дополнительных шагов преобразования, даже если версии документа находятся в разных форматах, таких как Microsoft Office, цифровой PDF, отсканированный PDF или даже другие файлы сканирования и изображения.
FineReader PDF обнаруживает различия между двумя версиями документа за считанные секунды. Он точно идентифицирует соответствующие изменения в тексте без дополнительных шагов преобразования, даже если версии документа находятся в разных форматах, таких как Microsoft Office, цифровой PDF, отсканированный PDF или даже другие файлы сканирования и изображения.
Сосредоточиться на наиболее важных различиях
FineReader будет отображать только те различия, которые влияют на смысл документа, и игнорировать незначительные различия, такие как форматирование или разрывы строк. Это позволяет вам просматривать документы в 5–20 раз быстрее*, чтобы вы могли сосредоточиться на самом важном, упростить свою работу и снизить вероятность упустить что-то важное. Вы даже можете вручную игнорировать неактуальные для вашей задачи различия, и они больше не будут отображаться в списке результатов сравнения.
*По сравнению с другими PDF-решениями, при сравнении копий документов в формате DOCX и цифровых PDF, согласно внутренним тестам ABBYY.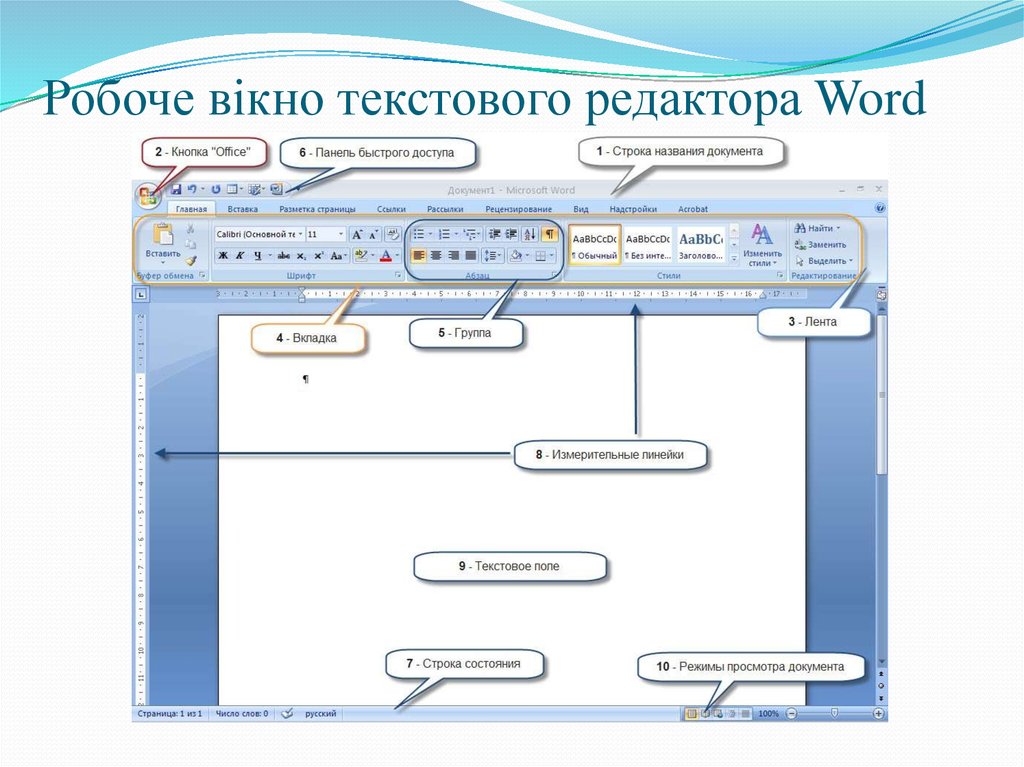
Экспортируйте и делитесь результатами сравнения
Адаптируйте результаты сравнения к своим потребностям. Если кому-то нужно утвердить или отредактировать изменения, экспортируйте их в Microsoft Word в режиме отслеживания изменений. Или используйте PDF-файл с различиями, помеченными как комментарии, чтобы поделиться ими и обсудить их с другими. Вы даже можете сохранить список самих различий в таблице Microsoft Word, чтобы иметь представление о своих записях, отчетах или обсуждениях.
Сравнение многоязычных документов
FineReader PDF поддерживает сравнение текстов на 40 языках, включая документы, написанные на нескольких языках. Программное обеспечение также может автоматически определять язык документа.
Попробуйте ABBYY FineReader PDF
Как сравнить два документа Microsoft Word?
Кевин Эрроуз 6 ноября 2020 г.
Чтение через 2 минуты
Кевин — сертифицированный сетевой инженер
Microsoft Word используется для создания различных типов документов для личного и офисного использования. Однако документы часто создаются и редактируются разными авторами. Когда дело доходит до двух копий; оригинальные и переработанные, пользователи хотели бы сравнить их и найти изменения. В Microsoft Word уже есть функция, которая сравнивает два документа и выявляет изменения. В этой статье мы подробно покажем функцию сравнения Microsoft Word.
Однако документы часто создаются и редактируются разными авторами. Когда дело доходит до двух копий; оригинальные и переработанные, пользователи хотели бы сравнить их и найти изменения. В Microsoft Word уже есть функция, которая сравнивает два документа и выявляет изменения. В этой статье мы подробно покажем функцию сравнения Microsoft Word.
Прежде всего, в вашей системе должны быть доступны оба файла. В Microsoft Word вам потребуется просмотреть оба файла и выбрать их. Сравнение откроется в другом окне. Он также предоставляет множество дополнительных опций для сравнения документов. Пользователи могут использовать только конкретную опцию или все сразу в зависимости от типа документа. Ниже мы предоставили шаги, чтобы продемонстрировать идею сравнения двух документов в Microsoft Word:
- Откройте свой Microsoft Word , дважды щелкнув ярлык на рабочем столе.
 Вы также можете открыть его, выполнив поиск с помощью функции поиска Windows.
Вы также можете открыть его, выполнив поиск с помощью функции поиска Windows. - Щелкните вкладку Просмотр в Microsoft Word, затем щелкните Сравнить и выберите параметр Сравнить две версии. Сравнение двух документов
- Появится новое окно Сравнить документы , выберите Пересмотрено документов путем их просмотра. Вы также можете добавить метка для измененного документа, чтобы увидеть изменения с этой меткой. Выбор исходных и измененных документов
- Кроме того, нажмите кнопку Дополнительно для дополнительных параметров. Это расширит окно и покажет дополнительные настройки Comparison . Здесь вы можете выбрать, какое сравнение вы хотите найти в документах. Настройка дополнительных параметров
- После того, как все настроено, нажмите кнопку Ok , чтобы сравнить оба документа.
При сравнении документов будет три области. В правой области будут отображаться как оригинальные, так и измененные документы. Средняя область будет показывать сравниваемый документ и изменения между обоими документами. Левая область будет показывать изменения, внесенные в исправленный документ. Вы можете получить представление об этом из скриншота ниже.
В правой области будут отображаться как оригинальные, так и измененные документы. Средняя область будет показывать сравниваемый документ и изменения между обоими документами. Левая область будет показывать изменения, внесенные в исправленный документ. Вы можете получить представление об этом из скриншота ниже.
Однако вид документа можно изменить в 9Раскрывающееся меню 0011 Отслеживание на вкладке Обзор . Панель рецензирования — это левая область, где отображаются версии документов, вы можете скрыть/показать ее, щелкнув по ней. Отображение для обзора Раскрывающийся список будет иметь четыре разных параметра, которые вы можете выбрать в зависимости от того, как вы хотите отобразить сравнение документов.
Обзор параметров просмотра изменений Объединение документов Последним шагом после сравнения двух документов будет их объединение.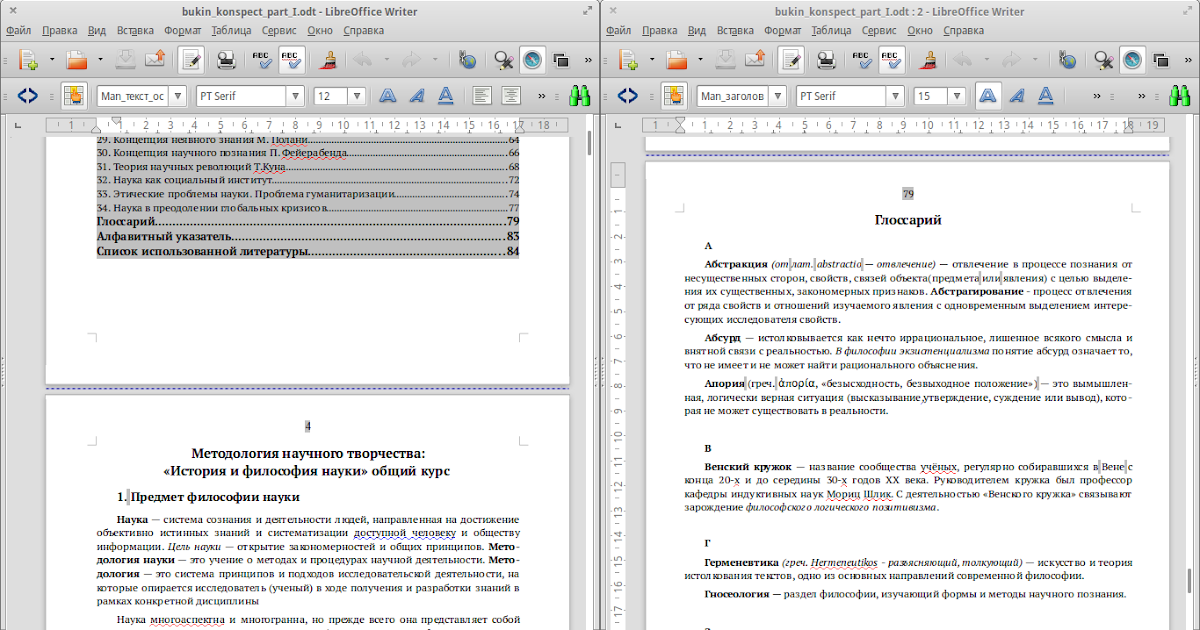
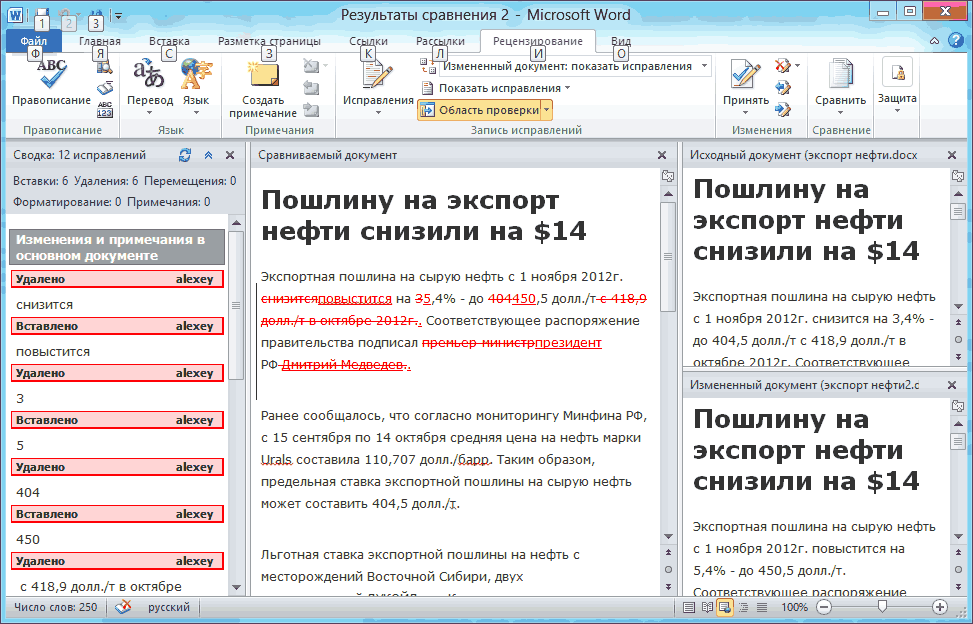 Вы также можете открыть его, выполнив поиск с помощью функции поиска Windows.
Вы также можете открыть его, выполнив поиск с помощью функции поиска Windows.