Создание маски слоя (Layer Mask) в Photoshop
Маска слоя позволяет быстро изменять части изображения, локально накладывать эффекты и фильтры для ретуши портретов, увеличивать резкость или наоборот размывать фон, расширять динамический диапазон снимка (один из видов HDR фотографии), объединять несколько разных фотографий в коллаж и т.д. Владение навыками работы с масками не менее важно умения работать со слоями, поскольку практически в любой серьезной обработке фотографии в Photoshop используются обе эти техники. Удобство работы с масками заключается в возможности — быстро исправить ошибки, возникшие при длительной обработке фотографии.
В Photoshop маска слоя скрывает под собой слои лежащие ниже. Белый цвет маски обозначает 100% непрозрачные пиксели слоя, к которому применили маску, черный цвет — полностью прозрачные, а различные уровни серого создают соответствующую степень прозрачности. При этом в палитре Layers («Слои») к прямоугольнику, обозначающему слой, рядом добавиться второй прямоугольник.
Для наглядности создадим файл с двумя слоями: нижний зальем синим цветом, а верхний красным. Затем применим к верхнему слою маску. Для этого заходим в меню «Layer» («Слой»), выбираем «Layer Mask» («Маска слоя») и «Reveal All» («Показать все»). К выбранному слою будет добавлена белая маска. Соответственно при выборе «Hide All» («Скрыть все») — чёрная маска.
Второй способ применить маску слоя следующий. Находясь на выбранном слое, нажимаем кнопку «Add Laer Mask» («Добавить маску слоя»). К выбранному слою будет добавлена белая маска. Для добавления чёрной маски нужно нажать на кнопку «Add Laer Mask» («Добавить маску слоя»), удерживая клавишу alt.
Надо сказать, что эффект не сильно впечатляет. Зачем добавлять лишний слой, что бы его полностью скрыть? И какая польза в белой маске? В ответе на эти вопросы скрываются поистине грандиозные возможности в использовании слоев!
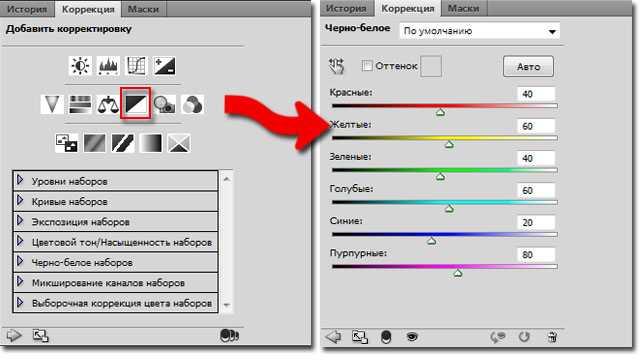 Возьмем кисточку, на палитре инструментов слева выберем черный цвет, выберем маску слоя и нарисуем пятно на нашем рисунке. Будет видно, что в процессе рисования открывается нижний слой, мы как бы делаем «дырку» в маске. Под черным цветом на маске, на изображении будет виден предыдущий слой. Обратите внимание, что верхний красный слой при этом не повреждён — маска «решает» какие пиксели показывать, а какие скрыть. Если возникнет необходимость в уменьшении «дырки», то достаточно переключить цвет на противоположный и исправить ошибку.Действие чёрной кисти по белой маске слоя.Действие белой кисти по белой маске слоя.
Возьмем кисточку, на палитре инструментов слева выберем черный цвет, выберем маску слоя и нарисуем пятно на нашем рисунке. Будет видно, что в процессе рисования открывается нижний слой, мы как бы делаем «дырку» в маске. Под черным цветом на маске, на изображении будет виден предыдущий слой. Обратите внимание, что верхний красный слой при этом не повреждён — маска «решает» какие пиксели показывать, а какие скрыть. Если возникнет необходимость в уменьшении «дырки», то достаточно переключить цвет на противоположный и исправить ошибку.Действие чёрной кисти по белой маске слоя.Действие белой кисти по белой маске слоя.Важно помнить, что в палитре слоев может быть выбран как сам слой, так и его маска. Для выбора слоя или маски достаточно щелкнуть по их прямоугольникам. При этом выбранный объект будет обводиться тонкой угловой рамкой.
В процессе работы маску слоя можно инвертировать, нажав клавиши (Ctrl+I). Заливать Основным (Alt + Backspace) и Фоновым (Ctrl + Backspace) цветами.
Если говорить о конкретных примерах практического применения техники создания маски слоя, то именно она делает возможным обработку фотографий при помощи многочисленных корректирующих слоёв.
Работа со слоями-масками в Фотошопе
При обработке изображений в Фотошопе довольно часто используется слой-маска, с помощью которой можно выполнять различные действия: выделять объекты, скрывать/отображать части картинки, применять эффекты к определенным областям холста и т.д. Давайте посмотрим, каким образом строится работа с данным инструментом в программе.
- Что такое слой-маска
- Создаем маску
- Заливаем маску
- Заливаем выделенный участок
- Заливаем градиентом
- Используем оттенки серого
- Копируем маску
- Инвертируем маску
- Отключаем или удаляем маску
- Заключение
Что такое слой-маска
Слой-маска или просто маска – это невидимый слой, который располагается поверх основного, к которому и применяется.
Маски могут быть как белыми, так и черными. На скриншоте ниже показана белая маска, добавленная к слою с прямоугольником.
На слой-масках мы работаем только с белыми и черным цветами, а также с оттенками серого. Черный цвет полностью перекрывает содержимое основного слоя, серый – частично, а белый – показывает всё без перекрытия.
Мы можем на белой маске закрасить определенные участки черным, чтобы скрыть на них соответствующие зоны основного слоя. Сделать это можно с помощью кисти и любых других пригодных для этого инструментов. Вот как это примерно выглядит в Палитре слоев и на холсте.
Также есть возможность выполнить обратное действие – то есть на черной маске закрасить определенный участок белым цветом, чтобы проявить его.
Создаем маску
Чтобы сделать белую маску в Фотошопе, выбрав нужный слой в Палитре, щелкаем по соответствующему значку в его нижней части.
В результате рядом с выбранным слоем появится маска, с которой мы можем дальше работать. Она будет выбрана автоматически, что можно понять по квадратным контурам вокруг углов ее миниатюры.
Она будет выбрана автоматически, что можно понять по квадратным контурам вокруг углов ее миниатюры.
Для создания черной маски во время щелчка по значку ее создания нужно зажать клавишу Alt на клавиатуре.
Также черную маску можно получить другим способом – сначала создаем белую, затем заливаем ее черным цветом.
Заливаем маску
Чтобы залить маску, мы пользуемся теми же инструментами, что и при работе с обычными слоями. Самый очевидный и наиболее популярный способ – применение инструмента “Заливка”.
Допустим, у нас белая маска. Чтобы получить черную – выбираем требуемый инструмент, в качестве основного цвета задаем черный, затем просто щелкаем по холсту (при этом в Палитре должна быть выбрана именно маска).
Аналогичным образом выполняем заливка черной маски белым цветом.
Также для данных действий можно использовать специальные комбинации клавиш:
- Alt+Del – заливка основным цветом;
- Ctrl+Del – заливка фоновым цветом.

Заливаем выделенный участок
При необходимости маску можно залить не полностью, а частично. В этом случае нужно воспользоваться соответствующими инструментами для создания выделения.
Например, выполним круглое выделение с помощью инструмента “Овальная область” (чтобы получить ровный круг, зажимаем клавишу Shift).
Затем остается только залить выделенную область (выбрав инструмент “Заливка” кликаем внутри круга) нужным цветом и снять выделение (Ctrl+D).
Заливаем градиентом
В данном случае мы выбираем инструмент “Градиент” на боковой панели.
В появившейся верхней строке параметров выбираем вариант градиента: “От основного к фоновому” или “Черный, белый”.
На холсте с помощью зажатой левой кнопки мыши тянем указатель от одного края к другому (в нашем случае – слева направо).
Получаем примерно следующий результат.
Примечание: кстати, если дважды щелкнуть по миниатюре маски, откроются ее параметры, где мы можем задать плотность, растушевку и т. д.
д.
Используем оттенки серого
На масках серый цвет – это аналог прозрачности. Работает это таким образом: чем темнее оттенок серого, тем больше видно содержимое основного слоя и наоборот.
Копируем маску
Чтобы скопировать слой-маску в Фотошопе, зажав клавишу Ctrl на клавиатуре, щелкаем по ее миниатюре в Палитре слоев. Таким образом она будет скопирована в буфер обмена.
Теперь создаем или переключаемся на требуемый слой, для которого требуется выполнить копирование, и щелкаем по значку добавления маски. В результате мы получим нужный нам дубликат.
Инвертируем маску
Чтобы выполнить инверсию маски, т.е. заменить цвета на противоположные, нажимаем комбинацию клавиш Ctrl+I.
Не забываем, что при этом в Палитре должна быть выбрана именно сама маска.
Отключаем или удаляем маску
Чтобы отключить маску, зажимаем клавишу Shift на клавиатуре и щелкаем по ее миниатюре.
После этого на ней появится красный крестик, свидетельствующий о том, что маска выключена.
Чтобы снова включить маску, просто кликаем по ее миниатюре.
Для удаления щелкаем по миниатюре правой кнопкой мыши и в открывшемся списке выбираем требуемую команду.
В этом же контекстном меню предусмотрены другие команды, в т.ч. выключение.
Заключение
Вариантов практического применения слоя-маски в Фотошопе достаточно много (в зависимости от поставленной задачи). Мы в рамках данной публикации основное внимание уделили теории, описав базовые действия и возможности, которые дает данный инструмент пользователю при обработке изображений.
Создавайте точные черно-белые слои-маски с помощью Apply Image
Черно-белые
ТОЧНЫЕ СЛОЕВЫЕ МАСКИ БЫСТРО И ПРОСТО«Образованию нет конца. Дело не в том, что вы читаете книгу, сдаете экзамен и заканчиваете образование.
Вся жизнь, с момента вашего рождения до момента смерти, — это процесс обучения».
– Джидду Кришнамурти
Существуют десятки различных способов создания масок слоя в Photoshop, но одним из самых быстрых и точных является использование «Применить изображение». Если вы хотите заменить небо или создать маску яркости, функция «Применить изображение» спасет положение с помощью небольшого трюка с корректировкой кривых, который каждый раз будет давать вам точные маски.
Применить изображение использует информацию о пикселях из исходного документа для применения режима наложения к целевому слою. В этом случае Photoshop будет использовать исходный документ, фоновый слой, чтобы применить режим наложения к маске корректирующего слоя, что приведет к полутоновой маске изображения. Затем можно манипулировать маской слоя, чтобы точно настроить окончательный эффект.
Это удобный трюк для таких вещей, как цветокоррекция, замена неба, выборочный контраст и многое другое.
Маска слоя — это способ скрыть или показать слой в Photoshop. Чисто черные маски скрывают слой, а чисто белые маски открывают его. Маска 50% серого покажет слой с непрозрачностью 50%. Изменяя, какие части маски являются черными, белыми или различными оттенками серого, вы можете контролировать, какие части слоя будут видны.
Слой-маски — бесценный инструмент постобработки, который позволяет ретушёру выборочно применять эффекты, создавать композиции, цветокоррекцию и выполнять множество других правок, которые можно отменить или изменить позже, отрегулировав маску. Это неразрушающий способ редактирования внешнего вида изображения без изменения содержимого слоя.
Это неразрушающий способ редактирования внешнего вида изображения без изменения содержимого слоя.
Применить изображение позволяет предварительно просмотреть и создать маску слоя с использованием режимов наложения и каналов на основе информации о пикселях исходного документа. Это означает, что для создания убедительной маски не нужно воспроизводить всю информацию о форме и тональности.
Это также очень быстрый способ создать чистую маску, представляющую исходный документ, что позволяет легко корректировать или доводить до совершенства.
УПРАВЛЕНИЕ ИЛИ КОМАНДА + М? Эта удобная небольшая команда позволяет вам изменять кривые слоя, над которым вы работаете, без создания отдельной корректирующей маски, точно так же, как CMD/CNRL+L позволяет вам работать с уровнями. Вы можете использовать эту команду для точной настройки маски, сохраняя при этом естественный спад, что означает, что вы можете изменить маску, чтобы сосредоточиться на тенях, бликах, средних тонах и всем, что находится между ними.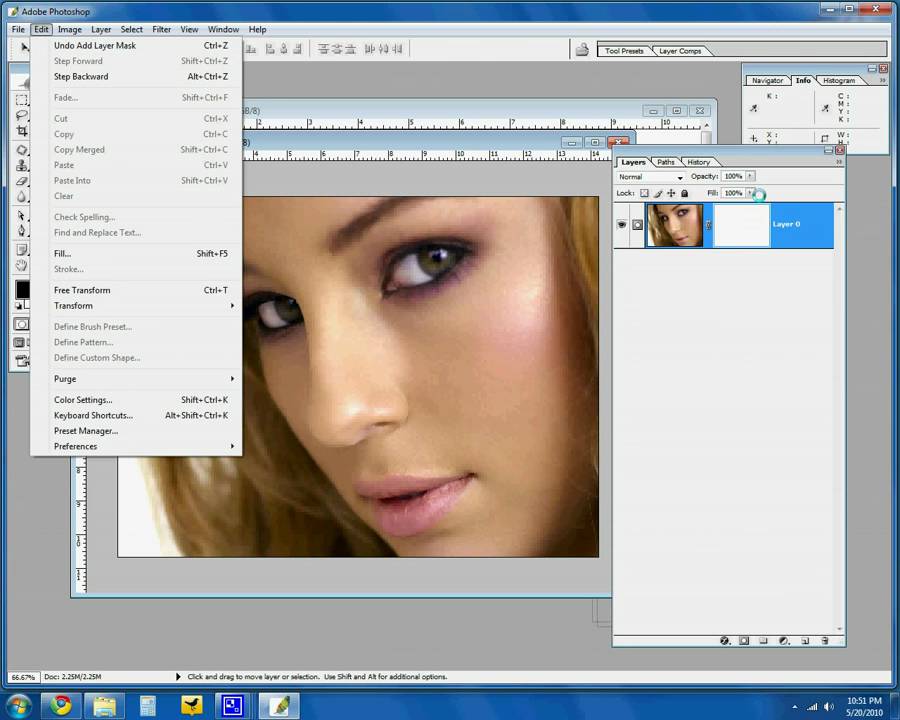
Давайте рассмотрим пример того, как этот процесс можно использовать для выборочного применения цвета. Этот пример не должен быть красивым, он просто иллюстрирует процесс.
Шаг 1: Выберите изображение, которое вы хотите поработать сШаг 2: В панели слоев, создайте новую корректировку, и затем наверняка. миниатюра маски выбрана. Это позволяет функции «Применить изображение» узнать, где вы хотите применить эффект.
Шаг 3:
Перейдите в меню «Изображение» и выберите «Применить изображение». В диалоговом окне «Слой» выберите, какой слой вы хотите использовать в Photoshop для рисования информации. В этом случае мы собираемся использовать фоновый слой, но вы можете выбрать любой слой, если он находится в нижней части слоев, в которые вы вносите коррективы.

Шаг 4: Удерживайте Option и выберите маску слоя, чтобы открыть маску. Это должно быть в оттенках серого, и помните, что черные части маски будут скрыты, а белые части маски будут видны.
Шаг 5: Это быстрая, удобная небольшая команда, которая позволяет вам манипулировать маской слоя с помощью настройки кривых. Вы можете изменить маску, чтобы сосредоточиться на тенях, средних тонах или бликах, что делает ее отличным вариантом для цветокоррекции.
Шаг 6: Выделите часть диапазона яркости, к которой вы хотите применить эффект. Вы можете создать несколько версий слоев и разные маски слоя, чтобы воздействовать на разные части изображения. Если вы добавляете маски слоя, не забудьте указать, для чего вы их используете.
Шаг 7: Как только у вас есть маска слоя, которая вам нравится, вы можете внести любые дополнительные корректировки, которые вам нужны.
 Вы можете использовать инструмент «Кисть» или любой другой метод, который вы предпочитаете, для точной настройки маски.
Вы можете использовать инструмент «Кисть» или любой другой метод, который вы предпочитаете, для точной настройки маски. Шаг 8: Результат
Заключение
. Как только вы получите маскировку, вы можете сделать все дополнительные адаптации. Вы можете использовать инструмент «Кисть» или любой другой метод, который вы предпочитаете, для точной настройки маски.
Читать дальше
Являются ли личные продажи лучшей бизнес-моделью для портретной фотографии?
Почему ведущие компании переходят от фотографии продуктов к CGI-рендерингу в 3D
Как создать маску слоя в Photoshop
Если вы использовали Photoshop для редактирования изображений, вы знаете, что популярная программа иногда может быть немного пугающей для новички. Одним из продвинутых, но жизненно важных инструментов, с которыми вам в конечном итоге нужно будет освоиться, является скромная маска слоя. Эта функция позволяет изменять небольшие части изображения, оставляя другие части нетронутыми.
Эта функция позволяет изменять небольшие части изображения, оставляя другие части нетронутыми.
Содержание
- Что такое маска слоя Photoshop?
- Как создавать маски слоя (и работать с ними) в Photoshop
- Бесконечные возможности
В этом руководстве мы объясним все шаги, которые необходимо выполнить для создания маски слоя. Как только вы узнаете, как создать маску слоя, вы сможете редактировать небольшие части своих изображений, не меняя их целиком.
Что такое маска слоя Photoshop?
Слой-маска делает часть этого слоя невидимой, открывая нижние слои, сохраняя при этом другие части слоя нетронутыми. В отличие от создания выделения для копирования и вставки в новый слой, маска слоя позволяет вам вернуться и внести коррективы в то, что включено в выделение (и что не включено) в любой момент процесса редактирования.
Допустим, вы накладываете человека на новый фон. В середине процесса редактирования вы понимаете, что отрезали часть волос этого человека. Если вы скопировали и вставили этого человека с помощью одного из инструментов выделения Photoshop, вам пришлось бы начинать с самого начала, делая совершенно новое выделение. С маской слоя это не проблема — просто настройте маску так, чтобы она включала недостающие волосы, и продолжайте работать.
Если вы скопировали и вставили этого человека с помощью одного из инструментов выделения Photoshop, вам пришлось бы начинать с самого начала, делая совершенно новое выделение. С маской слоя это не проблема — просто настройте маску так, чтобы она включала недостающие волосы, и продолжайте работать.
Маска слоя — это, по сути, монохроматический слой. Закрасьте его полностью черным цветом, чтобы полностью скрыть нижележащий слой, или полностью белым, чтобы полностью раскрыть его. Он также может обрабатывать любой оттенок серого, который частично скроет нижележащий слой. Вы можете использовать кисть, ведро с краской или даже инструменты градиента для создания масок всех форм и размеров.
Выбор объекта заключается в том, чтобы закрасить черным цветом все, что вы не хотите включать, или начать с заполненной маски и закрасить белым цветом то, что вы хотите включить. В любой момент процесса редактирования вы можете вернуться и использовать черные, белые и серые кисти для точной настройки выделения.
Как создавать маски слоя (и работать с ними) в Photoshop
1. Создайте многослойный документ.
Если вы создадите маску слоя из файла только с одним фоновым слоем, вы создадите вырез на прозрачном фоне.
Если вы хотите внести выборочные корректировки в фотографию, не удаляя фон, вам следует работать с корректирующими слоями. Photoshop автоматически создает маску слоя для каждого нового корректирующего слоя. Корректирующие слои лучше всего подходят для таких задач, как выборочная настройка экспозиции или цвета.
Чтобы создать корректирующий слой, щелкните закрашенный наполовину кружок в нижней части панели слоев (или в строке меню выберите «Слой» >
 Слой регулировки экспозиции будет выборочно регулировать экспозицию, например, только для замаскированной области изображения.
Слой регулировки экспозиции будет выборочно регулировать экспозицию, например, только для замаскированной области изображения.Еще одно популярное применение масок слоев — компостирование или объединение нескольких фотографий. Чтобы работать над композицией, начните с создания слоя для каждого изображения, которое вы хотите объединить в окончательную копию.
2. Решите, следует ли начать со слоя или выделения.
Вы можете запустить маску слоя из выделения или только из самого слоя. Начиная с выделения, вы можете использовать различные инструменты выделения Photoshop, чтобы быстро начать создание маски слоя. Во многих случаях использование инструмента «Выбор объекта или объекта» в Photoshop — это самый быстрый способ сделать начальную маску.
Если вы решите начать с выделения, используйте свой любимый инструмент выделения, чтобы сначала выделить слой, который вы хотите настроить. На фотографии выше я использовал Select>
Color Range, чтобы получить быстрое выделение.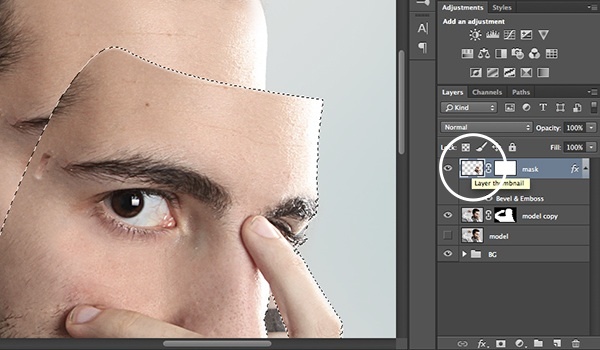 Вы также можете использовать новый инструмент «Выбор объекта», «Выбор объекта», магнитное лассо, волшебную палочку или инструмент быстрого выбора. Не беспокойтесь о том, чтобы сделать выделение идеальным, для этого и нужна маска слоя.
Вы также можете использовать новый инструмент «Выбор объекта», «Выбор объекта», магнитное лассо, волшебную палочку или инструмент быстрого выбора. Не беспокойтесь о том, чтобы сделать выделение идеальным, для этого и нужна маска слоя.Если сделать выделение проще с помощью кисти, перейдите сразу к созданию кнопки маски слоя, не делая предварительно выделение.
3. Нажмите кнопку маски слоя.
Если вы сделали выделение, убедитесь, что выделение все еще активно с этими пунктирными линиями или марширующими муравьями. Если вы решили начать только со слоя, убедитесь, что слой, который вы хотите замаскировать, выбран на панели «Слои».
Затем на панели «Слои» нажмите кнопку добавления маски слоя (это значок, который выглядит как белый прямоугольник с кружком, вырезанным посередине). Затем вы увидите белое поле рядом с названием слоя или белое поле с черной формой, идентичной сделанному вами выделению. Это маска слоя. (При работе с корректирующим слоем вам не нужно добавлять маску слоя, так как Photoshop добавляет их за вас.
Подсказка: если вы не видите панель слоев, перейдите в меню «Окно» и убедитесь, что «Слои» отмечены галочкой, или нажмите F7 на клавиатуре.
4. Создайте выделение с маской слоя.
Белый прямоугольник на слое внутри панели слоев — это маска слоя. При настройке маски убедитесь, что эта маска выбрана — при выборе маски слоя в углах появится белый контур.
С созданной маской слоя сделать выбор так же просто, как раскрасить то, что вы хотите видеть, белым, а то, что вы хотите сделать невидимым, черным. Если цвета переднего плана и фона в нижней части панели инструментов слева не черно-белые, нажмите D на клавиатуре, чтобы быстро вызвать эти цвета. Чтобы переключить цвет кисти с цвета сверху на цвет снизу, нажмите клавишу X.
Используйте инструменты для работы с цветом в Photoshop, чтобы точно настроить маску так, чтобы то, что вы хотите видеть, было белым, а все остальное — черным. Используя инструмент «Кисть», вы можете закрасить белым цветом те области изображения, которые необходимо включить.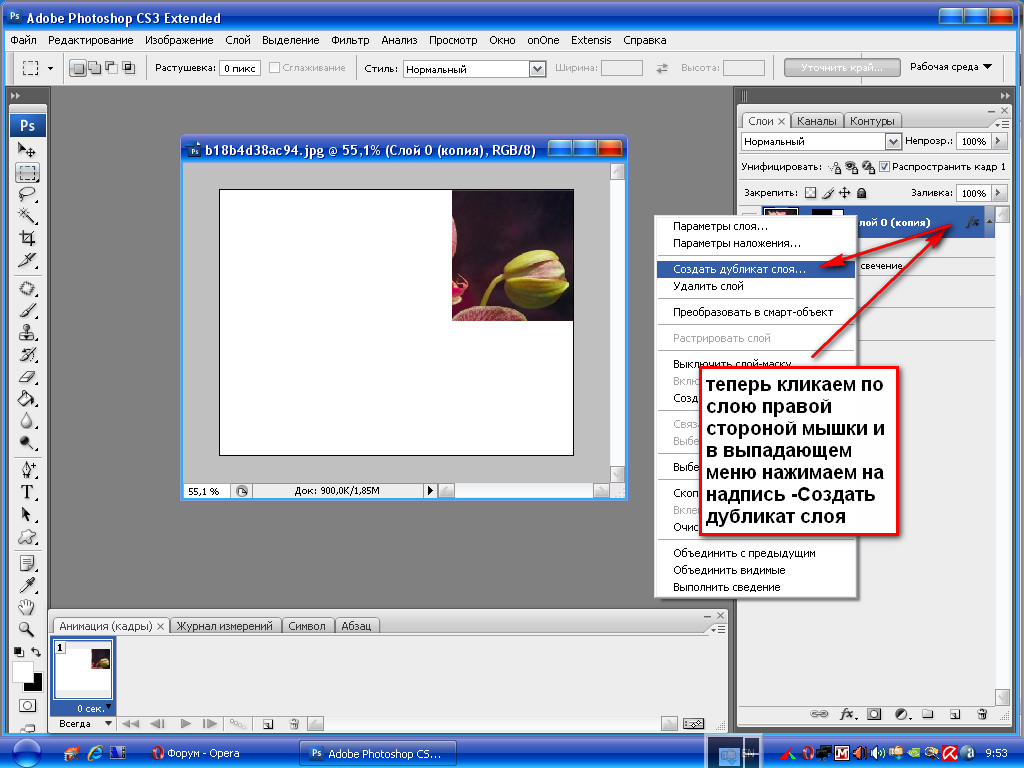 Среди вариантов кисти найдите кисть, которая лучше всего подходит для задачи. Кисть с жестким краем создаст резкий переход, в то время как кисть с мягким краем будет постепенно исчезать, добавляя серый цвет к полупрозрачному изображению.
Среди вариантов кисти найдите кисть, которая лучше всего подходит для задачи. Кисть с жестким краем создаст резкий переход, в то время как кисть с мягким краем будет постепенно исчезать, добавляя серый цвет к полупрозрачному изображению.
Хотя инструмент «Кисть» часто оказывается наиболее полезным, вы также можете использовать:
- Инструмент для ведра с краской. Используйте ведро с краской, чтобы сделать весь слой черным, а не белым. Таким образом, вы можете покрасить объект в белый цвет вместо того, чтобы закрашивать весь фон в черный цвет.
- Инструмент «Градиент». Поскольку белый отображается, а черный исключается, черно-белый градиент может применить тонкий переход к корректирующему слою.
Используйте эти инструменты, пока не выберете нужные области фотографии.
5. Настройте маску слоя.
Photoshop предлагает больше, чем просто кисть, чтобы делать выбор в этой маске слоя. На панели «Свойства» щелкните значок маски слоя, чтобы настроить свойства маски слоя. (Если вы не видите окно свойств, выберите «Окно» > «Свойства».)
(Если вы не видите окно свойств, выберите «Окно» > «Свойства».)
Здесь вы можете растушевать маску для более мягкого края. Регулировка плотности маски слоя осветлит эти черные слои до серого, немного вернув эти области обратно.
В параметрах уточнения вы можете получить доступ к рабочему пространству «Выделение и маска», которое, как правило, является более простым способом настроить маску вокруг мелких деталей, таких как волосы. Вы также можете уточнить выделение по цветовому диапазону или инвертировать выделение.
Отсюда продолжите редактирование фотографии. Вы можете вернуться и настроить маску слоя в любое время, чтобы добавить или удалить больше выделения. Чтобы вернуться к маске слоя, просто щелкните маску на панели слоев и продолжите точную настройку.
Бесконечные возможности
Это был базовый обзор того, как начать работу с масками слоя Photoshop. То, как вы их используете, полностью зависит от того, что вы хотите сделать. Маски слоев можно бесконечно настраивать, а в сочетании с корректирующими слоями они обеспечивают гибкий и неразрушающий способ редактирования фотографий.

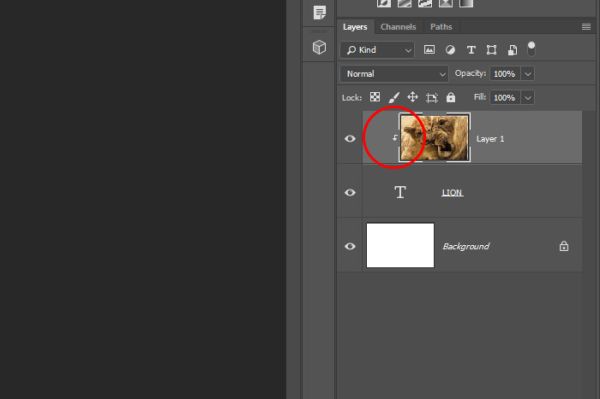 Вся жизнь, с момента вашего рождения до момента смерти, — это процесс обучения».
Вся жизнь, с момента вашего рождения до момента смерти, — это процесс обучения».