Урок 32. Учимся делать из черно-белой фотографии цветную. Adobe Fotoshop CS в примерах (III-IV)
Урок 32. Учимся делать из черно-белой фотографии цветную. Adobe Fotoshop CS в примерах (III-IV)ВикиЧтение
Adobe Fotoshop CS в примерах (III-IV)
Топорков Сергей Сергеевич
Содержание
Урок 32. Учимся делать из черно-белой фотографии цветную
Вопрос колоризации черно-белых фотографий рано или поздно начинает интересовать любого пользователя Photoshop. Почему-то мне казалось, что в Photoshop есть специальная функция, возможно, фильтр, который бы делал данную операцию, но такого не оказалось в стандартной поставке. Тогда я подумал, что так как картинка создается при помощи трех каналов (красный, синий, зеленый), то после наложения этих каналов с цветом у меня все получится. И тут меня ждала неудача. Но время шло, опыт увеличивался, и уже потом я узнал, что черно-белую фотографию можно только грамотно раскрасить, как это ни прискорбно было сознавать, ничего уж тут не поделаешь.
С появлением восьмой версии Photoshop колоризация таких фотографий стала существенно проще благодаря новому инструменту, с которым вы уже встречались, — Color Replacement (Заменитель цвета). Тем не менее в данном уроке будет рассмотрен и старый способ колоризации, ведь хороший пользователь компьютера тем и отличается от простого, что умеет одну и ту же операцию выполнить разными способами!
Применение кисти
Шаг 1
Откройте черно-белое изображение, с которым вы будете работать. Я взял в качестве примера фотографию великого физика Эйнштейна (рис. 32.1).
Сделайте активным инструмент Color Replacement (Заменитель цвета). Задайте параметры кисти, как на рис. 32.2.
Примечание
Данные параметры получены опытным путем посредством тестирования различных вариантов. Значения являются оптимальными для нанесения на поверхность любого цвета.
Рис. 32.1. Фото Эйнштейна
Рис. 32.2. Оптимальные параметры
Шаг 2
Выбрав все необходимые параметры, можно приступать к раскрашиванию.
Лучше всего открыть цветное фото с аналогичным расположением на снимке, для того чтобы правильно распределить цвет. Ведь в зависимости от источника света цвет меняется. Итак, поработав данным инструментом в течение пяти минут, можно добиться неплохих результатов (рис. CD-32.3).
Данный инструмент хорош только для таких ярко выраженных цветов. К сожачению, не в любой цвет можно перекрасить изображение, пользуясь только Color Replacement. Имейте это и виду.
Шаг 3
Это даже не шаг, а другой способ наделения цветом изображения. Во времена, когда инструмента замены цвета не было, людям приходилось пользоваться обычной кистью. Данный способ не менее эффектен, но менее эффективен по времени. Для удобства лучше производить эти манипуляции на отдельном слое, чтобы потом можно было стереть их. Выберите инструмент Brush (Кисть) (рис. 32.4). Если установить все значения равными 100 %, то цвет полностью перекроет предыдущее изображение, поэтому необходимо уменьшить интенсивность работы кисти.
Выберите инструмент Brush (Кисть) (рис. 32.4). Если установить все значения равными 100 %, то цвет полностью перекроет предыдущее изображение, поэтому необходимо уменьшить интенсивность работы кисти.
Совет
Старайтесь при закраске определенного участка не отпускать кнопку мыши: если вы это сделаете, то при повторном проведении кисти в этом месте цвет усилится.
Рис. 32.4. Параметры инструмента Brush
Этот способ хорош при колоризации объектов, не поддающихся раскраске инструментом Color Replacement (Заменитель цвета). В других случаях лучше пользоваться им. На рис. 32.5 черно-белое изображение. Результат замены цветов виден на рис. CD-32.6.
Рис. 32.5. Черно-белое изображение с мальчиком
Рис. 32.7. Режим смешиваний для трюка
Манипуляции будут производиться на изображении с Эйнштейном. Сделайте активным новый слой и задайте у него режим смешивания Color (Цвет) (рис. 32.7). А теперь попробуйте рисовать кистью по этому слою. Наблюдается эффект, создаваемый Color Replacement (Заменитель цвета). Дело в том, что используются те же опции смешивания, поэтому аналогичный эффект.
Сделайте активным новый слой и задайте у него режим смешивания Color (Цвет) (рис. 32.7). А теперь попробуйте рисовать кистью по этому слою. Наблюдается эффект, создаваемый Color Replacement (Заменитель цвета). Дело в том, что используются те же опции смешивания, поэтому аналогичный эффект.
Вот и все, что можно рассказать на эту тему. Надеюсь, я помог вам изучить основы создания цветного изображения из черно-белого.
Что нового мы узнали
В этом уроке мы научились использовать Brush (Кисть) в качестве Color Replacement (Заменитель цвета).
Учимся говорить «да»
Учимся говорить «да»
Я попросил Роя разрешение на публикацию этой статьи, потому что она задела меня за живое. Я долго объяснял, как научиться говорить «нет». Однако не менее важно научиться говорить
Однако не менее важно научиться говорить
§ 110. Учимся делить на два
§ 110. Учимся делить на два 21 ноября 2004Любой интерфейс можно упростить в два раза.Рассмотрим в качестве примера очень простой интерфейс — фантастический пульт из рекламы телеканала РБК-ТВ. Рекламная полоса РБК-ТВ, Мария Вознесенская. 2003Грамматические и пунктуационные
§ 111. Учимся умножать на два
§ 111. Учимся умножать на два 27 февраля 2005Любой интерфейс можно усложнить в два раза. Как правило, делается это для однозначности, надежности или «защиты от дурака».Упрощать интерфейсы просто (см. предыдущий параграф) — две «а» можно заменить на одну.Простейший пример
Black and White (Черно-белый)
Black and White (Черно-белый)
Конвертирует цвета исходного рисунка в оттенки серого, преобразуя его тем самым в черно-белое изображение (рис. 4.2). При помощи настроек фильтра можно управлять яркостью (Brightness (Яркость)), контрастностью (Contrast (Контрастность)) и гамма-коррекцией (Gamma
4.2). При помощи настроек фильтра можно управлять яркостью (Brightness (Яркость)), контрастностью (Contrast (Контрастность)) и гамма-коррекцией (Gamma
Урок 29. Удаление эффекта засветления фотографии
Урок 35. Как получить из фотографии картину
Урок 35. Как получить из фотографии картину Применение стилейШаг 1Откройте изображение, из которого вы бы хотели сделать картину. Я использовал фотографию здания в японском стиле (рис. 35.1). Сделайте три копии фонового слоя, для этого вам необходимо щелкнуть правой кнопкой
Урок 23 «Выпрыгивание» из фотографии
Урок 23 «Выпрыгивание» из фотографии
В этом уроке мы создадим эффект, который можно использовать для самых разных композиций. Кроме того что такие изображения очень эффектно смотрятся, они еще и очень просто создаются.Первым делом откройте фотографию, которая будет
Кроме того что такие изображения очень эффектно смотрятся, они еще и очень просто создаются.Первым делом откройте фотографию, которая будет
Урок 28 Разбросанные фотографии
Урок 28 Разбросанные фотографии В этом уроке мы создадим интересный коллаж, который можно применять в дизайнерской деятельности. Он заключается в разбивке какого-либо изображения на отдельные фотографии. Впрочем, словами здесь не объяснишь, взгляните на исходное фото и
Фото на белой стене
Фото на белой стене Фото на белой стенеАвтор: Юрий РевичОпубликовано в журнале «Компьютерра» N27-28 от 22 июля 2008 годаСтенды «их разыскивает милиция» очень хорошо иллюстрируют от факт, что для донесения собственно информации, содержащейся в изображении, надо совсем немного.
ОКНО ДИАЛОГА: Знать, что делать, а не как делать
ОКНО ДИАЛОГА: Знать, что делать, а не как делать
19 сентября 2005 года исполнилось пятнадцать лет с момента появления Интернета в России.
Режим белой доски
Режим белой доски Данный режим предназначен для работы непосредственно на белой доске. При этом, например, нельзя выйти на рабочий стол компьютера и запустить какую-либо программу. В этом режиме открывается пространство рабочего поля, на котором можно только писать,
S.LOG: Неправильное цветоделение: Подготовить картинку для печати на белой бумаге сможет любой Photoshop. Но что делать, если бумага цветная?
S.LOG: Неправильное цветоделение: Подготовить картинку для печати на белой бумаге сможет любой Photoshop. Но что делать, если бумага цветная? Автор: Серж СкаутЛето в Москве. Лето — в Москве!!! Для того чтобы проводить его таким образом, тогда как все нормальные люди плещутся в
ОГОРОД КОЗЛОВСКОГО: Черно-белая Синяя птица
ОГОРОД КОЗЛОВСКОГО: Черно-белая Синяя птица
Автор: Козловский ЕвгенийЛюбите книгу — источник знания!— М. Горький
«Добрый день, Евгений, не хотелось бы Вам протестировать одно новое интересное устройство — читалку для книг, про которое «Компьютерра» недавно писала, но до
Горький
«Добрый день, Евгений, не хотелось бы Вам протестировать одно новое интересное устройство — читалку для книг, про которое «Компьютерра» недавно писала, но до
Глава 14 Черно-белая фотография
Глава 14 Черно-белая фотография • Особенности черно-белых снимков• Композиция• Экспозиция• Светофильтры для черно-белой съемки• Особенности съемки пейзажей• О техникеЧерно-белая фотография позволяет целиком сосредоточить внимание зрителя на композиции, игре
Особенности черно-белых снимков
Светофильтры для черно-белой съемки
Светофильтры для черно-белой съемки
Чтобы сделать хорошую черно-белую фотографию, добиться большей выразительности, исправить некоторые неточности, без которых зачастую не обойтись, и усилить акцент, иногда полезно использовать светофильтры. Изображение в черно-белой
Изображение в черно-белой
Раскрашивание черно-белой фотографии с помощью Photoshop.
В этом уроке мы покажем, как можно сделать трогательный символический подарок своим близким, раскрасив и отредактировав старое чёрно-белое фото при помощи программы Photoshop и удобного для такой работы планшета Wacom.
Шаг 1: Отсканируем фотографию в разрешении 300 dpi, сохраним её в формате jpg и откроем в программе Photoshop. Приступаем к работе.
Итак, наше исходное фото выглядит вот так:
Шаг 2: Откадрируем снимок при помощи инструмента Crop Tool, убрав белые края:
Шаг 3: Подчищаем огрехи на самой фотографии — белые пятна на штанишках малыша и стёртую часть у нижней правой стороны фотографии. Для этого воспользуемся инструментом Patch и электронным пером планшета, которым намного легче и удобнее создавать точные выделения мелких деталей, чем компьютерной мышью, поскольку перо Wacom без проводов и батареек ляжет в Вашей руке, как привычные с детства карандаши и шариковые ручки.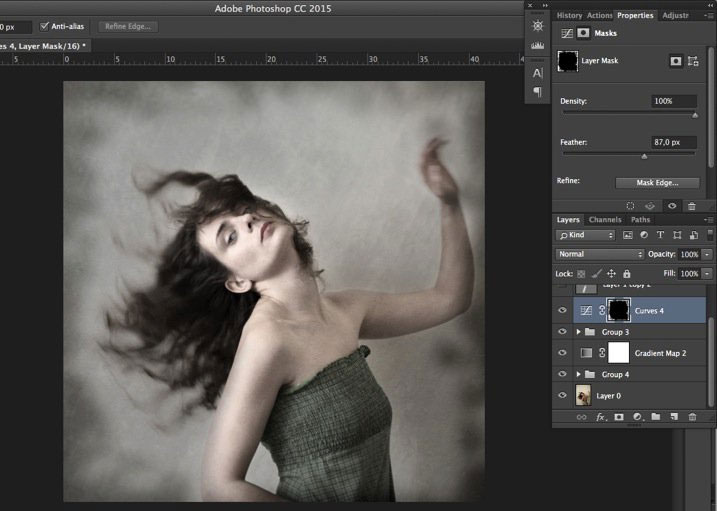 Далее перетаскиваем созданные выделения на неповрежденную часть изображения. Корректировка повреждённых участков произойдёт автоматически:
Далее перетаскиваем созданные выделения на неповрежденную часть изображения. Корректировка повреждённых участков произойдёт автоматически:
Шаг 4: Уберём белую полосу справа у края фотографии, воспользовавшись инструментом Stamp и предварительно проверив, настроена ли у нас чувствительность кисти к нажатию (это позволит более свободно пользоваться клонированием, не изменяя каждый раз размеров на панели инструмента). Чувствительность кисти к нажатию выставляется на панели Brushes (Window -> Brushes):
необходимо поставить флажок в строке Shape Dynamiks и, два раза нажав на эту строку, выбрать в ниспадающем списке Pen Pressure. Теперь при работе с инструментом Stamp ширина клонируемой линии будет зависеть от степени давления на перо. Эта удобная настройка доступна только обладателям планшета.
Шаг 5: Теперь мы можем подчистить мелкие недостатки на фото, скопировав неповрежденную область на корректируемые участки и закрашивая их, словно кистью, не забывая при этом выбирать исходную точку для клонирования нажатием клавиши Alt и кликом пером по планшету в месте, откуда будет происходить клонирование. Кстати, этот часто используемый в Photoshop модулятор (Alt) удобнее настроить на одну из горячих клавиш планшета, т.к. при обработке фотографий она понадобится не единожды, а обращаться каждый раз к клавиатуре неэффективно.
Кстати, этот часто используемый в Photoshop модулятор (Alt) удобнее настроить на одну из горячих клавиш планшета, т.к. при обработке фотографий она понадобится не единожды, а обращаться каждый раз к клавиатуре неэффективно.
Шаг 6: Чтобы сделать из чёрно-белой фотографии цветную, в первую очередь нужно поместить объект на цветной фон. Это аксиома при раскрашивании чёрно-белых фотографий. Чтобы поместить нашего малыша на цветной фон, нужно аккуратно и точно отделить его фигуру от серого фона, т.е. сделать «обтравку» объекта. Здесь на помощь нам придет инструмент Exstact, для активации которого нужно нажать Ctrl-Alt-X (или Cmd+Alt+X, если вы работаете на Mac), и перо планшета, которым легко и быстро можно обвести контур сложных, ворсистых и витиеватых объектов, причем сделать это чётко и аккуратно. Итак, нажимаем Ctrl+Alt+X (Cmd+Alt+X) и оказываемся в окне инструмента для отделения фигуры от фона. В нем выбираем инструмент «Кисть», справа вверху, и обводим ту область, которую хотим извлечь, предварительно установив необходимый нам радиус кисти в окошке слева.![]()
Затем заливаем выбранную область при помощи инструмента «Заливка», находящегося слева, ниже инструмента «Кисть»:
Далее, нажимаем «Ок» и получаем фигуру, вырезанную из фона.
Теперь создаём дополнительный слой, который будет служить фоном картинки. На палитре слоёв помещаем его под слой с фигурой малыша и заливаем любым понравившимся Вам цветом. Затем, кликнув на строке слоя фона два раза, входим в меню эффектов слоя и создаём для него градиентную заливку следующим образом:
выбираем в списке эффектов слоя Gradient Overlay и настраиваем градиент по собственному желанию. В данном случае применён радиальный градиент (Radial) с переходом от светло-голубого к тёмно-голубому. Наш выбор обусловлен тем, что такой цвет больше всего напоминает цвета задников в фотоателье того времени, когда сделана фотография. А ведь мы хотим сохранить ощущение того, что фотография пришла к нам из прошлого, просто став немного красочнее.
Шаг 7: После того как мы отделили фигуру от фона, подчистили заметные повреждения и сделали цветную подложку, можно приступать непосредственно к раскрашиванию. Раскрашивать фото можно разными способами. Самый простой из них – создавать новый слой для каждой детали и просто наносить нужный цвет, изменяя прозрачность слоя в соответствии с порядком наложения. Но в таком случае изменять цвет раскрашенной области становится очень проблематично, и цвета ложатся не слишком естественно. В связи с этим мы будем раскрашивать фотографию при помощи корректирующих слоёв. Это даст нам возможность изменять цвет в любой момент, и так же легко, как кистью на бумаге, корректировать при помощи пера и планшета маску слоя, скрывая либо открывая её.
Итак, создаём первый корректирующий слой, нажав на палитре слоёв внизу значок .
В выпавшем меню выбираем Solid Color, далее — любой цвет в появившейся палитре (позднее мы всегда сможем его поменять, если нам что-то не понравится), а затем нажимаем сочетание клавиш Ctrl+I (или Cmd+I, если вы работаете на Mac).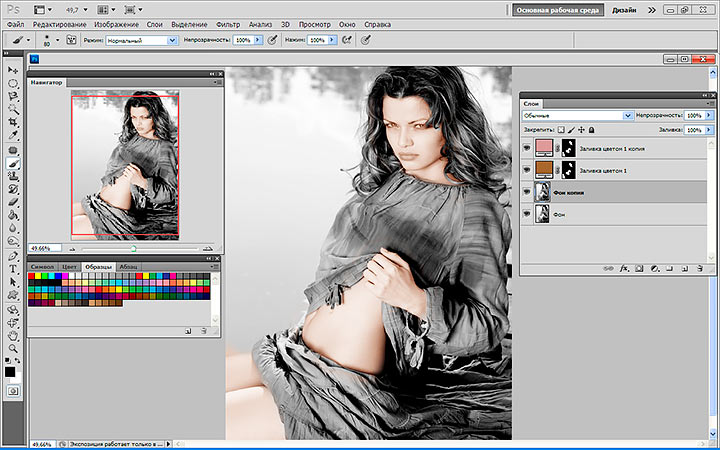 Это сочетание клавиш сделает маску корректирующего слоя полностью скрытой, и вы будете закрашивать нужную область, как бы открывая маску там, где вам нужно, при помощи пера и инструмента «Кисть».
Это сочетание клавиш сделает маску корректирующего слоя полностью скрытой, и вы будете закрашивать нужную область, как бы открывая маску там, где вам нужно, при помощи пера и инструмента «Кисть».
Затем в настройках слоя меняем режим смешивания с Normal на Color. Теперь слой готов к работе с фотографией. Создав корректирующий слой, вы делаете маску. Выбор её цвета осуществляется нажатием на цветную иконку в строке слоя, этот цвет вы можете менять сколько вам угодно. При этом, если на палитре инструментов слева и верхним цветом является белый
, то перо будет работать как кисть или по другому говоря «открывать маску», а если вы измените порядок цветов, нажав на стрелочку между слоями, вот так —
то перо будет работать как ластик, скрывая маску. Работа с маской удобна тем, что вы никогда не потеряете безвозвратно стёртую/скрытую область и всегда сможете стереть или закрасить заново нужный вам фрагмент.
После всех манипуляций окно слоёв справа будет выглядеть примерно вот так:
Теперь копируем этот корректирующий слой несколько раз, чтобы не создавать каждый раз заново, и приступаем к раскрашиванию.
Шаг 8:В нашем случае начинаем с детской кофточки. Называем слой, соответственно, Jacket, кликаем на цветную область и подбираем нужный цвет. После этого берём инструмент «Кисть», проверяем, настроена ли чувствительность к давлению, и, выбрав подходящий размер и мягкость кисти, аккуратно закрашиваем нужные области:
Таким же образом закрашиваем стул, лицо, руки и глаза на фото.
Шаг 9: Для придания большей естественности лицу рекомендуем сделать отдельный слой для румянца на щеках и цвета губ. Он должен быть чуть более розовым, чем общий цвет тела. Для создания более мягкого и размытого контура румянца рекомендуем включить функцию Airbrush на верхней панели рабочего окна:
В сочетании с чувствительностью пера к давлению этот эффект при правильно выбранном цвете позволит сделать естественный, без резких переходов румянец. Эффект можно усилить, поработав с прозрачностью корректирующего слоя.
Шаг 10: Отдельно можно остановиться на раскрашивании волос. Контур волос имеет неровный край, поэтому для его раскраски хорошо взять не круглую кисть, а кисть неправильной формы, дающую штрихи «с бахромой», и неровные края волос закрыть штрихами направленными наружу, тогда цвет ляжет более естественно.
Шаг 11: Не менее интересным моментом является закрашивание текстурной поверхности. Тесьма на кофточке малыша имеет явно просматривающуюся текстуру, и для того, чтобы при окрашивании эта текстура не потерялась, мы включаем на палитре Brushes, пункт Texture:
в окошке выбора текстуры выбираем близкую к ткани. Затем при помощи бегунка Scale настраиваем размер текстуры. После этого, как обычно, выбираем нужный цвет корректирующего слоя (здесь это нежно-голубой) и наносим текстурированный цвет поверх фото. Благодаря добавлению текстуры полоски тесьмы выглядят более естественно.
Шаг 12: Вот мы и закончили раскрашивание фотографии, осталось навести лоск.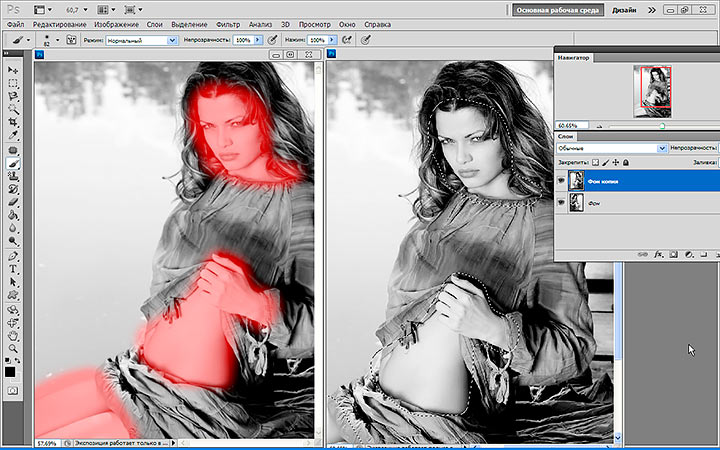 На исходном фото чёрные штанишки малыша покрыты царапинами, что портит впечатление от фотографии. Для коррекции данного недостатка используем инструментарий быстрой маски: нажимаем инструмент Quick Layer Mask (находящийся на панели инструментов слева внизу) и закрашиваем нужную часть изображения.
На исходном фото чёрные штанишки малыша покрыты царапинами, что портит впечатление от фотографии. Для коррекции данного недостатка используем инструментарий быстрой маски: нажимаем инструмент Quick Layer Mask (находящийся на панели инструментов слева внизу) и закрашиваем нужную часть изображения.
Отключаем быструю маску. Образовывается выделенная область вокруг части изображения, которая нам нужна. Чтобы активной стала наша обозначенная часть, выбираем в меню Selection пункт Invert, получаем выделенную область с мягкими краями. Копируем эту область на новый слой и применяем на этот слой фильтр Reduce Noise (Filter —> Noise—> Reduce Noise). При необходимости повторяем команду несколько раз. Теперь пыль и царапины убраны. Немного убираем контрастность и добавляем яркости откорректированному слою, для придания естественности:
Наше цветное фото готово! Осталось добавить ему немного теплоты и индивидуальности.![]() С планшетом Wacom это не составит никакого труда, просто создайте новый слой и напишите на нём ваше послание собственной рукой:
С планшетом Wacom это не составит никакого труда, просто создайте новый слой и напишите на нём ваше послание собственной рукой:
Источник: fotodi.ru
Как автоматически раскрасить черно-белую фотографию в Photoshop 2022, включая ручную обработку
1
SHARES
Превратить черно-белую фотографию в цвет стало проще благодаря новому фильтру Colorize Neural в Photoshop. Хотя этот фильтр не является новым в Photoshop 2022 (Colorize был представлен ранее в 2021 году), этот фильтр Photoshop имеет несколько приятных новых функций, которые позволяют вам закончить работу.
Начиная с черно-белой фотографии. (Перетащите это изображение на рабочий стол, если хотите его использовать).
Выберите фильтр>Нейронные фильтры>Раскрасить
Через несколько секунд черно-белая фотография автоматически станет цветной. (Убедитесь, что вы находитесь в цвете RGB, если он не работает «Правка»> «Режим»> «RGB» — он не будет работать с изображением в режиме оттенков серого).
Вы видите, что есть несколько областей с проблемами. Давайте исправим их.
Чтобы указать Photoshop использовать другой цвет, щелкните миниатюру в фильтре, и вы сможете выбрать новый цвет.
Нажмите на женский свитер слева. Мы сделаем его другого цвета.
Появится окно выбора цвета.
Выберите фиолетовый цвет.
Свитер меняется. Похоже, рукава не получились.
Нет проблем
Установите размер больше, и Photoshop охватит большую область.
Нажмите еще раз на рукава, чтобы добавить больше очков. Цвет будет унаследован от ранее выбранного контакта.
Обратите внимание, что он выглядит лучше, но все еще есть некоторые артефакты, и он выглядит немного расщепленным.
Увеличьте уменьшение цветовых артефактов, чтобы сгладить полученные цвета.
Давайте изменим цвет ее сапог.
Нажмите на ботинок, чтобы добавить точку.
Выберите образец цвета и измените цвет на коричневый.
Сапоги становятся коричневыми.
Если вы присмотритесь, то увидите, что есть небольшие участки, которым нужна помощь. Если вы посмотрите на нижнюю часть рукава правого ребенка, вы увидите на рукаве растекание цвета от руки.
Вот как можно настроить изображение, чтобы вручную дорисовать последние штрихи.
В нижней части панели нейронного фильтра вы увидите поле с надписью; Вывести как новый цветной слой.
Когда вы установите флажок, предварительный просмотр изменится только на цвет и больше не будет показывать яркость.
Нажмите «ОК», чтобы применить.
Теперь все снова будет выглядеть как обычное цветное изображение.
Это связано с тем, что новый слой создается в режиме смешения цветов.
Чтобы изменить цвета, просто нарисуйте желаемый цвет на этом новом слое.
Выберите инструмент «Кисть» (клавиша B) и выберите нужную кисть.
Удерживая нажатой клавишу Alt/Option, щелкните изображение, чтобы выбрать нужный цвет. (Или выберите новый цвет из образца цвета переднего плана)
По мере рисования цвет будет меняться на новый.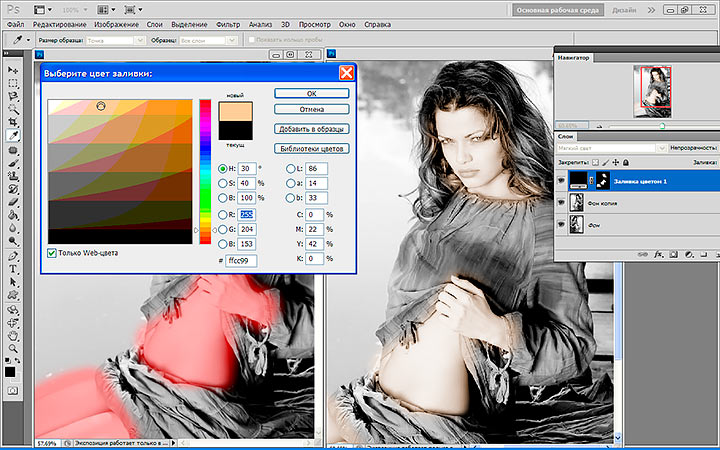 (Убедитесь, что непрозрачность кисти установлена на 100%)
(Убедитесь, что непрозрачность кисти установлена на 100%)
А здесь вы можете увидеть до и после. Не забудьте посмотреть короткое видео выше, чтобы увидеть это в действии, а также дополнительные советы, такие как изменение размера выборки.
Надеюсь, этот урок был вам полезен. Если вы это сделали, расскажите своим друзьям о PhotoshopCAFE, следите за нами в социальных сетях, чтобы получать дополнительные советы и руководства по Photoshop. Также изучите сайт здесь и посмотрите множество других полезных руководств по Photoshop.
Посмотрите, как работают режимы наложения слоев здесь.
Увидимся в КАФЕ
Колин
У меня есть целая сумка вкусностей, которые вы можете получить бесплатно в Убежище. Получите здесь бесплатные вкусности, в том числе кисти Photoshop, экшены, пресеты, изображения неба, электронные книги и многое другое.
Рассмотрите возможность присоединиться к нашему списку рассылки, чтобы не пропустить ни одного из моих руководств.
Чтобы узнать больше, следите за нами в социальных сетях
- Ютуб.
Как раскрасить черно-белые фотографии: 5 бесплатных инструментов
Ремастеринг старых черно-белых фотографий с помощью цвета может заставить вас почувствовать, что история ожила. Раньше для раскрашивания фотографий требовались узкоспециализированные навыки Photoshop, но в настоящее время вы можете легко сделать это одним нажатием кнопки.
Существует множество бесплатных инструментов для добавления цвета к черно-белым фотографиям, и благодаря помощи искусственного интеллекта результаты ошеломляют. Так что готовьте свои заветные семейные фотографии и получайте удовольствие, оживляя историю!
Pallette.fm — это колоризатор с искусственным интеллектом, который дает фантастические результаты. Основанный в Интернете, он совершенно бесплатен на момент написания статьи и не потребует от вас регистрации перед его использованием.
С Pallette.fm у вас есть возможность управлять ИИ с помощью текстовой подсказки. Это похоже на использование ИИ-генератора, преобразующего текст в изображение, однако цель состоит в том, чтобы описать несколько ключевых элементов изображения, чтобы ИИ мог правильно определить, что на фотографии, и применить правильные цвета.
Вы также можете использовать подсказку, чтобы предложить тип освещения или цветовой стиль, который вы хотите. Нажмите на значок карандаша справа, чтобы отредактировать подсказку, или нажмите кнопку Удивите меня , чтобы автоматически создать ее.
В отличие от других инструментов, вы также можете выбрать один из 20 различных цветовых пресетов с такими названиями, как Tutti Frutti, Garden Delights, Ambient Historic и Royal Vibes.
Когда вы загружаете изображение, оно экспортируется в том же размере, что и файл, который вы загрузили, и преобразуется в формат изображения PNG. Без ограничений на загрузку раскрашенной фотографии, наряду с его мощным набором функций, трудно найти лучший бесплатный раскрашиватель AI.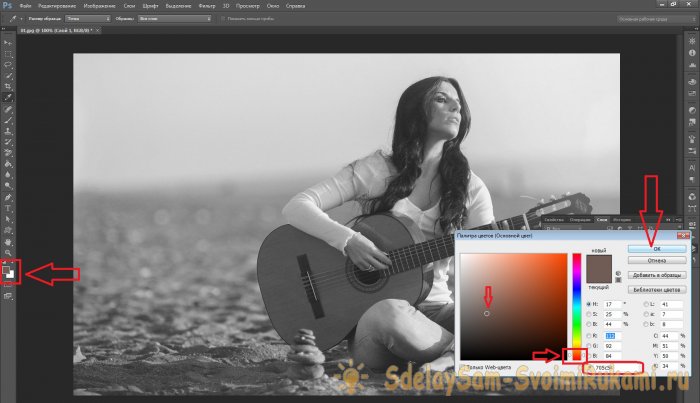
Если вы пользователь Twitter, вы можете превратить черно-белую фотографию в цветную, не покидая платформу, благодаря умному автоматизированному боту. Все, что вам нужно сделать, это опубликовать черно-белую фотографию в Твиттере и упомянуть @colorize_bot в своем посте или в ответе на твит.
Первая версия этого бота была создана молодым разработчиком еще в 2020 году, и сегодня он по-прежнему набирает обороты, получая множество запросов каждый час.
За кулисами бот работает, сначала проверяя твит, а затем отправляя изображение в раскрашиватель AI. После этого он отправляется обратно в Twitter и публикуется в ответе в течение нескольких минут.
Некоторые фотографии получаются лучше, чем другие, но для такого веселого, быстрого и простого в использовании колоризатора у нас нет претензий. Вы можете сами увидеть результаты, просмотрев ленту Colorize_Bot в Твиттере.
Если вы использовали Ancestry для изучения своей семейной истории в прошлом, то стоит проверить его недавний инструмент раскрашивания.
Результаты не так хороши, как в некоторых других автономных приложениях, но если у вас уже есть много черно-белых фотографий, заархивированных на этой платформе, то это отличный вариант для преобразования ваших черно-белых фотографий в цветные в одном месте.
Вы можете найти его, нажав на любое изображение в галерее и открыв его в фоторедакторе. Вы не можете пропустить кнопку Colorize справа от фотографии, но если вы не можете ее найти, у нас есть статья, объясняющая, как именно раскрасить черно-белые фотографии с помощью Ancestry.
Имейте в виду, что все эти инструменты просто предполагают, какие цвета могут быть на фотографии, и они не являются исторически точными. Но, несмотря на это, раскрашивание фотографий по-прежнему является отличным способом вызвать улыбку на лицах живых родственников.
Image Colorizer — еще один удобный инструмент для раскрашивания черно-белых фотографий. Вы можете игнорировать информацию о ценах, так как вам не нужно создавать учетную запись или платить за использование инструмента раскраски.
В рамках бесплатного варианта вы можете загружать файлы JPEG или PNG размером менее 5 МБ с максимальным размером 3000×3000 пикселей. Если вы хотите загрузить большую фотографию, подписка стоит 6 долларов в месяц за 60 кредитов, и вы можете использовать ее для загрузки изображений размером 6000×6000 пикселей.
Вы также можете загрузить приложение Image Colorizer для iOS и Android. Если вы выполняете большую часть редактирования/загрузки фотографий с помощью телефона, это может избавить вас от необходимости передавать файлы между телефоном и компьютером.
В приложении у вас есть возможность добавлять фильтры после завершения процесса раскрашивания. Другие заслуживающие внимания функции включают возможность ретушировать и исправлять размытые фотографии, а также удалять царапины на старых черно-белых фотографиях.
Загрузить: Colorize: Old Photo Colorizer для Android | iOS (бесплатно, доступна подписка)
Img2Go — универсальный магазин всевозможных инструментов для работы с изображениями, таких как преобразование файлов, редактирование фотографий и сжатие. Раскрашивание ИИ — одно из последних дополнений, и результаты неплохие. Вы можете найти Раскрасить изображение под заголовком Улучшить изображение на главной странице.
Раскрашивание ИИ — одно из последних дополнений, и результаты неплохие. Вы можете найти Раскрасить изображение под заголовком Улучшить изображение на главной странице.
Больше всего проблем у колоризатора ИИ, кажется, возникают с применением цвета к людям, особенно к рукам, шее, а иногда и к краю головы. Помимо этого, он по-прежнему отлично справляется со своей задачей менее чем за несколько минут.
Вы можете выбрать одну из двух тренировочных моделей: одну под названием Природа и люди , а другую под названием Общая . Установите качество рендеринга на 40 для максимального качества и выберите из ряда типов файлов, таких как PNG, JPEG и GIF.
Еще один момент, о котором следует помнить, это то, что вы не можете предварительно просмотреть изображение. Вместо этого вам будет предложено сразу загрузить изображение. Вы также можете загрузить результат прямо на Google Диск или Dropbox, если хотите.