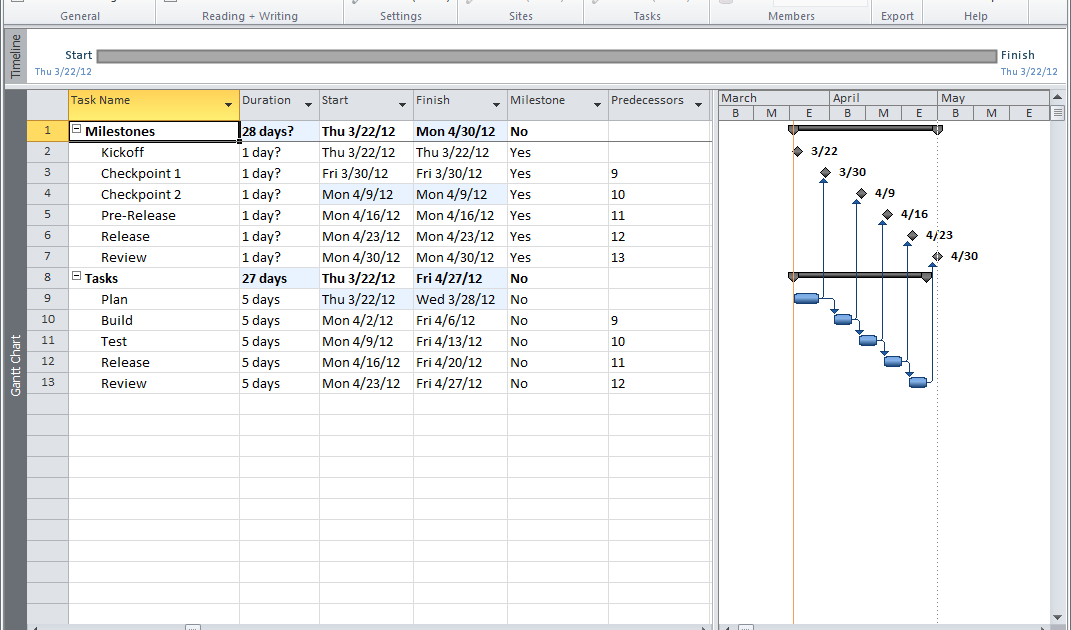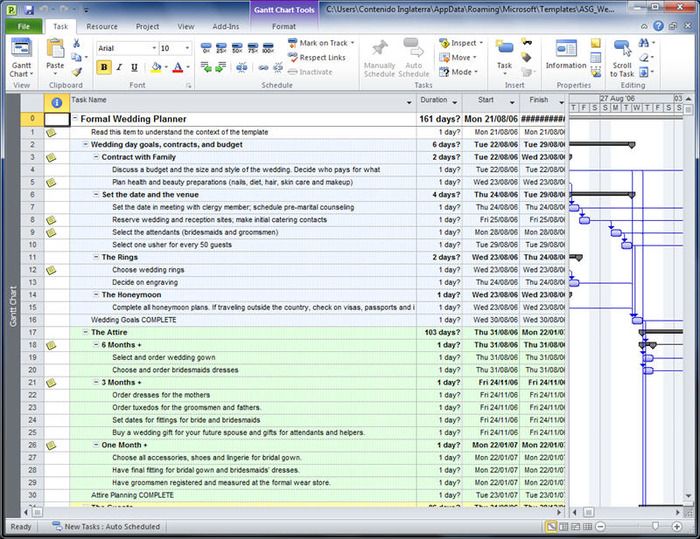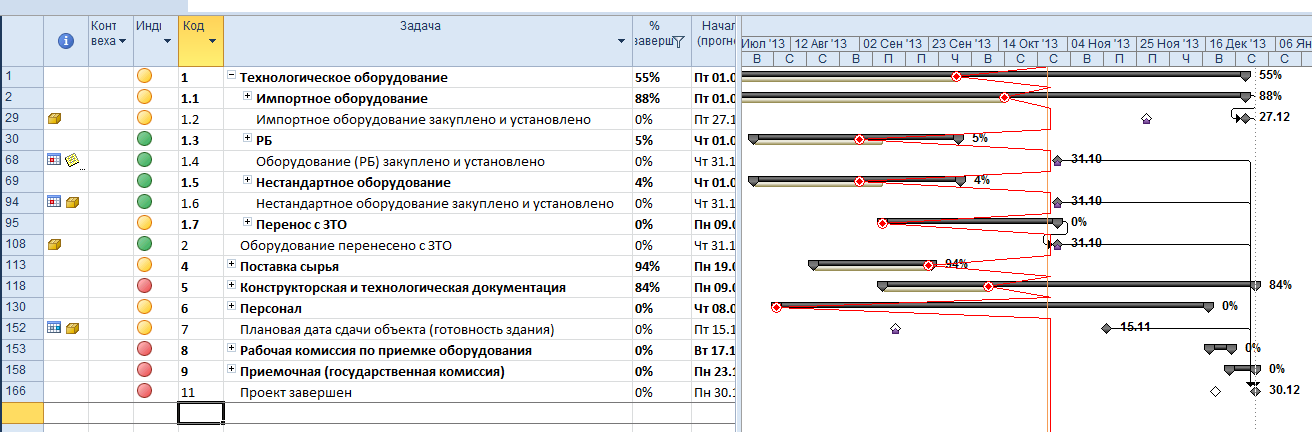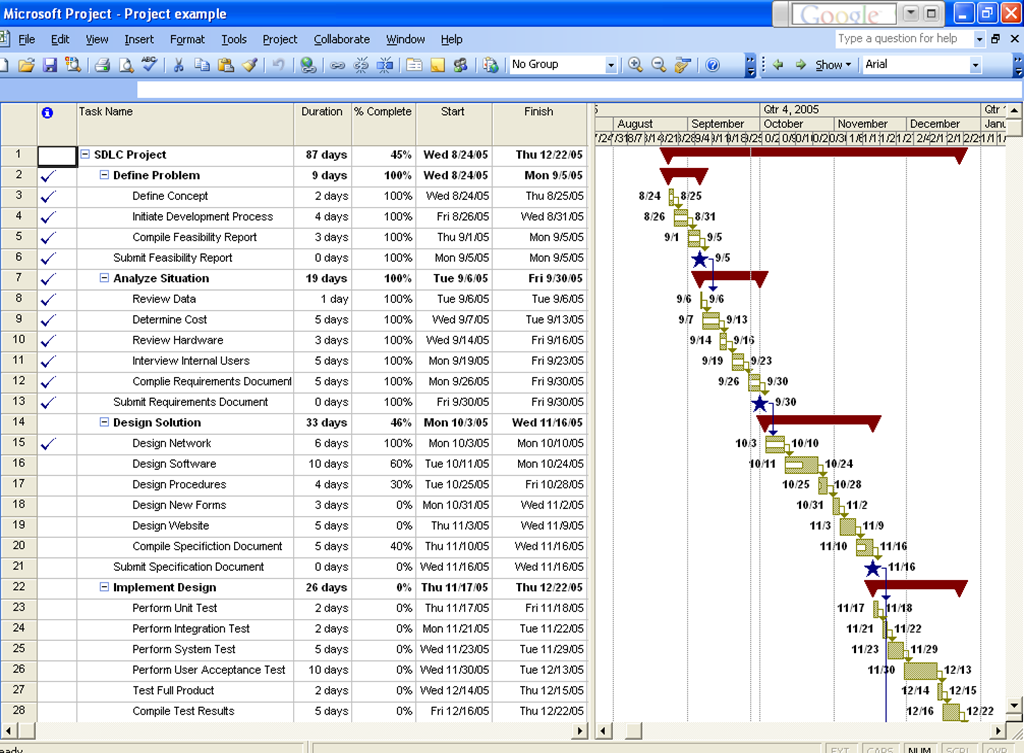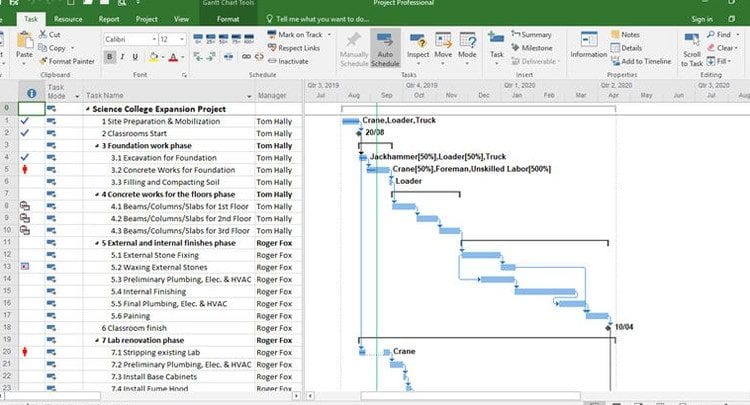Использование MS Project для управления проектами по разработке ПО / Хабр
Я хочу поделиться своим опытом использования MS Project для управления проектами по разработке программного обеспечения. Я уже лет 10 занимаюсь управлением проектами,
и в результате у меня родилась некоторая методология использования MS Project, которая позволяет получить от него немалую пользу и при этом меньше зависеть от его недостатков.
Небольшое введение
Вся методология — это просто набор простых методов и рекомендаций по использованию MS Project для решения прикладных задач руководителя проекта. Сразу оговорюсь, что методология не претендует на универсальность, и применима только при некоторых ограничениях, которые я буду упоминать по ходу повествования.
Для начала, давайте вспомним, что обычно требуется от руководителя проекта. Для опытных руководителей это очевидно, а начинающим (или только собирающимся стать руководителями) будет полезно лишний раз вспомнить.
Перед началом проекта
Перед началом проекта от руководителя проекта обычно требуется ответить на два вопроса:
- сколько проект займет времени
- сколько проект будет стоить
При этом важно понимать, что никого не интересует ответ вида «не раньше чем через полгода». Требуется как раз оценка сверху.
Примечание. Мне никогда не приходилось иметь дела с явными денежными оценками проекта, и, как я сейчас понимаю, это серьезное упущение. Все проекты, которыми я руководил, исполнялись сотрудниками компании. Команда проекта формировалась на всё время проекта, некоторые специалисты привлекались на определенное время. Фактически, от меня требуется оценка количества требуемых исполнителей, а также сроки их привлечения.Как мне кажется, это достаточно типичная ситуация для компаний, занимающихся разработкой ПО. В итоге все сводится к оценке трудозатрат, которая, с использованием эмпирических формул, превращается в оценку стоимости проекта. Как видим, присутствует прямая зависимость стоимости проекта от его сроков.
В процессе выполнения проекта
В условиях упомянутых ограничений, основной задачей руководителя проекта является обеспечить выполнение проекта в заявленный срок, а это непосредственно
влияет на его стоимость. Непредвиденные обстоятельства, которые обязательно сопутствуют любому проекту, могут привести к срыву сроков. Строго говоря, сроки проекта могут неожиданно и сократиться, но, честно говоря, я такого никогда не видел. От руководителя требуется своевременно реагировать на такие события, чтобы уменьшить негативные последствия. Единственный известный мне способ решения этой задачи — это аккуратное планирование, регулярное отслеживание надвигающихся проблем и корректирование планов.
При завершении проекта
При завершении проекта руководитель обычно оглядывается назад и подводит итоги проекта. Чаще всего требуется оценить насколько проект выбился из плановых графиков и почему это произошло.
Что умеет MS Project
Несмотря на внешнюю сложность, MS Project очень прост в идейном плане. Он оперирует тремя сущностями — задачи, ресурсы, календарь и связи между ними. По сути — это база данных, пользовательский интерфейс для создания и редактирования сущностей и минимальная, довольно простая автоматизация (то, что Project делает сам, в ответ на введенные данные).
Разберем вкратце свойства сущностей.
Задача имеет длительность, объем, назначенный ресурс и еще чертову уйму различных свойств. Если встроенных свойств не хватает, можно добавить свои — этим мы потом воспользуемся. Задачи могут быть связаны между собой различными отношениями (предшественники, последователи и т.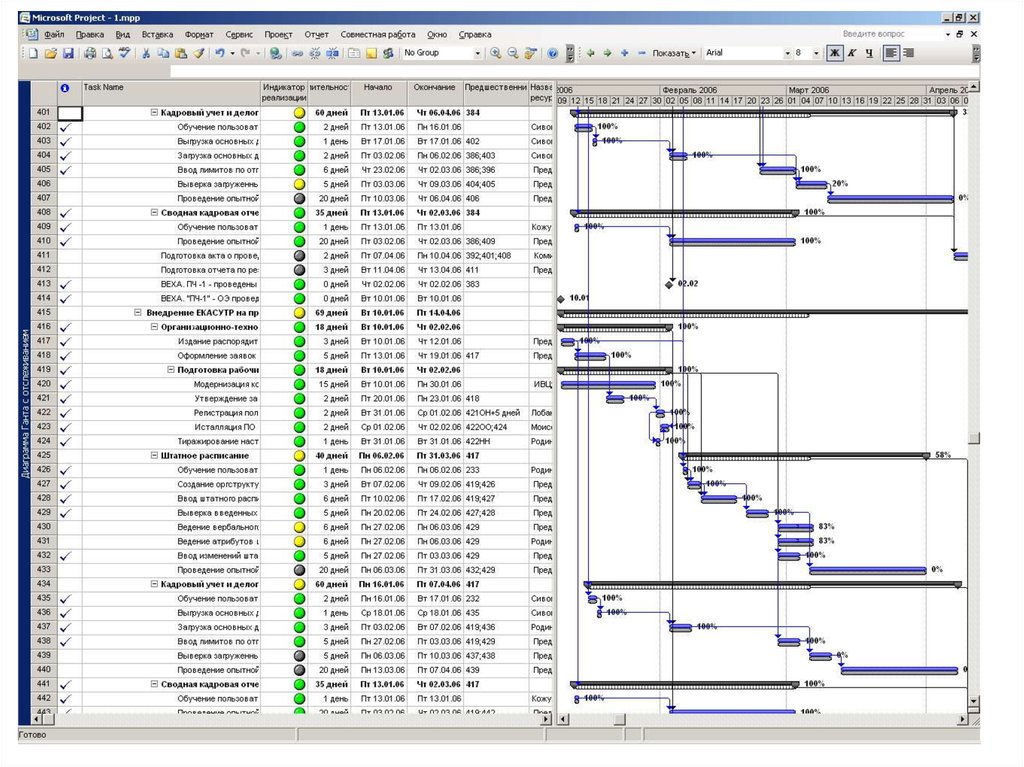 п.).
п.).
Ресурс имеет много описательных свойств, но самое главное — для него можно
задать доступность во времени, для этого используется календарь. Ресурс может быть
назначен на задачу.
На основе этих данных Project умеет делать различные представления с использованием
фильтров, группировок, сортировок и т.п. Кроме этого он умеет по некоторому алгоритму
вычислять сроки начала и окончания задач с учетом доступности назначенных ресурсов
и связей между задачами. Вот, собственно, и почти все что он умеет.
Как это использовать
Примечание Чтобы было понятнее, я уточню некоторые общие свойства проектов,
с которыми я работал. Итак, речь идет о проектах по разработке программного обеспечения,
которые состоят из нескольких этапов. В конце каждого этапа мы должны получить некоторый
осязаемый результат, который будет предъявлен заказчику, поэтому для нас важно оценить
срок не только проекта в целом, но и каждого этапа.Повторяю, единственный вид ресурсов
который требуется — это люди, причем мы не нанимаем специалистов со стороны, а используем
возможности уже работающих сотрудников.
Подготовка плана
Итак, перед нами лежит техническое задание, и требуется дать ответ на три вопроса:
- Сколько времени займет этот проект?
- Сколько (и каких) специалистов для этого потребуется?
- Какие примерно трудозатраты ожидаются по этому проекту?
Для этого мы готовим прикидочный план выполнения проекта в MS Project. Т.е. просто последовательно выписываем задачи, которые необходимо выполнить. Методика превращения техзадания в набор задач — это отдельная история, я не буду на ней сейчас останавливаться.
Подготовка плана выполняется в несколько этапов:
- Готовим список задач
- Выставляем зависимости между задачами
(результат какой задачи необходим для перехода к следующей?).
- Назначаем исполнителей задач
- Выравниваем загрузку ресурсов
Общие рекомендации
При подготовке плана придерживаемся следующих рекомендаций:
- Не используем суммарные задачи для декомпозиции.
Все задачи помещаем в один линейный список. Сначала это может показаться неудобным,
но зато избавляет от многих проблем в дальнейшем. Для управления структурой задач
используем настраиваемые поля (см.ниже). - Очень часто для управления зависимостями задач используют Drag&Drop. Когда задач много это быстро становится неудобно. Я рекомендую в этом случае не использовать перетаскивание, а явное указывать номера задач-предшественников. для этого можно добавить в таблицу столбец «предшественники» и вписывать номера задач вручную.
- Срок каждой задачи не должен превышать двух недель.

Если срок задачи превышает неделю — это уже повод задуматься о её декомпозиции. Я придерживался очень простой методики оценки: примитивная задача — 2 дня, средней
сложности — 1 неделя, сложная задача — 2 недели. При этом сложных задач не должно быть много. Такой подход дает возможность подготовить оценочный план довольно быстро.
С одной стороны, полученная оценка, конечно, не будет точной, но, с другой стороны — а какая из них точная? По опытку практического применения могу сказать, что на
больших проектах погрешности оценок отдельных задач обычно нивелируются, а на малых часто можно (и нужно!) использовать и более точные оценки. - Всеми силами избегаем задач, у которых несколько исполнителей. Для каждой задачи должен быть назначен только один исполнитель. Двух исполнителей имеет смысл назначать
только если они действительно работают вдвоем (например, вы практикуете парное программирование). В прочих случаях лучше декомпозировать задачу.
- При назначении исполнителей руководствуемся их профессией и квалификацией, пока не беспокоясь о равномерности загрузки.
- Используем суммарные задачи для разделения задач на этапы. Ставим зависимости между этапами, чтобы они шли последовательно. Разделение на этапы пока достаточно приблизительное.
Список задач, разделенный на этапы
Балансировка проекта
Самым главным в методике является именно балансировка. Цель этого процесса — подготовить план, в котором работы достаточно равномерно разделены между исполнителями на всем протяжении.
После первичной подготовки плана обычно получается полное безобразие, а не проект. Поэтому начинаем приводить его в порядок. Приведение в порядок заключается в ручной балансировке назначений исполнителей и разделений на этапы. Для этого используем группировку задач по исполнителям, чтобы увидеть как разложились задачи. Для удобства просмотра рекомендую сортировать задачи по дате начала.
Для удобства просмотра рекомендую сортировать задачи по дате начала.
Группировка задач по исполнителям
Примечание. Теоретически, для оценки загрузки полагается использовать графики
загрузки пользователей. Эти графики хороши (наверное) для начальства, когда они
оценивают готовый проект. Но они непригодны на этапе создания плана, так как показывают
что все плохо, но совершенно не дают информации почему это так и что можно сделать.
Дальше начинается магия балансировки. Требуется минимизировать сроки выполнения каждого этапа путем обеспечения более-менее равномерной нагрузки на всех участников проекта. Для этого мы выполняем следующие действия:
- Сменить исполнителя задачи.
Это имеет смысл сделать, если мы видим, что у одного исполнителя большой хвост задач,
а у другого есть явные «дыры», причем он может взять на себя некоторые работы у
первого. - Перенести задачу в другой этап.

Задача, которая приводит у удлинению срока этапа, но при этом не является необходимой
для получения результата этапа может быть перенесена на этап позже. И наоборот,
если в этапе присутствуют «дыры» в загрузке исполнителей, а изменить исполнителей
не получается, то можно попробовать взять задачи из следующего этапа.
Делать все это, к сожалению, приходится вручную, выполняя выравнивание загрузки ресурсов после каждого изменения. Несмотря на кажущуюся сложность, этот процесс обычно занимает конечное время. Проект на год из 8 участников, разбитый на 4 этапа я приводил в порядок менее чем за час.
Теперь еще раз внимательно смотрим на проект, убеждаемся, что связи между задачами расставлены правильно, что ничего не забыто, а назначения исполнителей соответствуют их специальностям и квалификации.
Учет рисков
Теперь — последний штрих: учет рисков.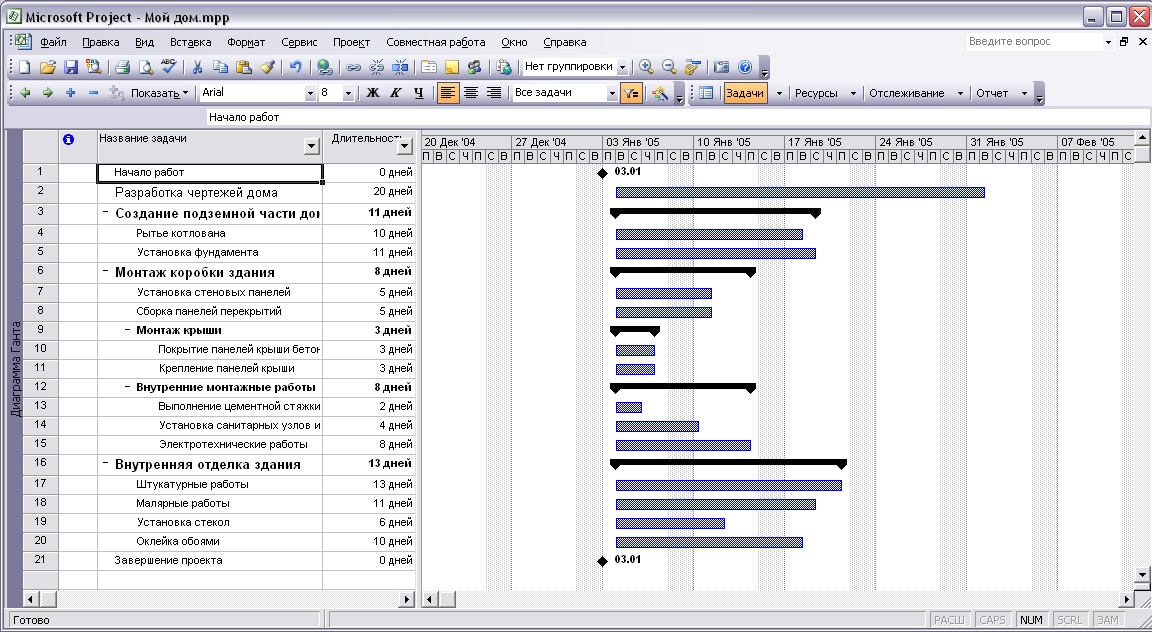 Честно признаюсь, я не занимался серьезным управлением рисками, но учитываю возможность возникновения определенных форсмажоров (таких как болезни исполнителей, забытые работы и т.п.). Для этого я добавляю в каждый этап фиктивную задачу с минимальным приоритетом, под названием «прочие работы» для каждого ресурса. После выравнивания ресурсов эти задачи оказываются в конце этапа. Длительность этих задач зависит от вероятности возникновения и степени вляния рисков, она зависит от способа определения оценок длительностей задач, здоровья членов команды и степени паранойи руководителя проекта. Обычно я выставлял длительность «прочих работ» примерно от трети до четверти длины этапа.
Честно признаюсь, я не занимался серьезным управлением рисками, но учитываю возможность возникновения определенных форсмажоров (таких как болезни исполнителей, забытые работы и т.п.). Для этого я добавляю в каждый этап фиктивную задачу с минимальным приоритетом, под названием «прочие работы» для каждого ресурса. После выравнивания ресурсов эти задачи оказываются в конце этапа. Длительность этих задач зависит от вероятности возникновения и степени вляния рисков, она зависит от способа определения оценок длительностей задач, здоровья членов команды и степени паранойи руководителя проекта. Обычно я выставлял длительность «прочих работ» примерно от трети до четверти длины этапа.
В результате всех перечисленных манипуляций у нас получается план выполнения проекта, с которым можно работать.
С этим планом мы можем:
- Назвать сроки выполнения проекта и его этапов. Аргументированно и с высокой степенью
достоверности. - Оценить примерные трудозатраты по проекту
Примечание.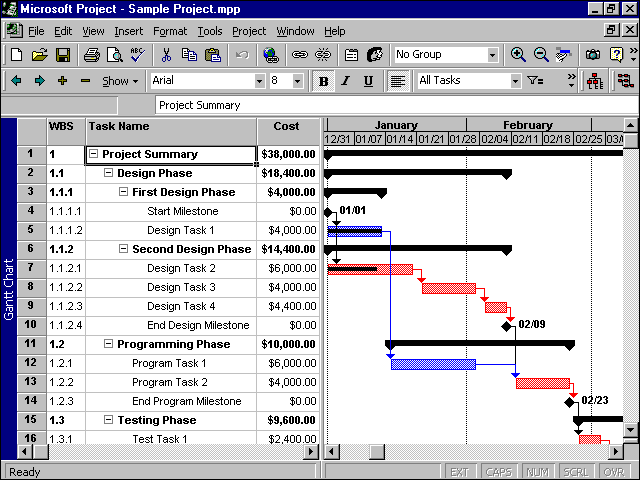 Часто случается так, что срок выполнения получается довольно большой, и возникает резонный вопрос, можно ли его уменьшить за счет привлечения дополнительных исполнителей. Для того чтобы ответить на этот вопрос, я балансировал новый план, используя тот же набор задач, но изменяя состав исполнителей. Ответ не получался мгновенно, но это не занимало много времени.
Часто случается так, что срок выполнения получается довольно большой, и возникает резонный вопрос, можно ли его уменьшить за счет привлечения дополнительных исполнителей. Для того чтобы ответить на этот вопрос, я балансировал новый план, используя тот же набор задач, но изменяя состав исполнителей. Ответ не получался мгновенно, но это не занимало много времени.
Работа с планом
Когда проект запускается в работу, исходный план, который использовался для оценки, можно использовать и для отслеживания выполнения проекта. От руководителя проекта требуется регулярно выполнять следующие действия:
- Выдавать задания исполнителями
- Отмечать выполненные задания в плане
- Корректировать план в случае значительных отклонений
Выдача заданий исполнителями может выполняться по разному. Можно разбить выполнение на короткие итерации, формировать пул задач на итерацию и по окончании итерации отмечать результаты.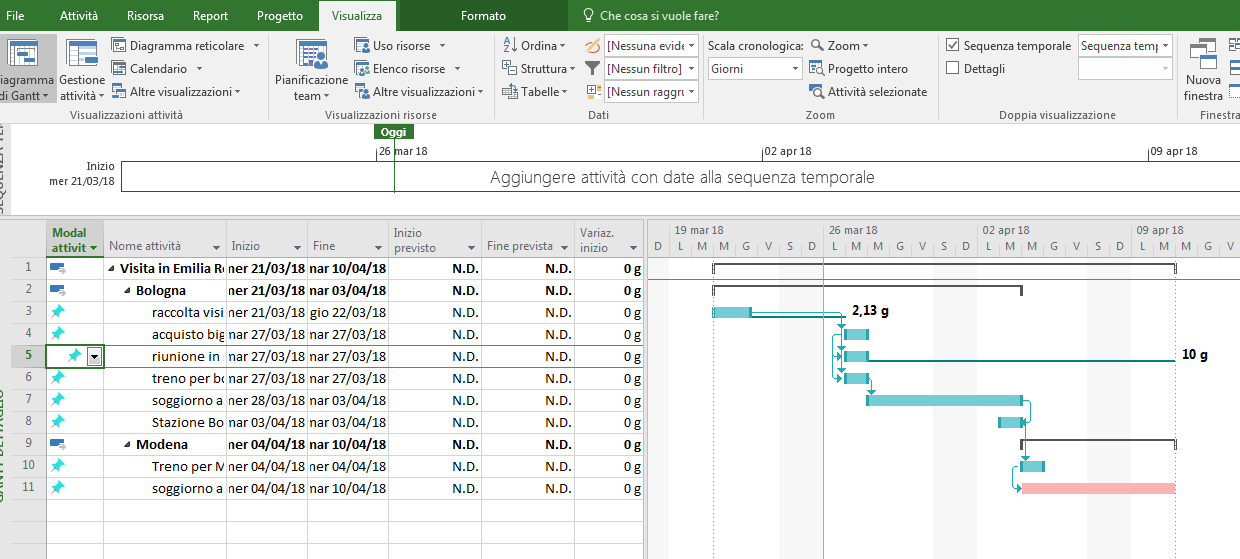 Можно сразу озвучить исполнителям набор задач на этап, выдать каждому по экземпляру диаграммы Ганта и периодически опрашивать о прогрессе. Можно использовать интеграцию MS Project и TFS и загрузить проект непосредственно в TFS. Суть не в средствах. Главное — это регулярное обновление плана. Я делаю это примерно раз-два в неделю. Это дает возможность достаточно быстро увидеть проблемные участки.
Можно сразу озвучить исполнителям набор задач на этап, выдать каждому по экземпляру диаграммы Ганта и периодически опрашивать о прогрессе. Можно использовать интеграцию MS Project и TFS и загрузить проект непосредственно в TFS. Суть не в средствах. Главное — это регулярное обновление плана. Я делаю это примерно раз-два в неделю. Это дает возможность достаточно быстро увидеть проблемные участки.
Для определения проблемного участка удобно использовать различные группировки — по исполнителями, по компонентам и др. Часто может оказаться, что проект в целом идет даже с опережением, но в определенном разрезе наблюдается отставание, например один из разработчиков неожиданно уткнулся в серьезную системную проблему, которая привела к отклонениями. Использование только средней метрики не покажет этой проблемы — она всплывет только в конце этапа, когда что либо делать будет уже поздно.
Отслеживание выполнения с группировкой по компонентам
Примечание. Обычно я не двигаю задачи по календарю, а только отмечаю насколько они выполнены.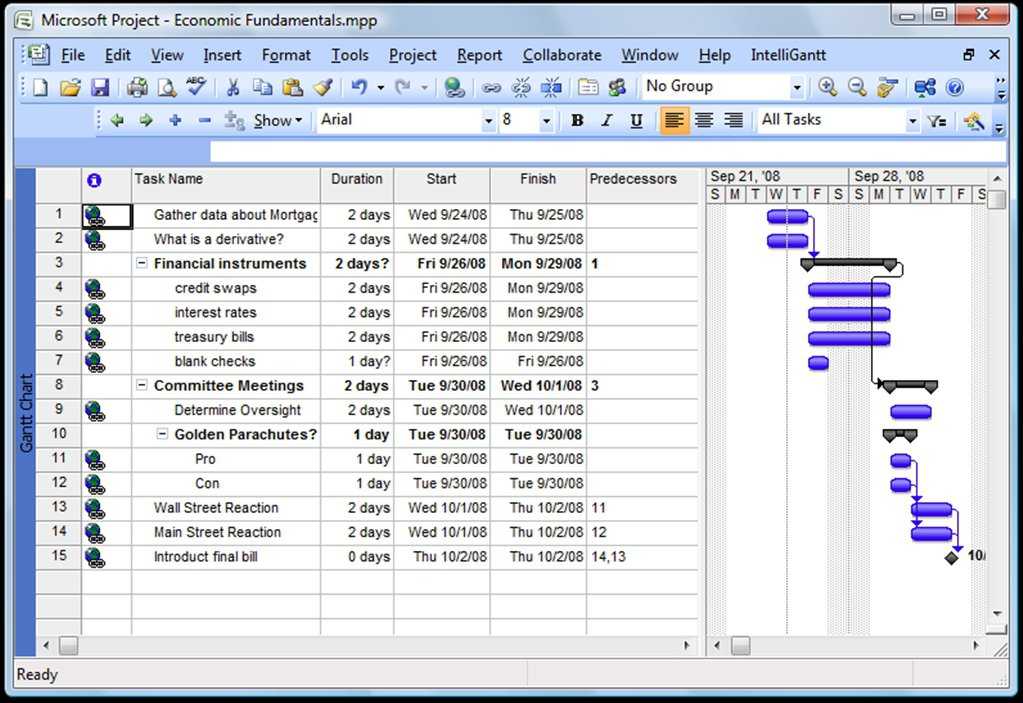 Отклонение от плана я отслеживаю по отклонению суммарной задачи проекта от текущего момента.
Отклонение от плана я отслеживаю по отклонению суммарной задачи проекта от текущего момента.
Есть другая стратегия — внесение изменений в сроки задач, «выталкивая» невыполненные задачи вперед. При таком подходе для отслеживания отклонений от плана можно использовать другую полезную функцию MS Project — базовый план. Базовый план — это просто сохраненный снимок состояния задач. Его можно сделать в начале проекта. Для сравнения текущего плана с базовым, открываем «диаграмму Ганта с отслеживанием». Для динамичного плана, когда порядок выполнения задач часто меняется, это может оказаться неудобным, поэтому я вставляю в проект контрольные точки, отражающие некоторые важные результаты проекта, и отслеживать отклонения от базового плана только для них.
Диаграмма Ганта с отслеживанием
Управление структурой задач с помощью пользовательских полей
Я категорически рекомендую не использовать суммарные задачи в MS Project для функциональной декомпозиции или категоризации задач. Дело в том, что иерархия задач в MS Project сильно завязана на их последовательность. А часто хочется посмотреть на задачи в разной последовательности, при этом вся структура «рассыпается». Для управления структурой задач я рекомендую использовать Пользовательские поля. MS Project имеет предопределенный набор полей с неопределенным заранее поведением, которые мы можем использовать так, как нам удобно. Например, для разбивки задач по компонентам нужно на основе текстового поля Текст1 создать поле Компонент и задать для него список значений, соответствующий компонентам системы.
Дело в том, что иерархия задач в MS Project сильно завязана на их последовательность. А часто хочется посмотреть на задачи в разной последовательности, при этом вся структура «рассыпается». Для управления структурой задач я рекомендую использовать Пользовательские поля. MS Project имеет предопределенный набор полей с неопределенным заранее поведением, которые мы можем использовать так, как нам удобно. Например, для разбивки задач по компонентам нужно на основе текстового поля Текст1 создать поле Компонент и задать для него список значений, соответствующий компонентам системы.
Создание пользовательского поля
После этого мы получаем возможность указать для каждой задачи компонент, к которому она относится, и, используя группировку задач по компонентам, отслеживать как идут дела.
Группировка задач по компонентам
Пользовательские поля позволяют разделять задачи по нескольким категориям, например, я разделял задачи по типу работ: Разработка, Тестирование, Документирование.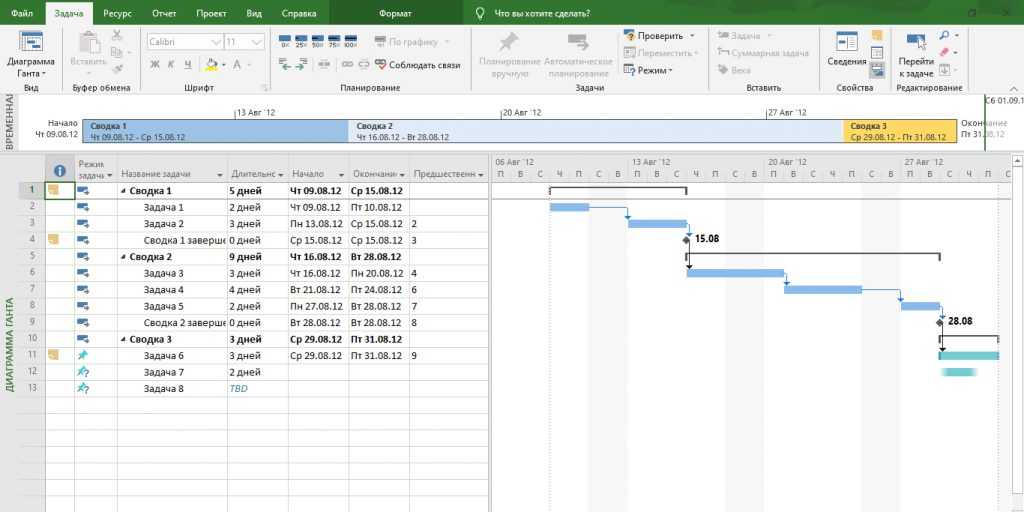
Упомяну для любопытных, что в MS Project также можно задать правила рисования диаграмм на основе свойств задач. При желании, можно сделать так, что задачи по разным компонентам будут иметь разные цвета, причем цвет будет определяться только свойством задачи, его не нужно задавать вручную для каждой задачи. Такие настройки не требуют написания сриптов, а делаются штатными средствами настройки диаграмм.
Использование пользовательских полей, а также встроенные в MS Project функции фильтрации, сортировки и группировки задач позволяют получить самые разные представления, которые позволяют получить ответы на многие вопросы, которые возникают у руководителя проекта.
Завершение проекта
В конце проекта мы получаем план, в котором все задачи выполнены. Обычно я стараюсь сохранять также и исходный план, хотя бы в качестве базового. Честно говоря, на этом этапе от MS Project мало проку, так как интересуют не плановые значения, а фактические. Какие-то решения этой проблемы предлагает MS Project Server, там есть возможность учитывать фактические трудозатраты, но это уже за пределами данной статьи.
Какие-то решения этой проблемы предлагает MS Project Server, там есть возможность учитывать фактические трудозатраты, но это уже за пределами данной статьи.
Заключение
Я попытался обобщить свой опыт использования MS Project для практического решения задач, которые возникали передо мной, когда я руководил проектами по разработке ПО. Описанная методика не претендует не универсальность, но она, как мне кажется, достаточно проста и логична, при этом позволяет решать практические задачи руководителя проекта.
Использование этого подхода позволило мне успешно и в срок завершить не один проект.
Правда, случались и сбои. Это происходило, как правило, тогда, когда плохо была проведена подготовительная часть проекта, а именно — постановка задачи. Т.е. в результате проекта получалось не совсем то, что требовалось, а понимание этого приходило слишком поздно.
Наверняка я что-то упустил, не стесняйтесь задавать вопросы.
MS Project для Удобного Проектного Планирования
В этом обзоре мы рассмотрим планировщик MS Project (МС Проджект), который поможет держать под контролем все сложные процессы со множеством задач.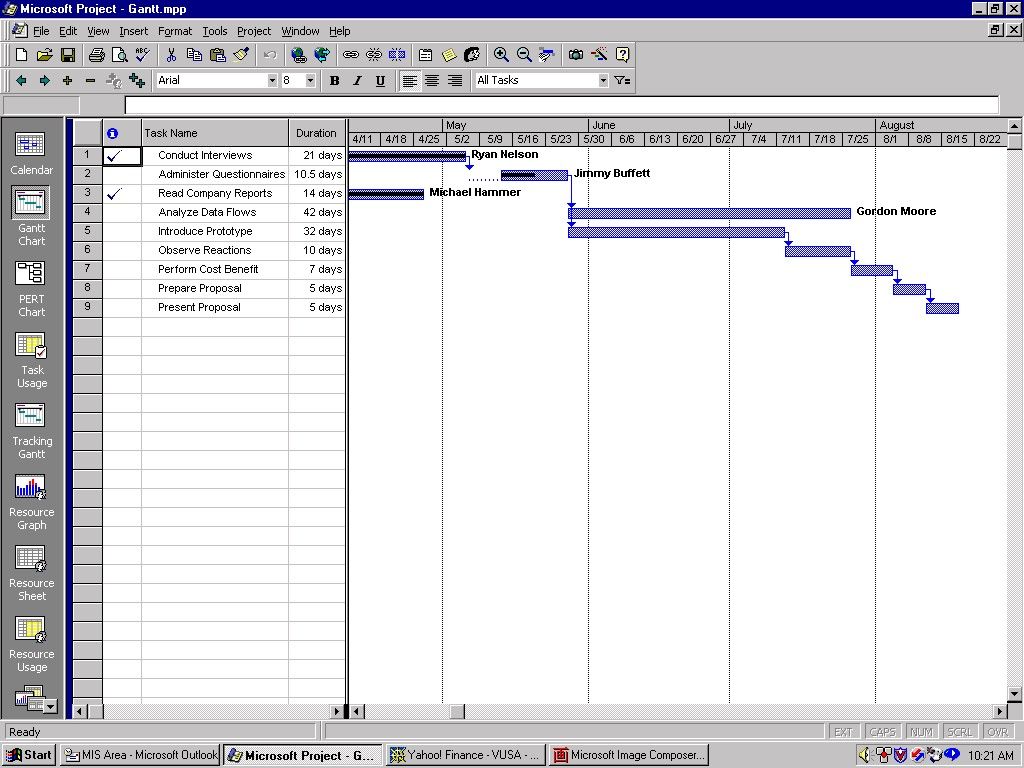
Майкрософт Проджект (Microsoft Project) ― это программа для управления проектами. Она помогает менеджерам контролировать исполнение поставленных задач, а также грамотно распределять ресурсы. Основной рабочий инструмент в ней — диаграмма Ганта.
Локальные решения MS Project включают в себя следующие пакеты:
- Стандартный, или Standart
Версия для небольших проектов. Рассчитана на 1 пользователя.
- Профессиональный, или Professional
Корпоративная программа для совместного доступа к управлению.
- Portfolio Server
Программа для анализа проектов и ключевых показателей эффективности по ним.
Облачное решение Project позволяет работать над проектами, просматривать отчетность, анализировать прогресс, и все это в браузере.
Все версии предоставляются на платной основе и входят в пакет Office. Скачать необходимый продукт можно на официальном сайте Microsoft.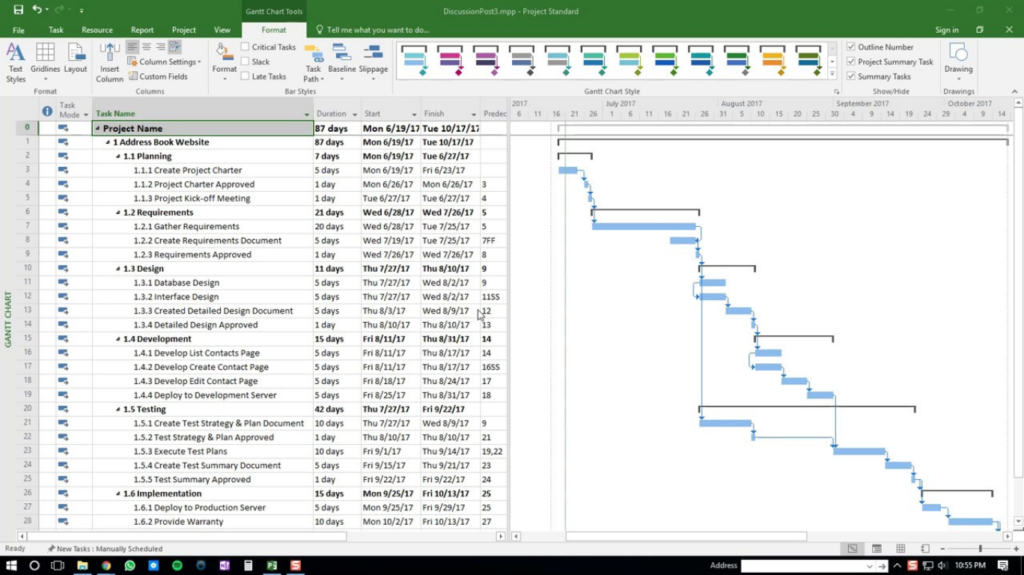
Несмотря на то что MS Project — это знакомый многим менеджерам инструмент для управления проектами, работа в нем не будет легкой даже для опытных управляющих.
В этой программе есть несколько параметров, на базе которых и строится разработка планов, анализ прогресса и эффективности, расчет критического пути.
- Задача
Любая работа имеет конечную цель. Для успешного планирования нужно составить список задач и подзадач, которые требуют решения.
- Ресурс
Чаще всего это сотрудники и члены команды, задействованные на проекте. При этом ресурсом может быть и материал, и оборудование.
- Назначение.
Расчет затрачиваемых ресурсов для выполнения конкретной задачи. Назначения помогают сориентироваться во времени реализации проекта.
Microsoft Office Project поможет:
Базовые функции Microsoft ProjectСоздание проекта
Сразу при открытии Microsoft Project предлагает создать проект.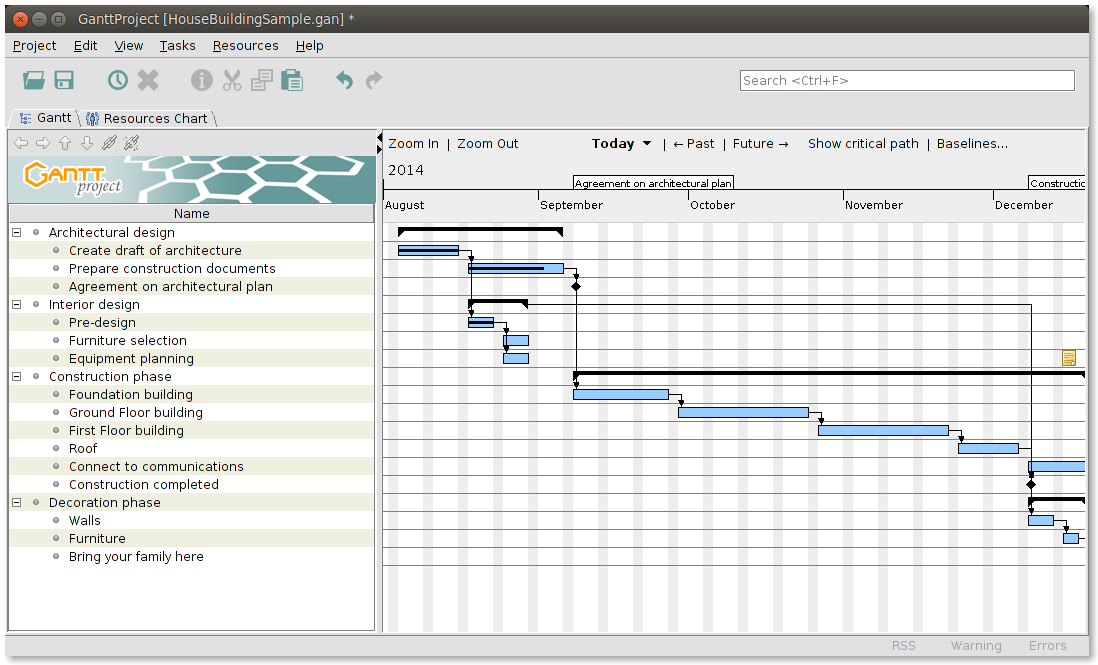 Сделать это можно с нуля или загрузить из Excel.
Сделать это можно с нуля или загрузить из Excel.
При создании проекта достаточно сформировать список задач и добавить их на временную шкалу.
Постановка задачи
Чтобы разбить работу на отдельные задачи, нужно внести каждый из предусмотренных шагов в общий план.
Для добавления задачи достаточно дважды щелкнуть по ячейке в таблице. В результате откроется диалоговое окно, в котором можно установить следующие параметры:
Есть дополнительные поля для заметок и назначения ресурсов.
Управление задачами осуществляется с помощью верхней панели свойств и инструментов. При наведении на отдельные элементы всплывают интерактивные подсказки, которые помогут быстро освоить функционал.
Создание диаграммы проекта
Задачам можно присваивать приоритет и создавать связи между ними. Для этого нужно двойным щелчком открыть контекстное меню. На вкладке общих настроек есть поле «Приоритет». В ней присваивается значение, показывающее уровень значимости.
С помощью вкладки «Предшественники» можно указать связи между задачами, записав их в порядке очередности.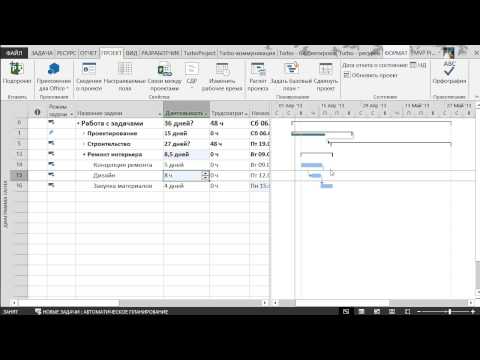
По мере реализации всего проекта это поможет оптимизировать использование выделенных ресурсов.
Расчет критического пути
В проекте могут быть последовательности, от которых зависят сроки завершения проекта. Это критический путь — цепочка задач, от своевременного завершения которых зависит своевременное и успешное окончания проекта.
Другими словами, это значит, что если какой-то этап критического пути выполнен не вовремя, то намеченную дату окончания придется переносить.
Чтобы в диаграмме проекта в MS Project увидеть последовательность задач, которые влияют на сроки, откройте меню «Вид» и перейдите в раздел «Диаграмма Ганта». В нем нажмите кнопку «Формат» и установите галочку в пункте «Критические задачи».
Вид → Диаграмма Ганта → Формат → Критические задачи.
Создание шаблонов
Для того чтобы каждый раз не создавать отдельные таблицы для типовых проектов, можно взять один из них за основу и сохранить в качестве шаблона диаграммы Ганта. В дальнейшем планирование будет отнимать значительно меньше времени.
В дальнейшем планирование будет отнимать значительно меньше времени.
Шаблоны отображаются на главном экране Microsoft Project. Кроме сохраненных личных, можно выбрать готовый простой план проекта.
На главном экране также можно выбрать вариант создания шаблона из таблицы Excel или существующего документа.
Как внедрить MS Project?MS Project можно использовать для планирования по следующим методологиям управления проектами:
Читайте также: Как выбрать методологию управления проектами.
Управление проектами с помощью MS ProjectПосле того как вы создали план, назначили ресурсы, установили срок исполнения этапов и их последовательность, можно приступать к непосредственному менеджменту. При этом есть несколько рекомендаций, которых стоит придерживаться для успешного управления проектами.
- Устанавливайте зависимости с помощью указания номеров задач-предшественниц.

- Старайтесь минимизировать структурные задачи.
- Для каждого элемента лучше назначать только одного исполнителя.
На первых порах инструмент допускает приблизительное распределение ресурсов. В дальнейшем MS Project поможет создать баланс. Сгруппировав задачи по исполнителям, можно увидеть проблемные места в проекте.
Для того чтобы назначить ответственное лицо, нужно открыть контекстное меню задачи (двойным щелчком мыши) и в графе «Ресурсы» прописать или выбрать исполнителей.
Дальше нужно минимизировать сроки реализации. Для этого стоит назначить других исполнителей или перенести задачи на следующие этапы. После оцените возможные трудности на пути к реализации каждого этапа и заложите в установленные сроки дополнительное время, которое необходимо для устранения препятствий.
MS Project ― функциональный и удобный инструмент для проектного менеджмента. При грамотном использовании программа поможет увидеть риски до начала работ и минимизировать их.
Составив план проекта в Microsoft Project, можно еще на начальном этапе назвать сроки реализации, а также оценить затраты трудовых ресурсов.
Альтернативы MS ProjectДо конца не разобрались в планировщике от Microsoft и ищете надежный и доступный аналог MS Project?
GanttPRO — это онлайн-диаграмма Ганта для профессионального управления проектами.
Это простой в использовании инструмент на основе диаграммы Ганта, помогающий в планировании, организации и приоритизации задач разных проектов.
GanttPRO разработан для управления задачами в разных областях и сферах: IT разработке, строительстве, маркетинге, продажах, здравоохранении и т.д. Его также можно использовать для отслеживания времени и прогресса проекта, совместной работы команды, управления сроками, ресурсами и затратами.
Мобильная версия GanttPRO поможет постоянно оставаться на связи с командой и оперативно решать текущие вопросы.
Преимущества GanttPRO над Microsoft Project:
Эффективное планирование и управление проектами
Управляйте проектами, ресурсами и командой с онлайн-диаграммой Ганта.
При этом онлайн-диаграмма Ганта GanttPRO предлагает множество возможностей для эффективного управления проектами:
Как быстро зарегистрироваться и создать свой первый проект в GanttPRO
Регистрация в GanttPRO не составит труда. После нее вы можете работать с проектами, следуя простым шагам:
1. Создайте проект
После входа в систему (вы можете использовать учетные записи электронной почты, Facebook, Microsoft или LinkedIn) на экране появится окно «Создать новый проект». Здесь вы задаете основные настройки для будущего плана: название, дата начала, рабочий график и единица планирования (час, день, неделя или месяц). Если необходимо, выберите готовый шаблон с уже созданной диаграммой Ганта.
2. Используйте зависимости для создания иерархии задач
Вы можете добавить новые задачи, подзадачи, вехи и создать новые проекты на одной временной шкале. Соединяйте зависимые задачи, просто используя «drag-and-drop».
3.
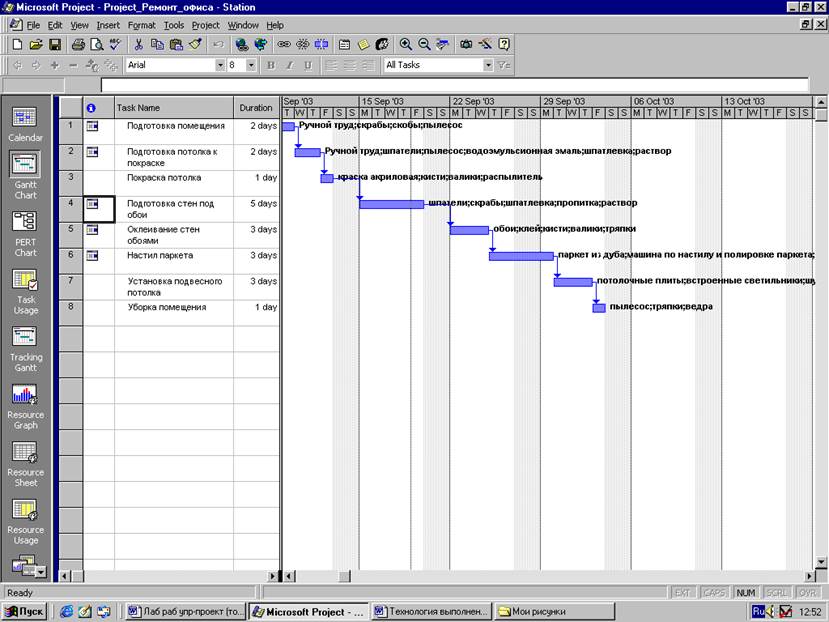 Настройте параметры задач
Настройте параметры задачНа этом этапе вы можете задавать даты, статус, приоритет, прогресс, продолжительность для ваших задач и назначить их на определенных членов команды.
4. Включите автопланирование
Вы также можете активизировать возможность автопланирования. Если в зависимых задачах случатся изменения, оно автоматически скорректирует график.
5. Найдите критический путь
Включите возможность критического пути. Это позволит видеть ключевые задачи для успешного завершения проекта.
Это лишь базовые шаги по работе с вашим проектом. В GanttPRO вы найдете еще много простых и сложных возможностей, которые превратят процесс управления проектами в приятное занятие.
Из этого видео вы также узнаете, как всего за несколько минут создать свой первый проект в GanttPRO и сразу начать им управлять.
Есть вопросы о GanttPRO? Или сомневаетесь в том, что это лучшая альтернатива MS Project? Спросите у нас в Live Chat или запишитесь в удобное для вас время на персональное демо GanttPRO.
5 2 голоса
Рейтинг статьи
Microsoft Project for Dummies Chiefete
BY: Cynthia Snyder Dionisio и
Обновлен: 03-22-2022
Из книги: Microsoft Project для Dummies
Microsoft Project для Dummes
9 Купить на Amazon
Microsoft Project предлагает огромное количество функциональных возможностей. Он очень надежен и может обрабатывать проекты всех форм и размеров, от методов водопада до гибких методов и даже немного того и другого в одном и том же графике проекта.
Из-за того, что он настолько надежен, его освоение может показаться сложным процессом. Эта шпаргалка содержит советы и приемы, которые помогут вам делать то, что вы делаете каждый день в качестве менеджера проекта.
Как составить расписание с помощью Project
Project упрощает настройку расписания проекта. Выполнив эти десять простых шагов, вы окажетесь на пути к успеху в управлении проектами:
- Введите информацию о проекте, например название проекта и дату начала.
- Разработайте структуру декомпозиции работ (WBS), чтобы организовать свою работу.
- Введите задачи, необходимые для создания результатов WBS.
- Свяжите свои задачи, чтобы показать зависимости и создать сетевую диаграмму.
- Введите ресурсы, которые будут работать над вашим проектом, их стоимость/ставки и доступное время.
- Оцените усилия или продолжительность каждой задачи.
- Назначьте ресурсы для каждой задачи.

- Разрешите любые конфликты ресурсов.
- Сбалансируйте ограничения по графику, стоимости, ресурсам и производительности, чтобы оправдать ожидания заинтересованных сторон.
- Установите базовый план для своего расписания.
12 Клавиши быстрого доступа Project
Project максимально повышает эффективность управления проектами, но сочетания клавиш Project могут сэкономить ваше время на клавиатуре. Вот несколько сочетаний клавиш, которые вы будете постоянно использовать при построении расписания Project и работе с ним.
| Нажатие клавиши | Результат |
| Ctrl+N | Открывает новый пустой проект |
| Alt+Home | Переход к началу проекта |
| Alt+End | Перемещает конец проекта |
| Alt+стрелка вправо | Перемещает временную шкалу вправо |
| Alt+стрелка влево | Перемещает временную шкалу влево |
| Shift+F2 | Открывает диалоговое окно «Информация о задаче» |
| Ctrl+F | Открывает диалоговое окно поиска |
| Ctrl+Z | Отменяет предыдущее действие |
| Ctrl+P | Отображает предварительный просмотр печати в Backstage |
| Ctrl+S | Сохраняет файл |
| Alt+Shift+Дефис (–) | Скрывает подзадачи |
| Alt+Shift+знак плюс (+) | Показывает подзадачи |
Об этой статье
Эта статья из книги:
- Microsoft Project для чайников,
Об авторе книги:
Синтия Снайдер Дионисио — консультант по управлению проектами, тренер и автор.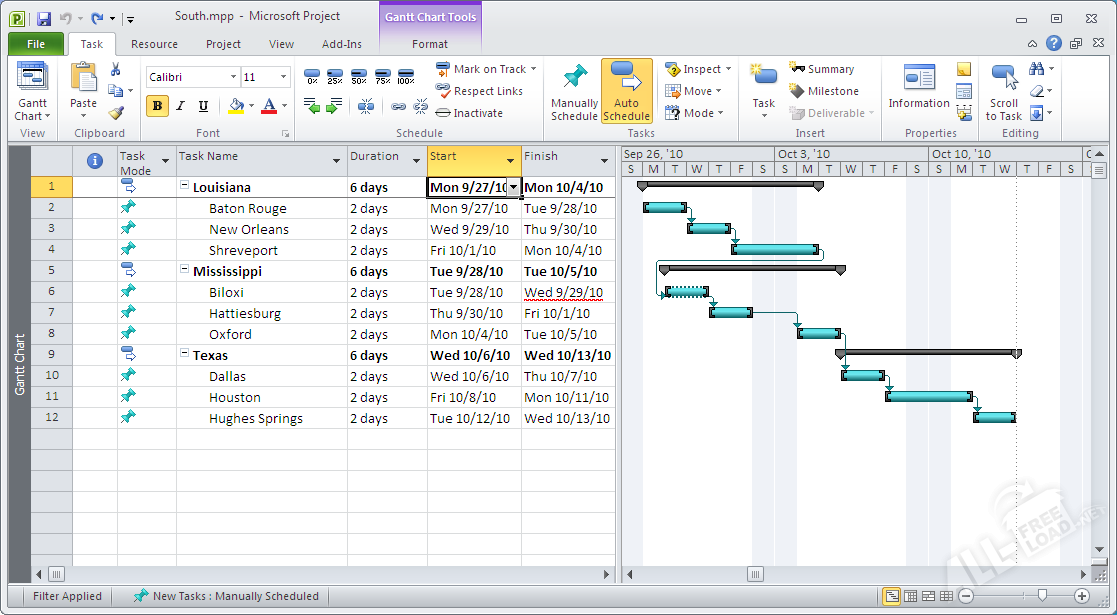 Она также возглавляет команду, которая создает Руководство PMBOK, стандарт управления проектами, опубликованный Институтом управления проектами. Она написала более дюжины книг, в том числе «Книга форм руководителя проекта» и «Книга инструментов и методов руководителя проекта».
Она также возглавляет команду, которая создает Руководство PMBOK, стандарт управления проектами, опубликованный Институтом управления проектами. Она написала более дюжины книг, в том числе «Книга форм руководителя проекта» и «Книга инструментов и методов руководителя проекта».
Этот артикул находится в категории:
- Проект,
Project 2019 для Dummies Chiet Sotel
: Cynthia Snyder Dionisio и
Обновлен: 02-25-2022
от Book: 02-25-2022
от Book: 02-25-2022
. Microsoft Project 2019 For Dummies Обзор Книга Купить на Amazon Microsoft Project 2019 упрощает настройку расписания проекта. Всего за десять простых шагов вы окажетесь на пути к успеху в управлении проектами! Microsoft Project 2019 максимально повышает эффективность управления проектами, но сочетания клавиш Project 2019 также экономят ваше время на клавиатуре. Вот несколько сочетаний клавиш, которые вы будете постоянно использовать при построении расписания Project и работе с ним. Считаете ли вы управление проектами искусством или навыком, Microsoft Project 2019 поможет вам сделать это лучше.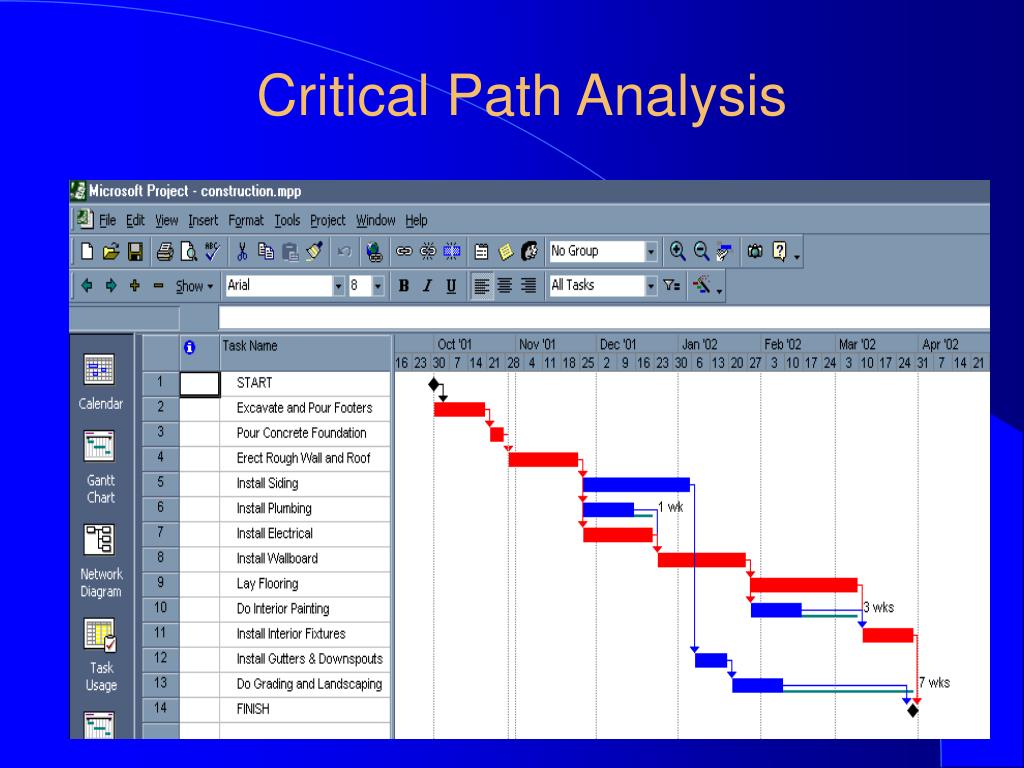 Майкрософт Проект 2019однако, вероятно, он не похож ни на одно другое программное обеспечение, которое вы когда-либо использовали, поэтому его освоение может показаться сложным процессом. Эта шпаргалка содержит советы и приемы, которые помогут вам делать то, что вы делаете каждый день в качестве менеджера проекта.
Майкрософт Проект 2019однако, вероятно, он не похож ни на одно другое программное обеспечение, которое вы когда-либо использовали, поэтому его освоение может показаться сложным процессом. Эта шпаргалка содержит советы и приемы, которые помогут вам делать то, что вы делаете каждый день в качестве менеджера проекта. Как создать расписание проекта
Не забудьте указать, хотите ли вы выполнять задачи, запланированные вручную или автоматически, а также тип задачи.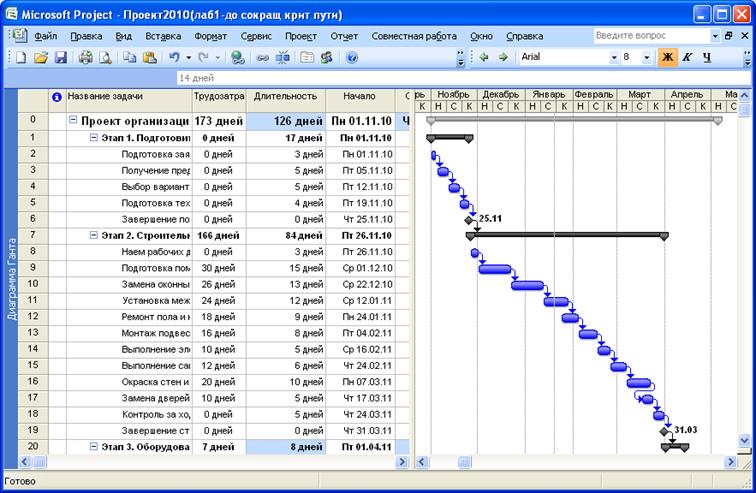
Клавиши быстрого доступа
Нажатие клавиши Результат Ctrl+N Открывает новый пустой проект Alt+Home Переход к началу проекта Alt+End Перемещает конец проекта Alt+стрелка вправо Перемещает временную шкалу вправо Alt+стрелка влево Перемещает временную шкалу влево Shift+F2 Открывает диалоговое окно «Информация о задаче» Ctrl+F Отображает диалоговое окно поиска Ctrl+Z Отменяет предыдущее действие Ctrl+P Отображает предварительный просмотр печати в Backstage Ctrl+S Сохраняет файл Alt+Shift+Дефис (–) Скрывает подзадачи Alt+Shift+знак плюс (+) Показывает подзадачи Полезные веб-сайты для оттачивания навыков работы с Project 2019

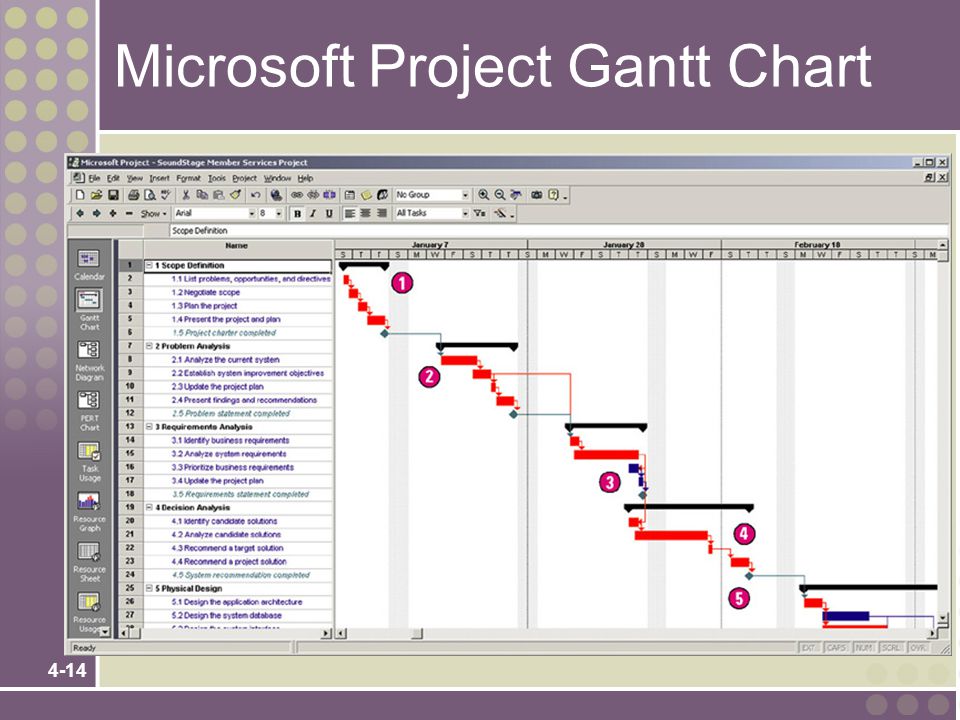 Как мне кажется, это достаточно типичная ситуация для компаний, занимающихся разработкой ПО. В итоге все сводится к оценке трудозатрат, которая, с использованием эмпирических формул, превращается в оценку стоимости проекта. Как видим, присутствует прямая зависимость стоимости проекта от его сроков.
Как мне кажется, это достаточно типичная ситуация для компаний, занимающихся разработкой ПО. В итоге все сводится к оценке трудозатрат, которая, с использованием эмпирических формул, превращается в оценку стоимости проекта. Как видим, присутствует прямая зависимость стоимости проекта от его сроков.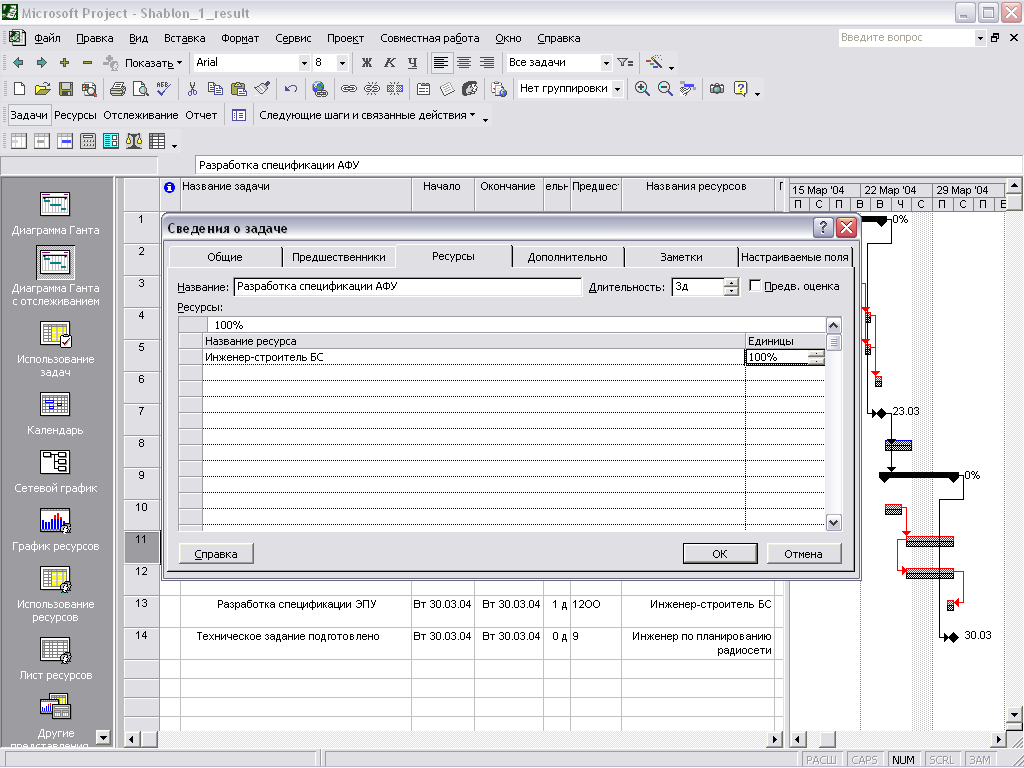 Повторяю, единственный вид ресурсов
Повторяю, единственный вид ресурсов