Как в «Excel» добавить новую строки или столбцы в таблицу
Одной из самых распространенных «проблем», с которыми сталкиваются новички, только начинающие работать с программой «Excel», является загвоздка с добавлением не одной строки, а сразу нескольких строк в центр уже существующей таблицы.
Решается данная «проблема» довольно легко, что называется «в один клик» мыши.
Давайте рассмотрим, как быстро добавить несколько строк в центр таблицы на примере:
Предположим, что имеется таблица с перечнем рабочих специальностей: сантехники, электрики и слесари КиП работающих на заводе имени Красного Стахановца.
| № п.п. | Должность | ФИО |
| 1 | Сантехник | Макаров С.С. |
| 2 | Сантехник | Степанов В.В. |
| 3 | Сантехник | Стольник К.М. |
| 4 | Сантехник | Стрельник У.К. |
| 5 | Сантехник | Аридзе А. А. А. |
| 6 | Сантехник | Казан У.К. |
| 7 | Сантехник | Бейкин М.М. |
| 8 | Сантехник | Вернель К.С. |
| 9 | Сантехник | Эдуардов А.К. |
| 10 | Электрик | Степлерр В.С. |
| 11 | Электрик | Сидоров А.В. |
| 12 | Электрик | Петров С.В. |
| 13 | Электрик | Степаненко А.С. |
| 14 | Электрик | Степанов С.А. |
| 15 | Электрик | Самойлов С.С. |
| 16 | Электрик | Сидоров А.И. |
| 17 | Электрик | Стерн А.М. |
| 18 | Электрик | Самаров В.М. |
| 19 | Электрик | Омаров С.М. |
| 20 | Электрик | Стрелин Е.Г. |
| 21 | Слесарь автоматизации | Жерех А.В. |
| 22 | Слесарь автоматизации | Жмыхов А. К. К. |
| 23 | Слесарь автоматизации | Кожемякин С.С. |
| 24 | Слесарь автоматизации | Строгунов В.С. |
| 25 | Слесарь автоматизации | Артухов А.А. |
Вдруг на заводе вводят 20 новых ставок литейщиков чугунных форм.
Перечень литейщиков по неизвестным нам причинам нужно добавить между сантехниками и электриками.
Естественно, чтобы внести новый список в таблицу нам потребуется добавить сразу двадцать новых строк в середину таблицы.
Как это сделать?
- Для внесения новых строк следует поставить курсор на границу между сантехниками и электриками.
- Обязательно, чтобы курсор стоял на первой позиции, которая должна будет переместиться вниз, то есть на первом электрике (в нашем случае).
- Далее выделяем двадцать сток вниз (сквозным выделением).
- Когда строки выделены, кликаем по ним правой кнопкой мыши.
- В появившемся после клика мыши меню выбираем пункт «Вставить».

Как вставить несколько столбцов в таблицу «Excel».
Аналогичным способом можно добавлять и столбцы в таблицу «Эксель».
Чтобы добавить несколько столбцов в таблицу нужно выделить столбцы (справа налево). И вставить новые кликом по пункту «Вставить» в контекстном меню.
Как вставить/добавить новые/пустые столбцы в Excel?
Редактирование табличных данных на листе рабочей книги достаточно часто связано с необходимостью добавления новых столбцов. Вставка пустых столбцов может осуществляться множеством различных способов, как стандартными средствами приложения, так и при помощи дополнительных инструментов.
Как вставить столбец в ExcelПростейший способ вставить столбец в экселе – выбрать один из стандартных инструментов приложения для вставки столбцов:
— Поместить маркер выделения ячеек в позицию вставки столбца, выбрать вкладку «Главная», перейти в группу кнопок «Ячейки», раскрыть меню кнопки «Вставить» и выбрать пункт «Вставить столбцы на лист»;
— кликнуть правой кнопкой мыши на имя либо номер столбца и в контекстном меню выбрать пункт «Вставить»;
— поместить маркер выделения ячеек в позицию вставки и после нажатия правой кнопки мыши выбрать из контекстного меню пункт «Вставить», а затем пункт «Столбец».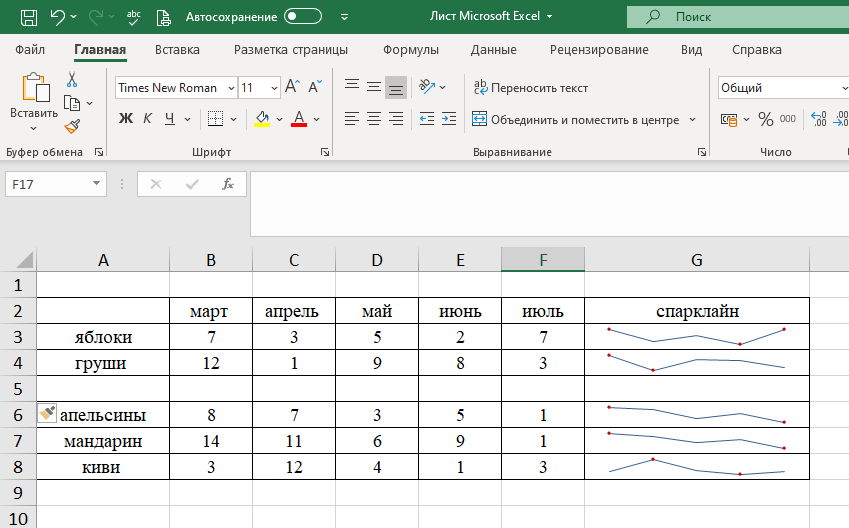
Во всех перечисленных случаях данные, расположенные правее маркера выделения смещаются вправо, а на месте маркера появляется новый пустой столбец.
Как вставить несколько столбцов в ЭксельДля того, чтобы добавить на рабочий лист несколько смежных столбцов подряд, можно воспользоваться любым из способов, описанных в предыдущем разделе с той лишь разницей, что вместо выделения одной ячейки либо столбца нужно выделить такое их количество, которое соответствует количеству новых столбцов.
Все достаточно просто для простых манипуляций со столбцами. Далее речь пойдет о решении более сложных задач, в которых добавление столбцов связано с выполнением какого-либо условия.
Как вставлять столбцы по условию на значенияПредположим, что возникла необходимость в новых столбцах, расположенных левее либо правее столбцов, в ячейках которых находятся определенные значения. Решать такую задачу при помощи стандартных средств достаточно утомительно, но используя возможности встроенного в Excel языка программирования, очень даже просто.
надстройка (макрос) для быстрой вставки пустых столбцов по условию
Программа позволяет находить: пустые ячейки, заполненные ячейки, ячейки с указанным цветом фона, с заданными текстовыми либо числовыми значениями. При работе с текстовыми и числовыми значениями возможен поиск нескольких значений, разделенных знаком «;» без промежуточных пробелов. Текстовые значения можно искать как с учетом, так и без учета регистра.
Также предусмотрена возможность выбора условий для самих искомых значений.
Вставка пустых столбцов с заданным шагомЧтобы вставить пустые столбцы через один, два, три либо через каждые n столбцов, достаточно в диалоговом окне надстройки выбрать соответствующий пункт и задать необходимый шаг, то есть количество столбцов, через которое нужно осуществить вставку.
Как добавить пустые столбцы при смене значений в строкеДопустим, что на листе рабочей книги Excel есть строка, ячейки которой заполнены значениями и образуют при этом границы перехода одного значения в другое.
Надстройка позволяет добавлять пустые столбцы на таких границах. Для осуществления такого действия необходимо вызвать диалоговое окно программы, выбрать соответствующий пункт и указать номер строки с изменяющимися значениями.
Как добавить столбцы левее/правее ячеек с заданным цветом заливкиЕсли в диалоговом окне программы указать ячейку с определенным цветом заливки, то алгоритм программы позволяет производить вставку столбцов в зависимости от наличия в ячейках фона заданного цвета.
Как вставить разное количество пустых столбцовПри сочетании определенных условий возможна динамическая вставка строк. Если в какой-либо строке заданы числовые значения, указывающие на количество вставляемых столбцов, то при установке флажка в поле «Разное количество пустых столбцов для вставки» в сочетании с выполнением другого условия, можно добиться вставки изменяемого количества столбцов.
В результате, при выполнении условия, вставляется разное количество столбцов в соответствии со значением, указанным в заданной строке.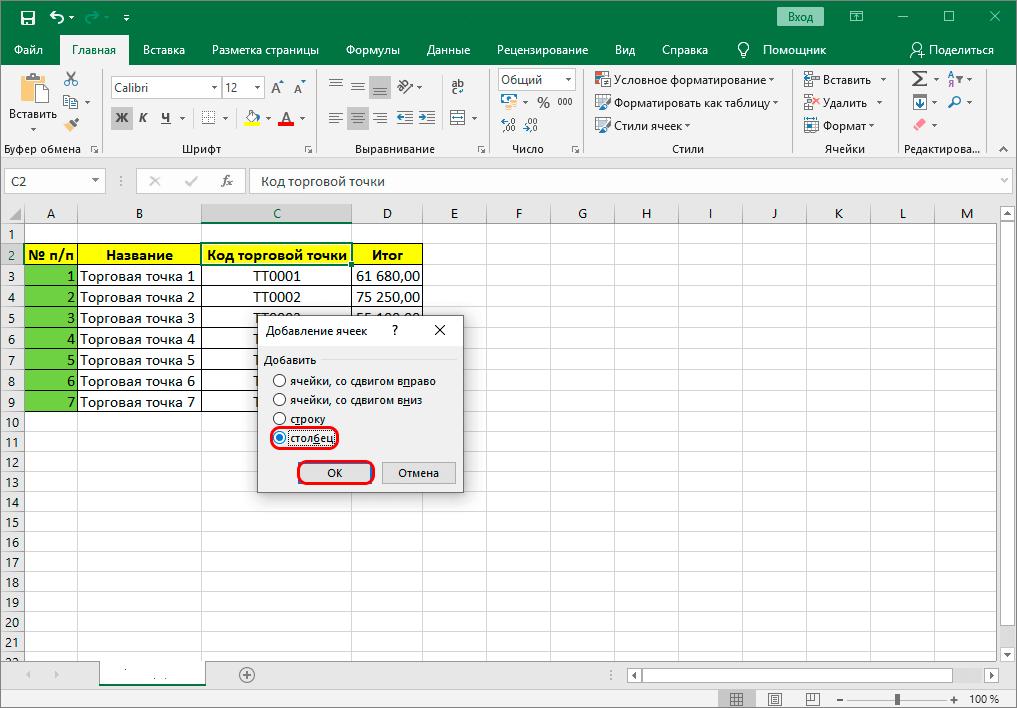
Другие материалы по теме:
Автоматически добавлять столбцы и формулы, а затем заполнять их в Excel
Код
Блог Адама Димеха по программированию
Некоторый простой код VBA для добавления столбцов в Excel, вставки определенных формул вверху, а затем заполнения в нижней части листа.
Для тех, кто работает с файлами журналов, может потребоваться стандартная вставка столбцов в определенную позицию, вставка формулы и последующее заполнение для получения определенных значений. Это можно автоматизировать в Excel с помощью Visual Basic с помощью четырех простых сценариев.
Вставка столбцов
Чтобы вставить столбцы в определенную позицию на листе, используйте следующий сценарий VBA.
Подпункты AddColumns()
'Вставляет два столбца в B и C
Рабочие листы(1).Range("B:C").EntireColumn.Insert
Конец сабвуфера
В этом примере вместо столбца B вставляются два столбца. Отрегулируйте диапазон по мере необходимости.
Отрегулируйте диапазон по мере необходимости.
Добавление заголовков
Если для новых столбцов требуются заголовки в строке 1, это можно сделать с помощью следующего сценария.
Например, предположим, что мы хотим, чтобы заголовок в B1 назывался «Value 1», а заголовок в C1 назывался «Value 2». Это сделает следующий скрипт:
Подпрограмма AddHeader()
Рабочие листы(1).Range("B1").Formula = "Значение 1"
Рабочие листы(1).Range("C1").Formula = "Значение 2"
Конец сабвуфера
Добавление формул
После добавления столбцов может потребоваться вставить формулу для выполнения вычислений на основе данных в другом месте листа. Так как ячейки B1 и C1 содержат заголовки, мы добавим их в ячейки B2 и C2:
Подпрограмма AddFormula()
'Вставляет определенные формулы в ячейки B2 и C2
Dim Formulas (от 1 до 2) как вариант
С ThisWorkbook.Worksheets("Транспонированные данные")
Формулы(1) = "=СУММ(E2+G2)"
Формулы(2) = "=СУММ($E$2+2)"
. Range("B2:C2").Формула = Формулы
'Изменяет числовой формат в столбцах B и C на общий
.Range("B:C").NumberFormat = "Общий"
Конец с
Конец суб
Range("B2:C2").Формула = Формулы
'Изменяет числовой формат в столбцах B и C на общий
.Range("B:C").NumberFormat = "Общий"
Конец с
Конец суб Этот код добавляет формулу =СУММ(E2+G2) в B2 и =СУММ($E$2+2) в C2. Их следует изменить в соответствии с вашими обстоятельствами. В код можно добавить столько формул, сколько необходимо, пока Dim Formulas(1 To 2) As Variant , Formulas( ) и . Диапазон расширен для их размещения.
Кроме того, этот код изменит NumberFormat на «Общий». Опять же, это может быть изменено на любой требуемый тип. Тип числа действительно становится проблемой только в том, что содержимое ячеек слева от новых столбцов имеет другой числовой формат. Например, если бы в столбце A был ряд дат и, следовательно, он был бы в формате даты, столбцы B и C также были бы созданы в формате даты.
Наполнение
После добавления автоматических формул в верхнюю часть столбца вы можете захотеть, чтобы они автоматически заполнялись вниз.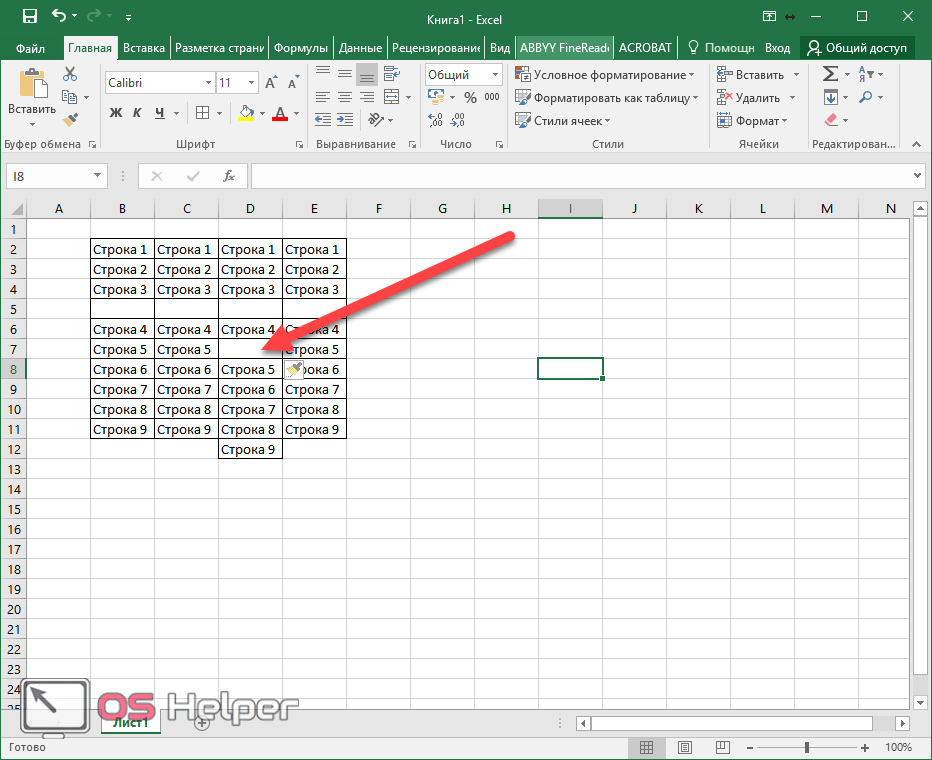
Следующий код определяет, сколько строк содержит данные на листе, а затем заполняет от B2 до последней строки, содержащей данные, в столбце B.
Sub FillColumn ()
'Заполняет столбец до последней строки данных из ячейки B2
Dim LastRow As Long
LastRow = Cells.Find(What:="*", SearchOrder:=xlByRows, SearchDirection:=xlPrevious).Row
Диапазон("B2:B" & LastRow).FillDown
Конец суб Диапазон можно настроить для размещения большего количества столбцов. В нашем предыдущем примере мы добавили формулы в первые строки столбцов B и C, поэтому нам нужно изменить код с Range("B2:B" & LastRow).FillDown на Range("B2:C " & LastRow).FillDown .
Заключение
С помощью этой серии сценариев ваш рабочий лист теперь должен автоматически:
- Вставка колонн
- Добавить заголовки столбцов
- Добавить формулы в первую строку
- Заполнить до последней строки
Не забывайте, что самый простой способ справиться с этим — связать все сценарии вместе:
Подпрограмма "Делай все"()
АддКолонкс
Добавить заголовок
Добавить формулу
ЗаполнитьКолонку
Конец суб Скажи свое слово
Как вставить столбец, не затрагивая формулы в Excel (2 способа)
При работе с огромным набором данных можно пропустить любые данные в столбце. Если вы поместите столбец между набором данных в этот момент, ссылка на ячейку всего рабочего листа изменится. Итак, в этом уроке мы покажем вам, как вставить столбец, не затрагивая формулы в Excel .
Если вы поместите столбец между набором данных в этот момент, ссылка на ячейку всего рабочего листа изменится. Итак, в этом уроке мы покажем вам, как вставить столбец, не затрагивая формулы в Excel .
Скачать практическую рабочую тетрадь
2 эффективных способа вставить столбец, не затрагивая формулы в Excel
1. Примените функцию ДВССЫЛ для вставки столбца, не затрагивая формулы в Excel.
2. Используйте функцию ИНДЕКС для вставки столбца, не затрагивая формулы в Excel.
Заключение
Статьи по Теме
Загрузить рабочую тетрадь
Загрузите эту практическую рабочую тетрадь, чтобы тренироваться, пока вы читаете эту статью.
2 эффективных способа вставки столбца без изменения формул в Excel
На изображении ниже мы предоставили набор данных, где мы будем считать Всего продаж с 9 года.0087 2015 до 2020 для разных месяцев.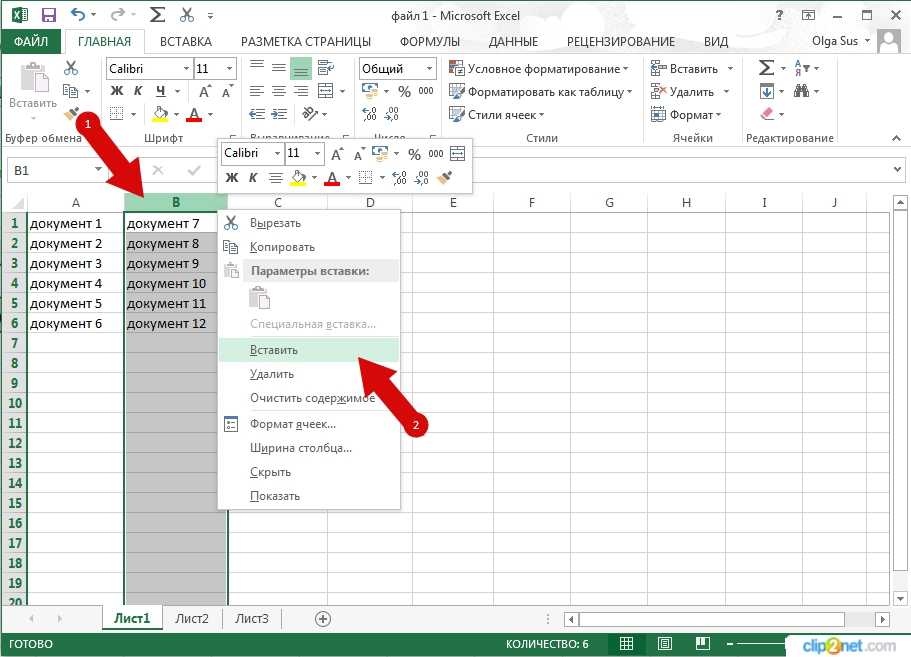 Но мы пропустили включение продаж за год 2016 . Итак, нам нужно вставить столбец между набором данных. Для этого мы пройдем 2 подходов, применяя функцию ДВССЫЛ и функцию ИНДЕКС .
Но мы пропустили включение продаж за год 2016 . Итак, нам нужно вставить столбец между набором данных. Для этого мы пройдем 2 подходов, применяя функцию ДВССЫЛ и функцию ИНДЕКС .
1. Применение функции ДВССЫЛ для вставки столбца без изменения формул в Excel
В следующем разделе мы посчитаем общее значение, применив функция СУММ . Кроме того, мы вставим функцию ДВССЫЛ , вложенную с функцией СУММ , поскольку ссылки на ячейки остаются нетронутыми. Чтобы выполнить задачу, выполните следующие простые шаги.
Шаг 1. Используйте функцию ДВССЫЛ
- Во-первых, вставьте следующую формулу ДВССЫЛ функция с функция СУММ до сумма диапазон C5 до G5 .
=СУММ(ДВССЫЛ("C5:G5"))
Шаг 2. Применение функции ДВССЫЛ в каждой ячейке столбца
Применение функции ДВССЫЛ в каждой ячейке столбца
- Примените ту же функцию в соответствии со ссылками на ячейки для каждой ячейки .
- Таким образом, столбец Всего будет отображаться, как показано на рисунке ниже.
Шаг 3. Выберите столбец
- Нажмите на D , чтобы выбрать весь столбец .
Шаг 4. Вставьте столбец
- Затем щелкните правой кнопкой мыши .
- Нажмите на вставке .
- В результате ваш недавно добавленный столбец будет выглядеть так, как показано на рисунке ниже.
- Кроме того, формула в ячейке I5 остается без изменений .
Шаг 5: окончательный результат
- Добавьте значение года 2016 в новый столбец .

- Следовательно, все равно сохранит формулу в ячейке I5 и изменит значение по формуле.
Подробнее: Как вставить столбец между каждым другим столбцом в Excel (3 метода)
Аналогичные показания
- Исправление Excel: параметр «Вставить столбец» неактивен (9 решений)
- Вставить столбец с именем в Excel VBA (5 примеров)
- Как вставить столбец слева в Excel (6 способов)
2. Используйте функцию ИНДЕКС для вставки столбца, не затрагивая формулы в Excel
Применяя функцию ИНДЕКС , мы можем решить ту же задачу, что и раньше, чтобы вставить столбец, не затрагивая формулы. Следуйте простой задаче, чтобы применить функцию.
Шаг 1. Вставьте аргумент массива функции INDEX
- Чтобы применить функцию ИНДЕКС ко всему рабочему листу, используйте ячейки №.
 1 до 65526 как массив со следующей формулой.
1 до 65526 как массив со следующей формулой.
=СУММ(ИНДЕКС($1:$65536,
Шаг 2. Введите аргумент row_num функции INDEX
- Вставьте номер строки . из первая ссылка ячейка C5 как 5 .
=СУММ(ИНДЕКС(1$:65536$, 5
Шаг 3: Введите аргумент column_num функции INDEX
- Введите column_num как 3 для эталонной ячейки C5 .
=СУММ(ИНДЕКС($1:$65536,5,3)
Шаг 4. Введите аргумент массива функции ИНДЕКС
- Аналогичным образом напишите $1:$65536 , чтобы выбрать весь лист.

=СУММ(ИНДЕКС($1:$65536,5,3):ИНДЕКС($1:$65536,
Шаг 5: Запишите аргумент row_num функции INDEX
- Введите 5 в качестве номера строки для ячейки G5 , в качестве второй ссылки ячейки , row_num равно 5 .
=СУММ(ИНДЕКС($1:$65536,5,3):ИНДЕКС($1:$65536,5
Шаг 6: Запишите аргумент column_num функции INDEX
- Затем вставьте 7 в качестве номера столбца второй ссылки на ячейку .
=СУММ(ИНДЕКС($1:$65536,5,3):ИНДЕКС($1:$65536,5,7)
Шаг 7: Окончательная формула для суммирования
- Таким образом, формула становится.

=СУММ(ИНДЕКС(1$:65536,5,3$):ИНДЕКС(1$:65536,5,7))
Шаг 8. Применение формул для каждой ячейки в столбце
- Повторите шаблон для других ссылок на ячейки со следующей формулой.
(Например, – ячеек C11 до G11 )
=СУММ(ИНДЕКС($1:$65536,11,3):ИНДЕКС($1:$65536,11,7))
Шаг 9. Выберите столбец
- Теперь, , нажмите на D , чтобы выбрать весь столбец.
Шаг 10. Вставьте столбец
- Затем щелкните правой кнопкой мыши и щелкните Вставить .
- Таким образом, ваш добавляет новый столбец , а формула остается прежней.


 Range("B2:C2").Формула = Формулы
'Изменяет числовой формат в столбцах B и C на общий
.Range("B:C").NumberFormat = "Общий"
Конец с
Конец суб
Range("B2:C2").Формула = Формулы
'Изменяет числовой формат в столбцах B и C на общий
.Range("B:C").NumberFormat = "Общий"
Конец с
Конец суб 
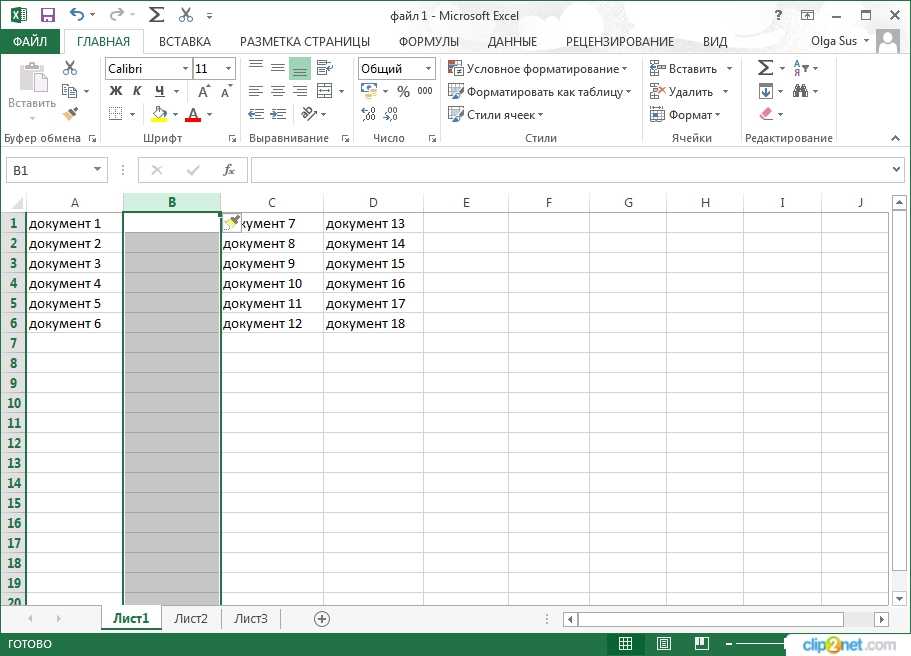 1 до 65526 как массив со следующей формулой.
1 до 65526 как массив со следующей формулой.

