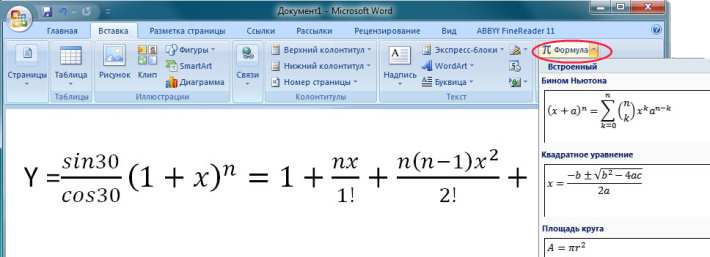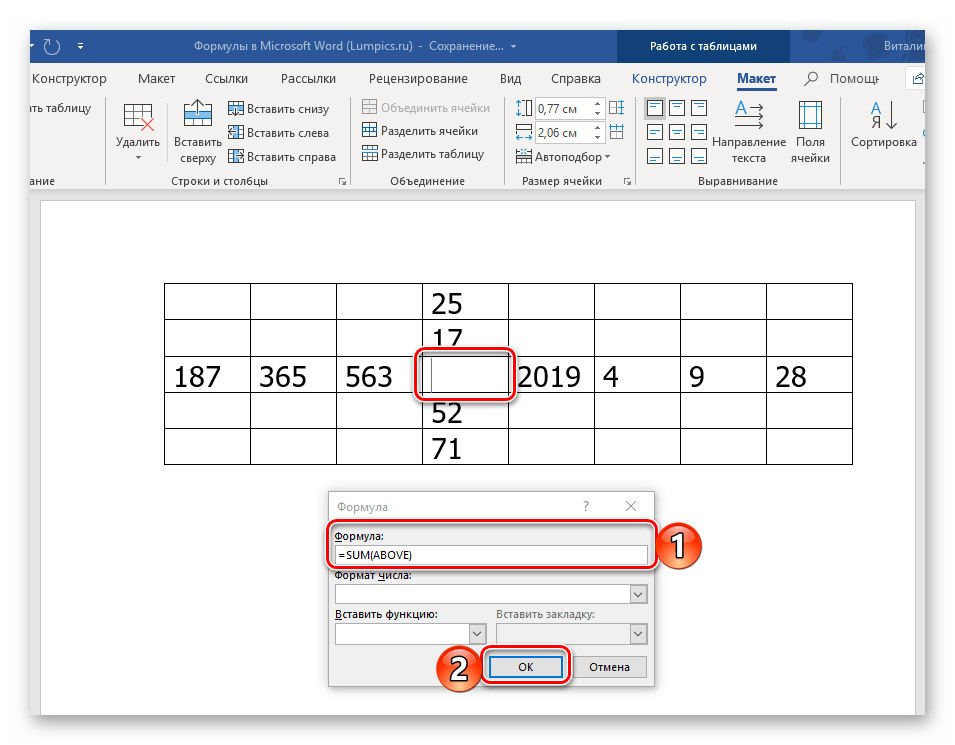Как вставить формулу в Word 2016 — лучшие способы
Опубликовано: Автор: Дмитрий Просветов
Вы знаете, как создать формулу в Word? Разработчики добавили такую возможность, но эта функция не очевидна. Редактор раз в два три года обновляется. Поэтому его интерфейс меняется, элементы изменяют положение. Рассмотрим, как вставить формулу в Word 2016.
Содержание
- Добавляем в Word 2016
- Как вставить формулу в документ Word из шаблона
- Как вставить формулу в документ MS Word — дополнительные возможности
- Как происходит работа с готовыми шаблонами
- Как создать самостоятельно уравнение
- Как быстро вставить формулу в Word
- Как вставить математическую формулу в Word — рукописный ввод
- Собственная формула сохраненная как шаблон
- Как вставить формулу в Word 2010
- Вывод
Добавляем в Word 2016
Работа происходит на вкладке «Вставка».
Вы можете:
- использовать готовые шаблоны;
- создать самостоятельно уравнение;
- прописать вручную.
Рассмотрим эти моменты подробнее.
Как вставить формулу в документ Word из шаблона
Перейдите:
Выберите один из предложенных вариантов вставки. Нажмите на ней ЛКМ.
Как вставить формулу в документ MS Word — дополнительные возможности
Список готовых вариантов недостаточен. Пополните его дополнительными уравнениями, с сайта Office.com. Для этого:
Как происходит работа с готовыми шаблонами
Уравнения создаются, используя шрифт Cambria. Его нельзя поменять. Другие параметры редактируются.
После добавления уравнения откроется вкладка «Конструктор». Здесь происходит редактирование.
Состоит из категорий:
- сервис;
- символы;
- структуры.
Чтобы отредактировать, используйте раздел Символы.
После редактирования нажмите ЛКМ на пустом месте страницы.
Как создать самостоятельно уравнение
Перейдите:
На страницу добавится поле для записи.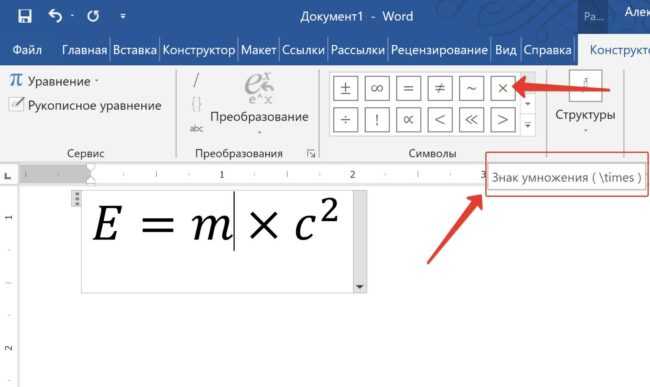 Для написания используйте инструменты:
Для написания используйте инструменты:
Как быстро вставить формулу в Word
Рассмотрим на примере:
Как вставить математическую формулу в Word — рукописный ввод
Пропишите ее от руки используя мышку. Перейдите:
Откроется окно. Нажмите кнопку «Wrire» (написать). Нажмите ЛКМ, пропишите уравнение. Алгоритм распознавания рукописного текста не совершенен. Поэтому пишите аккуратно.
Если появилась ошибка, сотрите написанное. Нажмите кнопку «Erase» (стереть). Инструмент «Select and Correct» (выбрать и исправить). Выделите символ обведя его по кругу. Откроется меню с вариантами замены.
Собственная формула сохраненная как шаблон
Что предпринять если при работе приходится часто прописывать одинаковые уравнения. Создайте новый шаблон. Напишите уравнение. Выделите ее нажав на рамке.
Откроется окно. Пропишите имя, определите категорию, или оставьте значения по умолчанию.
Формула появится в списке быстрого доступа.
Если интересует вопрос: как вставить формулу в Word 2013, выполните действия, описанные выше.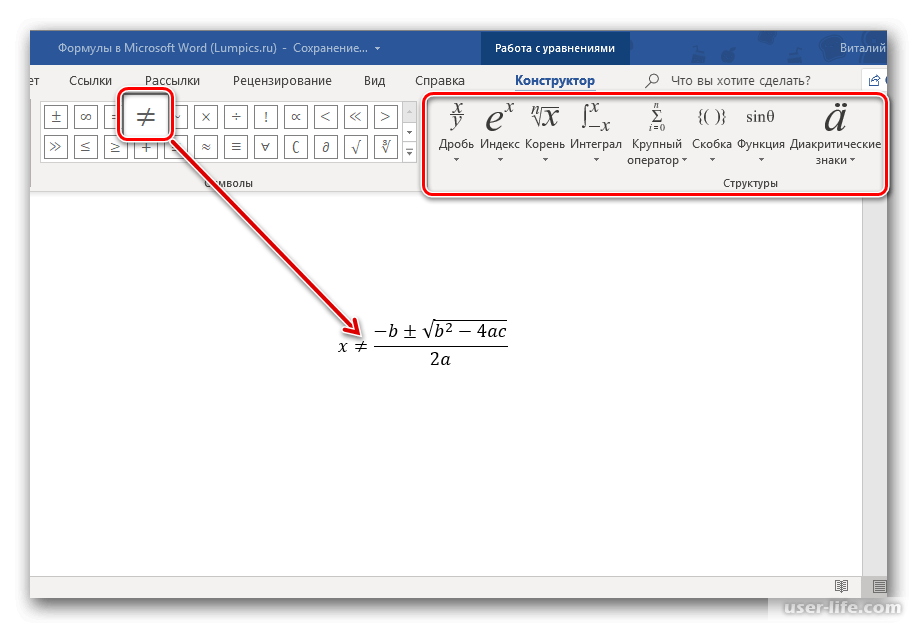
Как вставить формулу в Word 2010
Нажмите:
Перейдите справа вверху:
Для создания используйте:
А также:
Вывод
Редактор Word позволяет добавлять формулы в документ. Чтобы облегчить работу, создавайте шаблоны. Несложные уравнения добавляйте, используя функцию рукописный ввод.
Как вставить формулу в Word. Редактор формул в word 2003, 2007 и 2010
С помощью редактора Word, мы создаем и обрабатываем огромное количество документов. Нередко они включают в себя всевозможную техническую информацию, расчеты и формулы. Соответственно, мы должны научиться их редактировать и добавлять в текст документа. Ведь простым вводом с клавиатуры не обойтись в такой ситуации. Давайте посмотрим, как вставлять формулы в Word, и какие средства для этого нам предлагает популярный редактор. Используя данное руководство, вы сможете самостоятельно добавить в документ необходимые математические, и прочие формулы и выражения!
Оглавление:
- Введение
- Работа с формулами
- Редактор формул Word 2010
- Заключение
- Наши рекомендации
- Стоит почитать
Введение
В разных версиях редактора word, формулы добавлялись в текст документа с использованием различных инструментов.
Обратите внимание. В прошлом материале, нумерация страниц в word, была нами настроена во всех версиях редактора.
Если вспомнить старые версии — 2000 и 2003, то там использовались следующие инструменты:
- Math Type
- Microsoft Equation 3.0
Последний кстати, доступен до сих пор.
Обратите внимание на то, что если вы работаете в новой версии редактора с документом, который был создан в ранних версиях Word, для редактирования формул вам понадобиться соответствующая надстройка.
Либо же необходимо преобразовать документ в формат Word 2007 или 2010. Но в таком случае, вставлять новые формулы вы сможете, а вот работать с уже имеющими нет.
Обратите внимание. Преобразование документов не требует особых навыков. Мы уже объясняли, как перевести pdf в word.
Работа с формулами
Если речь идет о простых формулах в word, то для их ввода можно обойтись стандартным функционалом. Мы можем набрать с клавиатуры числа и символы в нижнем и верхнем регистре, не прибегая к использованию специальных инструментов. Яркий пример, где это можно использовать — ввод химических формул.
Яркий пример, где это можно использовать — ввод химических формул.
Верхний индекс. Нажмите сочетание клавиш «CTRL + =» (контрол и равно). Это включит режим ввода в верхнем индексе. Набирайте нужные символы, и в завершении снова нажмите CTRL+=. Тот же результат можно получить, если выделить уже набранный текст, и нажать сочетание этих клавиш.
Нижний индекс. Здесь процесс аналогичен. Отличаются только горячие клавиши. Для активации режима ввода в нижнем индексе, нажмите «CTRL+Shift+=».
Этим режимам соответствуют управляющие кнопки в ленте «Главная».
Редактор формул в word 2010
Теперь давайте попробуем более решить более сложную задачу. Пришло время поработать с более сложными формулами.
В этом работе нам поможет встроенный в word редактор формул. Для его запуска перейдите на ленту «Вставка», и нажмите кнопку «Формула».
Тот же результат будет достигнут, если нажать сочетание клавиш Alt+=.
После этого, на экране появится блок для ввода формул. А в области меню, будут доступны все необходимые инструменты.
А в области меню, будут доступны все необходимые инструменты.
Теперь вы можете вводить любые, даже самые сложные формулы.
Изменение формул
Для изменения формулы в редакторе Word, достаточно кликнуть на нее левой кнопкой мыши. Она станет доступна для редактирования, и вы сможете внести необходимые изменения.
Как мы уже упомянули, если формула была создана в более ранней версии программы, для ее редактирования понадобится надстройка, которая использовалась для создания.
Вставка готовых формул
В составе Word есть довольно большой набор готовых математических формул. Вы можете использовать их.
Для вставки, перейдите на ленту «Вставка», и рядом с кнопкой «Формула» нажмите на стрелку.
Откроется выпадающее меню, в котором будут представлены все имеющиеся формулы. Для вставки нужной, достаточно кликнуть по ней указателем мыши. После вам останется только подставить необходимые значения.
Видео к статье:
youtube.com/embed/xw0GkE1Jayg» frameborder=»0″ allowfullscreen=»allowfullscreen»>Заключение
Теперь вы умеете вставлять математические формулы и выражения в документы Word. Используйте это в своей работе.
Наши рекомендации
В прошлом материале мы разобрали, как делать сноски в Word.
Для наших пользователей мы рассказали, как делать альбомный лист в Word.
С нами вы научитесь удалять гиперссылки в Word.
Стоит почитать
Зачем искать информацию на других сайтах, если все собрано у нас?
):
- Настройка outlook gmail
- Как работают горячие клавиши в word
- Шрифты для ворда русские скачать бесплатно
- Редактор формул в word 2007
См. Как сделать ссылку на ячейку Word стол Больше подробностей.
Все функции можно увидеть в выпадающем списке Функция вставки Формула Диалоговое окно:
| Функция | Описание |
|---|---|
| АБС () | Вычисляет абсолютное значение значения в скобках. |
| И () | Проверяет, все ли аргументы в скобках равны ИСТИНА . |
| СРЕДНЕЕ() | Вычисляет среднее значение элементов, указанных в скобках. |
| СЧЕТ () | Вычисляет количество элементов, указанных в скобках. |
| ОПРЕДЕЛЕНО() | Проверяет, определен ли аргумент в круглых скобках. Возвращает 1 , если аргумент был определен и оценивается без ошибок, 0 , если аргумент не был определен или возвращает ошибку. |
| ЛОЖЬ | Всегда возвращает 0 |
| ЕСЛИ () | Вычисляет первый аргумент. Возвращает второй аргумент, если первый аргумент верен;
возвращает третий аргумент, если первый аргумент ложен. Примечание : Требуется ровно три аргумента. |
| Целое число () | Округляет значение в скобках до ближайшего целого числа. |
| МАКС()() | Возвращает максимальное значение элементов, указанных в скобках.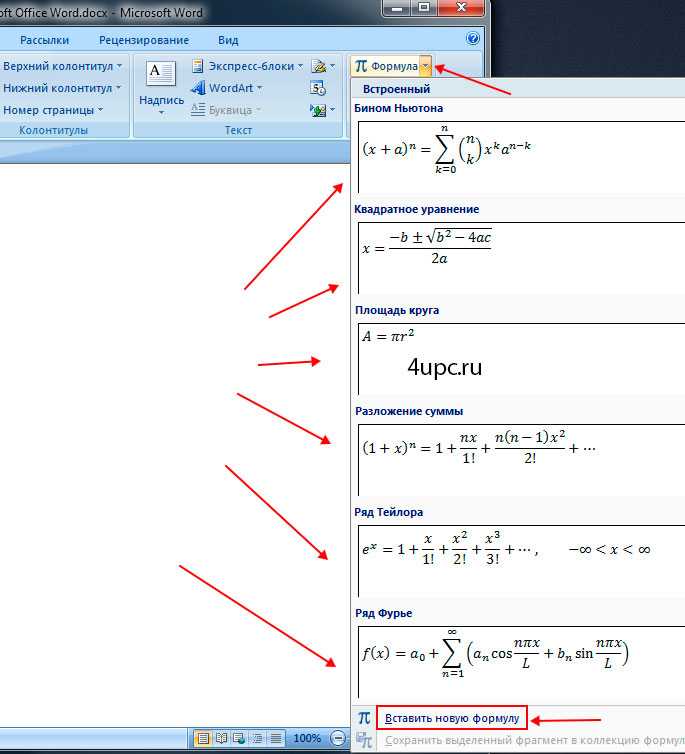 |
| МИН() | Возвращает минимальное значение элементов, указанных в скобках. |
| МОД()() | Принимает два аргумента (должны быть числами или оцениваться как числа). Возвращает остаток после второй аргумент делится на первый. Если остаток равен 0 (ноль), возвращает 0,0 . |
| НЕ | Проверяет, верен ли аргумент. Возвращает 0 , если аргумент истинен, 1 , если аргумент ложный. В основном используется в формуле IF . |
| ИЛИ() | Принимает два аргумента. Если оба ложны, возвращает 0 , иначе возвращает 1 . В основном используется внутри формулы IF . |
| ПРОДУКТ () | Вычисляет произведение элементов, указанных в скобках. |
| КРУГЛЫЙ() | Округляет первый аргумент до количества цифр, указанного вторым аргументом. Если
второй аргумент больше нуля ( 0 ), первый аргумент округляется до
заданное количество цифр.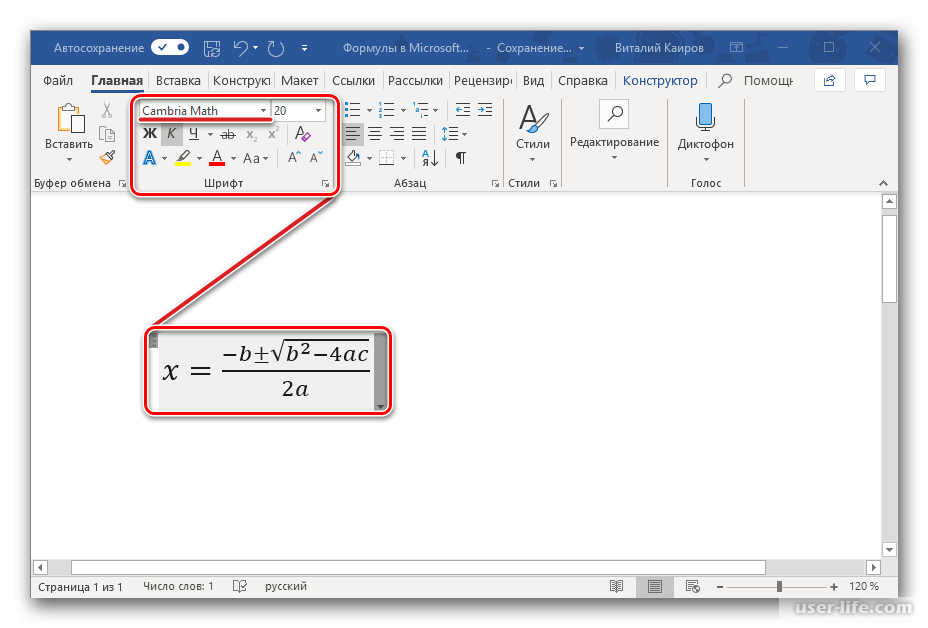 |
| ЗНАК() | Принимает один аргумент, который должен быть либо числом, либо оцениваться как число. Оценивает является ли элемент, указанный в скобках, больше, равен или меньше чем ноль ( 0 ). Возвращает 1 , если больше нуля, 0 , если ноль, -1 если меньше нуля. |
| СУММА () | Вычисляет сумму элементов, указанных в скобках. |
| ИСТИНА | Всегда возвращает 1 . |
Аргументы могут быть:
| Аргумент | Описание |
|---|---|
| ВЫШЕ | ячеек выше текущей. Например, =СУММ(ВЫШЕ) |
| НИЖЕ | Ячейки ниже текущего. Например, =СУММ(НИЖЕ) |
| ЛЕВЫЙ | Ячейки слева от текущей.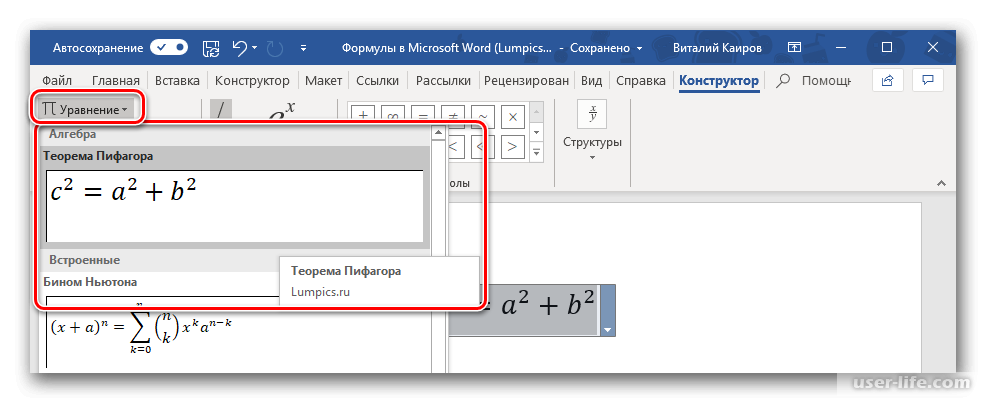 Например, =СУММ(ЛЕВО) Например, =СУММ(ЛЕВО) |
| СПРАВА | Ячейки справа от текущего. Например, =СУММ(ПРАВО) |
См. также этот совет на французском языке: Функции и формулы в Word.
3 быстрых способа суммирования чисел в таблице Word
В этой статье мы предложим вам 3 быстрых способа суммирования чисел в таблице Word, а также способы обновления значений.
Общеизвестно, что мы можем легко суммировать числа в ячейках таблицы в Excel. Собственно говоря, Word тоже способен на эту функцию. Знание быстрых способов суммирования столбца или строки чисел в таблице Word определенно может сэкономить нам много времени.
Прежде чем приступить к подробному описанию шагов, вы должны знать, что правило присвоения имени ячейке такое же, как и в Excel. Таким образом, «R» означает «Строка», а «C» — «Столбец». Например, «R1C2» относится к ячейке в первой строке и втором столбце.
Теперь давайте посмотрим, что это за хитрые методы.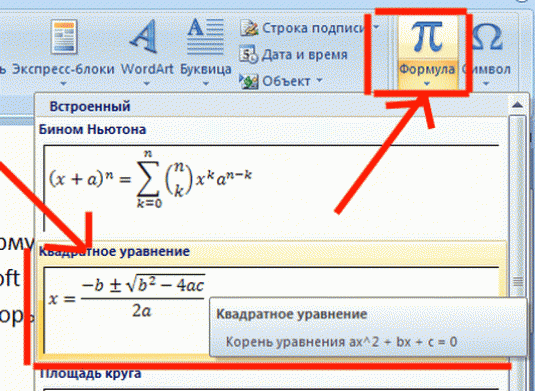
Метод 1: Использование «Формулы»
- Прежде всего, поместите курсор в ячейку, в которой находится значение. Например, здесь мы поместили его в ячейку «R2C4».
- Затем перейдите на вкладку «Макет» в разделе «Инструменты для работы с таблицами».
- Далее нажмите «Формула» в группе «Данные».
- В диалоговом окне «Формула» вы можете увидеть «=СУММ(ЛЕВАЯ)» в текстовом поле «Формула». Это означает, что Word суммирует все числа слева от «R2C4». Аналогичным образом, если вы хотите суммировать столбец чисел, формула будет отображаться как «=СУММ(ВЫШЕ)».
- Затем продолжайте нажимать кнопку раскрывающегося списка и выберите числовой формат для значения.
- Наконец, нажмите «ОК», и вы получите результат в целевой ячейке.
Кроме того, если вам нужно суммировать ряд прерывистых ячеек, вы должны ввести точные названия ячеек между скобками формулы и разделить их запятой. Например, формула для суммирования «R2C2» и «R2C4» должна быть «=СУММ(R2C2, R2C4)».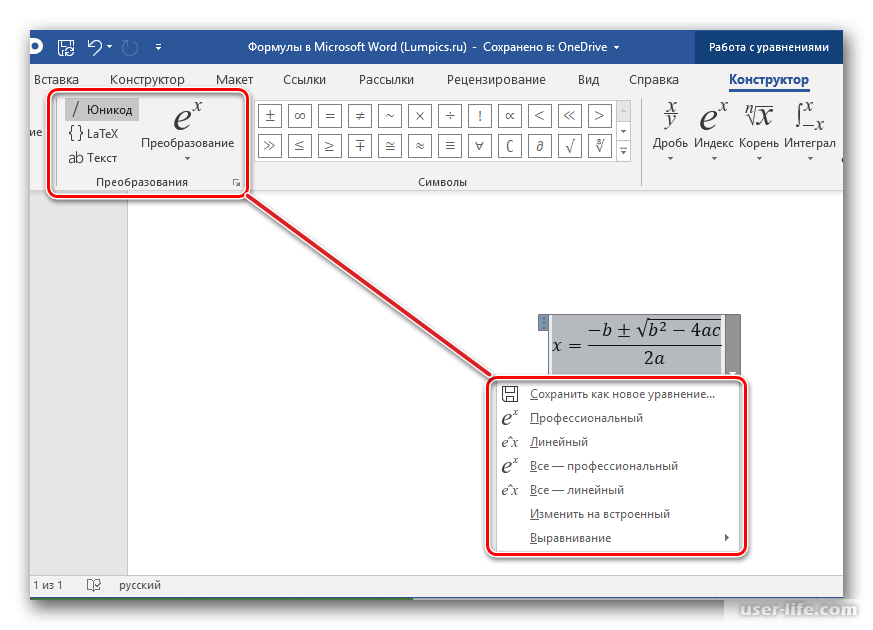
Способ 2: Вставить поле
- Во-первых, поместите курсор правильно, как в методе 1.
- Затем нажмите «Ctrl+F9», чтобы вставить поле в ячейку.
- Следующая формула ввода. Например, чтобы суммировать «R2C2» и «R2C3», формула должна быть «= R2C2+ R2C3».
- Наконец, нажмите «F9», и вы можете получить значение.
Способ 3: Используйте команду «Сумма»
- Для начала вам лучше добавить команду «Сумма» на «Панель быстрого доступа». Просто начните с нажатия «Файл».
- Затем выберите «Параметры».
- В диалоговом окне «Параметры Word» выберите «Панель быстрого доступа».
- И выберите «Команды не на ленте» в меню «Выбрать команды из».
- Затем найдите и нажмите команду «Сумма».
- Далее нажмите «Добавить».
- И не забывайте нажимать «ОК».
- Следующее, что нужно сделать, это поместить курсор в нужную ячейку.
- И нажмите команду «Сумма» на «Панели быстрого доступа».

2 Методы обновления значений
Понятно, что числа в таблице со временем меняются. В то время обновление значения суммы должно стать вашим главным приоритетом. Вот 2 способа избавить вас от ручного обновления значений.
Способ 1: Нажмите «F9»
- Сначала вы выбираете таблицу, щелкнув знак «плюс» в верхнем левом углу.
- Затем нажмите «F9» для обновления.
Однако этот метод не идеален, когда речь идет о документе, содержащем большое количество таблиц. Таким образом, альтернативным способом является использование кодов VBA.
Способ 2: использование кодов VBA
- Во-первых, убедитесь, что на ленте доступна вкладка «Разработчик». Если нет, обратитесь к этой статье: Как вставить фоновую музыку в документ Word
- Нажмите «Разработчик» и нажмите «Visual Basic» в группе «Код».
- Теперь у вас будет открыт редактор VBA. В левой части «Проводника проектов» найдите и дважды щелкните «Этот документ», чтобы открыть область редактирования кода справа.

- Далее вы можете скопировать и вставить туда следующие коды.
Sub UpdateFields()
Если ActiveDocument.Fields.Count > 0 Тогда
ActiveDocument.Fields.Update
Еще
MsgBox ("В этом документе нет полей."
Конец, если
Конец суб - Наконец, нажмите «Выполнить».
Сравнение 3 методов для суммирования чисел
| Методы | Преимущества | Недостатки |
| Метод 1: Используйте «Формулу» | 1. Вы можете суммировать строку или столбец чисел. 2. Вы можете выбрать числовой формат. 3. В нем есть формула по умолчанию для суммирования строки или столбца чисел, поэтому вам не нужно вводить формулу. | Требуется сравнительно больше шагов. |
| Метод 2: вставка поля | 1. Вы можете суммировать строку или столбец чисел. 2. Меньше шагов по сравнению с | 1. Вы не можете выбрать числовой формат.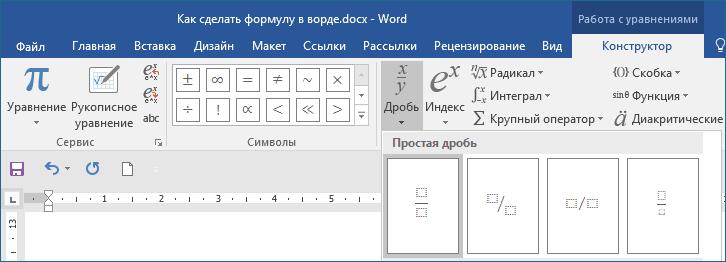 |