что это за служба и какие действия с ней можно производить?
Служба «Диспетчер подключений удаленного доступа» в Windows-системах многим рядовым пользователям практически неизвестна, и очень часто они просто-напросто не знают, что это такое и за что отвечает этот системный компонент. Между тем иногда можно встретить появление некоторых специфичных ошибок, в которых прямо или косвенно присутствует отсылка именно к этой службе. Попробуем восполнить пробел в знаниях, а также рассмотрим некоторые типичные ситуации, связанные с функционированием этого компонента.
Что такое «Диспетчер подключений удаленного доступа»?
Вообще, начать следует с того, что большинство неподготовленных пользователей ошибочно воспринимают эту службу за инструмент удаленного доступа к другому компьютеру.
Действительно, частично описываемый компонент и отвечает за такие подключения, однако среда его использования гораздо шире. Но если говорить понятным языком, «Диспетчер подключений удаленного доступа» используется операционной системой для множества операций, среди которых особое место занимает активация VPN-подключений и общего доступа к интернету, не говоря уже о возможности управления другими компьютерами, находящимися в Сети, обновлении Windows, использовании телефонии и т. д. Примечательно и то, что даже такой, казалось бы, независимый компонент, как Windows Audio, тоже обращается именно к этой службе. Как уже, наверное, понятно, при возникновении проблем с основным компонентом дочерние процессы тоже запускаться не смогут. А вот тут и начнут появляться уведомления об ошибках, в которых прямо о том, что нарушение работы связано именно с «Диспетчером подключений удаленного доступа», сказано не будет, однако код ошибки может свидетельствовать как раз об этом. На возможных сбоях остановимся подробнее чуть позже, а пока давайте выясним, насколько целесообразно активировать или отключать этот компонент.
д. Примечательно и то, что даже такой, казалось бы, независимый компонент, как Windows Audio, тоже обращается именно к этой службе. Как уже, наверное, понятно, при возникновении проблем с основным компонентом дочерние процессы тоже запускаться не смогут. А вот тут и начнут появляться уведомления об ошибках, в которых прямо о том, что нарушение работы связано именно с «Диспетчером подключений удаленного доступа», сказано не будет, однако код ошибки может свидетельствовать как раз об этом. На возможных сбоях остановимся подробнее чуть позже, а пока давайте выясним, насколько целесообразно активировать или отключать этот компонент.
Нужно ли запускать службу в ручном режиме?
Как правило, если посмотреть на состояние самой службы, используя для этого в Windows-системах соответствующий раздел, вызываемый через консоль «Выполнить» командой services.msc, нетрудно убедиться, что ее старт по умолчанию установлен на автоматический запуск.
В кратком описании сказано, что «Диспетчер подключений удаленного доступа» оказывает влияние на VPN-подключения, а также на некоторые другие, явно зависящие от нее компоненты (какие именно не уточняется). Тем не менее поскольку данный компонент стартует исключительно автоматически, производить с ним какие-либо операции самостоятельно не нужно. Исключение составляют только те ситуации, когда по каким-либо причинам он был деактивирован. Но как запустить «Диспетчер подключений удаленного доступа» вручную, если произошел какой-то сбой? Все просто!
Тем не менее поскольку данный компонент стартует исключительно автоматически, производить с ним какие-либо операции самостоятельно не нужно. Исключение составляют только те ситуации, когда по каким-либо причинам он был деактивирован. Но как запустить «Диспетчер подключений удаленного доступа» вручную, если произошел какой-то сбой? Все просто!
Двойным кликом необходимо вызвать окно редактирования параметров, затем нажать кнопку запуска и только потом из выпадающего списка выбрать автоматический тип старта. После сохранения изменений перезагрузку системы, в принципе, производить не нужно. Такое действие может потребоваться только в том случае, если вы пытаетесь устранить ошибки, связанные именно с этим компонентом.
Можно ли отключить «Диспетчер подключений удаленного доступа»?
Иногда у пользователей возникают совершенно законные вопросы по поводу отключения этой службы, поскольку в том же интернете можно встретить немало рекомендаций по улучшению быстродействия системы как раз за счет деактивации неиспользуемых компонентов. Насколько это целесообразно? По большому счету отключать эту службу не стоит (в оперативной памяти сам процесс занимает порядка 3-4 Мб и особого влияния на чрезмерное потребление системных ресурсов не оказывает).
Насколько это целесообразно? По большому счету отключать эту службу не стоит (в оперативной памяти сам процесс занимает порядка 3-4 Мб и особого влияния на чрезмерное потребление системных ресурсов не оказывает).
С другой стороны, если вы действительно не используете то же VPN-подключение, доступ к удаленному «Рабочему столу», не планируете устанавливать апдейты для операционной системы, не используете печать на сетевом принтере, деактивировать саму службу и связанный с ней процесс RasMan можно. Грубо говоря, отключение целесообразно производить только в том случае, если ваш компьютер практически полностью изолирован от внешнего мира. Однако, как утверждается даже на официальном сайте корпорации Microsoft, иногда производить отключение нужно в обязательном порядке, что связано с проникновением в систему некоторых типов угроз. Но и в данном случае рекомендуется только заблокировать порты UDP 445, 138, 137 и 135, а также порты TCP 593, 445, 139 и 135. Блокированию также подлежат все активированные пользователем в ручном режиме порты, используемые службой RPC (вызов удаленных процедур). Саму службу можно оставить в ручном режиме старта.
Саму службу можно оставить в ручном режиме старта.
Побочные эффекты при деактивации службы
Что же касается последствий отключения описываемой службы, после этого ни о каком использовании VPN и речи не будет, телефонию использовать будет невозможно, не говоря уже о том, что некоторые проблемы могут возникнуть при установке в систему самонастраивающихся устройств Plug&Play.
Кроме того, как уже говорилось выше, могут появиться и неполадки в работе Windows Audio (чаще всего появляется ошибка запуска дочерних служб с номером 1068), не исключается и возникновение сбоя 711.
Устранение проблем с запуском службы
Впрочем, и с самой службой можно встретить проблемы. В частности, это связано с тем, что «Диспетчер подключений удаленного доступа» не запускается ни под каким предлогом. В этом случае, как ни странно, рекомендуется проверить именно состояние дочерних служб, а также обратить внимание на дополнительные процессы вроде вызова удаленных процедур, базовой фильтрации в брандмауэре, для которых тип запуска должен быть выставлен на автоматический. Иногда можно попробовать просто восстановить систему до той точки, когда проблем не наблюдалось. В наихудшей ситуации можно попробовать вернуть Windows (8 или 10) в исходное состояние или даже переустановить заново.
Иногда можно попробовать просто восстановить систему до той точки, когда проблем не наблюдалось. В наихудшей ситуации можно попробовать вернуть Windows (8 или 10) в исходное состояние или даже переустановить заново.
Краткие выводы
Выше была приведена только очень краткая информация. На самом деле с самим описанным компонентом дела обстоят гораздо сложнее. Но если давать напоследок какие-то рекомендации, можно сказать, что заниматься экспериментами по деактивации этой службы, ее дочерних компонентов, принудительным завершением процессов svchost или удалением одноименного файла не стоит. Вследствие таких необдуманных действий проблемы можно получить гораздо более серьезные (некоторые программы окажутся неработоспособными, да и вся операционная система может «полететь»).
Диспетчер подключений удаленного доступа ошибка 1068 — Dudom
Вопросы и ответы в сфере it технологий и настройке ПК
Сегодня мы рассмотрим ошибку с кодом 1068, которая не дает компьютеру осуществить подключение к высокоскоростному соединению. Как правило, после появления ошибки 1068, система начинает выдавать ошибку с кодом 711. Ниже мы попытаемся разобраться, как устранить эту проблему.
Как правило, после появления ошибки 1068, система начинает выдавать ошибку с кодом 711. Ниже мы попытаемся разобраться, как устранить эту проблему.
Ошибка 1068 – нечастый гость ОС Windows, и она сообщает о том, что в системе не были запущены службы удаленного доступа.
Устранить проблему можно в несколько несложных этапов.
Этап 1. Прежде всего, попробуем запустить необходимые службы. Для этого откройте окно «Выполнить» сочетанием горячих клавиш Win+R, а затем проведите команду services.msc.
Откроется окно «Службы». В виде списка здесь расположены все службы системы, отсортированные в алфавитном порядке. Найдите службу
В разделе «Тип запуска» выставьте значение «Вручную». Теперь нажмите кнопку «Применить», а затем «Запустить».
Теперь нажмите кнопку «Применить», а затем «Запустить».
Аналогичные действия проделайте со следующими службами:
Поддержка самонастраивающихся устройств Plug and Play
Диспетчер автоматических подключений удаленного доступа
Если ошибка 1068 продолжает проявлять себя, переходите ко второму этапу.
Этап 2. Теперь мы проверим права на системные папки. Для этого перейдите в диск C: и вызовите контекстное меню папки «Windows»
, щелкнув по ней правой кнопкой мыши, Выберите пункт «Свойства». Перейдите во вкладку «Безопасность» и в разделе «Группы и пользователи» убедитесь в том, что полный доступ предоставлен пунктам «СОЗДАТЕЛЬ-ВЛАДЕЛЕЦ», «System» и «TrustedInstaller».Эту информацию можно узнать, выделив один из пунктов и посмотрев чуть ниже в графе права.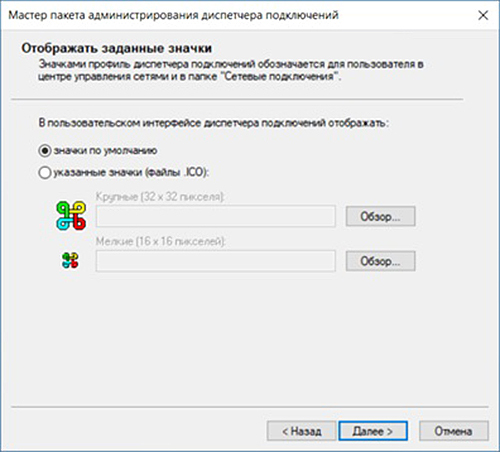
Если какой-либо из пунктов не имеет полного доступа, выделите его щелчком мыши, а затем выберите кнопку «Изменить». В разделе «Разрешения для группы» отметьте галочкой «Полный доступ». Щелкните по кнопке «Применить».
После проведенных действий обязательно перезагрузите компьютер и попробуйте запустить высокоскоростное подключение. Если ошибка 1068 осталась, соответственно, переходите к третьему этапу.
Этап 3. В некоторых случаях ошибки 1068 и 711 могут возникнуть из-за того, что служба «Сборщик событий Windows» могла перестать фиксировать информацию в папку «Logfiles».
Чтобы проверить это, компьютер необходимо перезагрузить в безопасном режиме. Для этого отправьте компьютер перезагружаться и до того момента, как система отобразит логотип Windows, нажмите клавишу F8. В появившемся меню выберите пункт «Безопасный режим».
Загрузив компьютер, перейдите в папку C:WindowsSystem32, найдите папку «Logfiles» и переименуйте ее в «Logfiles.old». Перезагрузите компьютер в обычном режиме и проверьте работоспособность высокоскоростного соединения.
Этап 4. Данный способ нечасто справляется с ошибками 1068 и 711, но попытать удачу все же стоит. Для этого откройте «Пуск» и в строке поиска введите «Восстановление системы». В открывшемся меню выберите ту точку отката, когда система не выдавала ошибку. После окончания процесса произойдет перезагрузка системы.
И напоследок. Если ни один из способов не увенчался успехом, помочь может, разве что, переустановка Windows.
Отблагодари меня, поделись ссылкой с друзьями в социальных сетях:
Я научу вас ремонтировать свой компьютер!
Многие пользователи Windows 7 при включении каких-либо процессов, которые на момент запуска были отключены, сталкиваются со следующей ошибкой: «Ошибка 1068: не удалось запустить дочернюю службу или группу».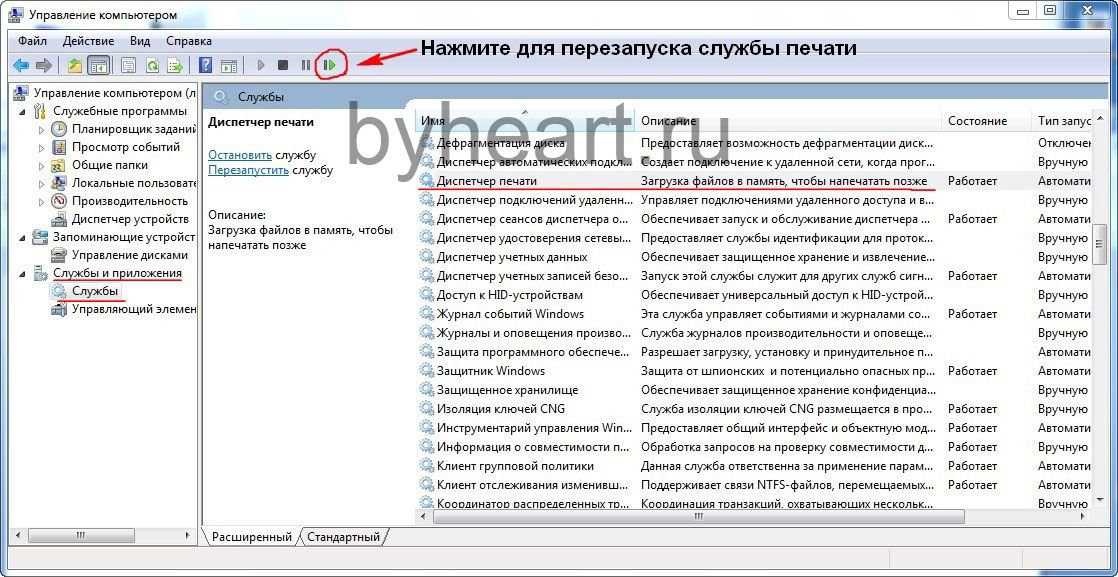
Первым делом, вам необходимо определить, какая именно служба не работает. Для этого воспользуемся диспетчером задач. Нажмите на клавиатуре сочетание клавиш Ctrl+Alt+Delete, в появившемся меню выберите «Диспетчер задач».
В открывшемся окне перейдите во вкладку «Службы».
Следом выберите в самом низу окна меню «Открыть службы» или «Службы».
Проверьте состояние служб. Все нижеперечисленные службы должны сопровождаться статусом «Выполняются».
1. «Служба шлюза уровня приложения». Данная служба отвечает за поддержку стороннего протокола для общего доступа подключения к Интернету.
2. «Служба сведений о подключенных сетях (NLA)».
3. «Plug and Play».
4. «Телефония».
5. «Диспетчер подключений удаленного доступа».
6. «Диспетчер автоматических подключений удаленного доступа».
Если какая-либо из вышеперечисленных служб не работает, ее необходимо включить. Для этого кликните по службе единожды левой кнопкой мыши и выберите в верхней части окна иконку в виде треугольничка, которая запустит службу.
После того, как все необходимые службы будут запущены, обязательно перезагрузите компьютер.
Теперь все службы Windows выполняются, и система работает корректно. Если вы по какой-либо причине прекратили работу службы, то ей необходимо выставить статус, который стоял по умолчанию, а затем перезагрузить Windows. Надеюсь, эта статья была вам полезна.
Запись опубликована 28.01.2015 автором Kait.15 в рубрике Ошибки. Отблагодари меня, поделись ссылкой с друзьями в социальных сетях:
Ошибка 1068: не удалось запустить дочернюю службу : 9 комментариев
А что делать,если эта служба всё равно не включается?
Ошибка 1068 вылазит как раз при попытке запуска указанных двух служб:
-Диспетчера автоматически подключения удалённого доступа
-Диспетчера подключений удалённого доступа
🙂
Спасибо за Ошибка «при разрешении общего доступа к подключению к интернету не удалось запустить дочернюю службу»
великолепно все заработало
Увы, не помогает.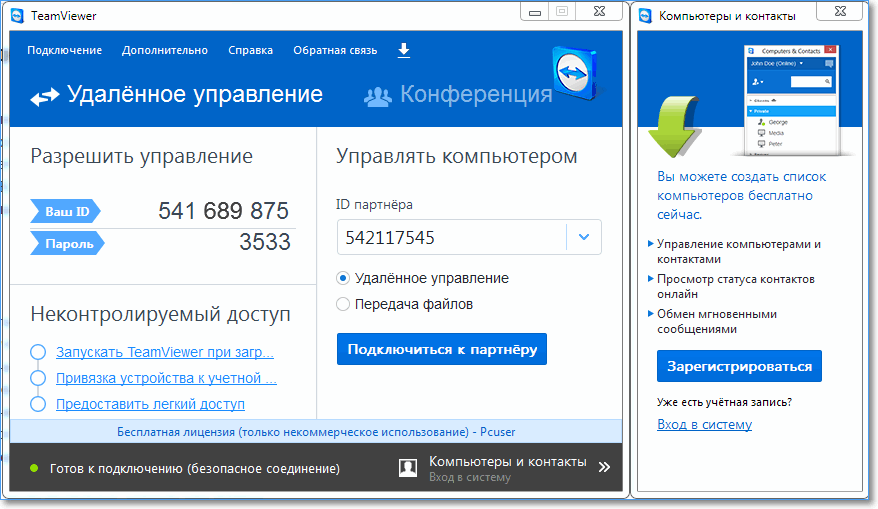
При этом экран (на ноуте) светится еле-еле (в экономном режиме). И попытки изменить яркость ни к чему не приводят — написано » сервер RPC недоступен».
Не знаю, какая связь с ауди, но она несомненно есть — всё глюкнуло одномоментно.
Чет непонятно .
И как выйти из положения? Инет вообще ни в какую не могу подключить. Вырубило в одну секунду и уже 2 дня не могу понять почему. И везде эта гребаная ошибка висит .
Если при запуске какой-либо программы, выполнения действия в Windows или при входе в систему вы видите сообщение об ошибке 1068 «Не удалось запустить дочернюю службу или группу», это говорит о том, что по какой-то причине необходимая для выполнения действия служба отключена или не может быть запущена.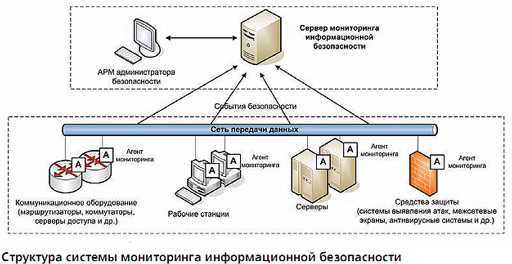
В этой инструкции подробно о распространенных вариантах ошибки 1068 (Windows Audio, при подключениях и создании локальной сети и т.п.) и о том, как исправить возникшую проблему, даже если ваш случай не из числа распространенных. Сама же ошибка может появиться в Windows 10, 8 и Windows 7 — то есть во всех последних версиях ОС от Microsoft.
Не удалось запустить дочернюю службу — распространенные варианты ошибки 1068
Для начала о самых часто встречающихся вариантах ошибки и быстрые пути исправить их. Необходимые для исправления действия будут выполняться в управлении службами Windows.
Для того, чтобы открыть «Службы» в Windows 10, 8 и Windows 7, нажмите клавиши Win+R (где Win — клавиша с эмблемой ОС) и введите services.msc после чего нажмите Enter. Откроется окно со списком служб и их состоянием.
Для изменения параметров любой из служб, просто дважды кликните по ней, в следующем окне вы сможете изменить тип запуска (например, включить «Автоматически») и запустить или остановить службу. Если опция «Запустить» не доступна, то сначала нужно изменить тип запуска на «Вручную» или «Автоматически», применить настройки и уже потом запускать службу (но она может не запуститься и в этом случае, если зависима еще от каких-то отключенных в настоящий момент служб).
Если опция «Запустить» не доступна, то сначала нужно изменить тип запуска на «Вручную» или «Автоматически», применить настройки и уже потом запускать службу (но она может не запуститься и в этом случае, если зависима еще от каких-то отключенных в настоящий момент служб).
Если проблема не была решена сразу (или запускать службы не получается), то после изменения типа запуска всех необходимых служб и сохранения настроек попробуйте также перезагрузить компьютер.
Ошибка 1068 службы Windows Audio
Если запустить дочернюю службу не удалось при запуске службы Windows Audio, проверьте состояние следующих служб:
- Питание (тип запуска по умолчанию — Автоматически)
- Планировщик классов мультимедиа (данная служба может отсутствовать в списке, тогда для вашей ОС неприменимо, пропустите).
- Удаленный вызов процедур RPC (по умолчанию — Автоматически).
- Средство построения конечных точек Windows Audio (тип запуска — Автоматически).
После запуска указанных служб и возвращения типа запуска по умолчанию, служба Windows Audio должна перестать выдавать указанную ошибку.
Не удалось запустить дочернюю службу при действиях с сетевыми подключениями
Следующий распространенный вариант — сообщение об ошибке 1068 при каких-либо действиях с сетью: предоставлением общего доступа к сети, настройке домашней группы, подключению к Интернету.
В описываемой ситуации проверьте работу следующих служб:
- Диспетчер подключений Windows (Автоматически)
- Удаленный вызов процедур RPC (Автоматически)
- Служба автонастройки WLAN (Автоматически)
- Автонастройка WWAN (Вручную, для беспроводных подключений и Интернета по мобильной сети).
- Служба шлюза уровня приложения (Вручную)
- Служба сведений о подключенных сетях (Автоматически)
- Диспетчер подключений удаленного доступа (по умолчанию – вручную)
- Диспетчер автоматических подключений удаленного доступа (Вручную)
- Служба SSTP (Вручную)
- Маршрутизация и удаленный доступ (по умолчанию бывает отключена, но попробуйте запустить, может помочь в исправлении ошибки).

- Диспетчер удостоверений сетевых участников (Вручную)
- Протокол PNRP (Вручную)
- Телефония (Вручную)
- Plug and Play (Вручную)
В качестве отдельного действия при неполадках с сетевыми службами при подключении к Интернету (ошибка 1068 и ошибка 711 при непосредственно подключении в Windows 7) можно попробовать следующее:
- Остановите службу «Диспетчера удостоверений сетевых участников» (не меняйте тип запуска).
- В папке C: Windows serviceProfiles LocalService AppData Roaming PeerNetworking удалите файл >После этого перезагрузите компьютер.
Поиск необходимых для исправления ошибки 1068 служб вручную на примере диспетчера печати и брандмауэра
Поскольку все возможные варианты появления ошибки с запуском дочерних служб я предусмотреть не могу, показываю, как можно попробовать самостоятельно исправить ошибку 1068 вручную.
Этот способ должен подойти для большинства случаев появления проблемы в Windows 10 — Windows 7: и для ошибок брандмауэра, Hamachi, диспетчера печати и для других, менее часто встречающихся вариантов.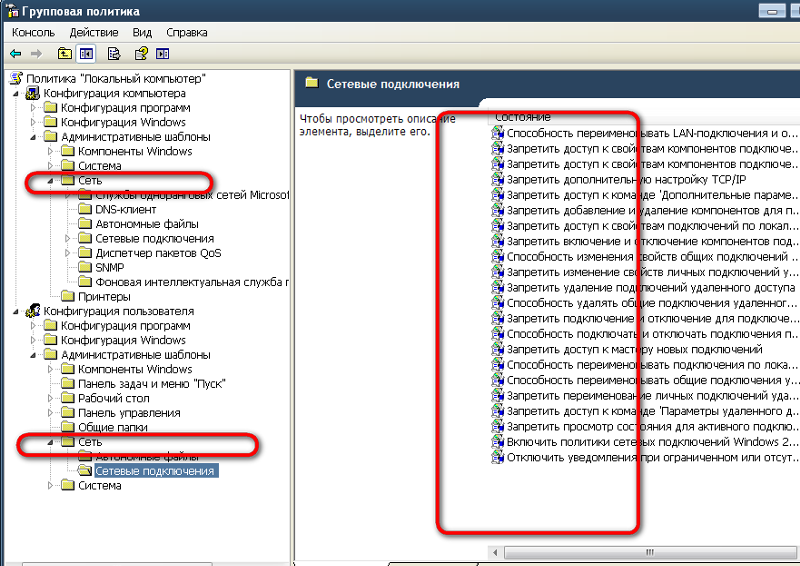
В сообщение об ошибке 1068 всегда присутствует название службы, вызвавшей эту ошибку. В списке служб Windows найдите это название, после чего кликните по ней правой кнопкой мыши и выберите «Свойства».
После этого перейдите на вкладку «Зависимости». Например, для службы Диспетчер печати мы увидим, что требуется «Удаленный вызов процедур», а для брандмауэра требуется «Служба базовой фильтрации», для которой, в свою очередь, тот же «Удаленный вызов процедур».
Когда необходимые службы стали известны, пробуем включить их. Если тип запуска по умолчанию неизвестен — пробуем «Автоматически» с последующей перезагрузкой компьютера.
Примечание: такие службы, как «Питание» и «Plug and Play» не указываются в зависимостях, но могут быть критичными для работы, всегда обращайте на них внимание при возникновении ошибок запуска служб.
Ну и, если ни один из вариантов не помогает, имеет смысл попробовать точки восстановления (если есть) или другие способы восстановления системы, прежде чем прибегать к переустановке ОС.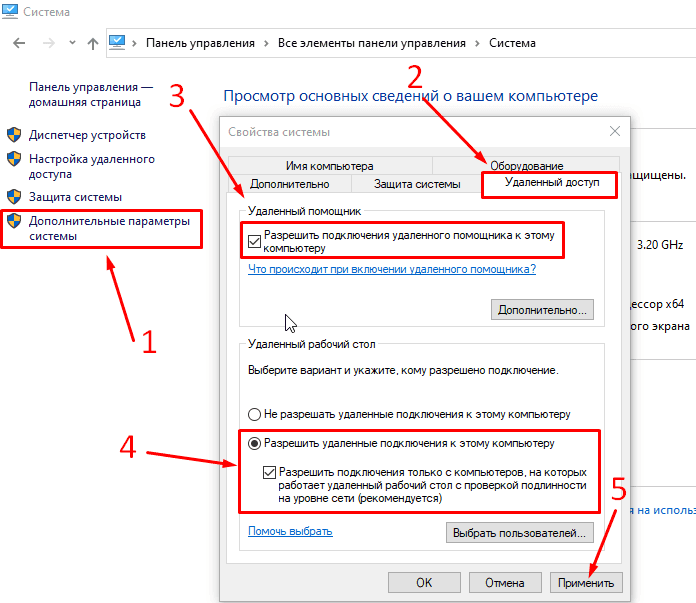 Тут могут помочь материалы со страницы Восстановление Windows 10 (многие из них подойдут для Windows 7 и 8).
Тут могут помочь материалы со страницы Восстановление Windows 10 (многие из них подойдут для Windows 7 и 8).
А вдруг и это будет интересно:
Почему бы не подписаться?
Рассылка новых, иногда интересных и полезных, материалов сайта remontka.pro. Никакой рекламы и бесплатная компьютерная помощь подписчикам от автора. Другие способы подписки (ВК, Одноклассники, Телеграм, Facebook, Twitter, Youtube, Яндекс.Дзен)
16.12.2018 в 18:59
Огромное спасибо. Очень помогло, долго мучился с запуском беспроводной службы после установки ОС на новом ноутбуке. Проверил службы, запустил-всё ОК.
22.03.2019 в 18:48
Спасибо Вам большое. Очень помогло.
15.04.2019 в 15:37
Классная статья, спасибо! Я всегда думал, что служба «Телефония» в Windows совсем не нужна, поэтому я ее всегда отключал. Но в этот раз, когда я ее отключил, то перестала работать служба «Диспетчер автоматических подключений удаленного доступа». А эта служба мне нужна для подключения к прокси. Все сейчас хорошо работает и я просто счастлив )
Все сейчас хорошо работает и я просто счастлив )
18.06.2019 в 13:39
25.06.2019 в 02:56
Всё сделал как в этой статье, но ошибка 1068 осталась…Пока не запустил в локальных службах «Windows Search» — выставил в ручную
22.08.2019 в 17:50
Спасибо дружище! Как мне помогла эта статья!
01.09.2019 в 15:47
Спасибо за статью, проблему со звуком решила! статья выручила)
Примечание: после отправки комментария он не появляется на странице сразу. Всё в порядке — ваше сообщение получено. Ответы на комментарии и их публикация выполняются ежедневно днём, иногда чаще. Возвращайтесь.
404: Страница не найдена
Виртуальный рабочий столСтраница, которую вы пытались открыть по этому адресу, похоже, не существует. Обычно это результат плохой или устаревшей ссылки. Мы извиняемся за любые неудобства.
Что я могу сделать сейчас?
Если вы впервые посещаете TechTarget, добро пожаловать! Извините за обстоятельства, при которых мы встречаемся. Вот куда вы можете пойти отсюда:
Вот куда вы можете пойти отсюда:
- Узнайте последние новости.
- Наша домашняя страница содержит самую свежую информацию о Virtual Desktop.
- Наша страница «О нас» содержит дополнительную информацию о сайте, на котором вы находитесь, Virtual Desktop.
- Если вам нужно, свяжитесь с нами, мы будем рады услышать от вас.
Просмотр по категории
Корпоративный настольный компьютер
- Чем UEM, EMM и MDM отличаются друг от друга?
ИТ-отдел должен понимать разницу между инструментами UEM, EMM и MDM, чтобы они могли выбрать правильный вариант для своих пользователей. Узнать…
- Как включить режим Internet Explorer в Microsoft Edge
Режим Internet Explorer позволяет пользователям просматривать устаревшие веб-сайты IE, которые не поддерживаются другими браузерами, что может повысить производительность и …
- Как успешно внедрить MDM для BYOD
Внедрить MDM в среде BYOD непросто.
 ИТ-отдел должен общаться с конечными пользователями, чтобы установить ожидания в отношении личных …
ИТ-отдел должен общаться с конечными пользователями, чтобы установить ожидания в отношении личных …
Облачные вычисления
- Знакомство с иерархией ресурсов Azure
Группы управления Azure, подписки, группы ресурсов и ресурсы не являются взаимоисключающими. Предприятия могут — и часто делают…
- Начните работу с Amazon CodeGuru с помощью этого руководства
Amazon CodeGuru проверяет код и предлагает улучшения пользователям, которые хотят сделать свой код более эффективным, а также оптимизировать …
- Упростите управление несколькими облаками с помощью 5 лучших практик
Внедрение надежных методов управления несколькими облаками может смягчить проблемы и обеспечить безопасность. Ознакомьтесь с рекомендациями и инструментами…
SearchVMware
- Пользователи VMware ESXi должны решить: остаться или уйти?
Поскольку срок службы многих серверов VMware ESXi подходит к концу, пользователи должны принять решение о продлении существующих соглашений о поддержке, обновлении до версии 7.
 ..
.. - 5 функций vSphere 8, о которых нужно знать
Последний выпуск vSphere предлагает расширенные функции управления жизненным циклом, аппаратную поддержку и управление блоками обработки данных …
- VMware Explore 2022: VMware предлагает клиентам мультиоблачные технологии
Во время исследования компания VMware попыталась убедить клиентов использовать ее технологию для построения многооблачной архитектуры. Что делает VMware…
Диспетчер подключений удаленного доступа — Black Viper
Общая информация
Эта услуга может потребоваться для некоторых прямых кабельных или DSL-провайдеров и подключений, в зависимости от того, как они реализуют процесс входа в систему. Если ваш коммутируемый, кабельный или DSL-доступ в Интернет больше не работает должным образом с отключенной службой, установите для этой службы автоматический режим. Если вы используете аппаратный шлюз или маршрутизатор, эта услуга не требуется.
[tab name=’Windows 8’]
Windows 8
Описание по умолчанию
Управляет подключением удаленного доступа и виртуальной частной сети (VPN) с этого компьютера к Интернету или другим удаленным сетям. Если эта служба отключена, любые службы, явно зависящие от нее, не запустятся.
Дополнительная информация
В настоящее время нет.
Тип запуска по умолчанию
| ОС | СП0 |
|---|---|
| Windows 8 x86 | Руководство |
| Windows 8 x64 | Руководство |
| Windows 8 Pro x86 | Руководство |
| Windows 8 Pro x64 | Руководство |
| Windows 8 Корпоративная x86 | Руководство |
| Windows 8 Корпоративная x64 | Руководство |
Имена служб
Имя службы (реестр): RasMan
Отображаемое имя: Диспетчер подключений удаленного доступа
Путь по умолчанию и параметры командной строки
C:\Windows\System32\svchost. exe -k netsvcs
exe -k netsvcs
Войти как
Учетная запись: учетная запись локальной системы
Зависимости
сборка WDP, которую я использовал для составления этой информации.
[/tab]
[tab name=’Windows 7′]
Windows 7
Описание по умолчанию
Управляет коммутируемыми и виртуальными частными сетями (VPN) с этого компьютера в Интернет или другие удаленные сети. Если эта служба отключена, любые службы, явно зависящие от нее, не запустятся.
Дополнительная информация
В настоящее время нет.
Тип запуска по умолчанию
| ОС | СП0 | СП1 |
|---|---|---|
| Windows 7 Начальная | Руководство | Руководство |
| Windows 7 Домашняя базовая | Руководство | Руководство |
| Windows 7 Домашняя расширенная | Руководство | Руководство |
| Windows 7 Профессиональная | Руководство | Руководство |
| Windows 7 Максимальная | Руководство | Руководство |
| Windows 7 Корпоративная | Руководство | Руководство |
Имена служб
Имя службы (реестр): RasMan
Отображаемое имя: Диспетчер подключений удаленного доступа
Путь по умолчанию и параметры командной строки
C:\Windows\System32\svchost.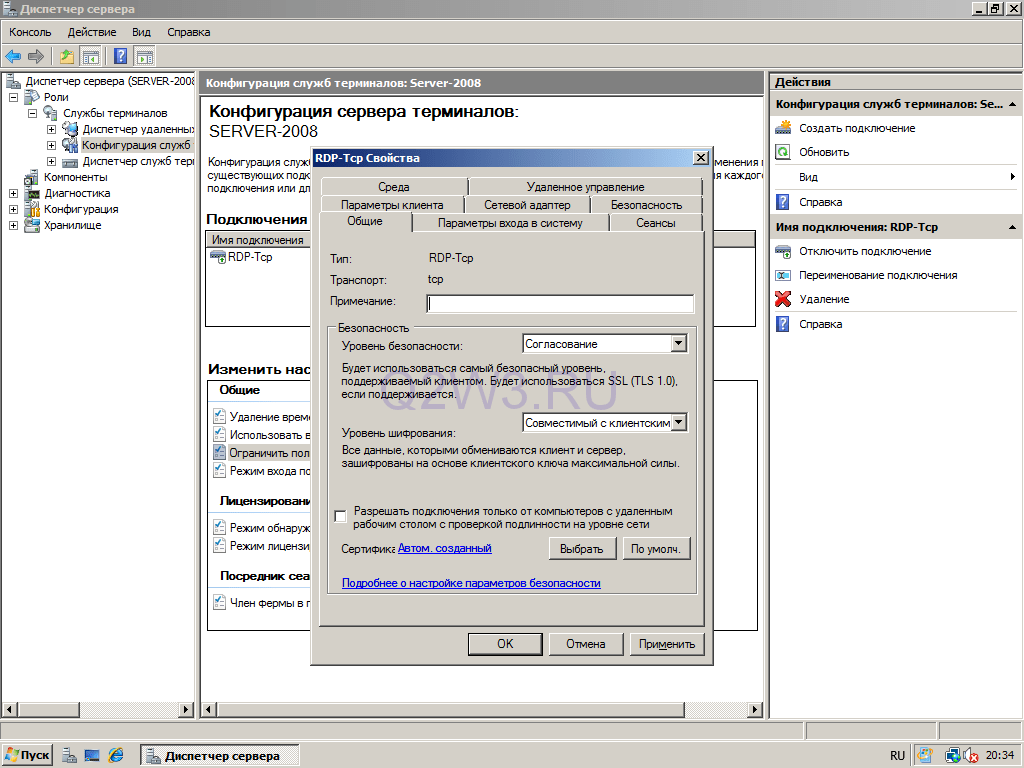 exe -k netsvcs Log On
exe -k netsvcs Log On
3
0 Как
Учетная запись: Локальная системная учетная запись
Зависимости
Какая служба диспетчера подключений удаленного доступа должна работать правильно:
- Служба протокола безопасного туннелирования сокетов (S, HB, HP, P, U, E)
- Телефония (S, HB, HP, P, U, E)
- Подключи и работай (S, HB, HP, P, U, E)
- Удаленный вызов процедур (RPC)(S, HB, HP, P, U, E)
- Средство запуска серверных процессов DCOM (S, HB, HP, P, U, E)
- Сопоставитель конечных точек RPC (S, HB, HP, P, U, E)
Для правильной работы какой еще службы требуется диспетчер подключений удаленного доступа:
- Общий доступ к подключению к Интернету (ICS) (S, HB, HP, P, U, E)
- Диспетчер автоматического подключения удаленного доступа (S, HB, HP, P, U, E)
- Маршрутизация и удаленный доступ (S, HB, HP, P, U, E)
[/tab]
[tab name=’Windows Vista’]
Windows Vista
Описание по умолчанию
Управляет подключениями удаленного доступа и виртуальной частной сети (VPN) с этого компьютера к Интернету или другим удаленным сетям.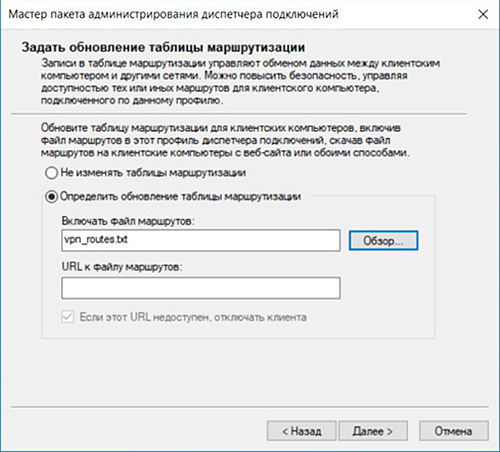 Если эта служба отключена, любые службы, явно зависящие от нее, не запустятся.
Если эта служба отключена, любые службы, явно зависящие от нее, не запустятся.
Дополнительная информация
Эта услуга может потребоваться для некоторых прямых кабельных или DSL-провайдеров и подключений, в зависимости от того, как они реализуют процесс входа в систему. Если ваш коммутируемый, кабельный или DSL-доступ в Интернет больше не работает должным образом с отключенной службой, установите для этой службы автоматический режим. Если вы используете аппаратный шлюз или маршрутизатор, эта услуга не требуется.
Тип запуска по умолчанию
| ОС | СП0 | СП1 | СП2 |
|---|---|---|---|
| Vista Home Basic | Руководство | Руководство | Руководство (запущено) |
| Виста Хоум Премиум | Руководство | Руководство | Руководство (запущено) |
| Виста Бизнес | Руководство | Руководство | Руководство (запущено) |
| Перспектива Максимальная | Руководство | Руководство | Руководство (запущено) |
| Vista Enterprise | Руководство | Руководство | Руководство (запущено) |
Имена служб
Имя службы (реестр): RasMan
Отображаемое имя: Диспетчер подключений удаленного доступа
Путь по умолчанию и параметры командной строки
C:\Windows\system32\svchost. exe -k netsvcs Журнал On
exe -k netsvcs Журнал On
3
4 Как
Учетная запись: Локальная системная учетная запись
Зависимости
Какая служба Диспетчер подключений удаленного доступа должен функционировать должным образом:
- Служба протокола безопасного туннелирования сокетов (HB, HP, B, U)
- Телефония(HB,HP,B,U)
- Подключи и работай (HB, HP, B, U)
- Удаленный вызов процедур (RPC) (HB, HP, B, U)
- Средство запуска серверных процессов DCOM (HB, HP, B, U)
Для правильной работы какой еще службы требуется диспетчер подключений удаленного доступа:
- Общий доступ к подключению к Интернету (ICS) (HB, HP, B, U)
- Диспетчер автоматического подключения удаленного доступа (HB, HP, B, U)
- Маршрутизация и удаленный доступ (HB, HP, B, U)
[/tab]
[tab name=’Windows XP Pro x64’]
Windows XP Pro x64
Описание по умолчанию
Создает сетевое подключение.
Дополнительная информация
Эта служба необходима, если вы используете брандмауэр Windows/общий доступ к Интернету (ICS). Эта услуга может потребоваться для некоторых прямых кабельных или DSL-провайдеров и подключений, в зависимости от того, как они реализуют процесс входа в систему. Если ваш коммутируемый, кабельный или DSL-доступ в Интернет больше не работает должным образом с отключенной этой услугой, установите для этой услуги автоматический режим. Если вы используете аппаратный шлюз или маршрутизатор, эта услуга не требуется.
Тип запуска по умолчанию
| ОС | СП0 | СП1 | СП2 |
|---|---|---|---|
| XP Pro x64 | Руководство | Руководство | Руководство |
Имена служб
Имя службы (реестр): RasMan
Отображаемое имя: Диспетчер подключений удаленного доступа
Путь по умолчанию и параметры командной строки
C:\WINDOWS\system32\svchost. exe -k netsvcs
exe -k netsvcs
3 Вход в систему 9 Как
Учетная запись: Локальная системная учетная запись
Зависимости
Какая служба диспетчера подключений удаленного доступа должна функционировать должным образом:
- Телефония
- Подключи и работай
- Удаленный вызов процедур (RPC)
Для правильной работы какой еще службы требуется диспетчер подключений удаленного доступа:
- Диспетчер автоматических подключений удаленного доступа
[/tab]
[tab name=’Windows XP’]
Windows XP
Значение по умолчанию Описание
Создает сетевое подключение.
Дополнительная информация
Эта служба необходима, если вы используете брандмауэр Windows/общий доступ к Интернету (ICS). Эта услуга может потребоваться для некоторых прямых кабельных или DSL-провайдеров и подключений, в зависимости от того, как они реализуют процесс входа в систему. Если ваш коммутируемый, кабельный или DSL-доступ в Интернет больше не работает должным образом с отключенной этой услугой, установите для этой услуги автоматический режим. Если вы используете аппаратный шлюз или маршрутизатор, эта услуга не требуется.
Если вы используете аппаратный шлюз или маршрутизатор, эта услуга не требуется.
Тип запуска по умолчанию
| ОС | СП0 | СП1 | СП2 | СП3 |
|---|---|---|---|---|
| ХР Главная | ? | ? | Руководство | Руководство |
| XP MCE 2005 | ? | ? | Руководство | Руководство |
| XP Pro | ? | ? | Руководство | Руководство |
| Планшетный ПК XP 2005 г. | ? | ? | Руководство | Руководство |
Имена служб
Имя службы (реестр): RasMan
Отображаемое имя: Диспетчер подключений удаленного доступа
Путь по умолчанию и параметры командной строки
C:\WINDOWS\system32\svchost.exe -k netsvcs
3 Вход в систему 9 Как
Учетная запись: Локальная системная учетная запись
Зависимости
Какая служба Диспетчер подключений удаленного доступа должен функционировать должным образом:
- Телефония (H, M, P, T)
- Подключи и работай (H, M, P, T)
- Удаленный вызов процедур (RPC) (H, M, P, T)
Для правильной работы какой еще службы требуется диспетчер подключений удаленного доступа:
- Диспетчер автоматического подключения удаленного доступа (H, M, P, T)
[/tab]
[end_tabset]
Дополнительное чтение
- ICS: https://en.

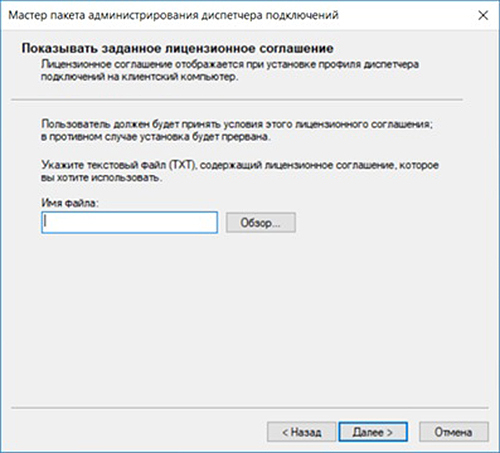
 ИТ-отдел должен общаться с конечными пользователями, чтобы установить ожидания в отношении личных …
ИТ-отдел должен общаться с конечными пользователями, чтобы установить ожидания в отношении личных …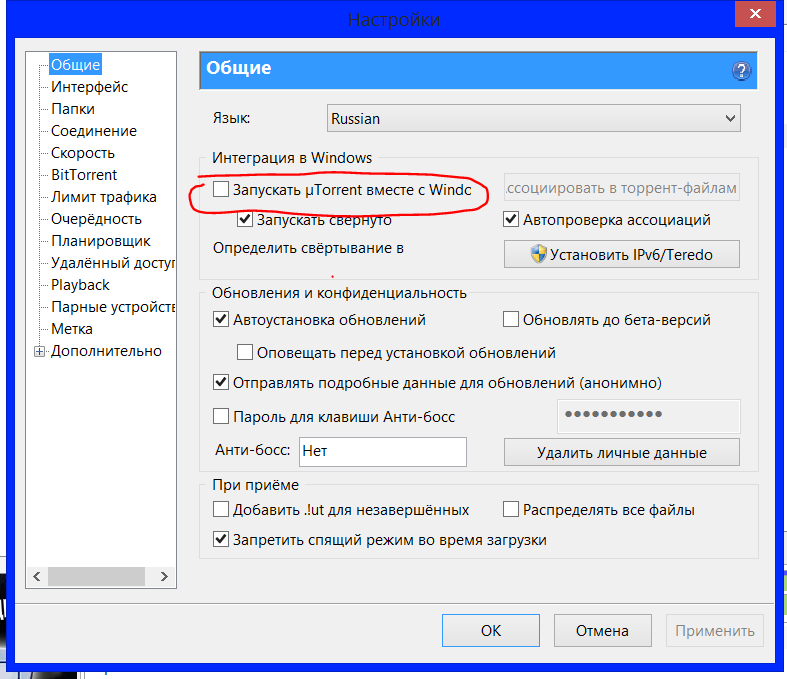 ..
..