Как избавиться от пунктирной линии в Excel
Использование Microsoft Excel для организации и анализа аспектов вашего малого бизнеса давно стало стандартным инструментом. Когда вы работаете с необработанными данными, презентация во многих случаях не так важна, как функциональность «гаек и болтов», но бывают случаи, когда вам нужно представить свою работу кредиторам, акционерам или сотрудникам. Форматирование существующих таблиц может быть всем, что вам нужно, чтобы ваша работа выглядела презентабельно.
Есть ряд случаев, когда пунктирные линии представляют собой препятствие для эффективной презентации, и в Excel эти линии могут возникать несколькими способами с совершенно разными целями. Вот наиболее распространенные способы удаления строк из ваших таблиц. Эти советы помогут вам удалить пунктирные линии из Excel 2007 в текущие версии Excel в Microsoft Office 365.
Совет
Эти методы также может работать со старыми версиями Excel.
Удалить линии сетки таблицы
По умолчанию Excel отображает линии сетки, слабые линии, определяющие границы вокруг отдельных или объединенных ячеек. Хотя они больше не отображаются в виде пунктирных линий, их удаление часто необходимо, когда вы хотите исключить внешний вид таблицы из ваших данных.
Хотя они больше не отображаются в виде пунктирных линий, их удаление часто необходимо, когда вы хотите исключить внешний вид таблицы из ваших данных.
Линии сетки часто путают с границами ячеек, но линии сетки влияют на всю электронную таблицу, а границы настраиваются для каждой ячейки. По умолчанию линии сетки не отображаются в распечатываемых электронных таблицах, в то время как границы ячеек отображаются.
Чтобы удалить линии сетки, просто выберите вкладку “Просмотр” в верхней части экрана. и нажмите, чтобы снять флажок в поле Линии сетки в разделе «Показать» на ленте. В Excel 2007 это поле называется «Показать/скрыть».
Удалить границы ячеек с точками
Обычно отдельные ячейки форматируются, объединенные ячейки или группы ячеек для лучшего печатного вида. Один из методов форматирования включает добавление границ. При выборе вкладки «Главная» в верхней части экрана открывается раздел «Шрифт» на ленте.. Щелчок по раскрывающейся кнопке «Границы» дает вам обширный список параметров границы для выбранной в данный момент ячейки или диапазона ячеек. Если ваши текущие границы представляют собой пунктирные линии, вы можете отключить границы или выбрать стиль, отличный от пунктирных линий для границ ячеек.
Если ваши текущие границы представляют собой пунктирные линии, вы можете отключить границы или выбрать стиль, отличный от пунктирных линий для границ ячеек.
Удалить разрыв страницы в Excel
Проблема с разрывом страницы Excel также может привести к появлению неожиданных пунктирных линий. Когда у вас есть электронная таблица, отформатированная для печати, разрывы страниц представлены горизонтально линиями. В текущей версии Excel для Office 365 добавленный вручную разрыв страницы отображается сплошной горизонтальной линией, а автоматически созданные разрывы страниц – пунктирными линиями.
Чтобы удалить один добавленный вручную разрыв страницы в Excel, выберите ячейку в строке непосредственно под основным разрывом страницы. Выберите вкладку «Макет страницы» в верхней части экрана и найдите «Разрывы» в разделе «Параметры страницы» на ленте. Нажмите «Разрывы» и выберите «Удалить разрыв страницы».
В обычном режиме сплошная горизонтальная линия исчезает. Однако пунктирные линии автоматически созданных разрывов страниц остаются.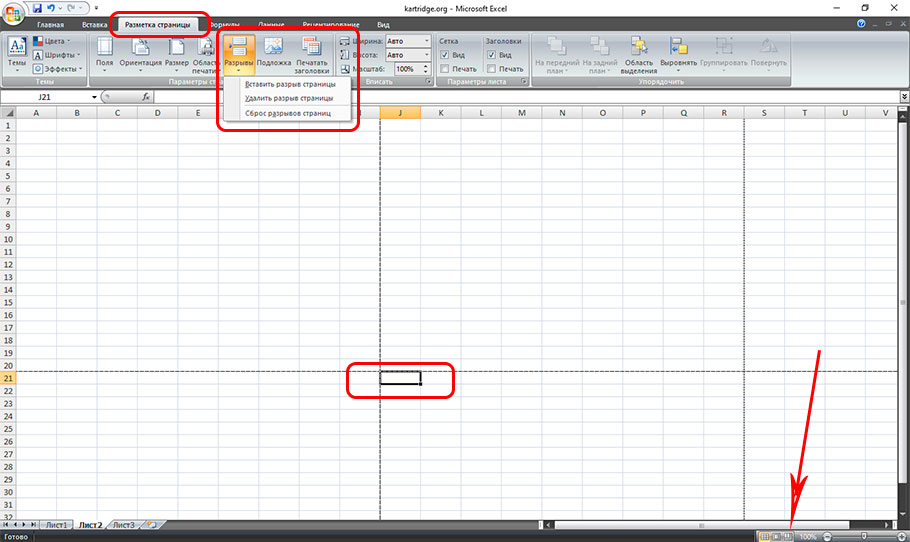 Удалите их, выполнив следующие действия:
Удалите их, выполнив следующие действия:
- Выберите вкладку «Файл» в верхней части экрана.
- Щелкните Параметры в меню в левой части экрана.
- Щелкните “Дополнительно” в левой части всплывающего окна.
- Прокрутите вниз до параметров отображения для этого рабочего листа.
- Щелкните, чтобы снять флажок с поля рядом с Показать разрывы страниц.
Как удалить разрыв страницы в Ворде
Главная > Офисные программы > Как удалить разрыв страницы в Ворде
Автор: Амиль | Дата публикации: 17.08.2016 | В разделе: Офисные программы
Зачастую мы вынуждены редактировать готовый документ, в котором присутствуют заголовки, подзаголовки и прочие элементы формирования структуры – вплоть до принудительных разрывов между страницами. Пришло время поговорить о том, как удалить разрыв страницы в Ворде.
На самом деле, проблема достаточно популярна. Microsoft Office Word является самым востребованным текстовым редактором, установленным практически на всех компьютерах и планшетах под управлением Windows.
Разбираемся: как удалять разрывы страниц в MS Word
Мы решили остановиться на самом простом и популярном способе, который подходит для удаления разрыва страниц в Ворде буквально под все версии. Разница заключается лишь в визуальном оформлении программы и расположении основных элементов – в старых версиях, которые по сей день актуальны, они находятся немного в других местах. В частности, речь идёт о MS 2003 и более ранних.
Мы же будем рассматривать процесс удаления разрывов между страницами в MS Word на программе 2016 года выпуска. Итак, приступим:
- Для начала Вы должны перейти во вкладку «Главная», расположенную в левом верхнем углу дисплея Вашего ПК;
- Далее следует найти там раздел «Абзац»;
- Кликните по кнопке «Отобразить все знаки» или воспользуйтесь комбинацией клавиш «CTRL + *»;
- Посмотрите, как сильно изменился внешний вид текста – появились невидимые ранее символы: проблемы, табуляции, а также разрывы страниц;
- Двойным кликом ЛКМ, выделите нужный разрыв, как показано на скриншоте;
- Теперь нажмите на клавишу «Backspace» или «Delete» для удаления выделенного разрыва;
- Поздравляем Вас, Вы справились! Для отключения отображения всех знаков вновь кликните по кнопке, указанной в пункте под номером 3 или воспользуйтесь той же комбинацией клавиш.

Как видите, совершенно ничего сложного здесь нет. Всё предельно просто и даже банально, однако, далеко не все пользователи знают о столь полезных кнопках вроде «Отобразить все знаки» и потому могут часами самостоятельно искать решение данной проблемы.
Удаление разрывов страниц в старых версиях Ворда (2003/2007)
Как уже было сказано выше в более старых версиях элементы могут быть расположены иначе, но инструкция актуальна и для них. В частности, в Microsoft Office Word 2007 раздел абзац находится в другой стороне, в 2003 – тоже. Но они также располагаются на вкладке «Главная», поэтому Вы с лёгкостью найдёте их и адаптируете инструкцию под нужную версию программы.
Если Вы случайно удалили не тот разрыв, который первоначально планировали, его всё ещё можно восстановить. Для этого воспользуйтесь комбинацией клавиш «CTRL + Z». Или можете вручную вставить удалённый разрыв страницы в Ворде посредством комбинации «CTRL + Enter».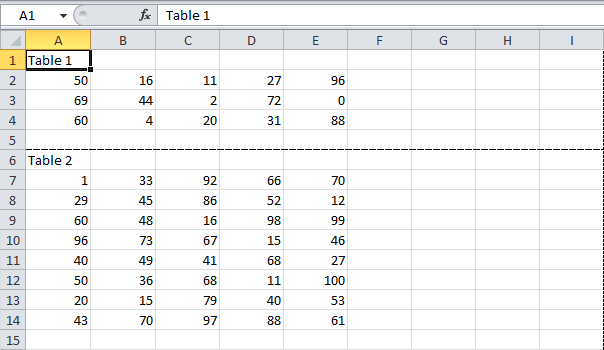
Другие инструкции:
Загрузочная флешка
для windows 10
Как скачать видео с YouTube
Подключение смартфона к телевизору
Как использовать условные разрывы страниц в Excel
Условные разрывы страниц могут быть отличным способом управления потоком данных на листе Excel. Используя простую формулу, вы можете указать Excel, где начинать и заканчивать новую страницу. В этой статье мы покажем вам, как использовать условные разрывы страниц в Excel.
Первое, что вам нужно сделать, это выбрать ячейку, в которой вы хотите разместить разрыв страницы. Затем перейдите на вкладку «Вставка» и нажмите кнопку «Разрыв страницы». Это добавит разрыв страницы над выбранной ячейкой.
Теперь, когда вы вставили разрыв страницы, вам нужно добавить формулу, чтобы указать Excel, когда начинать новую страницу. Формула должна выглядеть так:
=ЕСЛИ(СТРОКА()-ЦЕЛОЕ(СТРОКА()/10)*10=1,ИСТИНА,ЛОЖЬ)
Эта формула проверит номер строки ячейки, в которой она находится, и увидит, делится ли он на 10. Если это так, она вернет ИСТИНА, и Excel начнет новую страницу. В противном случае он вернет FALSE, и Excel сохранит все на одной странице.
Если это так, она вернет ИСТИНА, и Excel начнет новую страницу. В противном случае он вернет FALSE, и Excel сохранит все на одной странице.
Этот же прием можно использовать для вставки разрывов страниц через определенные промежутки времени. Например, если вы хотите, чтобы новая страница появлялась каждые 5 строк, вы должны использовать следующую формулу:
= ЕСЛИ (ОСТАТ (СТРОКА (), 5) = 1, ИСТИНА, ЛОЖЬ)
Эта формула проверит номер строки ячейки, в которой она находится, и увидит, делится ли он без остатка на 5. Если это так, она вернет ИСТИНА, и Excel начнет новую страницу. В противном случае он вернет FALSE, и Excel сохранит все на одной странице.
Excel — это мощный инструмент, который может помочь вам систематизировать и анализировать данные различными способами. Одной из наиболее полезных функций Excel является возможность использования условных разрывов страниц. Эта функция позволяет вам контролировать, где Excel размещает разрывы страниц в вашем документе на основе определенных условий. В этой статье мы рассмотрим, как использовать условные разрывы страниц в Excel.
В этой статье мы рассмотрим, как использовать условные разрывы страниц в Excel.
Что такое условный разрыв страницы?
Условные разрывы страниц — это способ контролировать, где Excel размещает разрывы страниц в документе на основе определенных условий. Например, вы можете вставить разрыв страницы после каждых 10 строк данных или после определенного значения в столбце. Используя условные разрывы страниц, вы можете гарантировать, что ваши данные представлены в удобном для чтения и понимания виде.
Как использовать условные разрывы страниц
Использование условных разрывов страниц в Excel — простой процесс. Вот шаги:
Шаг 1. Выберите данные
Первым шагом является выбор данных, к которым вы хотите применить условные разрывы страниц. Это может быть один столбец, диапазон ячеек или весь рабочий лист.
Шаг 2: Откройте предварительный просмотр разрыва страницы
Затем вам нужно открыть предварительный просмотр разрыва страницы. Для этого перейдите на вкладку «Вид» и нажмите кнопку «Предварительный просмотр разрыва страницы». Это отобразит ваши данные с пунктирными линиями, указывающими, где Excel будет размещать разрывы страниц.
Для этого перейдите на вкладку «Вид» и нажмите кнопку «Предварительный просмотр разрыва страницы». Это отобразит ваши данные с пунктирными линиями, указывающими, где Excel будет размещать разрывы страниц.
Шаг 3. Вставка условного разрыва страницы
Чтобы вставить условный разрыв страницы, просто щелкните ячейку, в которой вы хотите разместить разрыв страницы. Затем перейдите на вкладку «Разметка страницы» и нажмите кнопку «Разрывы». В раскрывающемся меню выберите «Вставить разрыв страницы». Это добавит разрыв страницы в выбранную ячейку.
Шаг 4: Установите условие
Теперь, когда вы вставили разрыв страницы, вам нужно установить условие, которое вызовет разрыв страницы. Для этого перейдите на вкладку «Разметка страницы» и снова нажмите кнопку «Разрывы». В раскрывающемся меню выберите «Вставить разрывы страниц». Откроется диалоговое окно «Разрывы страниц».
В диалоговом окне «Разрывы страниц» вы можете установить условие, которое вызовет разрыв страницы. Например, вы можете установить условие для вставки разрыва страницы после каждых 10 строк данных или после определенного значения в столбце. После того, как вы установили условие, нажмите OK, чтобы применить условный разрыв страницы.
Например, вы можете установить условие для вставки разрыва страницы после каждых 10 строк данных или после определенного значения в столбце. После того, как вы установили условие, нажмите OK, чтобы применить условный разрыв страницы.
Заключение
Условные разрывы страниц — это мощный инструмент, который может помочь вам представить данные в удобном для чтения и понимания виде. Используя условные разрывы страниц, вы можете контролировать, где Excel размещает разрывы страниц в зависимости от определенных условий. Это может сэкономить ваше время и силы при работе с большими объемами данных. Итак, в следующий раз, когда вам понадобится упорядочить данные в Excel, рассмотрите возможность использования условных разрывов страниц, чтобы упростить вашу работу.
Как вставлять, перемещать или удалять разрывы страниц в листе Excel
 Разрывы страниц относятся к разделителям, которые отмечают разделение каждой страницы при печати.
Разрывы страниц относятся к разделителям, которые отмечают разделение каждой страницы при печати.При использовании Excel разрывы страниц вставляются автоматически в зависимости от размера бумаги, масштаба и параметров полей. Что ж, если настройки по умолчанию не будут работать с вашими требованиями или предпочтениями, вы можете вручную вставить разрывы страниц. Это очень полезно, особенно если вы печатаете таблицы и вам нужно знать точное количество необходимых страниц или места для разделения документов.
Ниже приведены шаги, которые необходимо выполнить, если вы хотите вставить, переместить или удалить разрывы страниц на листе Microsoft Excel.
- Вставить разрыв страницы в Excel
- Переместить разрыв страницы в Excel
- Удалить разрыв страницы в Excel
Если вы делаете что-то, что случайно изменило то, что вам не нужно, нажмите Ctrl + Z, чтобы отменить.
1] Вставить разрыв страницы в Excel
- Откройте вкладку Просмотр , перейдите на вкладку Представления рабочей книги и нажмите Предварительный просмотр разрыва страницы .

- Выберите столбец или строку, в которую вы хотите вставить разрыв страницы.
- Перейдите на вкладку Разметка страницы и щелкните Разрывы на вкладке Параметры страницы . Наконец, нажмите Вставить разрыв страницы .
- Когда вы вставили разрыв страницы в желаемое место, но все еще хотите изменить или удалить разрывы страниц, которые были установлены u.
- Щелкните Просмотр в раскрывающемся меню, а затем выберите Предварительный просмотр разрыва страницы .
- До 9 лет0082 Предварительный просмотр разрыва страницы , теперь вы можете свободно перетаскивать каждый разрыв страницы.
- Перетащите разрыв страницы прямо на край предварительного просмотра, если вы хотите изменить или удалить выбранные разрывы страниц.
Вот шаги, которые нужно выполнить, если вы хотите создать вертикальный разрыв страницы:
- Наведите указатель на ячейку, чтобы выделить строку 1 справа от столбца, где вы хотите разместить разрыв страницы.

- Перейдите в меню Excel и выберите Вставить разрыв страницы 9вариант 0083.
- Затем на листе появится вертикальная линия, указывающая, где именно разорвется страница.
Если вы хотите сделать горизонтальный разрыв страницы, вот что вам нужно сделать:
- Поместите указатель ячейки в столбец A или прямо под строкой, в которую вы хотите вставить разрыв страницы.
- Перейдите в меню Excel и выберите «Вставить разрыв страницы». Y
- Вы увидите горизонтальную линию поперек рабочего листа, которая указывает место разрыва страницы.
Когда вы отметите опцию Предварительный просмотр разрыва страницы в строке состояния, вы увидите фактический результат или место, где должны появиться разрывы страниц после того, как документ будет распечатан. Это также покажет изменения, которые вы внесли в документ.
Читать : Как настроить панель быстрого доступа в Excel, чтобы она работала на вас.
2] Переместить разрыв страницы в Excel
- Перейдите на вкладку Файл и затем на Параметры .
- Среди вкладок с левой стороны нажмите «Дополнительно» и установите флажок, соответствующий «Включить дескриптор заполнения и перетаскивание ячеек».
- Откройте рабочий лист, который вы хотите изменить.
- Щелкните Просмотр , а затем Предварительный просмотр разрыва страницы .
- Чтобы переместить разрыв страницы, просто перетащите его в новое место.
3] Удалить разрыв страницы в Excel
- На 9Вкладка 0054 View , нажмите Просмотр разрыва страницы .
- Выберите строку или столбец разрыва страницы, который вы хотите удалить.
- Перейдите на вкладку Макет страницы и щелкните Разрывы. Выберите Удалить разрыв страницы .




