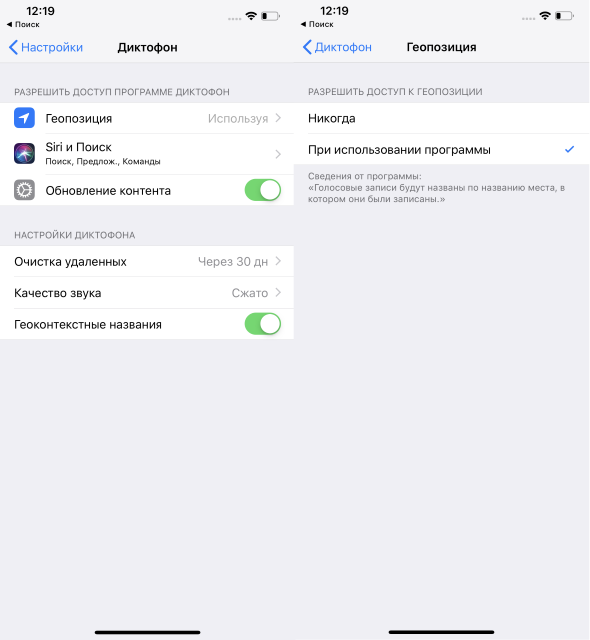Запись звука в приложении «Диктофон» на iPhone
С помощью приложения «Диктофон» (в папке «Утилиты») Вы можете превратить iPhone в портативное записывающее устройство, чтобы записывать голосовые заметки, лекции, мелодии и другой контент. Вы можете монтировать свои записи с помощью инструментов редактирования, таких как обрезка, замена и возобновление.
Вы можете использовать либо встроенный микрофон, либо совместимую гарнитуру, либо внешний микрофон для записи голосовых заметок.
Когда приложение «Диктофон» включено в разделе iCloud настроек или системных настроек устройства, Ваши записи появляются и обновляются автоматически на всех Ваших устройствах, на которых выполнен вход с использованием одного и того же Apple ID.
Основная запись
Чтобы начать запись, коснитесь .
Чтобы настроить уровень громкости записи, переместите микрофон ближе к источнику звука или дальше от него.
Чтобы завершить запись, коснитесь кнопки .

Изначально в качестве названия сохраненной записи будет указано «Новая запись» или название Вашего местоположения, если службы геолокации включены в разделе «Настройки» > «Конфиденциальность». Чтобы изменить название, коснитесь записи, затем коснитесь ее названия и введите новое название.
О том, как отредактировать запись, см. в разделе Редактирование записи в приложении «Диктофон».
Примечание. Когда для записи используется приложение «Диктофон», в целях конфиденциальности в верхней части экрана отображается оранжевая точка, указывающая, что микрофон включен.
Использование дополнительных функций записи
Вы можете записывать отрывками, приостанавливая и возобновляя процесс записи.
Чтобы начать запись, коснитесь .
Чтобы настроить уровень громкости записи, переместите микрофон ближе к источнику звука или дальше от него.
Чтобы увидеть дополнительную информацию во время записи, смахните вверх от верхней части звуковой волны.
Коснитесь кнопки , чтобы остановить запись; коснитесь «Возобновить», чтобы продолжить запись.
Чтобы прослушать Вашу запись, коснитесь кнопки .
Чтобы выбрать момент начала воспроизведения, перетяните изображение звуковой волны влево или вправо по указателю воспроизведения, а затем коснитесь кнопки .
Чтобы сохранить запись, коснитесь «Готово».
Изначально в качестве названия сохраненной записи будет указано «Новая запись» или название Вашего местоположения, если службы геолокации включены в разделе «Настройки» > «Конфиденциальность». Чтобы изменить название, коснитесь записи, затем коснитесь ее названия и введите новое название.
О том, как отредактировать запись, см. в разделе Редактирование или удаление записи в приложении «Диктофон».
Отключение звука для сигналов начала и окончания записи
Во время записи с помощью кнопки уменьшения громкости на iPhone установите минимальный уровень громкости.
Использование другого приложения во время записи
Во время записи Вы можете использовать другое приложение, кроме приложений, воспроизводящих аудио на устройстве. Если такое приложение начнет воспроизведение аудио, приложение «Диктофон» приостановит запись.
Во время выполнения записи в приложении «Диктофон» можно перейти на экран «Домой» или открыть другое приложение.
Для возврата к «Диктофону» коснитесь красной строки или небольшого красного значка в верхней части экрана.
Если приложение «Диктофон» включено в настройках iCloud, Ваша запись сохранится в iCloud и автоматически появится на всех Ваших устройствах, на которых выполнен вход с использованием одного и того же Apple ID.
Встроенный микрофон записывает звук в монорежиме. Но Вы можете записывать стереозвук на внешний стереомикрофон, совместимый с iPhone. Ищите аксессуары, имеющие логотип Apple «Made for iPhone» или «Works with iPhone».
Использование программы «Диктофон» — Служба поддержки Apple (RU)
На устройствах iPhone, iPad или iPod touch и компьютерах Mac есть функция создания голосовых записей. Готовую запись можно редактировать и делиться ею с другими пользователями.
Программа «Диктофон» использует для записи встроенный микрофон устройства. Для более качественной стереофонической записи используйте внешний стереомикрофон.
Создание голосовой записи
- Откройте программу «Диктофон» или попросите об этом Siri.
- Чтобы начать запись, нажмите кнопку записи . Чтобы остановить запись, нажмите кнопку . На устройстве iPad или компьютере Mac 1 нужно нажать кнопку .
- При нажатии на кнопку ваша голосовая запись будет автоматически сохранена с названием, соответствующим текущей геопозиции.2 На устройстве iPad или компьютере Mac по завершении записи нужно нажать «Готово».
Все голосовые записи будут доступны на каждом устройстве, где выполнен вход в iCloud с использованием того же идентификатора Apple ID. Для этого нужно просто включить параметр «Диктофон» в настройках iCloud на каждом устройстве.
Когда голосовое сообщение будет записано, можно отредактировать его.
Редактирование голосовой записи
После создания голосовой записи вы можете без труда заменить ее фрагмент, обрезать ее или удалить ненужную часть.
Замена фрагмента голосовой записи
- Выберите запись, которую необходимо отредактировать. Нажмите и выберите «Править запись». На устройстве iPad или компьютере Mac нужно выбрать запись и нажать «Правка».
- Продвигайте осциллограмму влево или вправо, пока голубой указатель воспроизведения не окажется в начале фрагмента, который вы хотите заменить. На компьютере Mac, чтобы выбрать начальную точку, необходимо расположить голубой указатель на обзоре записи в нижней части экрана программы.
- Чтобы перезаписать фрагмент существующей записи, нажмите «Заменить».
- По завершении записи нажмите кнопку .
- Нажмите «Готово», чтобы сохранить изменение.
Обрезка начала или окончания записи
- Выберите запись, которую требуется обрезать. Нажмите и выберите «Править запись». На устройстве iPad или компьютере Mac нужно выбрать запись и нажать «Правка».
- Нажмите . На обоих концах фрагмента записи (нижний график записи) появятся желтые ползунки со стрелками.
- Чтобы обрезать запись с начала, перетащите желтую стрелку влево к желаемому началу записи. Чтобы обрезать запись с конца, перетащите желтую стрелку вправо к желаемому концу записи.
- Нажмите «Обрезать».
- Нажмите «Сохранить». Если редактирование записи завершено, нажмите «Готово».
Удаление фрагмента записи
- Выберите запись, которую требуется обрезать. Нажмите и выберите «Править запись». На устройстве iPad или компьютере Mac нужно выбрать запись и нажать «Правка».
- Нажмите . На обоих концах фрагмента записи (нижний график записи) появятся желтые ползунки со стрелками.
- Перетаскивайте левую и правую желтые стрелки, чтобы они оказались на концах фрагмента записи, который вы хотите удалить.
- Нажмите кнопку «Удалить».
- Нажмите «Сохранить». Если редактирование записи завершено, нажмите «Готово».
Общий доступ к голосовой записи
Хотите поделиться записью с другом или сохранить ее копию в другом месте? Выберите запись в списке, нажмите и нажмите «Поделиться». На устройстве iPad или компьютере Mac выберите нужную запись, затем нажмите кнопку общего доступа .
Выберите способ отправки, например программу «Сообщения» или программу для социальных сетей. Можно также сохранить запись в другом месте, выбрав вариант iCloud Drive или «Почта».
Удаление голосовой записи
- Нажмите запись, которую необходимо удалить.
- Нажмите . На компьютере Mac необходимо нажать клавишу Delete или выбрать «Правка» > «Удалить». Запись будет перемещена в папку «Недавно удаленные».
Голосовые записи хранятся в папке «Недавно удаленные» в течение 30 дней, после чего удаляются безвозвратно. Если голосовая запись еще находится в папке «Недавно удаленные», ее можно восстановить, выполнив следующие действия.
- Откройте программу «Диктофон» и нажмите «Недавно удаленные».
- Нажмите запись, которую необходимо восстановить.
- Нажмите «Восстановить», затем выберите «Восстановить запись».
1. «Диктофон» — это встроенная программа macOS Mojave и более поздних версий.
2. Включить или отключить присвоение имен на основе геопозиции можно в меню «Настройки» > «Диктофон». На компьютере Mac для этого необходимо перейти в меню «Диктофон» > «Настройки».
Дата публикации:
Как включить диктофон на iPhone 6, 5, 7
На смартфонах iPhone есть встроенный диктофон. По сравнению с профессиональными программами для записи разговоров он имеет значительные недостатки. Они заключаются в низком качестве записываемых файлов и сложности переноса файлов со смартфона на персональный компьютер. Рассмотрим, как включить диктофон на Айфоне 6 и других версиях смартфона.
Расположение приложения в iPhone
Приложение «Диктофон» является предустановленным. Разобраться, как найти диктофон в Айфоне, не составит труда. Он находится на рабочем столе или в директориях «Утилиты» или «Дополнения».
Как сделать запись в приложении
Включить диктофон на Айфоне 7 (и других версиях) и начать записывать аудиофайл можно следующем образом:
- Поднести устройство с включенным приложением как можно ближе к источнику.
- Нажать «Rec» (для приостановки нажать снова).
- Нажать «Готово» для завершения записи.
- После появления сообщения «Сохранить голосовую запись» ввести название.
- Нажать «Сохранить».
Для прослушивания записи в файле:
- Нажать на кнопку с изображением динамика.
- Выбрать нужную дорожку (файл) в списке.
- Нажать «Play» для прослушивания.
- Для перемотки использовать ползунок.
- Для обрезки записи использовать «Редактирование».
Перенос файлов с диктофона на персональный компьютер или мобильные устройства
Как передать файлы приложения «Диктофон» на персональный компьютер или другие устройства? Для передачи на мобильные устройства стоит пользоваться MMS-сообщения и кнопку «Поделиться». Для передачи на другой iPhone можно применить приложение iMessage, что обойдется совершенно бесплатно.
Передача файлов на компьютер гораздо проблематичнее. Разберёмся, как отправить запись с диктофона iPhone на компьютер.
Первый способ:
- Используйте электронную почту, для этого на iPhone необходимо настроить приложение «Mail».
- Нажать кнопку «Поделиться».
- Выбрать «Mail».
- Указать адрес электронной почты в поле «Кому».
- Отправить письмо с файлом приложения «Диктофон».
- Сохранить файл на персональном компьютере.
Желательно иметь два электронных адреса e-mail для отправки и получения файлов. Письмо с файлом обычно приходит в течение нескольких минут, но процесс отправки может затянуться.
Второй способ:
Записать файлы приложения «Диктофон» непосредственно с iPhone на персональный компьютер можно, если правильно выполнить синхронизацию смартфона с iTunes.
- Запустить приложение iTunes.
- Подключить смартфон к персональному компьютеру.
- Войти в меню управления мобильным устройством.
- Войти в «Настройки».
- Выбрать «Музыка».
- Активировать галочку «Включить голосовые записи».
- Нажать «Синхронизировать».
- Запустить файловый обмен.
- Войти в раздел «Голосовые записи» в блоке «Музыкальные плейлисты».
- Найти записанный диктофонный файл.
- Нажать правую кнопку мыши.
- Нажать «Показать в проводнике Windows».
Преимущества профессиональных приложений для записи голоса
Разобраться, как включить диктофон на Айфоне 5 (и других версиях), достаточно просто. Ведь функциональные возможности приложения незначительны. По этой причине многие владельцы смартфонов iPhone скачивают и приобретают на AppStore профессиональные или любительские приложения для записи голоса, которые имеют куда больше возможностей. Многие из них предлагают пользователям вести запись телефонных разговоров. Встроенное приложение «Диктофон» выключает запись при начале телефонного разговора, так как производитель подчиняется политике конфиденциальности. А именно эта функция диктофона важна для многих владельцев iPhone, особенно она актуальна для телефонных интервью.
Конкуренцию встроенному приложению «Диктофон» оказывают программы IntCall, Audio Recorder, Google Voice. Они тоже имеют свои недостатки, но во многом превосходят предустановленное на смартфоне приложение диктофона.
Среди преимуществ сторонних программ для записи голоса можно выделить возможность регулировки качества записи, настройки уровня чувствительности микрофона, настройки частоты дискретизации. Некоторые приложения способны выключать запись, когда человек замолкает, а когда начинает говорить – быстро включать. К главным недостаткам таких программ стоит отнести тот факт, что они являются платными.
Небольшое резюме
Несмотря на то, что приложение «Диктофон» на iPhone имеет массу недостатков, это предустановленная программа, которая может оказаться полезной в трудную минуту. Особенно, когда нужно сделать срочную запись голоса или записать чью-то речь. К сожалению, встроенный диктофон не позволяет передавать файлы напрямую на другие устройства, включая персональные компьютеры, но это можно сделать сравнительно быстро, используя указанные выше методы.
Диктофон на айфоне: как записывать голос или звуки (подробная инструкция)
Приложение «Диктофон» впервые появилось еще в iPhone OS 3.0 и по сей день является неотъемлемой частью мобильной операционной системы от Apple. До выхода iOS 12 оно оставалось практически в первозданном виде, однако нынешний «Диктофон» является полноценным удобным приложением для записи голосовых заметок. Более того, приложение стало доступным для iPad и Mac, при этом синхронизация осуществляется через iCloud.
♥ ПО ТЕМЕ: Постучать по крышке Айфона – сделать скриншот: как привязать действия к касанию задней части корпуса iPhone.
Даже если вы никогда раньше не пользовались «Диктофоном», вас может заинтересовать его актуальная версия, поскольку теперь это больше, чем просто простой инструмент для записи голосовых заметок. С выходом iOS 12 «Диктофон» превратился в полноценный аудиоредактор, который станет незаменимым для интервьюеров и музыкантов, и мы расскажем вам, как им пользоваться.
♥ ПО ТЕМЕ: Как превратить iPhone и iPad в телесуфлер (автоматическая прокрутка текста).
Как настроить качество записи в Диктофоне
В «Диктофоне» есть всего несколько настроек, но одна из них чрезвычайно важная – «Качество звука». Если вы используете приложение только для записи голосовой заметки, то установленную по умолчанию настройку менять не надо. В таком случае записанный образец сохранится в сжатом виде и не будет занимать много места. Для записи музыкального отрывка или интервью следует выбрать настройку Без потерь, но тогда аудиофайл получится весьма объемным и займет больше места. Тем не менее, это не проблема, поскольку все записанные треки автоматически сохраняются в iCloud.
В настройках вы также можете указать способ присваивания имени записываемого файла (по умолчанию название устанавливается по текущему местоположению, но оно может также устанавливаться по порядковому номеру) и период времени, по истечении которого удаленные в «корзину» аудио будут удалены окончательно.
Кроме того настройки Диктофона позволяют автоматически удалять записи из папки Недавно удаленные.
♥ ПО ТЕМЕ: Как пользоваться Википедией на iPhone в качестве туристического справочника.
Как записать аудио с помощью «Диктофона» на iPhone и iPad
Как только вы нажмете на иконку «Диктофон», откроется домашний экран приложения с большой красной кнопкой записи. Здесь вы также увидите список предыдущих записанных файлов. Для воспроизведения нужного файла выбрать его и нажать кнопку Play. Для начала записи просто нажмите на красную кнопку. Вот и все.
Для остановки записи нажмите кнопку «Стоп».
После нажатия на «Стоп» запись автоматически оказывается вверху списка всех записей.
Вы можете перематывать вперед и назад для поиска нужного момента и даже возобновлять запись с этой точки. Все основные функции «Диктофона» доступны после нажатия кнопки с тремя точками в левой части выбранной карточки записи.
Существует еще два альтернативных способа записи звука с помощью «Диктофона» — через Пункт управления и длительное нажатие на иконку приложения. Оба способа предусматривают отличные виджеты для быстрого доступа к приложению. Так выглядит виджет в Пункте управления:
А вот это вы увидите, если используете длительное нажатие на иконку «Диктофона»:
Независимо от способа, для записи звука нужно выбрать опцию «Новая запись». Сделать это можно очень быстро, что весьма полезно в чрезвычайных ситуациях (например, при встрече с недобросовестным полицейским). Помимо опции «Новая запись», вам также будут доступны три последние записи.
♥ ПО ТЕМЕ: Как научить iPhone автоматически включать Режим энергосбережения.
Редактирование записанных аудиофайлов
В приложении «Диктофон» имеется два основных инструмента для редактирования аудиофайлов. Для того чтобы ими воспользоваться, выберите в списке нужный аудиофайл, нажмите на кнопку с тремя точками и в появившемся контекстном меню выберите «Править запись».
Это меню можно вызвать также путем свайпа с справа налево.
Результатом нажатия кнопки Править запись будет являться открытие записи в редакторе.
♥ ПО ТЕМЕ: Как очистить кэш и память на iPhone или iPad.
Запись, замена, продолжение записи в приложение Диктофон
Включив режим редактирования, вы можете «прошерстить» звуковую дорожку в поисках отрывка, который нужно отредактировать. Кнопка «Запись» превратится в кнопку «Заменить», и с ее помощью вы сможете записать новую дорожку поверх уже готовой. Если перемотать до конца записи, вместо кнопки «Заменить» появится кнопка «Возобновить», и новая запись будет добавлена к концу уже существующей.
♥ ПО ТЕМЕ: Видео из фото на iPhone и iPad — лучшие приложения для создания видеороликов из фотографий.
Обрезка и удаление аудиофайла в приложении Диктофон
Для того чтобы обрезать или удалить запись, нажмите на небольшую квадратную иконку «Обрезать» в верхнем левом углу экрана. Откроется экран обрезки и удаления записи. С помощью желтых ручек выберите нужный отрывок, а затем нажмите на «Обрезать» или «Удалить». Если вы выбрали первую опцию, удалено будет все, кроме выбранного отрывка, а если вторую – будет удален весь файл. Нажмите на «Сохранить», и новый трек готов.
♥ ПО ТЕМЕ: Как сделать фото с эффектом шлефа (длинной выдержкой) на iPhone.
Дублирование
В меню, вызываемом нажатием кнопки с тремя точками, имеется также опция Дублировать, с помощью которой можно создать копию исходного файла.
♥ ПО ТЕМЕ: Как автоматически менять обои на iPhone или iPad в зависимости от времени, места и т.д.
Как улучшить качество записи в приложении Диктофон?
Начиная с iOS 14 в Диктофоне появилась функция, позволяющая одним касанием улучшить качество записи (подробно).
Чтобы воспользоваться ею, перейдите в редактор записи и нажмите на кнопку с изображением «волшебной палочки».
♥ ПО ТЕМЕ: Как узнать GPS-координаты фотографии (место, где была сделана) на iPhone.
Как поделиться записью в Диктофоне с другими пользователями
Вы можете отправить аудиозапись по электронной почте или в сообщении.
1. Откройте приложение «Диктофон» на вашем iPhone и выберите файл, которым хотите поделиться.
2. Нажмите на значок в виде квадрата со стрелочкой вверх.
3. Выберите, каким образом вы хотите поделиться записью (с помощью приложения «Сообщения», по электронной почте, добавить в «Заметки» или через сторонние приложения).
Кроме того, вы можете сохранить запись в файловый менеджер Файлы (на устройствах с iOS 11 и новее).
О том, как перенести записи диктофона с iPhone или iPad на компьютер Mac или Windows, мы рассказывали в этом материале.
Аудиофайл отправляется в формате .m4a, совместимом практически с любым плеером в каждой современной операционной системе. Именно в таком формате представлены рингтоны для телефонов, а значит, вы можете записывать сигнал звонка с помощью приложения «Диктофон».
Пользователи Mac могут делать голосовые заметки с помощью QuickTime, которые также сохраняются в формате.m4a.
Смотрите также:
Как найти диктофон в айфоне
Функцию диктофона различные модели смартфонов обрели достаточно давно. Есть она и на современных гаджетах. «А где в айфоне диктофон?» – спросите вы. В данной статье мы ответим на этот и другие актуальные вопросы по поводу этого звукозаписывающего приложения.
Где находится диктофон в айфоне?
«Диктофон» – это стандартное предустановленное приложение, которое есть в каждой из моделей iPhone. Найти его вы можете на рабочем столе своего гаджета (вызывается кнопкой «Домой»). Где в айфоне диктофон? Если вы не переставляли значки, то традиционно его иконка будет находиться на второй странице экрана.
Поиски не будут долгими – значок подписан словом «Диктофон». Если на вашем устройстве iOS старее «семерки», то это приложение будет обозначено синей иконкой со значком микрофона. На гаджетах с более «молодой» версией ОС иконка с осциллограммой – графическим рисунком звуковой волны. Интересный факт: изображенная на этом значке, она обозначает слово Apple.
Если вы так и не нашли, где в айфоне диктофон, то предпримите следующее:
- Перейдите в «Настройки».
- Далее – «Хранилище».
- Пролистайте список на наличие приложения «Диктофон».
Если программа не найдена таким образом, то вывод один – она была удалена из устройства. Вновь обрести ее вы можете, загрузив данное приложение из App Store.
Где расположен микрофон в iPhone?
Мы определились, где диктофон в айфоне. Многим интересно и расположение микрофона. Ведь чем он ближе к источнику звука, тем громче и четче будет запись. Важно и не закрывать, не задевать его при этом процессе.
Традиционно на айфонах микрофон расположен на нижнем торце корпуса на правой стороне (если девайс «смотрит» на владельца экраном, то по отношению к вам микрофон будет слева).
Как записывать звук?
Зная, где диктофон в айфоне 6, 4, 8, 5, 7 и других версий, мы захотим воспользоваться этой программой. Сделать это довольно просто:
- Запустите приложение, кликнув на его значок.
- Нажмите на большую красную кнопку в середине экрана, чтобы начать запись.
- При процессе обращайте внимание на шкалу – там будет отображен индикатор громкости записи в децибелах. Важно следить, чтобы шкала находилась на средних показателях. При малых звук будет тихим и неразборчивым, а при больших – хрипеть и неприятно резать слух. Кроме того, на шкале отображается время записи.
- Если вы хотите приостановить процесс, то тапните на красный квадрат в белом круге (в него обратилась большая красная кнопка записи). Возобновить запись – вновь нажать на красную большую кнопку на экране.
- Прослушать записанное можно, тапнув на значок «Пуск» (перевернутый треугольник). Остановить проигрывание – кликнуть на «Паузу».
- Обратите внимание при этом на значок громкости (рупор) в правом верхнем углу. Когда он неактивен (белый), то звук будет выходить из динамика для телефонных разговоров. Рупор можно активировать (его цвет изменится на синий). В этом случае звук будет поступать из динамика для прослушивания музыки, подачи сигналов, т. е. станет более слышимым. И в том, и в другом случае отрегулировать его мощность вы стандартно сможете качелькой регулировки громкости.
- Нажав на синий значок редактирования с правой стороны (в том числе и во время прослушивания записи), вы сможете обрезать аудиофайл, удалить его или же отменить изменения.
- Хотите сохранить звукозапись? Нажмите на «Готово».
- Файл можно сохранить как под стандартным названием («Новая запись 1, 2, 3» и т. д.), так и стерев его, под своим собственным.
Работа с записями
Мы знаем, где находится диктофон в «Айфоне 7», а также в более ранних и поздних версиях. Но как найти записанные файлы, как с ними можно работать? Все просто:
- Перейдите в приложение «Диктофон».
- В нижней половине экрана будет список всех сохраненных на вашем устройстве звукозаписей.
- Кликните на нужную.
- Аудиофайл можно прослушать, нажав на «Плэй», через наушники, динамики разговора и трансляции музыки.
- Также доступно редактирование (обрезка).
- Запись можно удалить из памяти устройства, тапнув на корзину.
- Нажмите на значок «Поделиться» – аудиофайл отправится в сообщении (в т. ч. и iMessage), по электронной почте, а также в приложениях, которые поддерживают эту функцию – «Вконтакте», What’s App и проч.
- В том же «Поделиться» можно сохранить запись в «Заметках», «Файлах», скопировать ее для вставки куда-либо.
Отправка аудиофайла на компьютер
Самый простой способ поделиться записанным файлом с ПК или ноутбуком – воспользоваться услугами iTunes. Делается это так:
- Через USB подключите айфон к компьютеру. Запустите iTunes.
- Нажмите на значок смартфона в окне открывшейся на компьютере программы.
- В «Устройствах» (правая часть экрана) выберите «Музыку».
- Обязательно отметьте галочкой «Включить голосовые записи»!
- Запустите синхронизацию.
- Как только процесс завершится, опять же в правом блоке окна iTunes в разделе «Плейлисты» найдите «Голосовые записи».
- На интересующем файле кликните правой клавишей мышки и выберите «Показать в проводнике. «
- Из появившейся папки звукозапись можно скопировать в любую другую.
Вот мы и разобрали ряд вопросов, связанных с диктофоном на айфоне. Впрочем, многие пользователи предпочитают скачивать вместо него сторонние приложения с подобной функцией. Причина проста: стандартная программа прерывает работу при совершении вызова или ответе на звонок. А при активации в режиме телефонного разговора предупреждает собеседника о записи постоянным пиликаньем, что портит аудиофайл.
Приложение «Диктофон» — не самое востребованное на Айфоне. Зачастую его не используют неделями и месяцами. Но бывают случаи когда оно становится необходимым.
Как правило у многих пользователей возникает проблема с отправкой сделанной записи на компьютер.
На самом деле все достаточно просто. Скинуть запись на компьютер, да и вообще на любое другое устройство можно следующими способами:
- по электронной почте;
- текстовым сообщением;
- отправив сообщение через социальную сеть или мессенджер;
- скинув запись в облачное хранилищие;
- синхронизировав iPhone с ПК через iTunes.
Способ 1: без iTunes
Для начала перейдите в само приложение «Диктофон». Далее следуйте по шагам:
Это выход из положения, когда нет времени на подключение к компьютеру, но нужно быстро отправить сохраненную аудиозапись своим друзьям и знакомым. Сделать это можно за несколько секунд, если почтовый аккаунт настроен на смартфоне.
Второй способ — более закрученный, но не менее надежный. Следует произвести синхронизацию с Айтюнс.
Для этого следует произвести последовательные действия:
- Выбрать устройство.
- Нажать Синхронизация.
- Просмотреть в Голосовых записях все, что было записано на диктофоне. Извлечь оттуда нужные, выбрав Показать в Проводнике.
- Отправить по выбранному адресу.
Еще одним вариантом, который используют многие владельцы Айфон, является установка менеджера файлов iFunBox. С помощью этой популярной программы совершается немало функций, включая и обработку данных с диктофона. Работа с менеджером не вызывает трудностей, интерфейс понятен.
В данной инструкции мы рассмотрим вариант записи голоса и переноса полученного аудиофайла на компьютер с помощью программы Voice Memos.
Эта программа входит в состав предустановленных программ, которыми комплектуется iPhone. Так выглядит значок программы на рабочем столе iPhone:
Откройте программу Voice Memos.
Для начала записи нажмите красную кнопку 1 .
Для записи можно использовать как встроенный, так внешний микрофон или гарнитуру. Контролируйте уровень записи. Его можно регулировать за счет изменения расстояние до микрофона и громкости, с которой вы говорите.
Остановка записи производится повторным нажатием на красную кнопку. После остановки записи становится доступным инструмент обрезки 2 . С его помощью можно обрезать лишние фрагменты в начале и в конце записи.
Нажмите на этот инструмент. Диаграмма на экране изменится — теперь будет показан записанный фрагмент полностью. По её краям будут находиться красные вертикальные линии с маленькими кружками 3 , выполняющие роль маркеров начала и конца итоговой записи.
Нажмите на один из кружков и переместите его так, чтобы отрезать пустое место на диаграмме. После того, как лишние части на диаграмме удалены нажмите кнопку «Обрезать» (Trim) 4 и подтвердите это действие 5 .
Для сохранения аудиофайла нажмите кнопку Done 6 , в открывшемся окне введите его название 7 и нажмите Save. В списке голосовых заметок появится только что записанный файл.
Теперь нужно перенести этот файл на компьютер
Записанные в Voice Memos аудиофайлы можно перенести на компьютер следующими способами:
- Синхронизовать данные iPhone с iTunes.
- С помощью сервиса AirDrop.
- С помощью сервиса iMessage.
- Отправить файлы электронной почтой.
Перенос аудиофайла путем синхронизации данных с iTunes
Для того, чтобы аудиофайлы, записанные с помощью Voice Memos, синхронизовались с iTunes необходимо, чтобы в iTunes была установлена эта опция.
Для установки синхронизации Voice Memos выполните следующие действия:
- Подключите iPhone к компьютеру и откройте приложение iTunes.
- Нажмите кнопку iPhone 1 в меню iTunes. Эта кнопка появляется в iTunes при подключении iPhone.
- Перейдите в раздел Music 2 и установите флажки «Sync Music» 3 и «Include voice memos» 4 .
После этого запустите синхронизацию нажатием кнопки «Sync» 5 , расположенной в нижнем правом углу окна iTunes.
При синхронизации iPhone с iTunes аудио записи, сделанные с помощью Vioce Memos, размещаются в одноименном плейлисте. Нажмите кнопку «Music» 6 , чтобы перейти в библиотеку музыки iTunes и выделите в боковом меню плейлист «Voice Memos» 7 . В списке аудиофайлов вы увидите строку с названием аудиофайла 8 , который был записан с помощью Voice Memos.
В таком виде этот файл хранится в iTunes. Но, в файловой системе этот файл хранится с совершенно другим названием. Чтобы увидеть этот файл в файловой системе, выделите его строку в iTunes 8 , нажмите правую кнопку мыши и выберите из контекстного меню команду «Show in Finder» 9 .
Откроется окно файлового менеджера с выделенным файлом 10 . Название файла отражает время его создания, но не то имя, которое ему было присвоено в Vioce Memos.
Переименуйте файл стандартными средствами операционной системы, чтобы в дальнейшем было удобно его искать в файловом менеджере. Можно также переместить его в специальную папку, созданную для аудиофайлов виртуального музея или тура.
Отправка аудиофайла электронной почтой
Выделите строку аудиофайла, который нужно перенести на компьютер и в открывшейся панели нажмите на значок Share 1 .
Выберите из предложенных вариантов отправки файла значок электронной почты 2 .
Будет открыто окно отправки почтового сообщения с вложенным аудиофайлом, который вы выбрали. В поле «От кого» будет указан адрес вашей электронной почты, а поле темы письма будет содержать название отправляемой фонограммы.
Введите в поле «Кому» адрес получателя 3 . Это может быть тот же самый адрес, если вы используете один и тот же адрес и на компьютере и на смартфоне. Либо другой. Важно, чтобы письмо можно было открыть на компьютере и сохранить прикрепленный к нему файл.
Нажмите кнопку «Отправить» 4 .
После того, как вы откроете письмо на компьютере, сохраните вложенный аудиофайл в подготовленную папку.
Отправка фонограммы через iMessage
Сервис iMessage работает только с устройствами Apple, поэтому его можно будет использовать только в случае, если кроме iPhone у вас есть и компьютер с операционной системой Mac OS X.
Для отправки аудиофайла через сервис iMessage нажмите на строку с его названием и в открывшейся панели выберите значок Share 1 .
Из предложенных вариантов пересылки файла выберите Message 2 .
Откроется окно службы iMessage, готовое к отправке файла (он уже присоединен к сообщению).
Введите в поле получателя адрес электронной почты 3 вашего компьютера.
Нажмите Send 4 . Сообщение будет отправлено.
Откройте приложение Messages на компьютере и сохраните полученную фонограмму в файловую систему.
Перенести запись звука с iPhone, сделанную при помощи штатного приложения «Диктофон», на компьютер совсем несложно. Для этого достаточно располагать кабелем для подключения мобильного устройства к ПК и программой
Как скачать запись с диктофона iPhone через iTunes
1. Подключите смартфон к компьютеру при помощи кабеля и запустите программу iTunes.
2. Перейдите в раздел с информацией об устройстве, кликнув по имени устройства в панели слева или по значку, расположенному сверху.
4. Вслед за выполненными действиями, кликните по кнопке «Применить», затем синхронизируйте содержимое мобильного устройства с ПК.
Перенесенные с iPhone таким образом диктофонные записи можно прослушать тут же, в iTunes. Аудиофайлы доступны для проигрывания в созданном при синхронизации плейлисте.
Как перенести запись с диктофона iPhone без iTunes
Программа iTunes – хорошее решение при частом подключении мобильного устройства к ПК для синхронизации и создании резервных копий, но если вы используйте iTunes редко или программа вовсе не установлена на компьютер, удобнее будет перенести диктофонные записи иным способом.
Способ 1 – файловые менеджеры для iOS. Программа, вроде широкоизвестной iFunbox, устанавливается на компьютер. Мобильное устройство подключается к декстопу, после чего через программу вы находите нужную диктофонную запись и копируете аудиофайл на ПК.
Способ 2 – облачные хранилища данных. Если вы активно используйте сервисы облачного хранения файлов, данный способ – самое простое решение. Вам не понадобятся кабель, программа iTunes и альтернативные менеджеры. Достаточно экспортировать запись, например, в Dropbox, дождаться синхронизации данных и забрать её уже из папки Dropbox на компьютере.
Если вы не нашли ответа на свой вопрос или у вас что-то не получилось, а в комментаряих ниже нет подходящего решения, задайте вопрос через нашу . Это быстро, просто, удобно и не требует регистрации. Ответы на свой и другие вопросы вы найдете в разделе.
В этом руководстве описаны функции iOS 7 для iPhone 4/4S/5/5c/5s.
Начальные сведения о программе «Диктофон»
Диктофон позволяет использовать iPhone как портативное записывающее устройство, используя встроенный микрофон, микрофон наушников iPhone или Bluetooth или поддерживаемый внешний микрофон.
Запись
Создание записи . Нажмите или нажмите центральную кнопку на наушниках. Нажмите снова , чтобы приостановить или возобновить записывание. Чтобы сохранить запись, нажмите «Готово».
Записи, выполненные с помощью встроенного микрофона, являются монофоническими, но с помощью внешнего стереомикрофона можно сделать стереозапись. Внешний микрофон подключается к гнезду наушников или разъему Lightning (iPhone 5 и более новые модели) либо к 30-контактному док-разъему (iPhone 4S и предыдущие модели). Ищите аксессуары, имеющие логотип Apple «Made for iPhone» или «Works with iPhone».
Настройка уровня громкости записи . Переместите микрофон ближе к объекту записи. Для получения лучшего качества записи максимальный уровень громкости на индикаторе уровня должен находиться в диапазоне от –3 дБ до 0 дБ.
Отключение звука для сигналов начала и окончания записи . С помощью кнопок громкости на iPhone установите уровень громкости на минимальный уровень.
Многозадачность . Для использования другой программы во время записи нажмите кнопку «Домой» и откройте нужную программу. Для возврата к «Диктофону» нажмите красную строку в верхней части экрана.
Прослушивание записи . Нажмите запись в списке, затем нажмите кнопку . Нажмите приостановки записи.
Прослушивание
Обрезка записи . Нажмите запись, нажмите «Изменить», затем перетяните красные маркеры начала и конца обрезки. Нажмите для предварительного прослушивания. После внесения изменений нажмите «Обрезать», чтобы сохранить результат. Обрезанные части восстановить невозможно.
Перенос записей на компьютер
Когда синхронизированная голосовая запись удаляется из iTunes, она остается на устройстве, на котором она была записана, но удаляется со всех iPhone и iPod touch, на которые она была синхронизирована. Если синхронизированная голосовая запись была удалена на iPhone, то она копируется назад на iPhone при следующей синхронизации устройства с iTunes, но ее нельзя снова синхронизировать в iTunes во второй раз.
Синхронизация голосовых записей с iTunes . Подключите iPhone к компьютеру, затем выберите его в программе iTunes. Выберите «Музыка» в верхней части экрана (между «Программами» и «Фильмами»), выберите синхронизацию музыки, выберите «Включать голосовые записи» и нажмите «Применить».
Голосовые записи, синхронизированные с iPhone на Ваш компьютер, появятся в списке «Музыка» и в плейлисте «Голосовые записи» в iTunes. Голосовые записи, синхронизированные с компьютера, появятся в программе «Диктофон» на iPhone, но не в программе «Музыка».
Приложение «Диктофон» присутствует в наборе стандартных программ любого Apple iPhone, начиная от самых первых моделей и до более современных – 4, 4S. Скорей всего джентльменский набор последующих версий iOS так же будет оснащен этим, иногда полезным, приложением. Рассказывать о пошаговой эксплуатации записи голосовых заметок думаю, смысла нет, нажал красную кнопку – запись пошла, а вот о том, как скачать записи диктофона с iPhone в компьютер и отыскать их месторасположение некоторые пользователи не знают.
Прежде чем мы рассмотрим процедуру скачивания голосовых записей с iPhone, хотелось бы рассказать об одной особенности программы «Диктофон». Дело в том, что в iPhone сделать запись телефонного разговора при помощи стандартного диктофона не получится, поэтому поиграть в Бонда, записав голос абонента на другом конце линии, стандартными средствами Вы не сможете. Таким образом, Apple не допускает нарушений прав собеседника.
Теперь по теме, существует два официальных способа скачивания записей диктофона с iPhone в компьютер – при помощи синхронизации в iTunes или можно передать записи по электронной почте.
Синхронизировать записи диктофона в iTunes
Данный способ копирования записей с диктофона iPhone в компьютер возможен при помощи и наличия USB-кабеля.
1. Запускаем iTunes и . Нажимаем на телефон, который появится в разделе «Устройства»
2. Во вкладке «Обзор» ставим маркер «Обрабатывать музыку и видео вручную»
3. После чего, во вкладке «Музыка» ставим маркеры: «Синхронизировать музыку» и «Включать голосовые записи». Нажимаем кнопку «Применить» для начала синхронизации.
4. Синхронизация поможет скачать записи диктофона с iPhone и они появятся в iTunes в разделе «Музыка»
Скаченные записи диктофона также отображаются в разделе «Голосовые записи», расположенные в плейлистах, либо в устройствах. Здесь же их можно прослушать
5. Если захотите переписать скаченные записи на Flash’ку, придется отыскать их в компьютере, сделать это просто – нажмите на записи правой кнопкой, выберите «Показать в проводнике Windows» (в зависимости от версии ОС этот пункт может звучать немного иначе) и откроется папка с Вашими записями.
Если компьютера и программы iTunes нет под рукой, а записи срочно нужны, то можно воспользоваться вторым способом, используя электронную почту.
Отослать запись диктофона c iPhone по почте
Для того чтобы передать голосовые записи с телефона по средствам электронной почты нам понадобится и сделать запись при помощи приложения «Диктофон». После чего выполняем следующие действия:
1. Нажимаем на кнопку с тремя горизонтальными полосками
2. Выбираем голосовую запись, которую необходимо и жмем синюю кнопку со стрелкой
3. Выбираем «E-mail», вводим адрес получателя и отправляем
Недостаток этого способа в отсутствии возможности отправить сразу все голосовые заметки вместе, приходится отправлять по одной, что не очень удобно. Если записей много удобней передать их при помощи iTunes.
Существует еще и третий способ копирования голосовых записей диктофона с Apple iPhone в компьютер, при помощи , можете опробовать его, многих, кто не смог перенести записи диктофона в компьютер при помощи iTunes и почты, i-FunBox выручал.
время чтения: 2 минуты
На смартфонах iPhone есть встроенный диктофон. По сравнению с профессиональными программами для записи разговоров он имеет значительные недостатки. Они заключаются в низком качестве записываемых файлов и сложности переноса файлов со смартфона на персональный компьютер. Рассмотрим, как включить диктофон на Айфоне 6 и других версиях смартфона.
Расположение приложения в iPhone
Приложение «Диктофон» является предустановленным. Разобраться, как найти диктофон в Айфоне, не составит труда. Он находится на рабочем столе или в директориях «Утилиты» или «Дополнения».
Как сделать запись в приложении
Включить диктофон на Айфоне 7 (и других версиях) и начать записывать аудиофайл можно следующем образом:
- Поднести устройство с включенным приложением как можно ближе к источнику.
- Нажать «Rec» (для приостановки нажать снова).
- Нажать «Готово» для завершения записи.
- После появления сообщения «Сохранить голосовую запись» ввести название.
- Нажать «Сохранить».
Для прослушивания записи в файле:
- Нажать на кнопку с изображением динамика.
- Выбрать нужную дорожку (файл) в списке.
- Нажать «Play» для прослушивания.
- Для перемотки использовать ползунок.
- Для обрезки записи использовать «Редактирование».
Перенос файлов с диктофона на персональный компьютер или мобильные устройства
Как передать файлы приложения «Диктофон» на персональный компьютер или другие устройства? Для передачи на мобильные устройства стоит пользоваться MMS-сообщения и кнопку «Поделиться». Для передачи на другой iPhone можно применить приложение iMessage, что обойдется совершенно бесплатно.
Передача файлов на компьютер гораздо проблематичнее. Разберёмся, как отправить запись с диктофона iPhone на компьютер.
- Используйте электронную почту, для этого на iPhone необходимо настроить приложение «Mail».
- Нажать кнопку «Поделиться».
- Выбрать «Mail».
- Указать адрес электронной почты в поле «Кому».
- Отправить письмо с файлом приложения «Диктофон».
- Сохранить файл на персональном компьютере.
Желательно иметь два электронных адреса e-mail для отправки и получения файлов. Письмо с файлом обычно приходит в течение нескольких минут, но процесс отправки может затянуться.
Записать файлы приложения «Диктофон» непосредственно с iPhone на персональный компьютер можно, если правильно выполнить синхронизацию смартфона с iTunes.
- Запустить приложение iTunes.
- Подключить смартфон к персональному компьютеру.
- Войти в меню управления мобильным устройством.
- Войти в «Настройки».
- Выбрать «Музыка».
- Активировать галочку «Включить голосовые записи».
- Нажать «Синхронизировать».
- Запустить файловый обмен.
- Войти в раздел «Голосовые записи» в блоке «Музыкальные плейлисты».
- Найти записанный диктофонный файл.
- Нажать правую кнопку мыши.
- Нажать «Показать в проводнике Windows».
Преимущества профессиональных приложений для записи голоса
Разобраться, как включить диктофон на Айфоне 5 (и других версиях), достаточно просто. Ведь функциональные возможности приложения незначительны. По этой причине многие владельцы смартфонов iPhone скачивают и приобретают на AppStore профессиональные или любительские приложения для записи голоса, которые имеют куда больше возможностей. Многие из них предлагают пользователям вести запись телефонных разговоров. Встроенное приложение «Диктофон» выключает запись при начале телефонного разговора, так как производитель подчиняется политике конфиденциальности. А именно эта функция диктофона важна для многих владельцев iPhone, особенно она актуальна для телефонных интервью.
Конкуренцию встроенному приложению «Диктофон» оказывают программы IntCall, Audio Recorder, Google Voice. Они тоже имеют свои недостатки, но во многом превосходят предустановленное на смартфоне приложение диктофона.
Среди преимуществ сторонних программ для записи голоса можно выделить возможность регулировки качества записи, настройки уровня чувствительности микрофона, настройки частоты дискретизации. Некоторые приложения способны выключать запись, когда человек замолкает, а когда начинает говорить – быстро включать. К главным недостаткам таких программ стоит отнести тот факт, что они являются платными.
Небольшое резюме
Несмотря на то, что приложение «Диктофон» на iPhone имеет массу недостатков, это предустановленная программа, которая может оказаться полезной в трудную минуту. Особенно, когда нужно сделать срочную запись голоса или записать чью-то речь. К сожалению, встроенный диктофон не позволяет передавать файлы напрямую на другие устройства, включая персональные компьютеры, но это можно сделать сравнительно быстро, используя указанные выше методы.
Диктофон (использование диктофона) iPhone руководство (Айфон)
Запись голосовых заметок
Диктофон позволяет использовать iPhone как портативное записывающее устройство, использующее встроенный микрофон iPhone, микрофон гарнитуры Bluetooth или встроенный внешний микрофон.
Примечание: Внешние микрофоны должны подключаться к гнезду гарнитуры IPhone или док-разъему. В качестве гарнитуры можно использовать наушники Apple или совместимые аксессуары сторонних производителей, имеющие логотип Apple «Made for IPhone» или «Works with IPhone».
Чтобы включить диктофон, найдите на экране соответствующий значок приложения. (значок может отличаться в зависимости от модели телефона. например , )
Уровень громкости записи можно отрегулировать , изменяя расстояние между микрофоном и источником звука. Для получения лучшего качества записи максимальный уровень громкости на индикаторе уровня должен находится в диапазоне от -3 дБ до 0 дБ.
Интерфейс диктофона зафисит от модели вашего айфона. Но принцип работы везде одинаковый.
Запись голосовых заметок.
1 Нажмитедля начала записи. Также можно нажать центральную кнопку на наушниках iPhone.
2 Для приостановки записи нажмитедля завершения записи нажмитеТакже можно нажать центральную кнопку на наушниках iPhone.
Записи, выполненные с помощью встроенного микрофона, являются монофоническими, но с помощью внешнего стереомикрофона можно сделать стереозапись.
Когда Вы начинаете запись голоса, iPhone издает звук короткого звонка. Этот звук не воспроизводится, если для переключателя «Звонок/Бесшумно» установлен режим «Бесшумно». См. «Звуки и переключатель «Звонок/Бесшумно»» 21.
Примечание: В некоторых регионах звуковые эффекты для «Диктофона» воспроизводятся, даже если для переключателя «Звонок/Бесшумно» установлен режим «Бесшумно».
Если во время записи голосовых заметок требуется использовать другие программы. Вы можете заблокировать iPhone или нажать кнопку «Домой»
Воспроизведение только что записанной голосовой заметки. Нажмите
Прослушивание записей диктофона
Воспроизведение ранее записанной голосовой заметки.
1 Нажмите
Голосовые данные указываются в списке в хронологическом порядке, самая последняя запись находится в начале списка.
2 Коснитесь записи и нажмите
Для приостановки нажмите II, для возобновления воспроизведения вновь нажмите ►.
Переход к любому фрагменту голосовой заметки. Перетяните бегунок по полосе прокрутки.
Прослушивание через встроенный динамик. Нажмите «Динамик».
Управление записями диктофона
Удаление голосовых заметок. Нажмите голосовую заметку в списке, затем нажмите «Удалить».
Просмотр дополнительной информации. Нажмитерядом с записью. Отображается экран «Информация», содержащий длительность, время и дату записи, а также предоставляющий дополнительные функции редактирования и отправки.
Добавление названия к голосовой заметке. На экране «Информация» нажмите значок > затем выберите название из списка на экране «Название». Для создания собственного названия выберите «Произвольный» внизу списка, затем введите название.
Обрезка голосовых заметок (редактирование записаного аудиофайла)
Вы можете обрезать начало и конец записи, чтобы избавиться от ненужных пауз и посторонних шумов.
Обрезка голосовых данных.
1 На экране «Диктофон» нажмитерядом с записью, которую нужно обрезать.
2 Нажмите «Обрезать».
3 Используя в качестве ориентиров маркеры времени, перетащите края области аудио, чтобы отрегулировать моменты начала и окончания голосовой заметки. Для предварительного прослушивания своей правки нажмите
4 Нажмите «Обрезать запись».
Важно: Выполненные правки голосовых данных невозможно отменить.
Отправка записей диктофона
Голосовые записи можно отправить как вложения в сообщения электронной почты или сообщения MMS.>.
Отправка голосовых заметок.
1 Выберите голосовую заметку на экране «Диктофон» и нажмите кнопку «Экспортировать».
Также можно нажать кнопку «Экспортировать» на экране «Информация» голосовой заметки.
2 Выберите «E-mail», чтобы открыть новое сообщение с вложением голосовых заметок в программе «Mail», или выберите «MMS», чтобы открыть новое сообщение в программе «Сообщения».
При чрезмерной длине отправляемого файла появляется сообщение.
Перенос записей на компьютер.
iTunes автоматически синхронизирует голосовые заметки в медиатеку iTunes при подключении iPhone к компьютеру. Это позволяет прослушивать голосовые заметки на компьютере и обеспечивает наличие резервной копии, если Вы удалите эти данные с iPhone.
При синхронизации голосовые заметки копируются в плейлист «Диктофон». Если такого плейлиста нет, iTunes создает его. Когда голосовые заметки синхронизируются в iTunes, они также остаются в «Диктофон», пока Вы не удалите эти данные. В случае удаления голосовых заметок с iPhone, они не удаляются из плейлиста «Диктофон» программы iTunes. Однако, если Вы удалите голосовые заметки в iTunes, они удаляются с iPhone при следующей синхронизации с iTunes.
С помощью панели «Музыка» в iTunes можно синхронизировать плейлист голосовых заметок iTunes с программой «iPod» на iPhone.
Синхронизация плейлиста голосовых заметок с iPhone.
1 Подсоедините iPhone к компьютеру.
2 В списке «Устройства» в iTunes выберите iPhone.
3 Выберите «Музыка» в верхней части экрана.
4 Установите флажок «Включить голосовые данные» и нажмите «Применить».
Глава 31: Диктофон — инструкция к iPhone на iOS 8 | iCanto
В этом руководстве описаны функции iOS 8 для iPhone 4S / 5 / 5c / 5s / 6 и 6 Plus.
Начальные сведения о программе «Диктофон»
Диктофон позволяет использовать iPhone как портативное записывающее устройство, используя встроенный микрофон, микрофон наушников iPhone или Bluetooth или
поддерживаемый внешний микрофон.
Запись
Звукозапись. Нажмите или нажмите центральную кнопку на наушниках. Коснитесь снова, чтобы приостановить или возобновить записывание.
Записи, выполненные с помощью встроенного микрофона, являются монофоническими, но с помощью внешнего стереомикрофона можно сделать стереозапись. Внешний микрофон подключается к гнезду наушников или разъему Lightning (iPhone 5 и более новые модели) либо к 30-контактному док-разъему (iPhone 4s). Ищите аксессуары, имеющие логотип Apple «Made for iPhone» или «Works with iPhone».
Настройка уровня громкости записи. Переместите микрофон ближе к объекту записи. Для получения лучшего качества записи максимальный уровень громкости на индикаторе уровня должен находиться в диапазоне от –3 дБ до 0 дБ.
Проверка перед сохранением. Коснитесь слева от кнопки «Запись». Чтобы установить указатель воспроизведения, потяните показатель уровня громкости влево или вправо.
Запись сегмента. Потяните показатель уровня громкости, чтобы установить указатель записи/воспроизведения и коснитесь .
Обрезка. Коснитесь и потяните красные манипуляторы обрезки. Коснитесь для проверки результатов редактирования. При необходимости отрегулируйте положение
манипуляторов обрезки, затем коснитесь кнопки «Обрезать».
Сохранение записи. Коснитесь кнопки «Готово».
Отключение звука для сигналов начала и окончания записи. С помощью кнопок громкости на iPhone установите уровень громкости на минимальный уровень.
Многозадачность. Для использования другой программы во время записи нажмите кнопку «Домой» и откройте нужную программу. Для возврата к «Диктофону» коснитесь красной строки в верхней части экрана.
Воспроизведение
Переименование записи. Коснитесь имени записи.
Перенос записей на компьютер
Можно синхронизировать голосовые записи с медиатекой iTunes на компьютере, а затем прослушивать записи на компьютере либо синхронизировать их на другой iPhone или iPod touch.
Когда синхронизированная голосовая запись удаляется из iTunes, она остается на устройстве, на котором она была записана, но удаляется со всех iPhone и iPod touch, на которые она была синхронизирована. Если синхронизированная голосовая запись была удалена на iPhone, то она копируется назад на iPhone при следующей синхронизации устройства с iTunes, но ее нельзя снова синхронизировать в iTunes во второй раз.
Синхронизация голосовых записей с iTunes. Подключите iPhone к компьютеру, затем выберите его в программе iTunes. Выберите «Музыка» в верхней части экрана (между «Программами» и «Фильмами»), выберите синхронизацию музыки, выберите «Включать голосовые записи» и нажмите «Применить».
Голосовые записи, синхронизированные с iPhone на Ваш компьютер, появятся в списке «Музыка» и в плейлисте «Голосовые записи» в iTunes. Голосовые записи,
синхронизированные с компьютера, появятся в программе «Диктофон» на iPhone, но не в программе «Музыка».
Источник: manuals.info.apple.com
Вернуться к оглавлению
Как записывать звук на iPhone 5
Вы когда-нибудь что-то слушали и хотели бы записать это на свой iPhone? Или, может быть, у вас есть идея, которую трудно записать, поэтому вы хотите вместо этого записать, как вы говорите об этом? Вы можете сделать это с помощью приложения по умолчанию на вашем iPhone 5, которое называется «Голосовые заметки». Это приложение по умолчанию включено в каждый iPhone 5, хотя оно скрыто в месте, о котором вы, возможно, не знаете. Вы можете прокрутить вниз, чтобы ознакомиться с нашим руководством по записи звука на iPhone, чтобы узнать, как начать запись звука прямо на свой телефон.
Как записывать аудио на iPhone?
Приведенное ниже руководство было написано для iPhone 5 с операционной системой iOS 7. Если у вас iPhone 5 и ваши экраны не выглядят так, возможно, вам нужно обновить до iOS 7. Вы можете прочитать эту статью, чтобы узнать, как это сделать. Вы также можете записывать звук на iPhone, на котором установлена более ранняя версия iOS, но инструкции немного отличаются. Вы можете узнать, как записывать звук на iPhone, используя вместо этого iOS 6.
Шаг 1. Откройте приложение Voice Memos . Если вы не можете найти его, возможно, он находится в папке Utilities , как показано на скриншоте ниже.
Затем вы можете выбрать приложение Voice Memos оттуда.
Шаг 2: Нажмите красную кнопку Record в центре экрана, чтобы начать запись звука. Это приложение использует микрофон на вашем устройстве, поэтому вы можете указать ту часть iPhone, в которую вы обычно говорите, на источник звука.
Шаг 3: Нажмите красную кнопку Record еще раз, чтобы остановить запись звука.
Шаг 5: Нажмите кнопку Готово .
Шаг 6: Введите название аудиозаписи, затем нажмите кнопку OK .
Знаете ли вы, что вы можете создавать свои собственные папки, как, например, Utilities, изображенная выше? Узнайте, как создавать папки приложений на iPhone и повысить уровень организации на устройстве.
Мэтью Берли пишет технические руководства с 2008 года. Его статьи были опубликованы на десятках различных веб-сайтов и были прочитаны более 50 миллионов раз.
После получения степени бакалавра и магистра компьютерных наук он несколько лет проработал в сфере управления ИТ для малых предприятий. Однако сейчас он работает полный рабочий день, пишет онлайн-контент и создает веб-сайты.
Его основные писательские темы включают iPhone, Microsoft Office, Google Apps, Android и Photoshop, но он также писал и на многие другие технические темы.
Установите пользовательское содержимое вкладки HTML для автора на странице своего профиля СвязанныеОтказ от ответственности: Большинство страниц в Интернете содержат партнерские ссылки, в том числе некоторые на этом сайте.
Используйте приложение «Диктофон»
Записывайте голосовые заметки на свой iPhone, iPad, iPod touch или Mac.Затем отредактируйте и поделитесь своей записью.
Voice Memos использует встроенный микрофон вашего устройства для записи. Для высококачественной стереозаписи используйте внешний стереомикрофон.
Как записать голосовую заметку
- Откройте приложение «Голосовые заметки» или попросите Siri открыть его.
- Для записи коснитесь или щелкните. Чтобы остановиться, коснитесь. На iPad или Mac 1 коснитесь или щелкните.
- При касании заметка автоматически сохраняется с вашим текущим местоположением в качестве заголовка. 2 На iPad или Mac нажмите «Готово», когда закончите запись.
Все ваши заметки доступны на всех устройствах, на которых выполнен вход в iCloud с одним и тем же Apple ID. Просто включите голосовые заметки в настройках iCloud на каждом устройстве.
После записи голосовой заметки ее можно редактировать.
Редактировать голосовую заметку
После записи голосовой заметки можно легко заменить часть, обрезать запись или удалить ее часть.
Как заменить часть голосовой заметки
- Нажмите на заметку, которую хотите отредактировать. Коснитесь, затем коснитесь «Изменить запись». На iPad или Mac выберите заметку, затем коснитесь или щелкните «Изменить».
- Проведите осциллограммой влево или вправо, пока синяя точка воспроизведения не окажется в начале части, которую вы хотите заменить. На Mac поместите синюю ползунок на обзор записи в нижней части приложения, чтобы выбрать начальное место.
- Нажмите «Заменить», чтобы перезаписать существующую заметку.
- Нажмите, когда закончите запись.
- Нажмите Готово, чтобы сохранить.
Как обрезать заметку от начала или до конца
- Нажмите на заметку, которую хотите обрезать. Коснитесь, затем коснитесь «Изменить запись». На iPad или Mac выберите заметку и нажмите «Изменить».
- Нажмите. Желтые маркеры со стрелками появляются на каждом конце памятки на нижнем графике записи.
- Чтобы обрезать с начала, перетащите желтую стрелку слева туда, где должна начинаться заметка. Чтобы обрезать заметку с конца, перетащите желтую стрелку справа туда, где вы хотите, чтобы заметка закончилась.
- Tap Trim.
- Коснитесь Сохранить. Если вы закончили редактировать заметку, нажмите Готово.
Как удалить часть заметки
- Нажмите на заметку, которую хотите обрезать. Коснитесь, затем коснитесь «Изменить запись».На iPad или Mac выберите заметку и нажмите «Изменить».
- Нажмите. Желтые маркеры со стрелками появляются на каждом конце памятки на нижнем графике записи.
- Перетащите желтые стрелки влево и вправо так, чтобы они окружали ту часть заметки, которую вы хотите удалить.
- Коснитесь Удалить.
- Коснитесь Сохранить. Если вы закончили редактировать заметку, нажмите Готово.
Поделиться голосовой заметкой
Хотите поделиться голосовой заметкой с другом или сохранить ее в другом месте? Коснитесь заметки в списке, коснитесь, затем коснитесь «Поделиться».На iPad или Mac выберите заметку, затем коснитесь или нажмите кнопку «Поделиться».
Выберите способ публикации, например «Сообщения» или приложение для социальных сетей. Или сохраните заметку в другом месте с помощью таких опций, как iCloud Drive или Mail.
Как удалить голосовую заметку
- Коснитесь или щелкните, чтобы выбрать заметку, которую нужно удалить.
- Нажмите. На Mac нажмите клавишу «Удалить» или выберите «Правка»> «Удалить». Заметка перемещается в папку «Недавно удаленные».
Голосовые заметки хранятся в папке «Недавно удаленные» в течение 30 дней, а затем удаляются безвозвратно. Вы можете восстановить голосовую заметку, если она все еще находится в папке «Недавно удаленные»:
- В голосовых заметках коснитесь или щелкните «Недавно удаленные».
- Коснитесь или щелкните заметку, которую хотите восстановить.
- Коснитесь или щелкните Восстановить, затем коснитесь или щелкните Восстановить запись.
1. Голосовые заметки — это встроенное приложение в macOS Mojave и более поздних версиях.
2. Вы можете включить или выключить наименование на основе местоположения в меню «Настройки»> «Диктофон». На Mac выберите «Голосовые заметки»> «Настройки».
Дата публикации:
Диктофон — Приложение для записи в App Store
Самый простой диктофон на свете!
Общий выбор 60 миллионов пользователей!
Новый современный дизайн упрощает запись и обмен личными заметками, семейными событиями, лекциями в классе, рабочими встречами, речами, интервью и многим другим.Кроме того, это может помочь вам легко изучать языки.
Инструменты редактирования, такие как обрезка и обрезка, позволяют вам точно настраивать ваши записи. И используйте другие дополнительные функции, чтобы сделать еще больше, чтобы помочь вам работать эффективно.
Характеристики:
Простота записи
Выбирайте аудиоформаты, такие как MP3, M4A, AIFC, WAV.
Составьте расписание записи.
Автоматическая пауза для записи нужного звука.
Поддержка ярлыков Siri.
Легко слушать
Быстро находите записи с помощью функции поиска.
Перейти на 5 секунд вперед или назад.
Остановить воспроизведение в запланированное время.
Изменить скорость.
Простота редактирования
Обрежьте свои записи, чтобы сохранить только ту часть, которую вы хотите.
Переименовать и пометить записи.
Легко делиться и экспортировать
Делитесь записями через AirDrop, почту, сообщения, Facebook и многое другое.
Wi-Fi для обмена файлами позволяет сохранять записи на компьютер без каких-либо кабельных соединений.
С поддержкой iCloud синхронизируйте записи между iPhone, iPad и MacBook.
Поддержка обмена файлами iTunes.
Сохраните в фотопленку, затем откройте записи в «Альбомах».
———
Еженедельная подписка
Ежемесячная подписка
Годовая подписка
Членство предоставляется через автоматически продлеваемую подписку. Цена подписки отображается на панели «Покупка», обновленная на момент покупки. Оплата будет снята с учетной записи iTunes при подтверждении покупки или в конце бесплатного пробного периода, если таковой имеется. Продолжительность бесплатного пробного периода, если таковой имеется, отображается на панели покупок, обновленной с учетом времени покупки.Подписка автоматически продлевается, если автоматическое продление не отключено по крайней мере за 24 часа до окончания текущего периода. С аккаунта будет взиматься плата за продление в течение 24 часов до окончания текущего периода, с той же суммой, что и за первый период. Подписками может управлять пользователь, а автоматическое продление можно отключить, перейдя в настройки учетной записи пользователя после покупки. Любая неиспользованная часть бесплатного пробного периода будет аннулирована, когда пользователь приобретает подписку на эту публикацию, если это применимо.
Политика конфиденциальности: https://www.linfei.app/privacy
Условия использования: https://www.linfei.app/terms
лучших приложений для записи голоса для iPhone
Вспомните времена, когда люди покупали диктофоны, которые были хороши только для одного. В наши дни вы можете делать это и многое другое на своем iPhone. Существует множество приложений для записи голоса для iPhone, которые помогут вам записывать разговоры и звонки без необходимости носить с собой дополнительный гаджет. Учитывая, что вы можете записывать высококачественный звук с помощью некоторых из этих рекордеров, вполне возможно заменить диктофон приложением для iPhone, которое выполняет те же функции.
Популярные приложения для iPhone, iPad:Если вы ищете диктофон для учебы или деловых встреч, обратите внимание на эти 15+ приложений для записи голоса:
MultiTrack DAW: превращает ваш iPhone в цифровую звуковую рабочую станцию. Он поддерживает 8 стереофонических аудиодорожек со звуком до 24 бит / 96 кГц для каждой. Можно обрабатывать до 16 одновременных входов.
Диктофонот TapMedia: позволяет записывать аудио столько, сколько вы хотите, на свой телефон и загружать их в iCloud Drive, Dropbox, Google Drive и другие облачные сервисы.Позволяет зацикливать и обрезать записи.
Recorder Plus: позволяет записывать аудио и голосовые заметки на ваш телефон. Он поддерживает mp3, wave и другие форматы файлов. Позволяет загружать записи в разные облака.
TapeACall: этот аудиорекордер для iPhone позволяет записывать входящие и исходящие звонки. Записи можно легко выгружать в облако. Они доступны, как только вы положите трубку.
➡️ Больше удобных аксессуаров и дополнений для iPhone и iPadRev Voice Recorder: приложение для записи лекций, встреч и интервью.Он может автоматически записывать звук в фоновой паузе для входящих вызовов. Вы можете отправлять записи в Dropbox и открывать их в Evernote, Google Диске и других приложениях.
Call Recorder: как следует из названия, это приложение для записи звука идеально подходит для записи национальных и международных звонков на ваш телефон.
Voice Record Pro: профессиональный диктофон, позволяющий записывать голосовые заметки в различных форматах. Он позволяет экспортировать в Google Диск, DropBox и OneDrive.
Диктофон HD: с помощью этого приложения вы можете записывать часы звука. Он может записывать аудио с различным качеством. Вы можете загружать свои файлы в Dropbox и делиться ими с SoundCloud.
HT Professional Recorder: упрощает запись разговоров. Отлично подходит для лекций в колледже, встреч и … Вы можете отправлять записи по электронной почте в виде вложений. Автоматически пропускает моменты тишины, что тоже полезно.
QuickVoice2Text Email Pro Recorder: записывающее устройство со SpinVox, которое позволяет легко отправлять текстовые сообщения с вашего телефона с помощью голоса.Он также записывает как чары.
Quick Recorder: позволяет быстро записывать аудио и выгружать его в Dropbox. Он вибрирует, когда вы останавливаете или начинаете запись.
Clear Record Premium: еще одно приложение, которое вы можете использовать для записи звука в высоком качестве на свой телефон. Он также предлагает снижение окружающего шума. Это работает для записи музыки и голоса.
Recorder & Editor: этот инструмент позволяет записывать и редактировать свою работу на телефоне.Он предлагает регулируемую чувствительность микрофона. Он также удобен для социальных сетей.
VocalPost: сервис голосового ведения блога, которым вы можете воспользоваться на своем iPhone. С помощью этого инструмента вы можете записать свой голос и опубликовать его в Twitter или Facebook.
AudioNote: сочетает в себе функции блокнота и диктофона, поэтому вы можете более продуктивно отслеживать свои заметки и аудиозаписи на iPhone. Это позволяет синхронизировать заметку и аудиозапись.
dictate2us: диктофон и система транскрипции для iPhone. Эти парни берут плату за минуту звука. Ваши слова преобразуются в документ Microsoft Word.
Мы что-то пропустили?
Как записывать голосовые заметки и аудио на iPhone
iPhone включает приложение Voice Memos, которое позволяет любому пользователю быстро записывать свой голос, речь, что-то поблизости или любой другой фоновый звук со встроенного микрофона устройства.В результате качество звука довольно хорошее, и в дальнейшем вы можете сохранить и поделиться записанным звуком с другим iPhone, Mac, ПК с Windows, пользователем Android или почти любым другим пользователем, поскольку он поступает в виде универсально совместимого аудиофайла.
Хотя микрофон iPhone улавливает звук издалека, для достижения наилучших результатов вам нужно, чтобы записанный объект находился достаточно близко к самому iPhone. Другой вариант — использовать прилагаемые к iPhone наушники, которые также включают в себя микрофон, и сделать запись собственного голоса простой и отличной.Уловка с наушниками особенно полезна для
Как записывать голос и аудио на iPhone с помощью голосовых заметок
Приложение «Диктофон» часто упускается из виду, но оно предлагает самый простой способ записи звука с микрофона iPhone. Вот как это работает:
- Откройте приложение «Диктофон» на iPhone
- Нажмите красную кнопку записи, чтобы начать запись голоса или звука, когда закончите, нажмите еще раз на ту же кнопку, чтобы остановить запись
- Когда запись удовлетворительна, нажмите «Готово».
- Сохраните голосовую запись и дайте ей имя
Теперь голосовая запись сохранена на iPhone, вы можете воспроизвести ее, записать поверх нее, отредактировать или обрезать до более короткой длины или при желании удалить ее.
Другой вариант — поделиться записанным голосом или аудиозаписью, о чем мы поговорим позже.
Совместное использование записи голоса с iPhone
Вы можете поделиться сохраненными голосовыми записями с iPhone с кем угодно через сообщения или электронную почту. Вот как это сделать:
- Вернувшись в приложение «Диктофон» на iPhone, нажмите, чтобы выбрать голосовую запись, которой хотите поделиться
- Нажмите кнопку «Поделиться», она выглядит как прямоугольник со стрелкой, вылетающей из верхней части
- Выберите способ, которым вы хотите поделиться записью голоса; Сообщение, Почта, Добавить в заметки или стороннее приложение по вашему выбору
Общая голосовая запись поступает в виде файла.m4a, что означает, что он совместим практически с любым аудиоплеером в любой современной операционной системе. Кроме того, файлы m4a в основном представляют собой файлы рингтонов, которые ждут переименования, что означает, что вы можете легко преобразовать голосовую запись в рингтон или текстовый тон для iPhone с помощью этих инструкций, которые предлагают интересный способ персонализировать ваше устройство. Другой способ
Приложение «Голосовые заметки» предназначено только для iPhone и отсутствует в iPad по неизвестной причине. Однако у пользователей Mac есть сравнительно простой вариант, когда есть возможность записывать аудио на Mac с помощью QuickTime, что приводит к созданию файла m4a схожего формата, который также может использоваться повсеместно.
СвязанныеКак записать экран на Apple iPhone 5
Как записать экран Apple iPhone 5
Запись экрана вашего мобильного телефона / сотового телефона Apple iPhone 5 в видео со звуком может быть очень полезна для выполнения обучающих программ или демонстрации знакомым, как выполнять определенные задачи на Apple iPhone 5, сохранять в видеофайл, а затем отправьте его или загрузите на платформу, такую как YouTube или социальные сети.
Иногда мы хотели бы записать на видео со звуком историю, которую мы видели в Instagram о знакомстве, телефонном звонке или видеозвонке (FaceTime) с членом семьи, чтобы сохранить его в качестве сувенира или использовать в качестве доказательства. или видео в TikTok.
Чтобы сделать эту запись на Apple iPhone 5, выполните следующие действия:
Расчетное время: 2 минуты.
1- Первый шаг:
Прежде всего, мы должны убедиться, что у нас есть контроль записи экрана , активированный в нашем iPhone 5 (если он у нас уже есть, мы можем перейти к пункту 5).Чтобы проверить это, мы заходим в Настройки, это значок шестеренки, который появляется на главном экране вашего Apple iPhone 5.
2- Второй шаг:
Мы спускаемся по меню слева, пока не находим раздел «Центр управления», щелкаем по нему, а затем «Настроить элементы управления».
3- Третий этап:
Если у нас уже активирован элемент управления записью экрана, он появится в первом списке, который мы видим на нашем iPhone 5 в разделе «ВКЛЮЧИТЬ». Мы можем изменить порядок, в котором он отображается, щелкнув три горизонтальные линии справа. элемента управления и перетаскивая вверх или вниз.Мы также можем удалить элемент управления, нажав красную кнопку слева.
4- Четвертая ступень:
Если этот активированный элемент управления не отображается, мы спускаемся вниз, и в разделе «ДОПОЛНИТЕЛЬНОЕ УПРАВЛЕНИЕ» он появится, нажмите зеленую кнопку +, чтобы добавить его. Как только этот шаг будет выполнен, мы сможем выйти из настроек Apple iPhone 5.
5- Пятый шаг:
(iPhone 7 и ниже и iPad с iOS 11 или более ранней версии) На экране, с которого вы хотите запустить видео, проведите пальцем снизу вверх.(iPhone X, iPad с iOS 12 или iPadOS) На экране, с которого вы хотите запустить видео, проведите пальцем от правого верхнего угла вниз.
6- Шестой шаг:
Если вы хотите записать видео на свой Apple iPhone 5 без использования микрофона, нажмите значок записи, начнется 3-секундный обратный отсчет, а затем начнется запись, вы увидите красную линию вверху экрана и значок слово «Запись», которое означает, что все, что происходит на экране, записывается.
Если вы хотите записать видео с помощью микрофона в дополнение к звуку самого iPhone 5 , (это полезно, например, для объяснения работы приложения знакомому или для записи сообщения во время записи видео с Экран Apple iPhone 5) нажмите и удерживайте кнопку, нажмите на микрофоне, чтобы активировать или деактивировать его, и нажмите «Начать запись», начнется 3-секундный обратный отсчет, а затем начнется запись.
7- Седьмой шаг:
Чтобы остановить запись, вы можете открыть Центр управления (пункт 5 этого руководства) и нажать кнопку остановки записи или щелкнуть красную линию в строке состояния вверху экрана и нажать «Стоп».
8- Восьмая ступень:
В верхней части экрана Apple iPhone 5 появится сообщение о том, что записанное видео с экрана было сохранено в «Фото» (ранее известное как «Фотопленка»).
Чтобы просмотреть и поделиться видеозаписью экрана вашего Apple iPhone 5, перейдите в приложение «Фотографии», где вы найдете ее в последней позиции.
В вашем iPhone 5 вы можете хранить записи экрана в видео благодаря внутренней памяти 16/32/64 ГБ.
10 лучших приложений для записи голоса для iPhone
24 июня 2021 г. • Проверенные решения
Вспомнить интересный разговор, который у вас был с другом или провести интервью, намного проще, если вы можете его записать. Сегодня вам больше не нужно аудиозаписывающее оборудование, которое журналисты и профессионалы из разных отраслей использовали для записи повествования или разговоров всего несколько десятилетий назад.
Фактически, iPhone и iPad оснащены микрофонами, которые способны записывать высококачественный звук, который вы можете использовать для заметок или записи любого другого звука, который вы хотите. Вот почему мы прочесали Интернет в поисках лучших приложений для записи голоса для iPhone , которые можно использовать в разных контекстах.
Лучшие приложения для записи голоса для iPhone
Есть несколько факторов, которые вам следует принять во внимание, прежде чем вы решите установить приложение для записи голоса на свой iPhone.Более того, вы можете найти множество бесплатных опций, которые могут быть весьма эффективными, если вы просто ищете простой способ записать повествование и диалог с вашим iPhone или iPad. Итак, вот некоторые из лучших приложений для записи голоса, которые вы можете найти в App Store.
1. Голосовые заметки
Цена: Бесплатно
Поддерживаемая ОС: iOS 12.0 или новее
Best For Запись заметок бесплатно
Если вы заглянете в папку Extras на главном экране вашего iPhone, вы найдете приложение Voice Memos, которое позволяет записывать аудио без каких-либо ограничений.Все, что вам нужно сделать, чтобы начать записывать свои мысли или беседу, — это нажать на кнопку «Запись». Голосовые заметки позволяют приостанавливать и возобновлять запись в любое время, а также вы можете записывать разговоры, используя другие приложения на вашем iPhone. После завершения сеанса записи вы можете обрезать созданный вами аудиофайл и сохранить его на своем устройстве или удалить, если вас не устраивают результаты.
Плюсы
- Легко использовать
- Доступно всем владельцам iPhone и iWatch бесплатно
Минусы
- Оснащен только основными инструментами для редактирования аудио
- Нет функций обмена файлами
Цена: $ 2.99
Поддерживаемая ОС: iOS 10.0 или новее
Подходит для: профессионалов музыкальной индустрии
Музыкантам и всем другим творческим людям, которые работают с большим количеством аудиофайлов, понравится использование AudioShare. Помимо мощных инструментов управления файлами, которые позволяют передавать файлы из одного приложения в другое или на компьютер, это приложение также позволяет записывать звук с внешнего микрофона.Более того, вы можете выбирать из множества битов и частот дискретизации или записывать и воспроизводить свои записи с разным качеством воспроизведения.
Вы можете импортировать свою собственную музыку в AudioShare и обрезать, постепенно увеличивать или уменьшать яркость всех аудиозаписей, сделанных с помощью этого и других приложений. Закончив редактирование, вы можете экспортировать файлы во все приложения, совместимые с AudioShare.
Плюсы
- Отличные возможности записи голоса
- Упрощает управление аудиофайлами
Минусы
- Необходим предыдущий опыт аудиозаписи
- Выбор звуковых эффектов мог бы быть богаче
3.Отличный диктофон
Цена: Бесплатно, но с возможностью покупок в приложении.
Поддерживаемая ОС: iOS 9.0 или новее
Подходит для: профессионалов музыкальной индустрии
Записать лекцию или интервью с AVR одинаково легко, вам просто нужно выбрать качество записи, которую вы хотите создать, решить, хотите ли вы сделать моно или стерео запись, и выбрать, будет ли ваш файл сохранен в MP3. , Формат M4A или WAV.Приложение также позволяет добавлять теги, которые помогают выделить наиболее важные части записи или возобновить сеанс записи после максимальной трехминутной паузы. AVR также снижает постоянные фоновые шумы, которые могут повлиять на качество создаваемых аудиофайлов.
Плюсы
- Предлагает универсальные инструменты для записи голоса
- Делает управление файлами быстрее и проще
Минусы
- Поддерживает ограниченное количество форматов аудиофайлов
- Крутая кривая обучения для неопытных пользователей
4.Диктофон и аудиоредактор
Цена: Бесплатно, но с возможностью покупок в приложении.
Поддерживаемая ОС: iOS 9.0 или новее
Подходит для: студентов
Если вы ищете диктофон, который также может точно транскрибировать аудиофайлы, вам не следует искать дальше. Приложение не ограничивает продолжительность ваших аудиозаписей, но если вы хотите расшифровать файлы или добавить к ним текстовые примечания, вы должны совершать покупки в приложении.Бесплатная версия диктофона и аудиоредактора позволяет вам выбрать формат файла для создаваемых аудиофайлов, изменить скорость их воспроизведения или обрезать ненужные части. После того, как вы записали и отредактировали свои голосовые записи, вы можете легко поделиться ими в социальных сетях или сохранить в облаке.
Плюсы
- Неограниченное время записи
- Поддерживает передачу записей по Wi-Fi
Минусы
- Предлагает только базовые инструменты для редактирования аудио
- Функция транскрипции файлов платная
5.Диктофон Pro
Цена: Бесплатно, но с возможностью покупок в приложении.
Поддерживаемая ОС: iOS 10.3 или новее
Подходит для: журналистов
Запуск нового сеанса записи голоса с помощью этого приложения — простой процесс, который можно выполнить всего несколькими быстрыми нажатиями. Voice Record Pro может записывать голосовые записи во всех стандартных форматах файлов и позволяет конвертировать файлы в любой выбранный вами формат.Приложение также позволяет добавлять закладки, фотографии и заметки к вашим записям или объединять несколько аудиозаписей в один файл. Voice Record Pro предлагает широкий спектр опций экспорта, так что вы можете легко загружать свои голосовые записи в облачные хранилища, на FTP-сервер или размещать их на YouTube в виде видеоклипов.
Плюсы
- Отличные возможности экспорта файлов
- Производит высококачественные аудиозаписи
Минусы
- Вы должны совершить покупку в приложении, чтобы удалить рекламу
- Нет параметров транскрипции аудиофайлов
6.HT Профессиональный рекордер
Цена: 9,99 долларов
Поддерживаемая ОС: iOS 9.0 или новее
Подходит для: Студенты и специалисты из разных отраслей
Как следует из названия приложения, HT Professional Recorder нацелен на пользователей iPhone, которые хотят записывать встречи, конференции, диктовки или использовать его для других деловых целей. HT Professional Recorder может улавливать голоса в превосходном качестве с расстояния четырех футов и легко распознает тихие голоса и шепот.Кроме того, вы можете создавать 30-минутные записи электронной почты, и она автоматически разбивает записи, превышающие этот временной предел, на несколько электронных писем. Вы также можете использовать это приложение для отправки записей продолжительностью до 15 часов через FTP-серверы или веб-браузеры.
Плюсы
- Функция перезаписи позволяет пользователям вносить исправления
- Предлагает три уровня чувствительности микрофона
Минусы
- Нет вариантов транскрипции
- Плохой выбор инструментов для редактирования аудио
7.Диктофон — Аудиозапись
Цена: $ 3.99
Поддерживаемая ОС: iOS 9.0 или новее
Подходит для: студентов и бизнесменов
Владельцы iPhone, которые часто оказываются в комнатах, где запись разговора с близкого расстояния невозможна, должны попробовать это приложение для записи голоса. Диктофон — Audio Record может улавливать голоса, которые находятся на расстоянии до 300 сотен футов, и позволяет вам выбрать качество аудиозаписи или выбрать формат аудиофайла.Вы также можете подключить внешние микрофоны и возобновить запись после телефонных звонков. Диктофон — Audio Record поддерживает все стандартные параметры совместного использования и автоматически загружает каждую созданную вами аудиозапись в Dropbox.
Плюсы
- Позволяет пользователям записывать голоса через внешний микрофон
- Улавливает звуки на больших расстояниях
Минусы
- Параметры редактирования аудио могли быть лучше
- Нет функций шумоподавления
8.MultiTrack DAW
Цена: $ 9,99, доступны покупки из приложения.
Поддерживаемая ОС: iOS 9.0 или новее
Подходит для: профессионалов музыкальной индустрии
Это приложение предлагает гораздо больше, чем просто параметры записи голоса, так как вы можете использовать его для управления аудиофайлами практически любым удобным для вас способом. Бесплатная версия MultiTrack DAW предоставляет вам доступ к восьми стереодорожкам, но вы должны сделать покупку в приложении, если хотите добавить еще 8 или 16 дорожек.Приложение предлагает множество вариантов ввода, которые позволяют подключать внешние микрофоны и использовать их для записи голоса или любого другого звука. Неразрушающее редактирование использует бункеры и области, а приложение также позволяет применять настраиваемые эффекты шины.
Плюсы
- Мощные функции записи звука и редактирования звука
- Поддерживает различные форматы входных и выходных файлов.
Минусы
- Дороже, чем большинство приложений для записи голоса для iPhone
- Предназначено только для опытных профессионалов звукозаписи
9.Recorder Plus: диктофон
Цена: Бесплатно, но с возможностью покупок в приложении.
Поддерживаемая ОС: iOS 9.0 или новее
Подходит для: Примечания к записи
Это простое приложение для записи голоса, которое не предлагает ничего, кроме основных параметров записи звука. Вы можете использовать его для записи голосовых записей, которые могут длиться от пары секунд до нескольких часов, пока приложение активно или работает в фоновом режиме.Вы можете начать новый сеанс записи одним касанием, что делает Recorder Plus: Voice Recorder идеальным выбором, если вы хотите быстро записывать свои мысли, идеи или заметки. Бесплатная версия приложения предоставляет вам только ограниченные возможности записи голоса и редактирования звука, и вы должны делать покупки в приложении, если хотите создавать высококачественные записи MP3 или обрезать и воспроизводить аудиофайлы.
Плюсы
- Быстрая настройка записи голоса
- Регулируемое качество звука
Минусы
- Публикация записи голоса на облачные диски возможна только в том случае, если вы совершаете покупку в приложении.
- Параметры редактирования аудио являются базовыми
10.Заметки о встрече Otter Voice
Цена: Бесплатно, но с возможностью покупок в приложении.
Поддерживаемая ОС: iOS 10.0 или новее
Подходит для: студентов, журналистов, бизнесменов
В большинстве случаев время, которое вы тратите на запись или расшифровку заметок, можно использовать для более важных задач. Приложение Otter Voice Meeting Notes предлагает простое решение этой проблемы, записывая и расшифровывая лекции, деловые встречи или интервью в режиме реального времени с почти идеальной точностью.AI приложения также может распознавать разных говорящих, хотя для этого требуется предварительная подготовка, которая позволяет легко транскрибировать целые разговоры. Более того, вы можете создавать группы, делиться стенограммами в прямом эфире со всеми участниками и приглашать их для просмотра, редактирования или выделения наиболее важных частей текста.
Плюсы
- Автоматическая транскрипция всех голосовых записей
- Предлагает широкий спектр возможностей для совместной работы.
Минусы
- Дорогая ежемесячная и годовая подписка
- Нет настроек записи голоса
Какое бесплатное приложение для записи голоса для iPhone?
С таким количеством приложений для записи голоса в App Store бывает сложно найти то, что можно использовать в любой ситуации.Кроме того, большинство приложений, которые вы можете установить бесплатно, требуют, чтобы вы совершали покупки в приложении, чтобы использовать все функции, которые они могут предложить.
Итак, если вы не хотите тратить деньги на приложение для записи голоса, мы рекомендуем использовать приложение Voice Memos, которое уже установлено на вашем iPhone. Возможно, это не самое мощное приложение для записи голоса, которое вы можете найти на рынке, но оно по-прежнему прост в использовании и не ограничивает максимальную продолжительность ваших аудиозаписей.
Ниже приведена сравнительная таблица для вышеуказанных 10 приложений для записи голоса для iPhone.
НЕТ. | Диктофон | Рейтинг пользователей | Поддерживаемая ОС | Цена | Лучшее для |
1 | Голосовые заметки | Недоступен | iOS 12.0 или новее | Бесплатно | Запись заметок |
2 | AudioShare | 4,7 | iOS 10.0 или новее | 2,99 доллара США | Профессионалы музыкальной индустрии |
3 | AVR | 4.6 | iOS 9.0 или новее | Бесплатно, но предлагает покупки в приложении | Профессионалы музыкальной индустрии |
4 | Диктофон и аудиоредактор | 4.7 | iOS 9.0 или новее | Бесплатно, но предлагает покупки в приложении | Студенты |
5 | Диктофон Pro | 4.7 | iOS 10.3 или новее | Бесплатно, но предлагает покупки в приложении | Журналистов |
6 | HT Профессиональный рекордер | 4.7 | iOS 9.0 или новее | 9,99 долл. США | Студенты и профессионалы |
7 | Диктофон — Запись звука | 4.6 | iOS 9.0 или новее | 3,99 доллара США | Студенты и бизнесмены |
8 | MultiTrack DAW | 4.5 | iOS 9.0 или новее | $ 9,99 предлагает покупки в приложении. | Профессионалы музыкальной индустрии |
9 | Recorder Plus: диктофон | 4.4 | iOS 9.0 или новее | Бесплатно, но предлагает покупки в приложении | Запись заметок |
10 | Otter Voice Заметки о встрече | 4.8 | iOS 10.0 | Бесплатно, но предлагает покупки в приложении | Студенты, журналисты, бизнесмены |
Если вы хотите записать закадровый голос и добавить его к видео, вам может потребоваться программное обеспечение для редактирования видео, такое как видеоредактор Wondershare Filmora9.
Бенджамин Аранго
Бенджамин Аранго — писатель и любитель всего видео.
Подписаться @Benjamin Arango
.