Как использовать и включить диктофон на айфоне?
Компания Apple стремится к минимализму, но в тоже время не забывает и о функциональности своих устройств. Такое известное и простое приложение как «Диктофон» позволяет не только записывать голосовые сообщения, но и способно выполнять большое количество других функций. Пользователь с легкостью может копировать аудио файл на ПК, а также производить редактирование автодорожек и много чего другого.
Впервые приложения появилось в смартфонах на ОС 3.0 и по сей день является неотъемлемой частью системы. До 12 версии «Диктофон» оставался в первоначальном виде, но уже в новых моделях разработчики хорошо поработали над усовершенствованием данного приложения.
Безусловно, «Диктофон» современного вида от компании сможет заинтересовать многих пользователей, так как он совершенно не похож на инструмент для записи обычных голосовых заметок.
С выходом версии iOS 12 стандартное приложение превратилось в незаменимого помощника для музыкантов, блогеров и интервьюеров.
Пользователь получает возможность сохранять звуковые уведомления на любом из гаджетов от компании Apple. А для самой записи задействуется не только микрофон, но и гарнитура.
Как найти диктофон на Айфоне?
Диктофон на iPhone 7 открывается свайпом снизу, в iPhone X и выше свайпом сверху.
Чтобы открыть программу, необходимо выполнить следующие действия:
- Разблокируйте iPhone.
- На пустом пространстве сделать свайп.
- В основном рабочем столе портативного гаджета найти приложение «Диктофон» (иконка черного цвета с изображением звуковой волны).
- Щелкните значок для запуска программы «Диктофон».
Как включить диктофон на Айфоне?
«Диктофон» — это стандартное приложение, которое есть на всех смартфонах от компании Apple. Найти его можно на одном из рабочих столов.
Если пользователь не производил изменение значков, то по умолчанию традиционно данное приложение размещают на второй странице экрана.
В версиях старше седьмого поколения приложение обозначено синим значком и на нем изображен микрофон. А уже более современные телефоны имеют значок осциллограммы. Интересным является тот факт, что на маленьком рисунке, который изображен на иконке, обозначено название самой компании, а именно слово «Apple».
А уже более современные телефоны имеют значок осциллограммы. Интересным является тот факт, что на маленьком рисунке, который изображен на иконке, обозначено название самой компании, а именно слово «Apple».
Если возникают трудности в поиске данного приложения, то можно воспользоваться и другим способом. Для этого необходимо:
- Перейти в «Настройки» устройства.
- После этого открыть «Хранилище».
- Отыскать в списке «Диктофон».
Если даже в данном случае так и не удалось отыскать приложение, то его и вовсе нет на смартфоне. Возможно, оно ранее было удалено, но возобновить его не составит проблем, для этого необходимо скачать его повторно в App Store.
Как пользоваться диктофоном?
Данная функция позволяет производить запись важной информации и сохранять ее на телефоне. С каждым годом приложения становится более совершенным и у него появляются новые опции, но принцип работы с года в год остается неизменным.
Поэтому, можно выделить основные возможности, которые получает пользователь:
- создавать записи голоса;
- осуществлять их редактирование;
- сохранять их как аудиофайлы;
- делиться ими всеми возможными способами через сообщения в социальных сетях, электронную почту и так далее.

Способ управления в данном приложении практически остается неизменным. А при запуске и остановке процесса просто изменяется изображение пиктограммы:
- чтобы начать запись нажимают красный кружок;
- квадрат красного цвета, или же две полоски расположенных в горизонтальном порядке – остановить запись.
После осуществления последнего действия запись сохраняется, а уже управление созданными файлами можно осуществлять с общего меню.
Для того чтобы аудиофайлы получались лучшего качества необходимо правильно производить запись. Так нужно произносить текст во встроенный микрофон, которым обустроен аппарат. Альтернативой в данном случае выступает микрофон наушников, так нет необходимости приближать телефон максимально близко к лицу, для улучшения качества звука. А всем известно, что чем дальше находится микрофон от источника звука, то тем больше на записи будет присутствовать посторонних шумов.
Кроме всего этого, с помощью настроек пользователь может произвести установку уровня записи.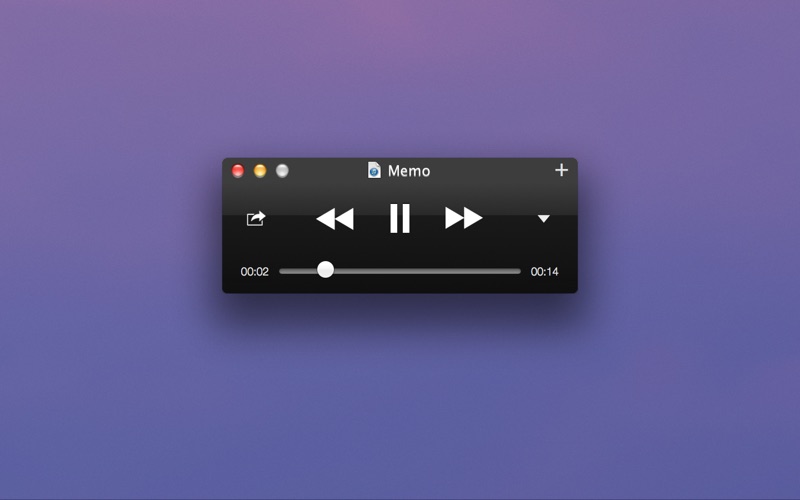 А именно выбрать простой или продвинутый уровень.
А именно выбрать простой или продвинутый уровень.
В первом случае запись получиться некачественной, но сумеет занимать намного меньше места. Второй вариант предлагает создать высокое качество звука, но займет намного больше места. Таким образом, пользователь может выбрать для себя самый оптимальный вариант.
Как запустить диктофон на iPhone и сделать первую запись?
Чтобы включить «Диктофон» на телефоне необходимо на рабочем столе найти значок данного приложения. Когда смартфон находится в заблокированном состоянии, то открыть его можно и в панели быстрого запуска, если ранее пользователем приложение было туда добавлено.
Также можно воспользоваться и аудипомощником Сири.
Последний вариант достаточно удобен, так как не подразумевает под собою осуществления каких-либо дополнительных действий. В общем меню управления приложением можно осуществить команду включения записи. Но, есть и некоторые минусы запуска приложения с помощью Сири. Например, если пользователь находится на улице, то помощник не всегда сможет распознать команду, а особенно в шумном месте.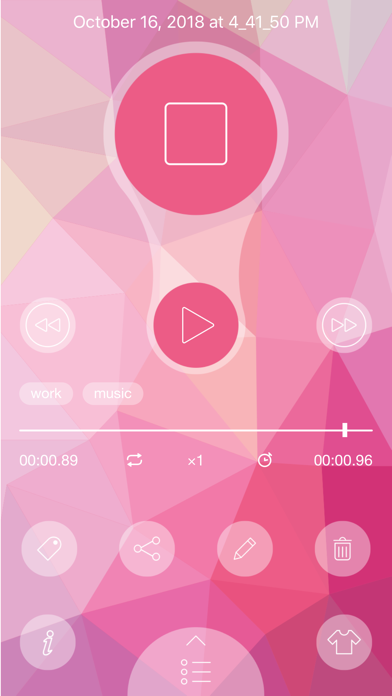
Поэтому, самый удобный способ открыть приложение – панель быстрого запуска. Стоит учесть, что интерфейс зависит от модели смартфона и может в некоторых случаях отличаться. Однако для удобности использования разработчики не меняют принцип его работы.
Как остановить запись?
Может быть два значка, которые остановят запись. В первом случаи это две горизонтальных линии, второй – красный квадратик. Обозначение данных кнопок зависит от модели.
Но, со всеми обозначениями можно достаточно быстро разобраться к тому же обычная запись по умолчанию записывается не более чем 15-25 минут.
После окончания записи смартфон самостоятельно без дополнительных действий производит сохранение записи и при всем этом дает ей название. Как правило, это стандартная комбинация определенных символов.
Функционал приложения позволяет не просто осуществлять запись, но и производить ее редактирование. Все это делать можно все в том же окне, вызвав из меню необходимую опцию. После произведения монтажа, для сохранения файла достаточно просто нажать «Готово».
Как записать разговор на Айфоне, с помощью диктофона?
Стоит учесть, что если пользователь хочет записать свой телефонный разговор с другим абонентом, то ему будет необходимо скачать дополнительные приложения, так как в Айфоне нет такой стандартной функции.
Для этого необходимо перейти в App Store, там можно найти сразу несколько приложений, которые отличаются одинаковым функционалом.
Суть их работы заключается в следующем, добавляется третий номер, после чего приложение сможет слышать пользователя и его собеседника. Также в данном процессе есть и некоторые нюансы. Так сначала необходимо добавить данный номер, а уже после этого осуществлять звонок к абоненту.
Но, когда нужно произвести запись входящего звонка, то тут уже труднее. Нужно будет собеседника попросить подождать, и тем временем добавить третий номер. При этом активный абонент будет поставлен на удержание.
Можно выделить следующие приложения, с помощью которых будет доступной данная опция:
- TapeACall.
 Это приложение нельзя назвать полностью бесплатным, но для разового использования, оно может подойти, так как пользователь после скачивания получает пробный бесплатный период на 7 дней.
Это приложение нельзя назвать полностью бесплатным, но для разового использования, оно может подойти, так как пользователь после скачивания получает пробный бесплатный период на 7 дней. - Rev Call Recording. Это полностью бесплатное приложение, которое позволяет производить запись входящих и выходящих звонков. Плата производиться только в том случае, если пользователь планирует переводить звук в текст.
Оба приложения достаточно просты в использовании. И после завершения разговора все записи автоматически сохраняются. Но, в определенных случаях сохранение может занимать и до 1 минуты времени, особенно если разговор был достаточно длительным.
Качество звука
В обновленной версии появилась одна важная функция, по достоинству смогут ее оценить пользователи, которые достаточно часто в своей работе применяют «Диктофон». Если же данное приложение используется для создания обычных заметок, то изменять ничего не нужно.
Так в настройках «Диктофона» можно отыскать опцию «Качество звука». Для записи отрывка песни или разговора во время интервью можно применить настройку «Без потерь», запись получить более качественной, но будет занимать намного больше памяти. Но, это не будет проблемой, так как все записи сохраняются в iCloud.
Для записи отрывка песни или разговора во время интервью можно применить настройку «Без потерь», запись получить более качественной, но будет занимать намного больше памяти. Но, это не будет проблемой, так как все записи сохраняются в iCloud.
В настройках пользователь также может и задать тип сохранения записи. Так она будет сохраняться с учетом места нахождения владельца смартфона.
Как прослушать аудиозаметку на iPhone?
Наличие стандартного приложения, которое имеет способность записывать звуки, делает Айфон – портативным устройством. Кроме этого, пользователь самостоятельно выбирает с помощью чего ему производить запись – микрофона, через гарнитуру или внешний микрофон.
В случае произведения записи через внешний микрофон необходимо подключить его предварительно в разъем для гарнитуры. Можно воспользоваться наушниками, но лучше всего выбирать качественные аксессуары, выполнены официальным производителем.
После того как запись была создана и сохранена на устройстве можно достаточно легко прослушать ее. Для этого необходимо найти нужный файл в перечне прочих материалов и просто выбрать необходимое название.
Для этого необходимо найти нужный файл в перечне прочих материалов и просто выбрать необходимое название.
Во время прослушивания файла на iPhone всегда можно поставить произведение на паузу, и через некоторое время продолжить процесс. Кроме этого, без помощи сторонних приложений можно и осуществить редактирование, в том числе и обрезку записи, что наверняка пригодиться многим пользователям в процессе использования диктофона.
Как включить диктофон на iPhone 6, 5, 7
Apple
/
время чтения: 2 минуты
На смартфонах iPhone есть встроенный диктофон.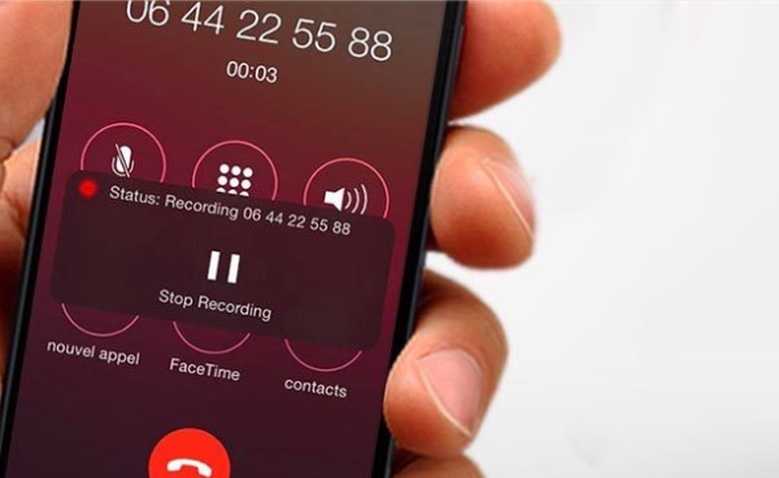 По сравнению с профессиональными программами для записи разговоров он имеет значительные недостатки. Они заключаются в низком качестве записываемых файлов и сложности переноса файлов со смартфона на персональный компьютер. Рассмотрим, как включить диктофон на Айфоне 6 и других версиях смартфона.
По сравнению с профессиональными программами для записи разговоров он имеет значительные недостатки. Они заключаются в низком качестве записываемых файлов и сложности переноса файлов со смартфона на персональный компьютер. Рассмотрим, как включить диктофон на Айфоне 6 и других версиях смартфона.
Расположение приложения в iPhone
Приложение «Диктофон» является предустановленным. Разобраться, как найти диктофон в Айфоне, не составит труда. Он находится на рабочем столе или в директориях «Утилиты» или «Дополнения».
Как сделать запись в приложении
Включить диктофон на Айфоне 7 (и других версиях) и начать записывать аудиофайл можно следующем образом:
- Поднести устройство с включенным приложением как можно ближе к источнику.
- Нажать «Rec» (для приостановки нажать снова).
- Нажать «Готово» для завершения записи.
- После появления сообщения «Сохранить голосовую запись» ввести название.
- Нажать «Сохранить».

Для прослушивания записи в файле:
- Нажать на кнопку с изображением динамика.
- Выбрать нужную дорожку (файл) в списке.
- Нажать «Play» для прослушивания.
- Для перемотки использовать ползунок.
- Для обрезки записи использовать «Редактирование».
Перенос файлов с диктофона на персональный компьютер или мобильные устройства
Как передать файлы приложения «Диктофон» на персональный компьютер или другие устройства? Для передачи на мобильные устройства стоит пользоваться MMS-сообщения и кнопку «Поделиться». Для передачи на другой iPhone можно применить приложение iMessage, что обойдется совершенно бесплатно.
Передача файлов на компьютер гораздо проблематичнее. Разберёмся, как отправить запись с диктофона iPhone на компьютер.
Первый способ:
- Используйте электронную почту, для этого на iPhone необходимо настроить приложение «Mail».
- Нажать кнопку «Поделиться».

- Выбрать «Mail».
- Указать адрес электронной почты в поле «Кому».
- Отправить письмо с файлом приложения «Диктофон».
- Сохранить файл на персональном компьютере.
Желательно иметь два электронных адреса e-mail для отправки и получения файлов. Письмо с файлом обычно приходит в течение нескольких минут, но процесс отправки может затянуться.
Второй способ:
Записать файлы приложения «Диктофон» непосредственно с iPhone на персональный компьютер можно, если правильно выполнить синхронизацию смартфона с iTunes.
- Запустить приложение iTunes.
- Подключить смартфон к персональному компьютеру.
- Войти в меню управления мобильным устройством.
- Войти в «Настройки».
- Выбрать «Музыка».
- Активировать галочку «Включить голосовые записи».
- Нажать «Синхронизировать».
- Запустить файловый обмен.
- Войти в раздел «Голосовые записи» в блоке «Музыкальные плейлисты».

- Найти записанный диктофонный файл.
- Нажать правую кнопку мыши.
- Нажать «Показать в проводнике Windows».
Преимущества профессиональных приложений для записи голоса
Разобраться, как включить диктофон на Айфоне 5 (и других версиях), достаточно просто. Ведь функциональные возможности приложения незначительны. По этой причине многие владельцы смартфонов iPhone скачивают и приобретают на AppStore профессиональные или любительские приложения для записи голоса, которые имеют куда больше возможностей. Многие из них предлагают пользователям вести запись телефонных разговоров. Встроенное приложение «Диктофон» выключает запись при начале телефонного разговора, так как производитель подчиняется политике конфиденциальности. А именно эта функция диктофона важна для многих владельцев iPhone, особенно она актуальна для телефонных интервью.
Конкуренцию встроенному приложению «Диктофон» оказывают программы IntCall, Audio Recorder, Google Voice. Они тоже имеют свои недостатки, но во многом превосходят предустановленное на смартфоне приложение диктофона.
Среди преимуществ сторонних программ для записи голоса можно выделить возможность регулировки качества записи, настройки уровня чувствительности микрофона, настройки частоты дискретизации. Некоторые приложения способны выключать запись, когда человек замолкает, а когда начинает говорить – быстро включать. К главным недостаткам таких программ стоит отнести тот факт, что они являются платными.
Небольшое резюме
Несмотря на то, что приложение «Диктофон» на iPhone имеет массу недостатков, это предустановленная программа, которая может оказаться полезной в трудную минуту. Особенно, когда нужно сделать срочную запись голоса или записать чью-то речь. К сожалению, встроенный диктофон не позволяет передавать файлы напрямую на другие устройства, включая персональные компьютеры, но это можно сделать сравнительно быстро, используя указанные выше методы.
Экономьте время: все самое интересное каждый день по почте
Невалидный е-mail
End of content
No more pages to load
Как найти диктофон в айфоне
Функцию диктофона различные модели смартфонов обрели достаточно давно. Есть она и на современных гаджетах. «А где в айфоне диктофон?» — спросите вы. В данной статье мы ответим на этот и другие актуальные вопросы по поводу этого звукозаписывающего приложения.
Есть она и на современных гаджетах. «А где в айфоне диктофон?» — спросите вы. В данной статье мы ответим на этот и другие актуальные вопросы по поводу этого звукозаписывающего приложения.
Где находится диктофон в айфоне?
«Диктофон» — это стандартное предустановленное приложение, которое есть в каждой из моделей iPhone. Найти его вы можете на рабочем столе своего гаджета (вызывается кнопкой «Домой»). Где в айфоне диктофон? Если вы не переставляли значки, то традиционно его иконка будет находиться на второй странице экрана.
Поиски не будут долгими — значок подписан словом «Диктофон». Если на вашем устройстве iOS старее «семерки», то это приложение будет обозначено синей иконкой со значком микрофона. На гаджетах с более «молодой» версией ОС иконка с осциллограммой — графическим рисунком звуковой волны. Интересный факт: изображенная на этом значке, она обозначает слово Apple.
Если вы так и не нашли, где в айфоне диктофон, то предпримите следующее:
- Перейдите в «Настройки».

- Далее — «Хранилище».
- Пролистайте список на наличие приложения «Диктофон».
Если программа не найдена таким образом, то вывод один — она была удалена из устройства. Вновь обрести ее вы можете, загрузив данное приложение из App Store.
Где расположен микрофон в iPhone?
Мы определились, где диктофон в айфоне. Многим интересно и расположение микрофона. Ведь чем он ближе к источнику звука, тем громче и четче будет запись. Важно и не закрывать, не задевать его при этом процессе.
Традиционно на айфонах микрофон расположен на нижнем торце корпуса на правой стороне (если девайс «смотрит» на владельца экраном, то по отношению к вам микрофон будет слева).
Как записывать звук?
Зная, где диктофон в айфоне 6, 4, 8, 5, 7 и других версий, мы захотим воспользоваться этой программой. Сделать это довольно просто:
- Запустите приложение, кликнув на его значок.
- Нажмите на большую красную кнопку в середине экрана, чтобы начать запись.

- При процессе обращайте внимание на шкалу — там будет отображен индикатор громкости записи в децибелах. Важно следить, чтобы шкала находилась на средних показателях. При малых звук будет тихим и неразборчивым, а при больших — хрипеть и неприятно резать слух. Кроме того, на шкале отображается время записи.
- Если вы хотите приостановить процесс, то тапните на красный квадрат в белом круге (в него обратилась большая красная кнопка записи). Возобновить запись — вновь нажать на красную большую кнопку на экране.
- Прослушать записанное можно, тапнув на значок «Пуск» (перевернутый треугольник). Остановить проигрывание — кликнуть на «Паузу».
- Обратите внимание при этом на значок громкости (рупор) в правом верхнем углу. Когда он неактивен (белый), то звук будет выходить из динамика для телефонных разговоров. Рупор можно активировать (его цвет изменится на синий). В этом случае звук будет поступать из динамика для прослушивания музыки, подачи сигналов, т. е. станет более слышимым.
 И в том, и в другом случае отрегулировать его мощность вы стандартно сможете качелькой регулировки громкости.
И в том, и в другом случае отрегулировать его мощность вы стандартно сможете качелькой регулировки громкости. - Нажав на синий значок редактирования с правой стороны (в том числе и во время прослушивания записи), вы сможете обрезать аудиофайл, удалить его или же отменить изменения.
- Хотите сохранить звукозапись? Нажмите на «Готово».
- Файл можно сохранить как под стандартным названием («Новая запись 1, 2, 3» и т. д.), так и стерев его, под своим собственным.
Работа с записями
Мы знаем, где находится диктофон в «Айфоне 7», а также в более ранних и поздних версиях. Но как найти записанные файлы, как с ними можно работать? Все просто:
- Перейдите в приложение «Диктофон».
- В нижней половине экрана будет список всех сохраненных на вашем устройстве звукозаписей.
- Кликните на нужную.
- Аудиофайл можно прослушать, нажав на «Плэй», через наушники, динамики разговора и трансляции музыки.
- Также доступно редактирование (обрезка).

- Запись можно удалить из памяти устройства, тапнув на корзину.
- Нажмите на значок «Поделиться» — аудиофайл отправится в сообщении (в т. ч. и iMessage), по электронной почте, а также в приложениях, которые поддерживают эту функцию — «Вконтакте», What’s App и проч.
- В том же «Поделиться» можно сохранить запись в «Заметках», «Файлах», скопировать ее для вставки куда-либо.
Отправка аудиофайла на компьютер
Самый простой способ поделиться записанным файлом с ПК или ноутбуком — воспользоваться услугами iTunes. Делается это так:
- Через USB подключите айфон к компьютеру. Запустите iTunes.
- Нажмите на значок смартфона в окне открывшейся на компьютере программы.
- В «Устройствах» (правая часть экрана) выберите «Музыку».
- Обязательно отметьте галочкой «Включить голосовые записи»!
- Запустите синхронизацию.
- Как только процесс завершится, опять же в правом блоке окна iTunes в разделе «Плейлисты» найдите «Голосовые записи».

- На интересующем файле кликните правой клавишей мышки и выберите «Показать в проводнике. «
- Из появившейся папки звукозапись можно скопировать в любую другую.
Вот мы и разобрали ряд вопросов, связанных с диктофоном на айфоне. Впрочем, многие пользователи предпочитают скачивать вместо него сторонние приложения с подобной функцией. Причина проста: стандартная программа прерывает работу при совершении вызова или ответе на звонок. А при активации в режиме телефонного разговора предупреждает собеседника о записи постоянным пиликаньем, что портит аудиофайл.
Приложение «Диктофон» — не самое востребованное на Айфоне. Зачастую его не используют неделями и месяцами. Но бывают случаи когда оно становится необходимым.
Как правило у многих пользователей возникает проблема с отправкой сделанной записи на компьютер.
На самом деле все достаточно просто. Скинуть запись на компьютер, да и вообще на любое другое устройство можно следующими способами:
- по электронной почте;
- текстовым сообщением;
- отправив сообщение через социальную сеть или мессенджер;
- скинув запись в облачное хранилищие;
- синхронизировав iPhone с ПК через iTunes.

Способ 1: без iTunes
Для начала перейдите в само приложение «Диктофон». Далее следуйте по шагам:
Это выход из положения, когда нет времени на подключение к компьютеру, но нужно быстро отправить сохраненную аудиозапись своим друзьям и знакомым. Сделать это можно за несколько секунд, если почтовый аккаунт настроен на смартфоне.
Второй способ — более закрученный, но не менее надежный. Следует произвести синхронизацию с Айтюнс.
Для этого следует произвести последовательные действия:
- Выбрать устройство.
- Нажать Синхронизация.
- Просмотреть в Голосовых записях все, что было записано на диктофоне. Извлечь оттуда нужные, выбрав Показать в Проводнике.
- Отправить по выбранному адресу.
Еще одним вариантом, который используют многие владельцы Айфон, является установка менеджера файлов iFunBox. С помощью этой популярной программы совершается немало функций, включая и обработку данных с диктофона. Работа с менеджером не вызывает трудностей, интерфейс понятен.
В данной инструкции мы рассмотрим вариант записи голоса и переноса полученного аудиофайла на компьютер с помощью программы Voice Memos.
Эта программа входит в состав предустановленных программ, которыми комплектуется iPhone. Так выглядит значок программы на рабочем столе iPhone:
Откройте программу Voice Memos.
Для начала записи нажмите красную кнопку 1 .
Для записи можно использовать как встроенный, так внешний микрофон или гарнитуру. Контролируйте уровень записи. Его можно регулировать за счет изменения расстояние до микрофона и громкости, с которой вы говорите.
Остановка записи производится повторным нажатием на красную кнопку. После остановки записи становится доступным инструмент обрезки 2 . С его помощью можно обрезать лишние фрагменты в начале и в конце записи.
Нажмите на этот инструмент. Диаграмма на экране изменится — теперь будет показан записанный фрагмент полностью. По её краям будут находиться красные вертикальные линии с маленькими кружками 3 , выполняющие роль маркеров начала и конца итоговой записи.
Нажмите на один из кружков и переместите его так, чтобы отрезать пустое место на диаграмме. После того, как лишние части на диаграмме удалены нажмите кнопку «Обрезать» (Trim) 4 и подтвердите это действие 5 .
Для сохранения аудиофайла нажмите кнопку Done 6 , в открывшемся окне введите его название 7 и нажмите Save. В списке голосовых заметок появится только что записанный файл.
Теперь нужно перенести этот файл на компьютер
Записанные в Voice Memos аудиофайлы можно перенести на компьютер следующими способами:
- Синхронизовать данные iPhone с iTunes.
- С помощью сервиса AirDrop.
- С помощью сервиса iMessage.
- Отправить файлы электронной почтой.
Перенос аудиофайла путем синхронизации данных с iTunes
Для того, чтобы аудиофайлы, записанные с помощью Voice Memos, синхронизовались с iTunes необходимо, чтобы в iTunes была установлена эта опция.
Для установки синхронизации Voice Memos выполните следующие действия:
- Подключите iPhone к компьютеру и откройте приложение iTunes.

- Нажмите кнопку iPhone 1 в меню iTunes. Эта кнопка появляется в iTunes при подключении iPhone.
- Перейдите в раздел Music 2 и установите флажки «Sync Music» 3 и «Include voice memos» 4 .
После этого запустите синхронизацию нажатием кнопки «Sync» 5 , расположенной в нижнем правом углу окна iTunes.
При синхронизации iPhone с iTunes аудио записи, сделанные с помощью Vioce Memos, размещаются в одноименном плейлисте. Нажмите кнопку «Music» 6 , чтобы перейти в библиотеку музыки iTunes и выделите в боковом меню плейлист «Voice Memos» 7 . В списке аудиофайлов вы увидите строку с названием аудиофайла 8 , который был записан с помощью Voice Memos.
В таком виде этот файл хранится в iTunes. Но, в файловой системе этот файл хранится с совершенно другим названием. Чтобы увидеть этот файл в файловой системе, выделите его строку в iTunes 8 , нажмите правую кнопку мыши и выберите из контекстного меню команду «Show in Finder» 9 .
Откроется окно файлового менеджера с выделенным файлом 10 . Название файла отражает время его создания, но не то имя, которое ему было присвоено в Vioce Memos.
Название файла отражает время его создания, но не то имя, которое ему было присвоено в Vioce Memos.
Переименуйте файл стандартными средствами операционной системы, чтобы в дальнейшем было удобно его искать в файловом менеджере. Можно также переместить его в специальную папку, созданную для аудиофайлов виртуального музея или тура.
Отправка аудиофайла электронной почтой
Выделите строку аудиофайла, который нужно перенести на компьютер и в открывшейся панели нажмите на значок Share 1 .
Выберите из предложенных вариантов отправки файла значок электронной почты 2 .
Будет открыто окно отправки почтового сообщения с вложенным аудиофайлом, который вы выбрали. В поле «От кого» будет указан адрес вашей электронной почты, а поле темы письма будет содержать название отправляемой фонограммы.
Введите в поле «Кому» адрес получателя 3 . Это может быть тот же самый адрес, если вы используете один и тот же адрес и на компьютере и на смартфоне. Либо другой. Важно, чтобы письмо можно было открыть на компьютере и сохранить прикрепленный к нему файл.
Нажмите кнопку «Отправить» 4 .
После того, как вы откроете письмо на компьютере, сохраните вложенный аудиофайл в подготовленную папку.
Отправка фонограммы через iMessage
Сервис iMessage работает только с устройствами Apple, поэтому его можно будет использовать только в случае, если кроме iPhone у вас есть и компьютер с операционной системой Mac OS X.
Для отправки аудиофайла через сервис iMessage нажмите на строку с его названием и в открывшейся панели выберите значок Share 1 .
Из предложенных вариантов пересылки файла выберите Message 2 .
Откроется окно службы iMessage, готовое к отправке файла (он уже присоединен к сообщению).
Введите в поле получателя адрес электронной почты 3 вашего компьютера.
Нажмите Send 4 . Сообщение будет отправлено.
Откройте приложение Messages на компьютере и сохраните полученную фонограмму в файловую систему.
Перенести запись звука с iPhone, сделанную при помощи штатного приложения «Диктофон», на компьютер совсем несложно.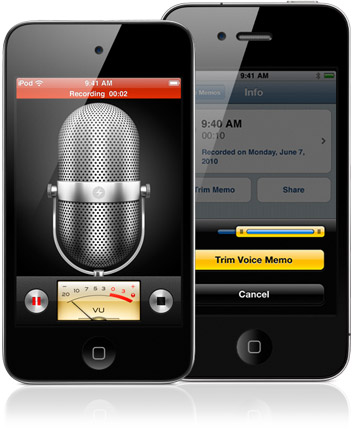 Для этого достаточно располагать кабелем для подключения мобильного устройства к ПК и программой
Для этого достаточно располагать кабелем для подключения мобильного устройства к ПК и программой
Как скачать запись с диктофона iPhone через iTunes
1. Подключите смартфон к компьютеру при помощи кабеля и запустите программу iTunes.
2. Перейдите в раздел с информацией об устройстве, кликнув по имени устройства в панели слева или по значку, расположенному сверху.
4. Вслед за выполненными действиями, кликните по кнопке «Применить», затем синхронизируйте содержимое мобильного устройства с ПК.
Перенесенные с iPhone таким образом диктофонные записи можно прослушать тут же, в iTunes. Аудиофайлы доступны для проигрывания в созданном при синхронизации плейлисте.
Как перенести запись с диктофона iPhone без iTunes
Программа iTunes — хорошее решение при частом подключении мобильного устройства к ПК для синхронизации и создании резервных копий, но если вы используйте iTunes редко или программа вовсе не установлена на компьютер, удобнее будет перенести диктофонные записи иным способом.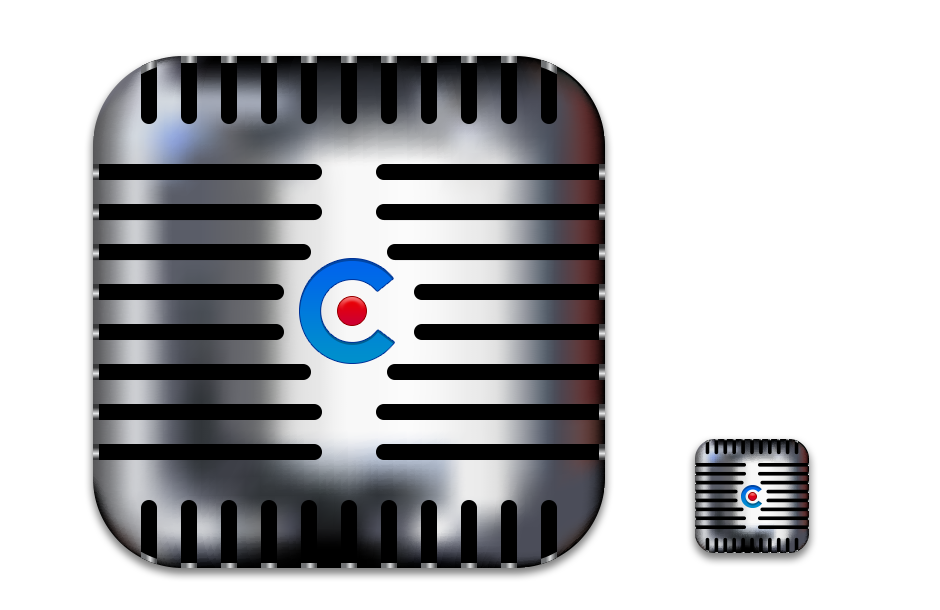
Способ 1 — файловые менеджеры для iOS. Программа, вроде широкоизвестной iFunbox, устанавливается на компьютер. Мобильное устройство подключается к декстопу, после чего через программу вы находите нужную диктофонную запись и копируете аудиофайл на ПК.
Способ 2 — облачные хранилища данных. Если вы активно используйте сервисы облачного хранения файлов, данный способ — самое простое решение. Вам не понадобятся кабель, программа iTunes и альтернативные менеджеры. Достаточно экспортировать запись, например, в Dropbox, дождаться синхронизации данных и забрать её уже из папки Dropbox на компьютере.
Если вы не нашли ответа на свой вопрос или у вас что-то не получилось, а в комментаряих ниже нет подходящего решения, задайте вопрос через нашу . Это быстро, просто, удобно и не требует регистрации. Ответы на свой и другие вопросы вы найдете в разделе.
В этом руководстве описаны функции iOS 7 для iPhone 4/4S/5/5c/5s.
Начальные сведения о программе «Диктофон»
Диктофон позволяет использовать iPhone как портативное записывающее устройство, используя встроенный микрофон, микрофон наушников iPhone или Bluetooth или поддерживаемый внешний микрофон.
Запись
Создание записи . Нажмите или нажмите центральную кнопку на наушниках. Нажмите снова , чтобы приостановить или возобновить записывание. Чтобы сохранить запись, нажмите «Готово».
Записи, выполненные с помощью встроенного микрофона, являются монофоническими, но с помощью внешнего стереомикрофона можно сделать стереозапись. Внешний микрофон подключается к гнезду наушников или разъему Lightning (iPhone 5 и более новые модели) либо к 30-контактному док-разъему (iPhone 4S и предыдущие модели). Ищите аксессуары, имеющие логотип Apple «Made for iPhone» или «Works with iPhone».
Настройка уровня громкости записи . Переместите микрофон ближе к объекту записи. Для получения лучшего качества записи максимальный уровень громкости на индикаторе уровня должен находиться в диапазоне от –3 дБ до 0 дБ.
Отключение звука для сигналов начала и окончания записи . С помощью кнопок громкости на iPhone установите уровень громкости на минимальный уровень.
Многозадачность . Для использования другой программы во время записи нажмите кнопку «Домой» и откройте нужную программу. Для возврата к «Диктофону» нажмите красную строку в верхней части экрана.
Прослушивание записи . Нажмите запись в списке, затем нажмите кнопку . Нажмите приостановки записи.
Прослушивание
Обрезка записи . Нажмите запись, нажмите «Изменить», затем перетяните красные маркеры начала и конца обрезки. Нажмите для предварительного прослушивания. После внесения изменений нажмите «Обрезать», чтобы сохранить результат. Обрезанные части восстановить невозможно.
Перенос записей на компьютер
Когда синхронизированная голосовая запись удаляется из iTunes, она остается на устройстве, на котором она была записана, но удаляется со всех iPhone и iPod touch, на которые она была синхронизирована. Если синхронизированная голосовая запись была удалена на iPhone, то она копируется назад на iPhone при следующей синхронизации устройства с iTunes, но ее нельзя снова синхронизировать в iTunes во второй раз.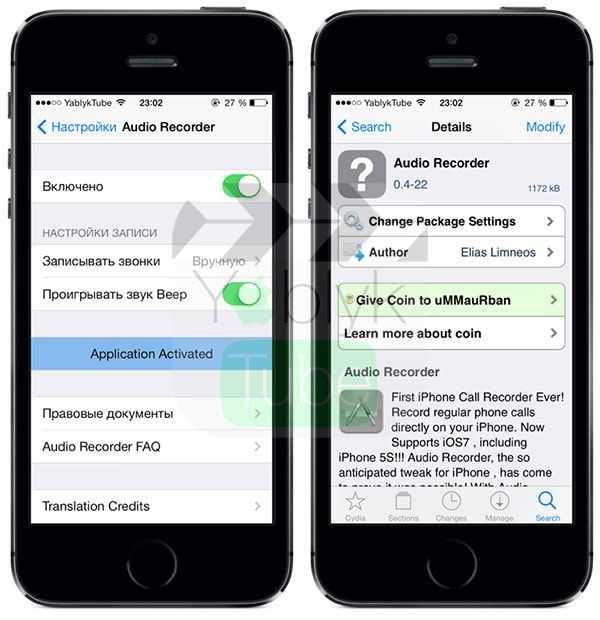
Синхронизация голосовых записей с iTunes . Подключите iPhone к компьютеру, затем выберите его в программе iTunes. Выберите «Музыка» в верхней части экрана (между «Программами» и «Фильмами»), выберите синхронизацию музыки, выберите «Включать голосовые записи» и нажмите «Применить».
Голосовые записи, синхронизированные с iPhone на Ваш компьютер, появятся в списке «Музыка» и в плейлисте «Голосовые записи» в iTunes. Голосовые записи, синхронизированные с компьютера, появятся в программе «Диктофон» на iPhone, но не в программе «Музыка».
Приложение «Диктофон» присутствует в наборе стандартных программ любого Apple iPhone, начиная от самых первых моделей и до более современных – 4, 4S. Скорей всего джентльменский набор последующих версий iOS так же будет оснащен этим, иногда полезным, приложением. Рассказывать о пошаговой эксплуатации записи голосовых заметок думаю, смысла нет, нажал красную кнопку – запись пошла, а вот о том, как скачать записи диктофона с iPhone в компьютер и отыскать их месторасположение некоторые пользователи не знают.
Прежде чем мы рассмотрим процедуру скачивания голосовых записей с iPhone, хотелось бы рассказать об одной особенности программы «Диктофон». Дело в том, что в iPhone сделать запись телефонного разговора при помощи стандартного диктофона не получится, поэтому поиграть в Бонда, записав голос абонента на другом конце линии, стандартными средствами Вы не сможете. Таким образом, Apple не допускает нарушений прав собеседника.
Теперь по теме, существует два официальных способа скачивания записей диктофона с iPhone в компьютер – при помощи синхронизации в iTunes или можно передать записи по электронной почте.
Синхронизировать записи диктофона в iTunes
Данный способ копирования записей с диктофона iPhone в компьютер возможен при помощи и наличия USB-кабеля.
1. Запускаем iTunes и . Нажимаем на телефон, который появится в разделе «Устройства»
2. Во вкладке «Обзор» ставим маркер «Обрабатывать музыку и видео вручную»
3. После чего, во вкладке «Музыка» ставим маркеры: «Синхронизировать музыку» и «Включать голосовые записи».![]() Нажимаем кнопку «Применить» для начала синхронизации.
Нажимаем кнопку «Применить» для начала синхронизации.
4. Синхронизация поможет скачать записи диктофона с iPhone и они появятся в iTunes в разделе «Музыка»
Скаченные записи диктофона также отображаются в разделе «Голосовые записи», расположенные в плейлистах, либо в устройствах. Здесь же их можно прослушать
5. Если захотите переписать скаченные записи на Flash’ку, придется отыскать их в компьютере, сделать это просто – нажмите на записи правой кнопкой, выберите «Показать в проводнике Windows» (в зависимости от версии ОС этот пункт может звучать немного иначе) и откроется папка с Вашими записями.
Если компьютера и программы iTunes нет под рукой, а записи срочно нужны, то можно воспользоваться вторым способом, используя электронную почту.
Отослать запись диктофона c iPhone по почте
Для того чтобы передать голосовые записи с телефона по средствам электронной почты нам понадобится и сделать запись при помощи приложения «Диктофон». После чего выполняем следующие действия:
1. Нажимаем на кнопку с тремя горизонтальными полосками
Нажимаем на кнопку с тремя горизонтальными полосками
2. Выбираем голосовую запись, которую необходимо и жмем синюю кнопку со стрелкой
3. Выбираем «E-mail», вводим адрес получателя и отправляем
Недостаток этого способа в отсутствии возможности отправить сразу все голосовые заметки вместе, приходится отправлять по одной, что не очень удобно. Если записей много удобней передать их при помощи iTunes.
Существует еще и третий способ копирования голосовых записей диктофона с Apple iPhone в компьютер, при помощи , можете опробовать его, многих, кто не смог перенести записи диктофона в компьютер при помощи iTunes и почты, i-FunBox выручал.
время чтения: 2 минуты
На смартфонах iPhone есть встроенный диктофон. По сравнению с профессиональными программами для записи разговоров он имеет значительные недостатки. Они заключаются в низком качестве записываемых файлов и сложности переноса файлов со смартфона на персональный компьютер. Рассмотрим, как включить диктофон на Айфоне 6 и других версиях смартфона.
Расположение приложения в iPhone
Приложение «Диктофон» является предустановленным. Разобраться, как найти диктофон в Айфоне, не составит труда. Он находится на рабочем столе или в директориях «Утилиты» или «Дополнения».
Как сделать запись в приложении
Включить диктофон на Айфоне 7 (и других версиях) и начать записывать аудиофайл можно следующем образом:
- Поднести устройство с включенным приложением как можно ближе к источнику.
- Нажать «Rec» (для приостановки нажать снова).
- Нажать «Готово» для завершения записи.
- После появления сообщения «Сохранить голосовую запись» ввести название.
- Нажать «Сохранить».
Для прослушивания записи в файле:
- Нажать на кнопку с изображением динамика.
- Выбрать нужную дорожку (файл) в списке.
- Нажать «Play» для прослушивания.
- Для перемотки использовать ползунок.

- Для обрезки записи использовать «Редактирование».
Перенос файлов с диктофона на персональный компьютер или мобильные устройства
Как передать файлы приложения «Диктофон» на персональный компьютер или другие устройства? Для передачи на мобильные устройства стоит пользоваться MMS-сообщения и кнопку «Поделиться». Для передачи на другой iPhone можно применить приложение iMessage, что обойдется совершенно бесплатно.
Передача файлов на компьютер гораздо проблематичнее. Разберёмся, как отправить запись с диктофона iPhone на компьютер.
- Используйте электронную почту, для этого на iPhone необходимо настроить приложение «Mail».
- Нажать кнопку «Поделиться».
- Выбрать «Mail».
- Указать адрес электронной почты в поле «Кому».
- Отправить письмо с файлом приложения «Диктофон».
- Сохранить файл на персональном компьютере.
Желательно иметь два электронных адреса e-mail для отправки и получения файлов. Письмо с файлом обычно приходит в течение нескольких минут, но процесс отправки может затянуться.
Письмо с файлом обычно приходит в течение нескольких минут, но процесс отправки может затянуться.
Записать файлы приложения «Диктофон» непосредственно с iPhone на персональный компьютер можно, если правильно выполнить синхронизацию смартфона с iTunes.
- Запустить приложение iTunes.
- Подключить смартфон к персональному компьютеру.
- Войти в меню управления мобильным устройством.
- Войти в «Настройки».
- Выбрать «Музыка».
- Активировать галочку «Включить голосовые записи».
- Нажать «Синхронизировать».
- Запустить файловый обмен.
- Войти в раздел «Голосовые записи» в блоке «Музыкальные плейлисты».
- Найти записанный диктофонный файл.
- Нажать правую кнопку мыши.
- Нажать «Показать в проводнике Windows».
Преимущества профессиональных приложений для записи голоса
Разобраться, как включить диктофон на Айфоне 5 (и других версиях), достаточно просто. Ведь функциональные возможности приложения незначительны. По этой причине многие владельцы смартфонов iPhone скачивают и приобретают на AppStore профессиональные или любительские приложения для записи голоса, которые имеют куда больше возможностей. Многие из них предлагают пользователям вести запись телефонных разговоров. Встроенное приложение «Диктофон» выключает запись при начале телефонного разговора, так как производитель подчиняется политике конфиденциальности. А именно эта функция диктофона важна для многих владельцев iPhone, особенно она актуальна для телефонных интервью.
По этой причине многие владельцы смартфонов iPhone скачивают и приобретают на AppStore профессиональные или любительские приложения для записи голоса, которые имеют куда больше возможностей. Многие из них предлагают пользователям вести запись телефонных разговоров. Встроенное приложение «Диктофон» выключает запись при начале телефонного разговора, так как производитель подчиняется политике конфиденциальности. А именно эта функция диктофона важна для многих владельцев iPhone, особенно она актуальна для телефонных интервью.
Конкуренцию встроенному приложению «Диктофон» оказывают программы IntCall, Audio Recorder, Google Voice. Они тоже имеют свои недостатки, но во многом превосходят предустановленное на смартфоне приложение диктофона.
Среди преимуществ сторонних программ для записи голоса можно выделить возможность регулировки качества записи, настройки уровня чувствительности микрофона, настройки частоты дискретизации. Некоторые приложения способны выключать запись, когда человек замолкает, а когда начинает говорить – быстро включать. К главным недостаткам таких программ стоит отнести тот факт, что они являются платными.
К главным недостаткам таких программ стоит отнести тот факт, что они являются платными.
Небольшое резюме
Несмотря на то, что приложение «Диктофон» на iPhone имеет массу недостатков, это предустановленная программа, которая может оказаться полезной в трудную минуту. Особенно, когда нужно сделать срочную запись голоса или записать чью-то речь. К сожалению, встроенный диктофон не позволяет передавать файлы напрямую на другие устройства, включая персональные компьютеры, но это можно сделать сравнительно быстро, используя указанные выше методы.
Диктофон на айфоне: как записывать голос или звуки (подробная инструкция)
Приложение «Диктофон» впервые появилось еще в iPhone OS 3.0 и по сей день является неотъемлемой частью мобильной операционной системы от Apple. До выхода iOS 12 оно оставалось практически в первозданном виде, однако нынешний «Диктофон» является полноценным удобным приложением для записи голосовых заметок. Более того, приложение стало доступным для iPad и Mac, при этом синхронизация осуществляется через iCloud.
Более того, приложение стало доступным для iPad и Mac, при этом синхронизация осуществляется через iCloud.
♥ ПО ТЕМЕ: Постучать по крышке Айфона – сделать скриншот: как привязать действия к касанию задней части корпуса iPhone.
Даже если вы никогда раньше не пользовались «Диктофоном», вас может заинтересовать его актуальная версия, поскольку теперь это больше, чем просто простой инструмент для записи голосовых заметок. С выходом iOS 12 «Диктофон» превратился в полноценный аудиоредактор, который станет незаменимым для интервьюеров и музыкантов, и мы расскажем вам, как им пользоваться.
♥ ПО ТЕМЕ: Как превратить iPhone и iPad в телесуфлер (автоматическая прокрутка текста).
Как настроить качество записи в Диктофоне
В «Диктофоне» есть всего несколько настроек, но одна из них чрезвычайно важная – «Качество звука». Если вы используете приложение только для записи голосовой заметки, то установленную по умолчанию настройку менять не надо. В таком случае записанный образец сохранится в сжатом виде и не будет занимать много места. Для записи музыкального отрывка или интервью следует выбрать настройку Без потерь, но тогда аудиофайл получится весьма объемным и займет больше места. Тем не менее, это не проблема, поскольку все записанные треки автоматически сохраняются в iCloud.
Если вы используете приложение только для записи голосовой заметки, то установленную по умолчанию настройку менять не надо. В таком случае записанный образец сохранится в сжатом виде и не будет занимать много места. Для записи музыкального отрывка или интервью следует выбрать настройку Без потерь, но тогда аудиофайл получится весьма объемным и займет больше места. Тем не менее, это не проблема, поскольку все записанные треки автоматически сохраняются в iCloud.
В настройках вы также можете указать способ присваивания имени записываемого файла (по умолчанию название устанавливается по текущему местоположению, но оно может также устанавливаться по порядковому номеру) и период времени, по истечении которого удаленные в «корзину» аудио будут удалены окончательно.
Кроме того настройки Диктофона позволяют автоматически удалять записи из папки Недавно удаленные.
♥ ПО ТЕМЕ: Как пользоваться Википедией на iPhone в качестве туристического справочника.

Как записать аудио с помощью «Диктофона» на iPhone и iPad
Как только вы нажмете на иконку «Диктофон», откроется домашний экран приложения с большой красной кнопкой записи. Здесь вы также увидите список предыдущих записанных файлов. Для воспроизведения нужного файла выбрать его и нажать кнопку Play. Для начала записи просто нажмите на красную кнопку. Вот и все.
Для остановки записи нажмите кнопку «Стоп».
После нажатия на «Стоп» запись автоматически оказывается вверху списка всех записей.
Вы можете перематывать вперед и назад для поиска нужного момента и даже возобновлять запись с этой точки. Все основные функции «Диктофона» доступны после нажатия кнопки с тремя точками в левой части выбранной карточки записи.
Существует еще два альтернативных способа записи звука с помощью «Диктофона» — через Пункт управления и длительное нажатие на иконку приложения. Оба способа предусматривают отличные виджеты для быстрого доступа к приложению. Так выглядит виджет в Пункте управления:
Так выглядит виджет в Пункте управления:
А вот это вы увидите, если используете длительное нажатие на иконку «Диктофона»:
Независимо от способа, для записи звука нужно выбрать опцию «Новая запись». Сделать это можно очень быстро, что весьма полезно в чрезвычайных ситуациях (например, при встрече с недобросовестным полицейским). Помимо опции «Новая запись», вам также будут доступны три последние записи.
♥ ПО ТЕМЕ: Как научить iPhone автоматически включать Режим энергосбережения.
Редактирование записанных аудиофайлов
В приложении «Диктофон» имеется два основных инструмента для редактирования аудиофайлов. Для того чтобы ими воспользоваться, выберите в списке нужный аудиофайл, нажмите на кнопку с тремя точками и в появившемся контекстном меню выберите «Править запись».
Это меню можно вызвать также путем свайпа с справа налево.
Результатом нажатия кнопки Править запись будет являться открытие записи в редакторе.
♥ ПО ТЕМЕ: Как очистить кэш и память на iPhone или iPad.
Запись, замена, продолжение записи в приложение Диктофон
Включив режим редактирования, вы можете «прошерстить» звуковую дорожку в поисках отрывка, который нужно отредактировать. Кнопка «Запись» превратится в кнопку «Заменить», и с ее помощью вы сможете записать новую дорожку поверх уже готовой. Если перемотать до конца записи, вместо кнопки «Заменить» появится кнопка «Возобновить», и новая запись будет добавлена к концу уже существующей.
♥ ПО ТЕМЕ: Видео из фото на iPhone и iPad — лучшие приложения для создания видеороликов из фотографий.
Обрезка и удаление аудиофайла в приложении Диктофон
Для того чтобы обрезать или удалить запись, нажмите на небольшую квадратную иконку «Обрезать» в верхнем левом углу экрана. Откроется экран обрезки и удаления записи. С помощью желтых ручек выберите нужный отрывок, а затем нажмите на «Обрезать» или «Удалить». Если вы выбрали первую опцию, удалено будет все, кроме выбранного отрывка, а если вторую – будет удален весь файл. Нажмите на «Сохранить», и новый трек готов.
Откроется экран обрезки и удаления записи. С помощью желтых ручек выберите нужный отрывок, а затем нажмите на «Обрезать» или «Удалить». Если вы выбрали первую опцию, удалено будет все, кроме выбранного отрывка, а если вторую – будет удален весь файл. Нажмите на «Сохранить», и новый трек готов.
♥ ПО ТЕМЕ: Как сделать фото с эффектом шлефа (длинной выдержкой) на iPhone.
Дублирование
В меню, вызываемом нажатием кнопки с тремя точками, имеется также опция Дублировать, с помощью которой можно создать копию исходного файла.
♥ ПО ТЕМЕ: Как автоматически менять обои на iPhone или iPad в зависимости от времени, места и т.д.
Как изменить скорость и улучшить качество записи в приложении Диктофон?
Нажмите на кнопку Параметры (см. скриншот ниже) чтобы открыть инструменты, позволяющие изменить скорость, пропускать тишину на записи и улучшить ее качество.
♥ ПО ТЕМЕ: Как узнать GPS-координаты фотографии (место, где была сделана) на iPhone.
Как поделиться записью в Диктофоне с другими пользователями
Вы можете отправить аудиозапись по электронной почте или в сообщении.
1. Откройте приложение «Диктофон» на вашем iPhone и выберите файл, которым хотите поделиться.
2. Нажмите на значок в виде квадрата со стрелочкой вверх.
3. Выберите, каким образом вы хотите поделиться записью (с помощью приложения «Сообщения», по электронной почте, добавить в «Заметки» или через сторонние приложения).
Кроме того, вы можете сохранить запись в файловый менеджер Файлы (на устройствах с iOS 11 и новее).
О том, как перенести записи диктофона с iPhone или iPad на компьютер Mac или Windows, мы рассказывали в этом материале.
Аудиофайл отправляется в формате .m4a, совместимом практически с любым плеером в каждой современной операционной системе.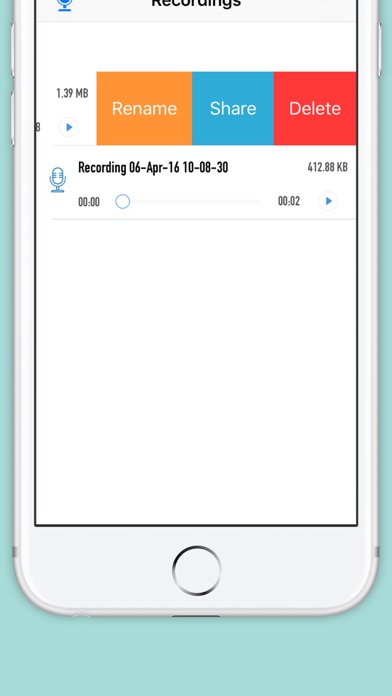 Именно в таком формате представлены рингтоны для телефонов, а значит, вы можете записывать сигнал звонка с помощью приложения «Диктофон».
Именно в таком формате представлены рингтоны для телефонов, а значит, вы можете записывать сигнал звонка с помощью приложения «Диктофон».
Пользователи Mac могут делать голосовые заметки с помощью QuickTime, которые также сохраняются в формате.m4a.
Смотрите также:
- Как создать двойника на фото (клонировать объекты) на iPhone.
- Ретушь на Айфоне: лучшие iOS-приложения для ретуширования фотографий.
- Как добавить голосовое оповещение об окончании зарядки iPhone или iPad.
Пожалуйста, оцените статью
Средняя оценка / 5. Количество оценок:
Оценок пока нет. Поставьте оценку первым.
Лучшие фишки приложения Диктофон на Айфоне
Компания Apple очень трепетно относится к своим нативным приложениям. В отличие от большинства Android смартфонов, стандартные приложения на яблочных аппаратах работают на порядок лучше сторонних. Причем не только с точки зрения удобства интерфейса, но и со стороны функциональности. Диктофон на iPhone — один из таких. Даже если вы не пользуетесь им на постоянке, знать о его фишках просто необходимо. Улучшение качества звука, обрезка тишины — все это может понадобиться вам в любой момент. Сегодня предлагаю поговорить об основных функциях Диктофона и обсудить неочевидные фичи, которые пригодятся для работы каждому.
Диктофон на iPhone — один из таких. Даже если вы не пользуетесь им на постоянке, знать о его фишках просто необходимо. Улучшение качества звука, обрезка тишины — все это может понадобиться вам в любой момент. Сегодня предлагаю поговорить об основных функциях Диктофона и обсудить неочевидные фичи, которые пригодятся для работы каждому.
Диктофон на iPhone может предложить вам гораздо больше, чем вам кажется.
Зачем я купил подделку AirPods.
Содержание
- 1 Как улучшить качество диктофонной записи на Айфоне
- 2 Как ускорить запись диктофона на Айфоне
- 3 Как обрезать запись с диктофона на Айфоне
- 4 Как очистить запись с диктофона от шумов на Айфоне
- 5 Как пользоваться диктофоном на Айфоне
Как улучшить качество диктофонной записи на Айфоне
За последние годы диктофон в смартфоне претерпел множество изменений, но с качеством записей все равно возникает много проблем. Посторонние шумы, хрипы — классика, с которой сталкивался каждый. Конечно, первое, о чем надо помнить, если хотите получить хорошую запись — поднесите микрофон как можно ближе к источнику звука. Но Apple предлагает еще один вариант.
Конечно, первое, о чем надо помнить, если хотите получить хорошую запись — поднесите микрофон как можно ближе к источнику звука. Но Apple предлагает еще один вариант.
Чтобы улучшить качество звука в Диктофоне iPhone, вам необходимо:
- Перейти в приложение Диктофон.
- Найти запись, в которой вы хотите улучшить качество звука.
- Нажать на иконку с ползунками в правом нижнем углу меню записи.
- Включить тумблер напротив Улучшение качества.
Не стоит недооценивать настройку улучшения качества звука на iPhone.
Мне часто приходится записывать разные лекции и слушать их в формате подкастов. Удобно, что если вы выкрутили настройку качества один раз, она останется таковой даже при полном закрытии приложения. То есть когда бы вы не вернулись, параметр сохранится.
Как ускорить запись диктофона на Айфоне
Ускорение записи — еще одна полезная фича. Если вы думаете, что не способны слушать записи в скорости 2x, то, скорее всего, ошибаетесь. Несколько лет назад я попробовал приучить себя смотреть ролики на YouTube с повышенной скоростью. И сейчас использую ускорение везде, кроме художественных фильмов.
Несколько лет назад я попробовал приучить себя смотреть ролики на YouTube с повышенной скоростью. И сейчас использую ускорение везде, кроме художественных фильмов.
Чтобы ускорить запись диктофона на iPhone, вам необходимо:
- Перейти в приложение Диктофон на своем iPhone.
- Далее открыть нужную вам запись.
- Нажать на иконку с ползунками в правом нижнем углу.
- В открывшемся меню перетянуть ползунок в сторону кролика.
Черепашки и кролики — это красиво, но не функционально.
Если вы хотите замедлить диктофонную запись на Айфоне, тот же ползунок можно выкрутить в сторону черепахи. Честно говоря, в 2022 пора бы уже отказаться от изображения милых животных в сторону классического 1x и 2x, ибо я знаю, что привык смотреть ролики на 1,75x. Как это соотносится с кроликами и черепахами я в душе не знаю.
Еще не подписаны на наш Яндекс.Дзен? Это вы зря!
Как обрезать запись с диктофона на Айфоне
Обрезка записи — киллер фича приложения Диктофон на Айфоне. Нет, я понимаю, что такое уже есть в сторонних программах, но меня и по сей день она удивляет. С учетом, что диктофонная запись обычно не занимает много места, можно вообще не париться насчет хранилища и включать диктофон в любое удобное для вас время, а потом подгонять все под себя.
Нет, я понимаю, что такое уже есть в сторонних программах, но меня и по сей день она удивляет. С учетом, что диктофонная запись обычно не занимает много места, можно вообще не париться насчет хранилища и включать диктофон в любое удобное для вас время, а потом подгонять все под себя.
Чтобы обрезать запись с диктофона на iPhone, вам необходимо:
- Перейти в приложение Диктофон на Айфоне.
- Найти запись, которую необходимо обрезать.
- Далее нажать на три точки в правом верхнем углу записи.
- Пролистать до пункта Править запись.
- Нажать на иконку обрезки видео в верхнем углу.
- С помощью дорожки обрезать ту часть, которая вам нужна.
Обрезка диктофонной записи может очень пригодится в работе.
Как очистить запись с диктофона от шумов на Айфоне
Моя любимая функция в Диктофоне — Пропускать тишину. Она бывает крайне полезна, когда диктофонная запись растягивается на несколько часов, половина из которых — молчание спикера.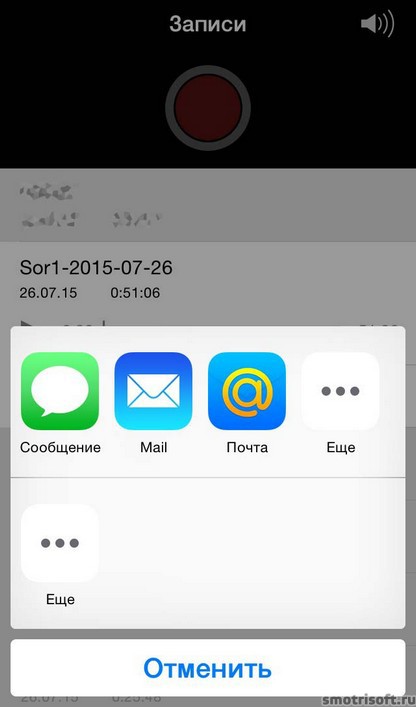 Дабы избежать таких неудобств, рекомендую включить функцию прямо сейчас. Плюс, мне нравится, что вместе с молчанием пропадают и многие шумы. Сильно лучше не станет, но попробовать однозначно стоит.
Дабы избежать таких неудобств, рекомендую включить функцию прямо сейчас. Плюс, мне нравится, что вместе с молчанием пропадают и многие шумы. Сильно лучше не станет, но попробовать однозначно стоит.
Чтобы убрать тишину в диктофонной записи на iPhone, вам необходимо:
- Перейти в приложение Диктофон на iPhone.
- Далее тапнуть на конкретную запись.
- Затем нажать на кнопку с ползунками.
- После этого включить тумблер напротив Пропускать тишину.
Пропускать тишину — функция, которой мне не хватало много лет.
Как пользоваться диктофоном на Айфоне
Не могу не сказать о других крутых фишках, которыми пользуюсь на постоянке. Вы сможете их найти перейдя в конкретную запись, нажав на три точки сверху, как это было описано в инструкции по обрезке видео.
- Дублирование записи. Если необходимо сделать копию диктофонной записи.
- Поделиться записью. Вы можете отправить свою запись в популярные приложения.
 По опыту могу сказать, что лучше делиться диктофонными записями в Телеграм.
По опыту могу сказать, что лучше делиться диктофонными записями в Телеграм. - Скрыть диктофонную запись. Нажмите Сохранить в Файлы и удалите запись из приложения.
- Добавить в папку. Так можно упорядочить все записи для дальнейшней работы с ними.
Главные фишки приложения Заметки в iOS 15 и iPadOS 15.
Ну, а если вам и этого мало, милости прошу на обзор стороннего приложения, которое предлагает чуть больше функциональности, однако мне все же родное нравится больше. А вам? Пользуетесь диктофоном? Обо всех фишках знали? Поделитесь своим опытом в нашем Телеграм-чате или в комментариях ниже, будет интересно прочесть.
Обзоры приложений для iOS и MacСмартфоны AppleСоветы по работе с Apple
Диктофон (использование диктофона) iPhone руководство (Айфон)
Запись голосовых заметок
Диктофон позволяет использовать iPhone как портативное записывающее устройство, использующее встроенный микрофон iPhone, микрофон гарнитуры Bluetooth или встроенный внешний микрофон.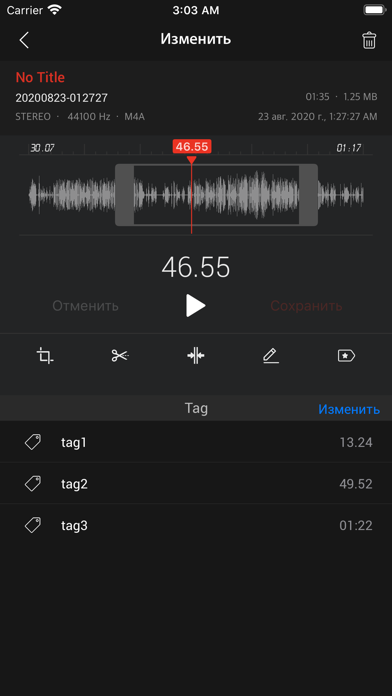
Примечание: Внешние микрофоны должны подключаться к гнезду гарнитуры IPhone или док-разъему. В качестве гарнитуры можно использовать наушники Apple или совместимые аксессуары сторонних производителей, имеющие логотип Apple «Made for IPhone» или «Works with IPhone».
Чтобы включить диктофон, найдите на экране соответствующий значок приложения. (значок может отличаться в зависимости от модели телефона. например , )
Уровень громкости записи можно отрегулировать , изменяя расстояние между микрофоном и источником звука. Для получения лучшего качества записи максимальный уровень громкости на индикаторе уровня должен находится в диапазоне от -3 дБ до 0 дБ.
Интерфейс диктофона зафисит от модели вашего айфона. Но принцип работы везде одинаковый.
Запись голосовых заметок.
1 Нажмитедля начала записи. Также можно нажать центральную кнопку на наушниках iPhone.
2 Для приостановки записи нажмитедля завершения записи нажмитеТакже можно нажать центральную кнопку на наушниках iPhone.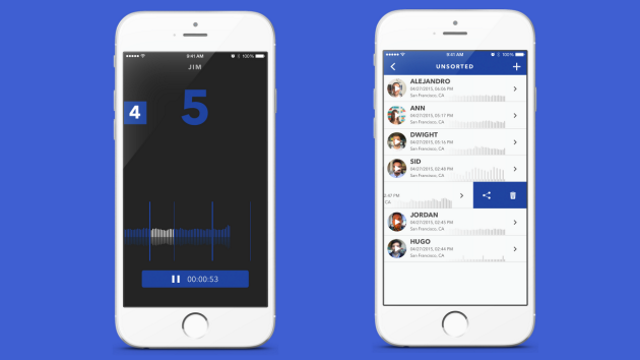
Записи, выполненные с помощью встроенного микрофона, являются монофоническими, но с помощью внешнего стереомикрофона можно сделать стереозапись.
Когда Вы начинаете запись голоса, iPhone издает звук короткого звонка. Этот звук не воспроизводится, если для переключателя «Звонок/Бесшумно» установлен режим «Бесшумно». См. «Звуки и переключатель «Звонок/Бесшумно»» 21.
Примечание: В некоторых регионах звуковые эффекты для «Диктофона» воспроизводятся, даже если для переключателя «Звонок/Бесшумно» установлен режим «Бесшумно».
Если во время записи голосовых заметок требуется использовать другие программы. Вы можете заблокировать iPhone или нажать кнопку «Домой»
Воспроизведение только что записанной голосовой заметки. Нажмите
Прослушивание записей диктофона
Воспроизведение ранее записанной голосовой заметки.
1 Нажмите
Голосовые данные указываются в списке в хронологическом порядке, самая последняя запись находится в начале списка.
2 Коснитесь записи и нажмите
Для приостановки нажмите II, для возобновления воспроизведения вновь нажмите ►.
Переход к любому фрагменту голосовой заметки. Перетяните бегунок по полосе прокрутки.
Прослушивание через встроенный динамик. Нажмите «Динамик».
Управление записями диктофона
Удаление голосовых заметок. Нажмите голосовую заметку в списке, затем нажмите «Удалить».
Просмотр дополнительной информации. Нажмитерядом с записью. Отображается экран «Информация», содержащий длительность, время и дату записи, а также предоставляющий дополнительные функции редактирования и отправки.
Добавление названия к голосовой заметке. На экране «Информация» нажмите значок > затем выберите название из списка на экране «Название». Для создания собственного названия выберите «Произвольный» внизу списка, затем введите название.
Обрезка голосовых заметок (редактирование записаного аудиофайла)
Вы можете обрезать начало и конец записи, чтобы избавиться от ненужных пауз и посторонних шумов.
Обрезка голосовых данных.
1 На экране «Диктофон» нажмитерядом с записью, которую нужно обрезать.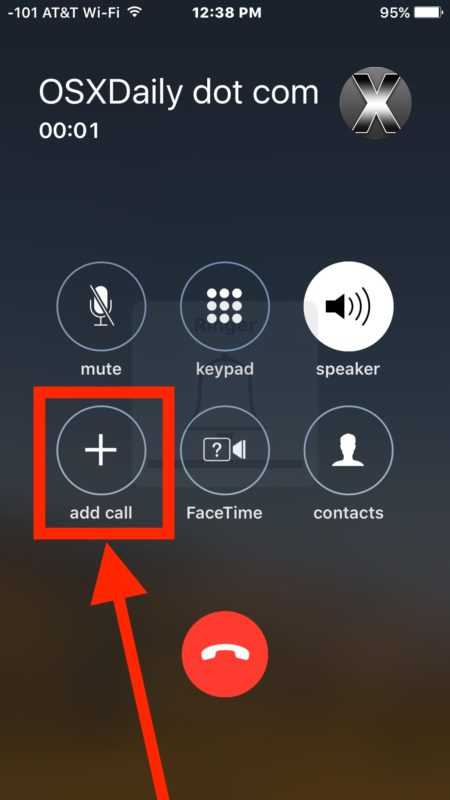
2 Нажмите «Обрезать».
3 Используя в качестве ориентиров маркеры времени, перетащите края области аудио, чтобы отрегулировать моменты начала и окончания голосовой заметки. Для предварительного прослушивания своей правки нажмите
4 Нажмите «Обрезать запись».
Важно: Выполненные правки голосовых данных невозможно отменить.
Отправка записей диктофона
Голосовые записи можно отправить как вложения в сообщения электронной почты или сообщения MMS.>.
Отправка голосовых заметок.
1 Выберите голосовую заметку на экране «Диктофон» и нажмите кнопку «Экспортировать».
Также можно нажать кнопку «Экспортировать» на экране «Информация» голосовой заметки.
2 Выберите «E-mail», чтобы открыть новое сообщение с вложением голосовых заметок в программе «Mail», или выберите «MMS», чтобы открыть новое сообщение в программе «Сообщения».
При чрезмерной длине отправляемого файла появляется сообщение.
Перенос записей на компьютер.
iTunes автоматически синхронизирует голосовые заметки в медиатеку iTunes при подключении iPhone к компьютеру. Это позволяет прослушивать голосовые заметки на компьютере и обеспечивает наличие резервной копии, если Вы удалите эти данные с iPhone.
Это позволяет прослушивать голосовые заметки на компьютере и обеспечивает наличие резервной копии, если Вы удалите эти данные с iPhone.
При синхронизации голосовые заметки копируются в плейлист «Диктофон». Если такого плейлиста нет, iTunes создает его. Когда голосовые заметки синхронизируются в iTunes, они также остаются в «Диктофон», пока Вы не удалите эти данные. В случае удаления голосовых заметок с iPhone, они не удаляются из плейлиста «Диктофон» программы iTunes. Однако, если Вы удалите голосовые заметки в iTunes, они удаляются с iPhone при следующей синхронизации с iTunes.
С помощью панели «Музыка» в iTunes можно синхронизировать плейлист голосовых заметок iTunes с программой «iPod» на iPhone.
Синхронизация плейлиста голосовых заметок с iPhone.
1 Подсоедините iPhone к компьютеру.
2 В списке «Устройства» в iTunes выберите iPhone.
3 Выберите «Музыка» в верхней части экрана.
4 Установите флажок «Включить голосовые данные» и нажмите «Применить».
App Store: Голосовые заметки
Описание
Голосовые заметки превращают ваш iPhone, iPad или Apple Watch в портативный диктофон, позволяя легко записывать и делиться личными заметками, семейными моментами, классными лекциями и многим другим. Инструменты редактирования, такие как обрезка и замена, позволяют точно настроить ваши записи. А благодаря поддержке iCloud вы можете записывать аудио на ходу с помощью устройства iOS, а затем использовать свой Mac, чтобы делать с вашими записями еще больше.
Особенности
Запись
• Запись с использованием встроенного микрофона, гарнитуры Bluetooth или совместимого внешнего микрофона.
• Выберите сжатые или несжатые аудиоформаты.
• Автоматически именовать записи в зависимости от вашего местоположения.
• Поддержка iCloud для синхронизации ваших записей и изменений на всех ваших устройствах.
Редактировать
• Увеличение масштаба для большей точности при редактировании.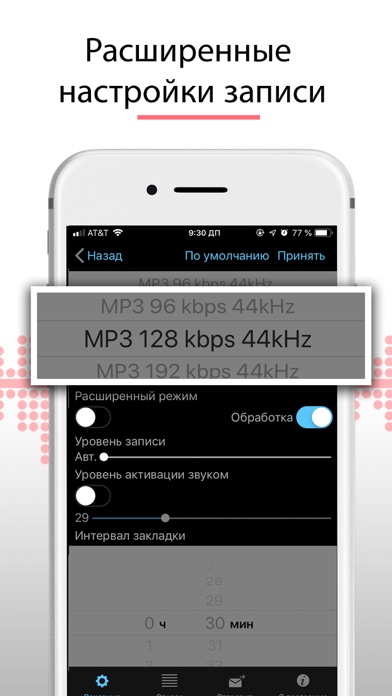
• Обрежьте свои записи, чтобы сохранить только ту часть, которую вы хотите.
• Заменить и возобновить для точной настройки ваших записей.
• Enhance Recording уменьшает фоновый шум и реверберацию помещения одним касанием.
Организация
• Быстро находите записи с помощью функции поиска.
• Папки упрощают организацию записей.
• Отметьте записи как избранные, чтобы вы могли быстро получить к ним доступ позже.
Слушайте и делитесь
• Ускорьте или замедлите воспроизведение ваших записей или переместитесь на 15 секунд вперед или назад.
• Skip Silence анализирует ваши записи и автоматически пропускает пробелы в аудио.
• Делитесь сразу несколькими записями через AirDrop, Mail, Messages и т. д.
Голосовые заметки для Apple Watch
• Создавайте новые записи прямо с вашего запястья и автоматически синхронизируйте их на iPhone, iPad или Mac с помощью iCloud.
• Слушайте свои последние записи через встроенный динамик Apple Watch или подключите устройство Bluetooth.
• Переименовывать записи с помощью Dictation или Scribble.
Рейтинги и обзоры
1,1 тыс. оценок
Переход с очень полезного на может помочь
Помогите пожалуйста разработчику. Есть ли способ отредактировать заметку, чтобы поделиться ею с кем-то, когда файл слишком длинный..??
Я узнаю все больше и больше творческих способов использования этого приложения. Я могу оставить голосовой текст для людей. Это здорово, потому что у меня начинает немного трястись руки, и у меня плохие запястья и все такое прочее, так что печатать на маленьком блокноте меня беспокоит, но я выучил свои собачьи вина и продолжаю, и это так сверхчувствительно, что я не мне не нужно подносить его близко к нему, и он все равно улавливает его, единственное, чего я хотел бы, — это иметь возможность поделиться им с Facebook.Я состою в группе под названием «Что думают собаки», и у меня есть очень забавная история про него в ванне, спасибо
Действительно здорово 👍
Записывайте мониторинг и отслеживайте предполагаемую измену жены и действия на работе. Однако какое-то замечательное приложение не могло предоставить мне весь доступ, необходимый для обнаружения и поимки моей жены с поличным в ее обманных действиях. Все началось с того, что я заподозрил ее из-за недавно унаследованного поведения, например, не гулял допоздна после работы, цеплялся за свои телефоны и так далее. Я пришел в Интернет, чтобы найти прочное решение для решения моих семейных проблем. Слава Богу, Фаз пришел ко мне после проверки положительных отзывов о том, как он помог женщине поймать ее мужа-изменщика с поличным. Я связался с ним по его почте на Flashcyberspy (@) gmailcom, и он запросил определенную информацию, такую как номер телефона моей супруги и модель телефона.
Через несколько часов на моем телефоне появилось уведомление, что оно было от Faz. он дал мне шпионскую ссылку, к которой я получил доступ с помощью веб-браузера своего телефона, там я смог увидеть все его тексты, журналы вызовов, WhatsApp, Snapchat, удаленный разговор, общие фотографии в социальных сетях, диктофон и видео и т. д., как будто я получил ее телефон в моих ладонях. Это действительно отличная возможность воспользоваться услугами Flashcyberspy (@) gmailcom, если у вас возникли подобные проблемы прямо сейчас, я настоятельно рекомендую вам написать ему для отличной службы шпионажа и отслеживания. Это наиболее рекомендуемые и подлинные сервисы, которые работают эффективнее, чем любые шпионские приложения.
Приложение массово искажает размер данных даже при удалении
Voice Memos — важное приложение, которым я часто пользуюсь. Однако в последние пару месяцев он вел себя еще более беспорядочно.
Во-первых, он останавливал запись или переходил от показа точной звуковой волны к плоской, как если бы он записывал тишину во время активных разговоров. Я подозреваю, что это могло быть связано с тем, что мое хранилище iCloud было заполнено, в основном данными голосовых заметок. Ситуация ухудшилась. Общие настройки Хранилище iPhone сообщает, что голосовые заметки используют невозможное 90,5 ТБ (да, терабайт) данных. Даже если я удалю это приложение и его данные, оно ВСЕ ЕЩЕ сообщает, что использует 9,5 ТБ со значком облака, как если бы это был призрак, преследующий мой телефон. Я не одинок в этом, есть сообщения на форуме с другими людьми, столкнувшимися с той же проблемой с другими массивными размерами данных. Я не могу выполнить резервное копирование и восстановление телефона, чтобы устранить проблему, потому что резервное копирование больше не будет работать, иногда сообщая, что на моих машинах с 1 ТБ свободного места недостаточно места для резервного копирования телефона.
Мне пришлось переустановить приложение, чтобы написать этот отзыв.
Я пытаюсь открыть приложение, но оно просто показывает пустой экран, а затем вылетает, так что теперь оно совершенно бесполезно. О фантомных данных объемом 9,5 ТБ все еще сообщается.
Умоляю вас, исправьте это.
Разработчик, Apple, указал, что методы обеспечения конфиденциальности приложения могут включать обработку данных, как описано ниже. Для получения дополнительной информации см. политику конфиденциальности разработчика.
Данные, связанные с вами
Следующие данные могут быть собраны и связаны с вашей личностью:
- Расположение
- Пользовательский контент
- Идентификаторы
Данные, не связанные с вами
Могут быть собраны следующие данные, но они не связаны с вашей личностью:
Методы обеспечения конфиденциальности могут различаться, например, в зависимости от используемых вами функций или вашего возраста. Узнать больше
Узнать больше
Информация
- Продавец
- Apple Inc.
- Категория
- Утилиты
- Возрастной рейтинг
- 4+
- Авторское право
- © Apple Inc., 2016–2021. Все права защищены.
- Цена
- Бесплатно
- Сайт разработчика
- Тех. поддержка
- Политика конфиденциальности
Еще от этого разработчика
Вам также может понравиться
Как записывать звук на iPhone и 5 лучших приложений для записи голоса
Знаете ли вы, что ваш iPhone можно использовать как диктофон? Добавьте его в список всех полезных вещей, которые ваш iPhone может делать одним нажатием. Если вы записываете интервью, лекцию или свою любимую группу, вот как записать звук на iPhone.
Если вы записываете интервью, лекцию или свою любимую группу, вот как записать звук на iPhone.
Запись звука на iPhone с помощью голосовых заметок
Ищете быстрый и простой способ записи звука на iPhone? Приложение Voice Memos уже установлено на вашем iPhone, что позволяет использовать его в качестве портативного записывающего устройства. Вы можете использовать его для записи чего угодно, а также можете привести свои записи в порядок с помощью некоторых основных инструментов редактирования.
Как долго вы можете записывать звук на iPhone?
Хотя нет определенного ограничения по времени для записи звука на iPhone, они занимают довольно много места, поэтому ограничение по времени будет зависеть от объема доступной внутренней памяти.
Если вы знаете, что запись будет длиться более нескольких минут, заранее убедитесь, что у вас достаточно места для хранения. Видео и фотографии обычно занимают больше всего места на диске, и такое приложение, как Gemini Photos, может быстро избавиться от больших ненужных файлов, а также от размытых фотографий и дубликатов.
Как записать голос или другой звук на iPhone
Как только вы убедитесь, что на вашем iPhone достаточно места, вы можете начать запись. Обратите внимание, что голосовые заметки используют ваш внутренний микрофон для записи. Для лучшего качества звука можно использовать внешний микрофон. Вот как записывать звук с помощью iPhone и приложения «Голосовые заметки»:
- Откройте голосовые заметки на вашем iPhone (если вы не можете их найти, возможно, они находятся в папке «Утилиты»).
- Коснитесь красного круга записи в нижней части экрана.
- Коснитесь красного квадрата, чтобы остановить запись.
- Ваша аудиозапись будет автоматически сохранена как адрес или название места, где был записан файл.
Как редактировать аудиозапись с помощью голосовых заметок
Создав запись, вы можете легко вернуться назад и удалить разделы, заменить разделы, изменить имя файла или обрезать звук. Вот как отредактировать аудиозапись с помощью голосовых заметок:
- Откройте запись, которую хотите отредактировать, с помощью голосовых заметок.

- Нажмите на название записи, чтобы выделить ее и изменить название.
- Коснитесь трех точек под именем файла и выберите «Редактировать запись».
- Чтобы заменить и перезаписать часть вашего аудио, прокрутите запись до тех пор, пока синяя головка воспроизведения не окажется в начале места, которое вы хотите заменить.
- Коснитесь замены и запишите новый раздел, затем коснитесь кнопки паузы.
- Чтобы обрезать запись с любого конца, коснитесь значка обрезки, а затем перетащите желтые маркеры внутрь от краев.
- Коснитесь обрезки.
- Используйте те же желтые маркеры, чтобы удалить часть вашей записи, перетащив их, чтобы заключить часть, которую вы хотите удалить, и коснитесь Удалить.
5 лучших приложений для записи звука на iPhone
Voice Memos — это бесплатное и простое приложение, которое полезно для большинства голосовых записей, но если вы обнаружите, что делаете более сложные записи, вам может понадобиться более надежное приложение для записи звука на iPhone. Вот некоторые из них, которые мы рекомендуем.
Вот некоторые из них, которые мы рекомендуем.
1. Потрясающий диктофон
Awesome Voice Recorder (AVR) — это бесплатное приложение, которое позволяет вам выбирать качество записи, которую вы хотите создать, выбирать моно или стерео звук и сохранять файл в нескольких различных форматах, включая MP3. , M4A или WAV. Вы также можете пометить фрагменты своей записи, чтобы их было легче найти, и возобновить запись после паузы продолжительностью до трех минут. AVR также можно использовать для уменьшения фонового шума в ваших записях. Некоторые премиум-функции требуют использования AVR pro, за который взимается дополнительная плата.
Потрясающий диктофон в App Store
Если вы хотите записывать музыку на свой iPhone, потратьте 2,99 доллара и загрузите AudioShare, который позволяет легко переносить файлы на компьютер, записывать с внешнего микрофона, постепенно увеличивать и уменьшать яркость и использовать расширенный интерфейс редактирования, чтобы ваши записи звучали именно так, как вы хотите, чтобы они. AudioShare упрощает работу с большим количеством файлов. Записывайте непосредственно в приложение или импортируйте файлы из всех ваших приложений для создания музыки в центральный концентратор. Это идеальное приложение для музыкантов, которые используют множество различных приложений для записи и обмена своими творениями.
AudioShare упрощает работу с большим количеством файлов. Записывайте непосредственно в приложение или импортируйте файлы из всех ваших приложений для создания музыки в центральный концентратор. Это идеальное приложение для музыкантов, которые используют множество различных приложений для записи и обмена своими творениями.
AudioShare в App Store
3. Диктофон и аудиоредактор
Если вы студент или журналист и ищете диктофон, который также расшифровывает ваши файлы, ознакомьтесь с премиум-версией Диктофона и Аудиоредактора. Диктофон можно использовать бесплатно, но для транскрипции требуется премиум-версия. В бесплатной версии вы также можете изменить формат файла и обрезать части записи, которые вам не нужны. Премиум-версия стоит 4,9 доллара.9 в месяц и позволяет быстро расшифровывать записи, делать заметки и переносить звуковые файлы на компьютер.
Диктофон и аудиоредактор в App Store
4. Регистратор звонков
Этот диктофон отлично подходит для записи телефонных звонков и идеально подходит для журналистов и других специалистов в области СМИ. Вы можете записывать входящие и исходящие вызовы несколькими нажатиями, а затем получать доступ к своим записям, как только вызов будет завершен. Вы также можете использовать Call Recorder для записи голосовых заметок и преобразования их в текст. Многие функции Call Recorder бесплатны, но премиум-подписка позволяет создавать неограниченное количество записей за 7,9 долларов США.9 в месяц.
Вы можете записывать входящие и исходящие вызовы несколькими нажатиями, а затем получать доступ к своим записям, как только вызов будет завершен. Вы также можете использовать Call Recorder для записи голосовых заметок и преобразования их в текст. Многие функции Call Recorder бесплатны, но премиум-подписка позволяет создавать неограниченное количество записей за 7,9 долларов США.9 в месяц.
Регистратор звонков в App Store
5. Диктофон – Аудиозапись
Если вам трудно записывать голоса на расстоянии, попробуйте Диктофон — Аудиозапись, которая улавливает голоса на расстоянии от 30 до 100 футов и позволяет вам выбирать качество записи для экономии места на вашем iPhone. Каждая запись автоматически загружается в Dropbox, поэтому она идеально подходит для бизнес-профессионалов, которые уже используют ее для обмена файлами. Это простое в использовании приложение идеально подходит для посещения лекций, встреч и конференций и записи каждой важной минуты. Это приложение доступно в App Store за 3,9 доллара США. 9.
9.
Диктофон – Аудиозапись в App Store
Запись голоса или музыки на iPhone — это не проблема! Используйте голосовые заметки для быстрой и простой записи или попробуйте одно из рекомендуемых нами приложений для более сложных записей.
Это было примерно:
- Приложения
- Аудио
Тара Шац
Писатель-путешественник. Фотограф. Любитель собак и природы.
как записать звук на айфон 5?
Ответить
- Есть несколько способов записать звук на iPhone 5.
- Самый простой — использовать встроенный микрофон.
- Чтобы начать запись, просто скажите «начать запись» или «запись».
- Вы также можете использовать приложение для записи голоса.
- Чтобы начать запись, просто скажите «запись».
- Вы также можете использовать приложение камеры и сфотографировать себя, говоря «запись.
Как записать голос в iphone | Apple iPhone 5/5s/6/6s/7/7 плюс/8/10/X/11/12 iOS 9/10/11/12/13/14
iPhone 5, 5c, 5s: запись экрана и использование микрофона
Как сделать аудиозапись на моем iPhone?
Есть несколько способов сделать аудиозапись на вашем iPhone. Один из способов — использовать приложение «Голосовые заметки». Вы также можете использовать приложение «Камера» и встроенный микрофон.
Можно ли записывать на iPhone 5?
Да, вы можете записывать на iPhone 5. Однако качество записи будет ниже, чем на более новой модели iPhone.
Где находится диктофон в iPhone 5s?
В iPhone 5s нет диктофона.
Могу ли я использовать свой iPhone в качестве записывающего устройства?
Да, вы можете использовать свой iPhone в качестве записывающего устройства. Вы можете использовать встроенный микрофон или использовать внешний микрофон.
Как записать свой голос?
Есть несколько способов записать свой голос. Вы можете использовать приложение, например Voice Recorder, или онлайн-сервис, например VOX. Вы также можете использовать микрофон, который поставляется с телефоном или компьютером.
Как долго iPhone 5 может записывать видео?
iPhone 5 может записывать видео до 1080p со скоростью 30 кадров в секунду.
Как сделать снимок экрана на iPhone 5s?
Чтобы сделать снимок экрана на iPhone 5s, удерживайте кнопку «Домой» и одновременно нажмите кнопку «Режим сна/Пробуждение».
Как долго я могу записывать звук на свой iPhone?
iPhone может записывать звук до часа, прежде чем его снова нужно будет зарядить.
Как включить микрофон?
Есть несколько способов включить микрофон:
-Откройте приложение «Настройки» на своем устройстве и перейдите к «Звуки и уведомления». В разделе «Микрофон» коснитесь переключателя рядом с «Вкл.».
-Откройте приложение «Камера» и коснитесь экрана, чтобы сфокусироваться, а затем нажмите и удерживайте кнопку микрофона в правом нижнем углу. Когда появится приглашение, отпустите кнопку, чтобы активировать микрофон.
Есть ли приложение для записи голоса?
Доступно несколько различных приложений для записи голоса, но лучшим из них может быть Диктофон для Android.
Где мое приложение для записи?
К сожалению, на этот вопрос нет универсального ответа. Некоторые приложения для записи могут быть расположены в App Store или Google Play Store, в то время как другие могут быть специфичными для определенного типа устройства или операционной системы.
Некоторые приложения для записи могут быть расположены в App Store или Google Play Store, в то время как другие могут быть специфичными для определенного типа устройства или операционной системы.
Как записать разговор?
Существует несколько способов записи разговора. Один из способов — использовать записывающее устройство, такое как смартфон или диктофон, которое можно взять с собой. Другой способ — использовать компьютер с микрофоном и программным обеспечением для записи.
Как сделать снимок экрана на iPhone без кнопки питания?
Есть несколько способов сделать снимок экрана на iPhone без использования кнопки питания. Один из способов — одновременно удерживать кнопку «Домой» и кнопку «Режим сна/пробуждение». Другой способ — открыть приложение камеры и сделать снимок.
Почему мой скриншот не работает на моем iPhone?
Есть несколько вещей, которые могут происходить. Одна из возможностей заключается в том, что вы не используете последнюю версию приложения для iOS. Вы можете обновить свое приложение, зайдя в App Store и нажав на вкладку «Обновления». Другая возможность заключается в том, что вы неправильно делаете снимок экрана. Чтобы сделать скриншот на iPhone, нужно нажать и удерживать кнопку «Домой», а затем одновременно нажать кнопку «Питание».
Одна из возможностей заключается в том, что вы не используете последнюю версию приложения для iOS. Вы можете обновить свое приложение, зайдя в App Store и нажав на вкладку «Обновления». Другая возможность заключается в том, что вы неправильно делаете снимок экрана. Чтобы сделать скриншот на iPhone, нужно нажать и удерживать кнопку «Домой», а затем одновременно нажать кнопку «Питание».
Сколько ГБ занимает 1 час видео на iPhone?
Средний размер видео на iPhone составляет около 1,5 ГБ.
Как записать телефонный звонок на iPhone: 5 объясненных методов причина. Нежелание Apple снабдить iOS возможностью записывать звонки на iPhone, похоже, больше связано с сохранением имиджа, заботящегося о конфиденциальности, и меньше связано с практическим требованием, с которым приходится иметь дело многим пользователям iPhone (если не большинству). Как бы то ни было, есть несколько способов записи телефонных разговоров на iPhone.
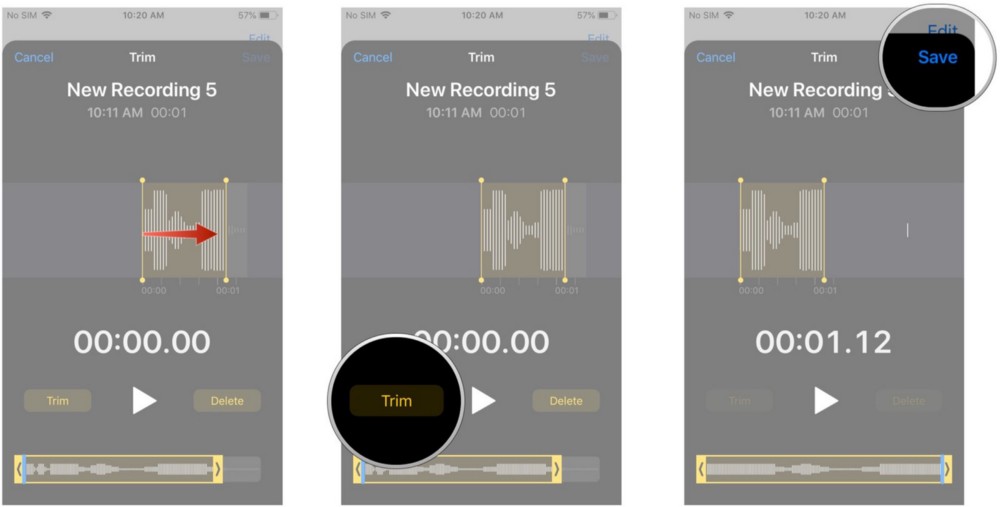 Вот 5 способов записать телефонный звонок на iPhone.
Вот 5 способов записать телефонный звонок на iPhone.5 надежных способов записи входящих и исходящих телефонных звонков на iPhone
В идеале я хотел бы иметь кнопку «Запись», встроенную в интерфейс вызовов, которая могла бы начать запись телефонного звонка на iPhone одним касанием. Чтобы обеспечить полную честную игру, получатель получит мгновенное предупреждение о том, что человек на другом конце хочет записать разговор. И запись начнется только после его/ее подтверждения.
Вышеупомянутый процесс записи звонков может не только избавить нас от необходимости тратить деньги на сторонние регистраторы звонков, но и улучшить работу с iOS. И это тоже без ущерба для твердой позиции Apple в отношении конфиденциальности.
Возвращаясь к реальности, я упомянул все возможные способы записи разговора на iOS. Изучите их все, а затем выберите тот, который идеально соответствует вашим потребностям.
Содержание
Способ 1. Получите максимальную отдачу от голосовой почты для записи телефонного звонка на iPhone
Заранее обратите внимание, что этот метод работает не везде. Кроме того, ваш iPhone должен работать под управлением iOS 11 или более поздней версии, чтобы воспользоваться этим обходным путем, который позволяет записывать телефонный звонок на вашем iPhone с помощью голосовой почты.
Кроме того, ваш iPhone должен работать под управлением iOS 11 или более поздней версии, чтобы воспользоваться этим обходным путем, который позволяет записывать телефонный звонок на вашем iPhone с помощью голосовой почты.
1. Запустите приложение Телефон на вашем iPhone, а затем позвоните себе.
2. Теперь вы получите возможность отправить сообщение . (Например, вас могут попросить ввести число, например 2, для отправки сообщения).
3. Далее необходимо ввести собственный номер телефона для отправки сообщения.
4. Затем добавьте к вызову еще одного человека. Опять же, вам придется уведомить этого человека о записи разговора. Затем объедините звонки, чтобы начать запись звонка.
5. После того, как вы записали сообщение, не забудьте положить трубку, а затем следуйте инструкциям, чтобы отправить разговор самому себе.
Вы найдете записанный звонок в разделе «Голосовая почта» приложения «Телефон».
Способ 2.
 Лучшие устройства для записи звонков для iPhone, которые вы можете попробовать
Лучшие устройства для записи звонков для iPhone, которые вы можете попробоватьНесмотря на то, что приложений для записи звонков для iOS нет, не все из них делают то, что рекламируют. Кроме того, многие приложения работают только после того, как вы на них подпишитесь, а это значит, что вы даже не можете протестировать их до оплаты. Попробовав несколько устройств записи звонков для iPhone, я выбрал три лучших из них на основе пользовательского интерфейса, надежности и того, как они обрабатывают записи звонков.
1. Автоматический регистратор вызовов
Как с точки зрения универсальности, так и эффективности, Автоматический регистратор вызовов соответствует всем требованиям. Вы можете использовать этот многофункциональный регистратор вызовов iPhone для записи входящих/исходящих вызовов , внутренних/международных вызовов с подключением к Интернету или без него.
Автоматический регистратор вызовов имеет удобный интерфейс и позволяет упорядочивать записи по разным категориям. Таким образом, вы можете содержать все ваши файлы записей в идеальном порядке для беспрепятственного доступа. Даже с точки зрения редактирования аудиозаписи, я нашел ее довольно хорошей. Таким образом, вы можете использовать встроенные инструменты редактирования для точной настройки записи или удаления ненужных частей.
Таким образом, вы можете содержать все ваши файлы записей в идеальном порядке для беспрепятственного доступа. Даже с точки зрения редактирования аудиозаписи, я нашел ее довольно хорошей. Таким образом, вы можете использовать встроенные инструменты редактирования для точной настройки записи или удаления ненужных частей.
Более того, Automatic Call Recorder также поддерживает запись речи в текст на более чем 50 языках и позволяет загружать записи на Google Drive, Dropbox и Slack. Хотя цена 7 долларов в неделю или 14 долларов в месяц делает его очень дорогим, вы не ошибетесь, учитывая широкий спектр функций и надежную работу.
Установка: (3 дня бесплатной пробной версии, 6,99 долл. США в неделю, 14,99 долл. США в месяц)
2. Call Recorder
Еще одно приложение для записи звонков для iOS, которое привлекло мое внимание, — Call Recorder. Уделяя больше внимания простоте использования, приложение позволяет легко записывать входящие и исходящие вызовы. Кроме того, он также поставляется с удобными инструментами редактирования, позволяющими обрезать и переименовывать запись.
Кроме того, он также поставляется с удобными инструментами редактирования, позволяющими обрезать и переименовывать запись.
В приложении есть кнопка «Запись», позволяющая быстро запустить процесс записи телефонного звонка на iPhone. После завершения вызова он сохраняет записанные вызовы на экране «Записи» для удобного доступа.
После того, как вы записали и отредактировали аудио, вы можете поделиться им через iMessage, электронную почту, WhatsApp и Twitter. Мало того, он также позволяет вам делиться аудиозаписью через Slack, что может быть большим плюсом для совместной работы.
Установка: (бесплатная пробная версия на 3 дня, 60 долларов в год, доступны более дешевые тарифные планы)
3. TapeACall
TapeACall уже давно является одним из лучших записывающих устройств для iPhone. Учитывая репутацию (более 4 миллионов пользователей) и высокие рейтинги, заслуживает упоминания. Приложение имеет довольно интуитивно понятный пользовательский интерфейс и может похвастаться множеством функций, позволяющих эффективно записывать и управлять телефонными звонками на вашем iPhone.
Примечательно, что TapeACall предоставляет лучший способ хранения и организации записей звонков. В зависимости от ваших потребностей вы можете классифицировать свои записи и даже маркировать их, чтобы вы могли легко их найти. Кроме того, возможность автоматически записывать встречи в масштабе и загружать записи на Google Диск, Dropbox и Evernote еще больше повышает удобство работы пользователей.
Но что мне больше всего понравилось в этом приложении, так это возможность точного преобразования записей в текст. Из всех телефонных диктофонов, которые я пробовал, он гораздо лучше справляется с преобразованием записей в текст. Так что я определенно рекомендую вам попробовать.
Установка: (7-дневная бесплатная пробная версия, 10,99 долларов США)
Способ 3. Используйте Google Voice для записи входящих вызовов на iPhone
Если вы все еще ищете способ бесплатно записать телефонный звонок на iPhone, попробуйте Google Voice (доступен бесплатно). Хотя это не полноценный регистратор вызовов как таковой, он может справиться с задачей с некоторыми ограничениями.
Хотя это не полноценный регистратор вызовов как таковой, он может справиться с задачей с некоторыми ограничениями.
Для тех, кто не знаком, приложение Google Voice дает уникальный номер для звонков, текстовых сообщений, голосовой почты и работает не только на смартфонах, но и на компьютерах. Добавьте к этому плавную синхронизацию, и это приложение, похоже, охватило все основы, чтобы вы могли общаться с желаемой гибкостью.
Так в чем тут подвох? Прежде всего, Google Voice в настоящее время доступен только в США. А во-вторых, позволяет записывать только входящие звонки. Итак, если вы соответствуете этим требованиям, вы можете воспользоваться Google Voice для записи входящих вызовов на вашем устройстве iOS в США.
Прежде чем начать, убедитесь, что вы включили функцию записи входящих телефонных звонков в приложении Google Voice на вашем iPhone. Откройте приложение Google Voice на своем iPhone -> Настройки -> Вызовы, а затем убедитесь, что параметр Входящий вызов включен.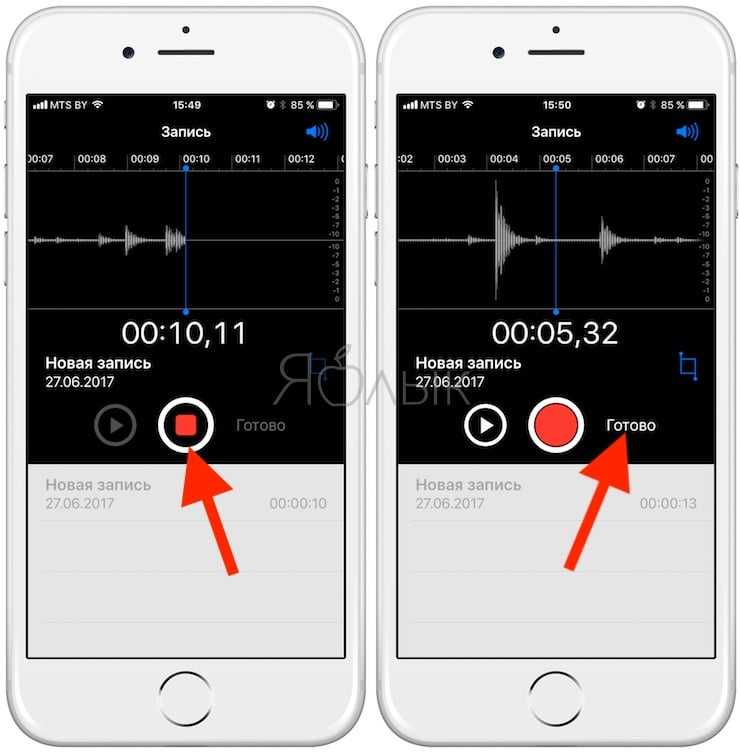
Вы можете выбрать, разрешать ли отвечать на звонки через приложение или переадресовывать звонки на номер вашего мобильного телефона. Имейте в виду, что вся запись выполняется на серверах Google, а также обрабатывается соединение Voice over IP (VoIP).
Во время ответа на вызов, сделанный на ваш номер Google Voice, нажмите «4» на цифровой клавиатуре. Теперь голос робота сообщит вам, что запись началась. если вы хотите остановить запись, нажмите «4» еще раз или повесьте трубку. Стоит отметить, что приложение позволяет вам нажимать «клавишу 4» столько раз, сколько вы хотите остановить/начать запись.
Google Voice перенаправляет вам записи вызовов по электронной почте, а также сохраняет их в списке записей голосовой почты.
Метод 4. Попробуйте наушники для записи звонков
Если вы не хотите пробовать сторонние устройства для записи звонков на своем iPhone, стоит проверить наушники для записи звонков. Они просты в использовании и надежны, позволяя записывать звонки на iOS.
Что касается недостатка, то большинство наушников для записи разговоров имеют штекер 3,5 мм. Это означает, что вы можете использовать их только на устройстве iPhone 6s или старше или с ключом для наушников. Если вас не смущает этот недостаток, обратите внимание на телефонный микрофон Olympus TP-8 (20,24 долл. США).
Способ 5. Почему бы не записать разговор по громкой связи
Я знаю, что для многих это может показаться нелепым. Но, эй, если вы не хотите возиться со сторонними приложениями или использовать наушники для записи звонков, было бы неплохо записать чат по громкой связи с помощью мощного приложения Voice Memos для записи звука.
Приложение, о котором идет речь, работает довольно хорошо, позволяя вам записывать что угодно. Более того, он также предлагает лучший способ редактирования записей, эффективного управления ими и даже обмена записями с кем-либо без особых усилий.
Итак, в следующий раз, когда вы захотите записать какой-либо разговор, просто поставьте текущий вызов на динамик. А затем запустите голосовые заметки на другом iPhone/iPad, чтобы записать звонок. Это так просто, как кажется.
А затем запустите голосовые заметки на другом iPhone/iPad, чтобы записать звонок. Это так просто, как кажется.
Несколько способов с легкостью записывать звонки на iPhone
Готово! Итак, вот способы, с помощью которых вы можете записывать звонки на свой iPhone. Пока Apple не предложит лучший способ беспроблемной записи звонков на iOS, используйте эти обходные пути, чтобы выполнить свою работу.
Кроме того, если у вас есть какие-либо вопросы/отзывы по поводу проблемы с записью звонков на iPhone, обязательно задайте их в разделе комментариев ниже.
БИРКИ AppleiPhone
10 лучших приложений для записи голоса для iPhone[2021]
Benjamin Arango
30 августа 2022 г. • Проверенные решения
Вспомнить интересный разговор с другом или провести интервью намного проще, если вы можете записать его. Сегодня вам больше не нужно аудиозаписывающее оборудование, которое журналисты и профессионалы из разных отраслей использовали для записи повествования или разговоров всего несколько десятилетий назад.
Фактически, iPhone и iPad оснащены микрофонами, способными записывать высококачественный звук, который вы можете использовать, чтобы делать заметки или записывать любой другой звук, который вы хотите. Вот почему мы прочесали Интернет в поисках лучших приложений для записи голоса для iPhone , которые вы можете использовать в разных контекстах.
Лучшие приложения для записи голоса для iPhone
Прежде чем установить приложение для записи голоса на iPhone, необходимо принять во внимание несколько факторов. Кроме того, вы можете найти множество бесплатных опций, которые могут быть весьма эффективными, если вы просто ищете простой способ записи повествования и диалогов на свой iPhone или iPad. Итак, вот некоторые из лучших приложений для записи голоса, которые вы можете найти в App Store.
1. Voice Memos
Цена: БЕСПЛАТНО
Поддерживаемая ОС: IOS 12,0 или позже
Лучше всего для записи. экране вы найдете приложение Voice Memos, которое позволяет записывать звук без каких-либо ограничений.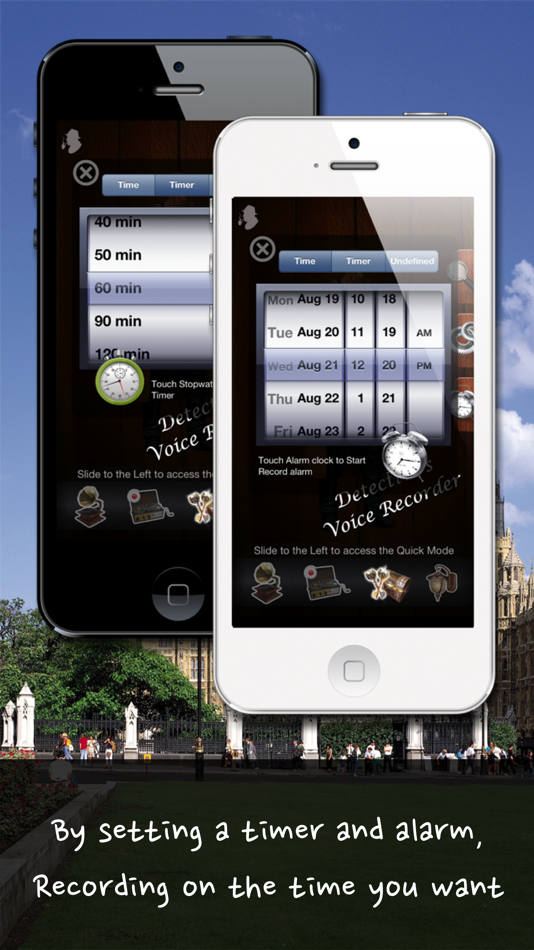 Все, что вам нужно сделать, чтобы начать записывать свои мысли или разговор, — это нажать на кнопку «Запись». Голосовые заметки позволяют приостанавливать и возобновлять запись в любое время, а также записывать разговоры во время использования других приложений на iPhone. После завершения сеанса записи вы можете обрезать созданный аудиофайл и сохранить его на своем устройстве или удалить, если вас не устраивают результаты.
Все, что вам нужно сделать, чтобы начать записывать свои мысли или разговор, — это нажать на кнопку «Запись». Голосовые заметки позволяют приостанавливать и возобновлять запись в любое время, а также записывать разговоры во время использования других приложений на iPhone. После завершения сеанса записи вы можете обрезать созданный аудиофайл и сохранить его на своем устройстве или удалить, если вас не устраивают результаты.
Плюсы
- Простота использования
- Доступно всем владельцам iPhone и iWatch бесплатно
Минусы
- Оснащен только базовыми инструментами для редактирования аудио
- Нет функций обмена файлами
Цена: $ 2,99
Поддерживаемая ОС: IOS 10,0 или позже
Лучшие для: Профессионалы музыкальной индустрии
Musicians и All Creativings Who Whise of Audio Whise of Audio Whise of Audio Whise of Audio Whise of Audio. вам понравится использовать AudioShare. Помимо мощных инструментов управления файлами, которые позволяют передавать файлы из одного приложения в другое или на компьютер, это приложение также позволяет записывать звук с внешнего микрофона. Кроме того, вы можете выбирать из множества битрейтов и частот дискретизации или записывать и воспроизводить свои записи с различным качеством воспроизведения.
вам понравится использовать AudioShare. Помимо мощных инструментов управления файлами, которые позволяют передавать файлы из одного приложения в другое или на компьютер, это приложение также позволяет записывать звук с внешнего микрофона. Кроме того, вы можете выбирать из множества битрейтов и частот дискретизации или записывать и воспроизводить свои записи с различным качеством воспроизведения.
Вы можете импортировать свою музыку в AudioShare и обрезать, увеличивать или уменьшать яркость всех аудиозаписей, которые вы делаете с помощью этого и других приложений. Закончив редактирование, вы можете экспортировать файлы во все приложения, совместимые с AudioShare.
Плюсы
- Отличные возможности записи голоса
- Упрощает управление аудиофайлами
Минусы
- Необходим предыдущий опыт звукозаписи
- Выбор звуковых эффектов мог бы быть богаче
3. Awesome Voice Recorder
Цена: Бесплатно, но есть встроенные покупки
Поддерживаемые ОС: iOS 9. 0 или выше Интервью также легко с AVR, так как вам просто нужно выбрать качество записи, которую вы хотите создать, решить, хотите ли вы сделать моно или стерео запись, и выбрать, в каком формате будет сохранен ваш файл: MP3, M4A или WAV. формат. Приложение также позволяет добавлять теги, которые помогают выделить наиболее важные части записи или возобновить сеанс записи после максимальной трехминутной паузы. AVR также уменьшает постоянные фоновые шумы, которые могут повлиять на качество создаваемых вами выходных аудиофайлов.
0 или выше Интервью также легко с AVR, так как вам просто нужно выбрать качество записи, которую вы хотите создать, решить, хотите ли вы сделать моно или стерео запись, и выбрать, в каком формате будет сохранен ваш файл: MP3, M4A или WAV. формат. Приложение также позволяет добавлять теги, которые помогают выделить наиболее важные части записи или возобновить сеанс записи после максимальной трехминутной паузы. AVR также уменьшает постоянные фоновые шумы, которые могут повлиять на качество создаваемых вами выходных аудиофайлов.
Pros
- Предлагает универсальные инструменты для записи голоса
- Делает управление файлами быстрее и проще
Минусы
- Поддерживает ограниченное количество форматов аудиофайлов
- Крутая кривая обучения для неопытных пользователей
4. Диктофон и аудиоредактор
Цена: Бесплатно, но есть встроенные покупки
Поддерживаемые ОС: iOS 9.0 или новее
Подходит для: Студентов
Если вы ищете диктофон, который также может точно расшифровывать аудиофайлы, не ищите дальше. Приложение не ограничивает продолжительность ваших аудиозаписей, но если вы хотите транскрибировать свои файлы или добавлять к ним текстовые примечания, вы должны совершать покупки в приложении. Бесплатная версия Диктофона и Аудиоредактора позволяет выбирать формат создаваемых аудиофайлов, изменять скорость их воспроизведения или обрезать ненужные части. После того, как вы записали и отредактировали свои голосовые записи, вы можете легко поделиться ими в социальных сетях или сохранить в облаке.
Приложение не ограничивает продолжительность ваших аудиозаписей, но если вы хотите транскрибировать свои файлы или добавлять к ним текстовые примечания, вы должны совершать покупки в приложении. Бесплатная версия Диктофона и Аудиоредактора позволяет выбирать формат создаваемых аудиофайлов, изменять скорость их воспроизведения или обрезать ненужные части. После того, как вы записали и отредактировали свои голосовые записи, вы можете легко поделиться ими в социальных сетях или сохранить в облаке.
Pros
- Неограниченное время записи
- Поддерживает передачу записей по WiFi
Минусы
- Предлагает только базовые инструменты редактирования аудио
- Функция транскрипции файлов не бесплатна
5. Voice Record Pro
Цена: Бесплатно, но есть встроенные покупки
Поддерживаемые ОС: iOS 10.3 или выше
Подходит для: Журналисты
Начало нового сеанса записи голоса с помощью этого приложения — простой процесс, который можно выполнить всего за несколько быстрых нажатий.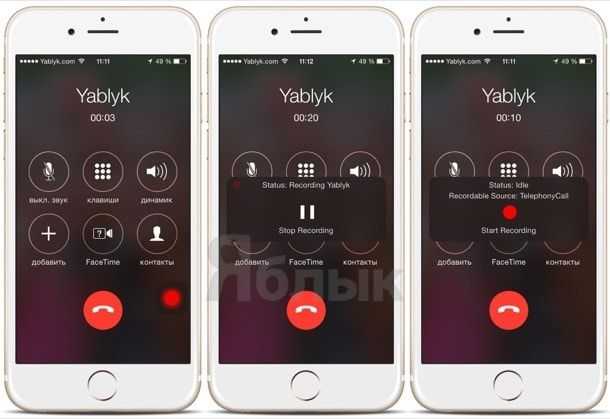 Voice Record Pro может записывать голосовые записи во всех стандартных форматах файлов и позволяет конвертировать файлы в любой формат по вашему выбору. Приложение также позволяет добавлять закладки, фотографии и заметки к вашим записям или объединять несколько аудиозаписей в один файл. Voice Record Pro предлагает широкий спектр вариантов экспорта, так что вы можете легко загружать свои голосовые записи в облачные хранилища, на FTP-сервер или публиковать их на YouTube в виде видеоклипов.
Voice Record Pro может записывать голосовые записи во всех стандартных форматах файлов и позволяет конвертировать файлы в любой формат по вашему выбору. Приложение также позволяет добавлять закладки, фотографии и заметки к вашим записям или объединять несколько аудиозаписей в один файл. Voice Record Pro предлагает широкий спектр вариантов экспорта, так что вы можете легко загружать свои голосовые записи в облачные хранилища, на FTP-сервер или публиковать их на YouTube в виде видеоклипов.
Плюсы
- Отличные параметры экспорта файлов
- Производит высококачественную аудиозапись
Минусы
- Вы должны сделать покупку в приложении, чтобы удалить рекламу
- Нет параметров транскрипции аудиофайла
6. Профессиональный рекордер HT
Цена: $9,99
Поддерживаемые ОС: iOS 9.0 или более поздняя версия
Подходит для: Студенты и специалисты из разных отраслей
Как следует из названия приложения, HT Professional Recorder предназначен для пользователей iPhone, которые хотели бы записывать встречи, конференции, диктовки или использовать его для других деловых целей. HT Professional Recorder может улавливать голоса в превосходном качестве с расстояния в четыре фута и легко распознает тихие голоса и шепот. Кроме того, вы можете создавать 30-минутные записи электронной почты, и он автоматически разбивает записи, превышающие этот срок, на несколько электронных писем. Вы также можете использовать это приложение для отправки записей продолжительностью до 15 часов через FTP-серверы или веб-браузеры.
HT Professional Recorder может улавливать голоса в превосходном качестве с расстояния в четыре фута и легко распознает тихие голоса и шепот. Кроме того, вы можете создавать 30-минутные записи электронной почты, и он автоматически разбивает записи, превышающие этот срок, на несколько электронных писем. Вы также можете использовать это приложение для отправки записей продолжительностью до 15 часов через FTP-серверы или веб-браузеры.
Профи
- Функция перезаписи позволяет пользователям вносить исправления
- Предлагает три уровня чувствительности микрофона
Минусы
- Без вариантов транскрипции
- Неправильный выбор инструментов для редактирования аудио
7. Диктофон – Аудиозапись
Цена: $3,99
Поддерживаемые ОС: iOS 9.0 или выше
Подходит для: Студенты и бизнесмены
Владельцы iPhone, которые часто оказываются в комнатах, где запись говорящего с близкого расстояния невозможна, должны попробовать это приложение для записи голоса. Диктофон — Аудиозапись может улавливать голоса на расстоянии до 300 сотен футов и позволяет вам выбрать качество аудиозаписи или выбрать формат аудиофайла. Вы также можете подключить внешние микрофоны и возобновить запись после телефонных звонков. Диктофон — Аудиозапись поддерживает все стандартные параметры обмена и автоматически загружает каждую аудиозапись, которую вы создаете, в Dropbox.
Диктофон — Аудиозапись может улавливать голоса на расстоянии до 300 сотен футов и позволяет вам выбрать качество аудиозаписи или выбрать формат аудиофайла. Вы также можете подключить внешние микрофоны и возобновить запись после телефонных звонков. Диктофон — Аудиозапись поддерживает все стандартные параметры обмена и автоматически загружает каждую аудиозапись, которую вы создаете, в Dropbox.
Pros
- Позволяет пользователям записывать голоса через внешний микрофон
- Улавливает звуки на большом расстоянии
Минусы
- Возможности редактирования аудио могли бы быть лучше
- Без функции шумоподавления
8. MultiTrack DAW
Цена: $9,99, предлагает покупки в приложении
Поддерживаемые ОС: iOS 9.0 или более поздняя версия
Подходит для: Профессионалов музыкальной индустрии
Это приложение предлагает гораздо больше, чем просто возможность записи голоса, так как вы можете использовать его для управления аудиофайлами практически любым способом.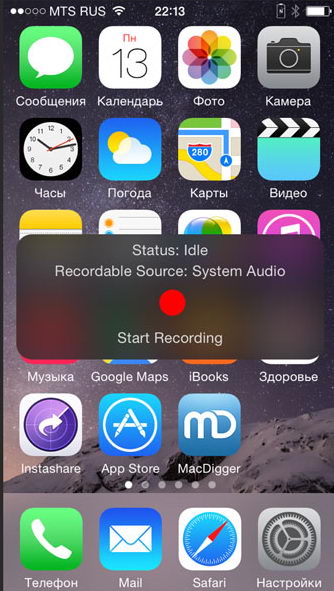 Бесплатная версия MultiTrack DAW предоставляет вам доступ к восьми стереодорожкам, но вы должны сделать покупку в приложении, если хотите добавить еще 8 или 16 дорожек. Приложение предлагает различные варианты ввода, что позволяет подключать внешние микрофоны и использовать их для записи голоса или любого другого звука. Неразрушающее редактирование использует Bins и Regions, в то время как приложение также позволяет применять настраиваемые эффекты шины.
Бесплатная версия MultiTrack DAW предоставляет вам доступ к восьми стереодорожкам, но вы должны сделать покупку в приложении, если хотите добавить еще 8 или 16 дорожек. Приложение предлагает различные варианты ввода, что позволяет подключать внешние микрофоны и использовать их для записи голоса или любого другого звука. Неразрушающее редактирование использует Bins и Regions, в то время как приложение также позволяет применять настраиваемые эффекты шины.
Pros
- Мощные функции аудиозаписи и редактирования аудио
- Поддерживает различные форматы входных и выходных файлов
Минусы
- Дороже, чем большинство приложений для записи голоса на iPhone
- Только для опытных профессионалов звукозаписи
9. Recorder Plus: Диктофон
Цена: Бесплатно, но предлагает покупки в приложении
Поддерживаемые ОС: iOS 9.0 или более поздней версии
Подходит для: Записи заметок
Это простое приложение для записи голоса, которое предлагает не более чем базовые возможности записи звука.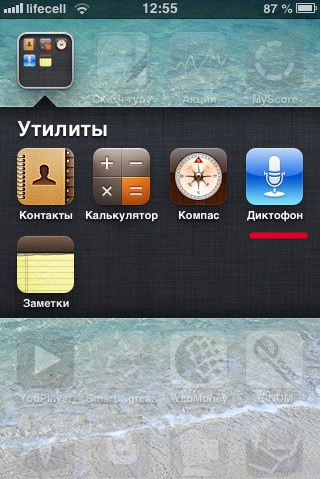 Вы можете использовать его для захвата голосовых записей, которые могут длиться от нескольких секунд до нескольких часов, пока приложение активно или работает в фоновом режиме. Вы можете начать новый сеанс записи одним нажатием, что делает Recorder Plus: Диктофон идеальным выбором, если вы хотите быстро записать свои мысли, идеи или заметки. Бесплатная версия приложения предоставляет вам только ограниченные возможности записи голоса и редактирования аудио, и вы должны совершать покупки в приложении, если хотите создавать высококачественные записи MP3 или обрезать и воспроизводить аудиофайлы.
Вы можете использовать его для захвата голосовых записей, которые могут длиться от нескольких секунд до нескольких часов, пока приложение активно или работает в фоновом режиме. Вы можете начать новый сеанс записи одним нажатием, что делает Recorder Plus: Диктофон идеальным выбором, если вы хотите быстро записать свои мысли, идеи или заметки. Бесплатная версия приложения предоставляет вам только ограниченные возможности записи голоса и редактирования аудио, и вы должны совершать покупки в приложении, если хотите создавать высококачественные записи MP3 или обрезать и воспроизводить аудиофайлы.
Профессионалы
- Быстрая настройка записи голоса
- Регулируемое качество звука
Минусы
- Совместное использование записи голоса на облачных дисках возможно только при совершении покупки в приложении
- Основные возможности редактирования аудио
10. Otter Voice Notes Meeting
Цена: Бесплатно, но предлагает покупки в приложении
Поддерживаемые ОС: iOS 10. 0 или более поздняя версия
0 или более поздняя версия
Подходит для: Студентов, журналистов, бизнесменов
В большинстве случаев время, которое вы тратите на запись или расшифровку заметок, можно использовать для более важных задач. Приложение Otter Voice Meeting Notes предлагает простое решение этой проблемы, записывая и расшифровывая лекции, деловые встречи или интервью в режиме реального времени с почти идеальной точностью. ИИ приложения также может распознавать разных говорящих, хотя для этого требуется предварительное обучение, что позволяет без особых усилий расшифровывать целые разговоры. Кроме того, вы можете создавать группы, делиться расшифровками в реальном времени со всеми участниками и приглашать их для просмотра, редактирования или выделения наиболее важных частей текста.
Pros
- Автоматическая расшифровка всех голосовых записей
- Предлагает широкий спектр вариантов сотрудничества
Минусы
- Дорогие ежемесячные и годовые подписки
- Нет настроек записи голоса
Какое лучшее бесплатное приложение для записи голоса для iPhone?
С таким количеством приложений для записи голоса в App Store найти то, которое можно использовать в любой ситуации, может быть сложно. Кроме того, большинство приложений, которые вы можете установить бесплатно, требуют, чтобы вы совершали покупки в приложении, чтобы использовать все функции, которые они могут предложить.
Кроме того, большинство приложений, которые вы можете установить бесплатно, требуют, чтобы вы совершали покупки в приложении, чтобы использовать все функции, которые они могут предложить.
Итак, если вы не хотите тратить деньги на приложение для записи голоса, мы предлагаем использовать приложение «Диктофон», которое уже установлено на вашем iPhone. Возможно, это не самое мощное приложение для записи голоса, которое вы можете найти на рынке, но оно по-прежнему простое в использовании и не ограничивает максимальную продолжительность ваших аудиозаписей.
Ниже приведена сравнительная таблица 10 приложений для записи голоса для iPhone.
№ | Диктофон | Рейтинг пользователей | Поддерживаемые ОС | Цена | Лучший для |
1 | Голосовые заметки | Недоступно | iOS 12. | Бесплатно | Запись заметок |
2 | AudioShare | 4,7 | iOS 10.0 или новее | 2,99 $ | Профессионалы музыкальной индустрии |
3 | АВР | 4,6 | iOS 9.0 или выше | Бесплатно, но предлагает покупки в приложении | Профессионалы музыкальной индустрии |
4 | Диктофон и аудиоредактор | 4,7 | iOS 9.0 или новее | Бесплатно, но предлагает покупки в приложении | Студенты |
5 | Голосовая запись Pro | 4,7 | iOS 10. | Бесплатно, но предлагает покупки в приложении | Журналисты |
6 | Профессиональный рекордер HT | 4,7 | iOS 9.0 или новее | $9.99 | Студенты и специалисты |
7 | Диктофон – аудиозапись | 4,6 | iOS 9.0 или новее | 3,99 $ | Студенты и бизнесмены |
8 | Мультитрековая DAW | 4,5 | iOS 9.0 или новее | $ 9,99 предлагает покупки в приложении | Профессионалы музыкальной индустрии |
9 | Recorder Plus: диктофон | 4,4 | iOS 9. | Бесплатно, но предлагает покупки в приложении | Запись заметок |
10 | Заметки о собрании Otter Voice | 4,8 | iOS 10.0 | Бесплатно, но предлагает покупки в приложении | Студенты, Журналисты, Бизнесмены |
Если вы хотите записать голос за кадром и добавить его к видео, вам может понадобиться программное обеспечение для редактирования видео, такое как видеоредактор Wondershare Filmora.
Бенджамин Аранго
Бенджамин Аранго — писатель и любитель видео.
Follow @Benjamin Arango
Как сделать запись экрана со звуком на iPhone и iPad (2022)
* Этот пост является частью информационного бюллетеня iPhone Life «Совет дня».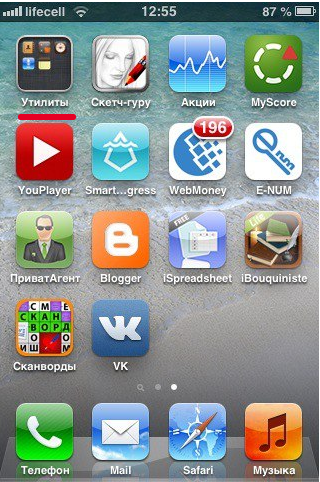 Зарегистрироваться. *
Зарегистрироваться. *
Хотите узнать, как сделать запись экрана со звуком на iPhone или iPad? Просматривать запись со звуком на iPhone или iPad легко. Запись экрана, иногда называемая захватом экрана, — это функция, позволяющая записывать видео и аудио, воспроизводимые на вашем устройстве или внешнем устройстве. Если вы хотите записать свой экран, вам не нужно специальное приложение для записи экрана или программное обеспечение для записи звука. Apple предлагает бесплатный инструмент для iOS и iPadOS, который можно добавить в Центр управления iPad или iPhone для записи экрана со звуком. Мы покажем вам, как включить запись экрана в Центре управления и как включить запись экрана. Если вам интересно, «почему я не могу записывать экран со звуком?» мы ответим и на этот вопрос. При записи экрана iPhone по умолчанию записывается внутренний звук (если на вашем iPhone включен звонок). Вы также можете записать свой голос во время записи экрана. Давайте начнем с того, как сделать запись экрана со звуком или без звука, включая системные звуки и внешние звуки. Вот все ответы, которые вы искали на вопрос «Как вы записываете экран?», Независимо от того, есть ли у вас более старый iPhone, такой как iPhone 6 или 7, или более новый iPhone, такой как iPhone X, 11, XR, или СЭ.
Вот все ответы, которые вы искали на вопрос «Как вы записываете экран?», Независимо от того, есть ли у вас более старый iPhone, такой как iPhone 6 или 7, или более новый iPhone, такой как iPhone X, 11, XR, или СЭ.
Связанный: Как быстро сделать снимок экрана на любом iPhone
Как сделать запись экрана со звуком на вашем iPhone и iPad (аудио и видео, внутреннее аудио и внешнее)
Хотите узнать, как записывать свой экран , эфир видео, аудио или и то и другое? Вот как сделать запись экрана и шаги, которые необходимо предпринять, чтобы подготовиться к записи экрана, включая добавление элемента управления записью экрана в Центр управления iPhone и iPad, как включить запись экрана и все о записи экрана iPhone со звуком. . Мы покажем вам, как отображать запись с внутренним звуком на iPhone, включая внутренний звук, и как отображать запись с внешним звуком или звуком, например голосом за кадром, или как внутренним, так и внешним звуком.
Что в этой статье:- Могу ли я записывать экран на своем iPhone, iPad или iPod touch?
- Как добавить запись экрана в Центр управления на iPhone и iPad
- Запись звука с экрана на iPhone: включение и выключение записи голоса и звука приложений
- Как записать звук при записи экрана iPhone
- Могу ли я записывать экран с YouTube, Spotify, Apple Music и Amazon Music?
Могу ли я записывать экран со звуком на своем iPhone, iPad или iPod touch?
Если у вас есть iPhone или iPad с iOS 10 или более ранней версии, вы не можете использовать методы, описанные в этой статье, для записи экрана, но вы можете использовать Quicktime.![]() Вы можете использовать функцию записи экрана на любом iPhone или iPad с iOS 11 или более поздней версии или iPadOS. Вот список всех iPhone и iPad, которые могут записывать экран.
Вы можете использовать функцию записи экрана на любом iPhone или iPad с iOS 11 или более поздней версии или iPadOS. Вот список всех iPhone и iPad, которые могут записывать экран.
iPhone
- iPhone 5s
- iPhone SE
- iPhone 6 плюс
- Айфон 6
- iPhone 6s Plus
- iPhone 6s
- iPhone 7 Plus
- iPhone 7
- iPhone 8 Plus
- iPhone 8
- iPhone Х
- iPhone XS
- iPhone XS Max
- iPhone XR
- Айфон 11
- iPhone 11 Pro
- iPhone 11 Pro Max
- iPhone SE (второе поколение)
iPad
- iPad Pro 12,9 дюйма (4-го поколения)
- iPad Pro 12,9 дюйма (3-го поколения)
- iPad Pro 12,9 дюйма (2-го поколения)
- iPad Pro 12,9 дюйма (1-го поколения)
- iPad Pro 11 дюймов (2-го поколения)
- iPad Pro 11 дюймов (1-го поколения)
- iPad Pro (10,5 дюйма)
- iPad Pro (9,7 дюйма)
- iPad Air 4
- iPad Air 3
- iPad Air 2
- iPad Air
- iPad (8-го поколения)
- iPad (7-го поколения)
- iPad (6-го поколения)
- iPad (5-го поколения)
- iPad mini 5
- iPad mini 4
- iPad mini 3
- iPad mini 2
iPod touch
- iPod touch (7-го поколения)
- iPod touch (6-го поколения)
Как добавить запись экрана в Центр управления на вашем iPhone и iPad
В этой статье основное внимание уделяется тому, как сделать запись экрана со звуком на iPhone, но давайте быстро вспомним, как записывать экран вашего iPhone.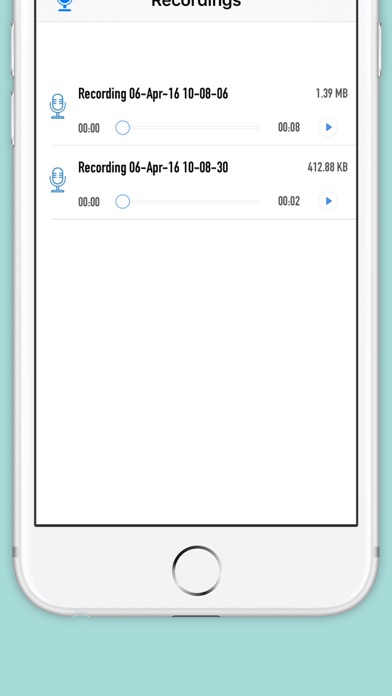 Чтобы записать экран вашего iPhone, вам нужно добавить запись экрана в Центр управления. Это будет работать только с iPhone под управлением iOS 11 или более поздней версии. Чтобы добавить запись экрана в Центр управления:
Чтобы записать экран вашего iPhone, вам нужно добавить запись экрана в Центр управления. Это будет работать только с iPhone под управлением iOS 11 или более поздней версии. Чтобы добавить запись экрана в Центр управления:
- Откройте приложение Settings .
- Коснитесь Центра управления.
- Коснитесь зеленого кружка рядом с записью экрана.
Теперь вы можете записывать свой экран; однако по умолчанию ваш iPhone будет записывать экран без каких-либо внешних звуков. Если вы хотите, чтобы ваш iPhone также записывал звук во время захвата экрана, воспользуйтесь приведенными ниже инструкциями, чтобы захватить как экран iPhone, так и звук.
Как сделать запись экрана со звуком на вашем iPhone, а также включить и выключить запись голоса и звука приложений Давайте ответим на вопрос: «Как мне записать экран iPhone со звуком?» В этом разделе мы кратко расскажем, как записывать (или нет) ваш голос вместе с родными звуками вашего iPhone. Это очень важная часть записи вашего экрана со звуком, потому что нам нужно уточнить, что вы подразумеваете под звуком.
Это очень важная часть записи вашего экрана со звуком, потому что нам нужно уточнить, что вы подразумеваете под звуком.
- Если вы хотите записать свои голос во время записи экрана на вашем iPhone, вы хотите, чтобы микрофон был включен (*Примечание*, это также будет записывать звуки в приложении).
- Если вы только хотите записать звуки приложения , вы хотите, чтобы микрофон был выключен , но звонок вашего iPhone был включен .
- Если вы выключите микрофон и отключите звонок (бесшумный), запись экрана будет беззвучной .
Чтобы включить или выключить микрофон для приложения, которое вы хотите записать, откройте приложение «Настройки» , коснитесь Конфиденциальность , коснитесь Микрофон и включите любое приложение , которое вы хотите озвучить на экране. запись. Отключите приложение, если вы не хотите, чтобы вместе с записью экрана записывались закадровый голос или окружающий шум. Вы можете изменить настройки микрофона с записи экрана на запись экрана по желанию.
запись. Отключите приложение, если вы не хотите, чтобы вместе с записью экрана записывались закадровый голос или окружающий шум. Вы можете изменить настройки микрофона с записи экрана на запись экрана по желанию.
Теперь давайте перейдем к мельчайшим деталям. Чтобы записать окружающий звук, например ваш собственный голос, во время записи экрана, выполните следующие действия:
- Откройте приложение, в котором вы хотите записать, и начните действие или носитель , который вы хотите записать.
- Откройте Центр управления : На iPhone X и новее или iPad с iOS 12 или новее или iPadOS проведите вниз от правого верхнего угла экрана. На более ранних версиях iPhone проведите пальцем вверх от нижней части дисплея.
- 3D Нажмите или удерживайте значок записи экрана .
- Коснитесь приложения , в котором вы хотите сохранить запись экрана.

- Нажмите Начать запись .
- Ваш iPhone будет записывать экран, ваш голос и любой другой окружающий звук. Вам придется закрыть Центр управления, чтобы открыть записываемое приложение, иначе единственная запись, которую вы получите, будет касаться элементов управления записью экрана.
- Часы в вашем приложении будут иметь красный фон , указывающий на то, что звук записывается, и вы увидите оранжевую точку в правом верхнем углу, указывающую, что приложение использует микрофон.
- Когда будете готовы остановить запись, коснитесь часов в верхнем левом углу экрана.
- Коснитесь Стоп , чтобы завершить запись экрана; запись будет сохранена в том месте, которое вы выбрали ранее.
Как сделать запись экрана со звуком из Apple Music, Spotify, Amazon Music или YouTube
Как сделать запись экрана в Apple Music? Ну, вы не можете использовать функцию записи экрана с этим сервисом. Когда вы начинаете запись экрана, если воспроизводится Apple Music, звук останавливается, пока вы не отмените запись. Раньше для этого существовал обходной путь, но с тех пор Apple исправила эту ошибку. По сути, чтобы сохранить песню навсегда, вам придется заплатить лицензионные сборы и купить ее.
Когда вы начинаете запись экрана, если воспроизводится Apple Music, звук останавливается, пока вы не отмените запись. Раньше для этого существовал обходной путь, но с тех пор Apple исправила эту ошибку. По сути, чтобы сохранить песню навсегда, вам придется заплатить лицензионные сборы и купить ее.
Стоит отметить, что некоторые сторонние приложения, такие как Spotify и YouTube, не позволяют вам записывать экран в бесплатной версии, но в премиум-версии вы можете записывать экран. Вы также можете просмотреть записанный контент из Amazon Prime Video. Хотя технически вы можете записывать песни и видеоконтент таким образом, законность этого немного серая. Скорее всего, сторонние приложения в конечном итоге создадут те же средства защиты, что и Apple Music, чтобы предотвратить запись с экрана лицензионного контента. Тем не менее, интересно поиграть, чтобы посмотреть, что вы можете записать на свой iPhone, если вы знаете, что некоторые лицензионные материалы могут нажать кнопку отключения звука, как только вы нажмете кнопку записи.

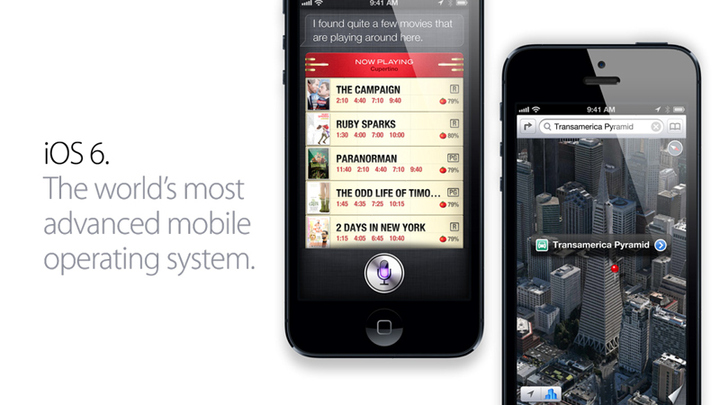 Это приложение нельзя назвать полностью бесплатным, но для разового использования, оно может подойти, так как пользователь после скачивания получает пробный бесплатный период на 7 дней.
Это приложение нельзя назвать полностью бесплатным, но для разового использования, оно может подойти, так как пользователь после скачивания получает пробный бесплатный период на 7 дней.
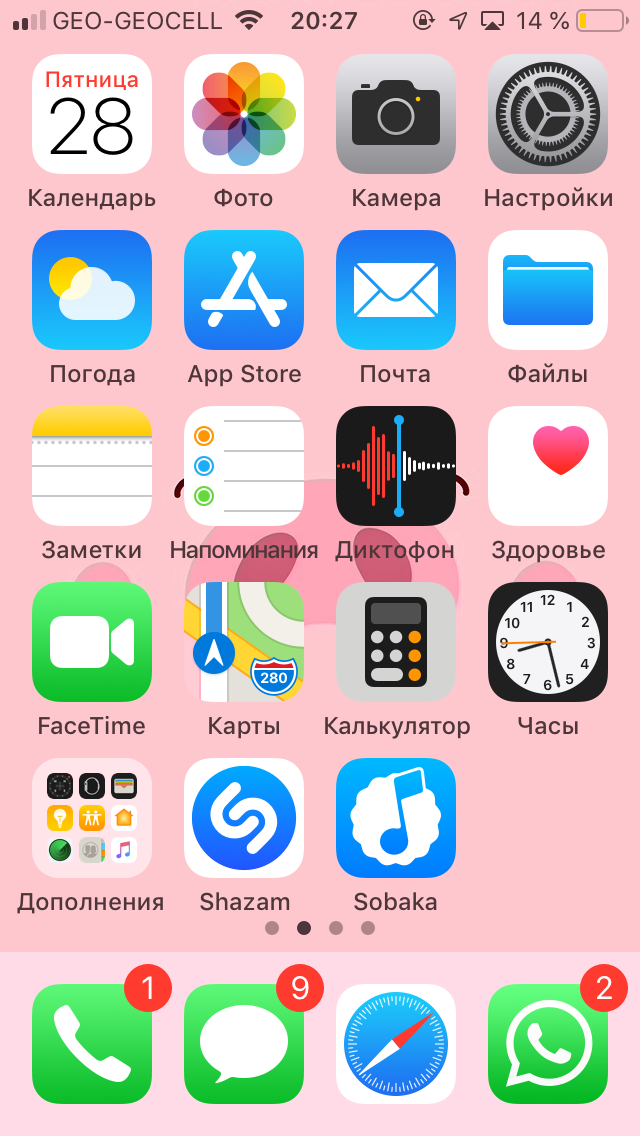

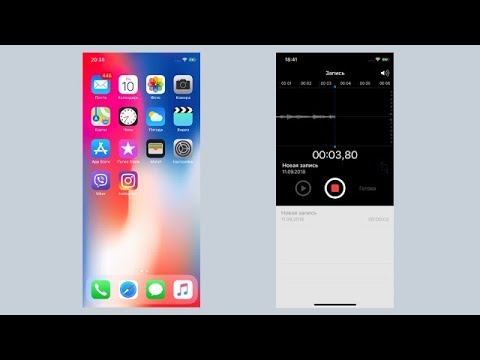

 И в том, и в другом случае отрегулировать его мощность вы стандартно сможете качелькой регулировки громкости.
И в том, и в другом случае отрегулировать его мощность вы стандартно сможете качелькой регулировки громкости.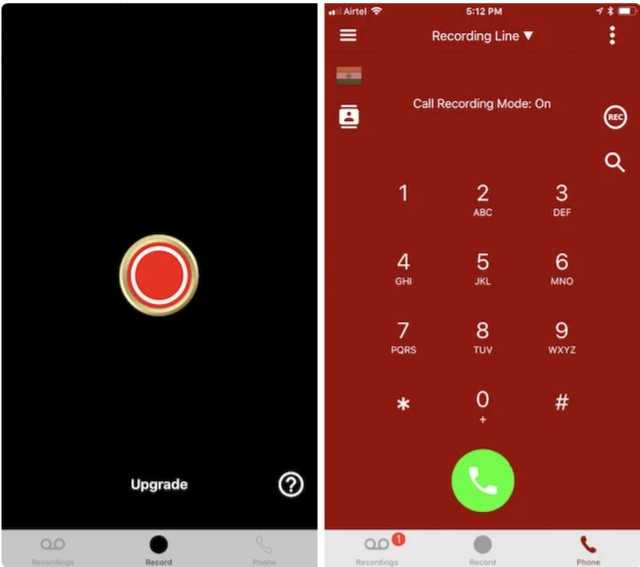




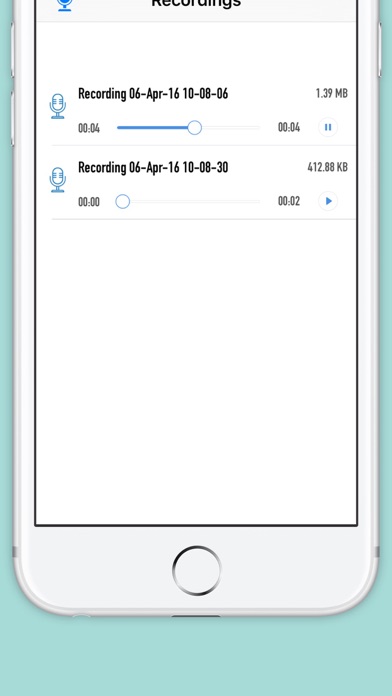 По опыту могу сказать, что лучше делиться диктофонными записями в Телеграм.
По опыту могу сказать, что лучше делиться диктофонными записями в Телеграм. Я состою в группе под названием «Что думают собаки», и у меня есть очень забавная история про него в ванне, спасибо
Я состою в группе под названием «Что думают собаки», и у меня есть очень забавная история про него в ванне, спасибо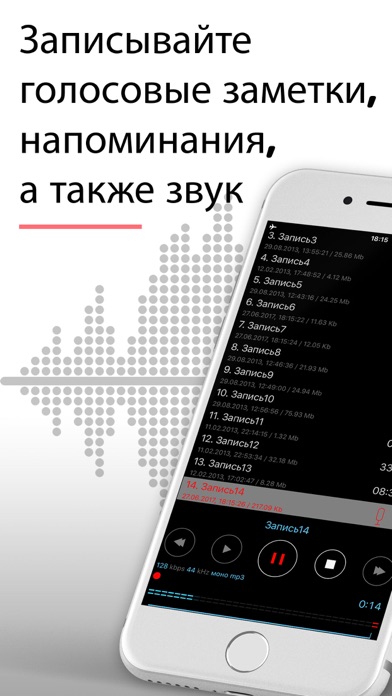 Через несколько часов на моем телефоне появилось уведомление, что оно было от Faz. он дал мне шпионскую ссылку, к которой я получил доступ с помощью веб-браузера своего телефона, там я смог увидеть все его тексты, журналы вызовов, WhatsApp, Snapchat, удаленный разговор, общие фотографии в социальных сетях, диктофон и видео и т. д., как будто я получил ее телефон в моих ладонях. Это действительно отличная возможность воспользоваться услугами Flashcyberspy (@) gmailcom, если у вас возникли подобные проблемы прямо сейчас, я настоятельно рекомендую вам написать ему для отличной службы шпионажа и отслеживания. Это наиболее рекомендуемые и подлинные сервисы, которые работают эффективнее, чем любые шпионские приложения.
Через несколько часов на моем телефоне появилось уведомление, что оно было от Faz. он дал мне шпионскую ссылку, к которой я получил доступ с помощью веб-браузера своего телефона, там я смог увидеть все его тексты, журналы вызовов, WhatsApp, Snapchat, удаленный разговор, общие фотографии в социальных сетях, диктофон и видео и т. д., как будто я получил ее телефон в моих ладонях. Это действительно отличная возможность воспользоваться услугами Flashcyberspy (@) gmailcom, если у вас возникли подобные проблемы прямо сейчас, я настоятельно рекомендую вам написать ему для отличной службы шпионажа и отслеживания. Это наиболее рекомендуемые и подлинные сервисы, которые работают эффективнее, чем любые шпионские приложения. Во-первых, он останавливал запись или переходил от показа точной звуковой волны к плоской, как если бы он записывал тишину во время активных разговоров. Я подозреваю, что это могло быть связано с тем, что мое хранилище iCloud было заполнено, в основном данными голосовых заметок. Ситуация ухудшилась. Общие настройки Хранилище iPhone сообщает, что голосовые заметки используют невозможное 90,5 ТБ (да, терабайт) данных. Даже если я удалю это приложение и его данные, оно ВСЕ ЕЩЕ сообщает, что использует 9,5 ТБ со значком облака, как если бы это был призрак, преследующий мой телефон. Я не одинок в этом, есть сообщения на форуме с другими людьми, столкнувшимися с той же проблемой с другими массивными размерами данных. Я не могу выполнить резервное копирование и восстановление телефона, чтобы устранить проблему, потому что резервное копирование больше не будет работать, иногда сообщая, что на моих машинах с 1 ТБ свободного места недостаточно места для резервного копирования телефона.
Во-первых, он останавливал запись или переходил от показа точной звуковой волны к плоской, как если бы он записывал тишину во время активных разговоров. Я подозреваю, что это могло быть связано с тем, что мое хранилище iCloud было заполнено, в основном данными голосовых заметок. Ситуация ухудшилась. Общие настройки Хранилище iPhone сообщает, что голосовые заметки используют невозможное 90,5 ТБ (да, терабайт) данных. Даже если я удалю это приложение и его данные, оно ВСЕ ЕЩЕ сообщает, что использует 9,5 ТБ со значком облака, как если бы это был призрак, преследующий мой телефон. Я не одинок в этом, есть сообщения на форуме с другими людьми, столкнувшимися с той же проблемой с другими массивными размерами данных. Я не могу выполнить резервное копирование и восстановление телефона, чтобы устранить проблему, потому что резервное копирование больше не будет работать, иногда сообщая, что на моих машинах с 1 ТБ свободного места недостаточно места для резервного копирования телефона. Я пытаюсь открыть приложение, но оно просто показывает пустой экран, а затем вылетает, так что теперь оно совершенно бесполезно. О фантомных данных объемом 9,5 ТБ все еще сообщается.
Я пытаюсь открыть приложение, но оно просто показывает пустой экран, а затем вылетает, так что теперь оно совершенно бесполезно. О фантомных данных объемом 9,5 ТБ все еще сообщается.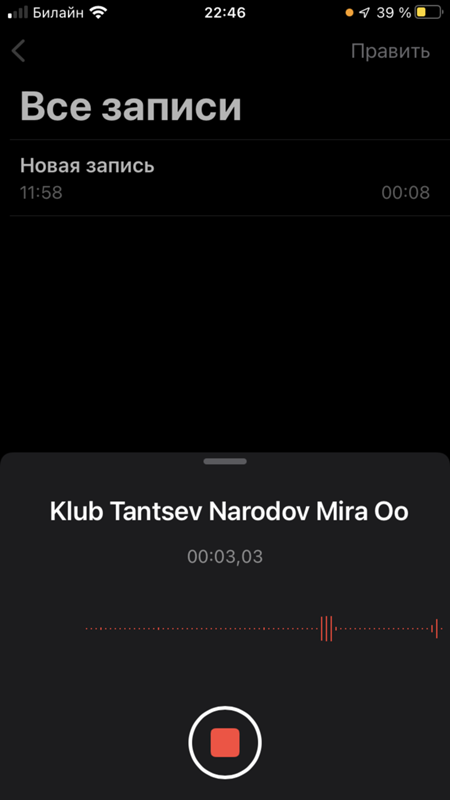
 0 или новее
0 или новее 3 или новее
3 или новее 0 или новее
0 или новее