HP, Asus, Dell, Acer, Apple, Lenovo
Важность калибровки дисплея сложно переоценить. Правильная, максимально близкая к естественной цветопередача, а также нормальная яркость, контрастность, гамма влияют и на здоровье глаз и на результаты работы в фото-, видеоредакторах, при разработке дизайна и выводе на печать изображений. Наиболее точный и надежный способ калибровки – аппаратный. Поскольку исключает вариант отладки “на глаз”, обеспечивает точные цвета и их параметры (насыщенность, оттенки). Калибровка монитора с помощью прибора DataColor Spyder – отличное решение для профессионалов.
Но даже и пользователям далеким от мира графики полезно настроить свой монитор, чтобы к концу рабочего дня или после просмотра фильма (чтения новостей в социальных сетях, игры, поиска информации и т.д.) глаза буквально не “лезли на лоб” от усталости.
Что уж говорить о профессиональных фотографах, для которых корректный цвет – залог успеха и хорошего заработка. Аппаратная калибровка может многое, но сами приборы стоят денег, причем приличных.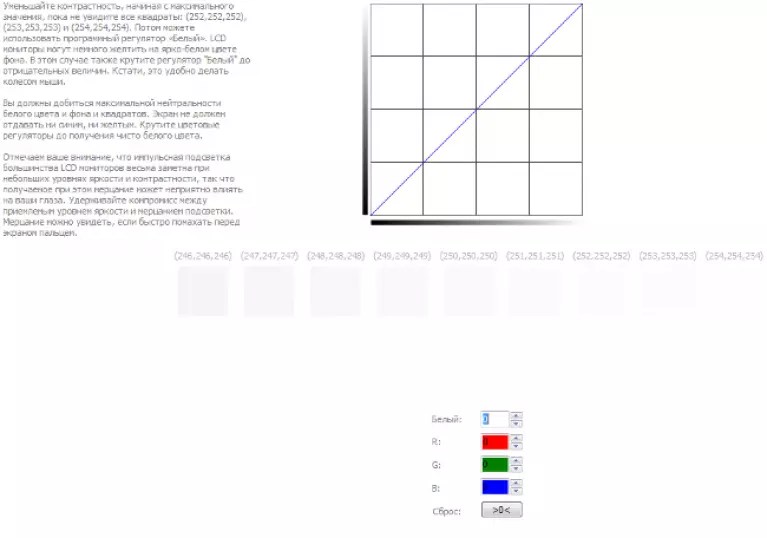
- Иногда, по мере необходимости, обращаться в компанию, занимающуюся калибровкой и профилированием.
- Настраивать “железо” программными методами.
Этого обычно достаточно, чтобы обеспечить себе комфортное пребывание перед экраном и избавиться от стандартных для ноутов огрех, например, исправить баланс белого, характерного для некоторых моделей.
Калибровка цвета монитора ноутбука
Самый простой способ откалибровать ноут – воспользоваться встроенной в “винду” утилитой. Для этого необходимо совершить следующие действия.
- Через меню Пуск зайти в Панель управления (Параметры для “десятки”). Там выбрать Экран (Дисплей). Убедиться, что установлено рекомендуемое (максимальное) разрешение.
- Далее перейти к регулировке яркости. Для этого пройти путь Пуск-Панель управления-Электропитание (или воспользоваться значком батарейки).
 Кроме того, различные модели имеют клавиши, отвечающие за уменьшение/увеличение яркости. Обычно это сочетание Fn с F5/F6 или стрелками (лево/право, верх/низ).
Кроме того, различные модели имеют клавиши, отвечающие за уменьшение/увеличение яркости. Обычно это сочетание Fn с F5/F6 или стрелками (лево/право, верх/низ). - Также до регулировки яркости, контрастности, гаммы, оттенков, насыщенности можно добраться через Панель управления Intel. Стандартный мастер, которым проводится калибровка монитора на ноутбуке, предлагает менять эти параметры при помощи кнопок на панели мониторов, чего в лэптопах, увы, нет.
Поэтому предлагается проделать следующий путь: Пуск-Панель управления-Экран-Настройки параметров экрана (список слева)-Дополнительные параметры-Панель управления графикой и медиа (вкладка в выпавшем окошке)-Графические характеристики.
Затем в появившемся окне выбрать Режим настройки. Нажать кнопку Панель управления. Выпадает еще одно окно, в нем необходимо выбрать Повышение качества цветности (список слева). Справа появятся бегунки для управления цветом.
- Кроме всего вышеперечисленного можно воспользоваться мастером калибровки цветов.
 Для этого необходим вернуться в окошко Экран. В списке слева выбрать Калибровка цветов. Появится окно настройщика.
Для этого необходим вернуться в окошко Экран. В списке слева выбрать Калибровка цветов. Появится окно настройщика.
Следуя рекомендациям необходимо наладить гамму (при помощи бегунка подогнать картинку под ту, которая обозначена в примере как “Нормальная гамма” – точки в центре кругов должны слиться с фоном).
Затем выпадает окно отладки яркости и контрастности. Можно нажать кнопку Пропустить настройки… поскольку данные рекомендации предназначены для настройки мониторов настольных ПК. После этого можно перейти к наладке цветового баланса. Картинка с серыми полосами снабжена тремя бегунками, каждый и которых отвечает за один цвет: красный, зеленый, синий. При помощи этих бегунков нужно добиться отсутствия примесей в серых оттенках полос.
В конце появляется окошко, в котором можно сравнить текущую и прежнюю калибровки и выбрать какой из вариантов сохранить. Последним шагом настройщик предлагает настроить отображение шрифтов. Для этого необходимо установить флажок напротив надписи Запустить ClearType… После чего следовать указаниям системы.
Аппаратная калибровка монитора
Если стандартных программных средств недостаточно, поможет автоматическая калибровка монитора. Для ее проведения следует приобрести (взять на прокат) калибровщик. Они бывают разные по цене и функционалу. Например, пользующийся популярностью Spyder 5 от DataColor, выполняется в трех версиях, каждая из которых отличается от предыдущей только ПО, при этом техническая начинка “паука” остается неизменной.
Выполнение процедуры такими аппаратами требует определенной подготовки ноута. Прежде всего его необходимо прогреть. Лучше всего потратить на это пару часов, запустив какой-нибудь динамический фильм для равномерного нагрева матрицы.
Затем необходимо правильно организовать рабочее место: установить хорошее освещение (если работа предполагает наличие не только естественного света, но также осветительных приборов – их надо включить). Расположить экран следует так, чтобы исключить блики, особенно если покрытие глянцевое, а не матовое.
Далее настает черед прибора. Он крепится по центру экрана, где и будет располагаться в течение всей операции. Остается только следовать инструкциям программы и наслаждаться результатом.
Калибровка монитора ноутбука HP
Техническая поддержка HP предлагает начинать регулировку с установления оптимального разрешения экрана. На сайте производителя можно найти сводную таблицу, в которой приведены данные для различных типов дисплеев. Она может помочь в случае, если пользователь сомневается какой параметр лучше установить (если не указано рекомендуемое значение, можно просто поставить максимальное).
Кроме разрешения производители рекомендуют настроить яркость. Для этого необходимо воспользоваться кнопками на клавиатуре Fn+.
В разделе поддержки Асусов можно найти два совета касающихся выполнения данной операции:
- Первый предназначен всем пользователям и предлагает настроить разрешение и частоту дисплея. Приведены таблицы поддерживаемых режимов для различных их типов.
 Кроме того, рекомендуется регулировать яркость либо при помощи клавиатуры, либо зайдя в раздел
Кроме того, рекомендуется регулировать яркость либо при помощи клавиатуры, либо зайдя в раздел - Второй пригодится тем, кто работает с фотографиями, видео- и графическими редакторами и является обладателем специального оборудования для калибровки и профилирования мониторов.
Технология калибровки ASUS ProArt™, по заявкам производителя, наиболее совместима с калибраторами X-Rite и Datacolor. ПО позволяет настроить оптимальную яркость, цветовой баланс, гамму и еще целый ряд параметров и может быть использована как на лэптопах, так и стационарных компьютерах и Мас.
Калибровка монитора ноутбука Dell
Официальный сайт бренда предлагает помощь для сенсорных экранов, умалчивая при этом об обычных, не планшетных ноутах. Поэтому можно предположить, что наладка в них производится стандартно, через меню Пуск-Экран и при помощи специального мастера.
Калибровка монитора ноутбука Acer
Специалисты службы поддержки бренда советуют при возникновении проблем с цветопередачей, яркостью, искажением оттенков первым делом обновить “мониторные” драйвера. Для этого необходимо зайти в Центр Загрузок официального сайта и выбрать подходящую модель устройства. Затем просто скачать и установить соответствующий драйвер.
Вторым пунктом рекомендаций указана наладка параметров дисплея силами установленного ПО. Яркость регулируется с клавиатуры сочетанием клавиш Fn и стрелок право/лево. Также предлагается стандартный алгоритм действий для отладки цветопередачи при помощи специального мастера.
- Через меню Пуск зайти в Панель управления.
- Затем найти пункт Оформление и персонализация.
- После чего перейти в раздел Дисплей.
- Выбрать из списка слева Калибровка цвета.
- Следовать указаниям мастера.
Калибровка монитора ноутбука Apple
 А это в свою очередь требует определенной наладки, особенно если приходится работать с фото- и видео редакторами.
А это в свою очередь требует определенной наладки, особенно если приходится работать с фото- и видео редакторами.В инструкции на сайте приведен следующий алгоритм.
- В меню Яблоко найти Системные параметры.
- Выбрать Дисплеи.
- Перейти в раздел Цвет.
- Нажать строку Калибровать.
- После чего следовать указаниям ассистента, который предложит несколько шагов наладки в зависимости от типа дисплея.
- Профайл с новыми характеристиками сохраняется ассистентом автоматически по завершении процесса.
Также рекомендуется ознакомиться с документацией на конкретное оборудование, поскольку некоторые модели обладают встроенными дополнительными цветовой точностью и функциями калибрования.
Калибровка монитора ноутбука Lenovo
Поддержка с сайта Леново предлагает к ознакомлению подробную статью на тему “Как откалибровать цвет дисплея”. Она относится скорее к дисплеям стационарных компьютеров, но подойдет также и владельцам лэптопов.
В статье пошагово расписана работа с мастером: где найти, как открыть, что делать далее. Хочется только добавить, что при отладке таким способом придется пропустить шаг по настройке контрастности, поскольку нет кнопок на мониторе, отвечающих за данную функцию. Яркость можно отрегулировать с клавиатуры (Fn+↑/↓) или воспользовавшись значком батарейки в трее.
Кроме того, на сайте можно скачать инструкции пользователя к конкретному устройству и найти необходимую информацию уже там. Одной из рекомендаций при возникновении неполадок с цветопередачей экрана является обновление драйверов. А также проверка разрешения, которое должно соответствовать типу (диагонали) устройства.
[Страница 33/33] — Руководство: Монитор DELL ST2220T Monitor
Калибровка сенсорного экрана
В мониторе
ST2220T используется стандартная калибровка Windows 7:
1.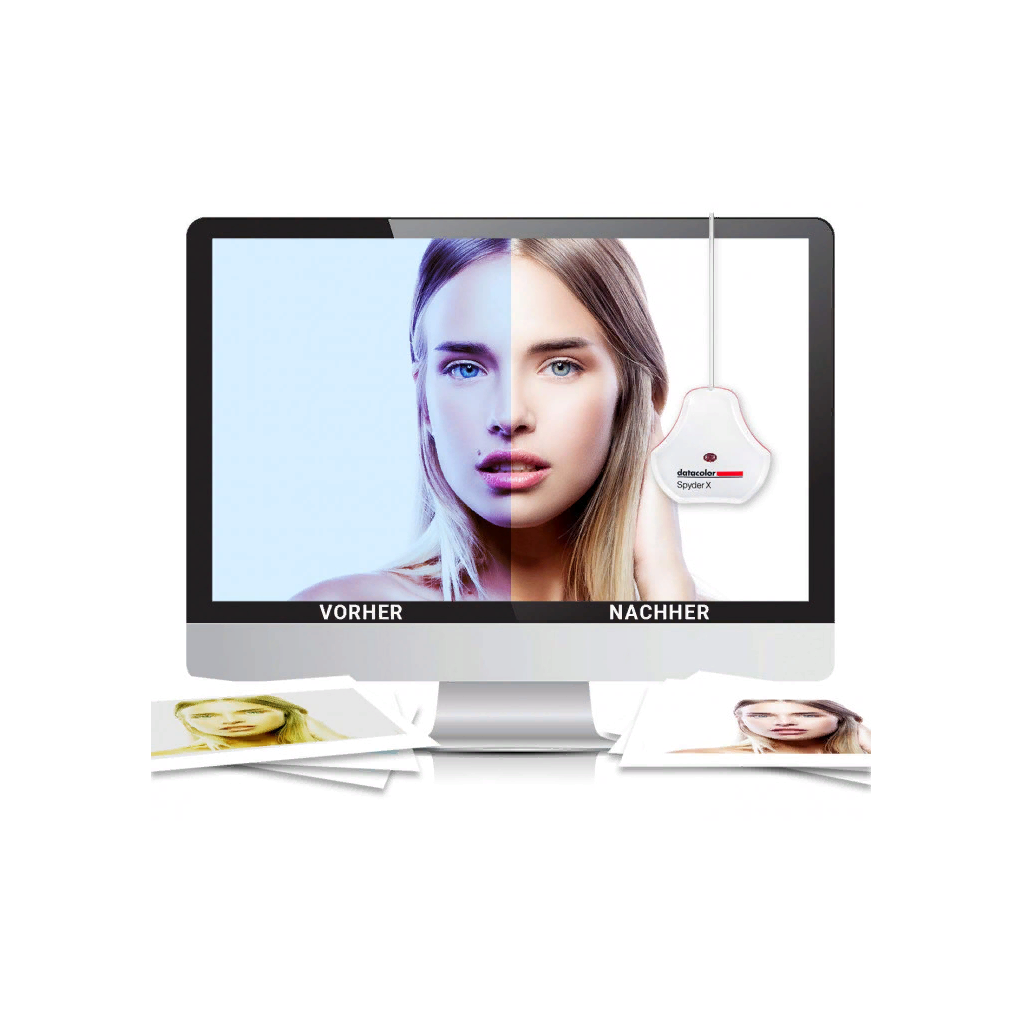
Перейдите в раздел Панель управления
Windows -> Оборудование и звук -> Планшетный ПК -> Откалибровать.
2.
Касайтесь пальцем
(или стилусом) черного креста в центре экрана до тех пор, пока крест не переместится.
3.
Указатель переместится на
15 последовательных позиций вперед при первой калибровке и на 3 последовательные позиции, если были
сохранены данные предыдущей калибровки
.
4.
Для завершения калибровки сенсорного экрана сохраните данные калибровки
.
В этом состоит процедура калибровки сенсорного экрана
.
Вернуться на страницу содержания
периферийные устройства
, такие как клавиатура, оснащены USB-разъемами, напряжения на которых недостаточно для питания
некоторых устройств
). Попробуйте подключить сенсорный экран к другому USB-разъему компьютера.
l
Перейдите в раздел Панель управления
-> Система и безопасность -> Система -> Диспетчер устройств->.
l
Распознается сенсорное
HID-устройство, как показано ниже.
l
Прежде чем изменять параметры
, попытайтесь перезагрузить компьютер и перезапустить монитор Dell™ ST2220T.
Курсор не точно
реагирует на нажатия
пальца на сенсорный
экран
l
Попытайтесь перезагрузить компьютер и перезапустить монитор Dell™ ST2220T.
l
Если описанные выше операции не помогли решить проблему
, необходимо выполнить калибровку сенсорного экрана. Сведения об
устранении этой неполадки см
. в разделе
Калибровка сенсорного экрана
.
Курсор двигается
рывками
l
Убедитесь в отсутствии помех в работе оптической системы сенсорного экрана
. В верхних углах экрана и в левом нижнем углу
расположены три сенсора
, для которых требуется обеспечить беспрепятственный обзор к нижней и боковым сторонам экрана
l
Очистите поверхность панели и края экрана
. Инструкции см. в разделе
Инструкции см. в разделе
Техническое обслуживание
.
l
Если описанные выше операции не помогли решить проблему
, попытайтесь перезагрузить компьютер и перезапустить монитор
ST2220T.
ПРИМЕЧАНИЕ
: перемещая палец из угла в угол, отпускайте палец, а не проводите им по экрану. Монитор Dell ST2220T.
ПРИМЕЧАНИЕ
: проверьте результат калибровки. Курсор должен перемещаться по экрану, правильно повторяя движения пальца.
ПРИМЕЧАНИЕ
: в случае неудовлетворительного результата повторите калибровку.
ПРИМЕЧАНИЕ
: пальцем нужно нажимать точно в каждой из точек калибровки.
ПРИМЕЧАНИЕ
: Если при касании пальцем не обеспечивается надлежащая точность, нажмите и удерживайте точку, чтобы перейти в предыдущее
состояние
.
Стандартное цветовое пространство более яркое, чем Adobe RGB в Dell DELL UP2516D?
Трудно сказать, что настройка «Стандарт» должна делать на каждом конкретном мониторе. Исходя из моего опыта работы с аналогичными мониторами, где существуют «действительно стандартные» пресеты, такие как sRGB или AdobeRGB, а затем некоторые другие, пресет по умолчанию или стандартный может быть одним из двух:
- «Родной» дисплей без каких-либо встроенных исправлений.
- Лучшая настройка.
Первый вариант предпочтителен (если нет специальных настроек Native или User): вы можете использовать его для своей собственной калибровки (с колориметром). Последнее чаще встречается, и из того, что вы описываете, у вас так. Неудивительно «самый привлекательный» типичный потребитель означает перенасыщенный.
Обычно люди, делающие свою первую калибровку цвета, жалуются, что калибровка ухудшила положение: более тусклые цвета, желтый оттенок и т. Д. Но следует помнить, что точка калибровки (или стандартные предварительные установки, то есть заводская калибровка) не для того, чтобы сделать отображение «лучше» (в обычном смысле), а для того, чтобы сделать его точным и последовательным.
Есть еще одна вещь. Согласно спецификации, ваш монитор имеет широкий диапазон один (99% AdobeRGB). Такие мониторы требуют управления цветом: большая часть контента, который вы нашли, была (и все еще создается) для sRGB *. Если вы просматриваете «нормальную» (sRGB) фотографию на вашем мониторе (в исходном режиме), ничего не делая, она будет выглядеть перенасыщенной и (вероятно) с некоторым пурпурным оттенком. Таким образом, есть три способа (и должен ) подойти к этой ситуации.
- Отключите монитор, выбрав предустановку sRGB. Это самый простой способ — вам больше ничего не нужно делать — но он наименее желателен. Тем не менее, в некоторых случаях это правильный подход. Например, большинство программ для редактирования видео (и проигрыватели) не производят коррекцию цвета на выходе, и для них единственным способом является переключение монитора в нужный профиль (в данном случае Rec. 709, а не sRGB).
- Получите колориметр, установите для монитора исходную предустановку и выполните полную калибровку цвета. Следуйте руководству по программному обеспечению колориметра.
- Без колориметра вы должны доверять заводской калибровке вашего производителя. Для вашего (довольно приличного среднего) монитора это разумно, по крайней мере пока он новый. Учитывая, что ваш монитор ближе всего к AdobeRGB по своему естественному покрытию, выберите предустановку AdobeRGB, а затем (важно!) Перейдите к настройке цвета ОС и скажите, чтобы в качестве профиля монитора использовался профиль AdobeRGB ICC (ICM). (Все современные ОС будут включать этот профиль в свой стандартный набор). Кроме того, ваш монитор может иметь стандартный цветовой профиль в своем программном пакете. Вы можете установить его, но дважды проверьте, к какому пресету монитора он относится. Если вы не можете найти эту информацию, не доверяйте ей и используйте AdobeRGB.
Не могу не подчеркнуть важность правильной настройки программного обеспечения. Без этого (если вы не последуете первому подходу) все будет выглядеть неправильно, и вам будет лучше с более дешевым стандартным монитором. Вам необходимо настроить ваше программное обеспечение на о возможностях вашего монитора (помните, что они не самые распространенные!), Выбрав соответствующий цветовой профиль. Это также применимо, если вы меняете пресет на вашем мониторе: тем самым вы эффективно меняете свой монитор!
Хорошей новостью является то, что в большинстве случаев достаточно установить правильную ОС, и приложения будут использовать эту настройку. Но, тем не менее, некоторые программы игнорируют настройки ОС и имеют свои собственные, а некоторые просто не управляют цветом. Некоторым это удается, но только если изображение имеет явно прикрепленный профиль. Трудно быть уверенным, особенно. в Windows, и вам нужно проверять и доверять каждому приложению, чтобы поступать правильно. До сих пор нет единого мнения, что управление цветом обязательно должно быть сделано. (Mac намного лучше в этом отношении, но я не могу сказать, идеально ли он).
Что касается яркости, то это (теоретически) независимая настройка от цветов. Вы можете иметь, скажем, AdobeRGB на разных уровнях яркости. Однако на практике изменение яркости может немного изменить цвета; Вот почему правильная калибровка цвета (включая заводские настройки) включает яркость и контраст в своей цели, а после калибровки исправляет их. Но если вам кажется, что предустановленная яркость AdobeRGB неудобна, у вас нет другого выбора, кроме как отрегулировать ее вручную и надеяться, что искажение будет незначительным. Это если ваш монитор даже позволяет вам изменять яркость для такой предустановки: многие профессиональные мониторы просто не делают этого, и вам необходимо повторно откалибровать для каждой яркости.
(*) Вернее, чаще всего без управления цветом, но на оборудовании, подобном sRGB.
Как откалибровать монитор в домашних условиях
Работать за хорошим монитором хочет каждый, тем более если он правильно отображает цвета и все детали картинки в светлых и теневых участках. Именно для такой настройки дисплеев и предназначены калибраторы – программно-аппаратные комплексы, использующие специальные колориметрические датчики и ПО. Их применение настоятельно рекомендуется для профессиональной работы с цветом.
Помочь обойтись без дополнительных затрат на приобретение калибраторов призваны программы, с помощью которых можно настроить монитор, ориентируясь на показания естественного датчика – собственного глаза. Для этого они используют набор тестовых изображений и средств управления передаточной функцией видеокарты, возлагая на оператора ответственность за точность и тщательность регулировки.
Настраиваемыми параметрами чаще всего выступают яркость, контрастность и гамма – кривая, описывающая отклик монитора на задаваемые значения интенсивности и ее RGB-составляющие, определяющие цвета изображения. Ее целевое среднее значение обычно равно 2.2 – стандарт, принятый для систем визуализации на платформе Windows.
Величины для всех 256 уровней интенсивности RGB-компонентов, получаемых при 8-битовом кодировании видеосигнала, записаны в таблице откликов LUT (look-up table).
Начинать калибровку монитора стоит с выбора и правильного обустройства рабочего места. Так, основные требования к внешнему освещению сводятся к его постоянству и направлению. В первую очередь следует позаботиться, чтобы свет не бил в глаза пользователю и не создавал бликов на экране. Имеет значение и его цвет, рекомендуются лампы накаливания или люминесцентные стандарта D50. Даже заэкранное пространство желательно выдержать в спокойных тонах с целью обеспечения равномерности и цветовой нейтральности фона.
Кроме того, настраиваемый дисплей должен быть прогрет для стабилизации параметров подсветки. По некоторым исследованиям, для этого необходимо его выдержать включенным на протяжении 0,3–1,5 часа. Естественно, все адаптивные модификаторы, например автоматическая яркость и контрастность, ограничители и/или усилители любого из параметров изображения, должны быть отключены. Особое внимание стоит обратить на экраны ноутбуков и модели, использующие матрицы типа TN+Film – картинка на них очень сильно зависит от угла обзора по вертикали. При калибровке такого монитора следует обеспечить постоянство данного параметра, иначе дальнейшая настройка лишается всякого смысла. Даже незначительное отклонение направления зрения приводит к сильному изменению тестовых изображений. Фактически такие устройства очень условно пригодны для работы с цветом минимального уровня сложности.
Сам процесс настройки для любой из рассмотренных программ основан на коррекции параметров картинки средствами монитора (что намного предпочтительнее) и возможностями ПО, с контролем результата по внешнему виду тестовых изображений. Как правило, они имеют сетчатый или решетчатый узор. Оператор, изменяя яркость, контрастность и/или гамму, добивается слияния его участков с фоном. Стоит отметить, что данный процесс очень трудоемок для глаз, особенно в случае применения цветных подложек. Для тщательной и подробной калибровки придется провести достаточно продолжительное время, всматриваясь в монитор. При этом глаза могут испытать эффект «замыливания», так что настоятельно рекомендуется делать перерывы для их отдыха в ходе регулировки. И все равно, опираясь на субъективные оценки, стоит рассчитывать и на столь же субъективный результат.
Как показала практика, бездумная и невежественная настройка видеосистемы с помощью программ калибровки чревата не улучшением, а заметным ухудшением качества картинки. Стоит очень хорошо представлять, что, как и с какой целью будет подвергаться изменениям. Иначе лучше остановиться на настройках, рекомендованных производителем, особенно если монитор не претерпел сильного изменения характеристик, вызванных длительной эксплуатацией.
Atrise Software LUTCurve
www.atrise.com
LUTCurve – пожалуй, единственная из рассмотренных программ, претендующая на наибольшую комплексность подхода к калибровке дисплея и обеспечивающая максимальную тщательность настройки. Ее использование требует вдумчивого чтения руководства (на английском языке), для того чтобы понимать, что, как и зачем изменять. В частности, для владельцев ноутбуков и мониторов на базе TN-матриц в нем подчеркивается важность сохранения постоянного угла зрения на экран, особенно вертикального. На первой странице интерфейса программы приводятся минимальные пожелания по обустройству рабочего места перед калибровкой монитора и содержатся инструкции по установке в системе профиля, рекомендованного производителем, и цветовой температуры sRGB во встроенном меню.
Поддерживается только цветовое пространство sRGB. Целевыми параметрами изображения являются яркость экрана 80 кд/м², задаваемое пользователем значение гаммы и цветовая температура 6500К. Программа четко функционирует в мультимониторных конфигурациях, позволяя произвести независимую настройку каждого устройства. Принцип ее работы основывается на максимальной чувствительности глаза к серому цвету, поэтому все эталонные изображения выполнены на нейтральном фоне.
Отсутствие аппаратного датчика обуславливает один из недостатков программы: она предлагает установить целевую яркость исходя из заявленного производителем максимального значения для монитора и предположения о ее линейной зависимости от регулировки в меню. Но зачастую, особенно на бывших в эксплуатации устройствах, такой метод дает серьезные промахи.
Полезным свойством LUTCurve является поддержка корректировки гаммы по трем компонентам во всех 256 точках. Однако скрупулезное ее заполнение во всем диапазоне значений – задача для очень целеустремленного человека, ее выполнение потребует значительных затрат времени и все равно останется результатом субъективного восприятия.
Полученные настроечные значения загружаются в LUT видеокарты и автоматически применяются при каждом старте системы.
Eberhard Werle QuickGamma
quickgamma.de
Программа для черновой настройки гаммы с целевым значением γ=2.2 по уровням серого и трем RGB-составляющим. Интерфейс и инструкции в самой программе отличаются минимализмом, расширенные объяснения и рекомендации приводятся в файле помощи. Там же находятся ссылки для бесплатного скачивания необходимых библиотек из пакетов Microsoft Visual Studio C++ 2008 и Microsoft Visual Studio C++ 2008 SP1.
Тестовые изображения выполнены в виде столбцов из горизонтальных отрезков, калибровку предлагается проводить, ориентируясь на степень их слияния с фоном. Этот тяжелый для глаз процесс усложняется для цветовых составляющих, имеющих RGB-подложки. Кроме того, пользователю приходится отслеживать по вертикальной шкале гаммы значения, напротив которых контраст узоров минимален.
Разработчики честно предупреждают, что настраивать отдельные RGB-составляющие без особой необходимости не стоит из-за большой вероятности субъективной ошибки. Особенно акцентируется внимание на сложности регулировки синего.
TFT Test 1.52
tfttest.fromru.com
Набор из двенадцати статических и динамических изображений для настройки и сравнения мониторов. Содержит образцы для ЭЛТ- и ЖК-моделей для проверки разрешения, точности интерполяции и геометрии.Шаблоны заполнения всей площади экрана чистыми и композитными цветами помогают даже визуально определить равномерность подсветки (для ЖК-монитора) или нанесения люминофора (для ЭЛТ-устройства).
Весьма полезными окажутся серые и цветные, линейные и круговые плавные градиенты насыщенности, позволяющие сравнить точность настройки яркости и контрастности, разрешение плотности серого и качество создания полутонов. Дискретные плашки градаций серого дают специалисту возможность откорректировать точки черного и белого.
Для оценки быстродействия ЖК-панелей в список включены два теста скорости отклика элементов экранов. Обращает на себя внимание то, что большинство разделов позволяют изменять ориентацию эталонной картинки, скорость и сложность нажатием кнопок со стрелками на клавиатуре.
PassMark Software MonitorTest
www.passmark.com
Набор из тринадцати тестов, предназначенных для сравнения и настройки ЭЛТ- и ЖК-моделей.Фактически предоставляемые плавные и ступенчатые наборы насыщенности в нейтральном сером позволяют специалисту средствами монитора настроить значения гаммы для корректного отображения деталей картинки в максимальном диапазоне яркости. Кроме того, такие же тестовые экраны для основных цветов дают возможность выровнять вклад RGB-компонентов для достижения минимального уровня цветовых искажений.
Единственное замечание – программа не предоставляет пользователю инструментов настройки LUT видеокарты, все изменения могут вноситься только через встроенное меню монитора.
Стоит отметить, что тест быстродействия реакции элементов ЖК-матриц и электроники дисплеев содержит несколько контрастных объектов, одновременно движущихся с различной скоростью. Однако похоже, что интенсивность их перемещения рассчитана на модели предыдущих поколений, для современных она уже явно недостаточна.
КАК ОТКАЛИБРОВАТЬ МОНИТОР В WINDOWS 10 — НАПРАВЛЯЮЩИЕ
Направляющие 2021
Люди используют компьютеры и ноутбуки каждый день для разных целей, включая игры, просмотр фильмов или завершение каких-то проектов. Если вы дизайнер графики или видео или работаете над проектами, тре
Содержание:
Люди используют компьютеры и ноутбуки каждый день для разных целей, включая игры, просмотр фильмов или завершение каких-то проектов. Если вы дизайнер графики или видео или работаете над проектами, требующими внимания к деталям цвета, вам понадобится высококачественный монитор.
В наши дни вы можете приобрести мониторы от разных поставщиков, которые поддерживают высокое разрешение, включая 720p, 1080p, 4K и 8K. Если ваш компьютер и ноутбук поддерживают больше портов вывода графики, вы можете добавить два или более монитора.
Многие пользователи не слышали о калибровке монитора или дисплея. Правильная калибровка монитора повысит качество цветопередачи и обеспечит наилучшие результаты при редактировании и просмотре изображений и видео. С другой стороны, у вас будет лучший пользовательский опыт.
В этой статье мы покажем вам, как откалибровать ваш монитор в Windows 10. Как всегда, я рекомендую вам прочитать техническую документацию вашего монитора или ноутбука. Загрузите техническую документацию с официального сайта производителя.
Есть два метода калибровки монитора. Первый метод включает калибровку монитора с использованием собственных инструментов Windows, а второй метод включает калибровку монитора с использованием дополнительного программного обеспечения, разработанного поставщиком вашего монитора или ноутбука.
Мы покажем вам, как откалибровать монитор Samsung S24D59L с помощью встроенного инструмента в Windows, и как откалибровать монитор на ноутбуке Dell Vostro 5568. Итак, приступим.
Откалибруйте монитор с помощью собственного инструмента Windows
В этой части статьи мы покажем вам, как откалибровать монитор ПК Samsung S24D59L. В этом примере мы используем Windows 10, а также собственный инструмент и интегрированный инструмент для калибровки дисплея. Один и тот же метод совместим со всеми мониторами и ноутбуками ПК.
- Держать Логотип Windows и нажмите я открыть Настройки инструмент
- выберите Система а потом Дисплей вкладка
- Изменить разрешение наилучшим образом поддерживается вашим монитором и видеокартой
- Прокрутить вниз и нажмите Свойства адаптера дисплея
- выберите Управление цветом вкладка
- Нажмите Управление цветом…
- выберите Продвинутый вкладка
- Нажмите Откалибровать дисплей начать Калибровка цвета дисплея
- Нажмите следующий
- Под Установить цвет основные настройки щелкнуть следующий
- Под Как настроить гамму щелкнуть следующий
- Отрегулируйте гамму в соответствии с вашим собственным пользовательским опытом. Переместите ползунок, чтобы минимизировать видимость маленьких точек в середине каждого круга, а затем щелкните следующий
- Под Найдите элементы управления яркостью и контрастностью для вашего дисплея щелкнуть следующий
- Под Как отрегулировать яркость щелкнуть следующий. Регулировка яркости определяет, как темные цвета и тени будут отображаться на вашем дисплее.
- Под Отрегулируйте яркость, используя элементы управления на вашем дисплее, увеличивайте или уменьшайте яркость, пока вы не сможете отличить рубашку от костюма с едва видимым X, а затем нажмите следующий.
- Под Как отрегулировать контраст щелкнуть следующий
- Под Отрегулируйте контраст, используя элемент управления контрастностью на вашем дисплее, установите контраст как можно выше, не теряя возможности видеть морщины, как на рубашке, а затем нажмите следующий.
- Под Как настроить цветовой баланс щелкнуть следующий
- Под Отрегулируйте цветовой баланс переместите красный, зеленый и синий ползунки, чтобы удалить любой цветовой оттенок с серых полос, а затем нажмите следующий.
- Выбрать ClearType и нажмите финиш
- Под Настройка текста ClearType Выбрать Включите ClearType и нажмите следующий
- Windows проверит, установлено ли на вашем мониторе собственное разрешение. Пожалуйста, нажмите следующий.
- В следующих 5 шагах вам нужно будет выбрать образец текста, который вам больше всего подходит. После друг друга нужно будет нажимать Далее
- Нажмите финиш. Вы закончили настройку текста на вашем мониторе.
- Под Управление цветом выберите Устройства вкладка, где вы можете проверить результаты последней калибровки профиля
- Нажмите близко
- близко Настройки
Поздравляю. Вы закончили калибровку монитора ПК.
Откалибруйте монитор с помощью дополнительного программного обеспеченияВо втором примере мы покажем вам, как откалибровать монитор с помощью дополнительного программного обеспечения на ноутбуке Dell Vostro 5568. Этот ноутбук имеет встроенную видеокарту Intel HD, и мы будем использовать панель управления Intel HD Graphics. Если вы используете другую видеокарту, воспользуйтесь инструментом графической карты. Один и тот же метод совместим со всеми мониторами и ноутбуками ПК.
- Щелкните правой кнопкой мыши на Рабочий стол и выберите Настройки графики Intel
- выберите Дисплей
- Под общие настройки ты можешь изменить разрешение и Частота обновления. Настройки зависят от вашего монитора. Мы просто показываем вам, что вы можете делать, используя стороннее программное обеспечение.
- выберите Настройки цвета
- + Изменить настройки цвета и нажмите Подать заявление. Вы можете изменять различные настройки, включая яркость, контраст, оттенок и насыщенность.
- Вы можете использовать собственное разрешение, нажав на Пользовательское разрешение
- В верхнем левом углу нажмите Домой кнопка, чтобы открыть главный экран
- выберите видео для настройки параметров видео для улучшения визуального восприятия
- Под Улучшение цвета вы можете настроить цветокоррекцию и диапазон ввода
- Под Улучшение изображения, вы можете настроить резкость, оттенок кожи, шумоподавление, контраст и определение режима пленки.
- Сохранить ваши настройки
- близко Панель управления Intel HD Graphics
Поздравляю. Вы закончили настраивать параметры графики, включая калибровку монитора и улучшение видео.
Как откалибровать монитор в Mac OS X
Мелани Пинола (Melanie Pinola)
Для наиболее эффективной работы с монитором его желательно откалибровать. Работа с калибровочными настройками в Mac OS X занимает всего несколько минут и делает цветопередачу значительно точнее, что важно, если вы работаете с фотографиями, смотрите видео или даже играете в игры.
Ассистент калибратора монитора проведет вас через процесс калибровки. Прежде чем начать, убедитесь, что ваш монитор был включен, по крайней мере, за полчаса до этого (чтобы он успел прогреться) и чист.
1. Откройте Системные настройки и выберите Мониторы.
2. Нажмите кнопку Калибровать… на вкладке Цвет.
3. Нажмите кнопку Продолжить, чтобы начать калибровку дисплея.
Для калибровки монитора следуйте указаниям ассистента. Вам дадут следующие инструкции:
● Установите контрастность как можно выше и настройте яркость монитора. Для этого вам нужно будет использовать встроенные органы управления и наэкранное меню вашего монитора — как правило, это кнопки на передней панели устройства.
● Выберите точку белого, т.е. цветовой оттенок вашего дисплея. Apple рекомендует использовать штатную точку белого.
● Выберите, нужно ли сделать данные настройки настройками по умолчанию для всех пользователей этого Mac.
● Для некоторых дисплеев, вы также сможете настроить гамму дисплея и его светимость.
Этим калибровочные настройки будут сохранены в профиле монитора. После того, как вы присвоите имя профилю, они будут установлены как настройки монитора по умолчанию.
Если у вас более одного монитора, используйте ассистента калибровки на одном мониторе, а затем попытайтесь добиться максимального соответствия на другом мониторе. Для сравнения двух мониторов вы можете использовать тестовые шкалы, например те, которые встроены в программу-ассистента калибровки дисплея.
Возможности калибровки дисплея не ограничиваются Ассистентом калибровки монитора Apple. Если вам нужен профессиональный уровень точности цветопередачи, лучше вложиться в колориметр, такой, как Datacolor Spyder5PRO. Если же вам хочется просто и быстро получить чуть более точные цвета изображения, Ассистент калибровки — это простой в использовании инструмент для этой работы.
Оригинал статьи: http://www.laptopmag.com/articles/calibrate-monitor-mac-os-x
Калибровка монитора | Калибровка монитора, принтера и сканера
Как нужно сравнивать отпечаток с изображением на мониторе и что такое цвет и свет простыми словами.
Многие делают одновременное сравнение отпечатка с монитором не совсем корректно, хотя на первый взгляд, приставить отпечаток рядом с монитором кажется логичным действием, чтобы было проще переводить взгляд с одного изображения на другое. Дело в том, что отпечаток в отличие от монитора не светится, а лишь отражает падающий на него окружающий свет. Монитор же находится в более «выигрышном» положении т.к. имеет подсветку. Иногда это свечение является очень ярким. При одновременном сравнении, наше цвето и световосприятие адаптируется по более светлому объекту, принимая его за отправную точку. Отпечаток необходимо расположить перпендикулярно (лицом) к источнику света и хорошо подсветить, чтобы уровнять светимость белых областей экрана и отпечатка. Для этих целей придумали специальные просмотровые боксы со специальным графическим светом.
Специальный, графический свет имеет очень хорошие показатели по спектральному распределению энергии (СРЭ). СРЭ — показывает, если по-простому, какие «цвета» есть в том или ином свете. Все вместе, они выглядят как простой белый свет. Мы можем разложить свет на составляющие его части и тогда мы увидим, каких «цветов» больше в свете, а каких меньше. Чтобы отпечаток смог отразить свои цвета в полной мере и в правильных пропорциях, свет должен быть с полноценным СРЭ т.е. качественным.
Если абстрагироваться от физического смысла такого явления как цвет, его можно описать как просто зрительное ощущение. Ощущение нельзя измерить. Ощущение у всех людей отличается. Ощущение зависит от многих факторов окружающих нас. Даже наше настроение влияет на ощущения, не говоря уже об окружающем освещении, зрительных иллюзиях и прочих факторов. Все это делает цвет сложной темой для понимания и восприятия.
Для облегчения понимания, что же такое цвет в физическом смысле можно провести параллели со звуком. Свет — это оркестр в целом, цвет — это отдельный какой-то инструмент или небольшая группа инструментов. Цветной объект — это фильтр который определенные цвета поглощает, а какие-то отражает. Мы видим только то, что предмет отражает и это отражение вызывает у нас ощущения. Оркестр, играя симфонию по нотам, попеременно звучит определенными инструментами в то время когда другие молчат. Мы слышим только те инструменты, которые играют в данный момент. Свет, может быть не полноценным, соответственно мы не сможем увидеть все разнообразие цветовых оттенков если освещаем их плохим светом. То же самое со звуком, мы не сможем услышать ударные инструменты в симфонии, если их нет в оркестре, как бы он ни старался.
Если мы смотрим объекты, например, под обычной лампой накаливания, которая имеет малое количество синих оттенков (поэтому её свет выглядит желтым), все синие объекты будут отражать недостаточно синих цветов и предмет, будет выглядеть менее насыщено, со смещением в фиолетовую сторону.
Самым оптимальным в плане оценки цветов в полиграфии считается дневной полуденный свет солнца через слой равномерной, не дождливой облачности. Имитацию такого света осуществляют специальные лампы стандарта D50 с цветовой температурой равной или близкой к 5000 Кельвинов. Такой свет имеет приблизительно равное сочетание красных и синих цветов в своем составе, соответственно у каждого цветного объекта есть возможность в полной мере отразить свои цвета из света.
[Свернуть]
Как правильно откалибровать мониторы Dell U2413 / U2713H / U3014
После того, как мы опубликовали нашу статью о рабочем процессе 10 бит на канал, наши читатели попросили предоставить информацию о том, как откалибровать мониторы с помощью встроенной справочной таблицы (LUT). В частности, ряд наших читателей попросили предоставить подробное руководство о том, как правильно откалибровать мониторы Dell U2413, U2713H и U3014, которые мы уже неоднократно рекомендовали ранее из-за их доступной цены, привлекательных функций и превосходной цветопередачи для фотографий. потребности.Исторически сложилось так, что настоящие 10-битные мониторы и выше с аппаратными возможностями LUT были чрезвычайно дорогими, что делало их привлекательными только для тех, у кого большой бюджет. С появлением мониторов стоимостью менее 500 долларов с панелями IPS профессионального уровня (прочтите нашу статью здесь, чтобы понять терминологию IPS), те, у кого более ограниченный бюджет, теперь серьезно рассматривают такие мониторы для работы с фотографиями. К сожалению, многие после приобретения таких инструментов еще больше сбиваются с толку из-за вопросов, связанных с правильной калибровкой монитора.
1) Программная и аппаратная калибровка
Для мониторов доступны два типа калибровки — программная и аппаратная. Программная калибровка работает путем изменения цветов с помощью графической карты компьютера и загрузки этих цветов при каждой загрузке операционной системы. Калибровка программного обеспечения обычно выполняется на мониторах, не имеющих возможности LUT (очень немногие из них). Таким образом, большинство мониторов, представленных сегодня на рынке, можно калибровать с помощью программного обеспечения. Во время процесса калибровки программное обеспечение калибровки обычно запрашивает настройку уровней яркости, контрастности и цвета на мониторе, если такие параметры доступны.
Аппаратная калибровка, с другой стороны, создает справочную таблицу, которая записывается в монитор для сопоставления всех цветов. Уровни яркости, контрастности и цвета автоматически регулируются монитором с помощью программного обеспечения для калибровки. По сравнению с программным обеспечением, аппаратная калибровка намного точнее, и нет необходимости изменять цветовой вывод с помощью видеокарты. В зависимости от типа / модели монитора возможны несколько комбинаций калибровки цвета. Например, с помощью Dell U2413 можно откалибровать два отдельных предварительно заданных режима, выбираемых пользователем: CAL1 и CAL2.Это позволяет откалибровать U2413 для нескольких цветовых пространств, таких как AdobeRGB и sRGB. Обратите внимание, что профили AdobeRGB и sRGB, откалиброванные на заводе, отличаются и могут быть не такими точными, особенно после нескольких месяцев использования.
2) Аппаратное и программное обеспечение для калибровки
Мониторы Dell U2413 / U2713H и U3014 имеют очень специфический процесс аппаратной калибровки с использованием LUT. Для них требуется оборудование X-Rite i1 Display Pro и специальное программное обеспечение Dell UltraSharp Color Calibration.К сожалению, вы не можете использовать какое-либо другое оборудование или программное обеспечение для истинной аппаратной калибровки LUT. Даже использование программного обеспечения для калибровки X-Rite не будет работать, а только предоставит вам возможности для калибровки программного обеспечения, поскольку только программное обеспечение для калибровки Dell содержит специальные драйверы для этих мониторов Dell.
После получения колориметра X-Rite i1 Display Pro пора загрузить решение для калибровки Dell UltraSharp. По состоянию на 16.07.2014 последняя версия — 1.5.3, и ее можно загрузить прямо со страницы поддержки Dell.Идите и загрузите программное обеспечение.
3) Подготовка к установке программного обеспечения
Перед установкой программного обеспечения обязательно удалите все существующее программное обеспечение и профили калибровки цвета. Если вы ранее установили калибровочное программное обеспечение X-Rite, полностью удалите его и перезагрузите компьютер. Затем откройте «Управление цветом» в Панели управления и обязательно избавьтесь от всех существующих цветовых профилей, которые вы создали ранее. Когда откроется окно, установите флажок «Использовать мои настройки для этого устройства», затем выберите каждый профиль ICC и нажмите кнопку «Удалить»:
Убедитесь, что вы сделали это для каждого монитора, который у вас есть.Как только вы перейдете к последнему профилю, ваш компьютер будет жаловаться, что цветовой профиль установлен по умолчанию. Нажмите «Продолжить» и также удалите профиль по умолчанию. После удаления всех профилей перезагрузите компьютер еще раз.
После перезагрузки компьютера вернитесь в «Управление цветом» и убедитесь, что все пользовательские профили удалены на вкладке «Все профили». Не удаляйте ни один из профилей ICC по умолчанию — удалите только те, которые вы специально создали для своего монитора (ов) ранее.
4) Установка программного обеспечения
Теперь, когда ваша система чиста, приступайте к установке решения для калибровки Dell UltraSharp. Процесс довольно понятен — просто нажимайте «Далее», пока не начнется установка программного обеспечения. После завершения установки на рабочем столе должен появиться значок монитора с надписью «Dell UltraSharp Calibration Solution». Идите вперед и дважды щелкните по нему, чтобы запустить программу калибровки.
5) Сброс до заводских настроек по умолчанию
На этом этапе вам следует сбросить настройки монитора до заводских настроек по умолчанию.Это сотрет существующие данные LUT и вернет монитор в «чистое» состояние для правильной калибровки. Восстановить заводские настройки по умолчанию очень просто — нажмите кнопку навигации на боковой стороне монитора, затем перейдите в Меню -> Другие настройки -> Заводские настройки. Начинайте процесс калибровки только после того, как все мониторы будут полностью перезагружены.
6) Аппаратный процесс калибровки LUT
Перед тем, как начать процесс калибровки, вам необходимо решить, какое «основное цветовое пространство» или цветовое пространство будет имитироваться.Программа предоставит вам следующие параметры:
- AdobeRGB
- sRGB
- Rec. 601
- Эмуляция DCI-P3
- SMPTE-C
- Собственный
Из всех режимов, перечисленных выше, «Собственный» режим даст вам наибольшее количество цветов, поэтому я бы рекомендовал начать с него. И AdobeRGB, и sRGB ограничивают цветовое пространство меньшим числом, при этом sRGB удаляет большую часть цветовой гаммы. Поэтому я бы порекомендовал откалибровать предустановку «CAL 1» на «Собственное» цветовое пространство для большинства цветов и «CAL 2» на «sRGB».Таким образом, вы обычно будете смотреть на большее количество цветов в предустановке «CAL 1», и если вам нужно вернуться к меньшему количеству цветов для изображений, которые вы публикуете в Интернете или, возможно, печатаете в цветовом пространстве sRGB, вы можете изменить на предустановку «CAL 2». Если вы много печатаете, и ваша типография / полиграфическая компания может работать с цветовым пространством AdobeRGB, вместо этого установите «CAL 2» на AdobeRGB. По сути, настройте эти цветовые профили в соответствии с цветовым пространством, которое вы будете использовать чаще всего. Лично я установил для себя «Native» и «sRGB», при этом «Native» большую часть времени оставался предустановкой по умолчанию.
При запуске программного обеспечения вы увидите главный экран с рядом опций в левой части экрана, таких как «Профилирование дисплея», «Профилирование проектора», «Профилирование принтера» и «Профилирование сканера». Идите вперед и нажмите «Профилирование отображения». На следующей странице вам будут представлены настройки дисплея. На этом экране отобразится указанный выше основной цвет RGB и уровень яркости. Выберите «Родной» и «120 кд / м 2 ».
Щелкните Далее, и вы увидите экран «Измерение».Обязательно выберите «Калибровка 1» и сделайте то же самое на своем мониторе, выбрав «Предустановленные режимы» -> «Цветовое пространство» -> «КАЛИБРОВКА 1». Оказавшись там, нажмите кнопку «Начать измерение»:
Теперь программное обеспечение спросит повесьте колориметр по центру монитора, чтобы начать процесс калибровки. Сначала программа определит уровни яркости и контрастности, а затем начнет измерение всех цветов. Весь процесс займет от 5 до 10 минут.После завершения калибровки вам будет представлен экран для сохранения имени профиля. Я сохранил свой как «DELL U2413 (Left) .icm» для левого экрана и «DELL U2413 (Right) .icm» для правого экрана.
Обратите внимание, что в текущей версии Dell UltraSharp Calibration Solution есть проблема при калибровке второго экрана — программное обеспечение может не распознавать оборудование LUT. Если вы не видите вышеупомянутые цветовые пространства и если «Выбранная калибровочная матрица» не является «RG Phosphor / GB-LED», вам придется выполнить калибровку с помощью обходного пути, пока Dell не решит проблему в следующем выпуске.Обходной путь прост — все, что вам нужно сделать, это выключить основной дисплей, закрыть программное обеспечение и перезапустить его. В режиме одного монитора программное обеспечение распознает оборудование и позволит вам откалибровать экран. После завершения калибровки снова включите основной дисплей, и все будет в порядке.
Если вы хотите настроить CAL 2 для sRGB, повторите тот же процесс, за исключением того, что на этот раз измените настройку «Основной RGB» на sRGB. Обязательно выберите CAL 2 на вашем мониторе перед тем, как начать процесс калибровки, иначе вы в конечном итоге перезапишете предустановку CAL 1.
Вот и все, что касается калибровки! Пожалуйста, дай мне знать, если возникнут какие-либо вопросы!
ПРИМЕЧАНИЕ. Это руководство также можно использовать для калибровки новых мониторов Dell 4K: UP2414Q и UP3214Q.
Как откалибровать монитор
Калибровка цвета определенно должна быть неотъемлемой частью рабочего процесса каждого фотографа. В противном случае невозможно определить, действительно ли цвета, отображаемые на вашем мониторе, точны и соответствует ли то, что вы видите, отпечатку.Есть много способов сделать это, и этот процесс может быть довольно простым или сложным, в зависимости от того, насколько точно вы хотите воспроизвести цвета и печатаете ли вы свою работу на дому. Простой метод включает в себя аппаратный колориметр для профилирования цвета вашего монитора для повседневного редактирования фотографий и просмотра изображений, а также существует сквозное профилирование цвета профессионального уровня, которое требует очень краткой калибровки всех устройств отображения и вывода, таких как принтеры. . В этой статье я остановлюсь только на простых методах, позволяющих заставить ваш монитор отображать более или менее точные цвета, чтобы вы могли положиться на него при выполнении повседневных задач фотографии.
1) Почему важна калибровка цвета?
Одно из самых больших заблуждений относительно калибровки цвета состоит в том, что люди думают, что она нужна только для печати. Неправильный! Он нужен для всего — от просмотра своих и чужих работ до обработки собственных изображений в Adobe Photoshop, Lightroom или любом другом программном обеспечении. Если ваш монитор неправильно откалиброван по цвету, вы, скорее всего, не увидите все на изображениях, которые вы просматриваете. Например, гладкий и красивый закат может казаться бледным, а черно-белое изображение может показаться слишком темным или слишком ярким.
Я лично долгое время не уделял особого внимания калибровке цветов и в результате сильно пострадал. В то время я делал очень непоследовательную работу, потому что во время постобработки смотрел не те цвета. Мои изображения часто заканчивались перенасыщенными цветами и странными тонами, и, не имея представления о таких вещах, как цветовой профиль ICC, я часто в конечном итоге удалял все метаданные из моих изображений, включая эти цветовые профили. Однажды у меня была возможность просмотреть свои изображения на компьютере с калибровкой по цвету, и, увидев, насколько плохо они выглядят, я понял, что пора что-то менять.Сначала я подумал, что, возможно, я мог бы использовать некоторые бесплатные инструменты калибровки цвета, которые уже были встроены в мою операционную систему, чтобы получить более точные цвета. Я не понимал, как я могу оправдать трату нескольких сотен долларов на колориметр, когда мой монитор вообще стоил мне таких денег. Однако со временем я понял, что выбор подходящего монитора и его калибровка важны, особенно если я хочу, чтобы к моей фотографии относились серьезно. К счастью, после правильной настройки я смог вернуться и повторно обработать свои изображения.Я рад, что не ждал слишком долго, потому что, начиная с этого момента моей карьеры, я смог сделать солидную работу, которая неизменно хорошо выглядела.
Если вы никогда раньше не калибровали свой монитор должным образом, вы будете шокированы, увидев, насколько по-разному будут выглядеть ваши изображения и изображения других людей после правильной калибровки, особенно если у вас монитор более низкого уровня. К счастью, хорошие колориметры позволяют очень легко откалибровать любой монитор — как вы увидите из этой статьи и сопутствующего видео ниже, это не займет много времени и не требует каких-либо технических знаний.
2) Какой у вас монитор?
Без сомнения, ваш выбор монитора очень важен для точной цветопередачи. Если вы приобрели монитор менее чем за 300-400 долларов, он, скорее всего, поставляется с панелью «TN» или «Twisted Nematic», которая не может точно отображать цвета из-за ограниченной цветовой гаммы и размытия, а также может не иметь хорошего угла обзора. Это связано с тем, что такие мониторы никогда не предназначались для работы с критичной цветопередачей — это мониторы потребительского уровня, предназначенные для базовых вычислений, игр и других нужд.Хотя мы уже предоставили наши рекомендации по лучшим мониторам для фотографии, если вы хотите определить тип монитора, который вы используете для просмотра и редактирования фотографий, взгляните на эту статью и посмотрите, что у вас есть сегодня. Возможно, у вас есть надежный монитор, который стоит откалибровать, или, возможно, пришло время перейти на что-нибудь получше. Важно иметь надежный монитор для калибровки цвета, потому что дешевые мониторы потребительского класса могут время от времени менять цвета и уровни яркости, потенциально делая калибровку цвета менее точной и эффективной со временем.Поэтому, если у вас есть один из этих дешевых мониторов и вы не хотите, чтобы вас мучили неточные цвета и тона, я настоятельно рекомендую заменить его на более качественный монитор.
3) Визуальная калибровка и аппаратная калибровка
Когда дело доходит до калибровки цвета, вы найдете множество бесплатных и коммерческих инструментов, которые позволят вам откалибровать ваш монитор с помощью только программного визуального сравнения или с помощью аппаратного колориметра. Один из бесплатных инструментов может входить в состав вашей операционной системы и обычно доступен как для платформ Windows, так и для Mac.Например, «Калибровка цвета дисплея» от Microsoft является частью всех последних операционных систем Windows, таких как Windows 10, и позволяет регулировать гамму, яркость, контрастность и даже цветовой баланс вашего монитора:
Хотя это может звучать так Хорошая идея использовать такие инструменты для калибровки вашего монитора, помимо, возможно, настройки гаммы, все другие настройки потенциально очень опасны и это по одной простой причине — вы не можете использовать свои глаза для настройки цветов, яркости или контрастности, потому что это все очень субъективно.В частности, восприятие цвета людьми очень отличается, и только по этой причине не стоит прикасаться к этим встроенным или бесплатным инструментам, которые вы можете найти в Интернете для калибровки монитора. И если вы думаете, что можете просто сесть с цветовой таблицей и провести параллельные сравнения и корректировки, удачи в этом процессе, поскольку он никогда не сработает, поскольку даже тип и качество бумаги сделают это. невозможно провести надлежащее сравнение с вашим монитором, который, скорее всего, имеет подсветку.
Для точного профилирования монитора цвета, выводимые на экран, необходимо проанализировать и сравнить с реальными цветами, что возможно только с помощью аппаратного колориметра, такого как X-Rite i1 Display Pro. Колориметр анализирует цвета, выводимые на дисплей, и обеспечивает необходимые настройки цвета, гаммы, яркости и контрастности с помощью программного обеспечения. После завершения процесса калибровки эти настройки можно загружать с помощью программного обеспечения при каждой перезагрузке компьютера, или, если у вашего монитора есть встроенная справочная таблица (LUT), информация может храниться в самом мониторе.Из-за всего этого всегда будет огромная разница в точности между этими двумя методами, поэтому калибровка оборудования так важна. Наконец, процесс калибровки оборудования занимает значительно меньше времени и может выполняться на периодической основе без особых хлопот.
4) Как откалибровать монитор
Перед тем, как начать процесс калибровки оборудования, обязательно начните с сброса настроек монитора до заводских значений по умолчанию. Причина, по которой вы хотите это сделать, заключается в том, что вы не хотите начинать калибровку монитора, который уже имеет слишком много ручных настроек, которые могли быть выполнены ранее.На некоторых мониторах вы можете вернуться к заводским настройкам по умолчанию через настройку меню, а на других вы можете нажать комбинацию кнопок, чтобы вернуться к заводским настройкам. Если вы не можете найти способ сделать это на мониторе, ознакомьтесь с руководством к монитору, чтобы узнать, как можно восстановить заводские настройки по умолчанию.
Выполните следующие действия:
- Если ваш монитор и ваша видеокарта имеют соединение DP (Display Port), убедитесь, что вы подключили их с помощью этого кабеля вместо DVI или HDMI.
- Убедитесь, что ваш монитор находится в зоне, недоступной для прямого попадания солнечного света или других источников света.
- Оставьте монитор включенным минимум на 15-20 минут, чтобы он нагрелся.
- Убедитесь, что разрешение экрана оптимально. Если у вас ЖК-монитор, увеличьте разрешение экрана до максимально допустимого значения, также известного как «собственное разрешение».
- Убедитесь, что ваша видеокарта выводит данные в максимальном битовом режиме.
- Удалите все существующие инструменты и программное обеспечение для калибровки цвета.
- Установите программное обеспечение для калибровки цвета, поставляемое с колориметром (в идеале, вы хотите получить последнюю версию программного обеспечения с веб-сайта производителя).
- Запустите программное обеспечение и следуйте инструкциям.
После завершения процесса калибровки убедитесь, что вы используете только программные приложения с управлением цветом для просмотра или редактирования изображений в будущем, как подробно описано в разделе №7.
5) Калибровочное оборудование — Колориметры
Самыми популярными на рынке сегодня колориметрами для аппаратной калибровки являются:
- X-Rite i1 Display Pro
- Datacolor Spyder 5 Pro
- Pantone ColorMunki
Первые два, X-Rite i1 Display Pro и Datacolor Spyder обычно являются самыми популярными вариантами колориметра сегодня, и они оба стоят от 150 до 250 долларов.Я лично имел обыкновение иметь колориметр Datacolor Spyder Pro, но обнаружил, что X-Rite i1 Display Pro намного лучше по точности, особенно при профилировании нескольких экранов, которые должны выглядеть согласованно.
6) Процесс калибровки монитора с использованием аппаратной калибровки
Процесс калибровки очень прост. Вы просто запускаете мастер и делаете то, что он вас просит. В зависимости от того, насколько точной должна быть калибровка, она может занять от 5-10 минут до 30+ минут, особенно если вы собираетесь полагаться на сторонние инструменты, такие как ArgyllCMS / DisplayCAL.Если вас все еще беспокоит процесс, посмотрите видео ниже, чтобы понять, через что вам придется пройти:
7) Используйте приложения с управлением цветом
Вы были бы удивлены, но многие приложения не поддерживают цветовые профили, как описано в моей статье «Управление цветом в вашем браузере». Одно из самых простых приложений, которое, как мы ожидаем, будет иметь управление цветом, — это Интернет-браузер. Но, к сожалению, даже некоторые из самых популярных браузеров могут не полностью поддерживать цветовые профили ICC.Взгляните на следующие изображения:
Если у вас есть браузер с управлением цветом, такой как Firefox, Apple Safari или Google Chrome, оба изображения должны выглядеть одинаково или очень близко. Если вы используете другой или, возможно, более старый браузер без управления цветом, второе изображение будет иметь темно-синее / пурпурное небо и желтоватый песок.
Все используемые вами приложения должны иметь возможность читать цветовые профили ICC, которые сохраняются в изображениях (с тегами цветового пространства sRGB при сохранении для Интернета).Например, приложение Photos, которое поставляется с Windows 10, не может правильно отображать изображения, потому что цветовой профиль ICC полностью игнорируется, тогда как самые последние версии других программных инструментов, таких как Lightroom, Photoshop, ACDSee и другие, имеют встроенную эту возможность. После того, как ваши изображения будут экспортированы из программного обеспечения для постобработки, никогда полностью не удаляйте все метаданные из этих изображений, так как это, скорее всего, также уничтожит профили ICC.
8) Заключение
Как видно из этой статьи, калибровка монитора чрезвычайно важна, особенно если вы серьезно относитесь к фотографии.Если вы не играете только в компьютерные игры и не смотрите фильмы на своем компьютере, вам никогда не следует использовать бесплатные встроенные инструменты калибровки программного обеспечения, поскольку они ненадежны и неточны. В идеале вы должны использовать надежный колориметр, с помощью которого вы можете профилировать свой монитор и использовать его для калибровки любого устройства, которое вы планируете использовать для редактирования или просмотра изображений. Не пренебрегайте управлением цветом и калибровкой, и не стоит дешево покупать надежный монитор — они слишком важны, чтобы игнорировать их в фотографии.Наконец, если вы также занимаетесь печатью и публикацией, имейте в виду, что управление цветом не заканчивается калибровкой монитора. Вам нужно будет откалибровать каждое устройство вывода, но это гораздо более сложная тема для другого дня …
Если вы готовы продвинуться в своих знаниях по этой теме, см. Нашу подробную статью об основах калибровки монитора и очень подробное руководство по калибровке мониторов Dell, см. нашу статью «Как откалибровать мониторы Dell с широкой гаммой». Обе эти статьи написаны профессиональным консультантом по цвету, который разбирается в этой теме гораздо лучше, чем кто-либо в нашей команде.
Пожалуйста, дайте нам знать, если у вас возникнут вопросы, в разделе комментариев ниже!
Новый монитор Dell для творческих людей стоимостью 5000 долларов с возможностью калибровки цвета
Dell анонсировала UltraSharp 32 HDR PremierColor Monitor, 4K-монитор стоимостью 5000 долларов, разработанный для фотографов и видеооператоров, который обещает профессиональные уровни точности цветопередачи в сочетании с отличной контрастностью. Монитор включает в себя множество входов от HDMI до Thunderbolt 3 и имеет встроенный колориметр с питанием от Calman.
В новом мониторе (номер UP3221Q) используется мини-светодиодный дисплей, одна из трех конкурирующих технологий высшего уровня в мониторах и телевизорах, обеспечивающая превосходное качество изображения. В то время как OLED и QLED также обеспечивают преимущества в качестве изображения, мини-светодиод обычно рассматривается как очень эффективный, но недорогой вариант для сравнения. Самый известный мини-светодиодный телевизор на рынке — это TCL 6-Series 2020 года, телевизор с питанием от Roku, который обеспечивает отличное качество изображения по цене менее 1000 долларов за 65-дюймовый телевизор.
Поэтому неожиданно увидеть Mini-LED в меньшем 32-дюймовом мониторе за пятикратную цену. Dell, похоже, делает ставку на большое количество вариантов подключения и встроенный колориметр, чтобы повысить ценность.
UltraSharp 32 оснащен двумя портами HDMI, DisplayPort, двумя портами Thunderbolt 3 (один предназначен для отображения) и тремя портами USB-A (два расположены на задней панели, а один — под передней частью монитора). Всего семь вариантов подключения — это значительно больше, чем у большинства мониторов и телевизоров, что значительно повышает ценность фотографа или режиссера, стремящегося сделать один или два из них центром своей монтажной станции.
Он также поставляется с затемняющим кожухом для уменьшения бликов, четким сигналом того, что UltraSharp 32 предназначен для творческих профессионалов.
Dell указывает, что UltraSharp 32 имеет цветовое покрытие DCI-P3 на 99,8% спектра, что обеспечивает точную и однородную цветопередачу фото- и видеоконтента.
Calman — один из ведущих инструментов калибровки цвета, используемых на мониторах и телевизорах, а Dell имеет встроенный колориметр на передней панели монитора, позволяющий выполнять специальную калибровку в любое время.Хотя он, скорее всего, будет исправен, расположение колориметра не идеально. Как правило, вы хотите снимать показания цвета из центра монитора. Размещение колориметра Calman в нижней части монитора означает, что он, скорее всего, не будет получать наиболее эффективные показания.
Монитор Dell UltraSharp 32 HDR PremierColor поступит в продажу в ноябре по цене 5000 долларов.
Dell UltraSharp UP2718Q Руководство пользователя решения для калибровки цвета
% PDF-1.6 % 1 0 объект > эндобдж 2 0 obj > поток application / pdf
Как откалибровать монитор
Со временем качество изображения на мониторе компьютера может начать выглядеть немного тускло или даже слишком ярко.Прежде чем вы решите обновить всю систему или приобрести новый монитор, может быть гораздо более простое, быстрое и экономичное решение — откалибровать монитор.
Вы можете передать монитор профессионалу, но сделать это самому относительно быстро и без проблем, и это значительно улучшит качество изображения. Производители продолжают выпускать дисплеи с новыми технологиями, такими как разрешение 4K UHD, расширенный динамический диапазон (HDR) и изогнутые мониторы, обеспечивая настоящий праздник для глаз — но только если они правильно откалиброваны.
Прежде чем начать
Прежде чем начать процесс калибровки, вам нужно сделать несколько вещей.Эти шаги не являются обязательными, но их нужно выполнять для достижения наилучших результатов.- Включите монитор как минимум за полчаса до калибровки, чтобы он мог нагреться до нормальной рабочей температуры и условий.
- Установите для монитора исходное разрешение экрана по умолчанию.
- Убедитесь, что вы выполняете калибровку в комнате с умеренным окружающим освещением. Комната не обязательно должна быть черной как смоль, но вам не нужны резкие блики и цветовые оттенки от прямого света.
- Ознакомьтесь с элементами управления дисплеем вашего монитора. Они могут быть расположены на самом мониторе, на клавиатуре или на панели управления операционной системы.
И MacOS, и Windows имеют встроенные инструменты калибровки, которые помогут вам шаг за шагом пройти через процесс, что особенно полезно, если вы новичок в калибровке монитора. Эти бесплатные инструменты должны стать первой остановкой, если вы просто любитель изображений или работаете с ограниченным бюджетом.Однако имейте в виду, что настройки будут ограничены типом и моделью дисплея.
Различные термины — гамма, точка белого и т. Д. — на первый взгляд могут показаться немного устрашающими, но каждая утилита дает относительно простое объяснение того, что все они означают. На самом деле, вам не нужно знать все тонкости жаргона, чтобы откалибровать монитор.
Инструмент калибровки дисплея Windows 10
В последней версии Windows 10 проще всего найти инструмент калибровки цвета через панель поиска Windows.
Шаг 1: Введите Color Calibration в строку поиска окна и щелкните соответствующий результат.
В более старых версиях Windows утилиту калибровки цвета можно найти в разделе «Дисплей» на панели управления, который находится в списке «Оформление и персонализация».
Марк Коппок / Digital TrendsШаг 2: Теперь, когда вы находитесь в инструменте калибровки, следуйте инструкциям на экране, чтобы выбрать настройки гаммы, яркости, контрастности и цветового баланса вашего дисплея.
Образец изображения, который вы можете сопоставить, будет сопровождать многие настройки. Просто сделайте настройки, чтобы максимально точно имитировать образец.
Шаг 3: После завершения работы мастера калибровки обязательно выберите текущую калибровку или вернитесь к предыдущей калибровке, если вы не удовлетворены результатами.
Новая калибровка будет сохранена в виде файла .ics или файла калибровки цвета и будет отображаться как новый профиль Международного консорциума цвета (ICC) в приложении настроек управления цветом.Самый простой способ открыть это приложение — ввести управление цветом в поле поиска и выбрать первый результат. Когда он откроется, вы можете выбрать свой монитор из списка устройств и посмотреть, какие профили ICC доступны.
Марк Коппок / Цифровые тенденцииМарк Коппок / Цифровые тенденции
Руководства по покупке
MacOS
Шаг 1 : В MacOS Display Calibrator Assistant находится в системных настройках на вкладке Display в разделе Color .Если у вас возникли проблемы с его поиском, попробуйте ввести , откалибровать в Spotlight , чтобы сканировать различные папки и файлы вашего компьютера. В результате должна появиться возможность открыть утилиту на панели Системные настройки .
Марк Коппок / Цифровые тенденцииМарк Коппок / Цифровые тенденции
Шаг 2 : Пошаговые инструкции Mac проведут вас через процесс калибровки после того, как вы найдете и откроете служебную программу.Просто следуйте инструкциям на экране, чтобы выбрать:
- Точка белого : точка белого обычно должна быть стандартной точкой D50 или D65, чтобы избежать странных проблем с оттенком.
- Регулировка цвета : Белая точка задана, но Apple попытается обнаружить ваш дисплей и предложит ряд других калибровок цвета на этом этапе… или может полностью пропустить остальные параметры настройки. Родные дисплеи Apple могут иметь меньше калибровок цвета на этом этапе (потому что Apple уже откалибровала их).
- Доступ администратора : важно только в том случае, если вы беспокоитесь о том, что другие изменят ваш конкретный цветовой профиль.
- Имя : Назовите профиль как-нибудь по-другому, чтобы вы знали это в будущем.
Шаг 3 : Будет создан новый цветовой профиль для вашего дисплея. Если вам не удалось внести необходимые изменения, выберите этот новый профиль и выберите Открыть профиль . Откроется новое окно со всеми тегами, связанными с цветовым профилем, и их описаниями.Вы можете выбрать каждый тег, чтобы просмотреть дополнительную информацию. Некоторые теги будут просто базовыми цветовыми данными, но другие теги вы можете изменить, чтобы изменить определенные цветовые коэффициенты для дисплея. Если у вас есть собственный дисплей, поищите тег Apple display native information как хорошее место для начала. Как видите, это может быстро стать техническим, поэтому вам нужно знать свои данные о цвете (значения люминофора, кривые отклика и т. Д.), Чтобы внести точные изменения с помощью этого метода.
Калибровка с помощью онлайн-инструментовСуществует несколько веб-инструментов калибровки, которые помогут вам вручную настроить параметры монитора.Они могут обеспечить более точную или более индивидуальную калибровку, чем встроенные утилиты.
- W4zt Screen Color Test — эта простая веб-страница предоставляет вам несколько цветовых градиентов и шкалы оттенков серого, которые вы можете использовать для быстрого сравнения, а также простой гамма-тест, который вы можете запустить. Приятно иметь так много тестов на одной странице, что делает это решение идеальным для быстрой и сложной калибровки, так что вы можете двигаться дальше.
- Тестовые страницы ЖК-монитора Lagom — удобные как для онлайн, так и для автономного использования, тестовые страницы ЖК-монитора Lagom не только позволяют настраивать различные параметры, такие как контрастность и время отклика, но также позволяют загружать изображения в виде zip-файла размером 120 КБ. , так что вы можете проверить любой монитор в магазине, который вы собираетесь купить.
- Calibrize 2.0 — Если вам нужен отличный инструмент, который имеет немного больше возможностей, чем собственные параметры калибровки, мы предлагаем загрузить Calibrize 2.0. Это отличный бесплатный мастер, который внимательно проведет вас через хорошо объясненные шаги, чтобы помочь вам откалибровать цвет, оттенки серого, гамму и аналогичные настройки на вашем компьютере.
Калибровка с помощью оборудования колориметра
Хотя они лучше, чем временное решение, встроенные утилиты калибровки все же имеют один серьезный недостаток: вы.Поскольку они полагаются на ваше цветовое восприятие, то, что вам нравится, может показаться другу безупречным.
Лучший способ избежать этой проблемы и обеспечить правильную калибровку монитора — это купить калибровочное устройство. Вам нужно будет потратить приличную сумму денег на лучший контроль и точность. Тем не менее, есть доступные альтернативы, которые помогут вам добиться однородной цветопередачи на всех ваших мониторах.
Если вы ищете инструмент для калибровки, мы рекомендуем X-Rite ColorMunki Smile (98 долларов США.99) или Spyder5Elite (200 долларов). Оба устройства оснащены семицветным датчиком полного спектра, который может точно отображать ряд стандартных дисплеев и дисплеев с широким цветовым охватом. Если у вас большой бюджет, вы можете поискать высококлассные калибраторы с еще более продвинутыми опциями.
Эти устройства удобны в использовании и включают простой трехэтапный процесс: прикрепить устройство к экрану, подключить его к USB-порту и открыть программное обеспечение для калибровки. Когда программное обеспечение начнет работать, вам просто нужно следовать процедуре настройки.Это довольно интуитивно понятно, но если у вас возникнут проблемы, вы можете найти в Интернете учебные пособия, которые проведут вас через это.
Еще одно надежное устройство — i1Display от X-Rite, стоимость которого начинается от 180 долларов. Как и в серии Spyder, каждая из этих трех опций настраивается с помощью программного обеспечения для автоматической калибровки. Чем больше денег вы потратите, тем больше дополнительных функций и других преимуществ вы получите от устройства.
Рекомендации редакции
Аппаратная калибровка LUTдля мониторов Dell с широкой гаммой
Прочитав здесь недавнюю статью Билла Пеппаса о Fstoppers, я снова задумался о калибровке.По большей части это довольно простой процесс для повышения точности цветов на вашем дисплее. Многим из нас просто нужно инвестировать в систему Spyder или ColorMunki и позволить ей выполнять свою работу. Правильная калибровка монитора с помощью аппаратной справочной таблицы (LUT) немного сложнее, и я хотел поделиться процедурой калибровки монитора Dell с помощью X-Rite i1 Display Pro.
За последние несколько лет Dell выпустила серию мониторов с широким цветовым охватом (U2413 / U2713H / U3014) с аппаратными LUT, которые обеспечивают более доступные решения для предложений от Eizo.Аппаратные LUT обеспечивают более высокую точность цветопередачи, но требуют специализированных инструментов калибровки, чтобы максимально использовать их. В случае мониторов Dell это означает использование их программного обеспечения и X-Rite i1 Display Pro (единственный совместимый инструмент). Благодаря этой комбинации калибровка может быть записана в LUT монитора для наиболее точной цветопередачи.
Недавно я воспользовался распродажей i1 Display Pro, так как до недавнего времени я выполнял калибровку с помощью обычного Spyder 4 Pro для профилирования ICC.Я знал, что это не так точно, как могло бы быть, но, столкнувшись с недавним отказом камеры, я еще не был готов тратить лишние деньги. Когда прибыл i1 Display Pro, я с нетерпением вынул его и сразу же начал процесс. Однако я сталкивался с проблемой за проблемой с калибровкой, и поэтому решил составить это руководство по калибровке этих мониторов в Windows.
Шаг 1. Подготовка ОС
Перед калибровкой аппаратного LUT монитора вам необходимо удалить все существующие программные калибровки (профили ICC) и программное обеспечение для калибровки.Программное обеспечение для калибровки можно удалить с помощью диалогового окна «Установка и удаление программ» Windows, а пользовательские профили ICC можно удалить в диалоговом окне «Управление цветом». Вы также можете установить флажок «Использовать калибровку дисплея Windows» на дополнительной вкладке управления цветом. Поскольку Windows автоматически загружает профили ICC в видеокарту при запуске, вам также необходимо перезагрузить компьютер, прежде чем продолжить.
Последним этапом подготовки к использованию программного обеспечения Dell для калибровки является отключение контроля учетных записей (UAC) в Windows.Для этого вам нужно быть администратором. Его можно найти в разделе «Пользователи» на панели управления. В Windows 10 просто сдвиньте выделение вниз до «никогда не уведомлять». Это остановит все те сообщения, которые предлагают вам дать разрешение при установке нового программного обеспечения. Это очень важно, поскольку программное обеспечение Dell не сможет выполнить калибровку, если ее прервать.
Шаг 2: Подготовка монитора
Как и в случае с любым другим оборудованием, обычно разумно обновлять соответствующее программное обеспечение.Убедитесь, что у вас установлены последние версии драйверов для монитора. Их можно найти на веб-сайте Dell или в Центре обновления Windows. Также убедитесь, что входящий в комплект поставки монитор USB-кабель подключен непосредственно к USB-порту компьютера. Не подключайте его через USB-концентратор, иначе калибровка может не сработать.
Следующим шагом является восстановление заводских настроек монитора до его основных настроек. Используя меню монитора, перейдите в «Меню», «Другие настройки», «Заводские настройки».Поскольку то, что вы установили в меню, может повлиять на точность калибровки, это необходимо, прежде чем продолжить.
МониторыDell поставляются с несколькими заводскими калибровками по умолчанию, такими как AdobeRGB и sRGB. Их нельзя перезаписать, поэтому нам нужно будет выбрать пользовательскую калибровку для записи. Опять же, используя кнопки на вашем мониторе, выберите Menu, Color Settings, Preset Modes, Color Space, CAL1. Вы также можете выбрать CAL2 для второй калибровки после завершения первой, что позволит вам, например, иметь калибровку AdobeRGB и калибровку sRGB.Это может быть полезно для некоторых приложений, таких как просмотр веб-страниц, где цветовое пространство AdobeRGB может вызывать проблемы.
Шаг 3. Установка программного обеспечения Dell
Единственное приложение, которое может записывать аппаратные LUT, необходимые для точной калибровки этих мониторов, — это Dell UltraSharp Calibration Solution. После запуска установки подключите i1 Display Pro к USB-порту на задней панели монитора.
Шаг 4: Калибровка
Если вы успешно выполнили все вышеперечисленные шаги, вы просто сможете выпить чашку кофе, пока i1 Display Pro выполняет свою работу.Итак, ставим чайник и открываем программу.
Первый экран, который вы увидите — Display Settings . Если у вас несколько мониторов, выберите здесь свой монитор Dell. В раскрывающихся списках выберите основной RGB. Для меня я установил CAL1 на AdobeRGB для редактирования фотографий. Вы можете позволить i1 Display Pro измерять окружающее освещение в вашей комнате и соответственно устанавливать яркость, или вы можете выбрать индивидуальную яркость. 2.Если вы планируете установить его вручную, помните, что обычно подходит значение от 80 до 120 кд / м2. Что-нибудь более яркое, и вы можете немного напрячь глаза.
Следующий экран будет «Измерение». Если все прошло хорошо, вы увидите свой i1 Display Pro в списке и образец цвета в правой части экрана. В раскрывающемся списке выберите имя калибровки, которую вы собираетесь перезаписать — в данном случае CAL1 (калибровка 1 в программном обеспечении). Нажмите «Начать измерение», установите i1 Display Pro в соответствии с инструкциями и получите чашку кофе.
Как только все будет сделано, LUT будет сохранен для вас, а профиль ICC будет создан для использования Windows. Сохраните это и наслаждайтесь лучшим, что может предложить ваш монитор.
Профили ICC и база данных настроек монитора
Если эти файлы кажется, загружается в вашем браузере, щелкните правой кнопкой мыши и выберите «Сохранить как» вместо
Рекомендуемое OSD Предостережения относительно базы данных настроек и профилей ICC Эта секция содержит информацию и профили, которые помогут откалибровать ваш монитор и, надеюсь, улучшить внешний вид.В таблице выше вы найдете некоторые рекомендуемые настройки экранного меню для различные модели, а также созданный и сохраненный профиль ICC, с помощью устройства калибровки оборудования. Они были собраны из наших различных обзоры, а также любые, которые были собраны из различных источников и тех прислали нам читатели. Есть некоторые очень важные вещи, которые следует учитывать, поэтому, пожалуйста, примите следующие предостережения
По сути, не полагайтесь на эти настройки и профили, творит чудеса на вашем экране! Они должны надеяться, что это поможет улучшить ситуацию для многих пользователей, но производительность будет отличаться как объяснено выше. Установить и активировать профиль ICC Пожалуйста, выполните следующие шаги, которые должны поможет вам настроить профиль ICC в различных операционных системах. При необходимости это Инструмент DisplayProfile может быть полезный. Это небольшая программа, которая позволяет быстро и легко переключать между сохраненными профилями или активировать профиль, если он не загружен.
Дополнительные ресурсы Руководство по калибровке монитора База данных профилей ICC Digitalversus Digitalversus — Работают ли наши профили калибровки для всех мониторов? (Артикул) |
 Кроме того, различные модели имеют клавиши, отвечающие за уменьшение/увеличение яркости. Обычно это сочетание Fn с F5/F6 или стрелками (лево/право, верх/низ).
Кроме того, различные модели имеют клавиши, отвечающие за уменьшение/увеличение яркости. Обычно это сочетание Fn с F5/F6 или стрелками (лево/право, верх/низ).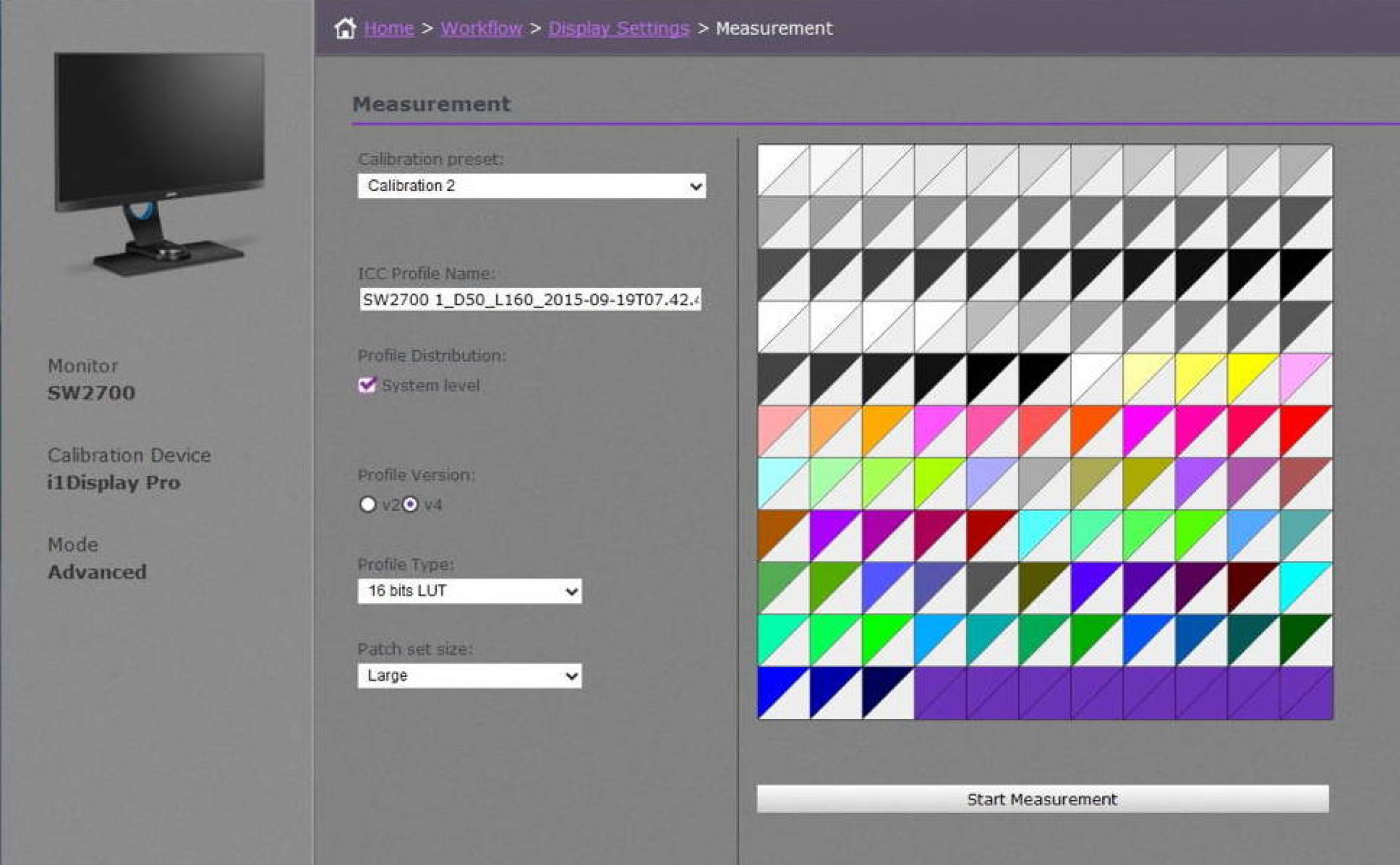 Для этого необходим вернуться в окошко Экран. В списке слева выбрать Калибровка цветов. Появится окно настройщика.
Для этого необходим вернуться в окошко Экран. В списке слева выбрать Калибровка цветов. Появится окно настройщика. Кроме того, рекомендуется регулировать яркость либо при помощи клавиатуры, либо зайдя в раздел
Кроме того, рекомендуется регулировать яркость либо при помощи клавиатуры, либо зайдя в раздел