Всё про ретушь методом Dodge and burn | Урок | Фото, видео, оптика
Заказчик хочет идеальную, но естественную кожу? Попался плохой визажист и нужно подчеркнуть скулы, сделать контуринг на постобработке? Хотите делать идеальную и дорогую ретушь, достойную глянцевых журналов? В любом из этих случаев не обойтись без метода ретуши dodge&burn. Рассказываем, что это такое и как ретушировать методом dodge and burn пошагово.
Ретушь Dodge&burn незаменима, если вам интересно работать с модной и бьюти-индустрией, где модель должна быть идеальной, а важнее всего показать продукт — макияж, укладку, помаду, ресницы / Иллюстрация: Елизавета Чечевица
Что такое Dodge and burn
Два уровня додж&бёрна
Как сделать Dodge and burn в Photoshop — два способа
Dodge and burn c помощью Кривых / Cruves
Dodge and burn c помощью среднесерого слоя в режиме наложения Перекрытие /Overlay
Ретушь лица методом Dodge and burn — три важных лайфхака
Что такое Dodge and burn
Dodge and burn — ретушь, основанная на осветлении одних участков и затемнении других. Dodge and burn переводится с английского как «осветление и затемнение» (можно встретить вариант написания «додж энд бёрн»). Сам принцип звучит невероятно просто, но такой метод ретуши считается самым кропотливым, качественным, долгим и дорогим.
Dodge and burn переводится с английского как «осветление и затемнение» (можно встретить вариант написания «додж энд бёрн»). Сам принцип звучит невероятно просто, но такой метод ретуши считается самым кропотливым, качественным, долгим и дорогим.
Естественно, мы не призываем обрабатывать каждую фотографию попиксельно, просиживая над ней часами. Можно существенно ускорить работу, если объединить методы — базовые инструменты ретуши, частотное разложение и додж&берн.
Выбирая степень глубины ретуши, оцените:
- тип съёмки. Например, обрабатывать полторы тысячи фотографий со свадьбы методом Dodge and burn — неоправданно долго и сложно, а вот единичный журнальный бьюти-портрет — вполне.
- стоимость вашей работы. Даже опытные ретушёры могут потратить на одну фотографию несколько часов, а то и целый день. Если вам заплатили условные 5 тысяч за 50 фотографий в ретуши, стоит ли тратить на каждую из них по 5 часов?
Два уровня додж&бёрна
Додж&бёрн считают самым мощным методом ретуши.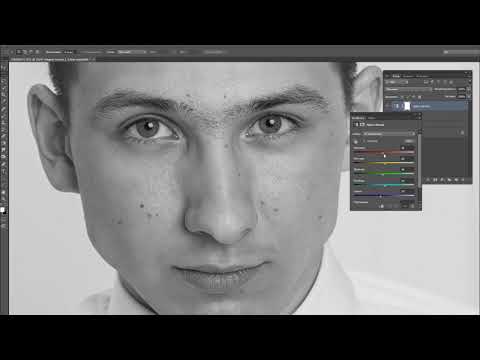 С помощью него можно:
С помощью него можно:
- детально пробработать каждый миллиметр кожи;
- воздействовать на блики, тени;
- изменить светотеневой рисунок;
- сделать скульптурирование.
При этом метод ретуши в любом случае один, меняется лишь принцип и размер кисти. Рассказываем, в чём разница и зачем это нужно.
Попиксельный додж&бёрн на микроуровне
Этот принцип ретуши фото используют в журнальной ретуши, для бьюти-портретов, где акцент делается на лицо модели крупным планом.
Суть в том, что снимок сильно приближают, чтобы детально видеть каждую пору, морщинку, и работают маленькими кистями. Их диаметр — буквально пара пикселей.
Принцип работы простой. Слишком светлые пиксели затемняют, слишком тёмные — осветляют. В итоге текстура кожи становится гладкой, так как разница между светлыми и тёмными пикселями сглаживается.
Степень приближения — 700%, а размер кисти всего 6 пикселей. Задача в ретуши на микроуровне — сгладить морщинки, осветлить и затемнить текстуру настолько, чтобы визуально она была более гладкой / Иллюстрация: Елизавета Чечевица
Также этот уровень ретуши помогает выровнять пигмент.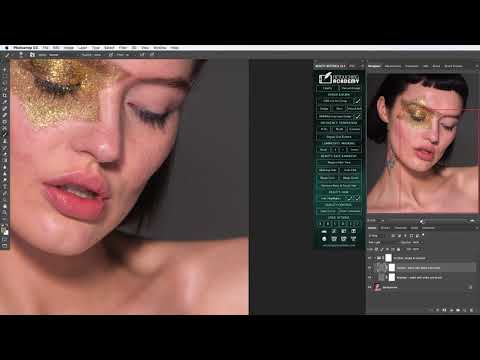 Это более крупные пятна, поэтому работа с ними происходит более крупными кистями и на меньшем приближении.
Это более крупные пятна, поэтому работа с ними происходит более крупными кистями и на меньшем приближении.
Додж&бёрн на макроуровне
Ретушируя по этому принципу, вы можете сделать модели контуринг, поправить или даже перерисовать светотень. В данном случае вы работаете большими кистями, ещё сильнее осветляя светлые участки и затемняя тёмные. Визуально это поднимает контраст.
В результате такого додж&бёрна работа происходит большими кистями, а на слое как бы рисуется маска, похожая на усреднённое человеческое лицо / Иллюстрация: Елизавета Чечевица
Вы можете сделать ярче глаза, визуально сузить лицо, подчеркнуть скулы. Задача максимум, актуальная для бьюти-ретуши — сделать блики и тени ровными и аккуратными, графичными.
Читайте также:
Как выбрать графический планшет для работы в Photoshop
5 лучших графических планшетов 2021
Как сделать Dodge and burn в Photoshop — два способа
Подготовить фотографию к ретуши методом додж&бёрн можно двумя способами.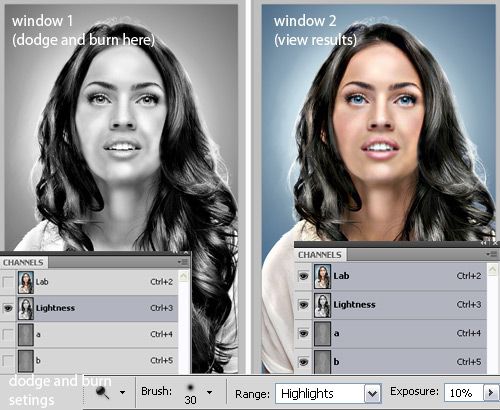 Они почти идентичны, имеют свои плюсы и минусы, поэтому принципиальной разницы, какой будете использовать именно вы, нет. Главное, чтобы вам было удобно и понятно.
Они почти идентичны, имеют свои плюсы и минусы, поэтому принципиальной разницы, какой будете использовать именно вы, нет. Главное, чтобы вам было удобно и понятно.
Dodge and burn c помощью Кривых / Cruves
1. Откройте палитру Слои / Layers. Во вкладке с корректирующими слоями найдите Кривые / Cruves.
2. Нужно создать две кривые. Одна будет осветлять, а другая — затемнять. Для этого нажмите на чёрно-белый кружок внизу на палитре Слои.
Когда Кривые откроются, для осветляющей кривой нужно поставить точку наверху (примерно как на скриншоте), а для затемняющей — точно такую же и на таком же расстоянии от центра, но внизу. Главное, не доводите точки на кривой до экстремальных значений / Иллюстрация: Елизавета Чечевица
Обязательно переименуйте кривые, чтобы понимать, какая из них осветляет, а какая — затемняет. Для этого кликните по названию слоя два раза.
3. Каждая кривая по умолчанию создалась с белой маской. Вам нужно скрыть внесённые изменения, чтобы осветлялись и затемнялись отдельные части фотографии, а не весь снимок. Для этого нужно инвертировать маски.
Вам нужно скрыть внесённые изменения, чтобы осветлялись и затемнялись отдельные части фотографии, а не весь снимок. Для этого нужно инвертировать маски.
Чтобы инвертировать маски, достаточно кликнуть мышкой по белому квадратику с маской и нажать Ctrl + I. Если в итоге вы видите два чёрных квадрата, а фотография выглядит так, как будто вы ничего не меняли в кривых, то вы на правильном пути / Иллюстрация: Елизавета Чечевица
4. Теперь можно приступить к ретуши! Для этого возьмите простую белую кисть. Снизьте Жёсткость / Hardness до нуля. Непрозрачность / Opacity кисти варьируйте в диапазоне от 5 до 15%.
Настройки кисти можно найти вверху слева / Иллюстрация: Елизавета Чечевица
5. На осветляющей кривой осветляйте слишком тёмные области, подчеркивайте блики, добавляйте свет. На затемняющей кривой — затемняйте светлое, подчеркивайте тени, прорисовывайте скулы, столбик носа, брови и т.д.
Если допустили ошибку — не переживайте. Достаточно сменить белый цвет кисти на чёрный и замазать то место, которое хотите исправить. Затем возвращайтесь обратно на белый цвет и продолжайте.
Достаточно сменить белый цвет кисти на чёрный и замазать то место, которое хотите исправить. Затем возвращайтесь обратно на белый цвет и продолжайте.
Плюсы и минусы ретуши через Кривые:
+ осветление и затемнение разделены. Например, это позволяет сделать осветляющие мазки более светлыми, а затемняющие оставить нетронутыми.
– во время работы приходится переключаться между слоями, что отнимает время.
Dodge and burn c помощью среднесерого слоя в режиме наложения Перекрытие /Overlay
1. Создайте новый слой через горячие клавиши Ctrl + Shift + N. Создавая пустой слой таким образом, вы сразу можете выставить нужные для ретуши настройки.
2. В появившемся окне выберите режим наложения Перекрытие / Overlay или Мягкий свет / Soft light. В первом случае изменения будут появляться быстрее, и они будут грубее.
3. После того, как поставите режим наложения, в нижней части панели появится строка с галочкой: Выполнить заливку нейтральным 50% серым. Поставьте её и нажмите OK. Слой для ретуши готов!
Поставьте её и нажмите OK. Слой для ретуши готов!
Ни одну из этих настроек категорически нельзя пропускать / Иллюстрация: Елизавета Чечевица
4. Работа на среднесером слое происходит чёрной и белой кистями. Жёсткость кисти нулевая, а непрозрачность от 5 до 15%. Быстро менять чёрный и белый цвета местами можно с помощью клавиши X.
Если отключить все слои, кроме среднесерого, вы увидите примерно такую картину / Иллюстрация: Елизавета Чечевица
Плюсы и минусы ретуши через среднесерый слой:
+ ретушь происходит на одном слое, что существенно экономит время.
– осветление и затемнение происходят на одном слое, так что воздействовать на них раздельно не получится. Если понизить непрозрачность слоя, то уменьшится мощность и осветления, и затемнения.
Ретушь лица методом Dodge and burn — три важных лайфхака
- Создайте вспомогательный слой, чтобы отчётливо видеть недочёты и успехи в работе.

Новичку тяжело увидеть несовершенства, которые нужно ретушировать. Нет привычки и насмотренности, а также много внимания на себя перетягивает цвет.
1. До того, как сделали слой с Dodge and burn, создайте:
— Дубликат исходника, если это единственный слой, который у вас есть.
— Если до Dodge and burn у вас, кроме исходника, есть ещё слои (чистка штампом, частотное разложение, изменения цвета, яркости и т.д.), создайте объединённую копию всех слоёв с помощью клавиш Ctrl + Shift + Alt + E.
У этой фотографии, помимо фонового слоя, есть ещё слой с предварительной базовой ретушью Штампом и Восстанавливающей кистью, поэтому применялась команда Ctrl + Shift + Alt + E. После необходимо встать на созданный слой и зайти в фильтр Camera RAW / Иллюстрация: Елизавета Чечевица
2. Встаньте на дубликат/объединённую копию и зайдите в меню Фильтр / Filter — Camera RAW.
3. В открывшемся окне найдите ползунок Чёткость / Clarity и поднимите его значение на +100. Нажмите OK.
Нажмите OK.
4. Ещё раз зайдите в меню Фильтр / Filter — Camera RAW и ещё раз поднимите ползунок Чёткость / Clarity на +100. После этого переведите слой в чёрно-белый и нажмите OK.
Картинка станет «грязной», контрастной и чёрно-белой. Это нужно, чтобы проявить все недостатки и не отвлекаться на цвет при ретуши. После завершения ретуши удалите вспомогательный слой / Иллюстрация: Елизавета Чечевица
5. Создайте слой для Dodge and burn и поставьте его над вспомогательным слоем.
Некоторые ретушёры включают этот слой лишь на время, другие — постоянно работают с ним. Во втором случае не пугайтесь, если после удаления или отключения вспомогательного слоя результат будет казаться очень грубым. Просто уменьшите непрозрачность слоя с Dodge and burn.
Обратите внимание, что слой с ретушью обязательно должен находиться выше, чем вспомогательный слой / Иллюстрация: Елизавета Чечевица
- Как убрать цветные пятна на лице после Dodge and burn
Часто, делая ретушь лица методом додж&бёрн, на фотографии неизбежно появляются цветные пятна. Это нормальная ситуация, а проблемы с цветом кожи устраняются за пару секунд. Рассказываем про два простых способа.
Это нормальная ситуация, а проблемы с цветом кожи устраняются за пару секунд. Рассказываем про два простых способа.
1. Создайте дубликат исходника и, подхватив его, поставьте над слоем с додж&бёрн. Переведите слой в режим наложения Цвет / Color. Цветные пятна должны пропасть.
Особенно хорошо, как исправилось цветное пятно на носу / Иллюстрация: Елизавета Чечевица
2. Создайте пустой слой над слоем с додж&бёрн и поставьте его в режим наложения Цвет / Color. После возьмите инструмент Пипетка (клавиша I) и кликните левой кнопкой мыши по цвету на фотографии, который вас устраивает. Переключитесь на Кисть (B) и зарисуйте выбранным цветом участок, который вас беспокоит. Если результат не устраивает, то снизьте непрозрачность слоя, либо возьмите пипеткой другой образец цвета.
Чтобы создать пустой слой, кликните на квадратик с плюсом внизу палитры Слои. После этого можно ставить его в режим наложения Цвет / Color / Иллюстрация: Елизавета Чечевица
- Комбинируйте методы!
В теории, додж&бёрн при ретуши лица может заменить и работу штампом/восстанавливающей кисти, и частотное разложение. Но это неоправданно долгая и кропотливая работа.
Но это неоправданно долгая и кропотливая работа.
Можно руководствоваться такими принципами:
— Чтобы убрать прыщики, волосы, морщинки, царапины, используйте штамп или восстанавливающую кисть.
— Чтобы выровнять текстуру, сделать блики и тени ровнее в целом, добавьте Частотное разложение.
— «Отшлифуйте» результат, поправьте светотень, уберите средние и крупные пигментные пятна, сделайте взгляд выразительнее, подретушируйте зубы с помощью Dodge and burn.
Читайте также:
Ретушь лица в Photoshop: основы, инструменты и лайфхаки
Частотное разложение пошагово: суть метода, этапы, настройки
метод кривых / Съёмка для начинающих / Уроки фотографии
Ретушь женского портрета — дело деликатное, требующее особого подхода; необходимо устранить все недостатки кожи, сохранив при этом естественность. Для создания полного образа важны также блики на прядях волос, блеск глаз, блики от помады на губах. Все эти мелочи придают особую эстетику снимку и значительно улучшают общую картинку.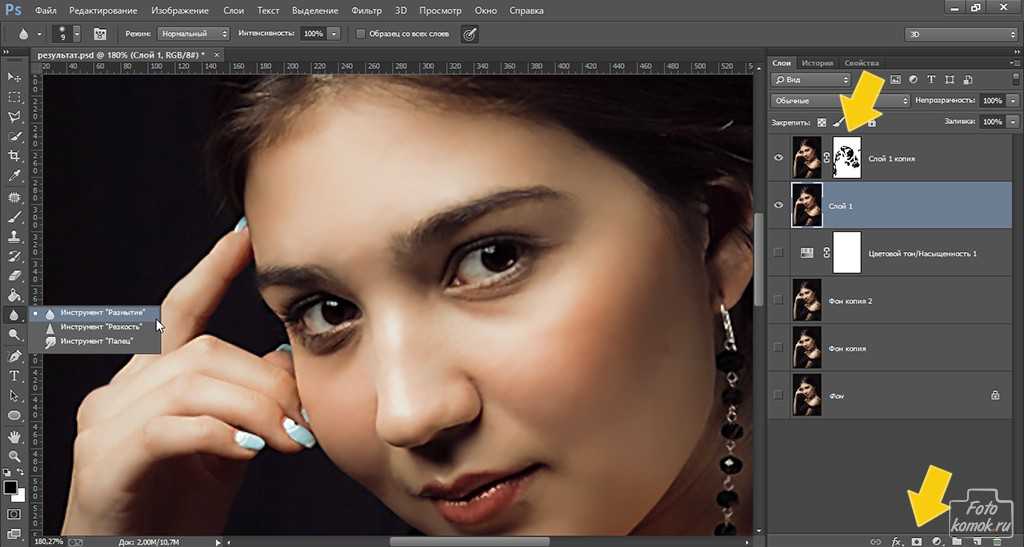
В этой статье мы рассмотрим технику обработки фотографий Dodge&Burn. Она удобна в работе и предоставляет достаточно возможностей для творчества. Поскольку данная техника включает в себя осветление некоторых участков фотографии, важно, чтобы съёмка была проведена при хорошем освещении. Иначе могут появиться неприятные шумы на изображении. В ретушировании кожи важна детализация картинки. Dodge&Burn подойдёт для снимков очень высокого разрешения. Для удобства постобработки рекомендую снимать в RAW.
До обработки
NIKON D700 / 24.0-70.0 mm f/2.8 УСТАНОВКИ: ISO 800, F3.2, 1/160 с, 36.0 мм экв.
После обработки
NIKON D700 / 24.0-70.0 mm f/2.8 УСТАНОВКИ: ISO 800, F3.2, 1/160 с, 36.0 мм экв.
Для данного урока использовались фотографии, снятые на камеры Nikon D700 и Nikon D800. Камеры Nikon делают снимки с низким уровнем шума даже в условиях недостаточной освещённости. RAW файлы, снятые на Nikon, легко поддаются обработке в теневых участках, что позволяет осветлять картинку без потери деталей. Кроме того, камера Nikon D800 позволяет получать снимки с очень высокой детализацией 36-мегапиксельного разрешения, что удобно для техники ретуши Dodge&Burn. Ведь ретуширование проводится с мелкими деталями на 100% увеличении.
Кроме того, камера Nikon D800 позволяет получать снимки с очень высокой детализацией 36-мегапиксельного разрешения, что удобно для техники ретуши Dodge&Burn. Ведь ретуширование проводится с мелкими деталями на 100% увеличении.
Фотографии для ретуши предоставила фотограф Ольга Терехова.
Что такое техника ретуши Dodge&Burn?
Метод ретуши Dodge&Burn трудоёмкий, но при этом достаточно простой. Его достоинство состоит в том, что после обработки полностью сохраняется природная текстура кожи.
До обработки
NIKON D700 / 50.0 mm f/1.8 УСТАНОВКИ: ISO 200, F6.3, 1/200 с, 50.0 мм экв.
После обработки
NIKON D700 / 50.0 mm f/1.8 УСТАНОВКИ: ISO 200, F6.3, 1/200 с, 50.0 мм экв.
Закрашивание и штамповая перерисовка донорских участков кожи здесь не применяется. От инструментов Adobe Photoshop — Dodge Tool (Осветлитель) и Burn Tool (Затемнитель), соответственно локально осветляющих и затемняющих изображение, унаследовано название техники Dodge&Burn.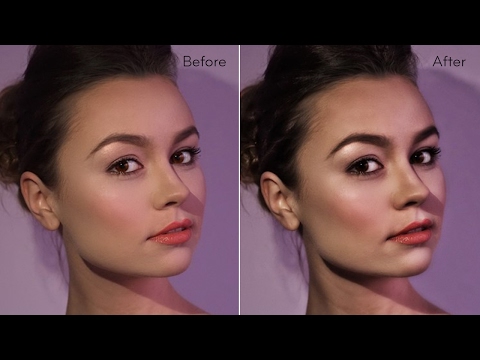 Данная техника, кроме ретуши дефектов кожи, позволяет изменить светотеневой рисунок изображения для придания объёма (например, моделировать черты лица и фигуры).
Данная техника, кроме ретуши дефектов кожи, позволяет изменить светотеневой рисунок изображения для придания объёма (например, моделировать черты лица и фигуры).
Особенность техники Dodge&Burn
Любое изображение имеет цвет и яркость. Цвет — это цветовой тон и насыщенность, а яркость — количество света в изображении. То есть яркость представляет собой чёрно-белое изображение, точнее, его чёрно-белую составляющую. А монохромное изображение показывает количество света в том или ином цветовом тоне. На снимке мы видим фигуры объёмными за счёт светотеневых градаций. Это и есть вариация яркости на снимке. Выступы — более светлые участки, а углубления — более тёмные. Следовательно, любые дефекты кожи можно устранить, осветляя тёмные участки и затемняя светлые. Так тон становится равномерным, и сохраняется природная текстура кожи.
Осуществляется это несколькими способами: применение корректирующих слоёв с кривыми; использование нейтрального серого слоя; работа с уровнями.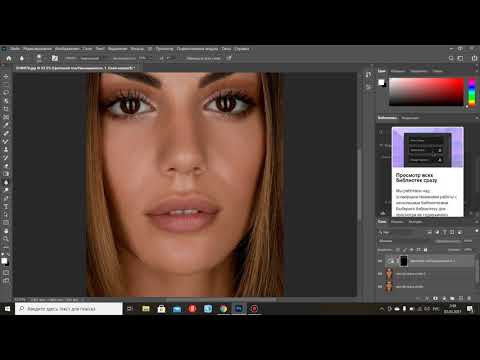 В этом уроке мы рассмотрим способ обработки с помощью кривых. Работает это следующим образом: создаются два дополнительных слоя с кривыми — один для высветления, второй для затемнения. Маски на корректирующих слоях инвертируются. С помощью кисти белого цвета проводится осветление или затемнение участков кожи на соответствующих слоях.
В этом уроке мы рассмотрим способ обработки с помощью кривых. Работает это следующим образом: создаются два дополнительных слоя с кривыми — один для высветления, второй для затемнения. Маски на корректирующих слоях инвертируются. С помощью кисти белого цвета проводится осветление или затемнение участков кожи на соответствующих слоях.
Dodge&Burn методом кривых
Рассмотрим пошагово: проведём ретушь дефектов кожи и придадим дополнительный объём снимку, добавив тени и блики.
Откройте фото, которое решили обработать. Нужно рассмотреть все неровности кожи, которые следует устранить. В данном варианте сразу заметны проблемные места.
Это далеко не всё. Чтобы провести качественную ретушь, снимок нужно рассмотреть на крупном увеличении — до 100% (сочетание клавиш Ctrl и +). Теперь легко заметить, что нужно устранить расширенные поры кожи, белые точки под глазами и маленькие углубления или бугорки.
Определившись с объёмом работы, можно приступать к ретуши. Итак, создадим два корректирующих слоя: для осветления и затемнения.
Первый слой. В нижнем правом углу в меню выбираем слой «Кривые».
Появится новый слой и окно с настройкой кривых.
Установите курсор посередине диагонали, проходящей через график. Там появится точка. Переместите ее примерно на одну клетку вверх, как показано на картинке ниже.
Изображение станет светлее. Вместо прямой на графике теперь вот такая кривая. Перейдите на имя слоя, двойным щелчком активируйте его надпись и переименуйте в «осветлить». Это для удобства работы, чтобы не запутаться.
Теперь нужно инвертировать маску слоя. Нужно просто кликнуть по маске и нажать сочетание клавиш Ctrl+I.
Изображение при этом вернётся к исходному виду — исчезнет эффект осветления.
Второй слой. Создаём слой для затемнения, для чего кривую уводим приблизительно на одно деление вниз.
Изображение станет темнее. Переименуйте слой, например, в «затемнение». Инвертируйте маску как в предыдущем слое; изображение вернётся в исходный вид.
Теперь создадим группу вспомогательных слоёв.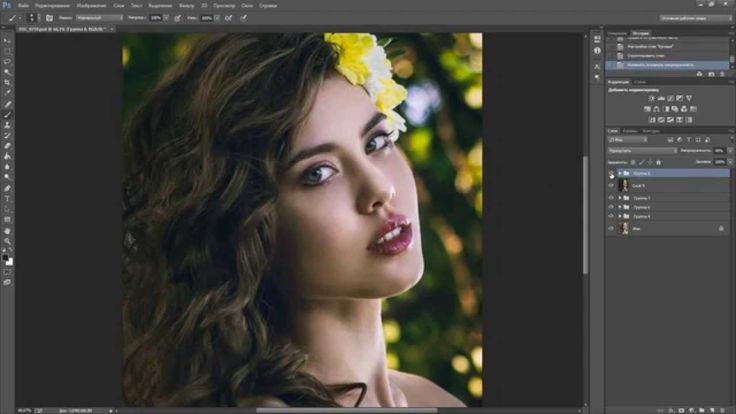 Они нам нужны для удобства работы, чтобы легче увидеть светотеневые вариации.
Они нам нужны для удобства работы, чтобы легче увидеть светотеневые вариации.
Группу можно создать двумя способами: сочетанием клавиш Ctrl+G или в нижнем правом углу окна «Слои» нажать на изображение папки. Группа появится над вашими слоями.
В группе создадим новый слой. Для этого выделите папку «Группа» ваших слоёв и в нижнем меню нажмите на элемент создания слоя (либо сочетание клавиш shift+ctrl+N). Новый слой появится в вашей группе.
Если фоновый цвет в палитре у вас чёрный, то, нажав сочетание клавиш Ctrl+backspace, вы зальёте новый слой также чёрным цветом.
Если фоновый цвет у вас другой, то замените на черный: на панели инструментов по изображению нижнего слоя двойным щелчком откройте палитру и переведите чекер в спектре в чёрный участок.
Теперь нужно изменить режим наложения нашего чёрного слоя. Выбираем в списке режимов наложения «Цветность».
После смены режима ваше изображение станет чёрно-белым. Дублируйте этот слой сочетанием клавиш Ctrl+J. В новом слое режим наложения измените на «Мягкий свет». Если изображение будет слишком тёмным, можно изменить прозрачность слоя.
В новом слое режим наложения измените на «Мягкий свет». Если изображение будет слишком тёмным, можно изменить прозрачность слоя.
Теперь выберем и настроим кисть. Кисть должна быть максимально мягкой (жёсткость в ноль), непрозрачность не выше 10%. Можно уменьшить нажатие кисти.
Теперь увеличиваем изображение до 100% и, участок за участком, кистью исправляем всё, что нас не устраивает в изображении. Размер кисти уменьшаем до нужных размеров с помощью клавиш «х» и «ъ».
Как мы и говорили, выравнивание кожи будет происходить за счёт высветления тёмных участков и затемнения светлых. Для этого вам необходимо переходить на маску соответствующего слоя. Потому мы их предварительно назвали «затемнение» и «осветление». При каждом новом нажатии кисти на одном и том же участке вы сможете усиливать степень осветления или затемнения. Белый мазок кисти будет удалять участки маски, и эффект слоя, который вы задавали с помощью кривых, будет проявлен на изображении.
Рассмотрите теперь выбранный участок кожи.
На этом примере видно, какие именно тёмные и светлые участки стоит уравнять. В тёмных местах прорисовку делайте на маске слоя «осветление», в светлых — слоя «затемнение». Размер кисти должен быть чуть меньше пятнышка, которое вы сейчас закрашиваете. Тщательно проработайте весь участок кожи. Закончив его, проверьте результат и приступайте к следующему. Если отключить группу вспомогательных слоёв (нажать изображение глаза на группе), можно увидеть результат.
Результат до и после обработки.
Как видите, мы получили отличный результат, не потеряв при этом текстуру кожи.
До обработки
NIKON D800 / 24.0-70.0 mm f/2.8 УСТАНОВКИ: ISO 500, F2.8, 1/100 с, 70.0 мм экв.
После обработки
NIKON D800 / 24.0-70.0 mm f/2.8 УСТАНОВКИ: ISO 500, F2.8, 1/100 с, 70.0 мм экв.
Придание объёма и световых бликов
По окончании ретуши кожи можно приступать к созданию дополнительного объёма других деталей образа. Для этого нужно осветлить блики в глазах и на прядях волос, блеск помады на губах, выступы ключиц, заметные выпуклости на кистях рук. И, соответственно, затемнить складки губ, углубления над ключицами, заломы одежды. Добавляйте любые блики и тени — всё, что подсказывает ваш художественный вкус. Но не переусердствуйте, иначе результат может оказаться слишком искусственным.
Для этого нужно осветлить блики в глазах и на прядях волос, блеск помады на губах, выступы ключиц, заметные выпуклости на кистях рук. И, соответственно, затемнить складки губ, углубления над ключицами, заломы одежды. Добавляйте любые блики и тени — всё, что подсказывает ваш художественный вкус. Но не переусердствуйте, иначе результат может оказаться слишком искусственным.
Принцип остаётся тем же, что и в самой ретуши. На слое «осветление» кистью с теми же настройками рисуем блики. Размер кисти подбираем в зависимости от желаемой ширины блика. Тени рисуем на слое «затемнение».
До обработки
NIKON D800 / 24.0-70.0 mm f/2.8 УСТАНОВКИ: ISO 800, F2.8, 1/200 с, 58.0 мм экв.
После обработки
NIKON D800 / 24.0-70.0 mm f/2.8 УСТАНОВКИ: ISO 800, F2.8, 1/200 с, 58.0 мм экв.
Обработка До и После на увеличении: удаление чёрных точек, уменьшение пор кожи.
Метод ретуши Dodge&Burn даёт простор для творчества.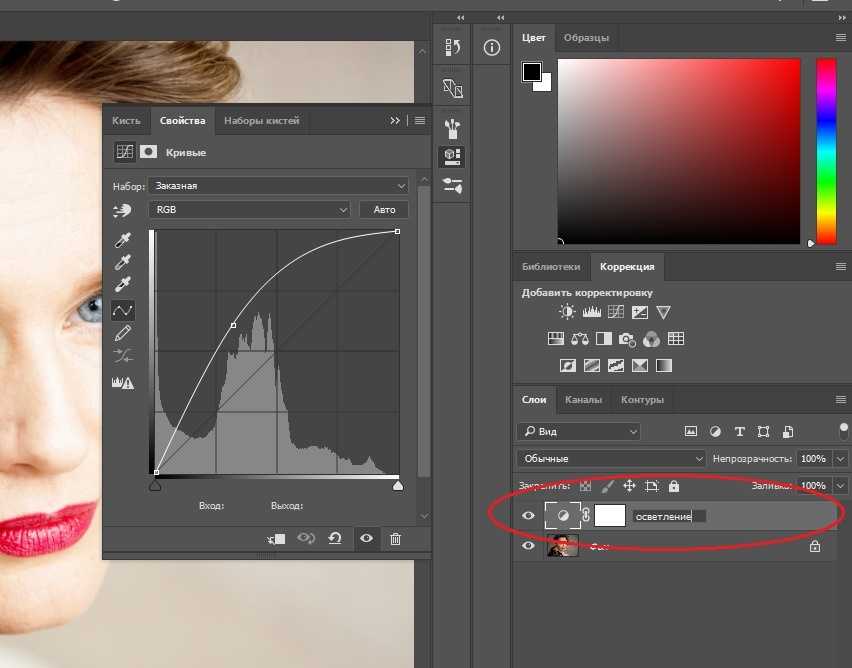 Владение этой техникой значительно повысит уровень ваших фотографий. Смело применяйте эту технику в своих работах!
Владение этой техникой значительно повысит уровень ваших фотографий. Смело применяйте эту технику в своих работах!
Ретушь beauty-портрета методами частотного разложения и Dodge&Burn
Ключевые моменты:
Этот урок осветит первые два ключевых этапа обработки.
Основная задача обработки — это выравнивание структуры кожи, придать ей красивый рельеф, естественные здоровые цвета и сделать акценты там, где они необходимы.
1. Исходный RAW снимок конвертируем в 16-битный tiff. Открыв изображение в Фотошопе, создаём копию слоя. При помощи инструмента Liquify исправляем геометрию лица и тела. В данном случае была подтянута шея, уголок губ, спина и мочка уха.
2. Инструментами Patch Tool и Spot Healing Brush избавляемся от грубых дефектов в виде морщин, прыщей и нежелательных волос.
3. Когда самые грубые огрехи убраны, можно начинать заниматься частотным разложением.
Суть метода частотного разложения заключается в том, что картинка будет разделена на два слоя. В одном будет информация о текстуре, а в другом — о цвете. Таким образом мы можем убрать цветовые пятна не влияя на естественную текстуру и удалять огрехи текстуры не влияя на цвет. Приступаем к работе. Рабочий слой переименовываем в Working Layer и дважды его дублируем.
Приступаем к частотному разложению. К первой копии применяем фильтр Gaussian Blur. Радиус нужно подобрать так, чтобы все мелкие детали оказались размыты. Общая форма должна хорошо читаться. Изменяем имя слоя на «Blur».
Теперь создадим слой с текстурой. К слою применяем фильтр High Pass. Радиус должен быть такой же, как и при размытии Gaussian Blur. Слой, над которым работаем сейчас должен находиться над слоем с размытием.
Теперь над всеми слоями создаём корректирующий слой с Кривыми. Устанавливаем значение нижней точки Output 64, Input 0.
Два верхних слоя объединяем в группу. Режим наложения всей группы изменяем на Linear Light. Далее над слоем «Blur» создаём пустой прозрачный слой и называем его «Correction». Этот слой поможет внести коррекцию общей формы. Слой с текстурой также можно редактировать любым удобным способом. Можно изменять текстуру, пересаживать кожу не боясь повредить объем и цвета, так как они хранятся на другом слое.
4. Приступим к коррекции светотени. Фотография плоская. Она не имеет объема. Объем передается при помощи сочетания светлых и темных участков, которые создаю иллюзию объема. Чтобы улучшить ощущение объема, нужно осветлить светлые места и затемнить темные. Этот приём позволит улучшить ощущение объема. Иногда нужно сделать обратное действие (уменьшение объема). Для этого данный способ также подходит.
 В качестве цвета используем образцы, которые берем со светлых или темных участков.
В качестве цвета используем образцы, которые берем со светлых или темных участков.
Вот как будет выглядеть слой «Correction», если его положить на серый фон.
На данном этапе могут возникать ошибки. Остановимся на них поподробнее.
1) Слишком сильное выравнивание естественного рельефа. Нельзя полностью удалять все морщины и складки. Для человека естественно наличие этих элементов. Складки и морщины отсутствуют только у манекенов. Не стоит из человека делать пластмассовую куклу.
2) Нельзя дополнительно размывать слой с цветом и объёмом. Это сместит естественное расположение светлых и темных участков.
3) слишком сильное подчеркивание объема. Если увлечься с объемом, то снимок станет похож на рисунок с неправильной прорисовкой теней.
5. Теперь можно переходить к технике Dodge&Burn (осветление и затемнение). Процесс похож на тот, что был описан в предыдущих этапах, только на этот раз прорабатываться будет микрорельеф кожи. В качестве самого верхнего слоя используем корректирующий слой Curves. В нем увеличиваем значение средних тонов. Этот слой будет отвечать за осветление. Далее инвертируем маску слоя и меняем имя на «Dodge»
Процесс похож на тот, что был описан в предыдущих этапах, только на этот раз прорабатываться будет микрорельеф кожи. В качестве самого верхнего слоя используем корректирующий слой Curves. В нем увеличиваем значение средних тонов. Этот слой будет отвечать за осветление. Далее инвертируем маску слоя и меняем имя на «Dodge»
Выбираем инструмент Dodge Tool. В настройках меняем воздействие на Shadows. Уменьшаем интенсивность до20-40%. Теперь можно рисовать по маске, высветляя неровные участки и пятна.
Рисовать по маске можно белой кисточкой, меняя степень прозрачности, но инструмент Dodge Tool более мягко и равномерно осветляет участки на маске. С затемняющим слоем проделываем то же самое. На кривых должны быть затемнены средние тона. Инвертируем маску. Переименовываем в «Burn».
Если вы решили основательно подойти к делу, то на обработку может уйти несколько часов, а в некоторых случаях и весь день. Подобным образом можно обрабатывать не только кожу, но и фон волосы, элементы декора и т.д.
Подобным образом можно обрабатывать не только кожу, но и фон волосы, элементы декора и т.д.
На данном этапе могут возникнуть следующие ошибки:
1) Слишком сильно сглаженная кожа. Не нужно увлекаться ретушью вплоть до мельчайших пор.
2) Работа только с осветлением. Как итог, может получиться изображение с плохим объемом.
Чтобы понять, к чему нас привела обработка, стоит сравнить первоначальный снимок и результат работы.
6. Еще немного поработаем. Теперь обратим внимание на детали: губы, ресницы и брови.
С губами можно работать в технике D&B. Стоит выровнять контур и разгладить форму.
Чтобы откорректировать брови, понадобится специальная кисточка. Её можно сделать самостоятельно или найти в имеющихся подходящий вариант.
В настройках Shape Dynamics/Pen Pressure задаем значения, чтобы размер кисточки менялся динамично от нажатия.
Прорисовываем волоски, меняя прозрачность и цвет.
На этом урок заканчивается, но обработку можно продолжать. Еще стоит поработать над общей и локальной автокоррекцией, тональной коррекцией и придать фотографии объём:
Как работают слои Photoshop и что нужно о них знать ретушеру
- LIFESTYLE
- МОДА
- ВИЗУАЛ
- МУЗЫКА
- ФОТОСЕССИИ
- О ФОТОГРАФИИ
февраля 25, 2020
Слои в Photoshop
В чем заключается смысл слоев? Объясню это с помощью маленького и наглядного примера.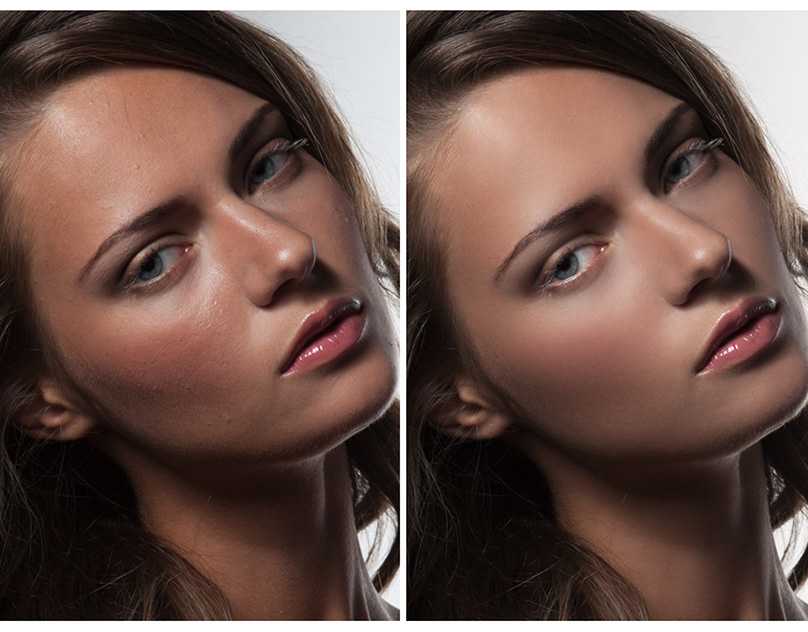
Представьте, что вы взяли несколько напечатанных настоящих фотографий и положили их друг на друга. Вы будете видеть только то фото, которое лежит сверху.
Если вы положите сверху новое фото, то оно закроет предыдущее.
Теперь представим, что верхнее фото напечатано тускло и на прозрачной пленке, тогда сквозь него будет проглядываться предыдущее фото. А если на такой прозрачной пленке будут напечатаны все фото, то если сложить их вместе, вы увидите смесь из всех рисунков.
Так же работают слои Photoshop.
Сегодня я расскажу, какие действия можно делать со слоями и какие из этих действий нужны при ретуши фотографий.
Итак, рабочая область со слоями находится внизу справа. Если вдруг вы не находите эту область, нажмите вверху в меню «окно-слои» и она появится.
На скриншоте ниже открыты 2 слоя, мы видим слой под названием «2», т.к. он находится выше, его видимость включена и режим наложения «обычный» (после прочтения статьи вы будете хорошо понимать, о чем речь)
* Если вы читаете статью со смартфона, кликайте на фото чтобы увеличить и посмотреть более детально.
СОЗДАНИЕ СЛОЯ
Чаще всего во время ретуши вы будете работать с копией слоя, реже — с корректирующими слоями. Об их создании я подробно расскажу в этой статье дальше.
А с функцией создания нового чистого слоя профессиональный ретушер практически не сталкивается, т.к. такие технические и отнимающие драгоценное время процессы лучше объединить в «экшены».
Но для общей информации отмечу, что новый чистый слой создается нажатием клавиш SHIFT+CMND(CTRL)+N, или нажатием значка с плюсиком в квадрате, внизу справа на панели слоев.
Параметры слоев, которые можно регулировать
Какие параметры слоев мы можем регулировать? Это:
1. непрозрачность;
2. заливка — для ретуши портрета она не нужна, мы будем пользоваться только непрозрачностью;
3. режим наложения — с ним мы можем столкнуться при создании слоев для частотного разложения, «Dodge & Burn» и при усилении резкости. Но я советую один раз сделать необходимые экшены, чтобы вы нажимали одну кнопку, после чего все слои создавались автоматически вы больше не тратить свое время на эти тонкости. В моем мастер-классе по ретуши этот момент учтен, и можно скачать все необходимые экшены, поэтому режимы наложения мы тоже не будем рассматривать, т.к. это пережитки прошлого, когда ретушировали мудреными методами и тратили на это много времени. Я же за то, чтобы ценить свое время, тем более зная правильный алгоритм действий можно получить профессиональный и крутой результат за 15-20 минут ретуши.
Но я советую один раз сделать необходимые экшены, чтобы вы нажимали одну кнопку, после чего все слои создавались автоматически вы больше не тратить свое время на эти тонкости. В моем мастер-классе по ретуши этот момент учтен, и можно скачать все необходимые экшены, поэтому режимы наложения мы тоже не будем рассматривать, т.к. это пережитки прошлого, когда ретушировали мудреными методами и тратили на это много времени. Я же за то, чтобы ценить свое время, тем более зная правильный алгоритм действий можно получить профессиональный и крутой результат за 15-20 минут ретуши.
Действия, которые можно делать со слоями:
1. Менять местами.
Для этого нужно с зажатой мышкой перетянуть слой в нужное место.
2. Удалить слой,
нажав «backspace» или значок корзины внизу справа.
3. Делать слой видимым или невидимым.
Если сделать верхний слой невидимым, появится тот слой, который находится под ним. Изменить видимость слоя можно нажав значок глаза, слева от названия слоя и его миниатюры.
Изменить видимость слоя можно нажав значок глаза, слева от названия слоя и его миниатюры.
4. Копировать слой.
Очень полезная функция для ретуши, советую сразу запомнить быстрое сочетание клавиш «CMND (CTRL) + J». Нажав их, вы сразу создадите копию выбранного слоя.
5. Объединить слои.
Тоже одна из самых используемых мной функций, в конце статьи я расскажу как именно применяю эти функции во время ретуши.
Тоже советую запомнить сочетание клавиш. Чтобы объединить все видимые слои нужно нажать «SHIFT+CMND(CTRL)+E»
А чтобы объединить несколько нужных вам слоев, сначала нужно их выбрать, зажав CMND(CTRL), а затем нажать CMND(CTRL)+E.
6. Менять непрозрачность слоев.
Понижая непрозрачность слоя, вы «проявляете» другой слой, находящийся под ним.
7. Объединять слои в группы
Для этого нужно выделить нужные слои, и нажать кнопку с папкой внизу.
Корректирующие слои
Помимо слоев с фото, в Photoshop cуществуют корректирующие слои, с помощью которых можно менять разные параметры фотографии — например яркость, контрастность, цветовой тон, насыщенность и т. д. Весь список вы можете увидеть на картинке ниже.
д. Весь список вы можете увидеть на картинке ниже.
Настройки корректирующего слоя применяются ко всем фотографиям, которые находятся под ним.
Чтобы «привязать», применить действие корректирующего слоя только к нижестоящему слою, нужно навести мышку равно между ними, зажать «OPTION (ALT)», мышка превратится в стрелочку, и затем нажать левую кнопку мыши.
Советы ретушеру по работе со слоями Photoshop
Помимо основных действий из статьи, хочу поделиться тонкостями, которые упростят работу ретушера и сделают ее более удобной.
1. Работа на копии слоя, чтобы удобно «откатить» результат назад, если вы перестарались.
Я рекомендую создавать на каждом новом этапе ретуши копию слоя. Тогда вам не придется искать нужный шаг в «истории», если вы сделали лишние движения в ретуши. И, куда хуже, не придется начинать ретушь заново, если в «истории» отражается ограниченное количество действий, и нужное уже не отображается.
Как я работаю: закончив, например, этап частотного разложения, я объединяю все слои, а затем создаю копию слоя и делаю дальнейшие корректировки на ней. Далее я снова объединяю все рабочие слои, и создаю снова копию слоя.
Никогда не понимала ретушь, когда создаются десятки слоев и масок, где первоначальные изменения находятся на нижних слоях, а все последующие выше и т.д. Бессмысленное дело.
2. Сравнение до/после в процессе ретуши.
Если вы будете делать новый этап ретуши на копии слоя, вы сможете удобно сравнивать до/после, меняя видимость верхнего слоя.
3. Уменьшение силы применяемых корректировок с помощью непрозрачности.
Например, вы работаете в Dodge & Burn, и понимаете что хотелось бы сделать корректировки более незаметными. тогда следует понизить непрозрачность.
Обратите внимание! Для корректной работы частотного разложения, применяйте непрозрачность не к отдельным слоям а к группе сразу.
4. Усиление эффекта Dodge & Burn и резкости (если вы как и я работаете с резкостью с помощью специальных слоев).
Для этого нужно просто создать еще одну копию слоя с додж берн или резкостью, и затем подкорректировать его силу с помощью непрозрачности.
Вот и все, все остальные действия при грамотном подходе автоматизированы и вы их не касаетесь. Если у вас не так — советую создать свои экшены или скачать 5 моих уже готовых экшенов. Они включены в мой онлайн мастер-класс по профессиональной ретуши. Там в полном объеме разобраны все шаги профессиональной ретуши кожи и фигуры, много полезных тонкостей, разбор всех необходимых настроек и стильные фото для отработки полученных знаний и создания продающего портфолио.
Пройдя этот курс, вы будете делать качественную, аккуратную и, что очень важно, актуальную для 2020 года ретушь! Он подходит как для начинающих, так и для уже практикующих ретушеров.
Похожие статьи:
Частотное разложение. ULTIMATE | Виртуальная школа Profile
Цикл завершен. Начавшаяся 4 года назад история подошла к логическому концу. Я не изобретал этот прием, мне просто удалось вытащить его из узкого кулуарного круга «крутых профи» и запустить в широкие массы. Само название «частотка» — яркое тому доказательство. Огромное спасибо Александру Миловскому за подсказку, позволившую мне открыть Америку через форточку (так мой дед называл изобретение для себя лично чего-либо уже известного окружающим). Именно из его статьи шагнул в массы термин «частотное разложение».
1. ТЕОРИЯ
Разложение в спектр.
В 1807 году Жан Батист Жозеф Фурье подготовил доклад «О распространении тепла в твёрдом теле», в котором использовал разложение функции в тригонометрический ряд
При таком преобразовании функция представляется в виде суммы синусоидальных колебаний (гармоник) с различной амплитудой
Любой сигнал может быть представлен в таком виде, а все образующие его гармоники вместе называются спектром
В 1933 году Владимир Александрович Котельников сформулировал и доказал теорему, согласно которой любой сигнал с конечным спектром может быть без потерь восстановлен после оцифровки, при условии, что частота дискретезации будет как минимум в два раза выше частоты верхней гармоники сигнала
Что такое пространственные частоты.
Частота с которой меняется яркость при перемещении по горизонтали или вертикали
Изображение — это двумерный сигнал (яркость меняется при перемещении по горизонтали и вертикали), поэтому общая решетка образуется из двух решеток различных ориентаций — горизонтальной и вертикальной
Чем выше частота, тем быстрее меняется яркость, тем мельче детали которые она задает
Самые мелкие детали — это перепады яркости на контрастных контурах
Разложение на полосы частот.
Для эффективной обработки сигнала нет необходимости раскладывать его в спектр, достаточно разложить его на несколько полос, содержащих все гармоники ниже или выше определеной частоты
Самые низкие частоты задают общее распределение яркости и, как следствие, цвета
Средние частоты уточняют эту картинку принося основные объемы объектов
Верхние частоты добавляют самую мелкую детализацию — фактуру поверхностей
Дополнительные материалы:
Алексей Шадрин. «Управление визуальным объемом изображений»
Александр Миловский. «Муар нам только снится»
2. ПРОСТОЕ РАЗЛОЖЕНИЕ НА 2 ПОЛОСЫ ЧАСТОТ
Фильтры нижних и верхних частот.
Gaussian Blur — фильтр нижних пространственных частот
Чем больше Raduis, тем более крупные детали убираются, тем ниже оставшиеся частоты
High Pass — фильтр верхних пространственных частот, дополнительный к Gaussian Blur
High Pass показывает детали, которые убрал Gaussian Blur при том же значении Radius
Эти детали отображаются в виде отклонения от средне-серого цвета (отклонения от средней яркости в каждом канале)
Сложение исходного изображение из частотных полос.
Добавить эти отклонения к исходному изображению может режим Linear Light
Контраст ВЧ-слоя надо понизить в два раза вокруг средней яркости (тон 128), чтобы скомпенсировать заложенное в Linear Light удвоение
Это можно сделать при помощи кривых (Curves) подняв черную точку в позицию (0; 64) и опустив белую в позицию (255; 192)
Можно понизить контраст при помощи Brightness/Contrast с установкой Contrast -50 и активированным ключем Use Legacy
Вместо понижения контраста можно уменьшить до 50% непрозрачность слоя, но в этом случае регулятор Opasityиспользовать нельзя, а нужно воспользоваться регулятором Fill
Дополнительные материалы:
Андрей Журавлев. «Ретушь портрета на основе частотного разложения»
3. DODGE & BURN
Идеология Dodge & Burn.
Основная идея этой техники: ручное осветление излишне темных и затемнение слишком светлых участков для придания объекту более гладкой и правильной формы
Таким же образом усиливаются или дорисовываются недостающие объемы
Классически реализуется при помощи инструментов Dodge Tool и Burn Tool, но эти инструменты допускают только деструктивную обработку
Может быть реализована при помощи режимов наложения или корректирующих кривых с рисованием по макске слоя
Реализация Dodge & Burn при помощи режимов наложения.
Для сильной перерисовки свето-теневого рисунка используются режимы наложения Multiply и Screen
Рисование производится на пустых или залятых нейтральными для данных режимов цветом слоях
Основным преимуществом такой работы является большая сила воздействия: Multiply способен затемнять даже белый объект, а Screen осветлять даже черный
Дополнительным плюсом является возможность работать разным цветом на одном слое и простота выбора цвета: его можно брать с самого изображения
Минусом (особенно для начинающих) является уже упомянутая сила воздействия, заставляющая точно контролировать свои движения
Для легкой финальной правки применяют слой в режиме Soft Light (прозрачный или залитый средне-серым)
Плюсами являются: мягкость и визуальная однородность воздействия; ограниченный диапазон воздейстывий; отсутствие воздействия на белые и черные участки
Реализация Dodge & Burn при помощи кривых.
Затемнение и осветление производится при помощи корректирующих слоев кривых (Curves), а необходимые участки прорисовываются по их маскам
При затемнении происходит повышение, а при осветлении понижение, насыщенности изображения. Для их компенсации к каждому слою кривых через маску вырезания (Create Clipping Mask) добавляется слой Hue/Saturation
Для их компенсации к каждому слою кривых через маску вырезания (Create Clipping Mask) добавляется слой Hue/Saturation
К плюсам метода можно отнести большую (по сравнению с использованием режимов наложения) гибкость последующих настроек
Минусом является невозможность вносить разные оттенки цвета при помощи одного корректирующего слоя
Для самостоятельного изучения:
Алиса Еронтьева и Дмитрий Никифоров. «Портретная ретушь»
4. ИНСТРУМЕНТЫ ИХ НАСТРОЙКИ
Почему выгодно править частотные полосы по отдельности.
При ретуши необходимо согласовывать цвет и его переходы с одной стороны и фактуру поверхности с другой
При исправлении формы крупных объектов выгодно использовать пониженную непрозрачность
Для сохранения мелких объектов (фактура поверхности) необходимо использовать 100% непрозрачность
Мягкая граница кисти у штампа — вынужденный компромисс между этими двумя требованиями
Жесткий стык между однородными однотипными фактурами заметен не будет
Выбор радиуса при разложении на две полосы частот.
Для Gaussian Blur выгодно задавать большой радиус, чтобы максимально убрать фактуру
Для High Pass выгодно задавать малый радиус, чтобы не пропустить объемы
Конкретное значение выбирается как компромиссный вариант между этими двумя условиями
При этом учитывается детали какой крупности мы относим к фактуре
Визуализация при выборе радиуса разложения.
Радиус Gaussian Blur удобнее подбирать плавно увеличивая его, пока не исчезнут ненужные детали
Радиус High Pass удобнее подбирать плавно уменьшая его, пока не пропадут ненужные объемы
Если более важной является форма, радиус удобнее подбирать ориентируясь на содержимое НЧ (размытая картинка)
Если более важной является фактура поверхности, радиус удобнее подбирать ориентируясь на содержимое ВЧ («хайпасная» картинка)
Зависимость радиусов от размера лица и крупности дефектов.
Пропорции среднего лица (ширина к высоте) составляют примерно один к полутора
При вычислении радиусов удобнее отталкиваться от высоты лица, так как она меньше зависит от ракурса съемки
Для удаления аккуратной фактуры кожи необходимо взять значение Radius порядка 1/280 — 1/250 от высоты лица
Для удаления мелких дефектов (прыщи, морщины и т. п.) необходимо взять значение Radius порядка 1/100 — 1/120 от высоты лица
п.) необходимо взять значение Radius порядка 1/100 — 1/120 от высоты лица
Для удаления крупных дефектов (подглазины, шрамы и т.п.) необходимо взять значение Radius порядка 1/50 — 1/60 от высоты лица
5. РЕТУШЬ ПРИ РАЗЛОЖЕНИИ НА 2 ПОЛОСЫ ЧАСТОТ
Ретушь НЧ-составляющей — исправление формы.
Находящуюся на НЧ слое форму удобно ретушировать при помощи инструментов Clone Stamp, Brush и Mixer Brush
Штампом работаем с мягкой кистью и пониженной непрозрачностью
Можно работать на новом прозрачном слое с настройкой штампа Sample: Current & Below
При этом на экран можно вывести общий вид картинки, а не только НЧ слоя.
Кисть (Brush Tool) удобно использовать для закрашивания локальных дефектов (пробойные блики, проваальные тени и т.п.) телесным цветом
Mixer Brush используется для быстрого разглаживания лишних объемов
Ретушь ВЧ-составляющей исправление фактуры.
Работаем штампом с жесткой кистью и 100% непрозрачностью
Можно работать на новом прозрачном слое с настройкой штампа Sample: Current & Below и отображением только ВЧ слоя
Чтобы ретушировать глядя на финальную картинку надо работать на самом ВЧ слое (его копии) с настройкой штампа Sample: Current Layer
Чтобы иметь возможность откатиться к исходному состоянию ретушь проводят на копии слоя ВЧ с применением к нему команды Create Clipping Mask
Для лучшего контроля над деталями можно временно включить корректирующий слой кривых, повышающий контраст ВЧ составляющей
При отсутствии на изображении необходимой текстуры можно перенести ее с другой фотографии
Как работает Healing Brush.
На НЧ слое после размытия на участках рядом с контрастной границей появляется цвет соседней области
На ВЧ слое вдоль контрастных границ появляются ореолы противоположных цветов
Если в процессе ретуши ВЧ слоя убрать ореол на финальной картинке на этом участке появится цвет соседней области
Healing Brush переносит фактуру с донорской области, подгоняя цвет и яркость под ретушируемого участка под цвет и яркость его окрестностей
Его работа построена на алгоритме частотного разложения, а значение радиуса привязано к размер кисти
6. ОТДЕЛЬНЫЕ ПРИЕМЫ РЕТУШИ
ОТДЕЛЬНЫЕ ПРИЕМЫ РЕТУШИ
Как побрить человека.
Вынести волоски (щетину) на ВЧ слой и заменить их фактурой чистой кожи
Если щетина была темная, поправить цвет на НЧ слое
Внимательно следите за фактурой, она сильно отличается на разных участках лица
«Брить» мужчину тяжело, поскольку на лице не хватает нужной фактуры
При необходимости нужную фактуру кожи можно взять с другой фотографии
Борьба с пробойными бликами. Ретушь НЧ.
Изображение раскладывается на две полосы с установками обеспечивающими полный переход фактуры кожи на ВЧ слой
На НЧ слое участки пробойных бликов закрашиваются цветом кожи
При необходимости на них наносится свето-теневой рисунок передающий объем объекта
Борьба с пробойными бликами. Ретушь ВЧ.
Если блик пробойный и вообще не содержал фактуры, она переносится с целых участков кожи
Если блик близок к пробойному и фактура кожи все-таки содержится, после ретуши НЧ она визуально усилится
Чтобы смягчить этот эффект можно наложить на нее фактуру с более гладких участков на отдельном слое с пониженной непрозрачностью
7. «ЧЕСТНОЕ» РАЗЛОЖЕНИЕ НА 2 ПОЛОСЫ ЧАСТОТ
«ЧЕСТНОЕ» РАЗЛОЖЕНИЕ НА 2 ПОЛОСЫ ЧАСТОТ
Ошибка High Pass.
Максимальный диапазон разностей яркости от -256 (вычитаем белый из черного) до 256 (вычитаем черный из белого) составляет 512 тоновых уровней
Максимально возможные отклонения от средней яркости от -128 (затемнение) до 127 (осветление)
При наличии мелких деталей на массивном фоне отличающихся по яркости более чем на 128 уровней High Pass ошибается
Обычно это случается на точечных бликах расположенных на темном объекте
Чем больше радиус размытия, тем больше сама ошибка и вероятность ее появления.
На практике, при малых радиусах разница является «гомеопатической» и рассматривать ее как реальную проблему можно только с академической точки зрения
При больших радиусах ошибка составляет реальную проблему, поскольку «гасит» мелкие блики
Создание ВЧ составляющей вычитанием НЧ из оригинала.
Альтернативой High Pass является наложение на исходное изображение размытой версии при помощи команды Apply Image в режиме Subtract с установками Scale:2 Offset:128
В поле Offset (смещение) задается значение яркости вокруг которого будет откладываться результат вычитания
В поле Scale устанавливается во сколько раз будет уменьшаться результат вычитания перед добавлением к значению Offset
Диапазон установок Scale от 1 до 2, то есть контраст можно понизить максимум в 2 раза
Применять корректирующий слой понижающий контраст в этом случае не нужно, поскольку он уже понижен установкой Scale:2
Особенности разложения 16-битных изображений.
При вычислении ВЧ через команду Subtract у 16-битных изображений появляется ошибка величиной в 1 восьмибитный (128 шестнадцатибитных) уровень
Вероятно, это связано с тем, что реально вычисления происходят в пятнадцатибитном виде
Чтобы избежать этой ошибки при работе в 16-битном режиме вместо команды Subtract используют команду Add с активированным ключом Invert и установками Scale:2 Offset:0
Использование Surface Blur для получения НЧ составляющей.
В случае применения для получения НЧ составляющей Gaussian Blur вдоль контрастных границ создаются сильные ореолы
Ретушь в области ореолов может привести к «затягиванию» на объект цвета соседнего фона
Проблема проявляется тем более сильно, чем больше радиус размытия, поскольку в этом случае ореолы становятся более массивными и плотными
Чтобы избежать такой проблемы НЧ составляющую можно создавать при помощи фильтра Surface Blur
Границы, имеющие перепад яркости больше уровня установленного регулятором Threshold, не размываются
На практике удобнее всего подобрать значение Radius при установленном на максимум Threshold, а потом уменьшать значение Threshold до восстановления контрастных границ
8. АВТОМАТИЗАЦИЯ ПРОЦЕССА
Запись универсального экшена для разложения на 2 полосы частот.
Все операции выполняются со слоями, созданными самим экшеном
Слой создается командой Layer > New Layer и сразу переименовывается
Текущее изображение помещается на него при помощи команды Image > Apply Image с установкой Layer: Merged
Переключения между слоями выполняются при помощи шоткатов «Alt»+«[» и «Alt»+«]»
Для возможности переключения вместо отключения видимости слоя его непрозрачность уменьшается до нуля
При необходимости перемещение слоев выполняются командами Layer > Arange
В качестве подсказки перед применением Gaussian Blur в экшен вставляется команда Stop с комментариями по подбору радиуса
При регулярном применении Stop можно деактивировать или удалить
Преимущества «честного» разложения при работе с экшенами.
При записи экшена количество стандартных операций не является критичным
При этом важно минимизировать количество операций, требующих участия пользователя
Вычисление ВЧ составляющей через наложение НЧ на копию исходного слоя избавляет пользователя от задания радиуса для фильтра High Pass
Дополнительным плюсом такого метода является возможность применить для размытия не Gaussian Blur, а какой-нибудь другой фильтр
Создание набора экшенов для разложения на 2 полосы.
Сделать набор экшенов с жестко заданными значениями радиуса можно на основе универсального экшена
Для этого нужно убрать команду Stop, отключить диалоговое окно в Gaussian Blur и настроить его радиус на требуемый
Для удобства последующей работы с файлом к названиям слоев Low и High можно сразу добавить приписку со значением радиуса размытия
Экшен для пакетной обработки с настройкой по первому кадру.
При обработке серии фотографий с одинаковой крупностью объектов было бы удобно один раз вручную подобрать нужный радиус разложения, а потом применять его ко всей серии
Это можно сделать, если вместо прямого вызова конкретного фильтра вписать в экшен команду вызова последнего использовавшегося фильтра
Теперь достаточно один раз вызвать нужный фильтр (в рамках стандартного экшена или отдельно), настроить его параметры и он будет применяться при всех следующих запусках экшена
9. РАЗЛОЖЕНИЕ НА 3 ПОЛОСЫ ЧАСТОТ
РАЗЛОЖЕНИЕ НА 3 ПОЛОСЫ ЧАСТОТ
Зачем раскладывают картинку на три полосы.
Чаще всего задача такого разложения — вынести все дефекты в среднюю полосу частот
Таким образом можно бороться с объектами определенного типоразмера, например веснушками
Кроме того, в средних частотах находится большинство «старящих» элементов: глубина морщин, жилистость, вены, провисания, мешки под глазами и т.п.
Реже ретушируются все три полосы, в этом случае процесс аналогичен разделению на 2 полосы, но позволяет проще работать объектами разного типоразмера
Как это сделать.
Для НЧ увеличиваем радиус Gaussian Blur пока не останется чистая форма
Для ВЧ уменьшаем радиус High Pass пока не останется чистая фактура
Создаем между нами слой средних частот применив к нему сначала High Pass с радиусом который использовался для создания НЧ, а потом Gaussian Blur с радиусом который использовался для создания ВЧ
Универсальное правило: High Pass следующего слоя имеет такой же радиус, как Gaussian Blur предыдущего
Теперь можно ретушировать средние частоты не обращая внимание не только на фактуру, но и на разницу цвета исходной и ретушируемой области
При «честном» разложении средние частоты получаются вычитанием из исходного изображения низких и высоких
Автоматизация разложение на три полосы.
Для создания ВЧ удобно использовать High Pass, поскольку он позволяет более наглядно подобрать радиус
В процессе подбора уменьшаем радиус High Pass пока на ВЧ не останется чистая фактура
Вместо High Pass можно использовать Gaussian Blur с визуализацией ВЧ составляющей
Слой средних частот можно получить вычитая из исходного изображения верхние и нижние частоты
10. УПРОЩЕННЫЙ МЕТОД РЕТУШИ СРЕДНИХ ЧАСТОТ (INVERTED HIGH PASS)
Почему можно упростить ретушь средних частот.
Ретушируя средние частоты мы прежде всего убираем лежащие в них излишние локальные объемы
Это можно сделать проще, не раскладывая изображение на три полосы, а выделить среднюю и вычесть ее из исходника
Вычитание должно быть локальным: только на участках где присутствует лишний объем, пропорционально степени его подавления
Как это сделать.
Подбирать радиус для High Pass удобнее через Gaussian Blur (через НЧ составляющую) и наоборот
Делаем копию исходного слоя
Вызываем Gaussian Blur, плавно увеличиваем радиус пока не исчезнут ненужные детали, запоминаем его значение и нажимаем Cansel
Вызываем High Pass, плавно уменьшаем радиус пока не пропадут ненужные объемы, запоминаем его значение и вводим радиус подобранный на предыдущем шаге
Применяем Gaussian Blur с радиусом подобранным на предыдущем шаге
Инвертируем изображение
В два раза понижаем контраст вокруг средней точки
Переключаем режим наложения на Linear Light
На слой вычитающий средние частоты из исходного изображения набрасываем черную маску
Белой кистью по маске прорисовываем те участки, на которых нужно подавить крупные детали
Автоматизация процесса.
Все рутинные операции записываются в экшен
Полоса средних частот получается вычитанием из исходного изображения НЧ и ВЧ полос с подобранными пользователем радиусами
За счет этого визуализация оказывается наиболее комфортной
Подбор верхнего радиуса можно делать после наложения на исходное изображение инвертированной СЧ+ВЧ составляющей. В этом случае используется Gaussian Blur и на размытой картинке начинает проступать чистая фактура
Чем приходится расплачиваться за скорость.
Результат ручной ретуши выглядите естественно прежде всего из-за сохранения мелких неоднородностей
За скорость и простоту приходится расплачиваться механистически правильной формой объектов, что визуально удешевляет работу
Соотношение радиусов обычно выбирают 1:3 или меньше, иначе результат будет выглядеть слишком неестественным
Для более тонкой работы соотношение радиусов берут примерно 1:2 и производят несколько циклов разложения с разными значениями вилки
При ретуши второстепенных участков можно брать соотношение 1:4 и даже больше
Для самостоятельного изучения:
Евгений Карташов. «Рецепты частотного разложения»
«Рецепты частотного разложения»
11. ЧАСТОТНОЕ РАЗЛОЖЕНИЕ И ДРУГИЕ ИНСТРУМЕНТЫ PHOTOSHOP
Средние частоты и Clarity.
Алгоритм работы Clarity строится на усилении (ослаблении) средних пространственных частот
При этом работа идет только по яркостной составляющей изображения
Повышение и ослабление Clarity не симметрично
Инструмент использует интеллектуальное размытие с сохранением контрастных контуров напоминающее Surface Blur, но не совпадающее с ним
При умеренных значениях можно рекомедовать использование Clarity в конвертере, при условии, что в дальнейшем изображение не будет подвергаться «сильной» обработке
Высокие частоты и повышение резкости.
Искусственное повышение резкости есть ни что иное, как усиление самых верхних из содержащихся в изображении частот.
При подготовке пейзажей основной проблемой является замыливание (исчезновение) сверх мелкой детализации (трава) вследствии нехватки разрешения.
Аналогичная проблема встает при подготовке изображений с мелкими деталями для размещения в интернете
Создать визуально ощущение наличия сверх мелких деталей можно добавив в изображение мелкий шум, согласованный с его элементами
Для этого повышаем резкость классическим способом, но оставляем это повышение только на низко контрастных областях
Проще всего это сделать используя Surface Blur в качестве фильтра, создающего нерезкую маску
12. В ЗАВЕРШЕНИИ РАЗГОВОРА
Для чего еще можно применять частотное разложение
Частотное разложение — это универсальный метод применимый к любому жанру фотографии
Убирать складки на ткани или других материалах
С его помощью можно смягчать слишком жесткие тени
Избавляться от разводов оставшихся после общей ретуши
Решать любые задачи, требующие различной работы с общей формой и мелкими деталями
Почему после частотного разложения картинка выглядит плохо?
Ретушь — это процесс не поддающийся автоматизации
Частотное разложение не делает ретушь за вас, оно лишь упрощает решение некоторых проблем
Увлекшись возможностью решить все «несколькими размашистыми мазками», при использовании частотного разложения ретушеры нередко позволяют себе работать халтурно
Будьте честны перед собой, не сваливайте собственные ошибки и халтуру на «плохую методику»
Чтобы избежать такой ловушки можно разделить процесс на два этапа
При помощи частотного разложения быстро поправить форму и разобраться с сильными огрехами фактуры (пробойные блики, грубая фактура и т. п.)
п.)
Последующую доработку производить при помощи привычных реализаций Dodge & Burn, чтобы обеспечить остаточную неоднородность и естественность изображения
Для самостоятельного изучения:
ModelMayhem.com — RAW! Beauty Robot.
Сергей Брежнев «Частотное разложение vs Dodge&Burn»
Рецепты частотного разложения
Метод частотного разложения, на мой взгляд – это лучшая на сегодняшний день технология, позволяющая отдельно работать с детализацией и цветом. Для тех, кому интересны теоретические основы этого метода, рекомендую почитать соответствующие материалы в ЖЖ Андрея Журавлева, так как не вижу смысла дублировать то, что уже было сделано до меня, причем, максимально подробно, с описанием математики.
Мы же с вами коснемся чисто практических аспектов и нюансов применения данного метода, рассмотрим как достоинства, так и недостатки, а точнее, ограничения различных способов реализации метода частотного разложения.
Если вы уже сталкивались с этим методом, то знаете, что существует несколько способов его реализации.
Разложение на две частоты с помощью фильтров Размытие по Гауссу (Gaussian Blur) и Цветовой контраст (High Pass).
Именно этот метод получил поначалу самое широкое распространение в сети. Он прост в реализации, но имеет некоторые ограничения в применении. Для начала кратко рассмотрим сам метод.
Для того, чтобы разложить изображение на две частоты, нужно выполнить следующие операции:
1. Создаем копию фонового слоя или объединяем видимые слои на отдельный слой.
2. Называем ее как-то осмысленно, исходя из того, что этот слой будет являться основой для дальнейших действий. Например, Base или Основа.
3. Делаем две копии слоя Base. Первую называем Low или Низкая частота, вторую, соответственно, High или Высокая частота.
4. Дальнейшие действия зависят от того, на какую составляющую мы будем ориентироваться. Если нам важно вынести на слой High всю хорошую текстуру, оставив более крупные дефекты на слое Low, то поступаем следующим образом:
5. К слою High применяем фильтр Цветовой контраст (High Pass) с таким радиусом, чтобы видеть только ту текстуру кожи, которая нам нужна. Радиус не должен быть слишком малым, иначе часть хорошей текстуры уйдет на слой с низкой частотой, то есть Low. Также он не должен быть и слишком большим, чтобы не выносить на слой с высокой частотой те самые, более крупные дефекты в виде локальных объемов, от которых нам необходимо избавляться.
К слою High применяем фильтр Цветовой контраст (High Pass) с таким радиусом, чтобы видеть только ту текстуру кожи, которая нам нужна. Радиус не должен быть слишком малым, иначе часть хорошей текстуры уйдет на слой с низкой частотой, то есть Low. Также он не должен быть и слишком большим, чтобы не выносить на слой с высокой частотой те самые, более крупные дефекты в виде локальных объемов, от которых нам необходимо избавляться.
Неправильный выбор радиуса фильтра Цветовой контраст. Слишком большой радиус.
Неправильный выбор радиуса фильтра Цветовой контраст. Слишком маленький радиус.
Оптимальный радиус фильтра Цветовой контраст
6. Подобрав необходимый радиус фильтра Цветовой контраст (High Pass), например, 5 пикселей, запоминаем его и применяем. Очень желательно прописать радиус фильтра в названии слоя. Например, High 5. Дело в том, что если вас неожиданно отвлекут от работы, например, телефонным звонком, вы вполне можете забыть значение и тогда придется начинать все заново.
Дело в том, что если вас неожиданно отвлекут от работы, например, телефонным звонком, вы вполне можете забыть значение и тогда придется начинать все заново.
7. Применяем фильтр Размытие по Гауссу (Gaussian Blur) с таким же радиусом, то есть, в данном случае, 5 пикселей.
8. Меняем режим наложения слоя High на Линейный свет (Linear light)
9. Снижаем контраст слоя High в два раза. Для этого создаем корректирующий слой Яркость/Контрастность, включаем параметр Использовать прежние и ставим значение контраста на минус 50. Применяем через обтравочную маску к слою High.
10. Мы разложили изображение на две частоты. Теперь можно по отдельности работать с детализацией, цветом и объемом. Я не буду подробно останавливаться на процессе, так как подробнее вы можете узнать об этом, купив запись онлайн мастер-класса «Частотное разложение — просто как 2х2»
11. Если же нам важно наоборот, контролировать, какие дефекты останутся на низкой частоте, то есть, работа с низкой частотой в приоритете, то нужно сначала отключить видимость слоя High, затем подобрать нужный радиус Размытия по Гауссу для слоя Low, прописать это значение в названии слоя, а затем, включив видимость слоя High, применить фильтр Цветовой контраст с тем же радиусом, что и фильтр Размытие по Гауссу. Далее все аналогично.
Если же нам важно наоборот, контролировать, какие дефекты останутся на низкой частоте, то есть, работа с низкой частотой в приоритете, то нужно сначала отключить видимость слоя High, затем подобрать нужный радиус Размытия по Гауссу для слоя Low, прописать это значение в названии слоя, а затем, включив видимость слоя High, применить фильтр Цветовой контраст с тем же радиусом, что и фильтр Размытие по Гауссу. Далее все аналогично.
12. После этого можно создать дополнительные слои для ретуши низкочастотной и высокочастотной составляющих.
Достоинства метода: простота в освоении даже для новичков, возможность временно усилить текстуру для ретуши путем простого отключения корректирующего слоя, снижающего контраст.
Недостатки и ограничения метода: недостаточная гибкость, по сравнению с разложением изображения на три пространственных частоты, опасность появления артефактов на контрастных границах при работе на слое с текстурой, некоторая математическая неточность, обусловленная особенностью математики фильтра Цветовой контраст (подробнее об этом можно почитать здесь). Впрочем, надо отметить, что в 99% случаев этой погрешностью можно пренебречь, так как вы сами при ретуши вносите гораздо более существенные «погрешности», несоизмеримо большие.
Впрочем, надо отметить, что в 99% случаев этой погрешностью можно пренебречь, так как вы сами при ретуши вносите гораздо более существенные «погрешности», несоизмеримо большие.
Разложение на две частоты с помощью операции вычитания.
Для реализации этого метода нужно выполнить следующее:
1. Сделайте копию фонового слоя или копию видимых слоев, аналогично предыдущему алгоритму.
2. Точно также сделайте две копии, назвав одну Low, а другую High.
3. Отключите видимость слоя High.
4. Подберите радиус размытия для слоя Low, примените фильтр Размытие по Гауссу.
5. Перейдите на слой High. Если вы работаете с глубиной цвета 8 бит, то примените команду Внешний канал (Apply Image), установив следующие параметры – слой Low, канал RGB, режим наложения Вычитание, масштаб 2, сдвиг 128. Если вы работаете с глубиной цвета 16 бит, то примените команду Внешний канал, установив следующие параметры – слой Low, канал RGB, инвертировать, режим наложения Добавление, масштаб 2, сдвиг 0.
Если вы работаете с глубиной цвета 16 бит, то примените команду Внешний канал, установив следующие параметры – слой Low, канал RGB, инвертировать, режим наложения Добавление, масштаб 2, сдвиг 0.
Параметры команды Внешний канал для режима 8 бит
Параметры команды Внешний канал для режима 16 бит
6. Измените режим наложения слоя High на Линейный свет (Linear light).
Достоинства метода: более аккуратная математика, отсутствие «проблемы High Pass», возможность применения любых фильтров размытия, а не только Размытия по Гауссу. Например, за счет применения фильтра Размытие по поверхности можно полностью решить проблему грязи на контрастных границах, легкость применения при построении «частотных эквалайзеров», то есть, многополосного разложения на пространственные частоты.
Недостатки метода: необходимость дополнительных операций для визуализации высокой частоты. Как выполнить такую визуализацию, я расскажу в конце статьи. Также к недостаткам (скорее к особенностям) метода можно отнести недостаточный контраст слоя High, что вызывает необходимость создания дополнительного корректирующего слоя, повышающего контраст, для облегчения ретуши высокочастотной составляющей. Точно также, метод имеет недостаточную гибкость, по сравнению с разложением на три пространственных частоты.
Разложение на три полосы частот.
Обеспечивает гораздо большую гибкость в работе, чем двухполосные методы. В частности, на низкой частоте можно полностью сосредоточиться на крупных участках, цвете, светотеневом рисунке, на высокую частоту вынести только необходимую текстуру, а все остальное оставить на промежуточной, средней частоте. В диапазон средних частот попадают такие дефекты как родинки, прыщи, пигментация кожи, веснушки, целлюлит, растяжки и т. д. Ретушируя среднюю полосу частот, мы избавляемся от этих дефектов. Иногда можно встретить рекомендации размывать среднюю полосу или просто вырубать ее черным цветом на маске. Я считаю такой подход несколько некорректным, так как именно ретушь средней полосы частот даст гораздо лучший результат.
д. Ретушируя среднюю полосу частот, мы избавляемся от этих дефектов. Иногда можно встретить рекомендации размывать среднюю полосу или просто вырубать ее черным цветом на маске. Я считаю такой подход несколько некорректным, так как именно ретушь средней полосы частот даст гораздо лучший результат.
Именно метод с разложением на три полосы частот я использую для ретуши фотографий, к которым предъявляются очень высокие требования по качеству постобработки. Подробный процесс ретуши со всеми объяснениями вы сможете найти в обучающем онлайн-курсе с домашними заданиями «Секреты профессиональной ретуши»
Как разложить изображение на три пространственных частоты:
1. Делаем базовый слой, как описано выше.
2. Создаем три копии слоя, называя их соответственно Low, Mid и High.
3. Подбираем радиус фильтра Цветовой контраст для слоя High. На этом слое будет только текстура кожи, без излишней информации о локальных объемах и дефектах. Радиус фильтра прописываем в названии слоя.
Радиус фильтра прописываем в названии слоя.
4. Подбираем радиус фильтра Размытие по Гауссу для слоя Low. Основным критерием здесь является размытие дефектов мелких и средних размеров. Должны остаться только дефекты относительно крупные, такие как следы крупных родимых или пигментных пятен, неровностей светотеневого рисунка. Однако, переусердствовать тоже не следует, иначе средняя частота получится слишком широкой. Как показала практика, оптимальное соотношение между высокой и низкой частотой в большинстве случаев лежит в пределах от 1:3 до 1:4, то есть, радиус размытия в 3-4 раза больше радиуса фильтра Цветовой контраст. Прописываем радиус фильтра в названии слоя.
5. Все, что лежит между этими радиусами, будет вынесено в среднюю полосу частот. Для этого переходим на слой Mid и выполняем вычитание из него слоя Low. Делаем это с помощью команды Внешний канал, аналогично тому, как делали разложение на две частоты. Таким образом мы убиваем двух зайцев: получаем честный математический алгоритм, что критично для довольно больших радиусов, а также имеем возможность использовать на слое НЧ любые фильтры размытия, отличные от гауссова.
Таким образом мы убиваем двух зайцев: получаем честный математический алгоритм, что критично для довольно больших радиусов, а также имеем возможность использовать на слое НЧ любые фильтры размытия, отличные от гауссова.
6. Размываем слой Mid по Гауссу с радиусом, который использован на слое High для фильтра Цветовой контраст.
7. Меняем режим наложения слоя Mid на Линейный свет.
8. Меняем режим наложения слоя High на Линейный свет. Уменьшаем контраст этого слоя в два раза, аналогично первому методу.
9. Теперь мы сможем работать раздельно с тремя пространственными частотами.
Достоинства метода: больше гибкости в работе, более качественный результат ретуши.
Недостатки метода: те же, что и у метода с разложением на две частоты, требуется больше времени для ретуши, так как приходится работать на трех слоях, вместо двух. Сложность в освоении метода, если нет необходимых базовых знаний Photoshop.
Сложность в освоении метода, если нет необходимых базовых знаний Photoshop.
Полосовой фильтр.
Этот метод в зарубежных источниках имеет название Inverted High Pass, однако, по аналогии с электрическими фильтрами, здесь имеет место простое подавление некоторой полосы частот, то есть это аналог режекторного или полосового фильтра.
Полосовой фильтр хорошо использовать для быстрой ретуши, когда требуется с минимальными затратами времени и приемлемым для массовых работ качеством избавиться от дефектов в средней полосе частот.
Алгоритм действий:
1. Делаем копию фонового слоя, называя ее, например, Fast Retouch, то есть Быстрая Ретушь.
2. Размываем данный слой по Гауссу с таким радиусом, чтобы убрать ненужные локальные объемы.
3. Вычитаем из размытого слоя исходный, то есть, в данном случае процесс происходит наоборот, так как в предыдущих методах мы вычитали из исходного слоя как раз размытый. Делаем это с помощью команды Внешний канал.
Делаем это с помощью команды Внешний канал.
4. Изменяем режим наложения слоя Fast Retouch на Линейный свет. Мы должны увидеть размытую картинку.
5. Теперь снова размываем данный слой по Гауссу, только теперь с радиусом в 2-4 раза меньшим, проявляя мелкую текстуру кожи. Мы получим изображение, которое выглядит несколько необычно.
6. Прячем данный слой в черную маску и белой кистью проявляем его в нужных местах. При этом избегайте работы вблизи контрастных границ, так как получите грязь на этих местах.
Впрочем, проблему грязи на контрастных границах довольно легко решить. Уже догадались как?
Правильно! Использовать для размытия фильтр, оставляющий четкие границы, например, Размытие по поверхности.
Достоинства метода: простота и эффективность, быстрота в применении для массовой обработки. В отличие от плагинов, более контролируемый результат.
Недостатки метода: отсутствие какой-либо гибкости в работе, невозможно получить результат высокого качества.
Многополосное разложение или «эквалайзер».
Для упрощения процесса ретуши можно модифицировать предыдущий метод, раскладывая изображение на несколько пространственных частот, с использованием различных радиусов для размытия изображения. Таким образом мы получим возможность, работая по маске слоя, быстро убирать дефекты различных размеров.
Алгоритм создания эквалайзера:
1. Определяемся со значениями радиусов, которые будем использовать. Обычно используются значения 5, 10, 15, 25, 40 пикселей, но вы можете выбирать любые, которые вам подходят.
2. Создаем базовый слой, как в предыдущих методах.
3. Создаем необходимое количество копий, по числу радиусов плюс один слой. В данном случае шесть копий базового слоя.
4. Называем копии осмысленно, например, по диапазонам радиусов, то есть, 40, 40-25, 25-15, 15-10, 10-5, 5.
5. Отключаем все слои выше слоя 40. Размываем этот слой по Гауссу с радиусом 40 пикселей
6. Включаем вышележащий слой 40-25, переходим на него и выполняем вычитание слоя 40 с помощью команды Внешний канал.
Включаем вышележащий слой 40-25, переходим на него и выполняем вычитание слоя 40 с помощью команды Внешний канал.
7. Размываем данный слой по Гауссу с радиусом 25 пикселей. Получаем полосу частот от 40 до 25 пикселей.
8. Меняем режим наложения на Линейный свет.
9. Переходим на слой 25-15 и, ВНИМАНИЕ! Не включаем видимость слоя!
10. Выполняем вычитание из данного слоя содержимого всех слоев. То есть, в настройках команды Внешний канал в качестве источника нужно поставить Объединено. Таким образом мы вычтем из данного слоя изображение, размытое на 25 пикселей.
11. Теперь включаем видимость слоя 25-15 и меняем режим наложения на Линейный свет.
12. Размываем слой 25-15 на 15 пикселей.
13. Повторяем операции с другими слоями. Последний слой, с названием 5, не размываем, так как на нем будет находиться текстура с размерами элементов до 5 пикселей.
14. Таким образом, мы получаем эквалайзер пространственных частот. Теперь мы можем как ослаблять нужный диапазон частот, так и усиливать его. Ослабление производится путем наложения маски слоя и рисования по нужным местам черной кистью с необходимой непрозрачностью. Усиление производится с помощью корректирующего слоя, например, Кривые, действующего через обтравочную маску на конкретный слой. Поднимая контраст простым поворотом кривой против часовой стрелки, мы усиливаем контраст слоя, тем самым усиливая видимость данной полосы частот.
Достоинства метода: возможность быстрого подавления или усиления в выбранных полосах частот, таким образом можно значительно ускорить процесс ретуши.
Недостатки метода: сложность в реализации для начинающих, накопление ошибок округления из-за большого количества слоев, при работе вблизи контрастных границ те же проблемы с грязью из-за ореолов размытия.
Частотное разложение без потерь.
Все предыдущие способы разложения изображения на пространственные частоты имеют общий недостаток (хотя это скорее особенность), возникающий из-за целочисленной арифметики Photoshop, то есть, из-за округления чисел до целых при расчете. В результате, например, 5 разделить на 2 будет равно уже не 2.5, а 3.
В результате, например, 5 разделить на 2 будет равно уже не 2.5, а 3.
Поэтому, если вынести изображение, получаемое частотным разложением, на отдельный слой и сравнить его с исходником, наложив в режиме Разница (Difference) и сильно подняв контраст, мы увидим, что изображения имеют небольшое отличие друг от друга.
Как правило, это отличие не превышает один-два тоновых уровня. Те изменения, которые вносятся впоследствии в картинку при ретуши, несоизмеримо больше. Поэтому не следует обращать на это внимания.
Однако, если для вас все же критична даже такая микроскопическая разница, можете воспользоваться способом честного частотного разложения, без потерь.
Для режима 8 бит алгоритм будет следующий:
1. Создаем базовый слой. Делаем три копии базового слоя.
2. Называем первый слой Low, следующий High_Dark, и верхний High_Light.
3. Отключаем видимость слоев High_Light и High_Dark.
4. Размываем слой Low с необходимым радиусом. При этом можно использовать любые фильтры размытия.
5. Включаем слой High_Dark. Переходим на него. Применяем команду Внешний канал со следующими настройками: источник слой Low, канал RGB, инвертировать, режим наложения Линейный осветлитель (Linear Dodge).
6. Меняем режим наложения слоя High_Dark на Линейный затемнитель (Linear Burn).
7. Включаем слой High_Light и переходим на него. Применяем команду Внешний канал со следующими настройками: источник слой Low, канал RGB, инвертировать, режим наложения Линейный затемнитель.
8. Меняем режим наложения слоя High_Light на Линейный осветлитель.
Если вынести разложенную картинку на отдельный слой с помощью комбинации клавиш CTRL+ALT+SHIFT+E, то при наложении ее на исходную в режиме Разница, с предельно усиленным контрастом, мы ничего не увидим. То есть, метод обеспечивает математически точное частотное разложение. К сожалению, в режиме 16 бит данный метод имеет видимую погрешность. Для 16 бит используется несколько другой алгоритм, который также дает погрешность, но уже на уровне единичных пикселей, что абсолютно некритично.
9. Таким образом, мы получаем два слоя для текстуры – один High_Light со светлой составляющей на черном фоне и второй High_Dark с темной составляющей на белом фоне. Ретушь текстуры в данном случае придется производить в два этапа, сначала одну составляющую, затем другую.
Достоинства метода: математически точное частотное разложение, без погрешностей.
Недостатки метода: необходимость ретуши высокочастотной составляющей в два этапа.
Алгоритм визуализации высокочастотной составляющей.
При работе с фильтрами размытия, такими как Размытие по поверхности (Surface Blur) или Медиана (Median) имеется определенная проблема. Заключается она в том, что довольно часто хочется реализовать видимость высокочастотной составляющей, как будто мы применяем фильтр Цветовой контраст. Это необходимо для того, чтобы иметь возможность контролировать, какая текстура будет впоследствии вынесена на высокочастотный слой.
Для визуализации высокочастотной составляющей я предложил следующий метод, который основан на знании математики режимов наложения и особенностей работы фильтров в Photoshop. Теперь этот метод используют многие ретушеры и преподаватели в различных онлайн и оффлайн школах, обучающих обработке изображений.
Алгоритм визуализации следующий:
1. Создаем базовый слой. Делаем две копии, называем одну Low, другую High. Слой High отключаем.
2. Копируем слой Low, называем копию Temp, что означает временный.
3. Слой Temp инвертируем и устанавливаем непрозрачность 50%. Получаем 50% серый.
4. Теперь над слоем Temp создаем временный корректирующий слой Инверсия (Invert).
5. Для дополнительного усиления контраста, чтобы лучше видеть текстуру, желательно создать еще один временный корректирующий слой Кривые, закрутив кривую RGB против часовой стрелки вокруг центральной точки.
6. Теперь, если мы будем размывать каким-либо фильтром слой Low, мы увидим серую картинку с текстурой, как будто мы применяем фильтр Цветовой контраст. В данном случае я применил фильтр Медиана
7. Подобрав таким образом параметры фильтра, применяем его, удаляем все временные слои.
Подобрав таким образом параметры фильтра, применяем его, удаляем все временные слои.
8. Затем включаем слой High и получаем высокочастотную составляющую путем вычитания с помощью команды Внешний канал.
Надеюсь, что данный сборник рецептов поможет вам лучше разобраться в использовании метода частотного разложения для ретуши в различных его вариациях.
Более подробно о самых современных методиках быстрой ретуши вы можете узнать из записи онлайн-мастер-класса «Частотное разложение 2.0. Эксклюзивные методики быстрой ретуши» (предупреждаю, что материал там не для начинающих).
А для тех, кто делает только первые шаги в ретуши, рекомендую запись моего трехдневного онлайн-марафона по ретуши «Сделай первые шаги в ретуши портретов»
По всем вариантам частотного разложения вы можете записать экшены и использовать их в своей работе. Пусть это будет вашим домашним заданием.
Автор: Евгений Карташов
05/01/2014
Просмотров : 548198
Источник: photo-monster. ru
Автор: Евгений Карташов
ru
Автор: Евгений Карташов
Dodge and Burn против частотного разделения: что лучше?
15 комментариевЧастотное разделение и осветление и затемнение — мощные приемы ретуширования фотографий. Но какой из них лучше?
Представьте, что у вас есть вилка и ложка. Какой из них лучше? Точно так же, как спрашивать, какая посуда лучше, бессмысленно, так же как и спрашивать, какую технику ретуши использовать. Они оба являются мощными инструментами, которые должны вписаться в ваш репертуар ретуши!
В этой статье я кратко объясню, что представляет собой каждая техника, и философию того, где использовать каждую из них в контексте портретной ретуши. На YouTube уже есть куча руководств о том, как это сделать, но если вы похожи на меня и всегда переключаетесь между табуляциями и останавливаете их, это может быть хорошей передышкой с чем-то, что написано так, чтобы вы могли двигаться в своем собственном темпе. . С учетом сказанного, в произвольном порядке, давайте начнем!
. С учетом сказанного, в произвольном порядке, давайте начнем!
Неразрушающий рабочий процесс
Неразрушающий рабочий процесс очень важен, но что такое неразрушающий рабочий процесс? Представьте, что вы работали над одним изображением в течение часа или более; это не является чем-то из ряда вон выходящим, когда вы все еще изучаете веревки. Черт возьми, для меня все еще не является нормой, если изображение очень сложное или требует особого внимания, но я отвлекся. Если вы настроили файл как неразрушающий, вы подошли к нему таким образом, что вы можете вернуться и отменить любые ваши изменения в любой момент рабочего процесса. Это часто достигается за счет использования слоев.
В контексте методов, описанных в этой статье, когда я работаю неразрушающим образом, я использую различные режимы наложения и слои, так что, если я достаточно далеко продвинулся в процессе, я могу просто полностью удалить слой, если он не работает. или замаскируйте его части с помощью масок слоя. Я никогда не работаю над «базовым» изображением.
Я никогда не работаю над «базовым» изображением.
Приведенное выше изображение является для меня типичной отправной точкой файла изображения. Может показаться, что это много, но это довольно просто понять. Читая это снизу вверх, я сохраняю копию базового файла на случай, если мне нужно будет вернуться к этому в любой момент, я могу вырезать его части и вставить сверху или замаскировать более высокий слой. Выше находится низкочастотный слой в папке с низкими частотами; к ним обычно не прикасаются. Слои высоких частот в папке высоких частот являются идентичными копиями друг друга; но чтобы иметь неразрушающую настройку, я работаю над верхним слоем и манипулирую им. Если мне когда-нибудь понадобится отменить часть чего-либо, я всегда могу замаскировать части рабочего слоя. Выше находится папка Dodge and Burn. У некоторых фотографов обычно есть один слой осветления и затемнения, но я предпочитаю работать с ними отдельно, чтобы иметь возможность управлять их настройками непрозрачности независимо друг от друга. Обычно от вещей «уворачиваются» гораздо чаще, чем от них «сжигают».
Обычно от вещей «уворачиваются» гораздо чаще, чем от них «сжигают».
В качестве бонуса сделайте резервную копию ваших файлов. Это не может быть достаточно подчеркнуто. Имея это в виду, я обычно храню как минимум копию необработанного файла, а затем несколько копий TIF-файлов, которые экспортируются через CaptureOne. Файлы TIF, отретушированные в Photoshop, затем экспортируются в формате JPEG, и у меня обычно есть хотя бы одна копия, если не несколько копий, TIF и JPEG. Худшее, что вы можете сказать клиенту, это что вы потеряли файл. Сделайте резервную копию этого файла! А потом снова!
Разнос частот
Изображения существуют с высокой и низкой частотой. Это легче визуализировать, если представить детскую книжку-раскраску. В книжке-раскраске у вас есть линии, а внутри линий есть части, которые нужно раскрасить. Линии — это детали того, что представляет собой вещь, а цвет наполняет эти детали дополнительной информацией.
Для контекстуализации этого с точки зрения частотного разделения, высокая частота — это детали или линии в изображении, а низкая частота — это «закрашенные» части. Повторим еще раз: этот метод буквально позволяет вам разделить высокие и низкие частоты изображения, чтобы вы могли работать с каждым из них независимо от другого.
Повторим еще раз: этот метод буквально позволяет вам разделить высокие и низкие частоты изображения, чтобы вы могли работать с каждым из них независимо от другого.
Я склонен использовать частотное разделение, чтобы «починить» вещи. Если вы используете ползунок на изображении выше, вы заметите, что часть «мертвой кожи» была удалена. Работая с частотным разделением, я смог удалить детали аномалии, не затрагивая цвет или оттенок кожи. Имея в виду предыдущую аналогию с «книжкой-раскраской», я работал с «линейными» частями книжки-раскраски, не касаясь «раскрашенных частей».
Этот метод отлично подходит для избавления от пятен или прыщей, а также для устранения пятен пыли или ворсинок на одежде. По сути, это больше уход, в рамках того, что может обеспечить хороший набор средств по уходу за кожей или валик для удаления ворса.
Dodge and Burn
В старые времена кино (до меня!), позитивное изображение проявлялось с использованием негатива. Части негатива будут экспонироваться на позитивном изображении дольше, выжигая его, чтобы получить области, которые были темнее, чем то, что было снято. И наоборот, части негатива будут экспонироваться на позитивном изображении в течение более коротких периодов времени, уклоняясь (свет / экспозиция), чтобы они были светлее, чем то, что было снято изначально. Признаюсь, я никогда не делал этого в фотолаборатории, но принцип работы в цифре тот же. Вы выборочно делаете определенные части изображения светлее или темнее.
И наоборот, части негатива будут экспонироваться на позитивном изображении в течение более коротких периодов времени, уклоняясь (свет / экспозиция), чтобы они были светлее, чем то, что было снято изначально. Признаюсь, я никогда не делал этого в фотолаборатории, но принцип работы в цифре тот же. Вы выборочно делаете определенные части изображения светлее или темнее.
У этой няни был отличный костяк. В конце концов, он профессиональная модель! Однако без визажиста у нас были пятна на коже. Я смог удалить их, используя Dodge and Burn, так что большая часть текстуры кожи была сохранена; Кроме того, в процессе я также выделил некоторые его мускулы и черты лица.
Осветление и затемнение в тандеме отлично подходят для улучшения характеристик объекта. Это больше похоже на дым и зеркала в ретуши. По сути, вы прячете и улучшаете то, что уже есть.
Заключение
Это было довольно краткое введение. Основная причина этого в том, что ретушь кожи может быть довольно интенсивной. Есть еще много трюков. Но эти две техники, используемые в тандеме, являются отличной отправной точкой. Подводя итог, можно сказать, что частотное разделение отлично подходит для очистки и управления дефектами. Осветление и затемнение лучше всего подходят для улучшения черт лица натурщика, формы и лепки того, что там есть, наряду с использованием света и макияжа для достижения желаемого результата.
Есть еще много трюков. Но эти две техники, используемые в тандеме, являются отличной отправной точкой. Подводя итог, можно сказать, что частотное разделение отлично подходит для очистки и управления дефектами. Осветление и затемнение лучше всего подходят для улучшения черт лица натурщика, формы и лепки того, что там есть, наряду с использованием света и макияжа для достижения желаемого результата.
Хотелось бы услышать в комментариях, что вы думаете о постпродакшне? Используете ли вы эти или какие-либо другие методы? Возможно, вас заинтересует более подробное руководство о том, как настроить файлы для достижения этих эффектов? Дай мне знать!
Темы:
Образование
Fstoppers Originals
Photoshop
Али Чоудри — фотограф из Австралии. Его фотографическая практика направлена на исследование отношений с собой, между другими и миром. Используя минималистские композиции и избирательное использование цвета и формы, он стремится вызвать то, что он называет «дыханием». В настоящее время он работает над получением степени бакалавра (с отличием) в области фотографии.
В настоящее время он работает над получением степени бакалавра (с отличием) в области фотографии.
Онлайн-класс «Ретушь кожи»
- Все темы
- творческий
- Фотография
- Редактирование изображений
С Кристиной Шерк Понравилось 250 пользователям
Продолжительность: 2ч 14м Уровень мастерства: начальный + средний Дата выхода: 21.04.2022
Начать бесплатную пробную версию на 1 месяц
Детали курса
Ретушь кожи не должна быть самой сложной вещью в Photoshop. Хотя это требует продвинутых методов, при правильном объяснении на самом деле может быть довольно легко получить безупречные и реалистичные результаты одновременно! Присоединяйтесь к профессиональному ретушёру Кристине Шерк, которая расскажет о всех методах, которые вам нужно знать, чтобы стать экспертом по ретуши кожи. Этот курс не только покажет вам, как ретушировать кожу, но и объяснит, почему мы вообще этим занимаемся. Если вы хотите научиться мастерски ретушировать кожу и создавать потрясающие портреты, подобные тем, которые вы видите в журналах о красоте, ознакомьтесь с этим курсом.
Этот курс не только покажет вам, как ретушировать кожу, но и объяснит, почему мы вообще этим занимаемся. Если вы хотите научиться мастерски ретушировать кожу и создавать потрясающие портреты, подобные тем, которые вы видите в журналах о красоте, ознакомьтесь с этим курсом.
Навыки, которые вы приобретете
- Ретушь фотографий
- Adobe Photoshop
Получите общий сертификат
Поделитесь тем, что вы узнали, и станьте выдающимся профессионалом в желаемой отрасли с сертификатом, демонстрирующим ваши знания, полученные на курсе.
Обучение LinkedIn Обучение
Сертификат об окончанииДемонстрация в вашем профиле LinkedIn в разделе «Лицензии и сертификаты»
Загрузите или распечатайте в формате PDF, чтобы поделиться с другими
Поделитесь изображением в Интернете, чтобы продемонстрировать свое мастерство
Познакомьтесь с инструктором
Кристина Шерк
Внештатный ретушер по найму
Отзывы учащихся
53 оценки
Общий рейтинг рассчитывается на основе среднего значения представленных оценок. Оценки и обзоры могут быть отправлены только тогда, когда неанонимные учащиеся завершат не менее 40% курса. Это помогает нам избежать поддельных отзывов и спама.
Оценки и обзоры могут быть отправлены только тогда, когда неанонимные учащиеся завершат не менее 40% курса. Это помогает нам избежать поддельных отзывов и спама.
- 5 звезд Текущее значение: 40 75%
- 4 звезды Текущее значение: 9 17%
- 3 звезды Текущее значение: 4 7%
Моника Андрич
Моника Андрич
Ретушер в Monika Andric
5/5
2 августа 2022 г.
Лучший курс по ретуши кожи, который я нашел в Интернете, и он бесплатный… так много узнал. Спасибо Кристина!
Полезный · Отчет
Джон Уэст
Джон Уэст
Внештатный старший графический дизайнер в Fishercole
Содержание
Что включено
- Практикуйтесь, пока учитесь 1 файл с упражнениями
- Учитесь на ходу Доступ на планшете и телефоне
Похожие курсы
Скачать курсы
Используйте приложение LinkedIn Learning для iOS или Android и смотрите курсы на своем мобильном устройстве без подключения к Интернету.
Видеокурс Master Dodge & Burn — Академия ретуши
В этом интенсивном курсе, состоящем из 4 частей, мы подробно рассмотрим один из самых важных инструментов и техник ретуши, известный как Осветление и затемнение (D&B). Осветление и затемнение — это, по сути, манипулирование яркостью для улучшения кожи, тканей и других элементов, а также добавления локального контраста для создания более трехмерного изображения.
Хотя концепция осветления и затемнения довольно проста, практическая реализация требует хороших знаний и практики. Мы поговорим о некоторых ключевых ситуациях, в которых D&B полезен, и о том, что делает его таким мощным инструментом для ретуширования кожи в контексте портретной, бьюти- и фэшн-фотографии.
Мы рассмотрим практические примеры для различных изображений и выйдем за рамки изменения яркости, чтобы показать вам, как преодолеть возникшие или существующие проблемы с цветом.
Хотя D&B считается основным инструментом для ретушеров, это не курс для начинающих и, следовательно, требует некоторых базовых знаний инструментов Photoshop, слоев и масок. Несмотря на эти предварительные условия, мы представляем каждую концепцию от начала до конца вместе со всеми необходимыми настройками слоев и кистей, чтобы вы могли легко применить те же концепции к своей работе.
Несмотря на эти предварительные условия, мы представляем каждую концепцию от начала до конца вместе со всеми необходимыми настройками слоев и кистей, чтобы вы могли легко применить те же концепции к своей работе.
Продолжительность: 44:40 мин.
большая картина ретуши изображения. Мы рассмотрим, почему D&B является такой мощной концепцией, и познакомим вас с инструментами и настройками, которые вы будете использовать на протяжении оставшейся части курса, рассматривая несколько различных образцов изображений.
- Теория, лежащая в основе D&B, что это такое, как это работает, почему это так важно и как оно сравнивается с некоторыми другими методами
- Элементы изображения: оттенок, насыщенность и яркость
- Местный или корректирующий D&B
- Global D&B или Contouring
- D&B против других методов ретуши
- типов D&B в вашем рабочем процессе
- Инструменты и слои для работы с D&B
- Работа с корректирующими слоями кривых для корректирующего D&B и контуринга
- Работа со слоями 50 % серого для корректирующего D&B и контуринга
- D&B как часть рабочего процесса ретуши
Урок 2.
 Коррекция (локальная) Dodge & Burn
Коррекция (локальная) Dodge & Burn Продолжительность: 41:54 мин.
используйте его, чтобы улучшить сияние кожи и сделать ее безупречной. Мы рассмотрим эту технику на подробном примере, а также посмотрим, как ее можно сочетать с такими инструментами, как «Восстанавливающая кисть», для устранения складок на ткани.
Помимо того, что мы познакомим вас с приложением, мы также покажем вам некоторые ловушки, которых следует избегать и которые часто могут привести к неестественным результатам.
Образцы страниц из Master-D&B-Guide.pdf
Урок 3. Контурирование (Global Dodge & Burn)Продолжительность: 44:53 мин. концепция контуринга или глобального D&B.
Мы рассмотрим, как подчеркнуть ключевые черты лица и тела, чтобы добавить больше глубины и объема изображению, в конечном итоге придав ему более трехмерный вид.
Мы начнем этот урок с просмотра завершенного изображения красоты, а затем перейдем к завершению нашего черно-белого изображения из второго урока.
Наконец, мы завершаем урок контурированием цветного изображения, которое послужит дополнительным примером техники. В дополнение к стандартному контурированию мы также рассмотрим, как подходить к случаям изменения формы областей лица с помощью света и наилучшую стратегию организации слоев при этом.
Образцы страниц из Master-D&B-Guide.pdf
Урок 4. Цветокоррекция и завершающие штрихи
Продолжительность: 50:11 мин.
Хотя в D&B мы фокусируемся на исправлении смещения яркости, это не обязательно освобождает нас от полного игнорирования цвета. Хотя это не курс по инструментам цветокоррекции, мы потратим довольно много времени на то, чтобы рассказать о том, как определить проблемы с цветом, и обсудим некоторые из наиболее полезных инструментов для их исправления.
Мы также узнаем, как использовать D&B для работы с такими деталями, как резкие тени, темные пятна на белках глаз, а также «персиковый пушок» на лице, и решать связанные с этим проблемы с цветом. в тех областях.
в тех областях.
- Michael’s D&B Actions
- RA Пресеты инструментов D&B для кистей D&B
- Практическая папка (ткани)
- Файл для практики (Портрет красоты)
Лучшие фрилансеры по найму эффектов тени в Украине
$12/час · Начинается с 50 долларов
Моя основная компетенция заключается в полном создании и улучшении новых проектов разработки приложений от начала до конца, и я ищу возможности для создания приложений для вас или вашего бизнеса. Я ко…
Программирование и разработка Drop Shadow EffectsРазработка приложенийC# 4.0C++Intuit Quickbooks
$40/час · Начинается с 3000 долларов
Исключительно хорошее понимание и опыт glb/glTF — Отображение текстуры — Blender 3D Тип модели — объект glb/glTF и текстурированные материалы из натурального дерева, ткани и кожи.
 Работает как компонент и
Работает как компонент иПрограммирование и разработка Игры (2D/3D/мобильные) Drop Shadow Effects2D-игры3D-дизайн3D-игры3D-моделирование
$8/час · Начинается с 30 долларов
Обработка фотографий, ретушь — замена фона, прорезка деталей — цветокоррекция, тени, эффекты, текстуры — работа с тяжелыми изображениями по каналам RGB — работа в слоях
Дизайн и искусство Эффекты тениAdobe PhotoshopПрограммное обеспечение AdobeФоновый дизайнЦветокоррекция
$12/час · Начинается с 25 долларов
Меня зовут Татьяна и фотография — моя страсть. Я фоторетушер и фоторедактор с 5-летним опытом работы в фотостудиях и в глянцевых журналах в качестве фоторедактора. Моя основная специализация – пор…
Дизайн и искусство Эффекты тениAdobeAdobe IllustratorAdobe LightroomAdobe Photoshop
$8/час · Начинается с 25 долларов
Замена головы Блики в очках Удаление брекетов Расширение сплошного фона Открытые глаза Точечная окраска Уменьшение лиц Удаление простых теней на стене или фоне Добавление или удаление людей Удаление БОЛЬШИХ объектов Изменить…
Дизайн и искусство Эффекты ТениФоныЦветовой ДизайнРетушь ФотоРетушь Кожи
$8/час · Начинается с 25 долларов
— Художественная ретушь фото — ретушь кожи — коррекция цвета и светотеневого рисунка на фотографии.
 Для ретуши кожи я использую метод dodge&burn и метод частотной декомпозиции. Я исправляю фото…
Для ретуши кожи я использую метод dodge&burn и метод частотной декомпозиции. Я исправляю фото…Дизайн и искусство Эффекты тениAdobe PhotoshopРедактирование фотографий и изображенийРетушь кожи
$15/час · Начинается с 25 долларов
Программирование и разработка Drop Shadow EffectsРазработчик
$5/час · Начинается с 25 долларов
Незаметно уберем все недостатки и покажем достоинства вашего изделия. При оформлении заказа вам нужно будет предоставить точное задание на ретушь и прикрепить референс. Коллаж и присоединяйтесь к R…
Другой Эффекты ТениФоновый ДизайнОбтравочный КонтурКоллажЦветной Дизайн
$8/час · Начинается с 25 долларов
Опыт работы с Adobe Photoshop и Illustrator. Бесплатно с помощью планшета для оцифровки.
 Сильные знания как в компьютерной графике, так и в традиционном искусстве. Сильные основы рисования, включая свет и тень, цвет, перспективу, композицию…
Сильные знания как в компьютерной графике, так и в традиционном искусстве. Сильные основы рисования, включая свет и тень, цвет, перспективу, композицию…Дизайн и искусство Эффекты тениAdobe PhotoshopAdobe SoftwareХудожникСтроительство
$12/час · Начинается с 25 долларов
Привет. Работаю с библиотекой Three.js 1.Создание и перенос моделей в Webgl -могу моделировать и создавать анимации.работаю с разными форматами. -оптимизация проекта -работа с текстурами -работа с…
Программирование и разработка Drop Shadow Effects3-d Studio MaxAnimationAnimation 3DBlender 3D
$8/час · Начинается с 25 долларов
Adobe Photoshop Adobe Lightroom Редактирование фотографий Техника Dodge and Burn Коррекция цвета Коррекция света Коррекция макияжа Концепция красоты Удаление фона. Изменение фона.
 Ретушь модной фотографии…
Ретушь модной фотографии…Дизайн и искусство Эффекты тениAdobe LightroomAdobe PhotoshopЦветокоррекцияРедактирование
$8/час · Начинается с 25 долларов
Привет! Мое имя Ольга. Я графический дизайнер, мне нравится работать с онлайн-проектами, и я уделяю особое внимание каждой проделанной работе. Я готов к работе и сделаю все возможное для вашего проекта! Мут…
Дизайн и искусство Эффекты тениAdobe PhotoshopExcelГрафический дизайнMicrosoft Word
$8/час · Начинается с 40 долларов
Привет, меня зовут Олег, я из Украины. Я фотограф и фоторедактор. Имею опыт интерьерной/экстерьерной, предметной и портретной фотографии с 2006 года. Профессиональная высококачественная ретушь фото, м…
Дизайн и искусство Эффекты тениAdobe LightroomAdobe PhotoshopРедактированиеРедактирование фотографий и изображений
$50/час · Начинается с 100 долларов
Работает не по найму с 2007 года.
 НАВЫКИ И ОПЫТ: Adobe Creative Suite: Ps / Ai / Dw / Id / Fl / Ae / Pr Графический дизайн для Mac или ПК ВЫБЕРИТЕ КЛИЕНТОВ: Adidas Com Truise Complex Creative Control DePaul Univer…
НАВЫКИ И ОПЫТ: Adobe Creative Suite: Ps / Ai / Dw / Id / Fl / Ae / Pr Графический дизайн для Mac или ПК ВЫБЕРИТЕ КЛИЕНТОВ: Adidas Com Truise Complex Creative Control DePaul Univer…Дизайн и искусство Эффекты тениAdobe Creative SuiteAiAnimationAtom
$8/час · Начинается с 25 долларов
Образование: Харьковский национальный университет городского хозяйства им. А.Н. Бекетова Очень сложно правильно подобрать светильники, не имея определенных навыков и необходимого программного обеспечения. Все
Инженерия и архитектура Эффекты тени DIALuxDialux EvoEngineeringИнженерия (механическая / химическая / гражданская / электрическая)
$20/час · Начинается с 25 долларов
Я написал приложения для подсчета пользовательского трафика на моем провайдере. Они используют netflow, данные ip firewall и snmp для сбора данных о пользовательском трафике.
 Последнее приложение более сложное, оно написано на…
Последнее приложение более сложное, оно написано на…Программирование и разработка Эффекты тениБухгалтерский учетБиллингCC++
$5/час · Начинается с 25 долларов
Могу сделать обложку для детской книги, сделать иллюстрации к тексту, сделать интересную открытку или наклейку. Работаю в сказочном стиле, умею подобрать интересную цветовую гамму для…
Дизайн и искусство Иллюстрация и рисунок Эффекты Падающей ТениКнижные ИллюстрацииДизайн ПерсонажейОбложки
$25/час · Начинается с 25 долларов
ретушер со стажем профессионального редактирования фотографий более 1 года. Внимательны к клиентам и деталям, понимают, что такое свет, тень и цвет, с помощью которых можно изменить, настроить, улучшить п…
Дизайн и искусство Эффекты тениAdobe LightroomAdobe PhotoshopОбтравочный контурЦветокоррекция
$15/час · Начинается с 30 долларов
Я носитель украинского и русского языков, а также переводчик.
 Переведу с английского на украинский и русский быстро и качественно. Я также хорошо разбираюсь в HTML, CSS, Java, Java Script…
Переведу с английского на украинский и русский быстро и качественно. Я также хорошо разбираюсь в HTML, CSS, Java, Java Script…Программирование и разработка Эффекты тениCSSCSSJavascriptАнглийский языкГрафический дизайн
$8/час · Начинается с 25 долларов
Использование услуг Virtual Support Professionals является экономически выгодным и разумным мероприятием, если оно дает вам прекрасную возможность приложить больше усилий или сделать что-то более приятное
Административные и секретарские Эффекты тениАнализУправление контентомУдовлетворенность клиентовАнализ данных
Top Search Связанные навыки
Все языковые переводчики Связанные навыки
Top Search Связанные навыки
Специалисты по редактированию фотографий и изображений Дизайнеры Adobe Photoshop Редакторы Разработчики HTML Разработчики PHP Программисты на C++ Ретушеры фотографий Эксперты по ретуши кожи в Photoshop Программисты на языке C
Просмотр переводчиков с английского на другие языки
Англо-французские переводчики Англо-китайские переводчики Англо-русские переводчики Англо-японские переводчики Переводчики с английского на корейский Переводчики с английского на испанский Переводчики с английского на тамильский Переводчики с английского на тагальский Переводчики с английского на португальский язык Переводчики с английского на фарси Переводчики с английского на тайский Переводчики с английского на суахили
Просмотр переводчиков с другого языка на английский
Переводчики с итальянского на английский Переводчики с латинского на английский Переводчики с корейского на английский Переводчики с португальского на английский Переводчики с турецкого на английский Переводчики с вьетнамского на английский Переводчики с голландского на английский Переводчики со шведского на английский Переводчики с бангла на английский Переводчики с немецкого на английский Переводчики с филиппинского на английский
Онлайн курс Обработка фотографий в Photoshop.
 Adobe Photoshop для фотографов
Adobe Photoshop для фотографовКурс предназначен для всех, кто хочет быстро освоить и научиться применять основные инструменты для фотокоррекции.
Предварительное обучение не требуется, обучаем с нуля.
Обучение проводится на базе программ «Adobe Phtoshop» или «Adobe Photoshop Elements»
Бесплатная помощь в установке лицензионной программы с месячным пробным периодом.
Для прохождения курса вам понадобится собственный ноутбук с установленной программой. (Возможна аренда ноутбука на время занятий, количество ограничено).
Полученных знаний и навыков вам будет достаточно для выполнения большинства операций по фотокоррекции:
исправление геометрических искажений, неправильного баланса цветов и света, замена одного цвета другим, удаление ненужных объектов и добавление нужных , красиво подписать фото, убрать огрехи на портретах, правильно подготовить фото к печати и многое другое, что может быть вам пока непонятно, и скрыто за простыми пунктами плана курса.
Соотношение теории и практики: 30:70.
Краткий план курса «Фотошоп для фотографа».
1. Знакомство с рабочим пространством.
2. Инструменты коррекции геометрии рамы.
3. Инструменты выделения.
4. Слои и маски. Коррекция света и цвета с помощью новых слоев и масок.
5. Слои и маски. Ручная сборка образа из нескольких фотографий.
6. Ретушь фотографий.
7. Шумоподавление, повышение резкости.
8. Профессиональная обработка фотографий в формате RAW.
9. Закрепление полученных знаний на конкретных примерах.
10. Подготовка фотографий к печати.
Курс состоит из уроков, каждый из которых содержит задания, качество выполнения которых контролируется и проверяется преподавателем, хорошая обратная связь гарантируется.
Мы несем ответственность за качество оказанной услуги, если она вам не понравится, мы вернем вам деньги за обучение.
По окончании курса выдается сертификат.
Общая продолжительность курса: 6 занятий по 3 академических часа.
Также вы можете обучаться на этом курсе онлайн или выбрать смешанное очное + онлайн обучение.
| Пакет курсов | Стандартный | удлиненный | ВИП | индивидуально |
| Базовый курс фотографии из 6 занятий по 3 академических часа | + | + | + | + |
| Доступ к полной онлайн-версии курса | — | + | + | + |
| Дополнительная, удаленная работа с преподавателем в программе полного онлайн курса «Фотошоп для фотографа» | — | 2 месяца | 6 месяцев | 6 месяцев |
| Количество студентов в группе | 4 | 4 | 4 | 1 |
| Дата начала | Запланировано | Запланировано | Запланировано | В любое время |
Стоимость, руб. | 12500 | 15000 | 19000 | 28000 |
| Специальные условия для постоянных клиентов | + | + | + | + |
* Постоянным клиентом считается клиент, ранее окончивший любой из курсов фотошколы или принявший участие в 5 мастер-классах.
** Онлайн-обучение проходит на специализированном сайте фотошколы по онлайн-обучению, по программе, разработанной для фотографов при полной консультационной поддержке преподавателя. Онлайн обучение рассчитано на 6 месяцев. Обучение проходит на базе Adobe Photoshop или Adobe Photoshop Elements.
В этом уроке вы узнаете, как сгладить кожу и изменить рисунок света и тени, используя технику Dodge and Burn, что означает осветление и затемнение. Выясним, какие методы обработки изображения есть у этой техники, и на практике рассмотрим один из них — это работа, при которой накладываются фильтры с разной контрастностью.
Урок 32
В этом уроке мы продолжим ретушировать кожу модели, используя технику Dodge and Burn. А в этой части мы займемся черно-белым узором, а именно проработаем участки осветлением или затемнением. Таким образом, объект в кадре становится объемным и четче видны все контуры.
Урок 33
В этом уроке мы продолжим улучшать изображение нашей модели и узнаем, как уменьшить эффект Dodge and Burn в некоторых местах, где он выглядит неестественно. Также мы научимся добавлять цвета на фото, чтобы картинка приобрела мягкий, приятный оттенок.
Урок 34
В этом уроке мы начинаем изучать еще один более продвинутый метод ретуширования фотографий, такой как метод «Частотная декомпозиция». Но прежде чем вы начнете изучать новый метод, вы должны хорошо усвоить все предыдущие уроки по Dodge and Burn. Чтобы понять, что такое «метод частотной декомпозиции», мы начнем изучать информацию о пространственной частоте. И рассмотрим простейшие приемы разложения изображения на частоты.
Урок 35
В этом уроке мы узнаем, какие недостатки есть у первого изученного нами способа обработки и увидим это на практике. И мы научимся правильно подбирать радиус фильтра Gaussian Blur, а также использовать команду «Внешний канал» для получения высокочастотной составляющей.
Урок 36
В этом уроке мы начнем обработку уже разложенной фотографии на две пространственные частоты. А работать мы будем с низкой частотой, при которой сохраняется информация о цвете, черно-белом рисунке и различных некрупных неровностях.
Урок 37
В этом уроке мы продолжим обработку уже разложенной фотографии на две пространственные частоты. И работать мы будем с высокой частотой, при которой сохраняется текстура нашего изображения.
Урок 38 Часть 1
В этом уроке вы познакомитесь с более сложным способом частотной декомпозиции, в котором используются три пространственные частоты: высокая, средняя и низкая частота. Рассмотрим, как работать с данным видом декомпозиции и в чем заключаются нюансы такой обработки.
Урок 39 Часть 2
В этом видеоуроке мы рассмотрим различные техники быстрой ретуши, которые можно использовать с методом трехчастотной декомпозиции. В целом это будут те же методы и нюансы обработки, которые мы рассматривали с методом разложения на две частоты, но с ними вы научитесь правильно работать с блоком средних частот.
Урок 40 Часть 3
Продолжим с картинкой, которая разложена на три частоты и потренируемся обрабатывать блок высоких частот.
Урок 41
В этом уроке мы познакомимся с приемом упрощенного метода декомпозиции, который дает приемлемый результат, если фото нужно быстро обработать. При предыдущих способах обработки, которые мы уже изучили, результат будет лучше, но такие способы занимают гораздо больше времени.
Урок 42
В этом уроке мы рассмотрим, как с помощью метода частотной декомпозиции можно сгладить неровности в одежде модели и сделать фото более приятным для просмотра. В этом уроке мы будем использовать панель частотной декомпозиции для скорости и простоты обработки.
Урок 43
В этом уроке мы разберем обработку изделий из кожи на примере фото кошелька. Узнаем секреты обработки таких предметов и нюансы, которые нужно помнить для сохранения фактуры.
Урок 44
В этом уроке вы узнаете, на какие уловки идут фотографы, чтобы получить правильное изображение с минимальными затратами времени. Вы узнаете, как можно оптимизировать свою работу при съемке, чтобы тратить минимум времени и усилий на обработку для получения хорошего конечного результата.
Урок 45
В этом уроке мы будем ретушировать фотографию бутылки, которую мы объединили, чтобы она выглядела более привлекательной и ровной.
Урок 46
В этом уроке мы еще раз попрактикуемся в ретушировании изображений, и на этот раз мы будем обрабатывать фотографию часов. Таким образом, мы еще раз закрепим наши знания в новой картинке для опыта.
Урок 47
Продолжаем обрабатывать картинку часов и делаем детальную ретушь металлических частей корпуса. Вы увидите, как легко удалить царапины и выровнять небольшие неровности.
Вы увидите, как легко удалить царапины и выровнять небольшие неровности.
Урок 48
В этом уроке мы закончим обработку изображения часов и доведем его до финального качественного результата. В результате у нас получится красивый снимок, который можно будет выставить в интернет-магазине.
Урок 49
Этим видеоуроком мы начинаем изучение такой темы, как наложение слоев в PhotoShop. И начнем знакомство с обычного режима наложения. Узнайте, как его использовать и зачем он вам нужен.
Урок 50
В этом уроке мы продолжаем рассматривать разные режимы наложения и на практике попробуем работать с двумя из них — это режимы «Экран» и «Умножение». Эти два режима имеют одинаковые алгоритмы, но работают они с точностью до наоборот. Один работает для точки белого, а другой для точки черного.
Урок 51
В этом видеоуроке мы разберем самые популярные режимы наложения, которые используются при обработке фотографий, это режимы Overlay и Soft Light. Рассмотрим их работу сначала над подготовленной градиентной картинкой, а затем над портретом девушки.
Рассмотрим их работу сначала над подготовленной градиентной картинкой, а затем над портретом девушки.
Урок 52
В этом уроке мы рассмотрим еще два популярных режима наложения, которые часто используются при обработке изображений — это «Яркость» и «Цветность». Рассмотрим на практике их применение и узнаем о хитростях работы.
Урок 53
В этом уроке мы рассмотрим сложное использование режимов наложения и смарт-объектов. Вы узнаете, как создаются карты оттенков серого для повышения локальной контрастности цветов, когда Camera Raw недостаточно для этого.
Урок 54
Черно-белая фотография по-прежнему в моде и каждый фотограф должен уметь с ней работать, поэтому мы подготовили серию уроков в этом направлении. В этом уроке мы приступим к обучению обработке черно-белых фотографий и вкратце рассмотрим основные способы преобразования изображений из цветных в монохромные.
Урок 55
В этом уроке мы рассмотрим еще один способ формирования монохромных изображений, это смешивание каналов изображения. Рассмотрим на практике, как пользоваться и настраивать.
Рассмотрим на практике, как пользоваться и настраивать.
Урок 56
В этом уроке мы рассмотрим использование черно-белой команды. Пройдя этот урок, вы узнаете некоторые секреты обработки таким способом, чтобы получить наилучший результат.
Урок 57
Мы продолжаем рассматривать способы преобразования изображений в монохромные, и в этом уроке мы рассмотрим, как использовать «Camera Raw Filter». Также узнаем, чем этот способ отличается от предыдущего.
Урок 58
В этом уроке мы начнем рассматривать тему автоматизации рутинных операций в PhotoShop. Автоматизация чаще всего выполняется с помощью макросов или так называемых действий. Вы узнаете, где их можно найти в программе и как ими пользоваться.
Урок 59
В этом видеоуроке мы рассмотрим основные операции с экшенами, а именно: копирование отдельных команд, загрузку экшенов в PhotoShop и их удаление. Пройдя этот урок, вы научитесь делать все это на практике.
Урок 60
В этом видеоуроке вы познакомитесь с основными приемами, которые используются для записи макросов или действий. Рассмотрим это на примере действия для метода записи частотной декомпозиции.
Рассмотрим это на примере действия для метода записи частотной декомпозиции.
Урок 61
В этом уроке мы отредактируем уже записанное действие, изменим в нем некоторые команды, а именно заменим команду «Размытие по Гауссу» на «Размытие по поверхности». Также добавим включение и выключение высокочастотного слоя и узнаем о нюансах, с которыми можно столкнуться при такой работе.
Урок 62
В этом руководстве вы узнаете, как включить действия в рабочий процесс при пакетной обработке изображений. Рассмотрим работу с такой командой Photoshop, как «Обработчик изображений».
Урок 63
В этом уроке мы напишем действие для улучшения цветовых вариаций изображения с использованием модернизированного марсианского метода. Также в этом уроке мы повторим материал предыдущего урока, а именно как перевести цветовое пространство в LAB и работать с ним.
Урок 64
В этом уроке вы узнаете, как подготовить изображения для публикации в Интернете, а именно, как уменьшить и оптимизировать изображение без потери качества и резкости фотографии.
Урок 65
В этом видеоуроке мы рассмотрим, как повысить резкость полноразмерного изображения. Техника повышения резкости таких фотографий немного отличается от обработанных фотографий.
Урок 1: Введение в Photoshop
В первом уроке мы поговорим о свойствах и форматах файлов изображений, используемых в фотографии, рассмотрим важные термины и понятия в обработке фотографий.
Познакомимся с интерфейсом Photoshop и его настройками, а также освоим основные операции обработки, такие как открытие файлов, варианты и тонкости их сохранения, масштабирование изображения, работа с историей изменений, кадрирование и уменьшение разрешения изображения.
Урок 2. Слои
Этот урок посвящен работе со слоями — это одна из самых важных вещей в Photoshop. На практике рассмотрим «обычный», корректирующий и текстовый слои, их основные свойства и команды для работы с ними.
Кроме того, в процессе разбора примеров приемов обработки с использованием слоев мы познакомимся с некоторыми инструментами коррекции и фильтрами.
Урок 3
Слой-маска — важный инструмент, открывающий огромные возможности обработки. На практических примерах мы изучим маску слоя и как с ней работать, а также ряд полезных инструментов и фильтров.
Урок 4
В этом уроке мы будем использовать подробные практические примеры, чтобы изучить различные инструменты и методы цветокоррекции в Photoshop, а также методы насыщения и замены цветов в изображении.
Урок 5
Рассмотрим на практике эффективный метод преобразования цветных фотографий в черно-белые, а также познакомимся со стилизацией черно-белых фотографий: приемами цветного тонирования и виньетирования.
Урок 6
На подробных примерах разберем ряд простых в использовании современных приемов стилизации цветных фотографий, позволяющих получить интересные эффекты изменения цвета и контраста.
Урок 7
При обработке портретов перед фотографами часто встает важная задача обработки кожи. В этом уроке мы более подробно рассмотрим несколько техник ретуши, сглаживания и улучшения текстуры кожи.
Урок 8
В заключение мы рассмотрим ряд полезных инструментов и методов обработки. Также вам будет предложен список самых популярных среди фотографов сторонних плагинов, не входящих в стандартный набор Photoshop.
- Для всех инструментов и методов обработки, рассмотренных в этом курсе, даны пошаговые практические примеры их использования.
- Исходные файлы фотографий, используемых в практических примерах, доступны для скачивания, чтобы вы могли самостоятельно повторить все шаги на своем компьютере.
- Курс основан на Photoshop версии CS6, в ключевых местах указаны отличия от версии CS5. Вы также можете изучить курс, используя версию CC, так как она почти не отличается от версии CS6.
- Названия всех команд, инструментов и свойств указаны как на английском, так и на русском языках.
- Каждое занятие курса включает практические задания.
Урок 1
Компьютер, монитор, планшет — как выбрать с чем работать.
Photoshop, Lightroom и другие программы, которые мы используем при обработке изображений.
Начало работы с Lightroom: импорт, каталогизация.
Урок 2
Продолжение работы с Lightroom: Каталогизация
Коллекции, ключевые слова, виртуальные копии — современная структура архива
Базовые настройки изображения. Баланс белого и построение цветового профиля.
Урок 3
Локальные корректировки в Lightroom.
Коррекция аберраций, повышение резкости, геометрическая коррекция, тонирование, чб.
Экспорт изображений.
Урок 4
Портрет Про программа, или стоит в наше время ретушировать портрет вручную?
Как сделать панораму — лайтрум и другие простые способы.
Программы Silver Efex Pro и Alien Skin Exposure — современный чб перевод.
Укладчик Zerene и Helicon Focus — склеиваем изображение в глубину, или счастье макрофотографа.
Урок 5
Основы Photoshop — настройка интерфейса.
Как написать логику обработки или майндмэппинг в Photoshop.
Основные инструменты в Photoshop: кисть, штамп, заплатка, восстанавливающая кисть, градиент.
Слои содержимого и маски являются основными понятиями. Давайте изменим небо!
Урок 6
Выделение в Photoshop.
Простое выделение с помощью лассо и переноса частей изображения.
Свободная трансформация. Поменяем голову!
Быстрый выбор, команда «Выбор и маска».
Урок 7
Корректирующие слои
Кривые, насыщенность цвета и локальные корректировки с использованием этих слоев.
А теперь давайте приклеим небо по-настоящему, чтобы никто не догадался!
Урок 8
Векторное выделение или как обрезать объект искусственного происхождения.
Каналы и построение масок на их основе.
Маски сложные, или с бором.
Урок 9
Коррекция геометрии изображения — три классических варианта.
Размытие или расфокусировка — в чем разница и как с этим работать.
Редактирование повышения резкости.
Фокусируемся в нужных местах фото, или как не пережарить кадр.
Урок 10
Экран режимов наложения, умножение.
Работа с планшетом. Рисунок шара как основа ретуши.
Классическая технология уворота.
Урок 11
Технология Dodge-burn, продолжение. Кривые и параметры наложения.
Метод частотного разложения.
Слой в режиме soft-light, или как мы исправляем мейк.
Урок 12
Цвет кожи — мифы и загадки.
Кожа «по Маргулису» или «розовая по номерам».
Современный подход к работе с цветом кожи в модной фотографии.
Цвет кожи в заказном портрете — на что ориентироваться.
Урок 13
Преобразование в чб в фотошопе — четыре классических варианта.
Зачем тонировать фотографии.
Тонировка по четырем основным технологиям.
Что такое «современный» цвет и откуда он взялся?
Урок 14
Тонирование — продолжение.
Запись действий в Photoshop и зачем нужна автоматизация.
Подготовка изображений для веб-публикации и печати.
Ответы на вопросы.
Администрация Сайта уважает права посетителей Сайта. Мы однозначно признаем важность конфиденциальности личной информации посетителей нашего Сайта. На этой странице содержится информация о том, какую информацию мы получаем и собираем, когда вы используете Сайт. Мы надеемся, что эта информация поможет вам принимать обоснованные решения в отношении личной информации, которую вы нам предоставляете. Настоящая Политика конфиденциальности применяется только к Сайту и информации, собираемой этим Сайтом и через него. Оно не распространяется ни на какие другие сайты и не распространяется на сторонние веб-сайты, с которых могут быть сделаны ссылки на Сайт.
Мы однозначно признаем важность конфиденциальности личной информации посетителей нашего Сайта. На этой странице содержится информация о том, какую информацию мы получаем и собираем, когда вы используете Сайт. Мы надеемся, что эта информация поможет вам принимать обоснованные решения в отношении личной информации, которую вы нам предоставляете. Настоящая Политика конфиденциальности применяется только к Сайту и информации, собираемой этим Сайтом и через него. Оно не распространяется ни на какие другие сайты и не распространяется на сторонние веб-сайты, с которых могут быть сделаны ссылки на Сайт.
Автоматически собираемая информация, которая не является персональными данными
Иногда мы можем собирать информацию о вас, которая не является персональными данными. Примеры такого рода информации включают тип используемого вами веб-браузера, тип операционной системы, а также доменное имя сайта, по ссылке, по которой вы попали на наш Сайт. Информация, которую мы получаем на Сайте, может использоваться для облегчения использования вами Сайта, включая, помимо прочего: организацию Сайта наиболее удобным для пользователя способом; предоставление возможности подписаться на рассылку по специальным предложениям и темам, если вы желаете получать такие уведомления; Сайт собирает персональные данные (далее — Персональные данные), которые вы предоставляете добровольно при заказе телефонного звонка или оформлении заказа на Сайте. В понятие персональных данных в данном случае входят сведения, идентифицирующие вас как конкретное лицо, такие как ваше имя, номер телефона. Сайт не будет собирать данные, которые могут идентифицировать вас лично (такие как, например, ваша фамилия, адрес, номер телефона, адрес электронной почты), если только вы добровольно не предоставите нам такие данные. Если вы предоставляете Сайту Персональные данные, он будет хранить такую информацию о вас только для связи с вами. Кроме того, мы используем стандартные журналы веб-сервера для подсчета количества посетителей и оценки технических возможностей нашего Сайта. Мы используем эту информацию, чтобы определить, сколько людей посещает Сайт, и организовать страницы наиболее удобным для пользователя способом, чтобы убедиться, что Сайт подходит для используемых браузеров, и сделать содержание наших страниц максимально полезным для наши посетители. Мы фиксируем информацию о перемещениях на Сайте, но не об отдельных посетителях Сайта, чтобы никакая конкретная информация о вас лично не хранилась и не использовалась Администрацией Сайта без вашего согласия.
В понятие персональных данных в данном случае входят сведения, идентифицирующие вас как конкретное лицо, такие как ваше имя, номер телефона. Сайт не будет собирать данные, которые могут идентифицировать вас лично (такие как, например, ваша фамилия, адрес, номер телефона, адрес электронной почты), если только вы добровольно не предоставите нам такие данные. Если вы предоставляете Сайту Персональные данные, он будет хранить такую информацию о вас только для связи с вами. Кроме того, мы используем стандартные журналы веб-сервера для подсчета количества посетителей и оценки технических возможностей нашего Сайта. Мы используем эту информацию, чтобы определить, сколько людей посещает Сайт, и организовать страницы наиболее удобным для пользователя способом, чтобы убедиться, что Сайт подходит для используемых браузеров, и сделать содержание наших страниц максимально полезным для наши посетители. Мы фиксируем информацию о перемещениях на Сайте, но не об отдельных посетителях Сайта, чтобы никакая конкретная информация о вас лично не хранилась и не использовалась Администрацией Сайта без вашего согласия.
Обмен информацией
Администрация Сайта ни при каких обстоятельствах не продает и не передает в аренду вашу личную информацию каким-либо третьим лицам. Мы также не разглашаем предоставленную вами персональную информацию, за исключением случаев, предусмотренных законодательством Республики Беларусь.
Отказ от ответственности
Обращаем ваше внимание на то, что передача личной информации при посещении сторонних веб-сайтов, в том числе веб-сайтов компаний-партнеров, даже если веб-сайт содержит ссылку на Сайт или Сайт имеет ссылку на эти веб-сайты, является не подпадает под действие этого документа. Администрация сайта не несет ответственности за действия других сайтов. Процесс сбора и передачи личной информации при посещении этих сайтов регулируется Политикой конфиденциальности или аналогичным документом, размещенным на сайтах этих компаний.
Контактная информация
Если вы предоставили свои Персональные данные и хотели бы, чтобы эта информация была изменена или удалена из наших баз данных, или если вы хотите узнать, какие Персональные данные о вас мы храним, вы можете отправить нам запрос по адресу. Мы приложим все усилия, чтобы ответить на ваш запрос.
Мы приложим все усилия, чтобы ответить на ваш запрос.
Изменения на Сайте
Мы оставляем за собой право прекратить или изменить любую услугу на Сайте в любое время и без предварительного уведомления.
Публикации – Somayeh Dodge
Journal Papers and Book Chapters
Noi, E., Rudolph, A. & Dodge, S. (ожидается), VASA: исследовательский инструмент визуализации для картографирования пространственно-временной структуры мобильности — пример COVID-19. Картография и географическая информатика (CaGIS)
Su, R., Dodge, S., Goulias, K., (2022) Структура классификации и вычислительные методы для анализа человеческого взаимодействия с использованием данных о перемещениях, Transactions in GIS , 26(4), страницы 1665-1682, https://doi.org/10.1111/tgis.12960
Su, R., Dodge, S., Goulias, K., (2022) Понимание влияния временного масштаба на аналитику движений человека, Journal of Geographical Systems, 24 , страницы 353–388, DOI: 10. 1007/s10109-021-00370-6. (выбрано в качестве статьи «Выбор редакции JGS») .
1007/s10109-021-00370-6. (выбрано в качестве статьи «Выбор редакции JGS») .
Noi, E., Rudolph, A. & Dodge, S. (2022) Оценка изменений пространственно-временной структуры мобильности, вызванных COVID, в Соединенных Штатах в 2020 году: аналитическая основа из нескольких источников, Международный журнал географической информатики , 36(3), страницы 585-616. DOI: 10.1080/13658816.2021.2005796
Dodge, S., Toka, M. & Bae, CJ (2021) DynamoVis 1.0: исследовательское программное обеспечение для визуализации данных для отображения движения в зависимости от внутренних и внешних факторов. Экология движения 9, 55 (2021). https://doi.org/10.1186/s40462-021-00291-5
Додж, С., Ной, Э. (2021) Картирование траекторий и потоков: содействие ориентированному на человека подходу к аналитике движения на основе данных . Картография и географическая информатика (CaGIS). 48 (4), стр. 353-375, DOI: 10.1080/15230406.2021.1913763
353-375, DOI: 10.1080/15230406.2021.1913763
Dodge, S., Su, R., Johnson, J., Simcharoen, A., Goulias, K., Smith J.L.D. , Ahearn, SC (2021) ORTEGA: объектно-ориентированный географо-временной аналитический подход к отслеживанию шаблонов пространственно-временных контактов в данных о движении, Computer Environment and Urban Systems . Том 88, 101630. https://doi.org/10.1016/j.compenvurbsys.2021.101630
Dodge, S., (2021) Структура науки о данных для движения. Geographical Analysis , Специальный выпуск к 50-летию GA, 53 (1), стр. 92–112. https://doi.org/10.1111/gean.12212.
Адамс, Б., Додж, С., Пурвес, Р., (2020) Специальный выпуск JOSIS, посвященный 10-летию -й годовщины : часть вторая, Journal of Spatial Information Science . № 21, стр. 1–4. Редакция. doi:10.5311/JOSIS.2020.21.729
Адамс Б., Додж С., Purves, R., (2020) Специальный выпуск JOSIS, посвященный 10 -й годовщине года, Journal of Spatial Information Science . № 20, стр. 1–4. Редакция. doi:10.5311/JOSIS.2019.19.670
№ 20, стр. 1–4. Редакция. doi:10.5311/JOSIS.2019.19.670
Додж, С., Гао, С., Томко, М., Вейбель, Р., (2020) Прогресс в вычислительном анализе движения – к науке о данных движения , I Международный журнал географической информатики. 34 (12), стр. 2395–2400. дои: 10.1080/13658816.2020.1784425
Миллер, Х., Додж, С. , Миллер, Дж., и Борер, Г., (2019) На пути к комплексной науке о движении: конвергентные исследования экологии движения животных и мобильности человека, International Journal of Geographical Information Science e, 33(5), стр. 855–876, doi:10.1080/13658816.2018.1564317
Long, J. A., Weibel, R., Dodge, S. & Laube P. (2018) , Продвигаясь вперед с вычислительным анализом движения, International Journal of Geographic Information Science , Том 32, Выпуск 7, стр. 1275 – 1281, doi: 10.1080/13658816.2018.1442974.
Ahearn, SC, Dodge, S. (2018), Рекурсивная многочастотная сегментация траекторий движения (ReMuS), Methods in Ecology and Evolution , 9(4), 1075–1087.
Obringer, R., Bohrer, G., Weinzierl, R., Dodge, S. , Deppe, J., Ward, M., Brandes, D., Kays, R., Flack, A., и Викельски, М., (2018) Аннотация к треку: определение экологического контекста движения по воздуху. В Чилсон, П.Б., Фрик, В.Ф., Келли, Дж.Ф., Лихти., Ф., (ред.), Аэроэкология . Глава 4, стр. 71–76, Springer. дои: 10.1007/978-3-319-68576-2_4.
Солеймани, А., Пеннекамп, Ф., Додж, С. , и Вейбель, Р., (2017). Характеристика точек изменения и непрерывных переходов в поведении движения с использованием вейвлет-разложения. Методы экологии и эволюции . Том 8, выпуск 9, сентябрь 2017 г., стр. 1113–1123. doi: 10.1111/2041-210X.12755
Ahearn, S.C., Dodge, S. , Simcharoen, A., Xavier., G., Smith, JLD, (2017), Контекстно-зависимое коррелированное случайное блуждание: новая имитационная модель движения. Международный журнал географической информатики , 31:5, стр. 867–883, doi: 10.1080/13658816. 2016.1224887. [pdf]
2016.1224887. [pdf]
Dodge, S. , (2016). От наблюдения к предсказанию: траектория исследования движения в GIScience. В Onsrud, H. и Kuhn, W., (Eds.), Продвижение географической информатики: прошлые и следующие двадцать лет. Глава 9. стр. 123–136. GSDI Association Press. [pdf]
Dodge, S. , Weibel, R., Ahearn, SC., Buchin, M., Miller, J. (2016). Анализ данных о движении, Международный журнал географической информатики , том 30, выпуск 5, страницы 825–834, doi: 10.1080/13658816.2015.1132424. [pdf]
Бучин, М., Додж, С. , и Спекманн, Б. (2014). Подобие траекторий с учетом географического контекста. Журнал пространственной информации (JOSIS) . № 9, стр. 101–124, doi:10.5311/JOSIS.2014.9.179.
Солеймани, А., Каша, Дж., Робинсон, К., Додж, С. , Калуефф, А., и Вейбель, Р., (2014). Интеграция межмасштабного анализа в пространственной и временной областях для классификации поведенческих движений. Журнал пространственной информации (JOSIS) . № 8, стр. 1–25, doi:10.5311/JOSIS.2014.8.162.
Журнал пространственной информации (JOSIS) . № 8, стр. 1–25, doi:10.5311/JOSIS.2014.8.162.
Додж, С. , Борер, Г., Бильдштейн, К., Дэвидсон, С.С., Вайнзирл, Р., Бехард, М.Дж., Барбер, Д., Кейс, Р., Брандес, Д., Хан, Дж. ., и Викельски, М., (2014). Влияние окружающей среды на многолетнюю изменчивость экологии передвижения стервятников-индюков ( Cathartes aura ) в Северной и Южной Америке. Философские труды B . Специальный выпуск: Спутниковое дистанционное зондирование для исследований и сохранения биоразнообразия. май 2014, 369: 20130195. doi: 10.1098/rstb.2013.0195.
Додж С. , Борер Г., Вайнцирль Р., Дэвидсон С.К., Кейс Р., Дуглас Д., Круз С., Хан Дж., Брандес Д. и Викельски , М., (2013). Система автоматической аннотации треков экологических данных (Env-DATA): связывание следов животных с данными окружающей среды. Движение по экологии , июль 2013 г., 1:3, BioMed Central Ltd. doi:10.1186/2051-3933-1-3.
Додж, С. , Лаубе, П., и Вейбель, Р. (2012). Оценка подобия движения с использованием символического представления траекторий. Международный журнал географической информатики . Том 26, выпуск 9, страницы 1563–1588, Тейлор и Фрэнсис.
Dodge, S. , Weibel, R. and Forootan, E. (2009). Выявление физики движения: сравнение сходства характеристик движения различных типов движущихся объектов. Компьютеры, окружающая среда и городские системы , том 33, выпуск 6, ноябрь 2009 г., страницы 419–434.
Dodge, S. , Weibel, R. and Lautenschutz, A-K. (2008). На пути к таксономии паттернов движения. Визуализация информации , Vol. 7, страницы 240–252.
Рецензируемые документы конференции
Ной, Э., Рудольф, Р. и Додж, С. (2021) Новый метод картирования пространственно-временной структуры моделей мобильности во время пандемии COVID-19. GIScience Conference 2021 Short Paper Proceedions, Калифорнийский университет в Санта-Барбаре: Центр пространственных исследований.
Su, R., Dodge, S., Goulias, K., (2021) Временно-географический подход к количественной оценке продолжительности взаимодействия в данных о движении, 1-й Международный семинар ACM SIGSPATIAL по экологии передвижения животных и мобильности человека, 2021 г. Конференция ACM SIGSPATIAL. ~~Получена награда за лучшую статью~~
Dodge, S. , (2020), На пути к картографической основе для движения, Материалы AutoCarto 2020: 23-й Международный исследовательский симпозиум по картографии и ГИСаукам. 18–20 ноября 2020 г., кампус Esri, Редлендс, Калифорния.
Dodge, S. , (2018), Использование визуализации как ключевого элемента вычислительной аналитики движения, In Freundschuh, S.M., Sinton, D., (Eds.) AutoCarto / UCGIS 2018, 22-й Международный исследовательский симпозиум по компьютерной картографии и GIScience , страницы 52–57, 22–24 мая, Мэдисон, Висконсин.
Dodge, S. , (2016), Контекстно-зависимая пространственно-временная имитационная модель движения, GIScience 2016 , 27–30 сентября, Монреаль, Канада.
, (2016), Контекстно-зависимая пространственно-временная имитационная модель движения, GIScience 2016 , 27–30 сентября, Монреаль, Канада.
Борер, Г., Кейс, Р., Дэвидсон, С., Вайнцирл, Р., Додж, С. , Макклейн, К.М., Викельски, М., (2015). Дистанционное зондирование в поддержку управления исчезающими видами и исследования перемещений животных — пакет инструментов Env-DATA. 66-й Международный астронавтический конгресс . стр. 2-7, 12-16 октября, Иерусалим, Израиль, IAC-15-B5,2,8,x30258.
Ксавьер, Г. и Додж, С. , (2014). Исследовательский инструмент визуализации для картирования отношений между движением животных и окружающей средой. In Материалы 2-го Международного семинара ACM SIGSPATIAL по взаимодействию с картами . стр. 36–42, doi: 10.1145/2677068.2677071
Buchin, M., Dodge, S. , and Speckmann, B. (2012). Контекстно-зависимое подобие траекторий. Ин Сяо, Н., Кван, М.П., Гудчайлд, М. Ф. и Шекхар, С. (ред.): Географическая информатика, Конспект лекций по информатике (LNCS) : 7478, страницы 43-56, Springer-Verlag Berlin Heidelberg, GIScience 2012 . 18–21 сентября 2012 г., Колумбус, Огайо. США.
Ф. и Шекхар, С. (ред.): Географическая информатика, Конспект лекций по информатике (LNCS) : 7478, страницы 43-56, Springer-Verlag Berlin Heidelberg, GIScience 2012 . 18–21 сентября 2012 г., Колумбус, Огайо. США.
Додж, С. , Вейбель, Р., и Лаубе, П. (2011). Анализ сходства траекторий в пространстве параметров движения. ГИСРУК 2011 , стр. 270-279. Короткая бумага. 27-29 апреля 2011 г., Университет Портсмута, Великобритания.
Додж, С. , Вейбель, Р. и Лаубе, П. (2009 г.). Изучение движения — анализ сходства движущихся объектов. SIGSPATIAL Special , Том 1, Выпуск 3, страницы 11-16. 17-я Международная конференция ACM по достижениям в области географических информационных систем . 4-6 ноября 2009 г. Выставка PhD.
Edited Volumes
Лонг, Дж., Вейбел., Р., Додж, С. , и Лаубе, П., (2018), Специальный выпуск памяти профессора Рейна Ахаса о вычислительном анализе движения, Международный журнал геоинформатики , том 32, выпуск 7–8, июль – август 2018 г.
