Как выделить все черное в фотошопе. Выделение в фотошопе с помощью команды «Цветовой диапазон. Убираем определенный цвет
На основе цветов.
Но как бы Вам не нравилась Волшебная палочка — это простенький и примитивный инструмент. Он не многофункционален и имеет ряд недостатков (о них будет упоминание ниже по тексту). Палочка хороша для быстрых и несложных выделений. А вот Цветовой диапазон — расширяет возможности палочки. Эта команда пригодится для более сложных случаев — выделение областей, содержащих множество деталей.
Инструмент Волшебная палочка стремится выделить пиксели целиком, а Цветовой диапазон имеет более тонкую настройку и стремится выделить скорее пиксели, окрашенные частично, а не полностью. Такая тонкая настройка позволяет создавать выделенные области с гладкими краями (менее грубыми и зубчатыми, чем те, которые получаются от применения Волшебной палочки ) и более плотно подходить к областям с большим количеством деталей.
Чтобы открыть окно с Цветовым диапазоном
Выделение — Цветовой диапазон
Примечание
Если у вас уже создана выделенная область, фотошоп учитывает только пиксели внутри данной области, что очень удобно, если вы хотите изолировать определенные участки.
Если вы еще не создали выделенную область, то будет рассматриваться изображение целиком.
Используйте раскрывающийся список Выбрать (Select) чтобы указать, какие цвета включить в выделенную область.
Автоматический выбор цветового диапазона
Если выбрать один из пунктов с названием цвета Красные, Синие, Зеленые или любой другой вариант, фотошоп самостоятельно проанализирует изображение и выделит указанный диапазон цветов как только вы нажмете кнопку ОК.
Например, у меня изображение с желтыми бананами, я и выберу желтый цвет.
Обратите внимание на стрелочки в скриншоте выше. Основные важные параметры, настраивающие нужный диапазон цвета неактивные, то есть их нельзя отрегулировать.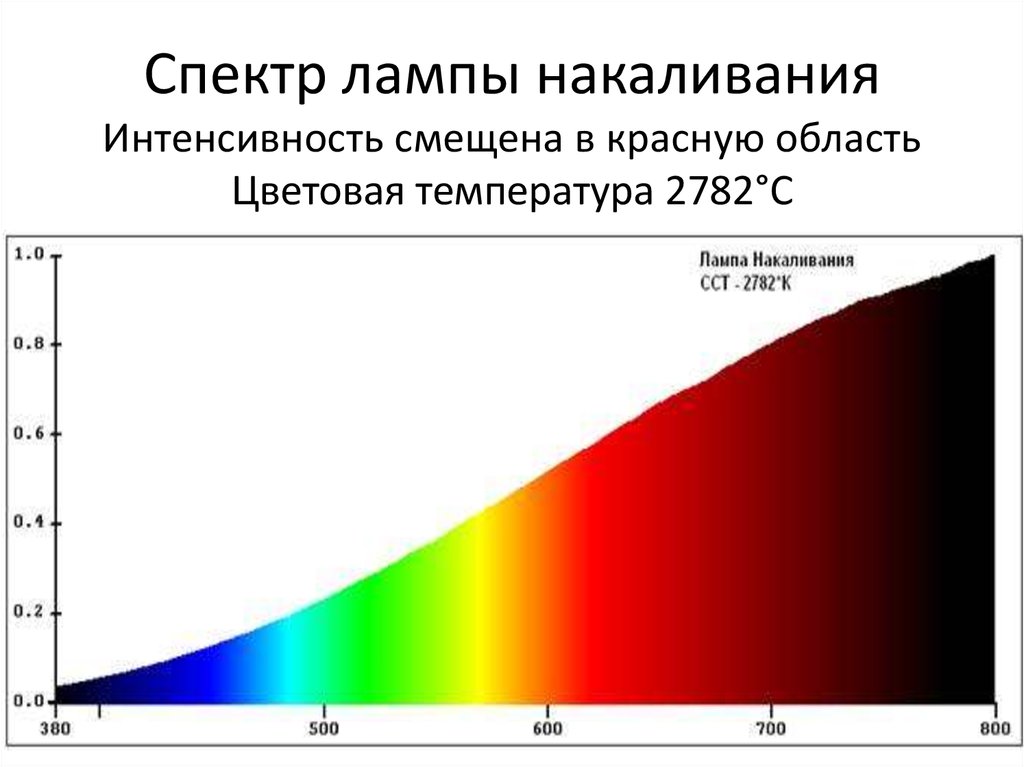
В моем случае, выбор желтого цвета прошел неудачно — бананы выделились частично, что естественно, меня, как любителя бананов, не устраивает.
Но главное суть выбора по цвету вы уловили. Другой вопрос, что работает это в особенных случаях, где присутствует ярко выраженный цвет.
В этом же ключе работают параметры:
- Подсветка (Highlights) — выбор светлых пикселей;
- Средние тона (Midtones) — средние значения пикселей, обозначаемых как серые, если смотреть на изображение через каналы;
- Тени (Shadows) — выбор темных пикселей.
Ручная настройка диапазона
По умолчанию список Выбрать установлен на варианте По образцам (Sampled Colors). Именно этот режим способен выжать максимум из этого инструмента, ведь диапазон пользователь будет настраивать сам!
Итак, первым делом щелкните в окошке с миниатюрой на нужный цвет. Так мы указали фотошопу наше отправное значение диапазона цвета. Дальнейшие шаги — это увеличение/уменьшение необходимых цветов, которые программа должна в итоге выделить.
Так мы указали фотошопу наше отправное значение диапазона цвета. Дальнейшие шаги — это увеличение/уменьшение необходимых цветов, которые программа должна в итоге выделить.
Кстати, с помощью параметра (Localized Color Clusters) можно ограничить диапазон только смежными пикселями (то есть теми, что соприкасается друг с другом), либо захватывать вообще все пиксели заданного цвета, что встречаются на изображении.
После активирование этой галочки, станет доступен параметр Диапазон (Range). По умолчанию он 100% и указывает границы на изображении, где следует учитывать смежные пиксели.
Далее, с помощью иконок в виде пипеток, расположенных в правой части окна, нужно добавлять/убирать дополнительные диапазоны цветов. Чтобы, например, добавить цвета, выберите пипетку со знаком плюс и далее просто щелкайте указателем мыши по цветам на изображении, которые хотите выбрать. При этом миниатюра, если выбран режим Выделенная область, будет указывать какой участок изображения будет выделен.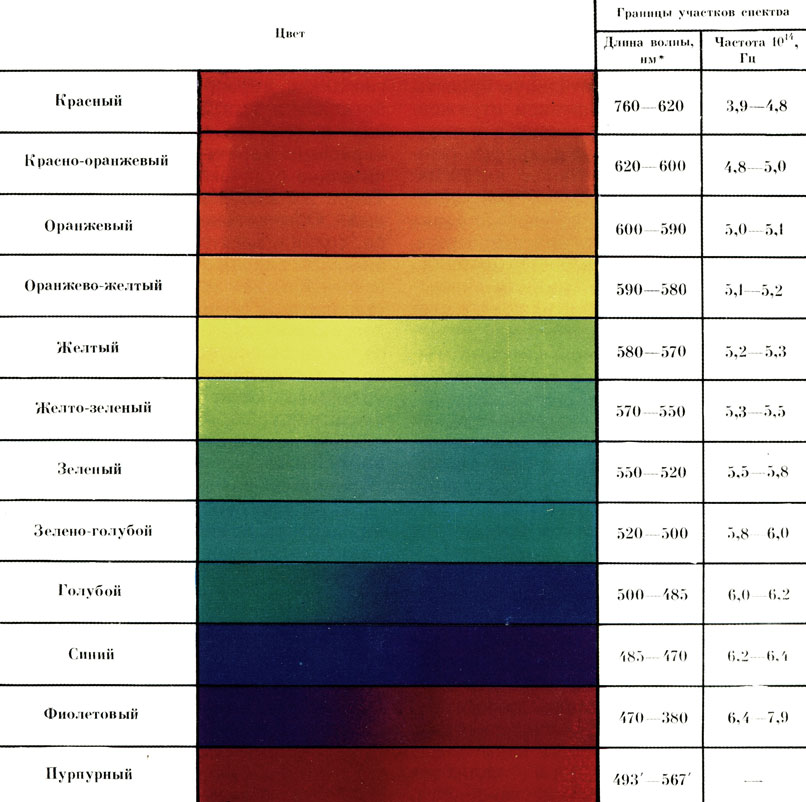 Белый цвет — указывает, что выбрано, а черный — то что будет за пределами «марширующих муравьев».
Белый цвет — указывает, что выбрано, а черный — то что будет за пределами «марширующих муравьев».
Например , я выбрал сначала все желтые пиксели. Но, если присмотреться, то на фрукте есть и зеленые оттенки и коричневатые. Значит нужно брать пипетку со знаком плюс и щелкать по всем нужным цветам. Миниатюра вам подскажет, что в данный момент выделено.
Можно ориентироваться не только по миниатюре, а по основному изображению. По умолчанию изменений вы не видите, но если в списке Просмотр (Selection Preview) выбрать один из режимов:
- В градация серого (Grayscale) — основное изображение будет в тех же цветах, что и миниатюра — в оттенках от белого до черного цвета;
- Черная подложка (Black Matte) — та часть, что не выделена, будет окрашена в черный цвет;
- Белая подложка (White Matte) — та часть, что не выделена, будет окрашена в белый цвет;
- Быстрая маска (Quick Mask) — невыделенная часть окрашена в красновато-розовый цвет.
Примечание
Иногда, чтобы получить желаемую выделенную область, проще выбрать то, что вам не нужно.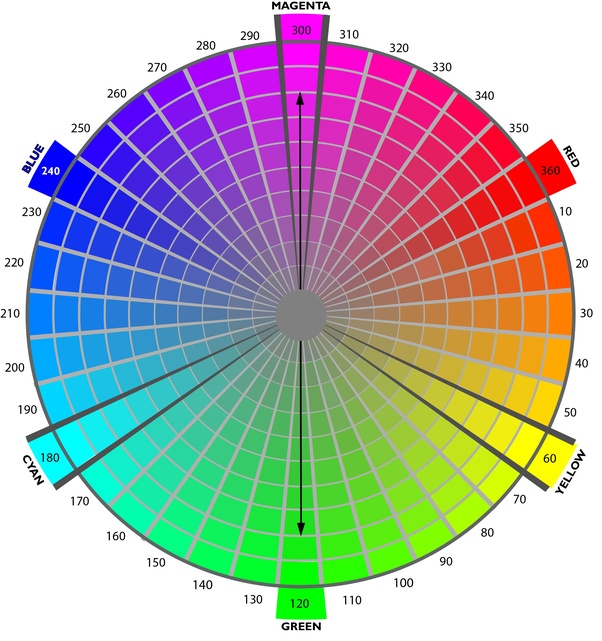 Диалоговое окно позволяет выбрать ненужные области, если вы установите флажок напротив параметра Инвертировать (Invert).
Диалоговое окно позволяет выбрать ненужные области, если вы установите флажок напротив параметра Инвертировать (Invert).
Разброс и Допуск
Эти два параметра схожи по духу, но принципиально отличаются друг от друга. В начале статьи я говорил о Волшебной палочке и ее недостатках. Так вот параметр Допуск относится именно к этому инструменту. Он указывает фотошопу на диапазон оттенков от первоначально выбранного пикселя. Допустим, в допуске стоит значение 30. Это означает, что Волшебная палочка выделит все цвета диапазона правее на 30 оттенков и левее на 30 оттенков от цвета пикселя, на который кликнули мышью.
Параметр Разброс (Fuzziness) работает также, но диапазон значений намного шире это во-первых, а во-вторых, в отличии от допуска, где мы сначала устанавливаем значение, а потом кликаем мышью и потом никак не можем увеличить/уменьшить этот диапазон, в Разбросе , двигая ползунок, можно динамически наблюдать как фотошоп включает и исключает оттенки цвета.
Таким образом, при увеличении значения Разброса фотошоп включит больше цветов и будет выделять более крупные области. При уменьшении значения программа создает выделенную область меньшего размера, так как она становится более придирчивой к соответствию цветов.
Вернемся к бананам. На примере выше , значение Разброса стоит 45. Как видите, при выборе цветов банана, у меня еще появилось выделение части фона. Сейчас, с помощью разброса попытаюсь исключить эти цвета. Вот что получилось:
На миниатюре видно, как фон исчез, но и банан потерял часть цветов. Нужно взять снова пипетку с плюсом и вновь пройтись по черным пятнышкам, чтобы вернуть эти цвета в диапазон.
В принципе выделение готово. Посмотрим, что получилось:
Весьма не дурно, учитывая, что коричневатый фон пересекается с некоторыми оттенками банана, к тому же веточка одного с фоном цвета.
Можно подправить все недостатки, с помощью . Если на панели параметров инструмента выбрать кнопку Вычитание из выделенной области , инструментом можно будет поработать как ластиком, удаляя лишнее выделение фона.
Затем выбрать кнопку Добавить к выделенной области и пройтись по банану исправляя некоторые участки. Меньше минуты делов и работа сделана:
Краткий алгоритм как пользоваться Цветовым диапазоном
- Понятное дело, что случаи бывают разные, поэтому и предусмотрено множество настроек. Но в процессе изучения попробуйте взять изображение, где объект выделения контрастирут с фоном, иначе смысла от этой команды будет мало.
- Откройте окно Цветовой диапазон .
- Положение Выбрать должно быть По образцам .
- Поставьте галочку .
- Установите режим просмотра Черная подложка .
- Сделайте первый клик нужному цвету.
- Выберите пипетку со знаком плюс и продолжайте кликать по основному изображению на те участки, что должны быть выделены, но сейчас там виднеется черная подложка.
- Отрегулировать параметр Разброса .
- Добавить утерянные после разброса диапазоны цветов, используя пипетку с плюсом.

- При необходимости откорректировать получившееся выделение с помощью инструмента Быстрое выделение .
Отделить от фона
Сделать фон черно-белым
Заметили ошибку в тексте — выделите ее и нажмите Ctrl + Enter . Спасибо!
Инструкция
Установите на компьютере программу Adobe Photoshop и запустите ее. Откройте изображение с которым будете работать при помощи горячих клавиш Ctrl+O.
Откройте меню «Выделение» > «Цветовой диапазон» (Select > Color Range). В появившемся окне кликните на тот цвет, который собираетесь выделять. Перемещайте индикатор из стороны в сторону, пока не окажется выделенной только необходимая область. Нажмите OK.
Сделайте копию слоя (Create a new layer) и создайте векторную маску (Add vector mask). Она необходима, чтобы отделить выделенную часть от остального изображения. Все изменения, проделанные с маской при желании легко удаляются, основная фотография при этом не страдает.
Сделайте черно-белым нижний слой. Это не только сделает фотографию двухцветной, но и улучшит ее качество. Примените к изображению Desaturate (Image > Adjustments > Desaturate или Shift+Ctrl+U) и переведите в режим Lab Colors (Image Mode > Lab colors). Сделайте копию картинки и используйте фильтр Highpass Filter (Filter > Other > Highpass). После этой манипуляции повысится резкость и контрастность краев. Характеристики фильтра установите методом проб.После использования фильтра примените к слою Hard Light (Layer Blending Modes > Hard Light) и установите прозрачность 30-40%. Нижний слой, без фильтра, обработайте фильтром применяем кривые (Image > Adjustment > Curves или Ctrl+M). Значения — 255-210.Переведите изображение в RGB и выполните сведение слоев. Изображение стало более контрастным и ярким.
Часто бывает так: нашёл нужную картинку, а цвет не тот; или просто захотелось разнообразить привычное. Как заменить цвет в фотошопе на другой? Вопрос оправданный, ведь в фотошоп заменить цвет можно несколькими способами. Многое зависит от рассредоточенности определённого оттенка по всему изображению. Чем реже заменяемый цвет будет встречаться на других участках изображения, тем проще замена цвета в фотошопе.
Многое зависит от рассредоточенности определённого оттенка по всему изображению. Чем реже заменяемый цвет будет встречаться на других участках изображения, тем проще замена цвета в фотошопе.
А теперь давайте рассмотрим несколько способов и разберемся, как в фотошопе заменить один цвет на другой.
Первый способ самый простой и быстрый. Но и объект перекраски не должен быть слишком сложным. Например, возьмём фото лайма на столе. Фон почти однородный, зелёный цвет присутствует только на лайме. Фрукт круглый, перекрасить будет не сложно.
Открываем изображение в Photoshop и снимаем закрепление слоя щелчком правой клавиши мыши по изображению замка.
Над слоем с фото создаём новый прозрачный слой (Shift+Ctrl+N ). Вызываем инструмент «Кисть»/Brush (клавиша B ). Кисть лучше взять жёсткую. На панели управления вызываем свойства кисти и выбираем жёсткую, с чёткими краями мазка.
Цвет кисти выбираем тот, в который хотим перекрасить лайм.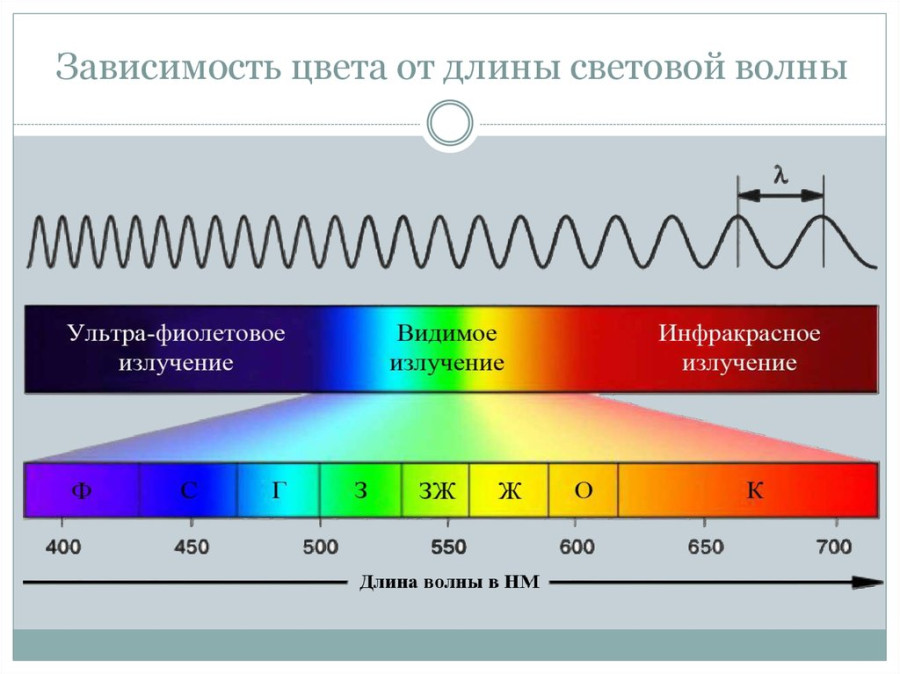 Возьмём, например, синий. Палитра находится на панели инструментов внизу. Вызывается двойным щелчком по значку. Перемещая ползунки на спектре, можно выбрать диапазон цвета. Тон цвета выбираем, перемещая белое кольцо в квадратном окне, где тон переходит из белого в чёрный.
Возьмём, например, синий. Палитра находится на панели инструментов внизу. Вызывается двойным щелчком по значку. Перемещая ползунки на спектре, можно выбрать диапазон цвета. Тон цвета выбираем, перемещая белое кольцо в квадратном окне, где тон переходит из белого в чёрный.
Становимся на прозрачный слой, подбираем размер кисти клавишами Ъ — увеличить, либо Х — уменьшить и закрашиваем наш лайм.
Теперь изменим режим наложения слоя с «Обычный»/Normal на «Цветовой тон»/Hue . Сделать это можно на палитре слоёв. Таким образом, лайм изменит цвет.
Если зажать клавишу Ctrl и, подведя курсор к иконке слоя, щелкнуть один раз, зона закраски выделится. Теперь, не снимая выделение, можно менять цвет кисти и подбирать другие цвета. Закрашивать заново не нужно. Можно после выбора цвета нажать комбинацию клавиш Alt+Delete . Так выделенная зона зальётся новым цветом.
В следующем примере рассмотрим, как заменить цвет в фотошопе более качественно. Такой способ может занять чуть больше времени, но результат того стоит.
Такой способ может занять чуть больше времени, но результат того стоит.
Как заменить один цвет на другой в фотошопе, если оттенки изменяемого цвета часто встречаются на снимке
Допустим, нужно изменить цвет губ модели. Красный, розовый и оттенки этих цветов присутствуют в цвете кожи. Меняя цвет губ, нужно оставить неизменным цвет кожи.
Открываем изображение в photoshop. Создаём корректирующий слой . Список корректирующих слоёв можно раскрыть на палитре слоёв внизу.
В окне настроек корректирующего слоя выбираем канал цвета «Красный», кликаем по инструменту «Пипетка»/Eyedropper Tool , затем делаем один клик на губах модели. Так мы определим цвет, который будем менять.
Внизу, на градиенте, появятся перемещаемые скобки. С их помощью можно сделать шире или уже диапазон заданного цвета. При перемещении чекера «Цветовой тон» /Hue выбранный оттенок губ будет меняться по всему спектру, в зависимости от того, куда вы отведёте чекер. При этом оттенок красного будет меняться на всём изображении.
При этом оттенок красного будет меняться на всём изображении.
Ctrl+I
Выбрав нужный для изменения цвет, закрываем окно редактирования корректирующего слоя, становимся на маску корректирующего слоя (белый квадрат) и нажимаем клавиши Ctrl+I . Маска инвертируется в чёрный, и все наши изменения зрительно пропадут.
Когда все участки, где цвет нужно было изменить, проработаны, можно сохранить изображение (сочетание клавиш Shift+Ctrl+S ). Если в каком-то участке вы промахнулись, можно отменить действие Alt+Ctrl+Z либо зарисовать на маске корректирующего слоя все промахи чёрной кистью. Этот способ более точно поможет подобрать новый цвет, и работа будет выглядеть аккуратнее.
Еще больше о Photoshop можно узнать на курсе в Fotoshkola.net.
Как заменить один цвет на другой в фотошопе, если исходный цвет чёрный или белый
Дела со сменой чёрного и белого цвета обстоят иначе.
Чтобы изменить чёрный цвет, можно применить корректирующий слой «Цветовой тон/Насыщенность»/Hue/Saturation , но работать при этом не с каналом цветов, а с тонированием.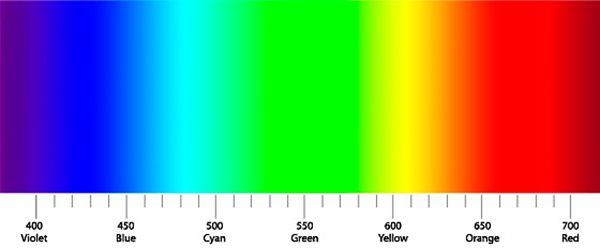 Для этого в настройке слоя нужно поставить галочку «Тонирование»/Colorize .
Для этого в настройке слоя нужно поставить галочку «Тонирование»/Colorize .
Рассмотрим подробнее. Допустим, нужно перекрасить чёрный диван. Выделяем диван с помощью инструмента (вызов клавишей W ).
С помощью комбинаций Ctrl+C и Ctrl+V переносим выделенную область на прозрачный слой и к нему применяем корректирующий слой «Цветовой тон/Насыщенность»/Hue/Saturation . Для этого между корректирующим слоем и слоем с выделенным объектом нужно щёлкнуть левой клавишей мыши, удерживая клавишу Alt .
Теперь двойным щелчком по корректирующему слою вызываем его настройки, ставим галочку «Тонирование»/Colorize и, перемещая чекеры цветового тона, насыщенности и яркости, подбираем нужный цвет.
Получается просто, красиво, без подвоха.
Для перекраски белого цвета можно воспользоваться корректирующим слоем «Цвет»/Color в режиме наложения «Умножение»/Multiply .
Открываем изображение, создаём корректирующий слой «Цвет»/Color . Цвет слоя сразу задаём тот, в который планируем покрасить белый.
Цвет слоя сразу задаём тот, в который планируем покрасить белый.
Меняем режим наложения на «Умножение»/Multiply , становимся на маску корректирующего слоя и жмём Ctrl+I .
Переходим на слой с изображением и выделяем желаемые участки белого инструментом «Быстрое выделение»/Quick selection (вызов клавишей W ). Не снимая выделения, становимся на маску корректирующего слоя и белой кистью большого диаметра прокрашиваем маску. Цвет изменится лишь там, где вы задали выделение инструментом «Быстрое выделение»/Quick selection , которое можно определить по пунктиру.
При желании можно заменить цвет корректирующего слоя. Для этого щёлкаем по нему двойным щелчком мыши и выбираем в спектре любой новый цвет.
Вот так всё просто. Пробуйте, экспериментируйте. У вас обязательно получится. Теперь вам известно несколько способов того, как в фотошопе заменить цвет на другой.
Еще больше о Photoshop можно узнать на курсе
в Fotoshkola. net.
net.
Осталось только нажать Ctrl+D, чтобы снять все выделение.
Готово. Вот так выглядит картинка теперь.
Убираем определенный цвет
Первый способ, который я вам показывал, с заменой цвета, очень хорош, но вам будет невероятно сложно сделать один объект черно-белым, а остальные оставить цветными. Тут лучше пользоваться предыдущим методом с некоторыми изменениями.
Сперва выбираете инструмент «Волшебная палочка», затем кликнув правой кнопкой мыши «Цветовой диапазон», ну и пипеткой определяетесь с цветом. «Инверсию» делать не нужно. Вы сразу переходите в верхнюю панель «Изображение».
Находите здесь функцию «Коррекция» и можете убрать его полностью применив функцию «Обесцветить» или «Черно-белое».
В некоторых случаях, когда для отображения одного объекта использовано множество цветов, придется повторять операцию несколько раз.
В данном примере я убирал цвет, выделив два цвета.
Ну а для другого рисунка пришлось потрудиться и активировать опцию «Обесцветить» аж 3 раза.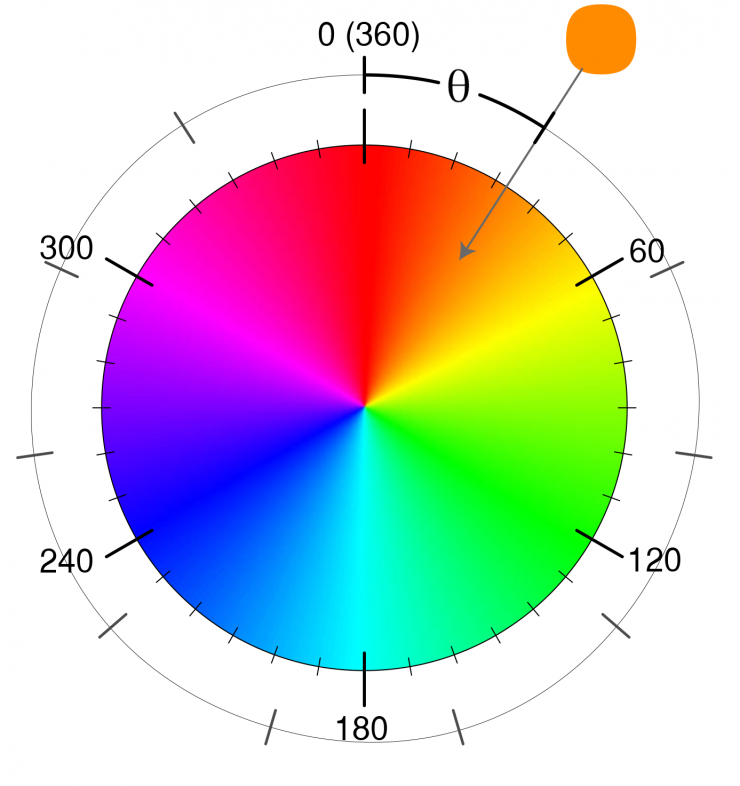
В результате я добился вот такого эффекта.
Сравните с исходником.
Для таких объектов, я думаю, что лучше все-таки использовать другой прием. Убирать цвета, если их много, можно чуть быстрее и качественнее. В этом помогает возможность создания быстрой маски.
Посмотрите пятиминутное видео, чтобы понять как справиться с задачей и добиться красивого эффекта. Все очень просто и для некоторых объектов просто незаменимо.
Ну вот и все. Если вам понравился этот урок, то я рекомендую подписаться на рассылку и получать больше интересных статей не только о фотошопе, но и . Такое хобби, как .
Если заинтересовались, но совершенно ничего не понимаете в этой профессии, могу предложить бесплатный набор мини-курсов, который внесет ясность. Всего за неделю вы сможете твердо определиться в своем выборе и понять хотите ли вы ввязываться в веб-дизайн — перейти
Ну а тем, кто еще мало чего понимает в фотошопе, но очень интересуется инструментами и хочет открыть для себя все возможности этой программы, я рекомендую курс Зинаиды Лукьяновой «Фотошоп с нуля в видеоформате» , основательницы самого крупного портала об этой программе.
Вы наверняка натыкались на множество скучных учебников, в которых рассказывают о photoshop так, как будто это не увлекательная программа, в которой можно создавать невероятные проекты, а третий закон Ньютона.
Такое обучение может напрочь убить все желание. А между тем, без знаний основ у вас не получится получать прибыль. Благодаря курсам Зинаиды Лукьяновой такого не произойдет, учеба и работа в дальнейшем не станут вызывать негативных эмоций и ассоциироваться с издевательством над собственной силой.
Ну вот и все. Я желаю успехов в ваших начинаниях и до новых встреч!
Команда Цветовой диапазон в фотошопе
Сегодня в уроке из серии о создании выделенных областей в фотошопе поговорим о возможности применения команды «Цветовой диапазон» для выбора объектов на изображении основываясь на их цветовых и тональных характеристиках.
Действие команды сходно с уже известными вам «Волшебной палочкой» и «Быстрым выделением» с той лишь разницей что это в отличие от них не инструмент, следовательно, искать его на панели не стоит.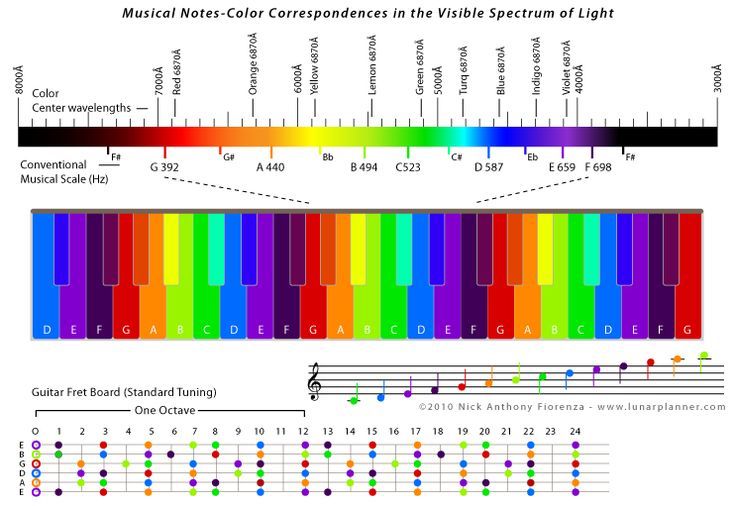
Цветовой диапазон — это команда доступная из главного меню фотошопа пункта «Выделение».
Откройте изображение для работы, вызовите эту команду используя путь, показанный выше. После вызова откроется диалог который мы подробно рассмотрим.
Параметры «Цветового диапазона»
Важный параметр настройки команды – «Выбор». Он позволяет указать цветовые параметры с которыми мы собираемся работать. Значение по умолчанию для этого пункта «По образцам». С этой опцией команда работает сходным с «Волшебной палочкой» образом. Кликнув мишкой по нужному цвету на изображении он будет принят за образец. И уже в ручную двигая соответствующий ползунок (Разброс) добавляем к выбранному образцу диапазон яркостей того же цвета.
Предназначение ползунка «Разброс» такое же, как и параметра «Допуск» для инструмента «Волшебная палочка». Установив пункт «Локальные наборы цветов» активируется возможность выбора смежных цветов на изображении.
Станет активным ползунок «Локализация» указывающий в процентном отношении размер области выбора от точки в которой был взят первоначальный образец.
Развернув список «Выбор» можно указать конкретный цвет из предложенных вариантов для создания выделенной области на его основе.
В диалоге команды «Цветовой диапазон» предусмотрена возможность не только взятия образца цвета для будущего выделения, но и добавление или вычитание из него дополнительных цветов. За это отвечают кнопки «Пипетки», простая (для первоначального выбора) активна по «умолчанию» с плюсом (добавление), с минусом (вычитание).
Как и для других инструментов выделения добавить или вычесть цвет можно используя «горячие» клавиши. Если нажить и удерживать Shift затем кликнуть курсором пипеткой и изображению выбор будет добавлен к диапазону, с клавишей Alt – вычтен из него.
Предварительный просмотр выбранного диапазона
Для ориентации в выбранном цветовом диапазоне в диалоге команды предусмотрено небольшое оконце предварительного просмотра.
Отображение выбранного цвета в окне организованно по принципу маски слоя (если активен чек бокс «Выделение»). Выделенные цвета отображаются белым, не выделенные – чёрным. Если вы активировали локальные наборы, то при перемещении ползунка «Диапазон» частично выделенные будут указаны градиентом от белого к чёрному.
Оценить выбор непосредственно на изображении можно выбрав параметры из списка «Просмотр».
- Не показывать – невидно никакой разницы изображение отображается как есть.
- В градациях серого – выделенные показываются на изображении белым невыделенные чёрным, частично выделенные серым.
- Чёрная подложка – исходные для выделенных чёрные для невыделенных. Применяется для ярких изображений.
- Белая подложка – как и чёрная невыделенные отображаются белым. Подходит для тёмных изображений.
- Быстрая маска – показывает изображение в режиме быстрой маски.
Применение Цветового диапазона
Теперь на практически рассмотрим работу команды «Цветовой диапазон», для демонстрации я выбрал такое изображение.
Я хочу частично удалить цвета на этом фото так чтобы цветными остались только букеты роз. Открою диалог команды «Цветовой диапазон», так как работа ведётся на ярком фото в качестве подложки в параметре просмотр укажу чёрную. Укажу локализацию цветов, параметр «Разброс» выведу в крайнее значение. Пипеткой сделаю первоначальный выбор на изображении.
Переведу пипетку в режим добавления в выделенной области, продолжу выбор пока все цвета на бутонах не будут выбраны.
Как видно в месте с бутонами в область выделения попали лишние элементы. Для их удаления уменьшаю значение параметра «Разброс»
Так как бутоны должны остаться в цвете, инвертирую выбор установив соответствующий чек бокс, нажму кнопку ОК для получения выделенной области.
Если получившийся результат вас не устраивает можно повторно применить команду «Цветовой диапазон» добавить или удалить цвета в выборе или использовать другие инструменты выделения для коррекции выделенной области.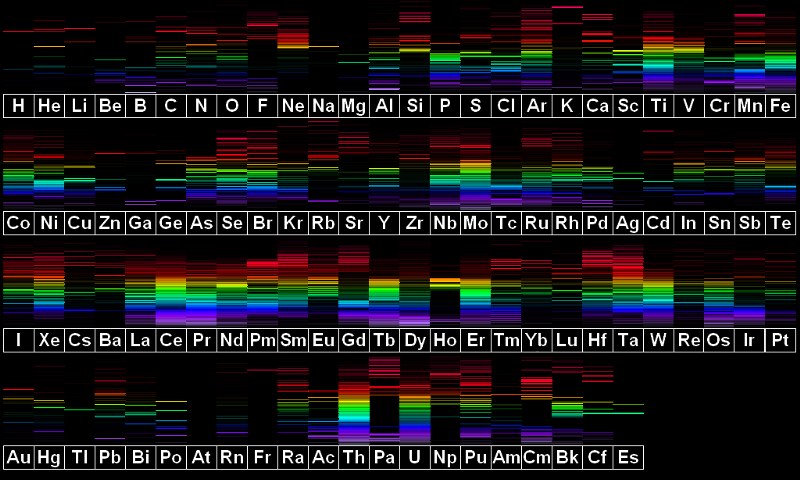 В моем случае все сложилось удачно.
В моем случае все сложилось удачно.
Используя палитру слоёв создам черно – белую маску для завершения работы
Результат применения «Цветового диапазона»
Создание выделения на основе маски из канала изображения вкратце изложено в этой статье о цветокоррекции
Color — Foundations — Atlassian Design System
Скоро появятся новая цветовая система, маркеры дизайна и темы
Маркеры дизайна и темы скоро изменят то, как мы используем цвет, непрозрачность и высоты. Для получения дополнительной информации ознакомьтесь с новыми цветами, новыми высотами и маркерами дизайна. Показанные ниже цвета по-прежнему используются во всех продуктах Atlassian.
Используйте сфокусированные, осмысленные цвета, чтобы точно определить, что нужно видеть людям. Мы стремимся соблюдать стандартные коэффициенты контрастности AA Руководства по обеспечению доступности веб-контента.
Для этого выберите основные, дополнительные и расширенные цвета, которые обеспечивают удобство использования, обеспечивая достаточный цветовой контраст между элементами, чтобы люди с плохим зрением могли видеть и использовать наши продукты.
Основная палитра
Наша основная палитра состоит из нейтральных, белых и синих тонов, чтобы придать смелости нашему бренду, и логически используется в продуктах и маркетинге, чтобы направлять взгляд и выделять важные детали. Мы приправляем более теплыми, второстепенными цветами палитры, чтобы смягчить впечатление и придать уверенности и оптимизма.
Мы используем синий (B400) для основных действий, кнопок, текстовых ссылок, для индикации прогресса и представления аутентификации. Нейтральный (N800) используется в основном для основного текста и заголовков, а белый (N0) используется для фона страницы.
Загрузите наши цветовые палитры.
Название
B400 — Pacific Bridge
HEX
#0052CC
RGB
0, 82, 204
Имя
N800 — Squid Ink
#172B4D
9 9000 9000 9000 9000 9000 9000 9000 9000 9000 9000 9000 9000 9000 9000 9000 9000 9000 9000 9000 9000 9000 9000 9000 9000 9000 9000 9000 9000 9000 9000 9000 9000 9000 9000 9000 9000 9000 9000 9000 9000 9000 9000 9000RGB
23, 43, 77
Название
N0 — Доктор
HEX
#ffffff
RGB
255, 255, 255
Вторая платка
Наша средняя палетка содержит вещи свежие и интересные. Мы чаще полагаемся на эти цвета, когда известность бренда высока, или на наших собственных свойствах, когда мы контролируем окружающую среду. При использовании в сочетании с нашей основной палитрой эти цвета делают каждый момент брендинговым, а каждое взаимодействие информативным.
Мы чаще полагаемся на эти цвета, когда известность бренда высока, или на наших собственных свойствах, когда мы контролируем окружающую среду. При использовании в сочетании с нашей основной палитрой эти цвета делают каждый момент брендинговым, а каждое взаимодействие информативным.
Наша дополнительная палитра состоит из красного (R300), желтого (Y300), зеленого (G300), бирюзового (T300) и фиолетового (P300). Каждый цвет выбран намеренно, чтобы обеспечить значимую обратную связь в наших продуктах. Дополнительные сведения см. в приведенных ниже рекомендациях по семантическим цветам.
Название
R300 — Сюрприз мака
HEX
#FF5630
RGB
255, 86, 48
Имя
Y300 — Золотой Стэйт
HEX
#FFAB00
9000RGB
255, 171, 0
NAME
G300 — Fine pine
HEX
#36B37E
RGB
54, 179, 126
NAME
T300 — Tamarama
HEX
#00B8D9
RGB
0, 184, 217
Имя
P300 — DA ‘JUCE
HEX
#6554C0
RGB
101, 84, 192
Extended Palett используемые оттенки и оттенки каждого цвета в палитре.
 Все они пронумерованы для удобства поиска. Использование этих цветов зависит от точки касания, но они удобны для иллюстраций и компонентов продукта.
Все они пронумерованы для удобства поиска. Использование этих цветов зависит от точки касания, но они удобны для иллюстраций и компонентов продукта.Нейтральные оттенки
Нейтральные оттенки имеют различную степень насыщенности, что обеспечивает соответствующий уровень теплоты в маркетинге и продукте. Обычно они используются для текста и тонкого фона, когда мы не хотим привлекать слишком много внимания к конкретной точке взаимодействия или передавать информацию, такую как «сделать» или «отключено».
Нейтральные темные
Нейтральные темные очень эффективны для создания контраста и поэтому являются основным цветом, используемым в типографике. Иногда на иллюстрациях встречаются темные нейтральные тона, но они редко доминируют в палитре. Некоторыми исключениями являются элементы пользовательского интерфейса и иллюстрации темного режима.
NAME
N900 — Slate
HEX
#091E42
RGB
9, 30, 66
NAME
N800 — Squid ink
HEX
#172B4D
RGB
23, 43, 77
NAME
N700 — Snorlax
HEX
#253858
RGB
37, 56, 88
NAME
N600 — Pet rock
HEX
#344563
RGB
52, 69 , 99
NAME
N500 — McFanning
HEX
#42526E
RGB
66, 82, 110
Средне-нейтральные
карты для создания диалоговых окон средних и нейтральных тонов. Избегайте средних нейтральных цветов в качестве фоновых цветов, потому что обычно недостаточно контраста, чтобы соответствовать стандарту AA. Средние нейтральные оттенки от N400 до N200 можно использовать для тонкого текста и значков на светло-нейтральном фоне. Вы можете найти стиль текста, используя эти цвета в Типографике.
Избегайте средних нейтральных цветов в качестве фоновых цветов, потому что обычно недостаточно контраста, чтобы соответствовать стандарту AA. Средние нейтральные оттенки от N400 до N200 можно использовать для тонкого текста и значков на светло-нейтральном фоне. Вы можете найти стиль текста, используя эти цвета в Типографике.
NAME
N400 — Concrete jungle
HEX
#505F79
RGB
80, 95, 121
NAME
N300 — Clooney
HEX
#5E6C84
RGB
94, 108, 132
NAME
N200 — Bling bling
HEX
#6B778C
RGB
107, 119, 140
NAME
N100 — Humboldt fog
HEX
#7A869A
RGB
122, 134, 154
Название
N90 — Meredith
HEX
#8993A4
RGB
137, 147, 164
N80 — Spooky Haven
.
4af
af
af
af
af
af
af
af
af
af
af
af
af
af
af
af
af
af
af
af
af
af
af
af
.
151, 160, 175
NAME
N70 — Blanche
HEX
#A5ADBA
RGB
165, 173, 186
NAME
N60 — Sentinel
HEX
#B3BAC5
RGB
179, 186, 197
Светлые нейтральные оттенки
Мы используем светлые нейтральные цвета в качестве тонкого фона для обозначения различных интерактивных состояний, таких как наведение и отключение, или просто для привлечения вторичного внимания к компоненту. Вы найдете светлые нейтральные цвета в кнопках, текстовых полях, тегах и иллюстрациях.
Светлые нейтральные оттенки помогают компенсировать содержимое преимущественно белого макета без потери теплоты и чистоты, поэтому их часто используют в качестве фонового цвета. Их тонкость позволяет им быть полезными в создании тонких теней или глубины в иллюстрации, а также они могут быть полезны в изображении иллюстративных объектов, которые обычно сделаны из металлических материалов, таких как оборудование, или атмосферных элементов в иллюстрациях, таких как облака.
NAME
N50 — Karl
HEX
#C1C7D0
RGB
193, 199, 208
NAME
N40 — Jolly fun time
HEX
#DFE1E6
RGB
223, 225 , 230
NAME
N30 — Northeast snow
HEX
#EBECF0
RGB
235, 236, 240
NAME
N20 — Gram’s hair
HEX
#F4F5F7
RGB
244, 245, 247
NAME
N10 — Wash me
HEX
#FAFBFC
RGB
250, 251, 252
NAME
N0 — Doctor
HEX
#FFFFFF
RGB
255, 255, 255
Красный в основном используется для фона в сообщениях и состояниях ошибок, чтобы привлечь внимание к важной информации или действиям, которые являются разрушительными или блокируют рабочий процесс. Вы найдете красный цвет, используемый в таких компонентах, как леденцы, баннеры, флаговые сообщения, кнопки, иллюстрации и типографика.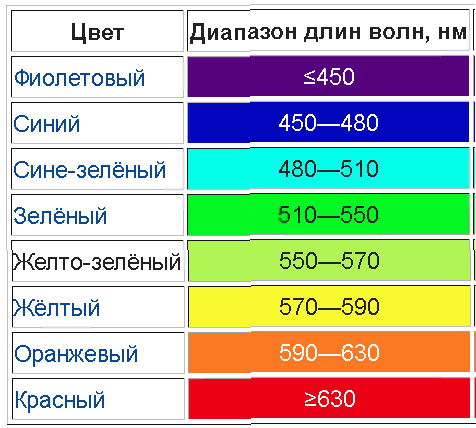
Название
R500 — Dragon’s Blood
HEX
#BF2600
RGB
191, 38, 0
R400 — Red Dirt
92255555555555555555555555555555555555555555555555555555555555555555555555555555555555555555555тели
9225555555555555555555555555555555555555555555555555555555555555555555555555555555555555555555552нрой. , 11Наименование
R300 — Сюрприз мака
HEX
#FF5630
RGB
255, 86, 48
R200 — SASHIMI
99000
544444444444444444444444444444444444444444444444444444444444444444444444444444444444444444444444444444444444444444444444444444444444444444н.0004 255, 116, 82
NAME
R100 — Alexandria
HEX
#FF8F73
RGB
255, 143, 115
NAME
R75 — Bondi sunburn
HEX
#FFBDAD
RGB
255, 189, 173
Название
R50 — Rosie
HEX
#FFEBE6
RGB
255, 235, 230
Желтый
Желтый указывает на предупреждение или то, что прогресс.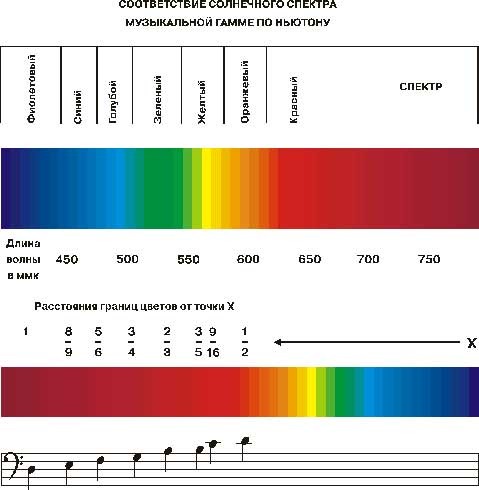 Желтый чувствует себя как дома в таких компонентах, как леденцы, баннеры, сообщения с флажками и кнопки.
Желтый чувствует себя как дома в таких компонентах, как леденцы, баннеры, сообщения с флажками и кнопки.
NAME
Y500 — Debrito
HEX
#FF8B00
RGB
255, 139, 0
NAME
Y400 — Cheezy blasters
HEX
#FF991F
RGB
255, 153, 31
NAME
Y300 — Golden state
HEX
#FFAB00
RGB
255, 171, 0
NAME
Y200 — Pub mix
HEX
#FFC400
RGB
255, 196, 0
NAME
Y100 — Cowbell
HEX
#FFE380
RGB
255, 227, 128
NAME
Y75 — Dandelion whisper
HEX
#FFF0B3
RGB
255 , 240, 179
ИМЯ
Y50 — Джеймс блондин
HEX
#FFFAE6
RGB
255, 250, 230
Мы используем зеленый цвет, чтобы отметить победу или отметить успех. Зеленый хорошо сочетается с леденцами, значками, переключателями, сообщениями и иллюстрациями.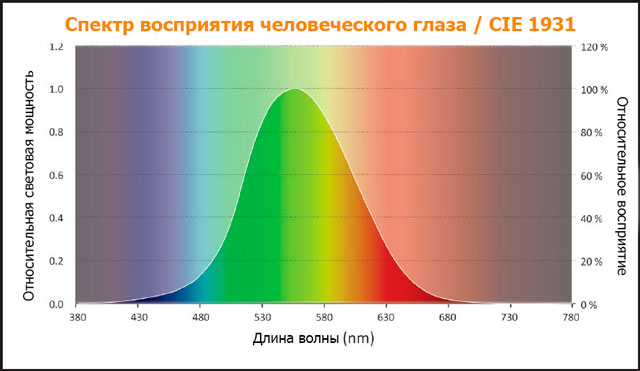 Имейте в виду, что наш зеленый цвет очень яркий, что может вызвать напряжение глаз в больших дозах. Однако из-за этой яркости он также может хорошо выделяться среди многих других элементов на странице, поэтому это хороший выбор для призывов к действию и кнопок в маркетинге.
Имейте в виду, что наш зеленый цвет очень яркий, что может вызвать напряжение глаз в больших дозах. Однако из-за этой яркости он также может хорошо выделяться среди многих других элементов на странице, поэтому это хороший выбор для призывов к действию и кнопок в маркетинге.
NAME
G500 — Keen green
HEX
#006644
RGB
0, 102, 68
NAME
G400 — Slime
HEX
#00875A
RGB
0, 135, 90
NAME
G300 — Fine pine
HEX
#36B37E
RGB
54, 179, 126
NAME
G200 — Green tea
HEX
#57D9A3
RGB
87, 217, 163
NAME
G100 — Cloverleaf
HEX
#79F2C0
RGB
121, 242, 192
NAME
G75 — Mintie
HEX
#ABF5D1
RGB
171, 245, 209
НАЗВАНИЕ
G50 — Запах
HEX
#E3FCEF
RGB
227, 252, 239
Синий используется для усиления нашего присутствия в маркетинге и унификации точек соприкосновения с продуктом. Он резкий и ясный, что делает его смелым и оптимистичным, и в то же время он мягкий и привлекательный, отдавая дань уважения практичному человеческому происхождению Atlassian. Он лежит в основе любого общения и должен использоваться преднамеренно, но с осторожностью. Как и для всех цветов в палитре, вы должны помнить о цветовых значениях, указанных в этих рекомендациях. При правильном и точном использовании цвета оказывают невероятное воздействие.
Он резкий и ясный, что делает его смелым и оптимистичным, и в то же время он мягкий и привлекательный, отдавая дань уважения практичному человеческому происхождению Atlassian. Он лежит в основе любого общения и должен использоваться преднамеренно, но с осторожностью. Как и для всех цветов в палитре, вы должны помнить о цветовых значениях, указанных в этих рекомендациях. При правильном и точном использовании цвета оказывают невероятное воздействие.
Синий используется для обозначения аутентификации, подключения или прогресса. Вы найдете синий цвет в сообщениях, кнопках, навигации, леденцах, значках, вкладках и трекере прогресса.
NAME
B500 — Chore coat
HEX
#0747A6
RGB
7, 71, 166
NAME
B400 — Pacific bridge
HEX
#0052CC
RGB
0, 82 , 204
ИМЯ
B300 — Взрыв натрия
HEX
#0065FF
RGB
0, 101, 255
NAME
B200 — Coogee
HEX
#2684FF
RGB
38, 132, 255
NAME
B100 — Arvo breeze
HEX
#4C9AFF
RGB
76, 154, 255
NAME
B75 — Schwag
HEX
#B3D4FF
RGB
179, 212, 255
NAME
B50 — Pixie пыль
HEX
#DEEBFF
RGB
222, 235, 255
Бирюзовый обычно можно найти на иллюстрациях или в качестве акцентного цвета для таких компонентов, как ярлыки.
NAME
T500 — Shabby chic
HEX
#008DA6
RGB
0, 141, 166
NAME
T400 — Prom dress
HEX
#00A3BF
RGB
0, 163 , 191
ИМЯ
T300 — Тамарама
HEX
#00B8D9
RGB
0, 184, 217
NAME
T200 — Mermaid net
HEX
#00C7E6
RGB
0, 199, 230
NAME
T100 — Hairy Fairy
HEX
#79E2F2
RGB
121, 226, 242
Наименование
T75 — Arctic Chill
#B3F5FF
RGB
99559559559559559595595595595595595595595595595595595595595595595595595595595595595595595595595595595595959559595959595959595959595955. 9000 9000 9000 9000 40004
. — диван Грамма
HEX
#E6FCFF
RGB
230, 252, 255
Фиолетовый
Фиолетовый указывает на помощь и поддержку и используется в центре внимания, кнопках, сообщениях, леденцах и выносках изображений. Он также используется для отображения посещенных ссылок в веб-типографике и в качестве акцентного цвета на иллюстрациях. Тем не менее, его лучше всего использовать в небольших дозах для иллюстрации, так как иногда он может конфликтовать с синим.
Он также используется для отображения посещенных ссылок в веб-типографике и в качестве акцентного цвета на иллюстрациях. Тем не менее, его лучше всего использовать в небольших дозах для иллюстрации, так как иногда он может конфликтовать с синим.
НАЗВАНИЕ
P500 — Prince
HEX
#403294
RGB
64, 50, 148
NAME
P400 — Snozzberry
HEX
#5243AA
RGB
82, 67, 170
NAME
P300 — Da’ juice
HEX
# 6554C0
RGB
101, 84, 192
Название
P200 — Pastell #998dd9
RGB
153, 141, 217
Имя
P75 — Phantom Mist
HEX
#C0B6F2
RGB
192, 182, 242
.
#EAE6FF
RGB
234, 230, 255
Семантический цвет
Следующие рекомендации определяют, когда использовать цвета в продукте. Семантический цвет помогает пользователям находить людей, определять статус, видеть действия, находить справку и понимать следующие шаги. Последовательное использование цвета снижает когнитивную нагрузку и обеспечивает единый и привлекательный пользовательский интерфейс. В дополнение к рекомендациям по использованию цветов для Интернета существуют также рекомендации по цветам для приложений iOS и Android, которые дополняют рекомендации по цветам для этих платформ.
Семантический цвет помогает пользователям находить людей, определять статус, видеть действия, находить справку и понимать следующие шаги. Последовательное использование цвета снижает когнитивную нагрузку и обеспечивает единый и привлекательный пользовательский интерфейс. В дополнение к рекомендациям по использованию цветов для Интернета существуют также рекомендации по цветам для приложений iOS и Android, которые дополняют рекомендации по цветам для этих платформ.
Была ли эта страница полезной?
Мы используем эти отзывы для улучшения нашей документации.
Инструмент выбора цветового диапазона в Photoshop
Независимо от того, какие правки фотограф планирует внести во время публикации, почти каждый продуктивный сеанс редактирования изображения начинается с хорошего выбора. К счастью, Photoshop предлагает множество различных методов для определения того, какие пиксели должны быть включены в выделение, а какие нет. Ручные инструменты, такие как лассо, волшебная палочка и селекторы выделения, как правило, наиболее популярны, потому что они предлагают практический способ сделать выделение там, где это необходимо. Но иногда использование вычислительной мощности Photoshop невероятно полезно для точного выбора. И нет инструмента лучше в этом, чем инструмент выбора цветового диапазона.
Но иногда использование вычислительной мощности Photoshop невероятно полезно для точного выбора. И нет инструмента лучше в этом, чем инструмент выбора цветового диапазона.
Находится в меню «Выбор». Цветовой диапазон открывает всплывающее окно, содержащее пару раскрывающихся меню, пипетки и флажки, а также предварительный просмотр выбранной области изображения. Именно в этом простом окне применяется выбор цветового диапазона. Вот как.
При открытии инструмента выбора цветового диапазона фотографам предоставляется возможность выбора с помощью инструментов пипетки. Нажмите на цвет на изображении, и Photoshop добавит этот цвет и похожие пиксели на основе параметра «Размытость», указанного на ползунке в верхней части окна, к выделению. Переключитесь на добавочную пипетку, и к выделению добавятся дополнительные щелчки. Выберите пипетку со знаком минус рядом с ней, и цветовой диапазон можно будет отредактировать, удалив выбранные цвета.
Регулировка ползунка Fuzziness увеличивает или уменьшает чувствительность выборки. Более высокое число расширит то, что Photoshop считает «похожим» на образец цвета, в то время как меньшее число ограничивает выбор только образцами цветов.
Более высокое число расширит то, что Photoshop считает «похожим» на образец цвета, в то время как меньшее число ограничивает выбор только образцами цветов.
Для фотографов-портретистов в раскрывающемся меню есть еще одна полезная опция — переключение с Sampled Colors на Skin Tones. Если выбран параметр «Оттенки кожи», Photoshop автоматически определяет оттенки кожи в кадре и добавляет их к выделенному фрагменту. Здесь снова ползунок Fuzziness расширяет или сужает выделение. В заголовке «Оттенки кожи» также полезно установить флажок «Определять лица», чтобы Photoshop сосредоточился на оттенках кожи на лицах, игнорируя аналогичные цвета в других местах кадра.
В том же раскрывающемся меню также есть параметры для выбора определенных цветов, например красного. Хотя выделение нельзя добавить или убрать с помощью пипетки, его можно расширить или сузить с помощью ползунка «Размытость». Это особенно эффективный подход, если вы хотите, например, выбрать определенный цвет на цветочном поле или, возможно, если вы хотите обесцветить красноту тона кожи или удалить едва заметный нежелательный цветовой сдвиг по всему кадру.

 Станет активным ползунок «Локализация» указывающий в процентном отношении размер области выбора от точки в которой был взят первоначальный образец.
Станет активным ползунок «Локализация» указывающий в процентном отношении размер области выбора от точки в которой был взят первоначальный образец.