Масляная краска в фотошопе сс. Эффект масляной живописи в Adobe Photoshop
Шаг 1: Преобразование фонового слоя в смарт-объект
Имеются два способа применения любого фильтра к слою, в т.ч и фильтра масляной краски. Первым из них является обычный, статический фильтр, что означает, что применив фильтр мы сделаем постоянные, необратимые изменения пикселей слоя.
Другой способ заключается в применении фильтра как смарт-фильтра, что сохранит настройки фильтра и сделает его в последствии полностью редактируемым (этот способ называется Non-Destructive и он всегда лучше, т.к. настройки фильтра можно изменить и даже его временно отключить или сосем удалить).
Итак, открываем исходную фотографию в Photoshop, открываем (если не открыта) панель слоёв , наша фотография сейчас является фоновым слоем, кликаем по фоновому слою правой клавишей мыши и выбираем строку «Преобразовать в смарт-объект» (Convert to Smart Object). В результате чего из фонового слоя у нас появился смарт-объект, об этом нам говорит значок, расположенный в правом нижнем углу миниатюры слоя:
Фоновый слой преобразован в смарт-объект.
Шаг 2: Выбор фильтра «Масляная краска…» (Oil Paint…)
Запускается он обычным способом. через вкладку главного меню Фильтр —> Стилизация —> Масляная краска (Filter —> Stylize —> Oil Paint).
Примечание. В моей сборке Photoshop фильтр почему-то не переведён, название и интерфейс так и оставлены английскими.
При этом откроется диалоговое окно фильтра. В Photoshop CS6, диалоговое окно занимало весь экран, но теперь в версии CC, окно гораздо меньше и прекрасно вписывается в остальную часть интерфейса. На самом верху имеется окно предварительного просмотра, а под ним различные варианты управления эффект масляной краски, все их мы сейчас рассмотрим:
Диалоговое окно фильтра «Масляная краска…» (Oil Paint…)
Окно предварительного просмотра
Фильтр предоставляет возможность просмотра своего действия в реальном времени прямо в документе, но это не всегда является удобным, например, если исходное изображение большое и не помещается в масштабе 100% в монитор.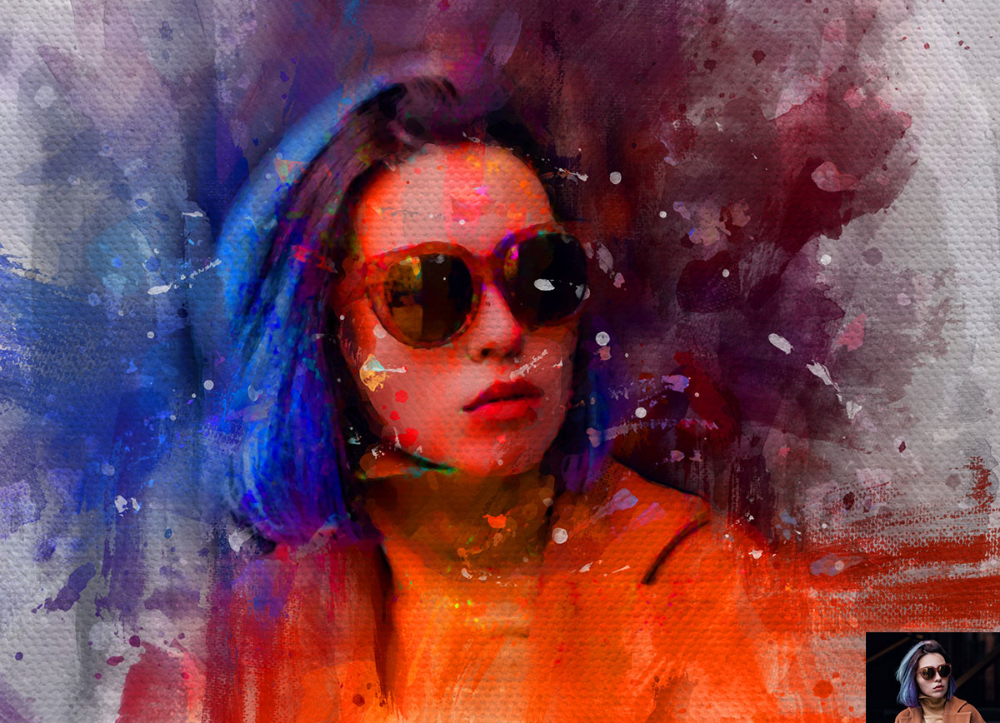
К счастью, окно предварительного просмотра в верхней части диалогового окна фильтра дает нам простой способ просмотра и анализа участков изображения в масштабе 100%. Конечно, предварительного просмотра поместится лишь небольшая часть изображения, но вы можете легко переходить к нужным участкам, просто нажимая на то место документа. которое хотите посмотреть.
При наведении курсора мыши на изображение, вы увидите, что курсор изменил свой вид на маленький квадрат, который представляет границы окна предварительного просмотра. Просто нажмите на то место, которое хотите посмотреть вы хотите осмотреть. Здесь я нажал на область между бутонами жёлтого и розового цветков:
Предварительный просмотр в окне фильтра в масштабе 100%.
Прямо под окном предварительного просмотра расположен указатель текущего уровня масштабирования, по умолчанию он установлен ее на 100%. Для изменения масштаба отображения используйте иконки «плюс» и «минус».
И, наконец, опция «Просмотр» (Preview) справа от окна включает/отключает предварительный просмотр внутри самого документа. ли или не видеть, что мы предварительный просмотр эффекта картины маслом внутри самого изображения. Также включать/отключать предпросмотр в документе можно клавишей P.
ли или не видеть, что мы предварительный просмотр эффекта картины маслом внутри самого изображения. Также включать/отключать предпросмотр в документе можно клавишей P.
Параметры кисти
Параметры фильтра в диалоговом окне разделены на две основные части. Во первом расположены варианты настройки кисти: Стилизация (Stylization), Чистота (Cleanliness), Масштаб (Scale) и Детализация щетины (Bristle Detail). Эти параметры мы используем для настройки различных аспектов мазков.
Ниже параметров кисти находятся параметры освещения, которые задают направление источника света, а также общий контраст эффекта.
Мы начнем с рассмотрения параметров кисти. Но прежде, чем мы продолжим, убедитесь, что опция «Освещение» (Lighting) включена (в чекбоксе проставлена галочка). Причина заключается в том, что без световых эффектов мы не сможем увидеть наши мазки масляной краски. Кроме того, при включенной опции освещения, увеличьте значение параметра Shine, который регулирует контрастность мазков, так что вы сможете четко видеть мазки кисти в изображении. Значение не нужно делать слишком большим, 2,0 вполне подойдёт. Впрочем, это нужно только сейчас, чтобы было проще узнать, как работают параметры кисти. Мы подробнее мы рассмотрим настройки освещения позже, а сейчас вернёмся к параметрам кисти.
Значение не нужно делать слишком большим, 2,0 вполне подойдёт. Впрочем, это нужно только сейчас, чтобы было проще узнать, как работают параметры кисти. Мы подробнее мы рассмотрим настройки освещения позже, а сейчас вернёмся к параметрам кисти.
Стилизация (Stylization)
Первый параметр кисти — Stylization (Стилизация). Он задаёт стиль мазков кисти, начиная от грубых обмазывающих на самой низкой установке к очень плавным движением при максимальных настройках. Вот как будет выглядеть документ, если вы перетащите ползунок стилизации влево, до самого низкого значения (0.1). Как видите, минимальное значение «Стилизации» делает мазки округлыми, грубо очерченными, картине придаётся детальный вид:
Фильтр «Масляная краска с минимальным значением параметра «Стилизация» (Stylization)
По мере увеличения величины «Стилизации», мазки сглаживаются и удлиняются. И если вы переместите ползунок до упора вправо до максимального значения 10, документ будет иметь следующий вид:
Эффект с использованием максимального значения «Стилизации».
Для моего образа я выберу нечто среднее, думаю, подойдёт значение 4. Значение, конечно же, зависит от исходной картинки.
Вот как выглядит мой рисунок со значением 4:
Эффект со значением «Стилизации», равным 4
Чистота (Cleanliness)
Вторая настройка кисти — «Чистота» (Cleanliness). Она контролирует длину мазков кисти, начиная от коротких и прерывистых на низких значениях настройки и заканчивая длинными тягучими мазками на высоких значениях. Короткие мазки делают картину более текстурной и детальной, в то время как длинные штрихи придать ему менее детальный, более сглаженный вид.
Вот как выглядит документ при перетащенном влево ползунком «Чистота»
Эффект, полученный при ползунке «Чистота» установленным на 0.
А это вид документа при максимальном значении «Чистоты»:
Картина при «Чистоте», установленной на 10.
Я думаю, что для этого изображения длинные, размытые штрихи подойдут лучше, но при максимальном значении «Чистоты» они слишком длинные.
Масштаб (Scale)
Итак, мы узнали, что настройка «Стилизация» (Stylization) управляет плавностью мазков, в то время как «Чистота» (Cleanliness) контролирует их длину. Третья настройка, «Масштаб» (Scale), управляет размером (или толщиной) самой кисти. Используйте низкие значения шкалы для тонких, узких кистей или более высокие значения для больших, более толстых кистей.
Я опускаю значение «Масштаб» вплоть до его минимального значения (0.1). На самом низком уровне штрихи выглядят, как будто они были нарисованы с очень тонкой кистью. Обратите также внимание, что, поскольку тонкие кисти, как правило, используют меньше краски, мы видим не ярко выраженный рельеф от краски на холсте:
Эффект при самом низком значении «Масштаба».
Теперь посмотрим, что будет, если перетащить ползунок на противоположный конец, увеличив масштаб до максимального значения (10). Мазки стали гораздо толще, как, если бы использовалась большая кисть. И, так как использовалась более крупная кисть, рельеф от мазков на холсте более выражен по сравнению с тонкой кистью, которую мы использовали ранее:
Мазки стали гораздо толще, как, если бы использовалась большая кисть. И, так как использовалась более крупная кисть, рельеф от мазков на холсте более выражен по сравнению с тонкой кистью, которую мы использовали ранее:
Эффект при максимальном значении «Масштаба».
Сведения о щетине (Bristle Detail)
Четвёртая настройка кисти управляет канавками, оставленными щетинками кисти. При более низких значениях канавки получаются слабо выраженные и мягкие, становясь глубже и более выраженными по мере увеличения значения настройки.
Я буду понижу значение «Сведения о щетине» до минимального значения (нуля). Чтобы лучше увидеть эффект, я увеличил масштаб фрагмента изображения до 200%:
Результат при параметре «Сведения о щетине» (Bristle Detail), установленным на ноль.
Давайте увеличим параметр до максимального значения 10. Канавки становятся намного более сильными и более очевидными:
Эффект при Bristle Detail, установленным на 10.
Конечно, максимальные и минимальные значения вышеперечисленных настроек на практике применяются крайне редко. Я использую для своего изображения следующие настройки:
- Стилизация (Stylization) — 4
- Чистота (Cleanliness) — 7
- Масштаб (Scale) — 7
- Сведения о щетине (Bristle Detail) — 5
Вот как выглядит моя картинка с перечисленными выше параметрами фильтра:
Промежуточный результат.
Параметры освещения
Под параметрами кисти расположен раздел с настройками освещения. Несмотря на то, что их только два из них («Угол» и «Блеск»), они играют важнейшую роль при формировании эффекта преобразования фотографии в картину маслом. Прежде чем мы приступим к установке параметров освещения, необходимо в первую очередь убедиться, что флажок слева от слова «Освещение» (Lighting) проставлен.
Угол (Angle)
Этот параметр управляет направлением света, падающего на картину, что влияет на направление теней и бликов, создаваемых мазками масляной краски. Для изменения направления нажмите расположите курсор мыши внутри круга, зажмите курсор и перемещайте его для вращения диска. Кроме того, можно вручную ввести цифры, задающие угол, в поле ввода. Например, значение угла 90° соответствует направлению вертикально сверху, значение 180° — свет исходит слева.
Для изменения направления нажмите расположите курсор мыши внутри круга, зажмите курсор и перемещайте его для вращения диска. Кроме того, можно вручную ввести цифры, задающие угол, в поле ввода. Например, значение угла 90° соответствует направлению вертикально сверху, значение 180° — свет исходит слева.
В моем случае, имеется ощущение, что собственно изображение имеет источник света, который идет от верхнего левого угла, так что я установлю значение примерно в 135°:
Нажатие на левую клавишу мыши и перемещение курсора внутри круга.
Для сравнения, вот как эта картина изначально выглядела перед изменением угла освещения, назад, когда свет исходил от нижнем правом углу. Обратите внимание на за тени и блики:
Эффект масляной живописи со светом, идущем от правого нижнего угла.
А вот как это выглядит после поворота в направлении верхнего левого угла. Внизу белые и желтые цветы утратили детали рельефа после изменения освещения, в то время как другие, например, желтый цветок недалеко от центра, теперь отображается более подробно:
Та же картина после перемещения источника света в верхний левый угол.
Блеск (Shine)
И, наконец, опция «Блеск» контролирует яркость источника света, что влияет на интенсивность теней и бликов (мазков краски, а не фактического изображения). Установка «Блеска» до самого низкого значения, нуля, по существу превращает источник света в выключенный, придавая эффект практически плоский вид (вернее, отсутствие эффекта).
Увеличение значения до максимального, десять, создает слишком сильные, неестественные тени и блики. В большинстве случаев лучше всего работает достаточно низкое значение, что-то около 0,5 — 4. Здесь я установил значение «Блеска» на 2:
Среднее значение «Блеска».
Отключение опций освещения
Теперь, когда мы рассмотрели опции освещения и и их важность для общего внешнего вида мазков, почему бы нам не отключить освещение? Проще говоря, отключить, чтобы увидеть мазки! Почему вы не хотите видеть мазки? Ну, с видимыми мазками мы получаем рельефный эффект, создаваемый тенями и блики от рельефа краски на холсте. Выключение освещения сглаживает изображение, что дает нам очень чистый, мягкий и гладкий результат.
Выключение освещения сглаживает изображение, что дает нам очень чистый, мягкий и гладкий результат.
Чтобы выключить освещение, просто снимите галку с одноимённой опции (в англ. интерфейсе — Lighting). Это не отключит полностью созданный фильтром масляной краски эффект, а даст вот такой результат:
Работа фильтра при выключенной опции освещения.
Ну и наконец, когда вы всё настроите, для применения действия фильтра и закрытия диалогового окна нажмите ОК.
……….
Данный урок можно сделать в любой версии Photoshop.
Сложность-сложный .
Дорогие друзья,уважаемые Подписчики моего дневника!
На своих работах я не добавляю водяной знак(подпись),
так как это разрушает изображение.
Но,пожалуйста
,
не используйте на других сайтах мои работы и уроки без моего разрешения.
Если вы укажете ссылку на мой профиль,
я буду вам благодарна.
Скачать кисти для работы:
(нажмите на картинку ниже)
Так же,в помощь для вас,друзья,
посмотрите,пожалуйста, Видео Урок от Bratskij Valentin.
……….
Для того чтобы сделать Эффект масляной живописи
нам понадобится два исходных изображения:
фон и изображение девушки.
Материал для работы:
1.Создаём новый документ.
Переносим изображение Фон в работу.
Растягиваем фон при помощи свободной трансформации
по всему документу.
2.Открываем и вырезаем любым способом нашу девушку.
Переносим в работу и располагаем как на скриншоте.
3.Ctrl+J-создаём дубликат слоя -девушка-.
Меняем Режим наложения на Линейный свет.
Выбираем Меню-Фильтр-Другое-Цветовой контраст..
Примечание. Значения цветового контраста выбираем
на своё усмотрение,главное,чтобы лицо вашей девушки
стало более чётким,контрастным.
Так же можно применить и Фильтр-Усиление Резкости-«Умная» резкость..
4.Поверх всех слоёв добавляем корректирующий слой
Выборочная коррекция цвета..
Устанавливаем значения.
Для моей девушки:
Красные:Пурпурный (-100)
Жёлтые:Голубой(-100),Желтый(+100)
Зелёные:Голубой(-100),Желтый(+100)
Белые:Жёлтый(-100)
Нейтральные:Голубой(-20)
5. Загружаем в Adobe Photoshop кисти Бабочки из материала для работы.
Загружаем в Adobe Photoshop кисти Бабочки из материала для работы.
Создаём новый слой и рисуем бабочек,как на скриншоте.
Добавим слою -бабочки- стили слоя Тень и Внешнее свечение.
6.Преобразуем слой -бабочки- в смарт-объект.
Что такое смарт-объект можно почитать
Выбираем Меню-Фильтр-Размытие-Размытие в движении..
7.Кликаем по миниатюре маски фильтр-эффекта.
Берём мягкую черную круглую кисть,Непрозрачность 50%.
Стираем в некоторых местах эффект размытия на бабочках.
8.Создаём новый слой и рисуем звёздочки.
Так же добавляем стиль слоя Внешнее свечение.
Значения выставляйте на своё усмотрение.
9.Встаём на слой -девушка-.
Добавляем слою -девушка- стили слоя Внешнее свечение и Обводка.
10.Встаём на самый верхний слой
и нажимаем сочетание клавиш Ctrl+Shift+Alt+E-оттиск всех видимых слоёв
(или просто сделайте Объединение всех видимых слоёв)
Ctrl+J-делаем дубликат.
Приближаем изображение.
Начинаем Рисовать нашу Живописную картину.
Загружаем в Adobe Photoshop кисти,которые предложены в начале урока для скачивания.
Выбираем Инструмент Палец .
Выбираем из набора кистей Кисть под номером 795.
11.Размеры кисти выставляйте,какие вам удобнее,
на своей работе вначале я выставила размер кисти 70%,Интенсивность 40%.
Начинаем прорисовывать на нашей девушке.
Первым делом рисуем на лице девушки.
В ходе работы значения Интенсивности уменьшаем при необходимости
и размеры Кисточки делаем где-то меньше,где-то больше.
Стараемся двигаться кистью так,чтобы соблюдать основные направления анатомии лица:
вдоль носа,вокруг глаз,по скулам,по линиям губ.
Порисуйте так же по краям глаз,зрачки,носовые пазухи.
Затем переходим на руки,шею.
Обрабатываем каждый пальчик в отдельности.
Так же меняем Интенсивность и Размер кисти.
Во время размытия делаем: круговые движения,вдоль,поперёк.
Рисуем так на нашей девушке,чтобы не осталось ни одной необработанной области.
Примечание
.Данная обработка,конечно,занимает не мало времени и терпения.
С первого раза у вас может не всё получится,как бы хотелось.
Чем чаще вы будете практиковаться в освоении этого интересного эффекта,
тем быстрее достигнете качественного результата.
Затем переходим на волосы.
Интенсивность на волосах увеличиваем до 50%.
Можете попробовать взять другую кисть из представленного набора,
например 557 или 464 или 500-экспериментируйте.
Одежду и венок на голове девушки прорисовываем кистью
Интенсивностью 25-30%.Так же меняем и размеры кисти.
Прорисовываем каждый листик в отдельности
Представьте,что вы рисуете красками на бумаге.
12.Когда с обработкой девушки закончили,
создаём поверх слоя с девушкой новый слой,
для этого нажимаем Ctrl+Shift+N.
13.Берём инструмент О-Осветлитель и Затемнитель
Выставляем Экспонирование,примерно 10-15%,
значения опять таки,меняем по ходу работы-
где то-побольше,где то по-меньше.
И кистью обычная круглая мягкая,так же в ходе работы
меняя её размеры осветляем светлые части лица,рук,волос девушки.
Затемнителем затемняем тёмные участки.
Словами описать,где именно осветлять и затемнять мне сложно,
поэтому,не поленитесь посмотреть видео урок от Bratskij Valentin
и,надеюсь,станет понятно,как работать инструментами Осветлитель и Затемнитель.
14.Закончили с прорисовкой девушки,
добавили света и тени.
Теперь делаем оттиск всех видимых слоёв-нажимаем сочетание клавиш Ctrl+Shift+Alt+E.
Добавляем корректирующий слой Фотофильтр.
Желаю всем Творческих успехов
и приятных впечатлений от проделанной работы!
Благодарю за внимание к моим работам!
Превращение фотографии в картину — это одна из самых востребованных тем уроков по работе с графическими редакторами. Современные 2D-приложения столь совершенны, что дают возможность попробовать себя в роли настоящего художника даже тем, кто никогда не умел хорошо рисовать. Ползунки, флажки и прочие варианты настроек работают не хуже, чем палитра с красками и холст.
Ползунки, флажки и прочие варианты настроек работают не хуже, чем палитра с красками и холст.
Одно из подтверждений высокого интереса пользователей к теме рисования — появление в арсенале последней версии Photoshop фильтра Oil Paint («Масляная краска»), при помощи которого можно превратить изображение в картину за считаные секунды. А при наличии современного графического адаптера — в режиме реального времени наблюдать за вносимыми изменениями в окне предпросмотра. Однако, как и любой другой инструмент, фильтр Oil Paint несовершенен. В частности, он не дает возможности по отдельности управлять величиной и характером мазков в разных частях изображения. Поэтому другие методы для получения картины из фотографии остаются актуальными. В этом обзоре мы рассмотрим как Oil Paint, так и еще три способа получения этого эффекта.
⇡ Использование фильтра Oil Paint
Oil Paint — один из новых фильтров Photoshop CS6, задействующих движок Mercury Graphics Engine (MGE). Последний использует технологии OpenGL и OpenCL и дает возможность заметно ускорить получение результата, перекладывая часть работы на GPU. Впрочем, в отличие от некоторых других новых фильтров CS6, Oil Paint работает и со старыми видеокартами, однако в этом случае для вычислений используются только ресурсы процессора.
Впрочем, в отличие от некоторых других новых фильтров CS6, Oil Paint работает и со старыми видеокартами, однако в этом случае для вычислений используются только ресурсы процессора.
Для удобства команда для вызова фильтра Oil Paint вынесена прямо в меню Filter («Фильтр»).
Фильтр содержит шесть ползунков: четыре из них имеют отношение к параметрам кисти, а два — к настройке освещения. Ползунки Stylization («Стилизация») и Bristle Detail («Сведения о щетине») предназначены для добавления контрастности на имитируемые мазки кисти. Они создают световые границы между каждой кривой или завихрением и тем самым делают эффект более выраженным. Разница между этими двумя настройками в том, что первая добавляет дополнительный эффект хаотичности в рисунок, создаваемый мазками кисти, а вторая влияет в основном на контрастность.
Ползунок Cleanliness («Чистота») дает возможность изменять детализацию каждого мазка кисти. Высокие значения этого параметра соответствуют рисованию новой мягкой кистью, а при низких значениях можно получить эффект рисования уже загрязненной кистью со слипшимися щетинками — на изображении будет больше «зерна».
При помощи параметра Scale («Масштаб») можно, по сути, изменить размер кисти.
Что касается настроек, имеющих отношение к освещению, то Angular Direction («Под углом») определяет угол, под которым имитируемый свет достигает поверхности холста, что, в свою очередь, влияет на контраст между мазками. При изменении освещения мазки могут выглядеть яркими или, наоборот, темными. Параметр Shine («Блеск») задает общую выраженность эффекта.
⇡ Превращение фотографии в картину при помощи фильтров
Этот способ создания картины из фотографии интересен тем, что позволяет получить вполне приемлемый результат без использования виртуальной кисти. Секрет кроется в последовательном применении фильтров, которых в Photoshop великое множество.
Отметим, что настройки фильтров будут отличаться для изображений с разным разрешением, поэтому, возможно, вам нужно будет их корректировать. Мы приводим настройки для разрешения 1024×768.
Итак, после загрузки исходной картинки в Photoshop воспользуйтесь сочетанием клавиш CTRL+U, чтобы открыть окно Hue/Saturation («Цветовой тон/Насыщенность»). Увеличьте насыщенность изображения до сорока пяти.
Увеличьте насыщенность изображения до сорока пяти.
Откройте галерею фильтров, выбрав ее в меню Filter («Фильтр»). Перейдите к фильтру Glass («Стекло»). Поскольку мы хотим получить такое изображение, будто бы оно помещено на холсте, установите в его настройках тип текстуры, напоминающей холст (Canvas). Другие параметры стоит подбирать в зависимости от разрешения изображения. Уменьшите искажения, задав более низкое значение параметра Distortion («Искажение»), и выберите небольшое значение параметра Smoothness («Смягчение»).
Нажмите на кнопку New effect layer («Новый слой эффектов») в нижней части окна галереи фильтров, чтобы добавить дополнительный слой для применения фильтра.
Назначьте фильтр Angled Strokes («Наклонные штрихи»). Он имитирует мазки кисти, нанесенные под определенным углом. Для параметра длины штриха (Stroke Length) установите значение 3, а значение параметра Sharpness («Резкость»), определяющего, насколько резким будет изображение, уменьшите до единицы.
Добавьте еще один слой эффекта с помощью той же кнопки New effect layer. Назначьте фильтр Paint Daubs («Масляная живопись»). Ключевой параметр настройки тут — тип кисти (Brush Type). В данном случае нужно выбрать тип Simple («Простая»), а затем уменьшить размер кисти до четырех и понизить значение Sharpness («Резкость»), чтобы мазки были менее четкими.
Создайте последний слой эффекта. Назначьте фильтр Texturizer («Текстуризатор»). Он добавляет на изображение текстуру холста. В его настройках выберите подходящий тип текстуры — Canvas («Холст»). Затем подберите масштаб текстуры (параметр Scaling) и ее рельефность (параметр Relief).
Основная работа завершена. Чтобы применить фильтры к изображению, нажмите на кнопку OK. Осталось сделать мазки более четкими. Создайте копию слоя, воспользовавшись командой CTRL+J. Выберите команду обесцвечивания слоя Image → Adjustments → Desaturate («Изображение» → «Коррекция» → «Обесцветить»).
Теперь примените к верхнему слою фильтр Filter → Stylize → Emboss («Фильтр» → «Стилизация» → «Тиснение»). В его настройках уменьшите значение параметра Height («Высота») до единицы, а значение параметра Amount («Эффект»), наоборот, увеличьте до 500.
В его настройках уменьшите значение параметра Height («Высота») до единицы, а значение параметра Amount («Эффект»), наоборот, увеличьте до 500.
Для текущего слоя измените тип смешивания на Overlay («Перекрытие»). Готово!
⇡ «Нарисованная» картина маслом
А вот еще один интересный способ превращения любой фотографии в картину, написанную маслом. Он более трудоемкий, чем использование нового фильтра Oil Paint («Масляная краска»), но зато дает больше возможностей для творчества.
Откройте изображение.
Создайте новый слой и, выбрав инструмент Fill («Заливка»), залейте его белым цветом. Выберите инструмент Art History Brush («Архивная художественная кисть»). На палитре History («История») установите отметку Set the Source for History Brush («Определяет источник для архивной кисти»).
В настройках инструмента выберите кисть для рисования маслом 63 Oil Pastel («Широкий мазок масляной пастелью») и в поле Area («Диаметр») задайте для нее область распространения, равную тридцати.
Щелкните по изображению правой кнопкой мыши и уменьшите размер кисти и раскрасьте слой. Чем меньше размер, тем меньше будет размер мазка и тем более детальной будет картина.
Примените фильтр Filter → Sharpen → Unsharp Mask («Фильтр» → «Усиление резкости» → «Контурная резкость»), чтобы сделать мазки более выразительными. Увеличьте значение параметра Amount («Эффект»). Наконец, примените фильтр Texturizer («Текстуризатор»), чтобы создать иллюзию холста. В Photoshop CS6 этого фильтра в меню Filter («Фильтр») по умолчанию нет, и он вызывается через Filter Gallery («Галерею фильтров»). Выберите в списке Texture («Текстура») — Canvas («Холст») и, ориентируясь на окно предварительного просмотра, подберите значения параметров Scaling («Масштаб») и Relief («Рельеф»).
Теперь изображение выглядит как картина, написанная маслом.
⇡ Почти настоящая живопись в Photoshop
Большинство методов имитации живописи в Photoshop основано на применении определенной последовательности фильтров.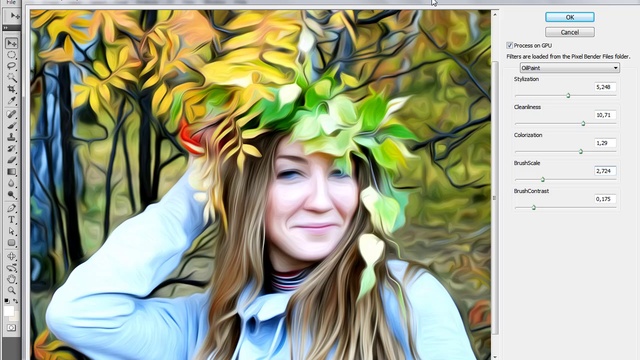 Эти способы имеют один серьезный недостаток — они часто лишены индивидуальности художника. В этом уроке мы расскажем об одном методе имитации живописи, который позволит создать уникальную, единственную в своем роде картину на базе любой фотографии.
Эти способы имеют один серьезный недостаток — они часто лишены индивидуальности художника. В этом уроке мы расскажем об одном методе имитации живописи, который позволит создать уникальную, единственную в своем роде картину на базе любой фотографии.
Секрет оригинальности изображений, получаемых с помощью данного метода, состоит в том, что пользователь сам наносит мазки произвольным образом. Но, чтобы нарисовать таким образом картину, совсем не обязательно обладать талантом художника.
Итак, откройте изображение, которое послужит основой картины. Немного увеличьте размер холста. Для этого выполните команду Image → Canvas Size («Изображение» → «Размер холста»).
Выполните команду Edit → Define pattern («Определить узор»). Создайте новый слой и залейте его белым цветом, используя инструмент Fill («Заливка»). Сделайте его чуть-чуть прозрачным, уменьшив значение параметра Opacity («Непрозрачность») до 80%, чтобы сквозь верхний слой проглядывало исходное изображение.
Создайте новый слой и вооружитесь инструментом Pattern Stamp («Узорный штамп»). В списке образцов на панели инструментов выберите вариант, сохраненный ранее при помощи команды Define pattern («Определить узор»). Установите флажок Aligned («Выравн.») для правильного позиционирования мазков и флажок Impressionist (Effect) для придания им стиля импрессионизма.
Выберите одну из кистей в настройках инструмента Pattern Stamp («Узорный штамп»). Настройте ее профиль, используя настройки на палитре Brush («Кисть»). Желательно, чтобы профиль был похож на мазок настоящей кисти — в нем должен проглядываться след от ворсинок и должна быть видна текстура холста. Начните рисовать прямо на изображении, короткими маленькими мазками. Их можно накладывать совершенно произвольным образом, стараясь, чтобы на каждом мазке просматривался профиль кисти.
В процессе рисования картины размер кисти можно и даже нужно изменять. В тех участках изображения, где детализация низкая, например там, где небо или море, можно использовать кисти большего размера. В тех же участках, где много мелких деталей, лучше уменьшить размер используемой кисти, чтобы элементы картины были лучше обозначены на полотне.
В тех же участках, где много мелких деталей, лучше уменьшить размер используемой кисти, чтобы элементы картины были лучше обозначены на полотне.
Процесс создания картины занимает достаточно много времени, поскольку приходится уделять внимание каждой узнаваемой детали на изображении. Однако именно эта «ручная работа» и делает картину реалистичной. Положение мазков не поддается описанию каким-то алгоритмом, это исключительно работа художника. Когда светлых пятен на изображении не останется, можно сохранять результат.
⇡ Заключение
В этой статье было рассмотрено несколько способов получения картины из фотографии в Adobe Photoshop, но существует и множество других программ, в которых можно достичь похожего эффекта. Среди них немало и бесплатных, например FotoSketcher . Эта программа предлагает более двадцати стилей рисования, от акварельных красок и карандашного рисунка до создания мультяшного изображения. Каждый стиль имеет несколько настроек, при помощи которых можно влиять на внешний вид готовой «картины».
Несмотря на то, что средствами FotoSketcher можно быстро получить ряд интересных художественных эффектов, все-таки в программах такого рода не хватает свободы для реализации творческих идей. Многие операции делаются по шаблону, и поэтому результат в большей или меньшей степени повторяет полученные ранее картины. Так что Photoshop был, есть и остается главным инструментом для художника, работающего с цифровой живописью.
Курс «Масляная живопись»
| Записаться на курс |
Программа курса:
Интерфейс программы
В самом начале мы подробно познакомимся с интерфейсом программы Procreate (на iPad) или Photoshop (на компьютере), в зависимости от выбранного курса.
Имитация масла
На протяжении всего курса мы шаг за шагом изучим технику имитации масла.
Вы узнаете все секреты имитации натуральных объемных мазков и эффектов золота.
Научитесь работать с кистями и текстурами.
Цвет в живописи
На курсе вы узнаете: Как сочетать цвета и подбирать оттенки, как из черно белого изображения сделать сочное цветное! Какими цветами рисовать и как гармонично вписывать объекты в окружающую атмосферу на картине.
Авторский стиль.
На примере традиционных художников рассмотрим стили масляной живописи.
Раскроем Секреты поиска вдохновения, где его брать, чем вдохновляться, а так же как формировать свой авторский стиль и выделяться среди других!
Композиция и коллаж.
Начнем расширять горизонты своих художественных фантазий, будем искать новые идеи для картин, составлять грамотно коллажи в стройные композиции, находить баланс между главным и второстепенным.
Итоговые работы.
В конце курса мы рисуем итоговые работы и формируем свое новое портфолио.
И здесь начинается самое интересное!
Настоящее сияние чистого творчества!
На курсе Вас ждет:
- Теория: без воды, четко, подробно и понятно.
- Обратная связь от автора курса в течении суток. Обучение с каждым учеником индивидуальное.
- Практические задания к каждому уроку. Для практики прилагаются все необходимые материалы: кисти, текстуры, паттерны, эффекты, мокапы, пресеты, ссылки на полезные и нужные ресурсы.
 Все материалы остаются у вас навсегда.
Все материалы остаются у вас навсегда. - Длительность курса 2 месяца. Доступ к каждому уроку выдается сразу после проверки домашнего задания.
- Общение по учебе проходит в соц. сети «Вконтакте»
Работы студентов:
Отзывы
Автор программы
- Меня зовут Татьяна Дмитриева.
Я профессиональный цифровой художник.
Стили рисования, представленные на курсах, получились у меня благодаря многолетним экспериментам и желанию максимально имитировать натуральные краски в цифре. Я создала пошаговую систему изучения техник рисования, подходящий даже для новичков.
- Художественное образование.
Профессиональное образование дает мне возможность максимально точно и полно донести необходимые нюансы рисования, начиная от анатомии, композиции и до формирования собственного авторского стиля.
- Более 15 лет опыта работы.
Большую часть жизни я работаю сама на себя, и мне есть чем поделиться с учениками: от разработки качественного портфолио до общения с клиентами.
Выбери свой курс:
Для обучения нужно:
- Установленный Фотошоп (версия от 2019г. и новее)
- Графический планшет Wacom (или другие модели)
- Высокая скорость интернет
Количество мест ограничено!
| Записаться на курс |
Для обучения нужно:
- iPad + Apple pencil
- Программа Procreate
- Высокая скорость интернет
Количество мест ограничено!
| Записаться на курс |
Рассрочка предоставляется жителям Российской Федерации через банк Тинькоф.
Срок до 6 месяцев.
Без переплаты и без первого взноса!
Одобрение заявки в течении 2ух минут.
После успешного заключения договора с банком, вам предоставляется доступ к курсу в указанную дату начала обучения.
Заявку на рассрочку оставляйте в сообщении (контакты ниже).
Остались вопросы?
Здесь вы найдете ответы
на самые часто задаваемые вопросы:
Для участия оставьте заявку
В сообщении напишите:
- Ваше Имя и Название курса.
- Оплата сразу или заявка на рассрочку.
- Либо, если есть, задайте вопросы по курсу.
TelegramVK
Давайте общаться в соц.сетях:
Как сделать эффект масляной краски в Photoshop в блоге Шерил Эйвери
Как сделать эффект масляной краски в Photoshop в блоге Шерил Эйвери Как создать эффект масляной краски в Photoshop . По какой-то причине у вас есть какие-либо артефакты на вашем изображении. В Интернете есть несколько способов создать эффект масляной краски в фотошопе.
По какой-то причине у вас есть какие-либо артефакты на вашем изображении. В Интернете есть несколько способов создать эффект масляной краски в фотошопе.
Если у вас нет времени, чтобы сделать свою собственную картину маслом в фотошопе, тогда. Откройте выбранный файл изображения. Это фото я использовал в масляной краске.
Фото в эффект масляной живописи (без масляного фильтра) Учебное пособие
Как создать эффект подводного текста в Adobe Photoshop; Для этого перейдите в фильтр > масляная краска. На панели инструментов выберите инструмент Микс-кисть, расположенный под кистью. Лучше всего подойдет фотография с хорошим освещением и контрастом.
изображение предоставлено: www.youtube.com Как сделать эффект масляной краски в Photoshop — Web В фотошопе сделать изображение похожим на картину маслом очень просто, особенно если у вас установлен фильтр масляной краски. Как сделать гиперакварельный узор в Adobe Photoshop. Как сделать эффект масляной краски в фотошопе.
Как сделать гиперакварельный узор в Adobe Photoshop. Как сделать эффект масляной краски в фотошопе.
Как сделать эффект масляной краски в Photoshop — Эта техника может дать ваш. Действие adobe photoshop cc. Как сделать эффект масляной краски в фотошопе.
Изображение предоставлено: photoshopeffects24.blogspot.comКак сделать эффект масляной краски в Photoshop — Интернет, как сделать гиперакварельный узор в Adobe Photoshop. На панели инструментов выберите инструмент Микс-кисть, расположенный под кистью. Как сделать эффект масляной краски в фотошопе.
изображение предоставлено: www.illphocorphics.com Как сделать эффект масляной краски в Photoshop — Как создать эффект подводного текста в Adobe Photoshop; Web применяет диффузный фильтр, чтобы придать коже закрученные детали, которые придают изображению эффект нарисованного. Как сделать эффект масляной краски в фотошопе.
Как сделать эффект масляной краски в фотошопе.
Как сделать эффект масляной краски в Photoshop — Далее вам нужно выбрать фильтр. Убедитесь, что ваш документ имеет формат rgb. Как сделать эффект масляной краски в фотошопе.
изображение предоставлено: www.pinterest.comКак сделать эффект масляной краски в Photoshop — Как сделать повторяющееся контурное изображение. Добавьте маску слоя к слою с текстурой, выбрав слой >>. Как сделать эффект масляной краски в фотошопе.
Эффект масляной живописи в Photoshop
В этом уроке мы научимся создавать масляную картину из любого изображения в Photoshop.
Детали руководстваПрограмма: Photoshop CS5
Приблизительное время выполнения: 20 минут
Ресурсы учебника При создании этого урока использовались следующие ресурсы.
* Деревянная хижина осенью
Шаг 1
Создайте новый документ шириной 1200 пикселей и высотой 1000 пикселей.
Шаг 2
Теперь откройте файл изображения, которое вы хотите преобразовать в картину маслом. Нажмите Ctrl+A, чтобы выбрать это изображение, а затем нажмите Ctrl+C, чтобы скопировать его. После этого создайте новый слой в документе и нажмите Ctrl+V, чтобы вставить изображение. Теперь перейдите в «Правка» > «Свободное преобразование» и измените размер изображения в соответствии с вашими потребностями с помощью этого инструмента.
Шаг 3
Далее мы настроим цвета нашего изображения, чтобы сделать его ярче. Для этого перейдите в Image > Adjustments > Hue/Saturation и используйте данные настройки.
Шаг 4
После этого перейдите в Image > Adjustments > Brightness/Contrast и используйте следующие значения.
Шаг 5
На данный момент мы настроили наше изображение, теперь мы продолжим, чтобы применить к нему эффект масляной живописи, используя различные фильтры в Photoshop. Во-первых, продублируйте изображение, выбрав Слой > Дублировать слой. Теперь мы будем работать с этим дублированным изображением. Перейдите в меню «Фильтр» > «Художественный» > «Пластиковая пленка» и используйте данные настройки, но не нажимайте «ОК», так как мы собираемся применить еще несколько фильтров.
Во-первых, продублируйте изображение, выбрав Слой > Дублировать слой. Теперь мы будем работать с этим дублированным изображением. Перейдите в меню «Фильтр» > «Художественный» > «Пластиковая пленка» и используйте данные настройки, но не нажимайте «ОК», так как мы собираемся применить еще несколько фильтров.
Шаг 6
Теперь щелкните значок «Новый слой эффекта», который находится внизу этой палитры. Затем нажмите на опцию «рисовать мазки» и используйте следующие настройки.
Шаг 7
Еще раз щелкните значок «Новый слой эффекта». Затем нажмите «папка с текстурами» и выберите «текстуризатор». Используйте данные настройки для текстуризатора.
Шаг 8
Теперь нажмите значок «новый слой эффекта» и щелкните «папку искажения». Выберите «стекло» в меню и используйте отображаемые значения. Теперь вы можете нажать «ОК».
Шаг 9
Далее мы придадим рельефный вид. Нажмите на исходный слой изображения и продублируйте его. Поместите этот «копирующий слой» над «слоем масляной живописи». Теперь перейдите в Image > Adjustments > Black and White и используйте здесь настройки по умолчанию.
Поместите этот «копирующий слой» над «слоем масляной живописи». Теперь перейдите в Image > Adjustments > Black and White и используйте здесь настройки по умолчанию.
Шаг 10
Наконец, перейдите в Filter > Stylize > Emboss и используйте заданные значения.
Измените режим наложения этого слоя на «Яркий свет». Это все ребята.
Надеюсь, вам понравилось создание этой картины маслом, и вы узнали что-то полезное. Поделитесь своими мыслями по этому поводу. Веселиться!
Фотоэкшен «Масляная краска»
Готовый фотоэкшен «Масляная краска» доступен для покупки! Экономьте время, используя готовый экшен Photoshop для создания красивых эффектов масляной живописи на фотографиях!
Масляная краска Фото — это экшен фотошопа, с помощью которого вы можете преобразовать любое изображение в картину маслом всего одним щелчком мыши. Он включает в себя одно действие, которого достаточно, чтобы преобразовать изображение в картину маслом.
 Все материалы остаются у вас навсегда.
Все материалы остаются у вас навсегда.