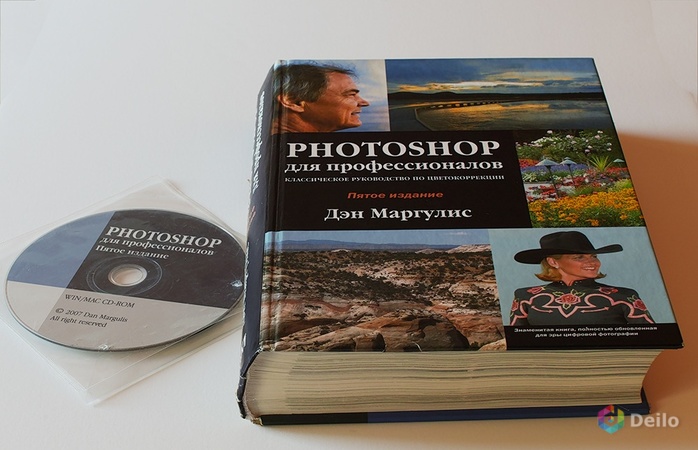Подробно о цветокоррекции в Photoshop
Здравствуйте, уважаемые читатели. Вы наверняка множество раз слышали о существовании цветокоррекции в фотошопе. Эта статья подробно опишет принципы и приёмы цветокоррекции в Photoshop`e.
Эта статья опишет:
- для чего используется цветокоррекция
- какими инструментами фотошопа можно проводить цветокоррекцию
- примеры цветокоррекции
- как не испортить изображение
Для чего делают цветокоррекцию
Существует множество уроков по цветокоррекции, однако в них лишь описываются принципы обработки изображения. Прежде чем начать работу со снимками, нужно разобраться в том, что такое цветокоррекция и для чего её используют.
Цветокоррекция – это Замена исходного составляющего цвета, оттенков, тона и насыщенности изображения. Её применяют по нескольким причинам.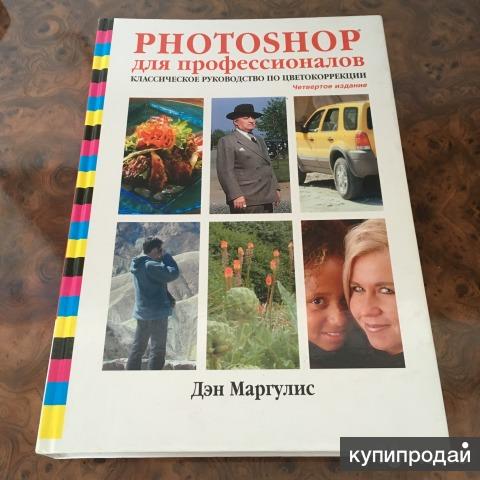
1. Часто случается так, что мы видим реальные цвета, которые на снимке получаются совершенно другими. Это происходит из-за не правильных настроек фотоаппарата, низкого качества съемочной аппаратуры или специфичного освещения. Техника не имеет возможности подстраиваться к освещению так же, как и человеческий глаз. Это вызывает погрешности в снимках.
2. Цветовые дефекты. К ним можно отнести засвеченность снимка, чрезмерная затемненность, дымка или тусклость тонов и красок.
3. Творческие эксперименты. Цветокоррекция позволяет воплощать замыслы фотографа. Снимкам можно добавить сказочности или брутальности, выразительности или тусклости. всё зависит от замысла фотографа.
Чаще всего, цветокоррекция в фотошопе выполняется при помощи разложения снимка на каналы. Существует несколько режимов для редактирования:
-
RGB — Красный, Зеленый, Синий (Red Green Blue). Это самый популярный режим редактирования изображений.
 С ним приходится сталкиваться чаще всего.
С ним приходится сталкиваться чаще всего.
- CMYK — Голубой, Пурпурный, Жёлтый, Чёрный (Cyan Magenta Yellow blacK).
В этом режиме белый цвет в каналах показывает максимальное присутствие цвета, а черный — наоборот, минимальное. Если, к примеру, Голубой канал полностью заполнен черным, значит голубой цвет на снимке вовсе отсутствует.
Мы коротко рассмотрели, что такое цветокоррекция и для чего она используется. Теперь пора переходить к практике.
Цветокоррекция в фотошопе
Photoshop не зря получил звание самого мощного инструмента для цветокоррекции. Если рассмотреть вкладку Image (Изображение) -> Adjustment (Коррекция), то можно понять, что она вся посвящена цветокоррекции.
На разбор всех инструментов уйдет слишком много времени, поэтому выделим основные: Levels (Уровни) — вызывается сочетанием клавиш Ctrl+L, Curves (Кривые) — Ctrl+M, Hue/Saturation (Цветовой тон/Насыщенность) — Ctrl+U, Selective Color (Выборочные цвета) и Shadow/Highlights (Тень/Свет).
Примеры цветокоррекции
Рассмотрим три случая применения цветокоррекции на конкретных примерах.
Не правильная передача цвета
Посмотрите на эту фотографию тигра:
На снимке много красного цвета. Для коррекции будем использовать кривые (Image (Изображение) -> Adjustment (Коррекция) -> Curves (Кривые)). Выбираем красный канал и слегка опускаем кривую чуть ниже середины, как показано на рисунке:
Вот, что в итоге получилось:
минимальные манипуляции значительно повысили качество снимка. Кривые — это очень мощный инструмент. Он используется во многих уроках по обработке фотографий.
Сделаем вывод: если на снимке повышенное содержание какого-то одного цвета, нужно выбрать соответствующий канал в кривых и уменьшить его содержание, как показано в примере.
Цветовые дефекты
Взгляните на этот снимок:
На нем много белой дымки, а цвета тусклые, но это можно исправить.
С дымкой поможет справиться инструмент Levels (Уровни). Для вызова инструмента нажимаем Ctrl+L и устанавливаем следующие настройки:
Присмотритесь к левой части гистограммы. Это и есть дымка. Сдвигая ползунок вправо, мы увеличиваем количество темных тонов и избавляемся от дымки.
Стало немного лучше, но результат еще далек от совершенства. Нужно немного осветлить котенка. Делаем копию слоя (Ctrl+J) и открываем Image -> Adjustment -> Shadow/Highlights (Тень/Свет). Вносим следующие настройки для теней:
Мы сделали снимок светлее.
Изначально планировалось осветлить только котенка, поэтому создаем для осветленного слоя маску и скрываем черной кистью фон, оставляя светлой только нашу модель.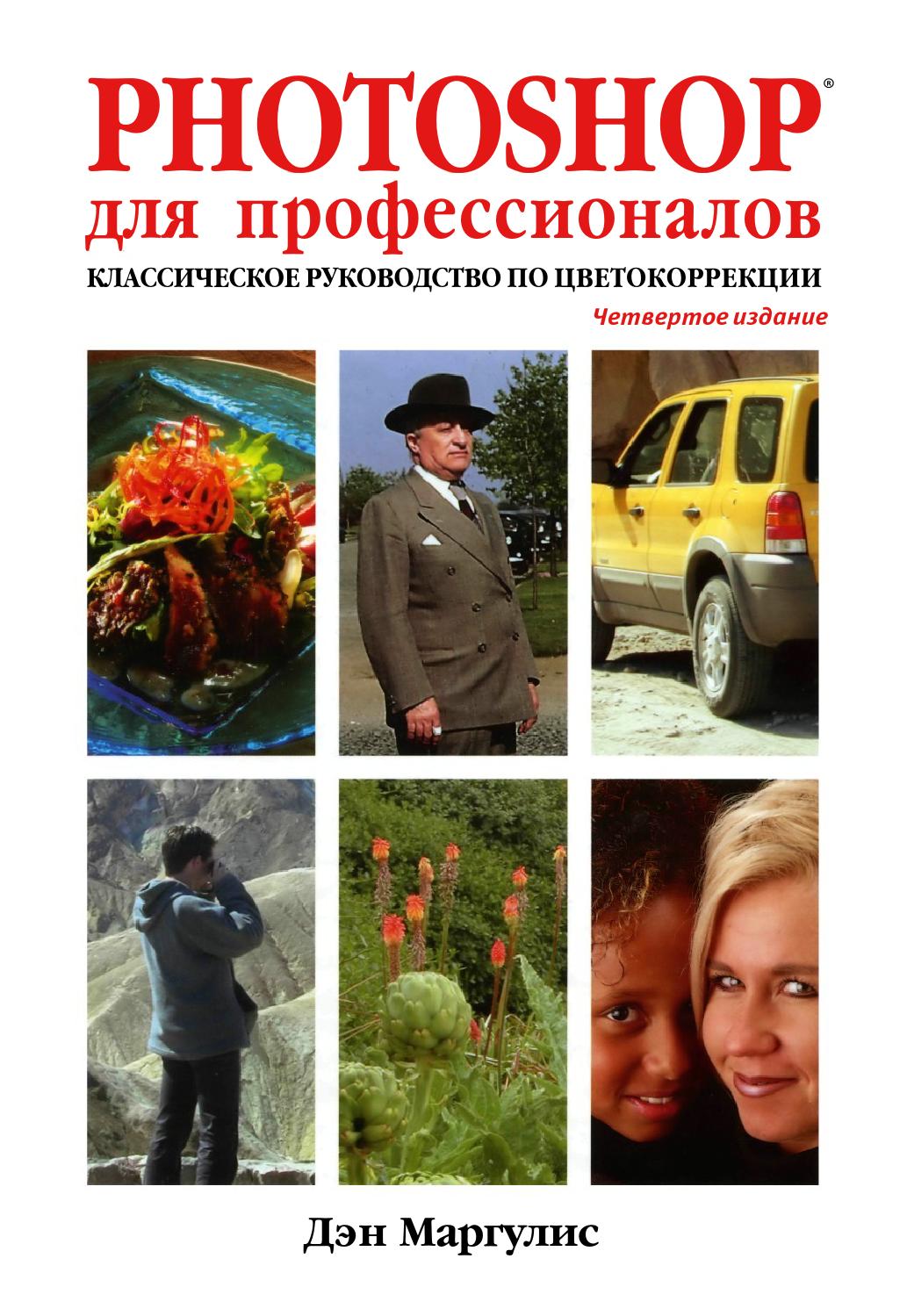
Результат:
Снимок уже хорош. однако что-то не так. Давайте откроем Image -> Adjustment -> Photo Filter (Фото фильтр) и добавим зелёный или теплый фильтр:
Если закрыть глаза на изначальное качество снимка, можно сказать, что мы добились отличного результата. А вот и он:
Цветокоррекция выполнена, но снимок нужно подретушировать. Это уже другая тема. Уроки по ретуши найти не сложно.
Вот результат с небольшой ретушью:
Творческий подход к цветокоррекции
Это можно считать самой интересной частью статьи, однако не все признают художественную цветокоррекцию. несмотря на это, мы разберем несколько примеров её применения.
В первом примере будет использован отличный исходный снимок:
Применим к нему теплый фотофильтр (Image -> Adjustment -> Photo Filter):
Создаем новый слой и заливаем его цветом #f7d39e.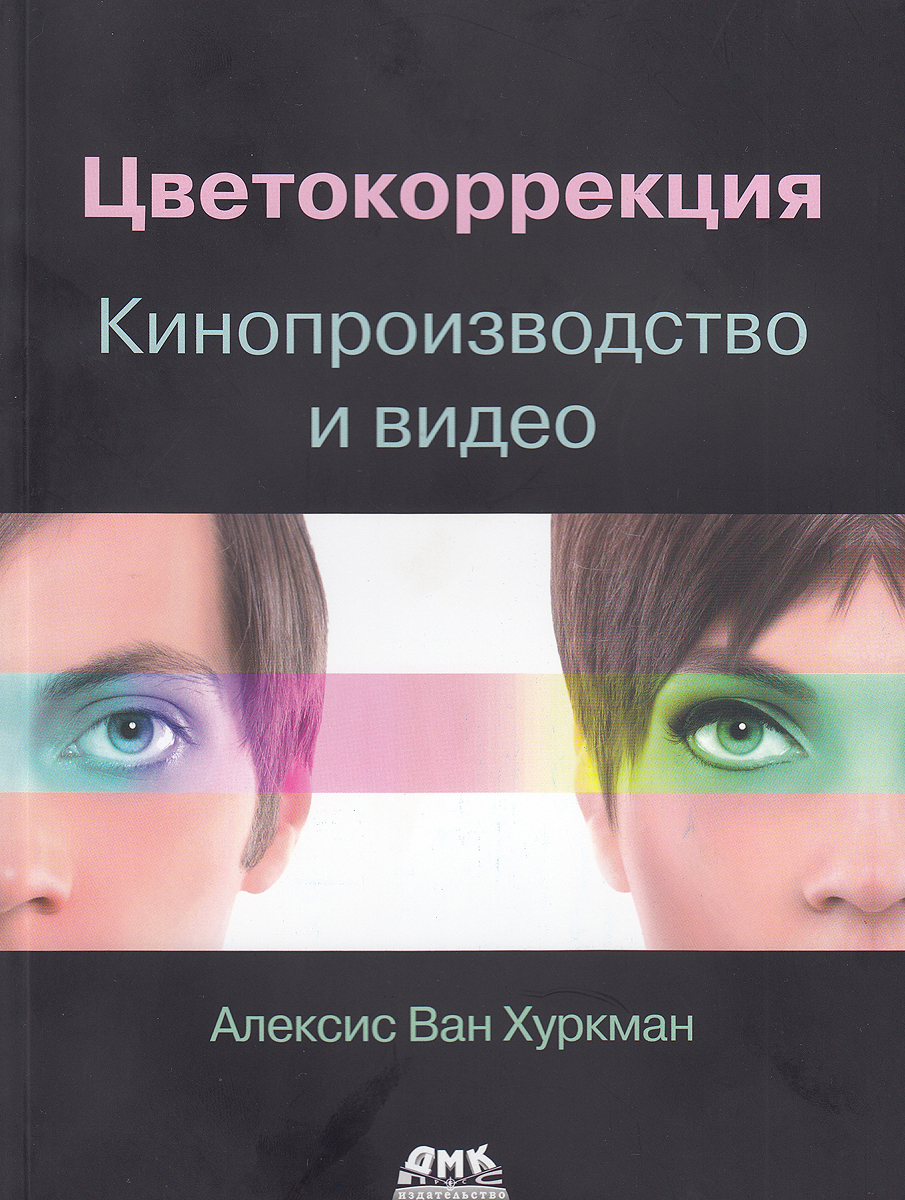 Меняем режим наложения на Exclusion (Исключение) и устанавливаем непрозрачность на 25%
Меняем режим наложения на Exclusion (Исключение) и устанавливаем непрозрачность на 25%
Далее создаем копию основного слоя и применяем Filter -> Render (Визуализация) -> Lighting Effects (Световые эффекты) со следующими параметрами:
Избавляемся от промежуточного слоя с заливкой и смотрим результат:
Второй пример будет демонстрировать принцип обработки портрета:
Сделаем снимок с достаточно популярным режимом «отбеливание». Создаем копию слоя (Ctrl+J), и нажимаем Ctrl+U для вызова фильтра Цветовой тон/Насыщенность. Устанавливаем Saturation — 0. Снимок станет черно-белым. Меняем режим наложения на Overlay, а непрозрачность на 70-80%
Добавим на фотографию эффект, который часто используется в современном кинематографе. Снова открываем наш снимок, чтобы вернуться к исходному изображению. Нажимаем Ctrl+M для открытия редактора кривых.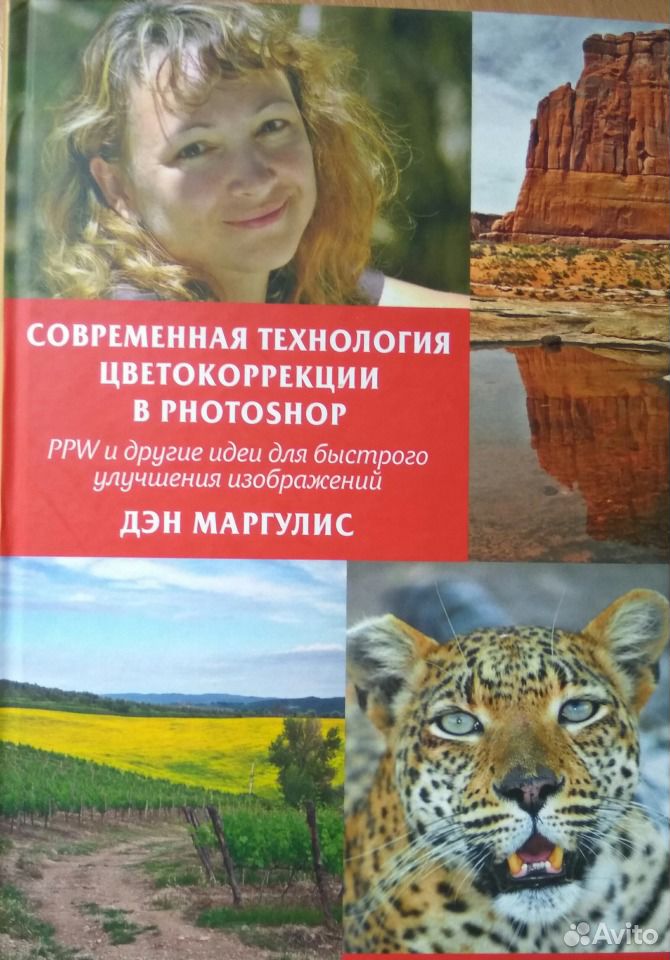
Вот как выглядит снимок после коррекции в Фотошопе:
Уберем фиолетовый оттенок с помощью добавления в темные тона зеленого цвета. выполняем эти действия также при помощи кривых.
Небольшая корректировка цвета кожи:
На этом обработку можно закончить.
Как не испортить снимок?
Определенных правил по этому вопросу не существует. Цветокоррекция зависит от личных предпочтений фотографа и его чувства меры, однако существует несколько рекомендаций:
-
При использовании различных инструментов стоит проверять всевозможные настройки. Результат может оказаться неожиданным и непредсказуемым.

- Постоянно делайте копии и дубликаты слоев. Это позволит вернуться к любой стадии обработки, если что-то пойдет не так.
- Черпайте вдохновение в работах профессиональных фотохудожников. Это позволит развить вкус и добиться новых, интересных результатов.
На этом обзор примеров цветокоррекции закончен.
На основе материалов с сайта: psforce.ru
Современная технология цветокоррекции в Photoshop: PPW и другие идеи для быстрого улучшения изображений (Modern Photoshop Color Workflow The Quartertone Quandary, the PPW, and Other Ideas for Speedy Image Enhancement) — 2013
Picture Postcard Workflow
С небольшими перерывами, я занимаюсь цифровой фотографией где-то с середины 90-х годов прошлого века. Вначале это были фотографии, снятые на пленку, которые оцифровывались при помощи сканера, а уже только затем на смену пленочной технике пришли полностью цифровые фотоаппараты.
В качестве основного инструмента я использовал Adobe Photoshop. И использую его сейчас, даже несмотря на все то множество программных продуктов, доступных на рынке. Photoshop по-прежнему — стандарт де-факто для работы с изображениями. Может быть, для некоторых целей его обилие возможностей и чрезмерно, но, когда «припрет», тут уже ничего другое не поможет. В начале 2000-х, на волне всеобщего ажиотажа, я даже стал сертифицированным оператором Adobe Photoshop. И именно в то время я начал свое знакомство с удивительным миром цветокоррекции, а моим проводником в нем были книги Дэна Маргулиса.
Само понятие цветокоррекции звучит странно и непосвященному может показаться, что место ему больше в полиграфии, рядом с печатными станками и где-то там, далеко на производстве. А обычному фотографу, да еще и любителю, нужно что-то попроще, что-то менее загруженное и универсальное. И действительно, Дэн проработал весьма существенную часть своей жизни именно в тесной связи с полиграфией и именно там он набил руку и оформил свое собственное понимание теории цвета в приложении к такому популярному продукту, как Adobe Photoshop.
А обычному фотографу, да еще и любителю, нужно что-то попроще, что-то менее загруженное и универсальное. И действительно, Дэн проработал весьма существенную часть своей жизни именно в тесной связи с полиграфией и именно там он набил руку и оформил свое собственное понимание теории цвета в приложении к такому популярному продукту, как Adobe Photoshop.
Основная работа цветокорректора — обработка изображений и прочего, готового к выводу на различные устройства, материала. И именно изображения зачастую становятся настоящей головной болью профессионалов, особенно когда исходники не самого высокого качества. И постепенно, с улучшением печатного процесса и доминированием отображения на экранах компьютеров или похожих устройств, профессиональная деятельность цветокорректоров переросла
40. Глава 8. Тоновая и цветовая коррекция.
| |
ГЛАВА 8. ТОНОВАЯ И ЦВЕТОВАЯ КОРРЕКЦИЯ
Даже если вы обладаете собственным штатом фотографов-профессионалов и можете получать для работы изображения идеального качества, вам, хотя бы иногда, придется иметь дело с оригиналами из самых разных источников. Речь идет о фотографиях из коллекций на CD-дисках, изображениях из старых печатных изданий, репортажных фотографиях и пр. Коллекции, особенно производства Kodak, как правило, содержат излишне темные изображения. Старые фотоматериалы от времени выцветают, на них обязательно есть дефекты (царапины, пятна). Любительские фотографии, сделанные дешевыми аппаратами, очень часто имеют «неправильные» цвета. Но если содержание оригинала интересно и выразительно, то негоже настоящему творцу бояться трудностей. С помощью Photoshop вы сможете привести даже не очень качественное изображение к профессиональному виду. Разумеется, есть ограничения, и нельзя надеяться на то, что фотографию из газеты пятидесятилетней давности можно исправить до уровня студийной съемки. Однако возможности Photoshop в плане улучшения вида изображений очень широки. Если же оригинал уже имеет хорошее качество, программа позволит сделать его просто идеальным.
Речь идет о фотографиях из коллекций на CD-дисках, изображениях из старых печатных изданий, репортажных фотографиях и пр. Коллекции, особенно производства Kodak, как правило, содержат излишне темные изображения. Старые фотоматериалы от времени выцветают, на них обязательно есть дефекты (царапины, пятна). Любительские фотографии, сделанные дешевыми аппаратами, очень часто имеют «неправильные» цвета. Но если содержание оригинала интересно и выразительно, то негоже настоящему творцу бояться трудностей. С помощью Photoshop вы сможете привести даже не очень качественное изображение к профессиональному виду. Разумеется, есть ограничения, и нельзя надеяться на то, что фотографию из газеты пятидесятилетней давности можно исправить до уровня студийной съемки. Однако возможности Photoshop в плане улучшения вида изображений очень широки. Если же оригинал уже имеет хорошее качество, программа позволит сделать его просто идеальным.
Внимание!
Очень важно, чтобы качество изображений не пострадало в самом начале их «цифровой жизни» — после сканирования. Чем выше класс вашего сканера и чем лучше подобраны профили оборудования, тем меньше будут потери на начальном этапе.
Чем выше класс вашего сканера и чем лучше подобраны профили оборудования, тем меньше будут потери на начальном этапе.
Тоновая коррекция
Почему один снимок кажется полным жизни, а другой — плоским как стол, с неразличимыми деталями? Ответ очевиден для фотографа — для наилучшего качества изображения оно, во-первых, должно иметь оптимальный диапазон светов и теней, что делает объекты съемки более рельефными, исключает неприятный серый оттенок. Во-вторых, для обогащения рисунка деталями требуется увеличение контраста в том тоновом интервале, где их наибольшее количество. Эти два положения совершенно справедливы и для обработки изображения в программе Photoshop.
С точки зрения Photoshop тона изображения характеризуются яркостью пикселов с фиксированными значениями от 0 до 255. Та часть полного диапазона яркостей, которая использована в изображении, носит название тонового диапазона изображения. Чем шире тоновый диапазон, тем «глубже» цвета и лучше проработка деталей. Именно эту задачу решает коррекция светов и теней. В идеале в изображении должны быть использованы все значения яркостей (тона).
Именно эту задачу решает коррекция светов и теней. В идеале в изображении должны быть использованы все значения яркостей (тона).
Если разбить весь тоновый диапазон на три неравные части, то самая темная часть будет называться тени, самая светлая — света, а между ними расположится большой интервал средних тонов. Сюжетно важный фрагмент изображения может находиться в любой из этих частей, где и должно быть максимальное количество оттенков. Коррекция тонов заключается в увеличении контраста сюжетно важного тонового диапазона.
Печатный станок плохо воспроизводит очень темные и очень светлые тона. Глаз тоже устроен так, что лучше всего воспринимаются области средней яркости. Поэтому в понятие коррекции включают и смещение сюжетно важного тонового диапазона в сторону средних тонов, если самые нужные детали находятся далеко в светах или в тенях.
Коррекция тонового диапазона в окне Levels
При выцветании фотографий, неправильном сканировании, нарушении условий съемки и в других случаях могут получиться тусклые изображения. Типичный пример — документ Bmw.jpg с рабочей дискеты (рис. 8.1). В реальной жизни новая, отполированная машина радует глаз ослепительными бликами на корпусе и темными, почти черными тенями на шинах. На этом же изображении нет ни белого, ни черного — блики светло-серые, тени темно-серые. В результате композиция кажется покрытой грязноватой дымкой и, конечно, «не тянет» на рекламный плакат.
Типичный пример — документ Bmw.jpg с рабочей дискеты (рис. 8.1). В реальной жизни новая, отполированная машина радует глаз ослепительными бликами на корпусе и темными, почти черными тенями на шинах. На этом же изображении нет ни белого, ни черного — блики светло-серые, тени темно-серые. В результате композиция кажется покрытой грязноватой дымкой и, конечно, «не тянет» на рекламный плакат.
Всего в цифровом 8-битном изображении 256 градаций яркости — от черного (яркость 0) до белого (яркость 255), причем пикселы могут распределяться по градациям неравномерно. Например, если в изображении много пикселов с яркостью 100—150, значит оно выглядит средним по яркости. В темном изображении много пикселов с небольшой яркостью, в светлом — с высокой. Photoshop умеет строить графики распределения пикселов по яркостям — гистограммы. Посмотрев на гистограмму изображения, вы сразу увидите, какой интервал яркостей в нем не задействован и, исходя из этих данных, сможете выбирать метод коррекции. В следующих упражнениях мы поработаем с тоновым диапазоном различных по яркости изображений.
1. Откройте документ Bnw.jpg. Выберите команду Histogram (Гистограмма) меню Image (Изображение) (рис. 8.2). По оси Х располагаются тоновые градации, или уровни (levels), в диапазоне от 0 до 255, а по оси Y — количество пикселов каждого уровня. В данном изображении много пикселов средних тонов и отсутствуют пикселы в светах и тенях.
Рис. 8.1. Пример тусклого изображения
Рис. 8.2. Гистограмма распределения пикселов по тонам в окне Histogram для изображения Bmw.jpg
Примечание
Окно Histogram (Гистограмма) используется только для получения информации о тоновом диапазоне и для выполнения коррекции не предназначено.
Для исправления недостатков этого изображения воспользуемся окном Levels (Уровни). Принцип подобной коррекции несложен: поскольку в краевых диапазонах нет (или очень мало) пикселов, значит, детали соответствующей яркости на изображении отсутствуют. Вы присваиваете самым темным существующим пикселам изображения нулевую яркость, а самым светлым — максимальную. Тогда тона изображения растягиваются на полный диапазон яркостей. Данную операцию называют расширением тонового диапазона.
Тогда тона изображения растягиваются на полный диапазон яркостей. Данную операцию называют расширением тонового диапазона.
1. Выберите команду Levels (Уровни) подменю Adjust (Коррекция) меню Image (Изображение). Диалоговое окно Levels (Уровни) содержит гистограмму изображения (рис. 8.3, а). Черный и белый ползунки на гистограмме показывают входные уровни черного и белого. Численно эти уровни отображаются в полях ввода, помеченных на рисунке кружками. При открытии окна черный ползунок установлен на уровне яркости О, а белый — на уровне 255.
Рис. 8.3. Изменение входных уровней яркости в окне Levels (а) и изображение после коррекции (б)
2. Передвиньте белый ползунок на значение 235. Изображение стало заметно ярче и контрастнее (рис. 8.3, б). Программа присвоила максимальную яркость всем пикселам, яркости которых были при открытии окна (на входе) больше 235. Остальные уровни яркости перераспределились соответственно.
3. Сместив черный ползунок на значение 35, вы присвоите минимальную, нулевую яркость всем пикселам с яркостью меньше 35. Что происходит при отсечении краевых яркостей? Оставшиеся уровни равномерно распределяются по всему диапазону. Поскольку уровней яркости теперь меньше, при растяжении образуются провалы, т. е. некоторых уровней яркостей просто нет. Нажмите кнопку ОК.
Что происходит при отсечении краевых яркостей? Оставшиеся уровни равномерно распределяются по всему диапазону. Поскольку уровней яркости теперь меньше, при растяжении образуются провалы, т. е. некоторых уровней яркостей просто нет. Нажмите кнопку ОК.
4. Снова откройте окно Levels (Уровни) для откорректированного изображения. На гистограмме хорошо видны провалы уровней яркости. Поскольку этих провалов мало, они незаметны ни на экране, ни на печати. Заметьте, что входные уровни светов и теней снова установлены на нулевые отметки.
5. Если вы сильно растянете диапазон тонов, то уменьшение количества полутонов станет заметным. Установите в окне Levels (Уровни) входной уровень черного на 60, а белого — на 170. Изображение стало похоже на плакат. Этот дефект называют иногда пастеризацией (от английского poster — плакат).
6. Для отмены заданных в окне Levels (Уровни) параметров без закрытия окна нажмите клавишу Alt. Кнопка Cancel (Отменить) превратится в кнопку Reset (Восстановить). Щелкните на ней. Смещение уровней- отменено, но окно остается открытым, и можно снова начать коррекцию.
Щелкните на ней. Смещение уровней- отменено, но окно остается открытым, и можно снова начать коррекцию.
7. Для закрытия диалогового окна без выполнения коррекции щелкните на кнопке Cancel (Отменить).
Другой очень распространенный дефект изображений — слишком большая или слишком малая экспозиция. В первом случае изображение получается очень светлым, во втором — слишком темным. Коррекция таких изображений заключается в изменении гаммы — средних тонов изображения (гамма измеряется в условных единицах от 0 до 10). Вы сдвигаете средние тона в сторону большей или меньшей яркости. При этом тоновый диапазон остается прежним.
,
1. Откройте документ Interior.jpg (рис. 8.4, и). Как видно из его гистограммы (рис. 8.4, б), детали есть на всем интервале яркости, поэтому отсечение уровней приведет к потере деталировки в светах. Однако пик гистограммы находится в глубоких тенях, и изображение выиграет, если станет несколько светлее. Воспользуемся гистограммой окна Levels (Уровни) для коррекции гаммы изображения.
Рис. 8.4. Пример темного изображения (а) и его гистограмма (б)
2. Откройте окно Levels (Уровни). Серый» ползунок (рис. 8.5, а) показывает положение средних тонов, т. е. гамму документа. Гамма на момент открытия окна равна единице, что отображается в среднем поле ввода группы Input Levels (Входные уровни).
3. Сместите серый ползунок в сторону теней. Гамма увеличивается.» Изображение становится светлее (рис. 8.5, б). Заметьте, что тени и яркие света остаются неизменными.
4. Сохраните снимок состояния.
Что происходит при изменении гаммы? Смещая серый ползунок, вы растягиваете одну часть гистограммы за счет другой. В данном случае после коррекции в светах оттенков становится меньше. В изображении Interior.jpg это не очень заметно. Однако, присмотревшись внимательнее, вы увидите, что при увеличении гаммы менее детализированной и излишне яркой становится область окна (рис. 8.6).
Рис. 8.5. Коррекция гаммы в окне Levels (а) и откорректированное изображение (б)
Рис. 8.6. Область окна до и после коррекции гаммы
8.6. Область окна до и после коррекции гаммы
Упрощенная коррекция уровней
Коррекция гаммы и растяжение тонового диапазона — это очень простой и эффективный способ исправления изображений с простыми дефектами. Программа Photoshop предлагает дополнительные инструменты для упрощенной коррекции этого типа.
1. Перейдите к документу Bmw.jpg. В протоколе вернитесь к исходному состоянию (до коррекции уровней).
2. Выберите команду Brightness/Contrast (Яркость/Контрастность) подменю Adjust (Коррекция) меню Image (Изображение). В одноименном диалоговом окне (рис. 8.7) всего две шкалы — яркости и контрастности. Установите подходящие параметры. Авторам наиболее удачными показались значения яркости +10, а контрастности +30.
3. Нажмите кнопку ОК. Сохраните снимок состояния. После этого перейдите к снимку состояния документа, сделанному после коррекции в окне Levels (Уровни). Скорее всего, разницы в качестве вы не увидите. Да ее и нет. Поэтому простые случаи коррекции лучше производить самым простым инструментом.
Поэтому простые случаи коррекции лучше производить самым простым инструментом.
Рис. 8.7. Диалоговое окно Brightness/Contrast
Рис. 8.8. Окно настройки автокоррекции Auto Range Options
Команда Auto Levels (Автоматическая коррекция уровней) действует еще проще — это команда прямого действия. Она вызывается либо кнопкой Auto (Авто) диалогового окна Levels (Уровни), либо из подменю Adjust (Коррекция) меню Image (Изображение).
1. Снова перейдите к неотредактированному состоянию изображения документа Bmw.jpg.
2. Откройте диалоговое окно Levels (Уровни). Чтобы заставить программу совершить автоматическую коррекцию уровней, достаточно щелкнуть на кнопке Auto (Авто).
3. Сравните и этот результат с остальными, полученными ручной подгонкой уровней и командой Brightness/Contrast (Яркость/Контрастность).
4. Автоматическая коррекция цветных изображений, как правило, не идеальна. Зато она более успешна для полутоновых иллюстраций. Откройте документ Girl.jpg и выполните коррекцию командой Auto Levels (Автоматическая коррекция уровней). Изображение стало контрастным.
Зато она более успешна для полутоновых иллюстраций. Откройте документ Girl.jpg и выполните коррекцию командой Auto Levels (Автоматическая коррекция уровней). Изображение стало контрастным.
В процессе ручной коррекции вы отсекаете краевые уровни, если в них очень мало пикселов. При автоматической коррекции можно задать программе процент отсекаемых пикселов в области светов и теней. Это очень полезно для удаления излишне ярких уровней в изображениях, предназначенных для печати, и для предотвращения коррекции по случайным царапинам и пятнам.
1. Нажмите клавишу Alt. Кнопка Auto (Авто) в окне Levels (Уровни) превратится в кнопку Options (Параметры). Щелчок на ней откроет окно настройки автокоррекции Auto Range Options (Параметры автоматической настройки диапазона) (рис. 8.8).
2. По умолчанию в этом окне определены значения 0,5% для черного и белого. То есть при автоматической коррекции соответствующие уровни, которые содержат менее 0,5% пикселов, в светах считаются белыми, а в тенях— черными. Вводя разные значения в поля, испытайте их воздействие на результат команды Auto (Авто).
Вводя разные значения в поля, испытайте их воздействие на результат команды Auto (Авто).
В том же подменю Adjust (Коррекция) расположена и другая команда прямого действия для коррекции уровней — Equalize (Выравнивание). В результате ее работы довольно сильно отсекаются краевые уровни, а оставшиеся пикселы распределяются по диапазону с наибольшей Возможной равномерностью.
1. Выберите эту команду для исходного изображения Interior.jpg. Изображение стало очень ярким. Пикселы, сосредоточенные в темных тонах, выровнялись по всему интервалу яркостей.
Однако эффект выравнивания очень грубый (рис. 8.9, а). Для ослабления действия последней, только что отданной команды, используется диалоговое окно Fade (Ослабление).
2. Выберите команду Fade (Ослабить) меню Edit (Редактирование), сейчас она выглядит как Fade Equalize (Ослабить выравнивание). Откроется диалоговое окно Fade (Ослабление) (рис. 8.9, б). Программа рассматривает последнее изменение в изображении как временный слой, прозрачность и режим наложения которого можно менять. Переместите ползунок Opacity (Непрозрачность) и посмотрите, как ослабевает эффект от выравнивания уровней. Установите непрозрачность 58% (рис. 8.9, в).
Переместите ползунок Opacity (Непрозрачность) и посмотрите, как ослабевает эффект от выравнивания уровней. Установите непрозрачность 58% (рис. 8.9, в).
а в б
Рис. 8.9. Изображение, выровненное по уровням (а), окно Fade (б) и откорректированное изображение (в)
3. В списке Mode (Режим) перечислены режимы наложения. Авторы считают наиболее приемлемым режим Normal (Обычный). Задайте его и щелкните на кнопке ОК.
4. Данный способ коррекции нам показался наиболее удачным. Сохраните файл в рабочей папке.
| |
5 книг по цветокоррекции и цветологии | Джонни Элвин
В наши дни, если вы редактор, от вас ждут приличных знаний в области цветокоррекции и науки о цвете. Возможность управлять вашим проектом от съемки до экрана, сохраняя при этом максимально возможное качество и художественные возможности.
Или если вы начинающий колорист, желающий углубить свое понимание искусства, ремесла и науки о цветокоррекции, эти четыре книги станут отличным местом для начала.
Один из них даже совершенно бесплатный!
Алексис Ван Херкман — Руководство по цветокоррекции, 2-е издание
После того, как Алексис Ван Херкман приобрел исчерпывающее первое издание его Руководства по цветокоррекции, это обновленное издание стоит того, чтобы его обновить. Изначально опубликованный в 2010 году, в этой отрасли за четыре года может произойти многое. Последнее издание переработано и дополнено дополнительными 120 страницами до внушительных 672 страниц.
Не только это, но и в книге теперь также есть код для загрузки тонны мультимедийных материалов Pro Res 422 HQ, так что вы можете следить за ними в своей предпочтительной системе оценок.В первом издании это было доступно на DVD в конверте, хотя есть и много новых клипов. Издательство Peachpit Press также позволяет загрузить образец главы о регулировке основных цветов, если вы хотите «попробовать перед покупкой».
Автор и колорист Алексис Ван Херкман на своем веб-сайте подробно описывает, сколько всего вошло во второе издание:
добавляет около 200 страниц нового контента наряду с множеством обновлений существующих тем; это включает новую главу о рабочем процессе аттестации, полностью обновленную и расширенную главу о дисплеях, калибровке и настройке помещения, новые разделы о логарифмической оценке, новый раздел, исследующий пересечение портретной живописи и цветокоррекции, дополнительную телесную градацию техники, и многие, многие новые и обновленные техники распространяются почти в каждой главе.
Еще одним замечательным аспектом книги является то, что она была рецензирована техническим экспертом Чарльзом Пойнтоном и старшим колористом Компании 3 Дэйвом Хасси ( 500 дней лета , Константин ), что сделало Алексис «честным», как он сам выразился.
Если вы ищете универсальное комплексное образование по всем вопросам, связанным с цветокоррекцией, от настройки вашего пакета до понимания рабочего процесса управления цветом, а также технически творческих аспектов воплощения фильма в жизнь, вы действительно не можете лучше, чем Руководство по цветокоррекции Алексиса Ван Херкмана.Основная задача, с которой вы столкнетесь, — это просто принять все это!
Купить на Amazon.com | Купить на Amazon.co.uk
Alexis Van Hurkman — Look Book Творческие методы оценивания
Вышедшая в то же время новая книга колориста Алексиса Ван Херкмана полностью посвящена творческим аспектам цветокоррекции, пройдя через многочисленные стили и творческие методы градации, такие как полутона, отбеливание вручную, день за ночью, монохромный, дуэт и тритоны и многое другое.
История этой книги — это 69-страничная глава в первом издании Справочника по цветокоррекции, но она была расширена до 216-страничной книги. Контент действительно очень похож на то, что описано в превосходной 90-минутной серии видеороликов Alexis Ripple Training DaVinci Resolve: Creative Looks. Но при этом в Look Book есть еще много поломок. Look Book также не зависит от системы, поэтому, если вы не ставите оценки в Resolve, вы также можете получить множество советов.
Лично я, вероятно, обменяю свое первое издание Справочника по цветокоррекции на немного денег на покупку Look Book.Вы можете проверить содержание книги с помощью функции «Заглянуть внутрь Amazon», или у Peach Pit также есть образец главы о размытых и цветных виньетках.
Если вы становитесь все более и более уверенными в , какие кнопки нажимать, но хотите узнать больше о , как структурировать и создавать различные образы и стили, то книга Color Correction Look Book или серия Ripple Training — это то, что вам нужно. нужно.
нужно.
Купить на Amazon.com | Купить на Amazon.co.uk
Стив Халлфиш — Искусство и техника цифровой цветокоррекции
Если вам раньше нравился стиль преподавания Стива Халлфиша (посмотрите этот получасовой урок по видеоскопам), то альтернативным чтением является его Искусство и техника цифровой цветокоррекции.Во втором издании, вышедшем в июне 2012 года, главная торговая точка книги:
«Единственное руководство по искусству и технике цветокоррекции, основанное на бесценных знаниях более чем десятка ведущих колористов мира. Эта книга открывает вам беспрецедентный доступ к тому, как мастера своего дела подходят к своей работе ».
Колористов, таких как Боб Феста (множество топовых рекламных роликов), Стефан Зонненфельд (соучредитель компании 3, Man of Steel , Star Trek Into Darkness , Bourne Legacy) и Панкадж Байпай ( оправдано , Секс в большом городе, , Каринвэйл, ), с которыми консультировались по книге, и поэтому их мудрость, должно быть, до некоторой степени пронизывает книгу.
С этой целью Глава 11: Разная мудрость выглядит настоящей жемчужиной; охватывает такие темы, как:
- общение с клиентами
- удерживание приклада в сиденьях
- ищет вдохновения в реальной жизни.
Также Глава 10: Создание внешнего вида , имеет раздел под названием «Festa’s Powergrade Library Revealed», который выглядит очень интригующим.
Версия книги Amazon Look Inside показывает изображения из Apple Color и DaVinci Resolve 8, которые не помешают вам применить то же обучение к любой другой системе, но вам может потребоваться немного больше времени, чтобы сориентироваться.
Купить на Amazon.com | Купить на Amazon.co.uk
ОБНОВЛЕНИЕ 2017 — Примечание автора
Стив прокомментировал эту статью и проделал отличную работу, рассказав, что особенного в этой книге, поэтому я подумал, что обновлю пост полным комментарием.
“ Искусство и техника коррекции цвета книга намеренно представляет собой вечно зеленую книгу, которая не рассчитывает на обучение нажатию кнопок и конкретное программное обеспечение, которое скоро устареет.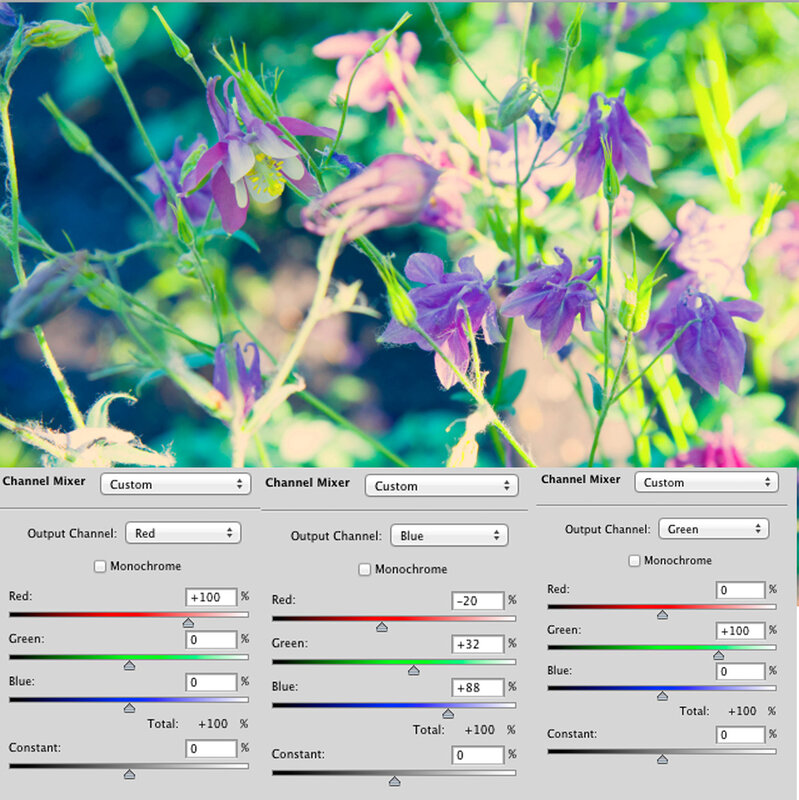
Чтобы создать эту книгу, я сел и выставил оценки вместе с каждым из этих колористов, все время задавая вопросы. Все колористы оценивали один и тот же материал, поэтому вы можете увидеть разные подходы к одним и тем же изображениям. Книга является результатом проведения и записи около 50 часов фактических сеансов цветокоррекции, и я заметил, куда направляются глаза колористов — на прицел? к монитору? Что они видели, что заставило их что-то сделать в программе?
Книги отдельных авторов дают вам единую точку зрения на ремесло.Эта книга дает вам десятки. Плюс несколько глав базовых вечнозеленых знаний о том, как смотреть и анализировать изображение, потому что, если вы не можете понять, что не так — или вы ошибаетесь, — вы НИКОГДА не сделаете это хорошо.
Анализ изображения — самая важная часть процесса цветокоррекции, и в этой книге показано, как это сделать с помощью нескольких инструментов ». — Стив Халлфиш
Цвет и мастеринг для цифрового кино
Гораздо более технически ориентированная модель Color & Mastering For Digital Cinema Glenn Kennel теперь показывает свой возраст.
Впервые опубликованный в 2006 году, в отрасли было сделано немало технических достижений, но я включаю его в этот список, поскольку это одна из немногих доступных книг по теории цвета и науке, имеющей отношение к цифровому кино. Тем не менее, это очень подробный взгляд на математику и естественные науки, и его нельзя читать случайно.
Гленн в настоящее время является генеральным директором ARRI, он работал во многих ведущих технических советах отрасли, включая SMPTE, поэтому его технические заслуги обширны.
Но при цене 69 долларов это может не стоить денег, если у вас нет очень конкретной причины усвоить материал и вы не против немного винтажного чтения.
Еще одна книга не менее «инженерного» уровня — это книга «Цифровое управление цветом: решения для кодирования за 90 долларов», которая сейчас находится во втором издании с 2009 года.
Ознакомление с рекомендуемым разделом для чтения в функции Amazon Look Inside даст вам множество дополнительных возможностей для исследования, если вы серьезно настроены углубить свои знания в области цифровой науки о цвете.
Купить на Amazon.com | Купить на Amazon.co.uk
DaVinci Resolve 10 Manual — Бесплатно!
Если вам нужно простое руководство по началу работы с цветокоррекцией и цветокоррекцией и вы не хотите тратить ни копейки, то загрузка DaVinci Resolve Lite v10 от Blackmagic Design вместе с прилагаемым руководством на 732 страницы, безусловно, является лучшим вариантом.
Немного невероятно, что такая замечательная программа доступна бесплатно и постоянно обновляется новыми функциями и исправлениями.
Если вы начинающий колорист, вам обязательно стоит познакомиться с DaVinci Resolve, учитывая его известность в отрасли (наряду с дополнительными системами, такими как Baselight и Pablo), а руководство Алексиса Ван Херкмана — действительно блестящее чтение.
Первая глава руководства под названием The Art of Color Correction предоставляет вам 17-страничный учебник о том, что цели колориста, включая управление ожиданиями аудитории и фокусировку, создание согласованных взглядов на целые сцены и многое другое.
Обязательно прочитать любому колористу: вы не только узнаете , какие кнопки нажимать в Resolve 10, но и получите множество мудрых советов по ходу дела. И все бесплатно!
Скачать бесплатно DaVinci Resolve 10 Manual
профессиональных приемов для видео и кино Алексис Ван Херкман
Колорист отвечает за решающий заключительный этап доработки изображения фильма и трансляции. Используя все элементы управления, которые предоставляет современное программное обеспечение для цветокоррекции, колористы улучшают настроение, создают стиль, добавляют лоска сценам и вдыхают жизнь в визуальные эффекты.Чтобы научиться искусству цветокоррекции, нужно много времени, проб и ошибок, в то время как искусство цветокоррекции совершенствуется годами. Алексис Ван Херкман, опираясь на свой богатый опыт в отрасли, представляет полностью обновленное издание того, что стало стандартным руководством по цветокоррекции. Используя дружелюбный и понятный стиль преподавания и множество реальных примеров и анекдотов, Алексис демонстрирует, как достичь профессиональных результатов в любом проекте, используя любое количество специализированных приложений для оценки или даже встроенные инструменты коррекции цвета в программе редактирования.
Справочник по цветокоррекции, второе издание, от самых простых методов оценки и исправления всего изображения до самых сложных целевых корректировок и творческих стилизаций, является вашим универсальным руководством. Среди множества ценных концепций и методов вы узнаете:
— Настроить профессиональную среду цветокоррекции с использованием новейших технологий и придерживаться самых современных стандартов
— Работа с носителями с кодировкой журнала и LUT
— быстро анализировать снимки и исправлять ошибки цвета и экспозиции
— создавать идеальные настройки для ключевых характеристик, таких как оттенок кожи, небо и снимки продуктов
— разрабатывать стратегии для балансировки клипов в сцене, чтобы они соответствовали друг другу для непрерывности, и оценка клипов на зеленом экране, предназначенных для визуальных эффектов
— Освойте различные стилистические приемы, используемые для создания настроения сцены
— Применяйте принципы цвета и контраста, чтобы добавить глубины и визуального интереса
— Просмотрите ценные исследования о цветах памяти, предпочтениях аудитории, и критические исправления для достижения привлекательных оттенков кожи и контролируемой среды
— Следуйте вместе с загружаемыми файлами, которые Сопровождайте эту книгу, включая видео в формате HD, кроссплатформенные упражнения и файлы проектов.
Учебное пособие Kdenlive — пакет для цветокоррекции
Хорошая фотография — это не просто. Пристальное внимание к настройкам объектива, диаграммам глубины резкости и освещению позволит получить качественные изображения, но даже те, которые еще со времен самой ранней фотографии, были перенесены в темную комнату и настроены.
Прочтите другие части этой серии: Часть 1: Введение в Kdenlive
Часть 2: Продвинутая техника редактирования
Часть 3: Эффекты и переходы
Часть 5: Все об аудио
Часть 6: Рабочий процесс и заключение
Пакет коррекции цвета Kdenlive легко конкурирует с любым профессиональным приложением для редактирования видео и во многих отношениях превосходит базовые инструменты, часто встречающиеся в дорогих отраслевых приложениях.Давайте посмотрим на типичный рабочий процесс цветокоррекции, а затем на инструменты.
Рабочий процесс
Коррекция цвета вступает в игру довольно поздно в процессе постпроизводства по двум причинам. Во-первых, вы не хотите часами снимать кадры с цветокоррекцией только для того, чтобы обнаружить, что позже при редактировании сцена полностью вырезана из фильма. Во-вторых, добавление цветовых эффектов ко всем материалам является обременительным для вашего компьютера, и вам сложно отслеживать его во время интенсивного редактирования.
Во-первых, вы не хотите часами снимать кадры с цветокоррекцией только для того, чтобы обнаружить, что позже при редактировании сцена полностью вырезана из фильма. Во-вторых, добавление цветовых эффектов ко всем материалам является обременительным для вашего компьютера, и вам сложно отслеживать его во время интенсивного редактирования.
Так что дождитесь блокировки изображения, чтобы начать цветокоррекцию; часто это делается примерно в то же время, что и микширование звука. Сам рабочий процесс постпродакшна будет более подробно рассмотрен в заключительной статье этой серии.
Без исключения, цветокорректируйте свою работу сцену за сценой. Ваш глаз очень субъективно относится к цвету; оттенок синего, который выглядит «слишком ярким» в один момент, начинает становиться на свои места после того, как глаз пристально смотрит на него достаточно долго, поэтому вы хотите погрузиться в одну сцену и настроить цвета только внутри этой сцены, чтобы ваш глаз воспринимал цвета и характер этой сцены как обычно. Когда камера переключается на другую сцену, и вы, как колорист, и зрители понимаете, что цвета должны быть разными; Сейчас мы находимся в другом месте, поэтому, конечно, цвета кожи нашего героя могут сильно отличаться, и мы поймем, почему. Конечно, в рамках одной сцены это не так.
Когда камера переключается на другую сцену, и вы, как колорист, и зрители понимаете, что цвета должны быть разными; Сейчас мы находимся в другом месте, поэтому, конечно, цвета кожи нашего героя могут сильно отличаться, и мы поймем, почему. Конечно, в рамках одной сцены это не так.
Человеческий фактор
Человеческий глаз естественно тяготеет к другим людям, поэтому, если вы не снимаете документальный фильм о животных или растениях, ваша аудитория в основном заботится о людях в вашем фильме.Или, по крайней мере, их глаза больше всего заботятся о людях. По этой причине хороший колорист сначала нацеливается на человека в кадре.
Значения яркости
Начните с Luma. «Яркость» — это термин, используемый для уровней яркости вашего изображения; Если бы вы обесцвечивали изображение так, чтобы оно было только черно-белым, то вы бы, по сути, смотрели на чистые значения яркости вашего изображения.
Причина этого в том, что целлулоид имеет широкий допуск по яркости (в соответствии с «чувствительностью отклика» исходной пленки). Думайте об этом как о разрешении шкалы от самого темного черного до самого яркого белого; Во-первых, целлулоид может распознавать более темные тени и более яркие светлые участки, и, во-вторых, градация между этими двумя крайностями постоянна и равномерна, так что даже в самых темных тенях все еще есть большие детали.
Думайте об этом как о разрешении шкалы от самого темного черного до самого яркого белого; Во-первых, целлулоид может распознавать более темные тени и более яркие светлые участки, и, во-вторых, градация между этими двумя крайностями постоянна и равномерна, так что даже в самых темных тенях все еще есть большие детали.
Видео представляет собой относительно небольшую вставку в спектре чувствительности целлулоида, причем его самое темное значение приходится на ранние уровни теней целлулоида, а его потенциальный уровень белого — довольно рано на целлулоидных светлых участках.Все, что ниже этого уровня темноты или выше уровня освещенности, быстро исчезает и фактически вызывает искажение (именно поэтому ваша видеокамера имеет функцию «полос зебры»). Кроме того, переход от темного к светлому не является постоянным и отличается меньшими вариациями, чем у целлуилоида.
Другими словами, ваша аудитория привыкла видеть носитель с цветовым диапазоном, почти таким же богатым, как в реальной жизни, и вместо этого им предоставляется цифровая репродукция. Поскольку большая часть видео снимается, чтобы запечатлеть реальность (или предположить, что она запечатлела некую форму реальности), и для аудитории «реальность» в фильме — это «Взгляд целлулоида» (да, киноиндустрия обучила аудиторию тому, как снимать зернистость и идеальная кинематография равна реальности), цель колориста — придать своему видео более кинематографический вид.
Поскольку большая часть видео снимается, чтобы запечатлеть реальность (или предположить, что она запечатлела некую форму реальности), и для аудитории «реальность» в фильме — это «Взгляд целлулоида» (да, киноиндустрия обучила аудиторию тому, как снимать зернистость и идеальная кинематография равна реальности), цель колориста — придать своему видео более кинематографический вид.
Самый эффективный способ имитировать яркость, подобную целлулоиду, в вашем видео — «раздавить» темные и «выдавить» яркие; другими словами, увеличьте контраст. Есть много способов сделать это, но мне больше всего нравится инструмент «Кривые».
Чтобы добавить кривую к клипу, щелкните правой кнопкой мыши клип на шкале времени и выберите «Добавить эффект»> «Коррекция цвета»> «Кривые». Активируйте вкладку «Эффекты» (см. Предыдущую статью о том, как изменить макет и добавить вкладки в интерфейс). Интерфейс настройки кривой по умолчанию настроен на красный / голубой канал, поэтому используйте раскрывающееся меню в правом верхнем углу, чтобы вместо этого выбрать яркость.
Увеличьте уровень яркости, щелкнув верхнюю часть кривой и перетащив ее влево. Уменьшите уровень темноты, щелкнув нижний конец кривой и перетащив ее вправо. Это делает градацию между двумя крайностями менее постоянной, поэтому в результате изображение теперь имеет более резкие уровни темноты и более резкие уровни яркости.
Обратите внимание, что это на самом деле уменьшает дисперсию яркости вашего видео, другими словами, это делает его еще менее похожим на целлулоид за счет дальнейшего ограничения потенциала яркости.Однако для глаз публики теперь он больше похож на целлулоид, потому что темные области изображения богаче, а светлые — ярче. Как в фильме.
Уровни
Еще один инструмент изменения яркости — эффект «Уровни», доступ к которому можно получить, щелкнув клип правой кнопкой мыши> Добавить эффект> Коррекция цвета> Уровни. Это менее графический интерфейс, поэтому он может быть менее удобным для пользователя, но это мощный способ управления уровнями ввода и вывода каждого значения. Его элементы управления доступны в стеке эффектов, пока клип выделен.
Его элементы управления доступны в стеке эффектов, пока клип выделен.
Как и в случае с кривыми, канал по умолчанию — красный, поэтому, если вы хотите сначала настроить параметры яркости, используйте раскрывающееся меню в правом верхнем углу стека эффектов, чтобы выбрать яркость.
цветов
Затем вы можете управлять значениями цветности вашего изображения. Это делается точно так же, как и для целлулоида: используйте человека в качестве ориентира. Кожа человека, независимо от тона, любит янтарь. Увеличение значений красного и желтого цветов в кадре с изображением человеческого тела делает объект более теплым, живым и ярким.
Вы можете использовать тот же набор инструментов, что и для регулировки яркости, но обязательно добавьте новый эффект для каждого настраиваемого канала. Вы не можете использовать один и тот же эффект для разных каналов; вы просто перезапишете регулировку яркости, если переключите существующую кривую на красный канал.
Порядок эффектов имеет значение. Это стек, поэтому все, что находится наверху стека, влияет на все эффекты ниже него. Вот почему я начинаю со значений яркости; Я обнаружил, что если сначала настроить цвет, а затем поместить кривую яркости поверх всего этого, я обнаружу, что цвета могут стать постеризованными, и их нужно набирать.Итак, начните с Luma, а затем переходите к цветам.
Если вы используете кривые для настройки цвета, то вам поможет знание основных дополнительных цветов. Как я уже говорил в статье о другом приложении для редактирования видео (написанном еще в темные века, до того, как я переключился на бесплатное программное обеспечение), есть простая мнемоника, которую мой учитель кинематографии дал мне, чтобы я запомнил соотношение цветов в цифровом мире; он представлен в форме совета по торговле акциями: «Покупайте General Motors и RC Cola».
В переводе это:
Купить = BY (синий и желтый) General Motors = GM (зеленый и пурпурный) RC Cola = RC (красный и голубой)
Следовательно, если вы добавляете красный цвет к снимку, вы обязательно уменьшаете голубой цвет.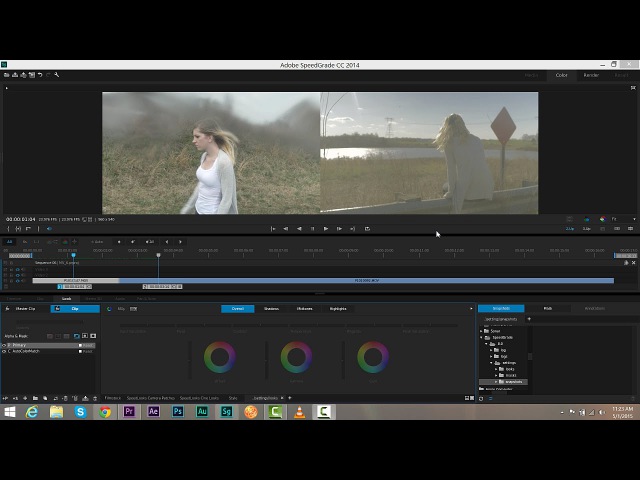 Если вы добавляете зеленый цвет, вы уменьшаете пурпурный и так далее, и наоборот. Интерфейс Curves делает это предельно ясным, поскольку одна сторона кривой будет, например, красной, а другая голубой. Вы можете нацелить определенные области изображения в соответствии с тем, какой частью кривой вы манипулируете; вы можете добавить красный цвет в основном к средним тонам (там, где есть оттенок кожи человека), переместив середину кривой в красный цвет.Ограничьте темные и светлые участки, чтобы их уровень красного не изменился.
Если вы добавляете зеленый цвет, вы уменьшаете пурпурный и так далее, и наоборот. Интерфейс Curves делает это предельно ясным, поскольку одна сторона кривой будет, например, красной, а другая голубой. Вы можете нацелить определенные области изображения в соответствии с тем, какой частью кривой вы манипулируете; вы можете добавить красный цвет в основном к средним тонам (там, где есть оттенок кожи человека), переместив середину кривой в красный цвет.Ограничьте темные и светлые участки, чтобы их уровень красного не изменился.
Вы также можете использовать инструмент «Уровни» для изменения цвета. Для начала выберите красный канал и отрегулируйте различные уровни красного. Я считаю это немного менее полезным, поскольку невозможно настроить таргетинг только на средние тона, и тем не менее иногда он дает богатый результат, так что попробуйте.
Еще один инструмент, который можно использовать для настройки цвета, — это эффект настройки RGB. Это прямая манипуляция уровнями значений RGB в изображении. Опять же, нет цели, только конкретный диапазон, то есть только основные моменты или только средние тона, поэтому я стараюсь зарезервировать его для общих настроек. Но в сочетании с другими фильтрами я использовал его для настройки основного тона кожи, в значительной степени в зависимости от условий освещения и глубины цвета видео.
Опять же, нет цели, только конкретный диапазон, то есть только основные моменты или только средние тона, поэтому я стараюсь зарезервировать его для общих настроек. Но в сочетании с другими фильтрами я использовал его для настройки основного тона кожи, в значительной степени в зависимости от условий освещения и глубины цвета видео.
Вещи, которые выглядят сломанными
Инструмент, который большинство видеоредакторов и колористов по умолчанию использует при поиске быстрой цветокоррекции, будет эффектом «3-точечный баланс», потому что в некоторых профессиональных приложениях это название основного инструмента для цветокоррекции.
Инструмент 3-точечной балансировки в Kdenlive — это не что иное, как упрощенный интерфейс кривой. При первом применении изображение необъяснимо становится голубым, а пипетки для выбора цвета полностью буквальны, так что если вы выбираете какую-то область изображения в качестве точки белого, он назначает голубой в качестве точки белого, превращая ваше изображение в плохая пародия на эффект мультфильма.
Правильный способ использования этого инструмента — это, вероятно, не использовать его; вместо этого используйте более мощный инструмент кривых. Но если вам нравится этот упрощенный интерфейс, то вручную выберите оттенки серого с помощью палитры цветов (получаемой путем нажатия на образец цвета с помощью уровня черного, уровня серого и уровня белого.
Вы также заметите, что в Kdenlive нет интерфейса цветового круга. Для любого традиционного колориста это, вероятно, будет препятствием. К счастью, я не являюсь традиционным колористом, и вам не следует им быть. Инструменты торговли меняются, и инструменты цветокоррекции в Kdenlive зарекомендовали себя как мощные, гибкие и эффективные. Они легко сопоставили инструменты цвета в любом другом профессиональном видеоредакторе, используемом на производственном предприятии, частью которого я являюсь, и во многих отношениях они более эффективны.Например, возможность манипулировать цветами на кривой и, следовательно, иметь встроенную возможность сразу нацеливать диапазон яркости, в котором эти цвета меняются, — это потрясающая экономия времени.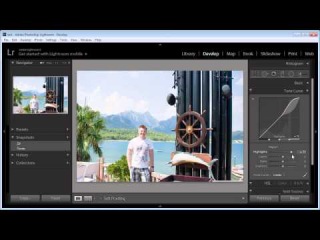
Насыщенность
Наконец, можно настроить насыщенность изображения; вы можете создать более яркий вид с очень насыщенными цветами, тусклое и резкое изображение с менее насыщенными оттенками, сделать полностью черно-белым с нулевым уровнем насыщенности.
Инструмент для этого довольно прост: Добавить эффект> Коррекция цвета> SOP / Saturation.Добавьте это в клип и используйте элементы управления в стеке эффектов, чтобы изменить наклон / смещение / мощность отдельных каналов или уровни общей насыщенности. При нулевом уровне насыщенности изображение будет черно-белым.
Копирование значений между клипами
Очевидно, что если бы вам пришлось повторно применить и повторно выполнить цветокоррекцию от одного снимка вашего объекта к следующему, я бы не рекомендовал вам делать какую-либо цветокоррекцию в Kdenlive. Но легко копировать настройки цвета между клипами.
Первый способ — щелкнуть правой кнопкой мыши клип на шкале времени, содержащий цветовые эффекты. Перейдите к клипу, который нуждается в таких же (или похожих, если вы просто хотите начать примерно с того же места) настройках цвета, и щелкните его правой кнопкой мыши. Выберите «Вставить эффекты».
Перейдите к клипу, который нуждается в таких же (или похожих, если вы просто хотите начать примерно с того же места) настройках цвета, и щелкните его правой кнопкой мыши. Выберите «Вставить эффекты».
Теперь настройте параметры цвета по мере необходимости.
Вы также можете сохранить свои собственные настройки эффектов, чтобы они были доступны в вашем меню эффектов. В стеке эффектов щелкните значок «Сохранить» под эффектом, который вы хотите сохранить.Введите новое имя для эффекта. С этого момента вы можете применить этот эффект с этими настройками к любому клипу, щелкнув клип правой кнопкой мыши> Добавить эффект> Пользовательский.
цветовых эффектов
В качестве последнего примечания к стилизации внешнего вида вашего изображения, помните, что у вас есть различные варианты компоновки, доступные через щелчок правой кнопкой мыши> меню Добавить переход. Наложив один клип на себя и добавив между ними переход умножения, а затем отрегулировав значения насыщенности или цвета нижнего клипа, вы можете создать новое составное изображение с некоторыми очень интересными эффектами, такими как классический «обход отбеливателя» смотреть.
Выборочная цветокоррекция и ротоскопирование
Если ваш объект не движется или если он движется, и у вас много свободного времени, вы можете выполнить ротоскопию объекта, чтобы изолировать его от остальной части изображения. После этого вы сможете влиять только на то, что видно в пределах вашего выбора.
Ротоскопирование и маскирование — это что-то вроде искусства и часто считается относящимся к анимации, особенно когда ваш объект движется, и вам нужно создать ротоскоп, который двигается соответствующим образом.Но основы просты; добавьте к видеоклипу ротоскоп, выберите область, которую вы хотите сохранить, и составьте.
Чтобы попробовать это, поместите видео на дорожку 2, щелкните его правой кнопкой мыши и выберите Разное> Ротоскопирование. В стеке эффектов установите режим «Альфа», чтобы все, что не выбрано, преобразовывалось в альфа-канал, и убедитесь, что для параметра «Альфа-операция» установлено значение «Запись при очистке». В «Мониторе проекта» щелкните вокруг объекта, на который вы хотите воздействовать на этом слое.
После того, как вы закроете выделение, на этой видеодорожке будет виден только этот объект.Теперь добавьте еще один клип на дорожку 3, чуть ниже, чем клип, и щелкните правой кнопкой мыши верхнюю дорожку, чтобы добавить составной переход (дополнительную информацию см. В предыдущей статье о переходах и эффектах). В контексте цветокоррекции я добавляю тот же клип под себя, чтобы казалось, что ротоскопа вообще не было. Это похоже на одно законченное изображение. Но теперь добавьте новый эффект на верхнюю дорожку, например кривую, и настройте ее цвет. Вы успешно изолировали настройку этого объекта только от этого объекта.
Очевидно, что ротоскопирование выходит далеко за рамки цветокоррекции, но поскольку его обычно рекламируют как «убойную особенность» специализированных приложений для цветокоррекции, здесь стоит упомянуть о нем.
Заключение
В этой статье показано, что Kdenlive — это не только способный видеоредактор, но и набор для цветокоррекции, соответствующий некоторым доступным высококачественным цветным приложениям. Это не только гибко, но и эффективно. Пусть вас не вводит в заблуждение отсутствие некоторых традиционных условностей; мощная цветокоррекция — это просто с Kdenlive!
10 методов коррекции цвета в Lightroom
Сделайте так, чтобы ваши фотографии выглядели именно так, как вы хотите, с помощью этих советов и методов цветокоррекции Adobe Lightroom от профессиональных фотографов.
Изображение AlessandroBiascioli. Gear: Камера Sony A7 II, объектив Carl Zeiss 50 мм / f1.4. Настройки: Выдержка 1/400 сек; f1.6; ISO 100.
«Коррекция цвета меняет мир складских запасов», — говорит нам участник Shutterstock Алессандро Бьяскиоли. Небольшая разница в оттенке, яркости или насыщенности может улучшить ваши изображения за секунды, а с помощью удобного набора инструментов, предлагаемых таким программным обеспечением, как Lightroom, нет оправдания, чтобы не приложить немного дополнительных усилий, чтобы ваши фотографии стали яркими.Но с чего начать?
Мы взяли интервью у девяти талантливых фотографов со всего мира, чтобы узнать, какие методы они используют при цветокоррекции в Lightroom. Вы можете использовать один из этих методов или все из них, в зависимости от вашей темы и предпочтений. И пока вы работаете над пост-обработкой для стокового изображения, не забывайте о покупателе изображений. Приятно иметь базовые представления о теории цвета, и, как подчеркивает Биасколи, всегда важно проводить исследования текущих цветовых тенденций, чтобы быть уверенным, что вы знаете, что происходит на рынке.(Подсказка: в отчете о творческих тенденциях за 2019 год указано, что в этом году ярких цветов будет больших ).
1. Пипетка для баланса белого
Изображение Ингуса Круклитиса. Шестерня: Камера Sony A7RII. Настройки: Выдержка 1/250 сек; f8; ISO 100.
Инструмент «Баланс белого» выглядит как пипетка (сочетание клавиш «W») и обеспечивает очень простое решение, когда ваши фотографии имеют раздражающий цветовой оттенок. Просто возьмите инструмент и найдите на фотографии нейтральную серую или белую область.Наведите указатель мыши на это место и щелкните, и Lightroom уберет этот цветовой оттенок.
«Одним из первых инструментов, которые я использую в Lightroom, является инструмент« Баланс белого », — говорит фотограф Shutterstock Ингус Круклитис. «По сути, это контролирует температуру фотографии. Практически во всех случаях вам необходимо настроить баланс белого на фотографии, чтобы она выглядела реалистично и аутентично ».
Не можете найти на фото белые пятна? Нет проблем. «Если на фотографиях, которые вы делаете, нет ничего белого, принесите карту баланса белого (вы можете купить их дешево на Amazon) и быстро сфотографируйте объект», — советует Майк Вер Сприлл.«Вы можете использовать пипетку на этой карте баланса белого и получить точный баланс белого. Затем вы можете скопировать и применить эти настройки баланса белого ко всем другим изображениям из этой фотосессии. Это помогает сократить время и точность при цветокоррекции большого количества изображений ».
2. Ползунки «Температура» и «Оттенок»
Изображение Kzenon. Gear: Камера Sony ILCE-7RM2. Настройки: Фокусное расстояние 35 мм; выдержка 1/200 сек; f4; ISO 200.
Если вы хотите получить дополнительный контроль, наведите ту же самую пипетку на место, которое, как вы заметили, имеет непривлекательный цветовой оттенок. Оттуда вы можете вручную перемещать ползунки «Температура» и «Оттенок» по своему вкусу. Если вы пытаетесь избавиться от любого цветового оттенка, вам нужно, чтобы показания R, G и B были как можно ближе друг к другу; в качестве альтернативы, вы можете взглянуть на свою гистограмму, чтобы увидеть, есть ли у вас какие-либо странные цветовые пики, которых не должно быть.
Вам не всегда нужно соответствовать тому, что вам говорят показания, но используйте их как ориентир.«Я стремлюсь к правильному балансу белого с помощью ползунков температуры / оттенка», — объясняет участник Shutterstock Кзенон. «В зависимости от объекта изображения, я могу быть немного холоднее или теплее, чем« технически »правильно». Доверяйте своим глазам и цифрам. «Это мощный инструмент для улучшения заката», — добавляет Круклитис. «Например, вы можете использовать его, чтобы сделать вашу фотографию немного нереальной с сумасшедшим оранжевым небом над горизонтом».
3. Тональная кривая
Изображение Зелькодана (Желько Дангубич). G ухо: камера Canon EOS 5D Mark II, объектив Tamron 28-75 мм 2,8. Настройки: Фокусное расстояние 75 мм; выдержка 1/160 сек; f3.2; ISO 100.
Вы также можете поиграть с цветом, посетив панель «Кривая тона» и перемещая точечную кривую по четырем различным каналам (RGB, красный, зеленый и синий).
«Если вы используете все четыре канала в Tone Curve, вы можете получить любой вид, какой захотите», — объясняет участник Shutterstock Желько Дангубич. «Важно понимать, что цветовые каналы работают с дополнительными цветами.Красный — голубой, зеленый — пурпурный, синий — желтый «.
Он продолжает: «Нажав на инструмент« Настроить кривую точки »(этот маленький кружок в верхнем левом углу), вы можете настроить цвет для определенного диапазона тонов прямо на изображении. Например, если вы нажмете на что-то темное, когда синий канал открыт, и проведете вверх или вниз, ваши тени станут синими или желтыми. После этого вам нужно будет вернуть средний диапазон в центр; в противном случае все изображение приобретет синий оттенок.”
Круклитис также использует эту технику для коррекции светлых участков и теней. «Вы действительно можете делать сумасшедшие вещи с помощью Tone Curves», — говорит он. «И еще одна хорошая вещь — вы можете легко экспериментировать, просто перемещая кривую».
4. HSL
Изображение Ингуса Круклитиса. Шестерня: DJI Mavic 2 Pro. Настройки: Выдержка 1/60 сек; f11; ISO 100.
При использовании Lightroom Дангубич также использовал свои ползунки «Насыщенность оттенка» для любых «окончательных настроек», которые необходимо выполнить на изображении.Используйте отдельные ползунки «Оттенок», «Насыщенность» и / или «Яркость», чтобы изменить изображение по своему вкусу. Ползунки в «Hue» будут перемещать ваши оттенки по цветовому кругу; например, красный цвет может стать оранжевым или фиолетовым, в зависимости от того, перемещаете ли вы его вверх или вниз. Ползунки в «Насыщенности» будут влиять на интенсивность цвета, а «Яркость» — на яркость.
Если вам нравится Круклитис, вы, вероятно, в конечном итоге будете использовать первые два ползунка («Оттенок» и «Насыщенность») чаще всего.«Это инструменты, которые вы можете использовать для замены цветов», — объясняет он. «Например, вы можете сделать желтый закат оранжевым или изменить ярко-синее небо на темно-серо-синее. Кстати, это очень популярная тема в 2019 году ». Для большего контроля над изображением вы можете выбрать инструмент целевой настройки (опять же, этот маленький кружок), навести указатель мыши на определенный цвет, который смотрит на вас, и потянуть вверх или вниз, чтобы изменить его.
5. Раздельное тонирование
Изображение предоставлено Twinsterphoto. Gear: Камера Canon 6D, Sigma 50 мм F1.4 линзы. Настройки: Выдержка 1/100 сек; f2.8; ISO 500.
«Что касается стоковых фотографий, я стараюсь сохранять их максимально чистыми и естественными, но это зависит от того, что я хочу, чтобы мои фотографии выражали аудитории», — поясняет Twinsterphoto. «Я обычно делаю тонирование с разделением, чтобы исправить цвет моих фотографий, потому что легче контролировать тени и блики, и это сильно повлияет на стиль ваших фотографий, если вы его освоите».
Разделенное тонирование отделит свет от темных участков изображения и позволит вам корректировать их независимо.На панели «Раздельное тонирование» вы можете изменять оттенок и насыщенность теней, не затрагивая блики, или наоборот. Имейте в виду, что ползунок «Баланс» будет определять, будет ли преобладать цвет тени или цвет подсветки.
Автор изображения: С.Борисов . Gear: камера Sony a7r2, объектив Sony 16-35 F4 G SSM. Настройки: Фокусное расстояние 21 мм; выдержка 1/45 сек; f13; ISO 100.
Используйте сплит-тонирование осторожно и деликатно, так как небольшое количество может иметь большое значение.Фотограф-путешественник и пейзажист С.Борисов может ввести раздельное тонирование в качестве одного из заключительных шагов после проверки баланса белого, контраста / экспозиции, яркости / насыщенности и т. Д. И добавления каких-либо фильтров. «По сути, вначале я стараюсь сделать изображение как можно более естественным, но с правильной экспозицией и насыщенностью, а иногда этого бывает достаточно, чтобы получить хорошее изображение», — говорит он нам. «Если меня не устраивает результат или изображение выглядит скучным, я решаю, как сделать его более интересным. Вот здесь и вступают в игру сплит-тонирование, дополнительное виньетирование или другие цвета.”
6. Калибровка камеры
Изображение Ингуса Круклитиса. Шестерня: Камера Sony A7RII. Настройки: Выдержка 1/125 сек; f8; ISO 100.
Вы также можете использовать основные ползунки в разделе «Калибровка камеры», чтобы увеличить или уменьшить насыщенность и / или изменить оттенки. «Калибровка — это мощный инструмент для создания интересного внешнего вида», — говорит нам Дангубич. «Однако без правильного понимания того, как каждый ползунок влияет на другие цвета, он может испортить все изображение.”
Другими словами, действуйте осторожно. «Теперь, в большинстве случаев с калибровкой камеры, вы хотите редактировать только ползунки насыщенности красного, зеленого и синего», — отмечает Круклитис. «Каждый из них влияет на широкий диапазон цветов, и его трудно предсказать. Красный ползунок часто хорош, зеленый — меньше, а синий обычно используется меньше всего ».
7. Радиальные фильтры
Изображение Павла Учорчака
«Моя техника редактирования в Lightroom использует радиальные фильтры», — говорит Павел Учорчак.»Я люблю их! Это работает как замена слоев в Photoshop. Однако с помощью радиальных фильтров я не могу легко управлять светом, цветами, контрастом и четкостью на моих фотографиях, поэтому я мог бы также использовать поддельный градиентный фильтр нейтральной плотности для любых участков неба на изображении ».
Фильтрыпозволяют изменять температуру, оттенок, экспозицию, насыщенность и другие эффекты в любой конкретной области изображения. Выберите свой радиальный фильтр (сочетание клавиш «Shift + M») справа и убедитесь, что все ваши ползунки установлены на ноль.Оттуда вы можете перемещаться вверх или вниз по любому из ползунков в зависимости от того, что вам нужно. На самом изображении нажмите и перетащите, чтобы применить фильтр там, где он нужен.
8. Градуированные фильтры
Градуированный фильтр (сочетание клавиш «M») работает аналогично радиальному фильтру, хотя его можно применять в различных обстоятельствах. В то время как радиальный фильтр лучше всего подходит для выделения фокусной точки на изображении, градуированный фильтр поможет направить взгляд, создав ваши эффекты через равномерный градиент.Вы увидите, что при использовании градуированного фильтра в Lightroom появятся три линии; первая строка применяет все ваши эффекты в полную силу, в то время как средняя линия обозначает половину пути, а последняя строка показывает, где эффекты останавливаются. Отрегулируйте и поверните фильтр по мере необходимости, и при желании можете комбинировать несколько фильтров в одном изображении.
9. Загрузить пресеты
Один метод, который мы слышали снова и снова? Пресеты! Это может реально сэкономить время.Lightroom имеет встроенные пресеты, и, как говорит Вер Сприлл, «вы можете найти бесплатные пресеты для LR повсюду». Просто просмотрите Google, чтобы найти то, что вам подходит. Вы даже можете загрузить несколько фотографий с разными предустановками, чтобы увидеть, какие из них чаще всего принимаются и загружаются из вашего портфолио.
Борисов объясняет: «Микростоки дают нам уникальную возможность попробовать и научиться: вы всегда можете попробовать два-три различных варианта разработки похожих изображений, отправить их, а затем посмотреть, что дает вам лучший результат с точки зрения интереса клиентов.”
10. Создавайте собственные пресеты
Изображение Майка Вер Сприлла. Gear: Камера Nikon D800, объектив Tamron 28-75 мм. Настройки: Фокусное расстояние 28 мм; выдержка 1/200 сек; f8; ISO 100.
«Если вы исправляете цвет изображения определенным образом и боитесь, что забудете то, что делали в будущем, просто сохраните его как предустановку», — объясняет Вер Сприлл. «Что хорошего в пресетах, так это то, что их можно настроить после их применения».
Команда PR Image Factory соглашается.«Мы создаем кучу собственных пресетов Lightroom», — говорят они нам. «Как только мы подтвердим, какой пресет мы собираемся использовать в каком-либо конкретном проекте, мы применим его ко всему проекту, слегка скорректировав для каждой фотографии. Создание собственного пресета очень важно, если вы хотите ускорить рабочий процесс ».
Не пугайтесь и возможности создавать свои собственные пресеты. Борисов успокаивает нас: «Я считаю, что каждый может научиться создавать свои собственные пресеты цветокоррекции с неограниченными опциями и вариантами всего за день или два.
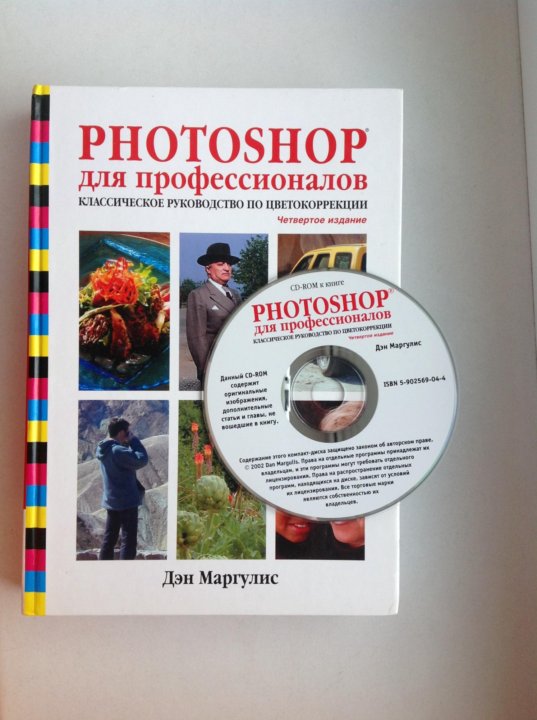 С ним приходится сталкиваться чаще всего.
С ним приходится сталкиваться чаще всего.