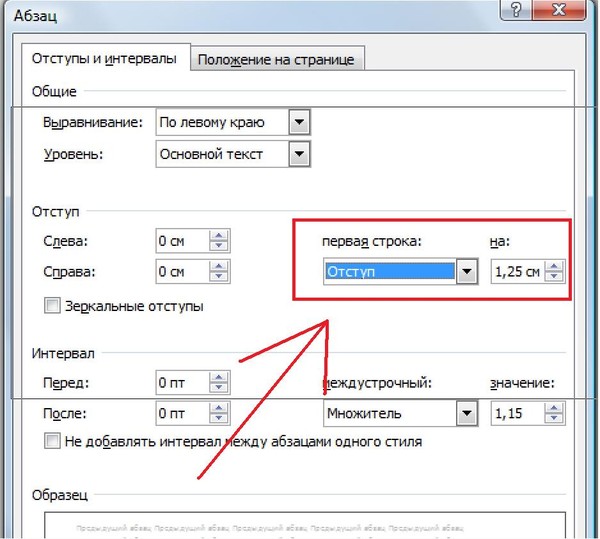Как сделать абзацы в ворде?
Приветствую на блоге! Если Вы начинающий пользователь — нет ничего страшного, что вы пока не умеете настраивать абзацы. Это нормально и сегодня мы будем учиться это делать. Вы убедитесь, что дело это не трудное, всё визуально, наглядно и просто.
Трудности возникают чаще всего при создании нового документа и абзацев с нуля ( в готовом как правило все настроено). Но и готовые шаблоны нужно иногда переделывать по нужным требованиям.
Делаем абзац в новом документе ворд
Абзацы в готом тексте формируются после нажатия ENTER в выбранном месте. Если делаем документ с нуля, то перед тем как набирать текст, для наглядности полезно включить линейку. В Word 2016 открываем меню «Вид» и ставим галочку напротив «Линейка»:
Линейка позволит Вам настраивать абзацы и красные строки в документе наглядно и быстро. Еще она позволяет изменять и настраивать абзацы в нужном месте, выборочно, а не по всему документу.
Поля и жучки на линейке можно двигать мышью.
Красную строку выдвигаем на нужное количество см. Сделав нужные настройки переходим в меню «Главное» и начинаем набирать текст. При нажатии клавиши Enter будет создаваться новый абзац. Ниже будет показано как сделать абзац 1,25 см по всему документу автоматом.
Делаем абзацы в ворд ровными
Если менять настройки абзацев в готовом тексте при помощи линейки мы неизбежно собьем их «ровность» по правому краю. Часто можно встретить такие документы. Мы же, чтобы было красиво, выделим мышью нужный нам абзац и выровняем выделенный текст по ширине (нажав на панели инструментов нужную кнопку):
Настраиваем автоматические абзацы в word 1,25 см для всего текста
Абзацы разбивают текст по смысловому содержимому и сделать текст максимально удобным для чтения может только человек. Полностью автоматизировать процесс создания абзацев не нужно — текст станет ущербным.
Полностью автоматизировать процесс создания абзацев не нужно — текст станет ущербным.
Но некоторые настройки (такие как отступ, межстрочный интервал в тексте, расстояние между абзацами, выравнивание и др.) можно и нужно настроить сразу ко всему тексту. Линейкой (как делали выше) по всему документу делать абзацы долго и нудно.
Снова сначала мышью мы выделим нужный фрагмент текста полностью (весь текст выделяем сочетанием CTRL+A). На выделенной области нажмем правую кнопку мыши и в появившемся меню выберем:
Далее. в абзаце настройки выставляем как на фото (отступ 1,25) и выравнивание по ширине (как и в случае с линейкой выше)
Как сделать полуторный межстрочный интервал в ворде ?
Здесь же для всех абзацев можно настроить нужный межстрочный интервал…
… выставив нужное значение, например полуторный.
Как настроить интервалы и отступы в word между абзацами?
Между абзацами так же настраиваем нужное расстояние выбрав нужное ПТ:
После окончания ВСЕХ настроек нажимаем ОК и теперь в нужных местах текста просто нажимаем ENTER.
Новые абзацы будут настроены автоматически.
Как сделать рамку для абзаца в word?
Чтобы нагляднее выделить в документе важный абзац иногда его обводят рамкой. В Word это называется «граница». Ее можно делать к абзацу, разделу и по всему документу. В нашем случае идем в меню «Файл» и выбираем значок на ленте — «Граница»( в разделе «абзац»)
Далее нужно выбрать «Внешние границы» чтобы выделить абзац со всех сторон. Самый нижний пункт меню выбираем, если нужно выставить индивидуальные настройки внешнего вида рамки. Выбирается тип, толщина, цвет, заливка и т. д, а так же применимость не только к абзацу но и листу, разделу.
Как видно, создание абзацев и работа с ними не представляет проблем даже для новичков. Все легко просто и понятно. Уда
Как сделать абзацный отступ в Ворде
Работая с текстовыми документами, особенно с рефератами, докладами, научными рецензиями следует соблюдать правила, направленные на верное выставление отступов.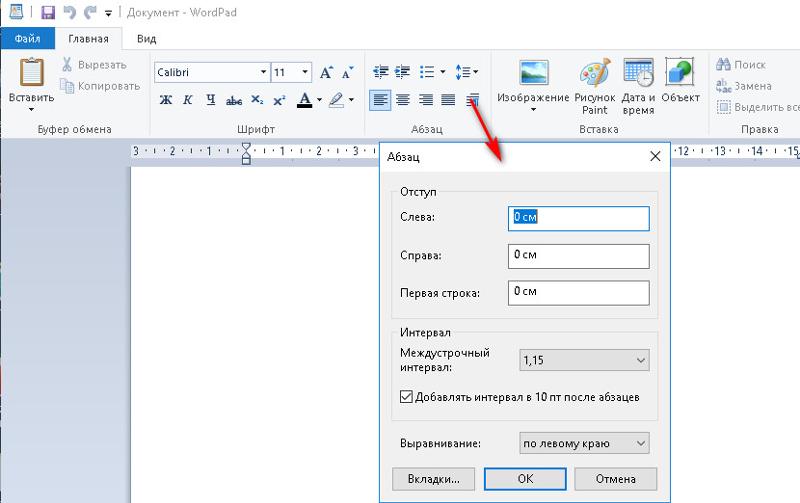 О том, как сделать абзацный отступ в Ворде двумя наиболее популярными способами, поговорим ниже.
О том, как сделать абзацный отступ в Ворде двумя наиболее популярными способами, поговорим ниже.
Простой способ создания отступов
Как сделать абзацный отступ в Ворде, если документ, который вы написали, составляет всего лишь 1-5 страниц. Здесь сложностей нет, так как процесс можно будет сделать вручную:
- Найдите подходящий фрагмент текста, где следует сделать отступ.
- Далее следует нажать на клавишу «Tab».
- Все, абзацный отступ сделан, согласно программным стандартам текстового редактора.
Задаем команду на автоматическое создание отступов
Чтобы каждый раз не пользоваться способом, указанным выше, можно будет сделать команду по умолчанию, которая начинает абзац с нового отступа. Как это сделать?
Соблюдать пункты, которые будут указаны ниже:
- Обратиться к разделу «параграф» и нажать на маленькую стрелочку, которая находится там. После проделанного нажатия появится системное меню текстового редактора, которым можно будет управлять.

- В разделе «отступы и интервалы» следует обратить внимание на пункт «отступы». В имеющемся поле укажите настройку «первая строка».
Это позволит делать автоматический отступ.
- Далее установите размер отступа на параметре 0,5 мм от края страницы. Происходящие изменения можно проследить в «живом окне», именуемом образец.
- Если вас будут устраивать параметры отступа, следует сохранить сделанные настройки.
Следует отметить, если вы хотите сделать отступ в созданном уже документе, который не имеет отступов, то тогда указанные выше корректировки вступят в силу.
Что делать, если отступ мне не нужен?
Как ни странно, но даже данная проблема решаема. Для того, чтобы отменить отступ на единичном фрагменте документа, пользователю потребуется нажать на клавишу «shift». Команда будет отменена.
Это везде работает одинаково?
Да, можно уверенно говорить о том, что абзацные отступы работают одинаково в любой версии Word’а от 2007 года до современной версии. Зная эту команду, можно сделать документ читабельным для любого события или формы доклада, принимаемой аттестационной комиссией.
Зная эту команду, можно сделать документ читабельным для любого события или формы доклада, принимаемой аттестационной комиссией.
Важно
Абзацные отступы невозможно делать в онлайн редакторах, но в облачных редакторах онлайн Word, располагающихся например в «Облако.Mail» такая задача выполнима.
Видео по теме
Подпишитесь на наши интересные статьи в соцетях!
Или подпишитесь на рассылку
Сохрани статью себе в соцсеть!
Абзацный отступ в ворде. Как сделать отступы в ворде
Создание абзацного отступа при всей своей простоте и прозаичности часто вызывает много вопросов. Они касаются того, и как сделать абзацный отступ, и как устранить ошибки оформления, и какие традиции нужно соблюдать при разного назначения.
Зачем нужен абзацный отступ
Красная строка, или абзацный отступ, значительно облегчает восприятие текста, так как зрительно отделяет один абзац от другого, структурируя печатную полосу и подчеркивая логическую композицию текста.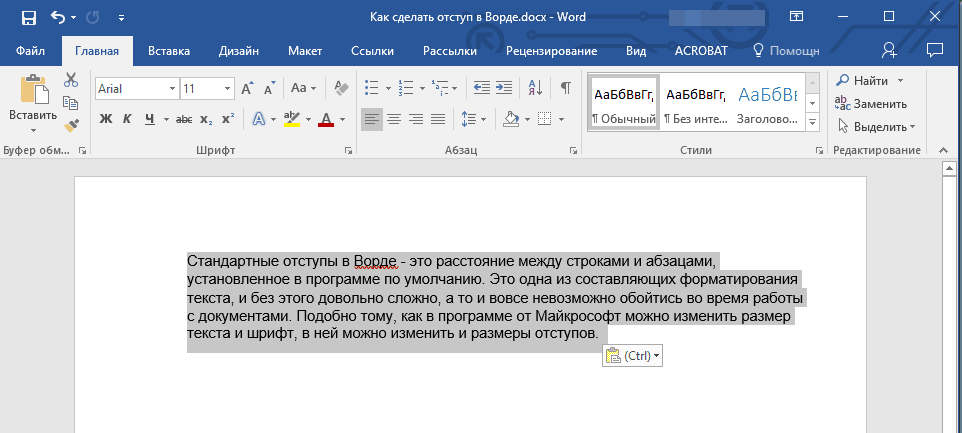
В бумажных изданиях абзацы выделяются тем, что начало каждого из них отодвинуто на несколько знаков либо вправо (в обычных текстах), либо влево (в текстах презентаций, буклетах, или если того требует дизайнерская идея).
На страницах браузеров (в интернет-текстах) абзацы не содержат отступов, но отделены друг от друга дополнительной строкой (либо увеличенным интервалом).
Путать два эти варианта оформления не следует. При верстке бумажного издания следует использовать абзацные отступы и не отделять фрагменты текста увеличенным интервалом, а при подготовке текста к публикации в сети лучше использовать пустую строку или увеличенный интервал — именно в таком виде и бумажный, и сетевой текст будет удобен для чтения.
Создание красной строки при помощи диалогового окна «Абзац»
Абзацный отступ в «Ворде» можно создать несколькими способами.
Выделите весть текст (инструмент «Выделить все» или Alt и A(F)) и вызовите диалоговое окно «Абзац»: вкладка «Разметка страницы», нажмите на кнопку вызова диалогового окна (маленький значок справа от слова «Абзац» — треугольник, вписанный в квадрат).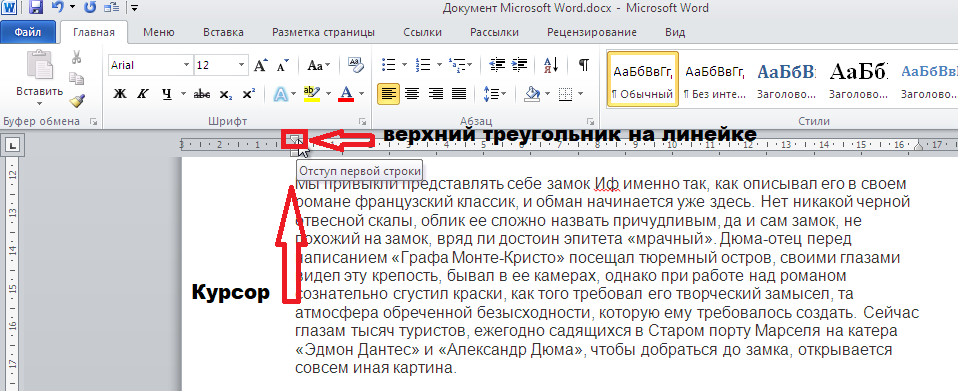 В появившемся окне выберите вкладку «Отступы и интервалы», найдите опцию «Отступ» и в группе «Отступы» задайте параметр «Первая строка». Диалоговое окно «Абзац» можно также вызвать из вкладки «Главная», группы «Абзац».
В появившемся окне выберите вкладку «Отступы и интервалы», найдите опцию «Отступ» и в группе «Отступы» задайте параметр «Первая строка». Диалоговое окно «Абзац» можно также вызвать из вкладки «Главная», группы «Абзац».
Создание красной строки при помощи линейки
Выделите текст и отрегулируйте отступы при помощи бегунка на линейке. Справа расположены два бегунка — верхний и нижний. Нижний предназначен для выравнивания обычных строк, верхний — для выравнивания красных строк. При передвижении верхнего бегунка будут меняться абзацные отступы.
Ошибочное оформление при помощи пробелов
Редакторам и корректорам книжных издательств, а также преподавателям вузов приходится очень часто сталкиваться с ошибками оформления абзацных отступов в рукописях.
Самая распространенная из них — это абзацные отступы, созданные при помощи пробелов. Почему-то очень многие предпочитают выравнивать текст, заголовки, стихи именно при помощи пробелов. Нередко встречаются даже пустые строки и перенесение текста на следующую строку при помощи этого знака.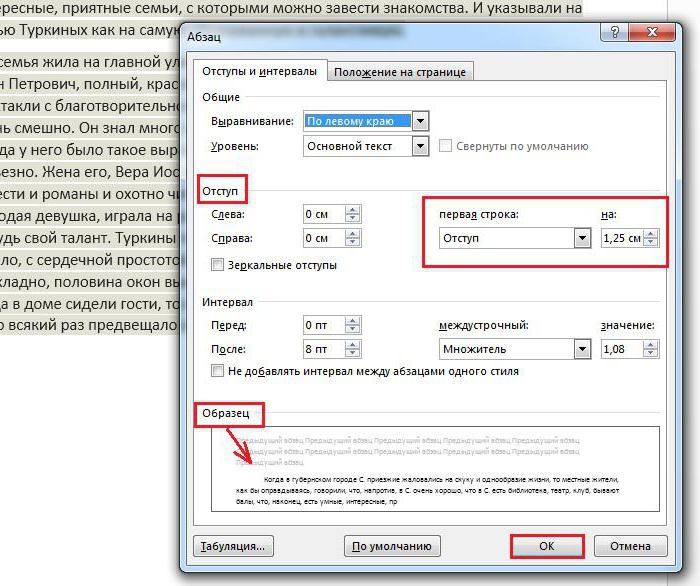 Конечно же, это делает работу над созданием текста трудоемкой, а текст непослушным. При форматировании и верстке строки «едут», абзацные отступы могут получиться неодинаковой длины и т. п. Верстать такой текст очень проблематично: сначала нужно избавиться от многочисленных пробелов. Что касается оформления студенческих квалификационных работ, то, к сожалению, использование пробелов наносит удар по репутации студента, так как он выглядит
Конечно же, это делает работу над созданием текста трудоемкой, а текст непослушным. При форматировании и верстке строки «едут», абзацные отступы могут получиться неодинаковой длины и т. п. Верстать такой текст очень проблематично: сначала нужно избавиться от многочисленных пробелов. Что касается оформления студенческих квалификационных работ, то, к сожалению, использование пробелов наносит удар по репутации студента, так как он выглядит
Как сделать абзац 5 знаков в word?
Абзацный отступ 1.25 в Ворде: как сделать?
Для оформления документов, дипломных работ, рефератов, научных статей требуется установить абзацный отступ 1.25 см в Word или другом текстовом редакторе. Как сделать этот отступ у всего документа?
Правильнее будет установить красную строку (абзацный отступ) 1.25 см до начала работы с документом, но можно это также сделать и на любом этапе работы с текстом.
- Выделите весь текст, нажав клавиатурную комбинацию CTRL +A(Ф) (две клавиши одновременно).

- Нажмите в любом месте выделенного фрагмента правую кнопку мыши — Абзац.
- Установите отступ Первая строка — Отступ — 1,25 см — ОК.
Красная строка установлена у всего документа. Читайте Какие еще есть способы установки абзацных отступов в Word.
Какие могут быть трудности?
Пользователь по незнанию делал красную строку пробелами, в этом случае нужно предварительно удалить все ненужные пробелы, а потом сделать отступ, как написано выше.
Спасибо за Вашу оценку. Если хотите, чтобы Ваше имя
стало известно автору, войдите на сайт как пользователь
и нажмите Спасибо еще раз. Ваше имя появится на этой стрнице.
Есть мнение?
Оставьте комментарий
Понравился материал?
Хотите прочитать позже?
Сохраните на своей стене и
поделитесь с друзьями
Вы можете разместить на своём сайте анонс статьи со ссылкой на её полный текст
Ошибка в тексте? Мы очень сожалеем,
что допустили ее.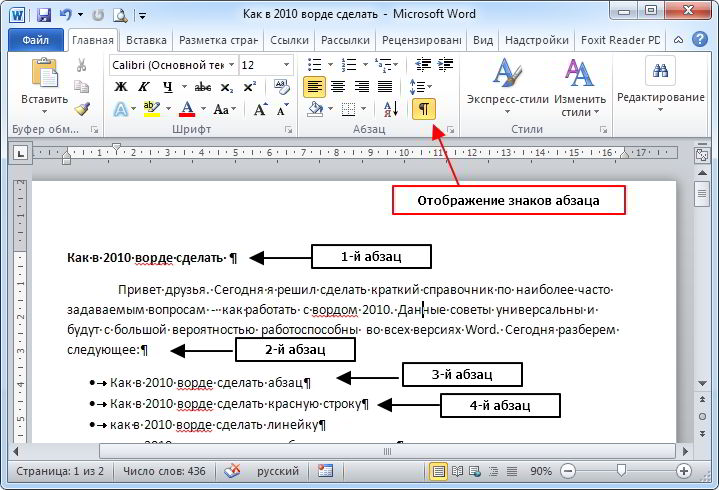 Пожалуйста, выделите ее
Пожалуйста, выделите ее
и нажмите на клавиатуре CTRL + ENTER.
Кстати, такая возможность есть
на всех страницах нашего сайта
2007-2020 «Педагогическое сообщество Екатерины Пашковой — PEDSOVET.SU».
Адрес редакции: 603111, г. Нижний Новгород, ул. Раевского 15-45
Адрес учредителя: 603111, г. Нижний Новгород, ул. Раевского 15-45
Учредитель, главный редактор: Пашкова Екатерина Ивановна
Контакты: +7-920-0-777-397, [email protected]
Домен: https://pedsovet.su/
Копирование материалов сайта строго запрещено, регулярно отслеживается и преследуется по закону.
Отправляя материал на сайт, автор безвозмездно, без требования авторского вознаграждения, передает редакции права на использование материалов в коммерческих или некоммерческих целях, в частности, право на воспроизведение, публичный показ, перевод и переработку произведения, доведение до всеобщего сведения — в соотв.
Для подтверждения подлинности выданных сайтом документов сделайте запрос в редакцию.
сервис вебинаров
О работе с сайтом
Мы используем cookie.
Публикуя материалы на сайте (комментарии, статьи, разработки и др.), пользователи берут на себя всю ответственность за содержание материалов и разрешение любых спорных вопросов с третьми лицами.
При этом редакция сайта готова оказывать всяческую поддержку как в публикации, так и других вопросах.
Если вы обнаружили, что на нашем сайте незаконно используются материалы, сообщите администратору — материалы будут удалены.
Как сделать красную строку в Ворде
Всем привет! Большое количество юзеров, у которых отсутствует достаточный опыт задаются вопросом о создании красной строки в Ворде 2010 2007 2016 2003. Итак, сегодня мы расскажем вам о четырех способах её поставить и настроить отступ 1.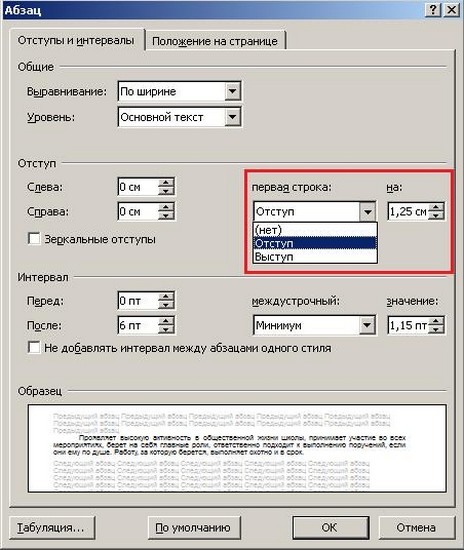
Важно! Существует некий стандарт размера красной строки во время составления документов- это 1,27 сантиметров.
Скажем сразу, что все методы, про которые мы расскажем вам ниже вы сможете применять в абсолютно любой версии ворда. Некоторые параметры возможно имеют различия в названиях, но общая суть остаётся единой. Итак, давайте приступим.
Метод первый- клавиша «Tab».
Для начала вы должны запомнить, что нажатие несколько раз по клавише пробела является в корне неверным действием. Для создания отступов придумана другая клавиша- «Tab». Это одно из немногочисленных применений данной клавиши, по крайней мере в программе «Microsoft Word».
Итак, создание красной строки с помощью клавиши «Tab» довольно простой процесс. Для этого вам нужно:
Правда, данный метод хоть и является самым простым и логичным, у него имеется свой недостаток- это несоответствие общим стандартам документации. Для, того, чтобы сделать красную строку правильной вам нужно предварительно настроить параметры красной строки в «Microsoft Word».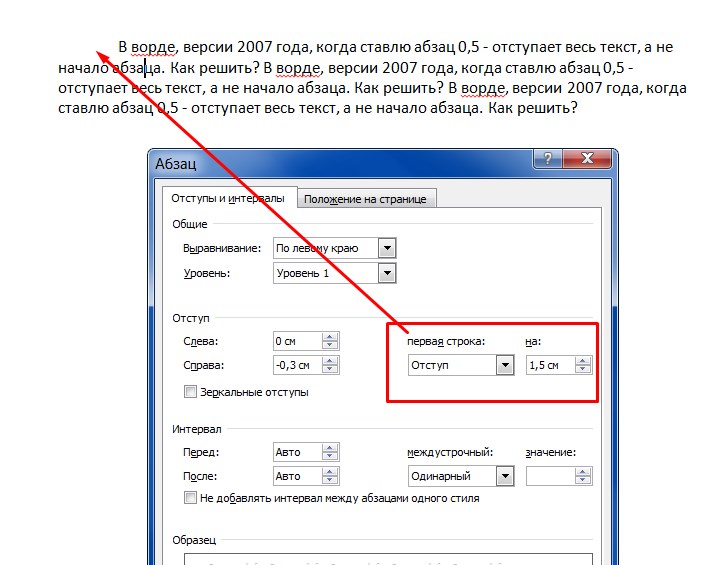
Метод второй- Инструменты «Microsoft Word».
Итак, здесь всё тоже довольно таки просто. Для создания красной строки вам нужно:
1) Зажать левую кнопку мыши и выделить ту часть, с начала которой требуется создать красную строку.
2) Нажать по выделенному фрагменту правой кнопкой мыши.
3) Теперь во всплывшем окне кликнуть по пункту «Абзац».
Теперь вам остаётся только кликнуть по кнопке «ОК» и внесённые коррективы вступят в силу.
Метод третий- «Линейка».
Линейка- это один из инструментов текстового редактора «Microsoft Word», который, возможно, у вас не задействован. Для его включения вам нужно всего лишь перейти в раздел «Вид» и оставить галочку напротив пункта «Линейка», тогда инструмент будет активирован.
После активации линейки вы увидите два новых маркера, которые будут находится в верхней левой и правой части документа.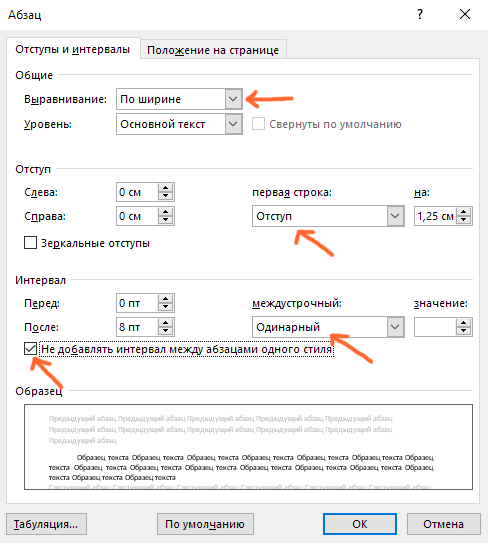 При помощи данных маркеров вы сможете регулировать размер строки, а так же, из-за чего мы и добавили данный инструмент в этот список- создавать красные строки.
При помощи данных маркеров вы сможете регулировать размер строки, а так же, из-за чего мы и добавили данный инструмент в этот список- создавать красные строки.
Для её использования вам нужно всего лишь переместить левый маркер в ту позицию, в которой и должен находится отступ. На этом всё- абзац готов!
Метод четвёртый- «Стиль».
Итак, а заключительный метод является самым эфективным, ведь с его помощью вы сможете максимально персонализировать свой «Microsoft Word». Этот метод заключается в создании собственного кастомного стиля. Хоть он и тратит больше времени, но с его помощью вы сможете навсегда забыть о выставлении абзацев и просто работать с текстом.
1)Итак, для начала вам нужно сделать красную строку с помощью одного из вышеизложенных способов. Теперь выберите понравившийся вам формат текста, его размер, шрифт, вообщем сделайте так, чтобы текст соответствовал вашим требованиям. Теперь выделите кастомизированную часть текста и кликните по ней правой кнопкой мыши.
Как сделать красную строку в Word 2007, 2010, 2013 и 2016
Для того чтобы иметь возможность сделать красную строку, в программе Word должна быть включена линейка. Для того чтобы включить ее нужно перейти на вкладку «Вид» и установить отметку напротив функции «Линейка».
Также линейку можно включить, нажав на маленькую кнопку в правом верхнем углу документа (сразу над полоской горизонтальной прокрутки).
После того как линейка включена, можно приступать непосредственно к самой красной строке. В первую очередь внимательно изучите линейку, которая находится над документом (верхняя линейка). На ней есть несколько ползунков: два в левой части линейки и один в правой. Для того чтобы сделать красную строку на всех абзацах, вам нужно выделить весь текст и передвинуть верхний левый ползунок вправо.
Таким образом, вы сделаете красную строку в начале каждого абзаца.
Если же вам нужно сделать красную строку только в начале одного абзаца текста, то не выделяйте весь текст. Вместо этого установите курсор на нужный абзац и переместите верхний левый ползунок вправо.
Вместо этого установите курсор на нужный абзац и переместите верхний левый ползунок вправо.
Кроме этого вы можете сделать красную строку при помощи клавиатуры. Для этого установите курсор в начало первой строки и нажмите на клавишу TAB.
Но, при использовании клавиши TAB красную строку можно сделать только на одном абзаце текста за раз.
Как сделать красную строку в Word 2003
В программе Word 2003 красная строка делается точно также. Единственное отличие в том, что для того чтобы включить отображение линейки вам нужно открыть меню «Вид» и выбрать там пункт «Линейка».
В остальном все абсолютно то же самое, что и в более современных версиях Word. Нужно выделить тест и переместить верхний левый ползунок на верхней линейке.
Красная строка в Word 2007
Пользователям ПК, работающим в Ворд 2007 будет полезно узнать, как сделать абзацный отступ в этом редакторе.
Первый способ – проверенная линейка. Как и в word 2010 ей проще всего сделать это, все по аналогии, эти две версии очень похожи. У кого нет линейки, нажмите на кнопку, как показано на картинке, и появится линейка.
У кого нет линейки, нажмите на кнопку, как показано на картинке, и появится линейка.
Используйте её, чтобы установить оптимальный отступ. Выделяя нужный объем текста, поставьте нужный отступ, как во всем документе, так и в отдельных абзацах, перемещая верхний бегунок.
Второй способ. Используйте выпадающее меню. Выделите нужный участок, щелкните по нему правой кнопкой мыши, выберите пункт «Абзац», после чего установите в поле «Первая строка» пункт «Отступ» и установите требуемое значение в сантиметрах.
Также, если вам часто нужна красная строка в Ворде 2007 и другие конкретные требования к форматированию, можно создать свой стиль. Сделать это не сложно, а позже такое рациональное решение позволит сэкономить немало времени.
Установив подходящий отступ абзаца выше описанными способами, выделите нужный фрагмент текста и кликните правой кнопкой мыши. Откроется меню – выберите в нем пункт «Стили». В подменю щелкните по пункту «Сохранить выделенный фрагмент как новый экспресс-стиль».
Впоследствии вы сможете использовать созданный стиль, чтобы установить подходящее форматирование в документе любого размера. Кликните кнопку «Главная» в левом верхнем углу, выберите пункт «Стили» и выберите созданный. Весь текст документа примет подходящие абзацные отступы и интервал между абзацами.
Красная строка в Ворд 2003
Сегодня редактор Word 2003 сдает позиции, но при этом он является более удобным, простым в использовании и ничуть не менее функциональным, чем более современные версии. И данным редактором все еще пользуются многие. Теперь, давайте разберемся, как в ворде 2003 сделать с красной строки?
Также как и в более новых версиях, в ворд 2003 можно воспользоваться линейкой, и установив одинаковый отступ слева как во всем документе сразу, так и в каждом абзаце. Только текст нужно предварительно выделить. Или же выделить нужный абзац в тексте и уже перемещать линейку в нужном нам положении, как показано на картинке ниже.
Воспользоваться им с тем же успехом, как и описано выше.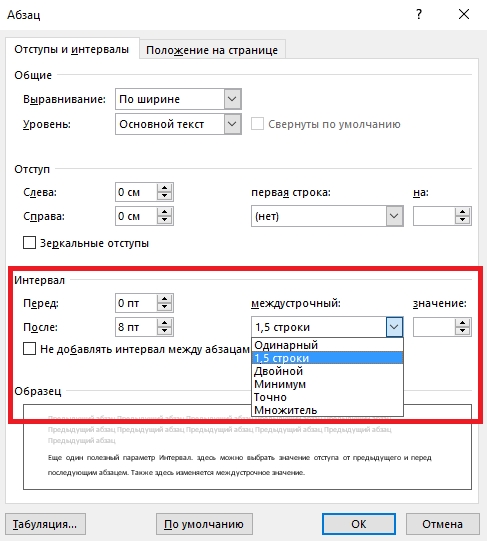 Попасть в меню форматирования абзаца, в ворд 2003 можно несколькими вариантами, кликните кнопку «Формат» и выберите пункт «Абзац». Или немного иным способом, просто щелкнуть правой кнопкой мыши по выделенной области текста и выбрать нужный пункт меню.
Попасть в меню форматирования абзаца, в ворд 2003 можно несколькими вариантами, кликните кнопку «Формат» и выберите пункт «Абзац». Или немного иным способом, просто щелкнуть правой кнопкой мыши по выделенной области текста и выбрать нужный пункт меню.
Найдите поле «Первая строка» и выберите пункт «Отступ». После этого достаточно указать нужный отступ в поле «На:», чтобы установить отступ первой строки в выбранных абзацах.
Как сделать абзацный отступ 1.25 в Ворде
Выше описанные способы помогут, если вам интересно, как сделать абзац в Ворде «на глаз». Но в деловой документации это недопустимо – здесь существуют твердые требования, вплоть до миллиметра устанавливающие правила оформления.
Если вам нужна в Word красная строка – интервал 1.25 см (именно этот отступ первой строки предусмотрен правилами деловой переписки), то можно воспользоваться конкретным способом, приведенным ниже.
Примеч
Как выставить отступы в ворде. Как можно сделать абзац в Word? — отступы и интервалы
Как сделать отступы в ворде?
Если вас интересует, как сделать отступы в ворде, то научитесь работать со встроенной функцией настройки абзацев.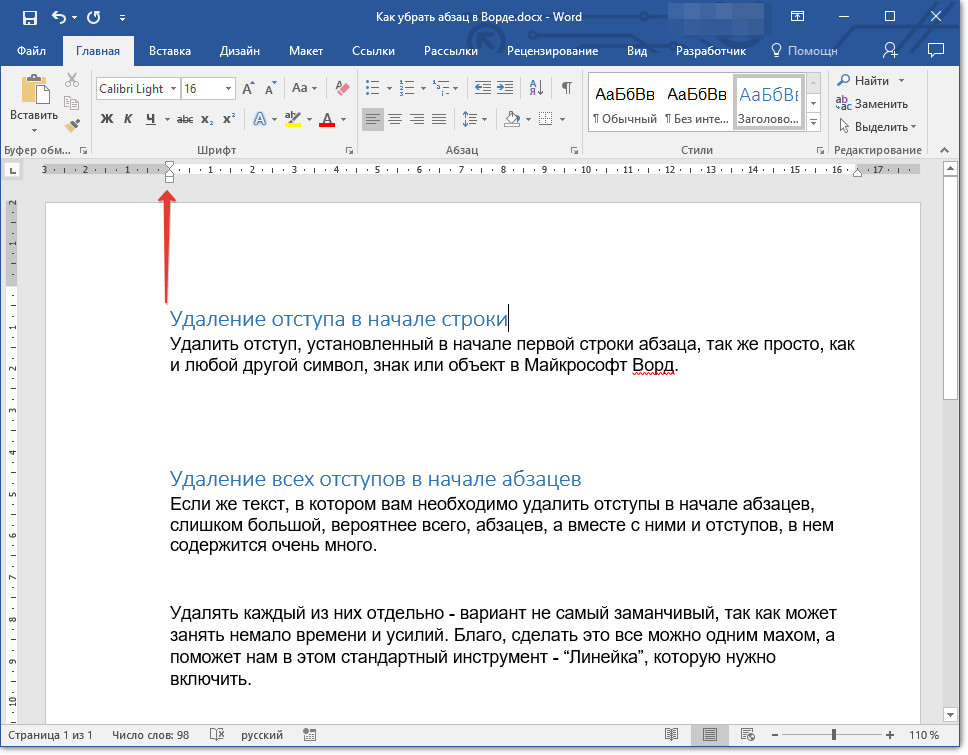 Воспользовавшись автоматической настройкой абзаца, вы сможете делать отступы в режиме автоформатирования текста.
Воспользовавшись автоматической настройкой абзаца, вы сможете делать отступы в режиме автоформатирования текста.
Открываем окно настройки абзаца
Перед тем как сделать абзацный отступ, откройте окно автоматической настройки. Это можно сделать двумя способами:
- Найти вкладку «абзац» в верхнем меню программы. Она находится между вкладками «шрифт» и «стили» и доступна в режиме главных настроек. Чтобы развернуть окно настройки абзаца нажмите на маленькую стрелочку в нижнем правом углу этой вкладки. Развернется окно настройки параметров абзаца, в которой выбираем вкладку «Отступы и интервалы».
- Кликнуть левой кнопкой мыши в любом месте текста. В открывшемся меню выбрать пункт «абзац». В новом окне настройки параметров абзаца выбираем вкладку «Отступы и интервалы».
Настраиваем отступы абзаца
Как сделать отступ слева и справа? Выбираем в окне настройки параметров абзаца раздел «Отступ». В окошках рядом с надписями «слева» и «справа» задаем нужное расстояние сдвига левого и правого края абзаца. Нажимаем внизу окна кнопку «ok».
Нажимаем внизу окна кнопку «ok».
Как сделать отступ сверху? Для этого выбираем в окне настройки раздел «Интервал». В окошке рядом с надписью «сверху» задаем нужное расстояние сдвига абзаца вниз. Нажимаем внизу окна кнопку «ok».
Для отступа красной строки одного абзаца выбираем раздел «отступ». В окошке под надписью «первая строка» выбираем пункт «отступ». Задаем нужное расстояние сдвига левого края первой строки абзаца. Нажимаем внизу окна кнопку «ok».
Если вас интересует, как сделать отступ красной строки в режиме табуляции, то выполните следующие шаги:
- Откройте окно настройки абзаца.
- Внизу этого окна нажмите кнопку «табуляция».
- В поле «Позиции табуляции» задаем нужные числовые параметры.
- В разделе «Выравнивание» выбираем пункт «по левому краю».
- Нажинам кнопку «Установить».
- Нажимаем кнопку «ok».
Вот и все. Если у вас еще остались вопросы, то почитайте наши статьи.
Абзацем в Microsoft Office Word называется не перенос на новую строку, как считают многие, а непосредственно отступ той самой строки от полей документа. Из-за этого забавного недопонимания нередко возникают сложности при общении по телефону или работе с нормативной документацией, которая описывает требования к прикладным запискам. Некоторые люди, считают, что абзацем является нажатие кнопки enter и не понимают о каких требованиях, идёт речь. Не стоит делать таких ошибок. Абзац – это отступ от полей документа.
Как установить абзац
Существует 2 основных способа установки абзаца: через настройки или через линейку . Способ с линейкой знаком многим. Достаточно просто потянуть один из ползунков, находящихся в верхней части документа. Только, следует справедливости ради, отметить, что не все пользователи видят линейку на своём законном месте. Её просто необходимо включить . Делается это просто – переходим на вкладку вид и ставим галочку «линейка ».
Теперь мы видим Линейку и ползунки на ней. На них указывает красная стрелочка на изображении. Перемещение верхнего ползунка регулирует отступ текста в первой строке после переноса. Нижний ползунок регулирует положение текста на всех остальных строчках. Одновременное перемещение ползунков изменяет отступ всего текста между переносами на новую строку.
Второй способ подразумевает регулирование настроек с наглядным примером. При этом мы можем изменить еще и между строчками, но это отдельная тема.
Если нажать на плитку абзац в правом нижнем углу, то откроется следующее окно, где можно производить все необходимые изменения.
Важно помнить следующие правила:
- Изменение Отступа слева и справа – две независимые настройки, которые будут применяться к выделенному участку текста или всему тексту, что будет набран дальше. Эти настройки регулируют весь текст в текущем разделе.
- Чтобы установить отступ для первой строки необходимо поменять значение в поле «первая строка» и воспользоваться отдельной регулировкой.
В нижней части этого окна присутствует поле с предварительным просмотром, которое позволяет увидеть, как изменится положение текста после нажатия кнопки «ок ». Проводя регулировку значений, тут можно задать необходимые параметры отступов для всего документа.
Как убрать абзац
А если необходимость в использовании абзаца пропала – каким же образом отменить все установленные настройки. Тут также действуют два способа. Можно вернуть положение ползунков на изначальное (то есть сдвинуть до упора влево).
Можно воспользоваться тем же окном настройки , которое уже рассматривалось выше. Открываем его с помощью кнопки в углу.
Далее можно проследовать одним из двух путей, который зависит от важного фактора – изменены ли настройки самого Word? Можно просто нажать на кнопку по умолчанию , которая находится рядом с кнопкой подтверждения или вбить все поля, равн
PPT — Word Урок 5 Форматирование абзацев и документов Презентация PowerPoint
Word Урок 5 Форматирование абзацев и документов Microsoft Office 2007: вводный
Цели • Показать и скрыть линейку. • Установите поля документа. • Выровнять текст. • Отрегулируйте отступы абзацев. • Отрегулируйте интервал между строками и абзацами. Microsoft Office 2007: Введение
Цели (продолжение) • Изменить вертикальное выравнивание.• Установка и изменение позиций табуляции. • Создавать и изменять маркированные и нумерованные списки. • Создайте контурный нумерованный список. • Организуйте документ в режиме структуры. Microsoft Office 2007: вводный
Выравнивание Маркер по центру Отступ первой строки Висячий отступ Отступ Внутреннее поле (поле переплета) Выравнивание по ширине Выравнивание по левому краю Словарь Microsoft Office 2007: вводное
Поля Зеркальный список Отрицательные поля Многоуровневый отступ (выступ) Нумерованный список контура Внешнее поле Выровнять по правому краю Стоп табуляции (табуляция) Вертикальное выравнивание Словарь (продолжение) Microsoft Office 2007: вводный
Форматирование абзацев и документов • Так же, как вы применяете форматирование к тексту, вы также можете используйте функции Word для форматирования абзацев и целых документов.• Форматирование представляет собой единый и привлекательный стиль во всем документе, что позволяет читателям легче понять ваше сообщение. Microsoft Office 2007: Введение
Просмотр линейки • Word предоставляет линейки вдоль верхнего и левого полей, чтобы помочь вам с форматированием. • По умолчанию линейка скрыта. Чтобы отобразить его, нажмите кнопку «Просмотр линейки», расположенную в верхней части вертикальной полосы прокрутки в правой части окна. • Вы также можете щелкнуть вкладку «Просмотр» на ленте, а затем в группе «Показать / скрыть» установить флажок «Линейка».Microsoft Office 2007: Введение
Настройка полей • Поля — это пустые области вокруг верхней, нижней и боковых сторон страницы. • Word устанавливает предопределенные или стандартные настройки полей. • Чтобы изменить настройки полей, щелкните вкладку «Макет страницы» на ленте, а затем нажмите кнопку «Поля». • Вы можете выбрать предустановленную настройку полей или установить свои собственные поля. Microsoft Office 2007: Введение
Выравнивание текста • Под выравниванием понимается положение текста между полями.• Вы можете выровнять текст по левому краю, по центру, по правому краю или по ширине. • Чтобы выровнять текст, нажмите одну из кнопок «Выравнивание» в группе «Абзац» на вкладке «Главная». • По левому краю и по ширине обычно используются для документов. Текст приглашений, заголовков и заголовков часто выравнивается по центру. Номера страниц и даты часто выравниваются по правому краю. Microsoft Office 2007: Введение
Изменение отступов • Отступ — это пространство между текстом и полями документа.Вы можете сделать отступ для текста от левого, правого или обоих полей. • Чтобы быстро изменить отступ всего абзаца на полдюйма за раз, нажмите кнопки «Увеличить отступ» или «Уменьшить отступ» в группе «Абзац» на вкладке «Главная». • Чтобы изменить отступ на различную величину, вы можете перетащить маркеры отступа влево и вправо на линейке. Microsoft Office 2007: Введение
Изменение отступов (продолжение) • Отступ первой строки — это когда отступ только первая строка абзаца.Чтобы установить, перетащите маркер отступа первой строки на линейке. • После того как вы установите отступ первой строки в одном абзаце, все последующие вводимые вами абзацы также будут иметь отступ первой строки. • Висячий отступ — это когда первая строка текста не имеет отступа, а следующие строки имеют отступ. Для установки перетащите маркер выступа на линейке. • Вы также можете установить отступы на вкладке «Отступы и интервалы» в диалоговом окне «Абзац». Microsoft Office 2007: вводный
Регулировка межстрочного интервала • Вы можете настроить межстрочный интервал, то есть расстояние между строками текста.• По умолчанию в документе Word установлено 1,15 строки. Это облегчает чтение текста. • Чтобы изменить межстрочный интервал, нажмите кнопку «Межстрочный интервал» в группе «Абзац» на вкладке «Главная». Microsoft Office 2007: вводный
Регулировка интервала между абзацами • Расстояние между абзацами — это расстояние между абзацами. • По умолчанию Word добавляет 10 точек пробела после каждого абзаца. • Вы можете настроить расстояние до или после абзаца в группе «Абзац» на вкладке «Макет страницы».Microsoft Office 2007: Введение
Изменение вертикального выравнивания • Вертикальное выравнивание — это расположение текста между верхним и нижним полями. • Вы можете выровнять текст по верхнему краю страницы, центрировать текст, равномерно распределить текст между верхним и нижним полями или выровнять текст по низу страницы. • Для выравнивания нажмите кнопку запуска диалогового окна «Параметры страницы», а затем перейдите на вкладку «Макет». В разделе Страница щелкните стрелку рядом с полем Выравнивание по вертикали, чтобы выбрать выравнивание.Microsoft Office 2007: Введение
Общие сведения об позициях табуляции • Табуляторы (табуляторы) отмечают место, где точка вставки будет останавливаться при нажатии клавиши Tab. • В Word позиции табуляции по умолчанию устанавливаются через каждые полдюйма и выравниваются по левому краю. • Чтобы установить позицию табуляции, выберите абзац, а затем щелкните линейку в том месте, где вы хотите установить позицию табуляции. Чтобы переместить позицию табуляции, перетащите маркер на линейке. Чтобы удалить вкладку, перетащите маркер за пределы линейки.• Вы также можете установить лидеров. Выноски — это строки, заполняющие пустое пространство перед настройкой табуляции. Они часто используются в оглавлениях. Microsoft Office 2007: Введение
Использование маркированных и нумерованных списков • В нумерованном списке элементы отображаются последовательно. В маркированном списке элементы отмечены маркером. Пуля — это любой маленький символ, который появляется перед предметом. • Чтобы создать список, вы можете использовать функцию Автоформат при вводе. Вы также можете создать абзац, а затем в группе абзацев на вкладке «Главная» нажать кнопку «Нумерация» или «Маркеры».• Вы также можете изменить список, который вы уже ввели, выбрав все элементы, а затем нажав кнопку «Маркировка» или «Нумерация». Microsoft Office 2007: Введение
Использование маркированных и нумерованных списков (продолжение) • Вы можете настраивать маркированные и нумерованные списки. Вы можете изменить отступ, перетащив маркеры отступа на линейке. Вы можете выбрать свои собственные маркеры и стили номеров из галереи. • Вы также можете создать многоуровневый список, который представляет собой список с двумя или более уровнями маркеров или нумерации.Нумерованный многоуровневый список часто называют нумерованным списком в структуре. • Используйте кнопку «Многоуровневый список» в группе «Абзац» для выбора из галереи стилей. Microsoft Office 2007: Введение
Организация документа в режиме структуры • В режиме структуры вы можете ввести заголовки тем и подзаголовки для документа. • Чтобы переключиться в режим структуры, щелкните вкладку «Просмотр» на ленте, а затем в группе «Представления документа» нажмите кнопку «Структура». • В режиме структуры первая строка документа готова для ввода первого заголовка.Word позволяет иметь заголовки разных уровней. Microsoft Office 2007: Введение
Организация документа в режиме структуры (продолжение) • Чтобы изменить структуру, вы можете перетащить заголовок, перетащив круг со знаком плюса или минуса в нем. Вы также можете нажать кнопки «Вверх» и «Вниз» в группе «Инструменты контура». • Если вы хотите добавить текст под заголовками, проще работать в режиме макета печати. • Чтобы закрыть представление структуры, нажмите кнопку «Закрыть представление структуры» в группе «Закрыть» на вкладке «Структура».Microsoft Office 2007: Введение
Сводка • Вы можете отображать и скрывать линейку в соответствии с вашим стилем работы, нажав кнопку «Просмотр линейки» в верхней части вертикальной полосы прокрутки или щелкнув вкладку «Просмотр» и выбрав флажок Линейка в группе Показать / Скрыть. • Поля — это пустые области вверху, внизу и по бокам страницы. Вы можете изменить настройки полей, нажав кнопку «Поля» в группе «Параметры страницы» на вкладке «Макет страницы».• Вы можете выровнять текст, нажав одну из кнопок выравнивания в группе «Абзац» на вкладке «Главная». • Вы можете сделать отступ для текста либо от левого поля, либо от правого поля, либо от обоих полей. Вы также можете установить отступы для первой строки и выступа. Microsoft Office 2007: Введение
Сводка (продолжение) • Вы можете изменить междустрочный интервал текста со значения по умолчанию 1,15 на 1,0 (одинарный интервал), 2,0 (двойной интервал) или выше. • Вы можете изменить интервал между абзацами, изменив размеры в полях «До» и «После» в группе «Абзац» на вкладке «Макет страницы».• Вы можете изменить вертикальное выравнивание текста, открыв диалоговое окно «Параметры страницы», щелкнув вкладку «Макет» и выбрав параметр выравнивания из списка «Вертикальное выравнивание» в разделе «Страница». • Выравнивание текста можно установить с помощью табуляции по левому, правому, центру или десятичной дроби. Лидеры можно использовать с любой вкладкой. Microsoft Office 2007: вводный
Сводка (продолжение) • Вы можете использовать кнопки «Маркировка» или «Нумерация» в группе «Абзац» на вкладке «Главная» для создания маркированных или нумерованных списков.Чтобы изменить внешний вид списка, щелкните стрелку рядом с кнопкой «Маркировка» или «Нумерация», чтобы выбрать другой маркер или стиль нумерации. • Вы можете использовать кнопку «Многоуровневый список» в группе «Абзац» на вкладке «Главная», чтобы создать список с иерархической структурой. • Вы можете работать в режиме структуры, чтобы настроить структуру документа. Microsoft Office 2007: вводный
Справка по Microsoft Office Word 2003
документация .HELP! Документация Microsoft Office Word 2003Microsoft Office Word 2003
Содержание
- Запуск и настройки
- Что нового в Microsoft Office Word 2003
- Что нового в Microsoft Office 2003
- Об активации продукта в продуктах Microsoft Office System
- Отказ от ответственности: использование вымышленных имен
- Условия эксплуатации
- Получать помощь
- Получите помощь по веб-обсуждениям
- О получении помощи во время работы
- Значки на панели задач результатов поиска
- Показать или скрыть поле Введите вопрос для справки
- Изменение внешнего вида раздела справки
- Распечатать раздел справки
- Справка по устранению неполадок
- Офисный помощник
- О советах и сообщениях от помощника по Office
- Выберите другого помощника по Office
- Отображение советов и сообщений с помощью Office Assistant
- Скрыть или показать помощника по Office
- Включение и отключение звука в Office Assistant
- Показать или скрыть помощника по Office в мастерах
- Программируемость
- Включение или отключение доверительного доступа к проекту Visual Basic
- Другие источники
- О пакете ресурсов Office
- Откройте файл Office Readme
- Получите справку по Visual Basic для приложений в Word
- Получите помощь от службы поддержки продуктов Microsoft
- Поддержка языка макросов отключена
- Показывать совет дня при запуске программы Office
- Макросы для изменения и устранения неполадок в настройках Word
- Автоматически обновлять этот список из Интернета
- Microsoft Office Online
- О сообществах Office
- Ищите справку, шаблоны и дополнительный онлайн-контент в Microsoft Office Online
- Пройти учебный курс по Office в Интернете
- Оставить отзыв о Microsoft Office Online или программе Office
- Включение и отключение избранных ссылок Microsoft Office Online
- Доступность
- О доступности для людей с ограниченными возможностями
- О создании доступных документов Office
- Специальные возможности в справке Office
- Специальные возможности в Word
- Использование программ чтения с экрана со справкой
- Горячие клавиши
- О горячих клавишах
- Горячие клавиши
- Назначьте или удалите сочетание клавиш
- Назначьте сочетание клавиш для стиля
- Распечатать список сочетаний клавиш
- Сочетания клавиш для международных символов
- Клавиши ALT GR
- Восстановить исходные настройки сочетаний клавиш
- Установка и настройка
- Установить или удалить отдельные компоненты в Office
- Показать или скрыть всплывающие подсказки
- Получите информацию о вашей программе и компьютере
- Показать или скрыть список недавно использованных документов в меню Файл
- Изменить внешний вид офиса
- Откройте файл подшивки Office
- Настройте запуск Word
- Панели инструментов и команды
- О меню и панелях инструментов
- Добавить кнопку, меню или команду
- Назначьте гиперссылку кнопке панели инструментов или команде меню
- Удалить кнопку или команду меню
- Элементы, которые отображаются в строке состояния
- Перемещение или копирование кнопки, меню или команды меню
- Назначьте или измените ускоритель клавиатуры
- Создать собственную панель инструментов
- Группируйте связанные кнопки и меню на панели инструментов
- Перемещение подменю в любое место на экране
- Настроить контекстное меню
- Переименовать кнопку, команду меню или меню
- Удалить панель инструментов или меню
- Показать или скрыть панель инструментов
- Переместить панель инструментов
- Показать все кнопки или команды
- Анимировать меню
- Изменить размер панели инструментов
- Добавление, изменение или удаление звуков, используемых с кнопками и командами меню
- Изменить картинку на кнопке
- Изменение размера кнопки панели инструментов или раскрывающегося списка
Абзацы Word — отступы
Отступы
Отступ — это размер пространства, используемого для смещения абзаца от поля.Никогда не используйте несколько пробелов для размещения текста.
Разместите текст по горизонтали, используя табуляторы, отступы и другие методы выравнивания абзаца («Формат»> «Абзац»).
Пробелы могут быть изменены (особенно несколько пробелов), поскольку они зависят от шрифта и размера)
Левый и правый отступы часто используются вместе для отступа блоков текста, таких как кавычки.
Диалоговое окно «Абзац»
Это диалоговое окно можно использовать для создания и настройки точного расположения отступов.
Левый — отступ абзаца от левого поля на величину, указанную в этом поле. Если вы хотите, чтобы текст отображался на левом поле, введите отрицательное число.
Справа — отступ абзаца от правого поля на величину, указанную в этом поле. Если вы хотите, чтобы текст отображался в правом поле, введите отрицательное число.
Special — Щелкните «Первая строка», чтобы сделать отступ только для первой строки абзаца.Нажмите «Вывешивание», чтобы сделать отступ для всех строк абзаца, кроме первой. Щелкните (нет), чтобы удалить специальное форматирование отступов.
На линейке отображаются три треугольных ползунка. Ползунки отступа влево и вправо находятся внизу, а ползунок отступа первой строки — вверху. Поле внизу перемещает и левый отступ, и отступ первой строки.
Прямоугольник под линейкой можно использовать для одновременного перемещения верхнего и нижнего треугольников.
Изменения полей влияют на текущую точку вставки и любой текст, введенный после нее.
Отступ слева
| Отступ слева — Позиционирует левый край текста |
Один из способов быстрого увеличения отступа и Уменьшить отступ на панели инструментов форматирования.
| Увеличить отступ — Увеличивает отступ. | |
| Уменьшить отступ — Уменьшает или удаляет отступ. |
Эта кнопка увеличивает или уменьшает положение отступа на одну позицию табуляции.
Отступ справа
| Отступ справа — Позиционирует правый край текста |
Висячий отступ
Висячий отступ — Оставить только первую строку каждая вторая строка абзаца
Висячие отступы позволяют пользователю создавать числовые абзацы и маркеры.
Висячие отступы часто используются в нумерованных и маркированных списках.
По умолчанию 0,5 дюйма, но это, очевидно, можно изменить.
Обратите внимание, что вы можете прерывать маркеры текстом и продолжать нумерацию. к центру страницы
Вы также можете определить отступы за пределами полей страницы
Они полезны, если вы хотите отобразить заголовок или изображение на полях страницы.
Чтобы определить отступ, вы можете определить отрицательное число в полях Отступы и Интервалы в диалоговом окне (Формат> Абзац).
Использование мыши
Важно
Висячий отступ — это место, где левое поле и поля отступа настраиваются таким образом, чтобы левое поле находилось справа от поля отступа
Кнопка «Уменьшить отступ» иногда также называется кнопкой «Отступ» .
Не используйте клавишу пробела для выравнивания или отступа текста. Он может быть выровнен на экране, но не будет при печати
© 2020 Better Solutions Limited.Все права защищены. © 2020 Better Solutions Limited TopPrevNext Справка по текстовому процессору Atlantis. Формат абзаца
Формат абзаца
A абзац формата включает следующие характеристики:
Выравнивание
Управляет расположением текста в строке абзаца (левая и правая стороны абзаца (края абзаца) отмечены на следующих изображениях вертикальными красными линиями):
Слева — текст выравнивается по левому краю абзаца:
По центру — текст центрируется по горизонтали между краями абзаца:
Справа — текст выравнивается по правому краю абзаца:
По ширине — текст всех строк абзаца (кроме последней) растягивается на всю ширину абзаца.
Последняя строка абзаца выравнивается по левому краю:
Вы можете использовать следующие горячие клавиши и кнопки панели инструментов, чтобы применить различное выравнивание к выбранным абзацам:
Левый CtrlL Правый CtrlR По центру CtrlE По ширине CtrlJ
Уровень контура
В Atlantis любой абзац является либо заголовком, либо абзацем основного текста.Заголовки могут быть 9 уровней. Характеристика «Уровень структуры» формата абзаца указывает, является ли абзац абзацем основного текста (не заголовком) или заголовком любого из 9 уровней. Эта информация используется панелью заголовков панели управления.
Панель управления — это компонент графического интерфейса пользователя Atlantis, который объединяет различные инструменты и команды для разработки документов. Это набор панелей, каждая из которых имеет дело с одной конкретной характеристикой активного документа:
Подробнее…
для отображения структуры документа.
Отступ слева
Определяет расстояние между левым полем страницы и левым краем абзаца:
Вы можете быстро увеличить отступ ieft для выбранных абзацев (для отступа строк абзаца), нажав кнопку Увеличить левый отступ на панели инструментов или нажав CtrlM.
Обратную операцию — уменьшение левого отступа — можно выполнить либо нажав кнопку на панели инструментов, либо нажав CtrlShiftM.
Вы также можете изменить левый отступ для выбранных абзацев с помощью горизонтальной линейки.
Отступ справа
Определяет расстояние между правым полем страницы и правым краем абзаца:
Вы можете изменить отступ справа для выбранных абзацев с помощью горизонтальной линейки.
Первая линия
Определяет положение левого края первой строки абзаца относительно остальных строк этого абзаца:
Нет — первая строка имеет такой же отступ, как и остальные строки этого абзаца (левая область отступа первой строки отображается красным цветом на следующем рисунке, левая область отступа всего абзаца — с цветом морской волны):
Отступ — первая строка имеет отступ на указанное значение относительно левого края остальных строк абзаца (отступ первой строки отображается красным цветом на следующем рисунке, левая область отступа всего абзац — цвет морской волны):
Outdent — первая строка имеет отступ слева абзаца; остальные строки имеют отступ на указанное значение относительно левого края первой строки абзаца (отступ первой строки отображается красным цветом на следующем рисунке, левая область отступа всего абзаца — цветом морской волны):
Вы можете выдвинуть вперед первые строки выбранных абзацев, нажав CtrlT.
Чтобы вытеснить первые строки выбранных абзацев, нажмите CtrlShiftT.
Вы также можете изменить отступ / отступ первой строки для выбранных абзацев с помощью горизонтальной линейки.
Расстояние до и после
Добавляет дополнительное пространство над первой строкой абзаца и под последней строкой.
На следующем рисунке интервал перед областью отображается желтым цветом, интервал после области — бирюзовым цветом:
Вы можете быстро добавить или удалить дополнительное пространство перед выделенным абзацем, нажав Ctrl0.
Чтобы добавить или удалить дополнительный пробел после выделения абзацев, нажмите CtrlShift0.
Чтобы добавить или удалить дополнительный пробел до и после выделения абзацев, нажмите ShiftAlt0.
Когда Не добавлять пробелы между абзацами одного стиля Параметр включен для двух соседних абзацев, интервал между ними подавляется, если оба абзаца принадлежат одному стилю абзаца.
Межстрочный интервал
Управляет высотой каждой строки абзаца:
- Один — высота каждой строки определяется самым высоким символом в строке.
- 1,5 строки — высота строки равна высоте этой строки с межстрочным интервалом Single , умноженным на 1,5.
- Double — высота строки равна высоте этой строки с межстрочным интервалом Single , умноженным на 2.
- Не менее — высота строки не может быть меньше указанного значения; если высота строки с межстрочным интервалом Single больше указанного значения, высота строки будет такой же, как высота строки с межстрочным интервалом Single ; в противном случае высота строки является указанным значением.
- Ровно — высота строки всегда является заданным значением.
- Multiple — высота строки — это высота этой строки с межстрочным интервалом Single , умноженная на указанное значение.
Вы можете использовать следующие горячие клавиши и кнопки на панели инструментов, чтобы применить различные межстрочные интервалы к выбранным абзацам:
Одиночный Ctrl1 1.5 строк Ctrl5 Двойной Ctrl2
Продолжить со следующим абзацем
Если этот атрибут установлен, Atlantis попытается разместить этот абзац и следующий абзац на одной странице.
Держите линии вместе
Если этот атрибут установлен, Атлантида пытается разместить все строки этого абзаца на одной странице (Атлантида пытается не разорвать этот абзац).
Разрыв страницы перед
Если этот атрибут установлен, Atlantis помещает абзац вверху новой страницы.
Контроль вдов / сирот
Если этот атрибут установлен, Atlantis пытается не допустить, чтобы одна строка в начале или конце абзаца оставалась на странице отдельно.
Без дефисов
Установите этот атрибут для абзаца, если вы хотите, чтобы он пропускался при автоматической или ручной расстановке переносов. Atlantis будет переносить только те абзацы, для которых отключен атрибут «Не переносить».
Соответственно, если вы хотите перенести абзац, для которого включен атрибут «Не переносить», вы должны сначала отключить этот атрибут перед запуском автоматического или ручного переноса для этого абзаца.
Скрыть номера строк
Когда этот атрибут установлен, строки абзаца полностью исключаются из нумерации строк документа.
.
Висячие отступы часто используются в нумерованных и маркированных списках.
Обратите внимание, что вы можете прерывать маркеры текстом и продолжать нумерацию. к центру страницы
Вы также можете определить отступы за пределами полей страницы
Они полезны, если вы хотите отобразить заголовок или изображение на полях страницы.
Чтобы определить отступ, вы можете определить отрицательное число в полях Отступы и Интервалы в диалоговом окне (Формат> Абзац).
Кнопка «Уменьшить отступ» иногда также называется кнопкой «Отступ» .
Не используйте клавишу пробела для выравнивания или отступа текста. Он может быть выровнен на экране, но не будет при печати
Слева — текст выравнивается по левому краю абзаца:
По центру — текст центрируется по горизонтали между краями абзаца:
Справа — текст выравнивается по правому краю абзаца:
По ширине — текст всех строк абзаца (кроме последней) растягивается на всю ширину абзаца.
Последняя строка абзаца выравнивается по левому краю:
Нет — первая строка имеет такой же отступ, как и остальные строки этого абзаца (левая область отступа первой строки отображается красным цветом на следующем рисунке, левая область отступа всего абзаца — с цветом морской волны):
Отступ — первая строка имеет отступ на указанное значение относительно левого края остальных строк абзаца (отступ первой строки отображается красным цветом на следующем рисунке, левая область отступа всего абзац — цвет морской волны):
Outdent — первая строка имеет отступ слева абзаца; остальные строки имеют отступ на указанное значение относительно левого края первой строки абзаца (отступ первой строки отображается красным цветом на следующем рисунке, левая область отступа всего абзаца — цветом морской волны):
Когда Не добавлять пробелы между абзацами одного стиля Параметр включен для двух соседних абзацев, интервал между ними подавляется, если оба абзаца принадлежат одному стилю абзаца.
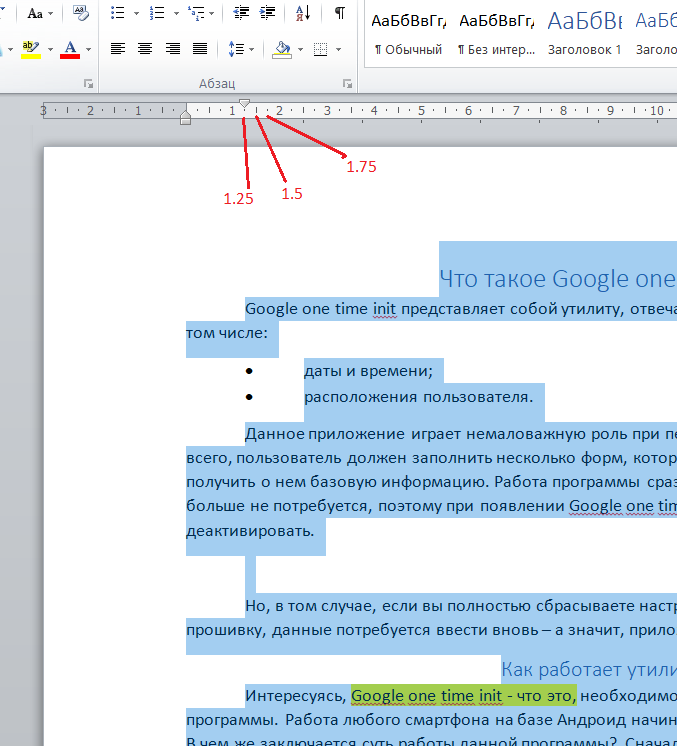 Новые абзацы будут настроены автоматически.
Новые абзацы будут настроены автоматически.